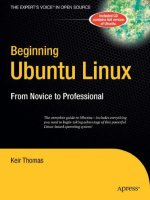Beginning Ubuntu Linux, 6th Edition
Bạn đang xem bản rút gọn của tài liệu. Xem và tải ngay bản đầy đủ của tài liệu tại đây (44.96 MB, 643 trang )
<span class='text_page_counter'>(1)</span><div class='page_container' data-page=1></div>
<span class='text_page_counter'>(2)</span><div class='page_container' data-page=2>
<i>For your convenience Apress has placed some of the front </i>
<i>matter material after the index. Please use the Bookmarks </i>
<i>and Contents at a Glance links to access them. </i>
</div>
<span class='text_page_counter'>(3)</span><div class='page_container' data-page=3>
iv
<b> Contents at a Glance </b>
<b> About the Authors... xxiv </b>
<b> About the Technical Reviewer ... xxv </b>
<b> Introduction ... xxvi </b>
<b>Chapter 1: Meet Ubuntu Linux ...1 </b>
<b>Chapter 2: GNU “slash” Linux ...13 </b>
<b>Chapter 3: Pre-installation Steps...23 </b>
<b>Chapter 4: Installing Ubuntu ...35 </b>
Chapter 5: Solving Installation Problems ...61
<b>Chapter 6: Booting Ubuntu for the First Time ...75 </b>
<b>Chapter 7: Getting Everything Up and Running...91 </b>
<b>Chapter 8: How to Secure Your Computer ...147 </b>
<b>Chapter 9: Personalizing Ubuntu: Getting Everything Just Right ...185 </b>
<b>Chapter 10: Managing Your Data...215 </b>
<b>Chapter 11: A World of Applications...245 </b>
<b>Chapter 12: Working with Text Files...267 </b>
<b>Chapter 13: Making the Move to LibreOffice ...281 </b>
<b>Chapter 14: Communicating with Others...309 </b>
<b>Chapter 15: Social Networks and Cloud Computing ...337 </b>
<b>Chapter 16: Digital Audio ...349 </b>
</div>
<span class='text_page_counter'>(4)</span><div class='page_container' data-page=4>
CONTENTS AT A GLANCE
v
<b>Chapter 18: Digital Photos ...385 </b>
<b>Chapter 19: Playing Games...405 </b>
<b>Chapter 20: Installing and Removing Software ...415 </b>
<b>Chapter 21: Understanding Linux Users and File Permissions ...445 </b>
<b>Chapter 22: Optimizing Your System ...463 </b>
<b>Chapter 23: Backing Up Data ...475 </b>
<b>Chapter 24: Scheduling Tasks ...485 </b>
<b>Chapter 25: Accessing Computers Remotely...493 </b>
<b>Chapter 26: Taking Control of the System ...507 </b>
<b>Appendix A: Introducing the BASH Shell...519 </b>
<b>Appendix B: Glossary of Linux Terms ...557 </b>
<b>Appendix C: Getting Further Help...583 </b>
Index ...591
</div>
<span class='text_page_counter'>(5)</span><div class='page_container' data-page=5>
xxvi
Linux applies an alternate philosophy to computing that revolves around the sharing of not only
software but also knowledge. To use Linux is to become part of a huge global community of people who
have caught on to a phenomenon that is changing the world.
Ubuntu () is the natural continuation of these goals. It’s a project
founded by entrepreneur businessman Mark Shuttleworth with the intention of bringing a freely
available, high-quality operating system to the world. To this end, Shuttleworth invested $10 million of
his own money to guarantee that this will be the case for many years to come. In 2011, the project has
moved closer to becoming self-sustaining as Ubuntu becomes part of the mainstream for desktop, and
server users.
The fundamental concept is that Ubuntu is available for use by anyone in the world, no matter
who or where they are. As such, many different languages are supported, and the operating system can
also be accessed by those with disabilities, such as partial sight or hearing. Ubuntu might just as easily
be found on a Wall Street banker’s laptop as on a battered old computer in a Brazilian favela.
Ubuntu is built around one of the most established versions of Linux: Debian
(). The Debian Project was started back in 1993, shortly after the very first version
of the Linux software was released, and has become one of the pioneering varieties of Linux. Ubuntu and
Debian Linux both share common goals and are closely allied, but Ubuntu focuses largely on the
desktop. For example, it provides a powerful office suite by default, as well as some excellent pieces of
Internet software. Only recently has a dedicated server version become available.
It’s also very easy to use. Ubuntu works straight out of the box. As soon as it’s installed, you
should be ready to start using it without any further work. In addition, tasks such as updating your
software are as easy under Ubuntu as they are under Windows—in many cases, easier. Above all,
however, Ubuntu is designed to be shared. You can download Ubuntu from www.ubuntu.com and
install Ubuntu on as many computers as you want. You can also copy the software as many times as you
want and give those copies to your friends. We’re serious! This isn’t some kind of trick, either—Ubuntu
isn’t a trial version that will quit running in a month. You will never find yourself having to pay a fee
further down the line, even if you want to install additional software. Ubuntu, and much of the software
that runs on top of it, will always be free of charge.
Since its inception in 2004, Ubuntu has literally taken the world of Linux by storm and has even
broken out of the technically demanding world of open source software. It’s consistently voted the most
popular desktop Linux and has even garnered a handful of celebrity users along the way: Jamie
</div>
<span class='text_page_counter'>(6)</span><div class='page_container' data-page=6>
INTRODUCTION
xxvii
What’s New in the Sixth Edition
The original edition of Beginning Ubuntu Linux was the first English-language book to provide a guide to
using Ubuntu, and it remains one of the best. Successive editions of the book have tracked the changes
within the Ubuntu project and have improved each time.
This edition of Beginning Ubuntu Linux has been thoroughly updated and revised to take into
account improvements with the 11.04 release of the software, code-named Natty Narwhal. The previous
edition covered the 10.04 release. The most important improvement that you'll read about in this edition
is the inclusion of the new Unity graphical desktop. The book has also been updated to describe all new
software programs that have become standard in 11.04.
What You’ll Find in This Book
<i>Beginning Ubuntu Linux, Sixth Edition is divided into five parts, each of which contains chapters about a </i>
certain aspect of Ubuntu use. These parts can be read in sequence, or you can dip in and out of them at
will. When a technical term is mentioned, it is defined on first use in the chapter, or a reference is made
to the chapter where the term is explained.
Part 1 examines the history and philosophy behind Ubuntu and the Linux operating system. We
aim to answer many of the common questions about Linux. Such knowledge is considered to be as
important, if not more so, than understanding the technical details on how Linux works. But although
these chapters should be read sooner rather than later, they don’t contain any technical information that
you absolutely require to get started with Ubuntu.
Part 2 covers installing Ubuntu on your computer. An illustrated guide is provided, and all
installation choices are explained in depth. Additionally, you’ll find a problem-solving chapter to help,
just in case anything goes wrong.
Part 3 focuses on getting started with Ubuntu. It covers setting up the Linux system so that it’s
ready to use. First we explore the graphical interface, so you know where to go to perform the most basic
tasks. One chapter is dedicated to setting up common hardware devices, such as printers, and another
explains how you can secure your system. You’ll also learn how to fully personalize Ubuntu so you feel
more at home with it, and how to work with your files.
In Part 4, we take a look at how you can use Ubuntu to perform your day to day tasks. We list the
most common Ubuntu applications as an introduction for users more acquainted with Windows. Then
we take a look at working with text files and with LibreOffice, the complete office suite built into Ubuntu.
Then we explore ways to get connected with other people through e-mail or instant messaging. The next
chapter takes a look at hot topics like social networks and cloud computing, and how Ubuntu can help
you make the most of them with minimal effort. We also look at working with audio, movies and
multimedia, and digital photos. And we finish Part 4 by going over different options for playing games
with your Ubuntu machine.
Part 5 is dedicated to give you the skills necessary to keep your system running smoothly. You’ll
learn how to install new software, manage users, optimize your system, back up essential data, schedule
tasks, and access computers remotely.
Finally, Part 6 contains three appendixes. The first is a full introduction to the command-line
prompt, and includes a quick reference to the most used commands. Appendix B is a glossary of Linux
terms used not only in this book but also in the Linux and Unix worlds, and the third appendix explains
how to get further help when using Ubuntu.
</div>
<span class='text_page_counter'>(7)</span><div class='page_container' data-page=7>
xxviii
Conventions Used in This Book
The goal when writing Beginning Ubuntu Linux was to make it as readable as possible while providing
the facility for readers to learn at their own pace.
Throughout the book, you’ll find various types of notes and sidebars complementing the
regular text. These are designed to provide handy information to help further your knowledge. They also
make reading the book a bit easier.
<b>Note </b>
A note is designed to provide an important piece of information that you should know and that will help
your understanding of the topic being discussed.
<b>Tip </b>
A tip is something that will help when you need to perform the task being described. Alternatively, it might
be something that can make your life easier when using Ubuntu.
<b>Caution </b>
A caution is something you should certainly pay attention to, because it warns of a hidden danger or
particular caveat that applies to the topic being discussed.
</div>
<span class='text_page_counter'>(8)</span><div class='page_container' data-page=8>
<b>C H A P T E R 1 </b>
1
<b>Meet Ubuntu Linux </b>
Because you’re holding this book in your hands, there is a good chance that you have heard of Ubuntu
Linux before. Maybe someone suggested it to you or you have read about it in the media. Anyway, we
will try to show you how you can use it to make your life easier. First we point out ten (though there are
certainly more) good reasons why you should give it a try. Then we talk about Ubuntu Linux in more
detail, showing what it is and what it is like to work with.
We will be happy if, by the end of this chapter, you feel confident enough to install Ubuntu Linux on
a PC. Of course, you’ll get the maximum benefit from it by reading the rest of the book. Without proper
guidance you may sometimes feel that Linux is a wild jungle, but this book can help you become an
expert user.
Ten Reasons to Try Ubuntu Linux
In our experience there are at least ten good reasons to try Ubuntu Linux right away:
• You want your computer to boot really fast and to be fully functional after that.
• You want to use a sleek and modern operating system (OS) but are reluctant to
buy a Mac.
• You are an idealist who thinks that software should be free (“free as in free speech”).
• You are a materialist who would rather have software for free (“free as in free beer”).
• You have seen Ubuntu Linux installed in a friend’s PC and want the same “wow”
computer experience for yourself.
• You are tired of being exposed to hackers and malicious users every time you open
Internet Explorer.
• You just bought a netbook and it either (a) comes loaded with an old OS, or (b) has
a brand new OS that limits you on what you can do.
• You have an old PC that you don’t want to throw away just yet, but which is nearly
useless under the latest versions of Windows.
• You are a hardcore Linux user who wants to figure out why Ubuntu has been
chosen the best Linux desktop distribution so many times.
• You have been asked by your boss to evaluate Ubuntu Linux as a replacement for
Windows on your organization’s desktop computers. Or maybe you are the boss
and want to motivate your crew with a great project.
</div>
<span class='text_page_counter'>(9)</span><div class='page_container' data-page=9>
This list could go on; we all have good reasons to try Ubuntu Linux on our PCs. More reasons will
occur to you once you get to know it.
Of course, if you’re already using an older version of Ubuntu (and taking into account that, in
Ubuntu’s terminology, “older” means six months), you don’t need us to point out its virtues, right?
What Is Ubuntu Linux Anyway?
Ubuntu Linux can be defined in many ways and from different angles. First off, it is an operating system
(usually shortened to OS). Ubuntu is a distribution of Linux, based on Debian, and that gives it some
characteristic features. But to describe it only as an OS would be nothing short of unfair: it also has a
wide range of pre-installed applications and many more readily available at the click of the mouse, and
an ever-growing user community. Let’s talk about what Ubuntu is in a little more depth.
Ubuntu Linux Is an Operating System
Ubuntu Linux, as an OS, is, very simply, what makes your computer work1<sub>. </sub>
A computer is much more versatile than a TV or DVD player. You can plug different input devices
into it, run applications, and expect it to do a lot of stuff. To be able to do all this, your computer needs
an OS, the underlying software that instructs it in how to perform all its functions.
An OS tells your computer what to do when it starts, for example. Without it, your computer would
beep and wait in annoyance when you turned it on. The OS also communicates with your computer’s
hardware, and with the applications that you use to perform your work. The OS glues together all aspects
of your computer.
The first and most important of those components is you, the user. You’re the one who chooses
which applications to run, what actions to take, and whether the PC should be turned on or off. The OS
needs input from you and needs to communicate to you the result of your actions.
Usually, you work with applications, which enable you to do specific tasks, such as writing
documents or browsing the web. Applications also need to communicate with your OS, to interact with
other applications, and to make the computer’s hardware work. How they do this varies by operating
system, which is why most Windows applications will not work out of the box with Linux. But, as we will
see later, that shouldn’t deter you from using Linux.
You also have data, the information you need to perform your work. You might save photos,
documents, and other files. In this respect, the OS should provide a means to access storage capacity,
whether it is local (a hard disk attached directly to your computer), removable (USB drive), or remote (a
file server or online storage system). Data comes in different formats, and each format is usually tied to a
specific application, which may even be registered as proprietary. For example, a document with the
extension “.doc” or “.docx” has been written and saved with Microsoft Word. This is why
interoperability—the ability to use different data formats with various applications—is important. As an
analogy, think about a thermometer reading 64° F. We can say that temperature itself is the data, and the
measurement unit the format. You can change the format (to degrees Celsius) while keeping the same
data, but you can’t have measurement of temperature without a measurement unit. An interoperable
application would be able to read the temperature whether it is in degrees Fahrenheit or Celsius.
1<sub> In fact, it’s not only computers that have operating systems. The now-ubiquitous tablets such as the </sub>
</div>
<span class='text_page_counter'>(10)</span><div class='page_container' data-page=10>
CHAPTER 1 MEET UBUNTU LINUX
3
Last but not least, you have the hardware, such as graphic and sound cards, printers, scanners, and
many other devices. Usually, to make a specific piece of hardware work, the OS needs a driver, a special
piece of code that handles communication with the device. Maybe the greatest challenge you’ll face
when using Ubuntu Linux will be getting all your hardware up and running. Although most devices
should run out-of-the-box with Ubuntu, you might have to follow some additional steps to make some
specific pieces of hardware work. That’s why we pay so much attention in this book to this topic.
As you can see, an OS does a lot of stuff. On desktop computers, the most popular OS is Microsoft
Windows, with Windows 7 being the latest incarnation.2<sub> Windows is a closed and proprietary OS, which </sub>
means that nobody outside Microsoft can view or modify its source code (unless you are given
permission to do so by Microsoft, and even then you must sign a Non-Disclosure Agreement). It is also
“non-free” in the sense that you must pay for it, and depending on the version Windows can be really
expensive.3
But, as with any other component of your computer, the OS can be swapped out for a better one.
Welcome to Ubuntu Linux.
Ubuntu Is a Distribution of Linux, Based on Debian
Ubuntu, as an OS, is part of the larger family of Linux distributions.
You’ll find out more about that in Chapter 2. For now, suffice it to say that Ubuntu uses Linux as its
kernel. The kernel4<sub> is the portion of the OS that performs the most basic functions, such as memory and </sub>
process management. Linux is an open and free kernel, strongly based on concepts first sketched up for
UNIX, Linux’s honorable ancestor. That’s why it is said that Linux is a UNIX-like OS.
Linux is one of the flagship developments of the free and open source software movement. It is a
very versatile and powerful OS that runs on many different hardware platforms. Although widely
adopted in devices such as servers and smartphones, it hasn’t yet earned great market share on desktop
computers. But that might be about to change—thanks in part to Ubuntu Linux.
Because Linux is just a kernel, it usually needs other programs to run as a full OS. Different Linux
distributions (or distros for short) package all the other software needed to make an OS, each with a
different philosophy in mind. More often than not, there are organizations behind each distribution, and
these organizations often drive the development of new packages.
Ubuntu Linux is one such distribution, but it isn’t completely original, which is to say it wasn’t
created from scratch. It is in fact an adaptation of Debian. Debian has been around almost as long as
Linux itself, having been founded in 1993, just two years after Linus Torvalds5<sub> made his initial </sub>
announcement of the Linux kernel. Debian is widely respected within the Linux community and has
some claim to be the definitive Linux distribution.
The Debian project was started by a computer scientist named Ian Murdock, and its name comes
from a combination of his Christian name with that of his girlfriend Deborah—hence Deb-Ian (sort of
like Brangelina).
Debian is well known for its strict adherence to the spirit of free and open source software, which is
embodied in the Debian Social Contract and the Debian Free Software Guidelines (DFSG). These
2<sub> Windows is of course very popular as a server OS also. </sub>
3<sub> At the time of this writing, the full version of Windows 7 ranged from $199 to $319 </sub>
( This price did not include Microsoft Office.
4<sub> The kernel is commonly presented alongside with the shell, the latter being the interface between the </sub>
user and the kernel. The traditional shell for Linux is based on the command line.
5<sub> Linus Torvalds is the original creator of the Linux kernel. See Chapter 2 for more details. </sub>
</div>
<span class='text_page_counter'>(11)</span><div class='page_container' data-page=11>
documents6<sub> lay down rules for the governance of the decentralized worldwide community that is </sub>
Debian.
Debian is not, like many other Linux distributions, sponsored by any company, but rather by a
not-for-profit organization called Software in the Public Interest.7<sub> </sub>
Debian is also well known for how it manages its software. Part of the Debian project is to maintain
an online database and repository of software, which is available to all Internet users. Today, more than
25,000 free applications are in there, and much care has been taken to make software installation and
upgrade as easy as possible.
Ubuntu Linux Is a Full Desktop Solution
But to talk about Ubuntu Linux as just an OS would be unfair. It is much more than that.
Ubuntu Linux is built upon the sound foundation of Debian, and by all standards they are very
much alike; however, they do differ in their approaches. Although supremely flexible, Debian is mostly
used on servers. Ubuntu, on the other hand, is primarily a desktop distribution, although it also has a
Server edition. In terms of their approaches to releasing new software, Debian is extremely cautious and
issues a release only after a through bug-testing procedure. In contrast, Ubuntu is very aggressive, which
allows it to include more modern software, though sometimes in not-so-stable versions.
Building upon Debian’s premise, Ubuntu Linux is a full-featured desktop solution that comes with
tons of applications ready to install and use. It is not just the OS that is free and open: you also get,
pre-installed, the full productivity suite OpenOffice.org, a browser, a photo manager, mail and messaging
clients, and much, much more. Once you install Ubuntu Linux, you will seldom need an application that
is not found in its repositories. It’s like being granted unrestricted access to a warehouse full of goodies!
Computers can be money pits. But with Ubuntu Linux, you can stop worrying about how much
software costs and start thinking what you want to do and how to use the right tools to do it.
The Ubuntu Linux Experience
When you replace your OS, many things change with it. The interface might not look the same, the
applications can be different, and you may not be able to ask the same people for help. So you may ask:
“What would it be like to work with Ubuntu Linux? What would I be getting into?”
Those are good and legitimate questions. We will try to give you a preliminary impression, but the
answers can be truly obtained only when you use Ubuntu yourself for the first time.
“Linux for Human Beings”
If you have heard about Linux before, you might think it is a dull and text-based OS that can only be used
by computer geeks. But although the command-line shell has a central role to play, there are many
different flavors of Linux (called distributions, as you will see in Chapter 2), and Ubuntu is aimed at
being easy to use.
One of the nicknames for Ubuntu is “Linux for human beings.”8<sub> This means that when the </sub>
developers get together to analyze future directions for the OS, they talk about what people want to use
the computer for.
6<sub> Available here: </sub>
7<sub> />
</div>
<span class='text_page_counter'>(12)</span><div class='page_container' data-page=12>
CHAPTER 1 MEET UBUNTU LINUX
5
Many of the improvements of Natty Narwhal, the latest version of Ubuntu Linux, are in the user
interface. The development team is always looking for ways to tweak the user experience so it is more
productive and enjoyable.
Another area of great improvement in the last few releases has been application installation. There
is a new concept regarding how applications should be looked for and installed. With other operating
systems, you normally go to the store and buy a box. Then you go home, pull the DVD from the box, and
figure out how the software is installed. You even have to store a paper with information about licensing
for the rest of your life! The whole process is cumbersome and prone to problems. Ubuntu, with its
Software Center, has a completely different approach. Installing applications is as easy as browsing
categories and selecting which application best suits your needs. Then it is installed and ready to use.
For free. In Natty Narwhal, the Ubuntu Software Center even makes it possible to rate and review
software, so you can share your opinions with the rest of the community.
Those are just two examples of the OS being designed “for human beings.” It means, in short, that
the user interface is easy and simple and that its features are there only to be of use to you. The ultimate
goal of Ubuntu Linux is to make your life easier.
Ubuntu is also meant to communicate in the local language of the user, and that’s human-friendly
too. It takes into consideration that different people have different abilities. And, as you’ll read later in
this chapter, it makes you part of a broad community of people sharing knowledge and trying to help
other people.
If you take a look at the Table of Contents of this book, you will find that there is no single chapter
devoted to working with the command-line shell. Strange in a Linux book, right? It’s not that we forgot to
write about it! But we think that Ubuntu Linux is such a user-oriented OS that access to the shell can be
reduced to a minimum.
■
<b>Note</b>
Of course, the command-line shell is still an important part of Ubuntu Linux, and it makes a lot of sense to
learn about it in depth if you want to become a true guru. We devote an appendix to the subject, and there are also
many books on the shell available from Apress if you want to learn more.
A Powerful yet Flexible Operating System
Maybe you’re wondering whether Ubuntu Linux is a stable and versatile OS or just one that is free and...
you know... better not examined too thoroughly. After all, haven’t we all been told that anything free is
worth what you paid for it?
If that is your concern, you should worry no further. Ubuntu, as we stated before, is a distribution of
Linux. And Linux is running on quite a lot of computing devices, from tiny ones to gigantic ones. One of
the most popular operating systems for tablets and smartphones is Android, an OS from Google based
on Linux. On the other end of the spectrum, the Tianhe-1A from the National Supercomputing Center in
Tianjin,9<sub> the world’s most powerful supercomputer, runs Linux as well. That means it is both flexible and </sub>
powerful. If you look at the computer market as a whole, it seems that desktop computers are the last
stronghold outside of the hands of Linux (the reason for that lies elsewhere, not in technical limitations).
</div>
<span class='text_page_counter'>(13)</span><div class='page_container' data-page=13>
Is it powerful? Of course it is! Of the 500 most powerful computers, as measured by the TOP500
organization in November, 2010,10<sub> 80% run some version of Linux. Microsoft Windows runs on just 1% of </sub>
those computers. This dominance wouldn’t be possible if Linux weren’t a stable and efficient OS.
Once upon a time z/OS, a proprietary OS from IBM, was the only option for the powerful mainframe
computers in use today for mission-critical operations in many industries; now, more and more use
Linux on System z, accounting today for roughly one third of the mainframes running worldwide.
Linux also drives almost half of the servers that make up the Internet.11<sub> Together with the Apache </sub>
HTTP server, the MySQL database engine, and programming languages like PHP, Python, and Perl,
Linux forms an open source bundle collectively known as LAMP, which is a free alternative to
proprietary (and expensive) solutions. And LAMP is not just for low-traffic web sites: the mighty
Wikipedia runs on Linux—on Ubuntu Linux, in fact12<sub>). </sub>
Linux is also hard to beat when it comes to flexibility. It not only runs huge servers hidden in
datacenters; many Linux derivatives found their ways into the smartphone market, Google’s Android
being the most popular but not the only one (and is now even used with TV sets13<sub>). And after HP’s </sub>
acquisition of Palm in late April, 2010, it has announced that it will use WebOS, which uses the Linux
kernel as well, as a platform for its Tablet PCs and connected mobile devices. The HP Pre 3 and HP Veer
smartphones will run WebOS 2.2 at launch, and the company’s first mainstream mobile tablet
computer, the HP TouchPad, will run WebOS 3.0 when it is released in summer 2011. There are even
plans to make the WebOS ubiquitous even on HP PCs. This flexibility is what allows Linux to be a serious
contender—many would say the perfect option—in the netbook market.
When the first generation of netbooks came out, the concept was nothing short of a revolution.
Until that moment, PC manufacturers had thought that users would always be willing to spend money
on ever-more powerful computers with a lot of unnecessary software. Windows Vista was the logical
conclusion of that line of thought: a bloated OS, hungry for hardware resources. Microsoft seemed to
hope that people would buy a new and expensive computer just to be able to run its latest OS, which was
full of functionality many did not want or need. What happened was just the opposite: to avoid having to
do that, many stuck to Windows XP or turned to Linux. And some even went one step further, by
replacing big desktops and notebooks with the smaller netbooks. The unthinkable had happened:
people actually wanted less than what the market had been providing. What they wanted was a “good
enough” computer that allowed them to do their work, while being cheap enough to be affordable in a
time of economic uncertainty.
Microsoft was startled. It was obvious by then that Windows Vista was not designed for that kind of
device, so it allowed netbook manufacturers to install Windows XP and wait for Windows 7 to save the
day. Now that Windows 7 is out, what netbooks have is an artificially reduced version of the Windows
OS—reduced not to accommodate the simpler hardware imprint, but to make you pay extra money if
you want all the functionality.
Ubuntu Linux sees things differently. Because it is free, it doesn’t have to be limited for commercial
purposes. Because it needs fewer hardware resources to run, it is natively better suited to small
netbooks, and can run more applications on them as a result. And because it is relatively safe, it doesn’t
need antivirus software running constantly in the background, consuming valuable processor cycles and
disk I/O on a computer with limited hardware resources.
10<sub> </sub>
</div>
<span class='text_page_counter'>(14)</span><div class='page_container' data-page=14>
CHAPTER 1 MEET UBUNTU LINUX
7
Continuous Improvements
One of the things you have to get used to is the frequency with which new versions of Ubuntu Linux
appear, each with new features and hardware support. The release cycle of Ubuntu Linux is every six
months. The development team follows a time-based release cycle, not a feature-driven one. What does
this mean?
Some operating systems, including Microsoft Windows, are launched only when all the planned
and committed features are ready. At the beginning of the development cycle, the list of proposed
features for the product is set. The company then starts selling the idea of the future product, full of new
toys. Because of this, they must finish programming all the new features before launching the product,
and a delay in any feature (no matter whether it is important or not) can slow down the whole project.
That’s why Microsoft Windows delays are so common and launch day announcements are so widely
publicized. Sometimes features go live half baked, just to avoid pushing the date still further back, and
then a maintenance update has to be made available just after launch.
Things are different with Ubuntu Linux. From the very beginning, the development team made a
commitment to release a new version every six months.14<sub> Release dates are usually scheduled for April </sub>
and October. That’s why a relatively young OS (born in 2004) is now, seven years later, on its 14th<sub> release. </sub>
How does Ubuntu do this? Are its programmers more responsible or better at project management?
Well, that could be part of the explanation, but not all of it. The reason Ubuntu can do it this way is
because it follows a completely different release philosophy.
Instead of basing releases on features, Ubuntu bases them on time. It is a fine example of the
“timebox” method15<sub> of agile software development. Ubuntu sets a release date for a new version of the </sub>
OS long before it actually happens, and some guiding goals are given for that version. After that the
development works entirely differently, because Ubuntu Linux depends on many unrelated teams of
developers working together on some specific piece of software. Those teams have no relationship with
Ubuntu or Canonical. They can be as disparate as the GNOME team (developers of the GNOME desktop
environment used by Ubuntu), Mozilla (maintainers of the Firefox web browser), and Oracle (home of
the OpenOffice.org project).
Canonical, the company behind Ubuntu, can’t enforce a release schedule for all those projects. So,
as the launch date approaches, Ubuntu enters a “feature freeze” state. All packages are updated to the
latest stable version and bundled together to test compatibility. Most problems are fixed, and the
product is released right on schedule.
This means that sometimes, if a team is delayed, the price of timely release is that the latest
functionality of a certain product will not be included. That is a shame, sure, but then again, with a
release cycle of just six months, the updated functionality will be available to Ubuntu Linux users almost
immediately when it’s ready. And upgrades, like Ubuntu itself, are completely free of charge—and easy
to apply as well.
■
<b>Note</b>
It has become customary that Ubuntu releases are named after animals, preceded by an adjective that
suggests the philosophy behind the particular version. At the time of writing, for example, the latest releases were
14<sub> </sub>
15<sub>There is plenty of information about timeboxing in the web—for example, here: </sub>
</div>
<span class='text_page_counter'>(15)</span><div class='page_container' data-page=15>
Lucid Lynx, Maverick Meerkat, and Natty Narwhal. The OS also uses a version number that references the year
and month of the update. So 11.04 means 2011, April release.
Make features available when they are ready. Have a state-of-the-art OS release every six months.
This is such a common-sense approach! Too bad Microsoft will never be able to use it with Windows. Do
you think they could convince anybody to buy a new version of Windows every six months?
The Product Family
Since Vista, one of the odd things about Microsoft Windows has been the number of different editions
on offer. Windows Starter, Home Basic, Home Premium, Professional, Enterprise, Ultimate... the
diversity seemed to be there just to confuse consumers.
But no, that wasn’t the goal: it was there to make them pay more. Like a used car salesperson, they
first tell you that it is cheap, based on the price of the Starter edition. And then, when you ask why you
can’t do a certain thing, they say: “Oh, for that you need another edition, available for just a few more
bucks.” Suddenly you find yourself going up the editions stairway, “few bucks” after “few bucks,” ending
up having to pay quite a few hundred bucks for the whole experience.
Ubuntu Linux, too, comes in many different editions, but the rationale is quite different. First off, all
editions of Ubuntu are free. Technically speaking, these are not different editions of Ubuntu, but
derivatives. A derivative of Ubuntu means that some people packaged things differently to produce an
OS targeted at a specific set of users. For example, some people find the KDE desktop environment more
appealing than GNOME. So Canonical provided a new derivative of Ubuntu, which installs KDE by
default instead of GNOME. There’s nothing more to it than that. It’s for simplicity’s sake. To make your
life easier. Linux for human beings, remember?
There are a lot of derivatives. Some are maintained by Canonical, and some are not. The most
common are:
• <i>Ubuntu: The well-known, GNOME-based OS. </i>
• <i>Kubuntu: Like Ubuntu but with the KDE desktop environment. </i>
• <i>Edubuntu: A special derivative loaded with applications for educational purposes. </i>
But there are many others.16<sub> There are Ubuntus for Christians and for Muslims, Ubuntus in Chinese </sub>
and in Italian, Ubuntus for anthropologists and for designers. There is even an Ubuntu for Google
employees, called Goobuntu. Because Ubuntu is a full desktop solution with a staggering number of
applications, anyone can mix the ingredients the way he likes and share what he has done with the rest
of the world.
Just to be clear: it is not that a derivative blocks some features the way Windows Starter does. It’s
just a customization. If you want KDE, for example, you can start with Ubuntu, install the required
packages, and end up with the exact same desktop as you would have if you installed Kubuntu in the first
place.
16<sub> The Ubuntu Netbook Edition has been merged with Ubuntu Desktop, since both now share the same </sub>
</div>
<span class='text_page_counter'>(16)</span><div class='page_container' data-page=16>
CHAPTER 1 MEET UBUNTU LINUX
9
The Ubuntu Linux Community
One of the arguments Microsoft uses to try to scare you away from Linux is that you will have no
support. That there’s nobody “on the other side of the line” when you have a problem.
<i>It’s totally the other way around. Linux is much more than a computer OS. It’s an entire community </i>
of users all over the globe. When you start to use Linux, you become part of this community (whether
you like it or not—although you will!).
One of the benefits of membership is that you’re never far from finding a solution to a problem. The
community likes to congregate online around forums and newsgroups, which you can join in order to
find help.
Your initial placement in the ranks of the community is “newbie.” This is a popular term for
someone who is new to Linux. Although it may sound derisive, it actually helps when you talk to others.
Advertising your newbie status encourages people to take the time to help you—after all, they were
newbies once upon a time.
There is another reason not to be disheartened by your newbie tag: you’ll outgrow it very quickly. By
the time you reach the end of this book, you’ll be on your way to the other end of the spectrum: guru.
You’ll be one of those giving out the advice to those newbies, and you’ll be 100% confident in your skills.
But being part of a community is not just about getting free technical support. It’s about sharing
knowledge. Linux was created to be shared among those who want to use it. There are no restrictions,
apart from one: any software changes you make and distribute must also be available to others.
The spirit of sharing and collaboration has been there since day one. One of the first things Linus
Torvalds did when he produced an early version of the Linux kernel program was to ask for help from
others. And he got it. Complete strangers e-mailed him offering to contribute their time, skills, and effort
to help him with his project. This has been the way Linux has been developed ever since. Thousands of
people around the world contribute their own small pieces, rather than one big company being in
charge. And the same concept applies to Linux knowledge. When you learn something, don’t be afraid to
share this knowledge with others. “Giving something back” is an important part of the Linux
community, and that doesn’t mean just creating programs—people contribute artwork, documentation,
and time to help others.
To understand why Linux is shared, it helps to understand its history, as well as the history of what
came before it. You’ll learn more about this in Chapter 2.
Praise for Ubuntu Linux
By now, you know a lot of reasons to begin using Ubuntu Linux. We’ll wrap up the chapter by
highlighting why is wise to stop using Windows and try Ubuntu Linux instead. Many of the topics
touched on in this section have already been mentioned; now you have them all together in one place to
help you argue with Windows die-hards.
Should I Stop Using Windows?
This question could be split into two smaller problems: why would I want to stop using Windows? And, is
it a wise move? There are many reasons to stop using Windows, some of which are:
</div>
<span class='text_page_counter'>(17)</span><div class='page_container' data-page=17>
• <i>It is expensive: Although Windows often comes pre-installed on new computers, </i>
its cost is built into the computer price, and it may be in only a limited version.
You have to pay more for the advanced versions, for upgrades when a new version
is released, and for any additional software you want to install.
• <i>It is full of bugs: In his 1999 essay “The Cathedral and the Bazaar,” Eric S. </i>
Raymond, an open source advocate, stated Linus’ Law that goes like this: “Given
enough eyeballs, all bugs are shallow.” This means that software is less likely to
have bugs when more people can review its code. Microsoft Windows is closed
source software, so only its own developers get to view the source code. When
they overlook a bug, there is no way of detecting it until a problem actually
happens. It is not that there are no bugs in open source software, but they are
more likely to be found and corrected in a timely manner. You can try to find them
yourself!
Now, is it wise to stop using Windows and start using Ubuntu? Let’s answer some of the most
common questions regarding the move to Ubuntu Linux:
• <i>I won’t be able to run my applications! This is true at some point, but it has three </i>
workarounds: first, you can use Windows applications with Wine, an
implementation of the Windows API. Second, there are a lot of replacement
applications that also happen to be free. And third, there is a strong tendency for
applications to become web-based, so what’s important then is the web browser,
not the API.
• <i>I need to use Windows for my job! There are plenty of workarounds if you really </i>
can’t get away without using Windows from time to time. You could set up
dual-booting and use both on one computer. You could use Ubuntu for your everyday
tasks and Windows to keep yourself up-to-date with that technology, or you could
install Windows in a virtual PC inside Ubuntu with VirtualBox.17<sub> This way you get </sub>
the best of both worlds—but remember that you’ll need a valid Windows license
for either of those scenarios.
• <i>I will need to get help sometimes! We have already mentioned the Linux </i>
community. Think about it this way: Microsoft has a monopoly over Windows
support. Because its source code is closed, they are the only ones that can help
you at certain problems. And they are often unwilling to do so, maybe because
your product is no longer supported, or because “your problem will be resolved
with the next service pack.” And what would happen to your support if Microsoft
went out of service?
There are many reasons to drop Windows, and there is no good reason to be afraid of doing so. It
should be painless if you do it properly.
Ubuntu Linux and Its Strengths
“Okay, so I should stop using Windows. Why should I start using Ubuntu and not another operating
system?” you might ask. Because:
</div>
<span class='text_page_counter'>(18)</span><div class='page_container' data-page=18>
CHAPTER 1 MEET UBUNTU LINUX
11
• <i>Ubuntu is the best Linux distribution for desktops: It is Linux, which means it is </i>
stable and secure; it is derived from Debian, so it is free, open source, and has a lot
of applications available; and it is Ubuntu, a distribution oriented to human
beings.
• <i>It is beautiful: The aesthetic aspects of the interface are well polished, so your </i>
friends will be really surprised by its looks! It is a “wow” operating system.
• <i>It will make your life easier: A lot of work has already been done for you. </i>
Applications have been catalogued and published. The interface has been
tweaked. Hardware has been made compatible. Communities have been formed.
All this social capital is there for you to take advantage of it. Wouldn’t it be foolish
not to?
If we have convinced you to try Ubuntu Linux, let us be your guide on your first baby steps. On the
journey, you will feel your strides growing stronger chapter after chapter. By the end of it, you should be
able to stand by yourself and on your way to becoming a senior member of the community!
But first let us tell you some more about the history of Ubuntu Linux. That is the subject of Chapter
2, which completes Part I of this book.
Summary
</div>
<span class='text_page_counter'>(19)</span><div class='page_container' data-page=19>
<b>GNU “slash” Linux </b>
We talk in this chapter about some of the major driving forces behind Ubuntu Linux. Although it is a
young operating system (OS), it has a history and a family to be proud of, because it is the heir of a
tradition dating back to the late 1960s, and even before.
If, after reading Chapter 1, you started wondering, how could it all be free of charge? Where’s Linux
Corp. and how does it make a profit? Who are the members of the Linux community that answer my
questions without expecting anything in return? If you are asking yourself those questions, then you
should read this chapter.
UNIX
We start our history at a rather arbitrary point in time: the birth of UNIX in the late 1960s. Our rationale
for doing so is quite straightforward: Linux is a UNIX-like OS, designed and written specifically with the
aim of reproducing UNIX’s core functionality.
UNIX is an extremely successful OS, originally developed in 1969 at Bell Labs, New Jersey, by a
group of AT&T employees. Its creators, who included Ken Thompson, Dennis Ritchie, and Brian
Kernighan, are ranked today as some of the most prominent personalities in computer history and are
even idolized by some UNIX gurus. UNIX was, and still is, a very modern, portable, multi-tasking OS.
<b>MS-UX? </b>
Did you know that there was a Microsoft version of UNIX? In 1979, Microsoft acquired a license from AT&T
and produced a derivative of UNIX for microcomputers. It was called Xenix, and for a time was the UNIX
version with the largest installed base, piggybacking on the x86 processor success.
To produce Xenix, Microsoft worked with The Santa Cruz Operation, which later retained the rights and
produced SCO UNIX. In recent years, this company has been actively fighting other UNIX and Linux
manufacturers over the ownership of the rights to UNIX and related intellectual property issues. Several
judicial proceedings are being held in the U.S. over those issues.
</div>
<span class='text_page_counter'>(20)</span><div class='page_container' data-page=20>
CHAPTER 2 GNU “SLASH” LINUX
14
The Rise of the IBM PC… and of Microsoft
In 1981 IBM introduced the IBM PC in an attempt to gain share in the microcomputer market. It was
such a huge success that in the end it turned against its creator and undermined IBM’s market
dominance. What IBM did at the time was sharply at odds with its previous corporate culture. To
shorten the development cycle, it chose to integrate components from different vendors instead of using
proprietary components from IBM itself. It also published detailed documentation of the PC’s internal
architecture, so other companies were able to create their own expansion modules. There’s nothing
wrong with those practices, except when they clash with (or even undermine) your own business model.
One of those components was the CPU: IBM used the Intel 8088 microprocessor. This allowed other
computer manufacturers to create compatible computers, collectively known as PC clones.
And there was also the operating system: MS-DOS, from Microsoft. Bill Gates and his company had
a brilliant idea: instead of selling their OS to IBM, they only licensed it. They thus reserved their right to
license the OS to other hardware makers—namely the ones that were already cloning the IBM PC.
So the only identifiable components that remained the same across all these computers were the
processor and the OS. Eventually the “Wintel” duo (short for Windows and Intel) began replacing “IBM
PC” as the brand of the new revolution. The dream of “a PC on every desktop” running Microsoft
software spun off in a thousand directions from that point onwards.
Independence from any particular hardware provider and the freedom to license its OS to different
manufacturers has been the foundation of Microsoft’s success with Windows. The hardware and the OS
evolved, from XT to Pentium, and from MS-DOS to Windows, but the underlying business model
remained the same (with an ever-stronger arm to force deals as Windows became more popular).
Microsoft became one of the most salient examples of a closed and proprietary software business model.
RMS on Free Software
Speaking out against the practice of proprietary and closed software was an MIT Lab programmer called
Richard Matthew Stallman, or RMS as he prefers to be called.
Working at MIT labs, several episodes warned him about how proprietary and closed software was
imposing severe limits to their users’ freedoms. He believed that users should be free: free to create, to
study, to use, to reproduce, to share, to modify, and to do with software what they wanted. The
principles of free software were born.
Sometimes people get confused about what “free” means in this context. RMS has often explained
that what he means by “free” is “free as in free speech,” not “free as in free beer.” That is, free software
should not necessarily be given away for free, but it definitely should not limit in any way what the user
can do with it.
He set himself the task of creating an OS and enough applications to make proprietary software
unnecessary, in a collaborative project he called GNU. This is a recursive acronym (and programmer’s
in-joke) that means “GNU’s Not Unix!” Although the goal was to make it UNIX-like, it was meant to be
entirely free and rigorously excludes any UNIX code. The project was first announced on September,
1984, and started development a few months later.
They had to write the core of the OS, or kernel (which was given the name HURD), and a set of
applications that reproduced the operation of UNIX. The latter part advanced swiftly, but development
of the kernel stalled. It soon reached a point in which the only part missing from the free UNIX-like
utopia was the kernel.
</div>
<span class='text_page_counter'>(21)</span><div class='page_container' data-page=21>
<b>RMS VS. BILL G </b>
There are hardly two people more at odds than Richard Stallman and Bill Gates. A few anecdotes may help
illustrate their different attitudes towards software and life in general. Here they are, the Harvard dropout
and the MIT hacker, face to face:
•
In 1975, Paul Allen and Bill Gates licensed a version of BASIC to the company
MITS, for use with its newest creation, the Altair Computer. After seeing that
computer sales were strong, but BASIC’s were lagging, they discovered that many
hobbyists from a club in Palo Alto were making illegal copies of the OS and
installing it on their own. Bill Gates then wrote an infuriated letter in which he
defended the right of software makers to earn profits by selling their products for a
price. He asserted that widespread adoption of such software without proper
payment would discourage developers from producing quality software. (Maybe if
he opened the code to the hobbyists, the Altair BASIC would have improved from
their collaboration!)
•
In 1977, RMS was a programmer working at MIT’s AI Laboratory. When the
authorities tried to enforce password-protected access, Stallman convinced many
users to set a blank password in order to re-enable anonymous access. He linked
freedom to anonymity; today, he recommends not using a cellphone or a key card,
so your movements cannot be tracked.
•
In 1980, a new printer arrived at the AI Lab, and RMS requested access to its
source code. He and some fellow hackers had successfully modified the code for
the previous printer in order to enhance user experience. He was denied, and the
printing with the new device was worse than with the previous one. That
confirmed to him that people should have the right to access and modify the
programs they use, in order to better them.
Copyleft
Two questions Richard Stallman had to answer when laying the foundation for free software
development were whether it should be licensed and, if so, how.
There was a problem with the original idea of free software, a hole through which a malicious
company could profit from the efforts of altruistic programmers. If a person, organization, or
community writes an application and gives it away for free, making it part of the public domain and
granting all rights in an unrestricted fashion, then what prevents a greedy user from registering the
application under his name and trying to profit from the copyright? That type of practice had to be
somehow avoided without limiting user freedom.
Something like that happened to RMS. He was asked to write an application; he agreed to do it and
to make it public domain, and was later denied access to the modified version as updated by the same
people who had requested it in the first place.
</div>
<span class='text_page_counter'>(22)</span><div class='page_container' data-page=22>
CHAPTER 2 GNU “SLASH” LINUX
16
Copyright was not the solution for RMS. But somehow he had to play by the rules in order to avoid being
deprived of the results of his work once again.
So he conceived the idea of “copyleft” as a special kind of copyright which imposes limits on one
thing only: the right to prevent sharing. Works registered under copyleft licenses can be used, studied,
shared, modified, and redistributed as anyone likes; but every modification or addition must be licensed
under similar copyleft terms. That way everyone benefits from the work of others, even the original
author. It’s also called a “viral” license, because it is transmitted from person to person. No one has the
right to prevent others from sharing the software.
Because copyleft granted users the right to modify the work, an important side effect was that the
source code had to be released together with the application.
Stallman decided that a copyleft type of license was ideal for the GNU project and so created the
GNU Public License, or GPL. Today, much of the work from the open source community is licensed
under the GPL or other licenses inspired by the same concepts.
The Quest for a UNIX-like Operating System
Richard Stallman was not the only one with the idea of making a UNIX-like operating system. In fact, in
the 1980s the technical superiority of UNIX was widely recognized, so everyone expected it to become
the dominant force in the PC market recently created by IBM and its clones.
But that wasn’t happening. Disputes over copyright issues spread among UNIX companies in what
became known as the “UNIX wars.” The HURD (the kernel of the GNU project, remember?) was
nowhere near finished (even today there is still no stable release). And MS-DOS continued to gain
popularity, a Microsoft trend that later intensified with the graphical interface of Windows.
As an exception, from the BSD version on, UNIX spawned a little derivative that today, after years of
evolution, is giving Microsoft people more than one headache: the Mac OS. That’s right: the sleek
operating system from Apple (now in the version Mac OS X) shares a foundation with Linux as a
UNIX-like operating system.1<sub> </sub>
Meanwhile, in the Netherlands, a computer science professor named Andrew Tanenbaum was
writing a classic book called Operating Systems: Design and Implementation. He decided that for it to be
more didactic, the book should be accompanied by a complete operating system, including its source
code. The result of this work was MINIX, short for “minimal UNIX.” It was developed for compatibility
with the IBM PC models available at the time and included a kernel (the core of the OS, remember), a
memory manager, and a file system—pretty much the most important components of any OS. The book
became very popular, and MINIX became the learning tool of many students worldwide. Linus Torvalds
was one of them.
Linus Torvalds and His Little Project
In 1991 Linus Torvalds was a student at the University of Helsinki, Finland, when he purchased an Intel
80386-based IBM PC, which he intended to use as a terminal emulator for remotely connecting to the
University’s lab.
The main choices at that time for a PC operating system were MS-DOS and MINIX. He was rapidly
disappointed with MS-DOS, and given his respect for UNIX and his willingness to learn, his choice was
the latter. But his dissatisfaction with some technical aspects of MINIX encouraged him to create his
1<sub> As we are writing this, Apple’s market cap just surpassed Microsoft’s: </sub>
</div>
<span class='text_page_counter'>(23)</span><div class='page_container' data-page=23>
terminal emulator from scratch, although based on MINIX. He also wanted his version to be
noncommercial, which MINIX, although inexpensive, was not. The terminal emulator soon evolved into
a full OS kernel he first called “Freax” (a combination of “free,” “freak,” and the “X” that identified it as a
UNIX-like system), but in the end “Linux” (yes, standing for “Linus”) became popular because that’s
how a friend named the folder in which the files were stored and shared.
Torvalds then decided he wanted his OS to do more things, but he needed outside collaboration so
he didn’t have to do all the hard work. It was due to a bit of laziness that he posted a message to the
MINIX user group which started with the less-than-visionary statement: “I’m doing a (free) operating
<i>system (just a hobby, won’t be big and professional like gnu) for 386(486) AT clones.” </i>
<b>LINUX 0.01 </b>
The first version of Linux, dubbed Linux 0.01, was extremely limited. It only ran on AT 386 machines and
even then only a small subset of the hardware worked. Because for a long time he was a lonely coder
hiding from the Finnish winter, it was as though the hardware required for making Linux work was... Linus
Torvalds’ own PC! Even having a Finnish keyboard was recommended.
2<i> </i>
What followed was his “accidental revolution.” Soon more and more developers were following his
lead in the development of the Linux kernel, starting what is now considered the most important
collaborative effort in computing history. He even had a fierce debate with Andrew Tanenbaum,
who declared in the same user group that “Linux is obsolete” as early as 1992. In the end, of course,
Linus prevailed.
Today, Linus Torvalds lives with his wife Tove and their three daughters in California, supervising
the Linux kernel development and directing The Linux Foundation, a not-for-profit organization
sponsored by individuals and companies that advocate the use of free software and Linux in particular.
He is seen by the community as their leader, and is often called the “benevolent dictator of planet
Linux,” even though he likes to describe his own position as the “hood ornament” of Linux.
GNU “slash” Linux
But Linux wasn’t a complete OS. It was just a kernel, unable to do anything useful without programs
running in top of it.
So Linux was in search of programs already available for free that emulated the working
environment of a UNIX-like computer... which was exactly what the GNU project was producing.
Meanwhile the GNU project was struggling to develop a free, open source, UNIX-like kernel... which was
exactly what Linus Torvalds and his crew were doing. So a perfect match was found.
It is not that both teams merged into one. The GNU project continued with its development of the
HURD. It’s just that for practical purposes, if one person wanted to have a complete OS, he needed both
parts: the Linux kernel and the GNU applications.
That was the origin of a very fruitful relationship between Linux and GNU. Today many free
software advocates call the OS by the full name GNU/Linux (pronounced “GNU slash Linux”). Richard
Stallman even proposed the name “Lignux” one time. It you ever come across a discussion as to whether
the OS should be called “Linux” or “GNU/Linux,” you should know that the latter name is defended by
the followers of Richard Stallman who think his applications are as important as the kernel itself.
</div>
<span class='text_page_counter'>(24)</span><div class='page_container' data-page=24>
CHAPTER 2 GNU “SLASH” LINUX
18
The Linux Diaspora
For a Linux newbie, one of the most disorienting aspects is: why are there so many versions? You just
want to use Linux, but which one? Linux itself seems to be nowhere—all there are to be found are
distributions.
That is quite true, but the real question you should be asking yourself is: what do I want to do with
Linux? Answer that question, and the perfect distribution (or at least a short list of them) should emerge
naturally.
<i>Distributions appeared at first as a way to make Linux installation easy by integrating all the </i>
required software plus additional applications that made that distribution unique. There were some
original distributions, and then many that spawned from there in order to achieve a particular goal, and
this makes Linux history resemble a tree-like structure. There are commercial distributions, sponsored
by companies that sell services associated with their products, and there are completely free
distributions. There are even free distributions that are almost 100% copies of commercial distributions!
Thus Linux is a never-ending story, like human history, because there will always be new objectives and
goals. This dispersion is not a liability for Linux, but one of its major strengths: you’ll always have a
distribution that matches your exact needs... and if not, you can create your own!
<b>WHAT ABOUT THE PENGUIN? </b>
The penguin is the official mascot of the Linux kernel and was suggested by Linus Torvalds himself. He
had quite a fixation with penguins, and even claimed to have been bitten by one in Australia, which
caused, according to him, dreams of penguins for several days.
In 1996, Torvalds said the mascot should be a penguin—a contented penguin with its stomach stuffed
with herring and about to burp. He used the words “cuddly” and “cute” to describe what he was thinking.
He preferred that Linux be associated with a cute little animal instead of a ferocious one, because he
wasn’t in the arena to fight but to have fun and making a great OS.
The idea of having an animal as a mascot, he also reasoned, gave people freedom to change the logo
while retaining the link nonetheless. This proved to be true. We have today a lot of variations of the
penguin that still makes us think of Linux.
The penguin’s name is Tux, which can be explained as meaning (T)orvalds (U)ni(X), and as a reference of
the tuxedos penguins seem to be wearing.
Table 2-1 lists some (but by no means all) of the most popular Linux distributions in use today.
<i><b>Table 2-1.</b> Linux Distributions </i>
<b>Distro </b>
<b>Brief Description </b>
Slackware One of the first Linux distributions and the oldest in active maintenance, which intends
to keep its design simple often to the detriment of its usability. First released in 1993.
Debian A free Linux distribution that emphasizes the principles of free software and
</div>
<span class='text_page_counter'>(25)</span><div class='page_container' data-page=25>
created by Ian Murdoch in 1993, the name being a combination of Debra, the name of
his girlfriend, and his own.
SuSE Linux A Linux distribution based originally on Slackware and created by four German students
in 1994. It is very popular in Europe and in academic circles. In 2004 it was acquired by
Novell and later divided into a free and developmental version (openSuSE), and two
commercial ones (SuSE Linux Enterprise Server and SuSE Linux Enterprise Desktop).
Novell has an interoperability agreement with Microsoft (which is a source of a lot of
scorn towards SuSE in the free software community) and leads several projects that aim
at being friendly with Windows shops (such as the Mono project or the Evolution mail
and calendar client).
Red Hat One of the first and most popular commercial versions of Linux. First launched in 1994,
Red Hat gave Linus Torvalds shares of stock when it went public, allowing him to make
a small fortune (he hadn’t profited much from Linux before). In 2003 it spawned the
Fedora project to take advantage of external and community developers instead of
relying exclusively from internal programmers. It now sponsors both a free distribution,
Fedora, and Red Hat Enterprise Linux, available only through a subscription.
Mandriva A French distribution, derived from Red Hat and formerly known as Mandrake Linux. Is
very popular in France and focuses on ease of use.
CentOS CentOS is a distribution based almost exclusively on Red Hat Enterprise Linux. As the
source code of that OS is entirely available for free, it can be packaged to create another
distribution, and that’s what CentOS does after stripping it of Red Hat branding and
logos. Even its version schema exactly follows that of Red Hat.
Ubuntu A distribution based on Debian and the main focus of this book. It has also some
derivatives like Kubuntu (that uses KDE instead of GNOME), Edubuntu (for the
academic public), and even Goobuntu, a version developed by Google employees for
internal use in the company. It was first launched in 2004 and is maintained by
Canonical, a UK-based company.
Chrome OS An OS developed by Google which is designed to work only with web applications.
Based on Linux and launched in 2010, it runs only on specialized hardware.
Open Source
<i>Open source is a concept often associated with Linux and free software. </i>
Linux is an open source project, which means that its source code is available for anyone to see.
That’s different from, say, Microsoft’s development model, which is closed source. Microsoft’s source
code is not widely available, and if you’re granted access to it (if you are, for example, a partner), you
have to sign a nondisclosure agreement. Linux is also free and licensed under the GPL.
</div>
<span class='text_page_counter'>(26)</span><div class='page_container' data-page=26>
CHAPTER 2 GNU “SLASH” LINUX
20
There are currently many open source projects that, although they run on top of other operating
systems besides Linux, are mostly associated with it. Some examples can be found in Table 2-2.
<i><b>Table 2-2. </b>Free and Open Source Software </i>
<b>Application </b>
<b>Brief Description </b>
Apache A free and open source web server maintained by the Apache Software
Foundation, it serves the majority of web sites on the Internet today.
MySQL A free and open source relational database now owned by Oracle (after the
purchase of Sun Microsystems, its former owner). MySQL is used in conjunction
with Apache and programming languages such as Python, PHP, and Perl to create
powerful web sites. This bundle is commonly called LAMP (Linux, Apache,
MySQL, and the programming language, which all start with P).
OpenOffice.org A free and open source office productivity suite, with a word processor (Write), a
spreadsheet (Calc), a database (Base), a presentation software (Impress), a vector
graphic editor (Draw), and a tool for creating and editing mathematical formulas.
It is sponsored by Sun Microsystems (now owned by Oracle), which also sells a
“pro” version called StarOffice, with more functionality.
Some years ago, the open source concept became more institutional and often collides with that of
free software, at least in the heads of their leaders. In 1998, the Open Source Initiative (OSI) was founded
with the aim of making this family of software more appealing to commercial organizations, which may
be scared by the concept of software being free. The open source model of development, the founders
thought, had its own merits, whether the software produced was free or not. OSI tries to sell the business
case for open source as a pragmatic solution, without the moral philosophy entanglement of free
software.
But the two concepts are often linked, giving rise to the acronyms FOSS (“Free and Open Source
Software”) and FLOSS (the “L” from libre, Spanish for “free”).
The South African Factor
After earning half a billion dollars in the late 1990s and traveling to space, Mark Shuttleworth, a young
South African entrepreneur, found himself with a lot of money in his pockets and in search of a cause.
He found it in Linux and the free software promise. Mark had been a Debian programmer in the
1990s, but this time his mission was somewhat different and more ambitious: he envisioned a world in
which the PC market was upside down. Instead of users having to pay for the OS, as people do with
Windows, he wanted it to be possible and sustainable to give the OS away for free and profit from
services such as consulting, customization, and support. He thought that Linux was an already mature
platform and a perfect fit for this business model. And he aimed at the heart of Microsoft: the desktop
computer. But, unlike many others, he understood that for users to massively embrace his product, it
would not only have to be free, but also exciting, easy to use, and complete. There had to be a “wow”
factor in place for his plan to succeed.
</div>
<span class='text_page_counter'>(27)</span><div class='page_container' data-page=27>
that goes: umuntu ngumuntu ngabantu (“a person is a person through (other) persons”). It has also
been defined as “humanity through others.” By emphasizing fraternal bonds between human beings,
the name Ubuntu takes free software principles one step further, connecting it to a broader humanistic
view of the world. It is not just that open source software is better programmed, or that an individual has
the right to use the software as he likes: it sees humanity as a collective endeavor that will only attain its
goal if we treat our fellow humans as companions on a trip instead of just customers or providers.
Ubuntu the OS attempts to be a means by which ubuntu the philosophy can thrive. Mark Shuttleworth
believes that if Ubuntu succeeds, he really will be changing the world. It’s not a small goal he set for
himself!
Mark then founded Canonical Ltd., the UK-based company behind Ubuntu, in 2004, with initial
funding of $10 million. He believes Ubuntu will grow to be a sustainable business over the years, and not
just the whim of a billionaire. Its revenue, Shuttleworth disclosed in an interview a couple of years ago,
was $30 million a year. Still far from the billions Microsoft earns by selling Windows, but pretty good for
a company that gives away its main product!
An Operating System for the Future
There is an old, so-far-unfulfilled prophecy about “the Year of the Linux Desktop.” Many have predicted
that Linux would eventually replace Windows as the de-facto desktop OS, but so far it hasn’t happened.
Might things be changing? Could the long-awaited “Year” finally be here?
Linux is not about market share, but just plain sharing. To share, say, an apple with you means
giving it to you. You can eat it, give it away, or store it for later use. That’s what sharing means; otherwise
something is expected in return. Proprietary software makers want you to take the apple, pay for it in
advance, feel that you need to eat the apple right away, and then sell you a knife to peel it (and it’s even
better if only their knife works with that particular apple). They polish the apple and put a sticker over
the worm hole so you don’t see it until it’s too late. Their revenues derive from this method.
The aim of this book is to tell you that you can make the personal choice of opting for Ubuntu
Desktop and its application stack without fear, and even with some hope.
We mention in Chapter 1 that trends in the desktop computing market can lead one to think that
the very foundation on which the Microsoft Windows success story is based might be shaking right now,
among them the emergence of web-based applications and the “good enough” revolution in hardware.
Microsoft’s mission of battling piracy can also be a force driving Ubuntu Linux adoption. Believe it
or not, on desktops, the second most installed OS behind legitimate copies of Microsoft Windows is...
illegal copies of Microsoft Windows. But if Microsoft increases its pressure on pirates (as it’s already
doing), people might turn to free alternatives rather than keep paying for Windows. And if more users
turn to Linux, anything could happen. With a small amount of the market share for desktop computers,
the Linux community produced something as good as Ubuntu; it’s difficult to imagine where the limit
will be if the number of users increases.
Ubuntu is now a mature desktop OS in its 14th release, and it is reportedly the most popular Linux
distribution for desktops; in fact, it has been chosen as distribution of the year many times. Red Hat and
Novell, with Red Hat Enterprise Linux Desktop and SUSE Linux respectively, are aiming at the corporate
market and have made some advances there that push forward the overall Linux community.
</div>
<span class='text_page_counter'>(28)</span><div class='page_container' data-page=28>
CHAPTER 2 GNU “SLASH” LINUX
22
Summary
This chapter closes the introductory part of the book. We’ve discussed the history of Ubuntu, starting
from the creation of UNIX in the 1970s, to the rise of IBM PC and Microsoft’s DOS in the 1980s, and gone
from the initial call for collaboration from Linus Torvalds to the reality of free and open source software
that is Ubuntu.
</div>
<span class='text_page_counter'>(29)</span><div class='page_container' data-page=29>
<b>Pre-installation Steps </b>
Now that you know a bit about where Ubuntu Linux came from, how it’s different, and why you might
want to use it, it’s time to get Ubuntu running on your own desktop or laptop, using the DVD that’s
included with this book. Most computers in the world run Windows, but very few people install
Windows themselves. They have no need to, because almost every computer you can buy comes with
Windows pre-installed. By contrast, it’s rare to find companies selling new computers with Ubuntu or
any other flavor of Linux on them. There are exceptions—for example, a company called System 76
supplies excellent hardware to customers in the United States and Canada with Ubuntu pre-installed.
And even Dell has been known to offer Ubuntu on a limited range of its computers, notably the
inexpensive Inspiron Mini 10 netbook.
But for most of us, getting Ubuntu means installing it for ourselves. This can seem a daunting
prospect if you haven’t done it before. However, Ubuntu makes this job as easy as it’s possible to be. Its
installation routines are very advanced compared to previous versions of Linux and even compared to
other current distributions.
What does saying that you’re going to install Ubuntu actually mean? It involves three things:
• Somehow, all the files necessary to run Ubuntu are going to be put onto your hard
disk.
• The PC will be configured so that it knows where to find these files when it first
boots up.
• The Ubuntu operating system will be set up so that you can use it.
However, in order to do all this and get Ubuntu onto your PC, you must undertake some
preparatory work, which is the focus of this chapter.
<b>Tip</b>
It’s not always easy to make sure that Ubuntu will work on the hardware of your choice. If you’d like to
</div>
<span class='text_page_counter'>(30)</span><div class='page_container' data-page=30>
CHAPTER 3 PRE-INSTALLATION STEPS
24
Understanding Partitioning
Chances are your PC already has Windows installed on it. This won’t present a problem. In most cases,
Ubuntu can live happily alongside Windows in what’s called a dual-boot setup, which enables you to
choose which operating system to run at your computer’s startup. However, installing Ubuntu means
that Windows must make certain compromises. Windows is forced to cohabit on your hard disk with
another OS—something it isn’t designed to do.
<b>Note</b>
You can install Ubuntu with Windows on one computer. If you really want to gain experience using
Ubuntu, this is not a recommended solution. If you can afford it, it is better to install Ubuntu on a computer where
it will be the only operating system. Installing it alongside Windows too often means that you’ll start Windows by
default, and it’s too much work to shut down Windows so that you can start Ubuntu instead. So you’ll probably end
up installing Ubuntu and removing it later if you choose this approach. If you can’t afford to put it on a computer by
itself, you can use a virtualization solution, such as VirtualBox. This allows you to run Ubuntu as a virtual machine,
without shutting down Windows. Using this approach requires a lot less work to start exploring Ubuntu. For more
information on VirtualBox, see www.virtualbox.org. You can also download your free copy of VirtualBox from this
site. You’ll find some more information on how to work with Virtual environments later in this chapter. Even if you
intend to install Ubuntu on a completely blank hard disk, it’s still important that you
understand partitioning.
The main issue with such a situation is that Windows needs to shrink and make some space
available for Ubuntu (unless you install a second hard disk, which is discussed later in this chapter). By
doing this, you’ll give Ubuntu its own separately defined part of the disk, which is referred to as a
<i>partition. All of this can be handled automatically by the Ubuntu installation routine, but it’s important </i>
that you know what happens so that you know what to do in the unlikely event of anything going wrong.
<b>Note</b>
It’s possible to install Ubuntu within the Windows file system too, as an alternative to dual-booting. That’s
explained in Chapter 4.
All hard disks are split into partitions, which are large chunks of the disk created to hold operating
systems and data (just as a large farm is partitioned into separate fields). A partition is usually multiple
gigabytes in size, although it can be smaller.
<b>Note</b>
If you use a Macintosh, don’t feel left out! The next chapter includes a sidebar explaining the options for
installing Ubuntu on your Mac.
</div>
<span class='text_page_counter'>(31)</span><div class='page_container' data-page=31>
You can view your disk’s partitions by using the Disk Management tool in Windows XP, 2000, Vista,
and 7, as shown in Figure 3-1. You can access this tool by right-clicking Computer in the Windows Start
menu and selecting Manage. This brings up the Computer Management window, where you will find
Disk Management under Storage.
Most desktop PC systems have just one partition, unless the user has specifically created additional
partitions. As mentioned, Ubuntu needs a partition of its own. During installation, Ubuntu needs to
shrink the main Windows partition and create two new partitions: one for the operating system itself,
and an extra one to hold the swap file.
In addition, the Ubuntu installation routine writes a new boot sector (also known as a boot loader).
The boot sector is located at the very beginning of the disk and contains a small program that then runs
another program that lets you choose between operating systems (and therefore partitions) when you
first boot up.
<i><b>Figure 3-1. </b>You can view your disk’s partitions by using Windows’ Disk Management tool. </i>
<b>Note</b>
Partitioning a computer for dual-booting can present some tricky decisions. Manufacturers often create
</div>
<span class='text_page_counter'>(32)</span><div class='page_container' data-page=32>
CHAPTER 3 PRE-INSTALLATION STEPS
26
have a full set of Windows recovery disks before you start! To avoid problems, it is better to install Ubuntu on a
dedicated computer or in a virtual environment.
Of course, Ubuntu cannot shrink a Windows partition that is packed full of data, because no space
is available for it to reclaim. Therefore, one of the first preparatory steps is to ensure that enough space
is free.
Freeing Up Space
The first step before installing Ubuntu alongside Windows is to check how much free space you have in
your Windows partition. To see the amount of free space you have under Windows Vista or 7, click the
Start button, click Computer, and look at the bar graph next to your hard disk drive, as shown in Figure
3-2. With older versions of Windows, you should double-click My Computer, right-click your boot drive,
and select Properties. The free space is usually indicated in purple on a pie chart.
In both cases, look for how much free space you have. In Windows Vista and 7, this is the first figure
underneath the bar graph.
</div>
<span class='text_page_counter'>(33)</span><div class='page_container' data-page=33>
<i><b>Figure 3-2.</b> Ubuntu needs free disk space in which to install, so you might need to clean up your </i>
<i>Windows partition. </i>
Reclaiming Space
In Windows 7, Vista, and XP, you can run the Disk Cleanup tool to free some space on your hard disk.
Under Windows 7 and Vista, click Start Computer and right-click the icon representing your hard disk.
Select Properties from the menu that appears and then click the Disk Cleanup button. On Windows XP,
click the Disk Cleanup button beneath the pie chart showing the free disk space. Disk Cleanup in
Windows is also accessible by clicking Start All Programs Accessories System Tools Disk
Cleanup.
You might also consider turning off System Restore. This consumes a lot of disk space, which you
can reclaim. However, deactivating System Restore means you lose the possibility of returning your
system to a previous state should anything go wrong (although you can always manually back up your
data, of course). To access System Restore under Windows 7 and Vista, click the Start button and then
right-click Computer in the menu. Select Properties and click the System Protection link on the left of
the window that appears. In Windows 7, select the drive (usually C:) for which you want to deactivate
System Restore and click Configure. Select Turn Off System Protection in the window which appears,
and confirm your change by clicking OK here and in the underlying System Protection window. In
Windows Vista, remove the check alongside the drives under the Available Disk list, confirm that you
want to turn off System Restore, and click the OK button on the System Properties dialog box. Under
Windows XP, right-click My Computer, click Properties, and then click the System Restore tab. Next, put
a check alongside Turn Off System Restore on All Drives, and click OK.
If you still cannot free up enough disk space, consider uninstalling unused software via the
Add/Remove Programs applet within Control Panel. If you have any large games installed, consider
removing them first, because they usually take up substantial amounts of hard disk space. You might
also consider deleting movie and MP3 music files, which are renowned for eating up hard disk space.
The average MP3 is around 4MB, for example, and one minute of video typically takes up at least 10MB
of disk space! Consider putting these large media files on a USB disk, as these external media are very
affordable nowadays and using them makes it easy to free up disk space.
Removing Windows
Some users might prefer a second, more radical option: getting rid of Windows completely and letting
Ubuntu take over the entire hard disk. If you feel confident that Ubuntu will fulfill your needs, this is
undoubtedly the most straightforward solution. You’ll be able to do this during installation. However,
this will also mean that any personal data you have will be lost, so you should first back up your data (as
described shortly).
<b>Caution</b>
You should be aware that installing Windows back onto a hard disk that has Ubuntu on it is
</div>
<span class='text_page_counter'>(34)</span><div class='page_container' data-page=34>
CHAPTER 3 PRE-INSTALLATION STEPS
28
Using Another Hard Disk
A third option for making room for Ubuntu is attractive and somewhat safer in terms of avoiding the
potential for data loss: fitting a second hard disk to your PC. You can then install Ubuntu on this other
hard disk, letting it take up the entire disk. Unlike some versions of Windows, Ubuntu doesn’t need to be
installed on the primary hard disk and is happy on a secondary drive.
A second hard disk is perhaps the best solution if you’re low on disk space and want to retain
Windows on your system. However, you’ll need to know how to install the new drive or find someone to
do it for you (although step-by-step guides can be found on the Web—just search using Google or
another search engine). In addition, you could invalidate your warranty by opening up your PC.
If you have an old PC lying around, you might also consider installing Ubuntu on it, at least until
you’re sure that you want to run it on your main PC.
<b>VIRTUALIZATION </b>
If you don’t want to repartition your disk or add another disk drive, there’s another way you can run Ubuntu
under Windows: using virtualization software.
Put simply,
<i>virtualization</i>
software lets you run a “computer within a computer” (or, in fact, several
computers within a computer!). It does this by cleverly sharing system resources between the real
computer and the one that’s being virtualized in software.
When the virtualization software is run, the virtual computer appears in a program window. A BIOS-like
startup screen appears, just as on a real computer, and then the virtual hard disk (usually a file on the
main hard disk) is booted. An operating system may then be installed onto the virtual hard disk or,
alternatively, it’s possible to download entire virtual machines from various sites, for which the hard work
of installing the operating system has been done for you!
There are a wide variety of virtualization software packages available, both proprietary and freely available
open source. Undoubtedly the best open source rendition is VirtualBox (
<b>www.virtualbox.org</b>), which is
sponsored by database giant Oracle. Perhaps the best proprietary packages are those offered by VMware,
including VMware Server and VMware Player. Both products are entirely free of charge and can be
downloaded from
<b>www.vmware.com</b>. Another version of VMware, called Workstation, which is available for
a charge, is also highly praised by many.
Also popular with many is QEMU (
<b>www.nongnu.org/qemu/</b>), although it doesn’t quite offer the performance
of the software already mentioned. However, should you decide to give it a try, also worth downloading is
QEMU Manager, which provides a GUI-based configuration front end for QEMU: see
<b>www.davereyn.co.uk/download.htm</b>
.
</div>
<span class='text_page_counter'>(35)</span><div class='page_container' data-page=35>
Using a virtualized computer is a great way to try out Ubuntu before you commit yourself to anything more
drastic, but you have to be aware of the drawbacks as well. Operating systems running within virtual
computers tend to operate more slowly compared to running natively on a computer, and the virtualized
hardware is often very simple (virtual machines have only recently gained the ability to access your
computer’s 3D graphics hardware, for example). Setting up a virtual computer can be difficult for those
who are new to it, and you’ll require a powerful PC with at least 2GB of memory (and more like 3–4GB for
optimum results).
One final note: virtualization software is also available for Ubuntu, which means you could install and run
Windows within a virtual machine running on Ubuntu. This is an excellent way to go if you still need access
to a few legacy Windows programs. QEMU, mentioned previously, runs on Ubuntu, as does VirtualBox and
the various VMware products.
Backing Up Your Data
Whichever route you decide to take when installing Ubuntu, you should back up the data currently on
your computer beforehand. Possibly the easiest way of doing this is to connect an external USB hard disk
to your computer and copy the data you want to keep to this hard disk. As an alternative, you may
choose to burn the data to recordable optical disks, such as CD, DVD, or Blu-ray discs by using a
program such as Nero or Infrarecorder and a CD-R/RW, DVD-R/RW, or Blu-ray drive. Depending on the
amount of data you want to back up, you might need a large amount of optical disks, though.
If you take the coexistence route, installing Ubuntu alongside Windows, you should back up your
data anyway for insurance purposes. Although the people behind Ubuntu test all their software
thoroughly and rely on community reporting of bugs, there’s always the chance that something out of
your control will go wrong. Repartitioning a hard disk is a major operation and carries with it the
potential for data loss.
If you intend to erase the hard disk when installing Ubuntu (thereby removing Windows), you can
back up your data and then import it into Ubuntu.
Table 3-1 shows a list of common personal data file types, their file extensions, where they can be
typically found on a Windows system, and notes on importing the data into Ubuntu. Note that earlier
versions of Windows (95, 98, and Me) may differ when it comes to data storage locations.
<i><b>Table 3-1.</b> Data That Should Be Backed Up </i>
<b>Type of File </b>
<b>File </b>
<b>Extensions </b>
<b>Typical Location </b>
<b>(Windows 7) </b>
<b>Typical Location </b>
<b>(XP) </b>
<b>Notes </b>
Office files <b>.doc, </b>
<b>.docx,.xls, </b>
<b>.xlsx, .ppt, </b>
<b>.pdf, etc. </b>
<b>\Users\ </b>
<b><username>\ </b>
<b>Documents </b>
\Documents and
<b>Settings\ </b>
<b><username>\ My </b>
<b>Documents </b>
Microsoft Office files can be
opened, edited, and saved
under Ubuntu using the
OpenOffice.org suite. PDF
documents can be viewed with
the Evince program.
E-mail files N/A N/A N/A The Evolution mail client used
</div>
<span class='text_page_counter'>(36)</span><div class='page_container' data-page=36>
CHAPTER 3 PRE-INSTALLATION STEPS
30
<b>Type of File </b>
<b>File </b>
<b>Extensions </b>
<b>Typical Location </b>
<b>(Windows 7) </b>
<b>Typical Location </b>
<b>(XP) </b>
<b>Notes </b>
However, there is a convoluted
but effective workaround,
described in the next section.
Digital images <b>.jpg, .bmp, </b>
<b>.tif, .png, </b>
<b>.gif, etc. </b>
<b>\Users\ </b>
<b><username>\ </b>
<b>Pictures </b>
<b>\Documents and </b>
<b>Settings\ </b>
<b><username>\ My </b>
<b>Pictures </b>
Ubuntu includes a variety of
programs to catalog, view, and
edit image files.
Multimedia
files <b>.mp3 , .mpg , .avi , .wma , </b>
etc.
Various within
<b>Documents </b>
Various within \
<b>My Documents </b>
With some additional
downloads, programs under
Ubuntu can play most audio
and movie file formats.
Internet
Explorer
Favorites
None <b>\Users\ </b>
<b><username>\ </b>
<b>Favorites </b>
<b>\Documents and </b>
<b>Settings\ </b>
<b><username>\ </b>
<b>Favorites </b>
Your Favorites list cannot be
imported into Ubuntu, but the
individual files can be opened
in a text editor in order to view
their URLs, which can then be
opened in the Ubuntu web
browser. Better still, install
Firefox, have it import your
favorites, and then follow the
instructions in the next table
item.
Mozilla Firefox
Bookmarks
.html N/A N/A If you use Mozilla Firefox under
Windows, you can manually
export your bookmarks for
import under Firefox when
Ubuntu is installed. Click
Bookmarks Organize
Bookmarks, click the Import
and Backup button on the
toolbar of the window that
appears, and then select the
Backup option from the menu
that appears. To import the
bookmarks into Ubuntu’s
version of Firefox, repeat the
steps, but click the Restore
</div>
<span class='text_page_counter'>(37)</span><div class='page_container' data-page=37>
<b>Type of File </b>
<b>File </b>
<b>Extensions </b>
<b>Typical Location </b>
<b>(Windows 7) </b>
<b>Typical Location </b>
<b>(XP) </b>
<b>Notes </b>
capability by setting up a
Mozilla Weave account in
Preferences. This can be used
to securely share your
bookmarks, passwords, and
more between copies of Firefox
running on any system
anywhere.
Miscellaneous
Internet files
Various Various Various You might also want to back up
web site archives or instant
messenger chat logs, although
hidden data such as cookies
cannot be imported.
Backing Up E-Mail Files
Microsoft e-mail cannot be easily imported into Ubuntu. Most e-mail programs use the MBOX format,
and this is true of Ubuntu as well as programs created by the Mozilla Foundation (the organization
behind the Firefox web browser). However, Microsoft uses its own DBX file format for Outlook Express
and PST format for Outlook. The DBX files cannot be read in Evolution, but the PST format is supported
in Evolution now.
As a workaround to convert the unsupported Windows file formats to a format that you can read
from Ubuntu, you can download and install the free Mozilla Thunderbird e-mail client (available from
<b>www.getthunderbird.com) on your Windows system. In Thunderbird, choose Tools </b> Import to import
your messages and contacts from Outlook, Outlook Express, or even the popular Eudora mail client. You
will then be able to back up Thunderbird’s mail files and import them into Evolution under Ubuntu, as
described in Chapter 14.
To find where the mail files are stored, in Thunderbird choose Tools Account Settings, and then
look in the Local Directory box. Back up each file that corresponds to a folder within your mail program
(for example, Inbox, Sent, and so on). Note that you need to back up only the files without file
extensions. You can ignore the .sdb folders as well as the .msf files.
<b>Tip</b>
To quickly go to the location of the Thunderbird e-mail files under Windows, copy the address in the Local
</div>
<span class='text_page_counter'>(38)</span><div class='page_container' data-page=38>
CHAPTER 3 PRE-INSTALLATION STEPS
32
Making Notes
When you’re backing up data, a pencil and paper come in handy too. You should write down any
important usernames and passwords, such as those for your e-mail account and other online services.
In addition, don’t forget to jot down essential technical details, such as your IP address if you are
part of a network of computers using static addresses (this will usually be relevant only if you work in an
office environment).
<b>Tip</b>
If you’ve forgotten any passwords, several freeware/shareware applications are able to “decode” the
asterisks that obscure Windows passwords and show what’s beneath them. A good example is Asterisk Password
Reveal, which you can download from
<b>www.nirsoft.net/utils/astlog.html</b>. Shareware sites like
<b>www.download.com</b>
offer similar applications.
Note that you don’t need to write down information such as hardware interrupt (IRQ) or memory
addresses, because hardware is configured automatically by Ubuntu. However, it might be worth
making a note of the make and model of some items of internal hardware, such as your graphics card
and sound card. This will help if Ubuntu is unable to automatically detect your hardware, although such
a situation is fairly unlikely to arise. Under Windows Vista and 7, you can find out this information by
clicking the Start button and right-clicking Computer. Click Properties in the menu that appears, and
click the Device Manager link on the left of the window that appears. Under Windows XP, right-click My
Computer on the Desktop (or on your Start menu), select Properties, and click the Hardware tab. Then
click the Device Manager button.
<b>Tip</b>
You can also get access to this information from an Ubuntu environment by using the command lspci from
a console environment. This command reveals the specific device type of all hardware connected to the PCI bus.
Instead of writing everything down, you might consider taking a screenshot of the Hardware tab by
pressing the Print Screen key and using your favorite image editor to print it.
<b>Tip</b>
Ubuntu works with a wide variety of hardware, and in most cases, it will automatically detect your system
components. If you’re in any doubt, you can consult the forums at
<b></b>—in particular, the
Hardware Help forums under the Main Support Categories heading. You might also consider subscribing to one or
more of the Ubuntu mailing lists at
<b></b>. Remember that an important element of Ubuntu
is its community of users, many of whom will be very willing to answer any questions you might have! Another
good source of information is the Ubuntu Certified hardware web page, which you can find at
</div>
<span class='text_page_counter'>(39)</span><div class='page_container' data-page=39>
When you’re certain that all your data is backed up, you can move on to the next chapter, which
provides a step-by-step guide to installing the operating system.
Summary
The aim of this chapter has been to prepare both you and your computer for the installation of Ubuntu.
You’ve looked at how your hard disk will be partitioned prior to installation and the preparations you
should make to ensure that your hard disk has sufficient free space. You also learned about the types of
files you might choose to back up, in addition to vital details you should record, such as usernames and
passwords for your online accounts.
</div>
<span class='text_page_counter'>(40)</span><div class='page_container' data-page=40>
<b>C H A P T E R 4 </b>
35
<b>Installing Ubuntu </b>
It’s now time to install Ubuntu. In the dim and distant past, installation was sometimes difficult, but the
developers now have it down to a fine art, so it should take only 30 minutes or so on a modern PC. It’s
also relatively simple, with very few decisions to make throughout, and lots of hand-holding.
However, you should examine all the options you’re offered to make sure they’re correct. Installing
an operating system involves a couple of serious processes that have the potential for data loss. Read
and consider every warning message you see, and be sure to keep your wits about you. Above all, make a
backup of your data beforehand, as described in the previous chapter.
An Overview of the Installation Process
The DVD-ROM disc supplied with this book is double-sided. This means it’s like a vinyl LP record. To
play Side A, simply insert the disc with the Side A label topmost. To play Side B, insert the disc with the
Side B label topmost.
Side A contains the release version of Ubuntu on which this book is based, 11.04,
code-named Natty Narwhal. This is the most recent version of Ubuntu at the time of writing. Side B
contains the following:
• ISO image files of the 32-bit and 64-bit versions of Ubuntu 11.04, which you can
burn to a blank CD-R/RW disc by following the instructions in Appendix D. This is
included in case you want to give copies of Ubuntu to your friends, or if you want
to try the Wubi Windows installer (see the “Installing Ubuntu Inside Windows”
sidebar), which isn’t included with the DVD version of Ubuntu 11.04 for technical
reasons.
Note
You can also freely duplicate the DVD supplied with this book and give copies to friends if you want. In
fact, this is encouraged.
</div>
<span class='text_page_counter'>(41)</span><div class='page_container' data-page=41>
• The 11.04 (Natty Narwhal) releases of Kubuntu and Xubuntu, which provide
alternative Desktop environments if Ubuntu’s default Desktop environment,
GNOME, does not suit your taste, and Edubuntu, which provides a layer of
educational content on top of the standard Ubuntu installation. For more details
on these versions of Ubuntu, see Appendix D.
• An image of the Ubuntu Netbook Edition, which presents a simplified interface
which its developers feel is more suited to the smaller screens found on Netbooks.
If you want to try one of the installers on Side B of the DVD, you will first need to burn it onto a CD
(or DVD, in the case of the Edubuntu image). This procedure is discussed in Appendix D.
However, most readers will want to install the default version of Ubuntu. So to start things rolling,
insert Side A into the DVD-ROM drive and boot your computer. You might have to set your BIOS to boot
from DVD, as explained in stage 2 of the installation guide in this chapter.
If you’ve ever installed Windows from scratch on a computer, you might be used to working with the
Windows installation program. This automatically appears when you boot from a Windows CD or DVD
or run the setup.exe program from the Desktop of a Windows version that you want to upgrade, and it
guides you through installing Windows onto your hard disk.
Ubuntu is a little different. After you’ve booted from the DVD-ROM, a menu will appear. You can
choose the Install Ubuntu option, and the DVD will continue booting to a graphical installer.
Alternatively, you can choose the Try Ubuntu option. This allows you to run Ubuntu from the
DVD-ROM, effectively trying it out without making any changes to your computer.
Using Ubuntu without installing it to the hard disk is referred to as running in live distro mode.
Although this is a great way to take a sneak peak at what Ubuntu offers, there are a few things to be
aware of, as discussed in the sidebar titled “Running in Live Distro Mode.”
To install Ubuntu on your computer, simply select the Install Ubuntu option from the Welcome
window. This will run the dedicated installation program, which will work through a few stages to get
Ubuntu on your computer’s hard disk. During the installation stages, you’ll be asked a handful of
essential questions and will be taken through the process of creating space on your computer for the
new OS. After this, Ubuntu is installed onto your hard disk.
At the end of the procedure, your PC will boot straight into the Ubuntu login screen, and you’re set
to go. There’s no need to mess around configuring hardware, because for almost everything, that’s done
automatically. Neat, eh?
In most cases, the installation process will run smoothly without a hitch. But if you do run into
problems, head over to Chapter 5, which addresses many of the most common issues and provides
solutions.
<b>RUNNING IN LIVE DISTRO MODE </b>
</div>
<span class='text_page_counter'>(42)</span><div class='page_container' data-page=42>
CHAPTER 4 INSTALLING UBUNTU
37
•
<i>Settings:</i>
Any changes you make to the system will be forgotten as soon as you
shut down your PC or reboot. In other words, each time you run in live distro
mode, it will be as if Ubuntu has been freshly installed. For example, if you’ve
configured a network card or rearranged the Desktop, those changes will be lost.
There are ways around losing settings on each reboot, but they require partitioning
your hard disk, which, frankly, is as much effort as installing Ubuntu from scratch.
So there’s little to be gained by doing so.
•
<i>Performance:</i>
Because the data must be read from DVD-ROM, running Ubuntu in
live distro mode is a slow and, therefore, frustrating experience. It can also be
noisy if your DVD-ROM is a model that makes a whirring noise as it spins.
•
<i>System:</i>
As strange as it sounds, Ubuntu is largely unaware of when it’s running in
live distro mode. For example, if you were to follow the instructions in Chapter 8,
which discuss how to update your system, Ubuntu will attempt to update, even
though it’s running in live distro mode! Of course, it can’t do this, because, as far
as it is concerned, the DVD-ROM is the hard disk, and it’s therefore impossible to
write data to it. This can create confusing error messages.
•
<i>Risk to data:</i>
When running in live distro mode, you’re given practically unlimited
power over the system. This means that you could potentially repartition the hard
disk, for example, or even wipe the hard disk entirely, all without any password
prompt or warning. This can be useful in certain circumstances—you can attempt
to “rescue” a hard disk that’s having problems using the live distro mode of the
Ubuntu disc. But using it for everyday tasks is a huge risk, and the potential for
accidental damage is high.
In short, we recommend that you use live distro mode sparingly and only to get a taste of what Ubuntu
is like. If you intend to use Ubuntu for any significant period of time, take the plunge and install it to your
hard disk.There might be cases where you need to borrow or rent a computer to do online transactions. In
such situations, using the Live CD is a great solution to make sure that the system isn’t infected with
worms, viruses etc.
A Stage-by-Stage Installation Guide
As outlined in Chapter 3, you shouldn’t start the installation process until you’ve made sure there is
enough space for Ubuntu on your hard disk and you have backed up all your data. With those
preparations complete, you’re ready to install Ubuntu. The remainder of this chapter guides you
through the process.
Stage 1: Prepare the Windows Partition for Resizing
</div>
<span class='text_page_counter'>(43)</span><div class='page_container' data-page=43>
actually installing Ubuntu. These steps will ensure that Ubuntu will be able to resize the Windows
partition successfully.
If your computer doesn’t contain Windows, or if you’re installing Ubuntu onto a second hard disk,
you can skip straight to stage 2.
The following are the steps for preparing the Windows partition for resizing. You need to perform
these steps from your Windows environment:
1. Scan the disk for errors.
2. Defragment the hard disk.
3. Ensure that Windows is shut down correctly.
To scan the disk, open My Computer (or Computer if you’re running Windows Vista or 7), right-click
your Windows drive (usually C:\) and select Properties. In the window that appears, click the Tools tab
and then click the Check Now button under the Error Checking heading. Ensure that there’s a check
alongside Automatically Fix File System Errors, and click the Start button. You will then be prompted to
schedule the disk check the next time your computer restarts. Select to do so and reboot your computer,
so the disk check can take place.
When the computer has rebooted, it’s time to defragment your disk. Windows can be untidy with
how it stores data on the disk. Over time files get broken into pieces and scattered all over your Windows
partition. Defragmenting the partition will not only make Windows run more quickly, but will also
consolidate your files at the beginning of the partition, enabling you to shrink it further and create a
larger partition for Ubuntu in the freed space. Repeat the previous steps to view the Tools tab of the
drive’s Properties dialog box, and click the Defragment Now button. Then work through the
defragmentation program’s options in order to defragment the Windows disk (shown in Figure 4-1);
usually this involves simply clicking the Defragment button (labeled Defragment Now under Windows
Vista or Defragment Disk under Windows 7).
After that has completed—it may take several hours if your computer has not been defragmented
before—shut down the computer as usual and proceed to stage 2 of the installation process.
</div>
<span class='text_page_counter'>(44)</span><div class='page_container' data-page=44>
CHAPTER 4 INSTALLING UBUNTU
39
<i><b>Figure 4-1.</b> Before installing Ubuntu, it’s essential to scan the Windows partition for errors and to </i>
<i>defragment it. </i>
<b>INSTALLING UBUNTU INSIDE WINDOWS </b>
Ubuntu includes a clever piece of software called Wubi that lets you install Ubuntu within the Windows file
system. In addition to that, WUBI provides a safer way of dual booting Windows and Ubuntu since you don’t
need to create partitions at all. From a user perspective, there is no major difference between a partitioned
installation and a Wubi installation. There is an important difference though. Because Wubi installs on top
of a Windows file system, your Ubuntu installation will be a lot slower compared to a system that is
installed on real hardware. Therefore, feel free to explore the different Ubuntu options from a Wubi
environment, but if you really want to get serious using Ubuntu, install it directly on your computers hard
drive.
Wubi works by creating a loopback file system—that is, it creates a single large file within the Windows
file system, and that file is then used as the Ubuntu file system.
</div>
<span class='text_page_counter'>(45)</span><div class='page_container' data-page=45>
to a dedicated Ubuntu installation in its own partition, and you’ll also find that Ubuntu’s useful Hibernate
power-saving mode (what Windows refers to as Suspend to Disk) isn’t supported.
Unfortunately, for technical reasons Wubi isn’t included on the DVD release of Ubuntu, as supplied on Side
A of the DVD-ROM disc that comes with this book. To use it, you’ll need to burn your own CD-R/RW disc
from the installation ISO image of Ubuntu provided on Side B of the disc. To learn how to do this, follow the
instructions in Appendix D.
To use Wubi, insert the CD while Windows is up and running. In the dialog box that appears, click the
Install Inside Windows button. If the dialog box doesn’t appear, navigate to the contents of the CD and
double-click
wubi.exe. In the next dialog box, you are presented with a series of drop-down lists. Using
these, you can choose which drive to create the Ubuntu file system on, if you have more than one hard
disk or partition, and you can choose the size of the loopback file system you want to create. In most
cases, the default options are fine. You will need to enter a username and password in the boxes provided.
These will form your Ubuntu login details. When you’re finished, click the Next button.
Wubi will then create the loopback file system. When it has finished, you’ll be invited to reboot your
computer. After the computer is up and running again, you’ll be presented with a boot menu from which
you can choose either Windows or Ubuntu. Choosing Ubuntu will then start the installation routine, which
will complete automatically. Following this, you’ll be prompted to reboot. From then on, selecting the
Ubuntu option from the boot menu will start Ubuntu. To start Windows, simply choose the Windows option
from the menu.
To remove the Ubuntu file system from your Windows hard disk, navigate to
C:\ubuntufrom within
Windows and double-click
Uninstall-Ubuntu.exe. Don’t be tempted to just delete the Ubuntu folder,
because doing so will not remove the boot menu component.
Stage 2: Boot from the DVD-ROM
With your computer booted up, insert the Ubuntu disc into the DVD-ROM drive, with Side A topmost.
Close the tray and reboot your computer. The disc might automatically run under Windows, opening a
menu where you can click to find out more about Ubuntu, but you can ignore this.
Because you need to boot from the DVD-ROM disc in order to run the Ubuntu installer, the first step
is to make sure your computer’s BIOS is set correctly. The best approach is to make sure the boot DVD is
in your computers optical drive and then reboot the computer. If you see the Ubuntu installation
program, you’re good. If you don’t, you need the procedure that is described next.
Many modern computers let you press a particular key during the initial boot phase of your
computer, during the memory testing and drive identification period, to make a boot menu appear.
Often this is F8, Delete, or Esc, but you should keep an eye on the boot messages to identify the correct
key. On the boot menu, you can choose to boot from the CD or DVD drive from the list.
If you do not have an option to boot from the CD/DVD drive, you’ll need to enter the BIOS setup
program and change the boot priority of your computer. To do this, press the Delete key just after the
computer is first activated. Again, some computers use another key or key combination, and your boot
screen should indicate which key to press.
</div>
<span class='text_page_counter'>(46)</span><div class='page_container' data-page=46>
CHAPTER 4 INSTALLING UBUNTU
41
CD/ DVD-ROM is followed by the floppy drive and then your main hard disk. You can usually press the
F1 key for help on how the menu selection system works.
After you’ve made the changes, be sure to select the Save and Exit option. Your PC will then reset
and boot from the Ubuntu DVD-ROM, and you’ll be greeted by the Ubuntu DVD boot menu.
<b>Note </b>
After Ubuntu has been installed on your computer, you might choose to repeat this step and rearrange the
boot order once more to make the hard disk appear at the top of the list. Then your computer won’t waste time
checking the DVD-ROM drive for a boot disc every time it starts.
Stage 3: Try or Install
When the DVD-ROM boots, for a few seconds you’ll see a purple background with two small icons—a
keyboard and an accessibility symbol—at the bottom of the screen, hinting that accessibility features
such as a screen reader can be reached by pressing any key on the keyboard. Most people can just leave
the boot sequence to continue.
You will then be entertained by a progress indicator for a minute or so, depending on the speed of
your machine, after which the installer window will appear (Figure 4-2).
</div>
<span class='text_page_counter'>(47)</span><div class='page_container' data-page=47>
English is the default language for the installer, but a selection list on the left of the window offers
the choice of more than 60 other languages, reminding us what an amazingly international project
Ubuntu is.
The two main options offered by the Welcome window are as follows:
• <i>Try Ubuntu: This option lets you run Ubuntu “live” from the DVD-ROM disc, so </i>
you can try out its features, albeit in a slightly limited state (see the “Running in
Live Distro Mode” sidebar). If you’ve never seen Ubuntu up and running, choose
this option and play around. You can always click the install icon on the Desktop
when you’re ready to take the plunge.
• <i>Install Ubuntu: This will start Ubuntu’s installation routine. Choose this if you </i>
want to get straight on with installing Ubuntu on your PC now.
A text link on this window also offers you the opportunity to read the release notes for Ubuntu 11.04.
The release notes normally contain a list of issues that were known at the time the software was released.
It might be a good idea to have a brief look at them, but it’s not essential to do either of these.
Note
Pressing a key when the purple background first appears on booting the DVD-ROM will bring up an
alternative boot menu. This allows you to activate accessibility features, test your computer’s memory, or start a
text-mode installer, in case the standard graphical installer has problems displaying on your hardware. Chances
are you won’t need any of these options.
Stage 4: Preparing to install Ubuntu
</div>
<span class='text_page_counter'>(48)</span><div class='page_container' data-page=48>
CHAPTER 4 INSTALLING UBUNTU
43
<i><b>Figure 4-3.</b> Preparing to install Ubuntu: make sure you meet the minimal requirements! </i>
Stage 5: Repartition Your Hard Disk
Partitioning the disk is one of the most important steps during installation, but, unfortunately, it’s one
that can be couched in difficult terminology. Partitioning is the process of dividing up a hard disk into
sections so that different operating systems or one operating system and some data can exist on the
same computer and convince the computer that more than one disk exists. Though it’s a complex
subject, Ubuntu does its best to make partitioning easy.
The Ubuntu installation routine offers several options for disk partitioning. You won’t see all of
these options at the same time, what you see depends on what the installation program has found on
your computer:
• Install Ubuntu alongside it: You’ll see this option if the installation program has
detected a current Windows installation on your computer. By selecting this
option, you’ll shrink the Windows file system to make place for Ubuntu. You’ll
also be allowed to choose which operating system you want to start as a default.
</div>
<span class='text_page_counter'>(49)</span><div class='page_container' data-page=49>
• Erase disk and install Ubuntu: This option shows on a computer that does have an
operating system installed, but not Windows. By selecting this, you’ll use the
entire disk, whether it already has some contents or not (that is, if the computer or
hard disk is new or if you want to overwrite your current operating system
installation).
• Manual Configuration: This option, which is available regardless of what you
currently have on your computer, allows you to resize the existing partition on the
hard disk and install Ubuntu alongside it in the newly created free space. (This
option is not offered if the disk has no existing partitions.)
Most people who are installing Ubuntu on a computer that already has Windows on it will want to
resize the main partition, as described next.
If you’re installing Ubuntu on a computer that has no operating system installed or one that you
would like to completely erase from the computer, follow the instructions under the upcoming “Erase
disk and install Ubuntu” section. However, be aware that this will completely wipe any data from that
disk.
Install Ubuntu alongside Windows
This is the default partitioning option if your computer already has Windows installed on it. Ubuntu will
detect the main Windows partition and suggest the amount of resizing.
Caution
If there’s not enough free space within the Windows partition, you won’t be able to resize it to make
space for Ubuntu. If this is the case, the Ubuntu installer will tell you. See Chapter 3 for suggestions for freeing
up space.
By default, Ubuntu attempts to grab as much space for itself as possible, without shrinking the
existing partition too much. In our example in Figure 4-4 REMAKE, the installation program has decided
to split the disk roughly 50/50, giving both operating systems a decent amount of space. This is shown in
the bar display: the right part of the bar represents Windows, and the left part represents the new
Ubuntu partition.
Ubuntu’s default choice is normally fine, but you can also click and drag the grab bar in the middle
of the partitioning display bar to increase or decrease the sizes of the Windows and Ubuntu partitions.
You may want to give Windows a little more space if you plan to divide your time between Windows and
Ubuntu. Bear in mind that, while Ubuntu can read files on the Windows partition, Windows refuses to
do vice versa without installing any additional software. If you need to do this thoug, you can use the
ext2fsd Windows tool, which helps you opening Ubuntu file systems from Windows. If you want an easy
solution though to access your files from both Ubuntu and Windows, those files should be stored in the
Windows (NTFS or FAT) partition.
</div>
<span class='text_page_counter'>(50)</span><div class='page_container' data-page=50>
CHAPTER 4 INSTALLING UBUNTU
45
override this protection by manually partitioning, as described in the “Manually Edit the Partition Table”
section of this chapter. Similarly, the installer shouldn’t let you create an inadequate amount of free
space for Ubuntu when dragging the slider to the right.
The next time you start Windows, having resized your Windows partition, it’s very likely that
Microsoft’s disk checking program will run. This is quite normal. Typically it will complete without
finding any errors. Also, you might have to re-register Windows, because you have applied a major
change to the hardware in your computer.
<i><b>Figure 4-4.</b> The installer will take as much space as Ubuntu needs, without shrinking the existing </i>
<i>partition too much. </i>
After you’ve made your selection, click the Forward button. After a warning message asks whether
you really want to take this irreversible step, the installer will resize the partition. This might take a
long time.
Caution
If you’re resizing a partition on a laptop or notebook computer, ensure that you have the main power
connected. If the power goes off during the resizing procedure because of a failing battery, there’s a very good
chance your Windows partition will be destroyed. This of course is also true for desktop PC’s. If you don’t want to
take any risk, plug it into a uninterruptable Power Supply to be sure.
</div>
<span class='text_page_counter'>(51)</span><div class='page_container' data-page=51>
Use Entire Disk
If the hard disk is empty, or if you’ve decided to eradicate Windows and use only Ubuntu on your
computer, you can choose the “Replace Microsoft Windows with Ubuntu” option, as shown in Figure
4-5.
If the disk does have contents, this option will remove them and then use the entire disk to install
Ubuntu. As mentioned in Chapter 3, before undertaking this move, you should back up essential data
from the Windows partition (or any others on the hard disk). There is no easy way of undoing the
partition erasure, so you should proceed with caution.
After you’ve made the choice, click the Forward button. The deletion should take place quickly, after
which you can proceed straight to the next stage in this guide.
<i><b>Figure 4-5.</b> If you have an unused disk or are getting rid of your current operating system entirely, choose </i>
<i>the “Replace Microsoft Windows with Ubuntu” option. </i>
Use the Largest Continuous Free Space
If you’ve already repartitioned your hard disk by using a third-party utility, or if you deliberately created
a smaller Windows partition in order to leave free space for another operating system, you can select the
“Use the largest continuous free space” option (note that this option won’t appear unless there is free
space on the hard disk). Then the Ubuntu installation program will use the largest amount of free space
for the Ubuntu partitions. This is an important point: if you have more than one area of free space, the
largest will be used.
</div>
<span class='text_page_counter'>(52)</span><div class='page_container' data-page=52>
CHAPTER 4 INSTALLING UBUNTU
47
manually partition, as described in the section “Manually Edit the Partition Table.” However, only
advanced users will need to do this.
After you’ve made your choice, click the Forward button and proceed to the next stage in this guide.
Use a Second Hard Disk
If your computer has more than one hard disk—a new hard disk you’ve added for Ubuntu, as described
in Chapter 3, or a second hard disk already installed in your computer—you should select it under the
Use the Entire Disk option. The way Ubuntu identifies your hard disks might seem a little complicated at
first, but is actually straightforward.
Most computers typically have a SATA-based hard disk. If so, the first hard disk will be identified as
sda, the second as sdb, the third as sdc. All that changes in each case is the last letter: a, b, c, and so on.
If your computer uses an older IDE-based hard disks, the primary master drive in the system is
identified as hda, the primary slave as hdb, the secondary master as hdc, and so on. The drive will also be
identified by make and model, which may help you identify it. You might occasionally see hda devices
on newer drivers also.
Assuming the second IDE hard disk is installed as a slave on the primary channel, as is the standard
configuration for an additional hard disk, it will be identified as hdb, so make that selection. If the disk is
installed as the slave on the secondary channel (that is, the same channel as the DVD-ROM drive), it will
be identified as hdd. If you’re using SATA disks, the second hard drive is typically identified as sdb.
After you’ve selected the disk, click the Forward button.
Manually Edit the Partition Table
If, for any reason, you find that Ubuntu’s default partitioning choices are not for you, you can opt to
manually edit the partition table. This especially is useful if you want to design a new hard disk layout,
where you have full control over what’s happening on your disk. One of the benefits is that if you use this
option, you can create different file systems. If you do this efficiently, you will reduce chances that your
hard disk gets filled up by accident. For example, you may want to separate the operating system
installation from your /home folder. This separation makes doing a fresh installation of Ubuntu or
another Linux easy, because the data is left untouched. There are essentially two stages to work through
if you choose this option:
• You’re given the chance to repartition the disk manually. You can resize or delete
any existing partitions and create the partitions Ubuntu needs.
• While creating/editing the partitions, you’ll be asked to assign mount points.
You’ll be prompted to tell Ubuntu which of the partitions on the disk it should use
for the root file system (that is, the main partition for Ubuntu’s use) and which
should be used for the swap partition.
Manually partitioning offers ultimate flexibility but requires a relatively high level of knowledge of
how Ubuntu works. Therefore, we recommend that only experts undertake this step, unless you have no
other choice because the default Ubuntu partitioning choices do not offer what you need or do not work
properly for you.
</div>
<span class='text_page_counter'>(53)</span><div class='page_container' data-page=53>
make free space available to install Ubuntu. If you’ve done that, you can apply the following procedure
and install Ubuntu in the available free space.
Tip
GParted is a graphical partition tool that you can use to add, edit, and delete partitions easily. GParted
looks similar to the third-party commercial partition tools you may have already used. You can run this utility by
starting Ubuntu in live distro mode and choosing GParted Partition Editor from the Ubuntu menu. After you have
made the desired changes with this partition editor, you can reboot and start the Ubuntu installer again. Then
when you manually edit the partitions in the installer, you need to set mount points only on the partitions that you
created in GParted.
Prepare Partitions
When the disk partitioning choices appear, click the “Specify partitions manually (advanced)” radio
button and click Forward. The Prepare Partitions window will appear, as shown in Figure 4-7. This
window lists the hard disks detected by Ubuntu and their corresponding partitions. Each item has the
following properties:
• <i>Device: This is the logical representation of the hardware device in Ubuntu. See </i>
the previous section for an explanation of the drive identification, but note that
here the drive references are preceded with /dev. You can ignore this. The
numbers at the end refer to the order of partitions. For example, sda1 refers to the
first partition of the first hard disk, and sda2 refers to the second partition of the
first hard disk.
• <i>Type: This specifies the file system type of the partition. For example, NTFS and </i>
VFAT are Windows file systems, ext4 indicates the Ubuntu partition, and swap
indicates a swap file partition.
• <i>Mount Point: A mount point is a location (folder) within Ubuntu’s file system </i>
where Ubuntu will “see” a partition. At least one partition needs to be mounted as
root, denoted with a single /. Mounting is discussed further in Chapter 10.
• <i>Format?: This indicates whether the partition will be formatted during installation. </i>
Formatting will destroy any data on a partition, so ensure that you have backups
of important data and that you really do want to format.
• <i>Size: This determines the disk space of the partition, in megabytes. </i>
• <i>Used: This determines how much disk space has been consumed, in megabytes. </i>
</div>
<span class='text_page_counter'>(54)</span><div class='page_container' data-page=54>
CHAPTER 4 INSTALLING UBUNTU
49
Tip
It’s good to know, that as long as you’re in the Allocate drive space menu, you can always use the Revert
button to revert to the original situation. So if you’re not sure about what you’re doing, just revert to start all over
again.
Once you have unallocated free space, you canadd a new partition. For an existing partition, you
have an option to change its properties (this option lets you resize the disk and assign a mount point) or
delete the partition to accumulate free disk space. You also have a revert option to undo all hard disk
changes, which applies to all desired changes except resizing a partition, because resizing is carried out
as soon as you select to do so, unlike the other changes, which are carried out after working through all
the installation stages.
<i><b>Figure 4-6.</b> Creating a new partition table has the same effect as completely wiping the contents of a disk. </i>
<i>Use with extreme care. </i>
</div>
<span class='text_page_counter'>(55)</span><div class='page_container' data-page=55>
Apart from the main partition, you’ll need a swap partition also. The swap partition is similar to the
swap file under Windows (sometimes referred to as virtual memory or the paging file), except that it
resides on its own partition. The traditional purpose of a swap partition is to act as additional memory
should the main memory become full, but given the large amounts of RAM that are installed in modern
computers, swap is rarely used for this purpose anymore. The swap file is also used by Linux for storing
“anonymous pages,” that is, data that exists in memory only and not on disk. Without swap, there would
be nowhere for anonymous pages to go when Linux wants to use the memory space they’re taking up.
Additionally, the swap file is used to store the contents of the physical memory when the computer
enters Hibernate (Suspend to Disk) power-saving mode. This is probably the most important reason
why you would normally allocate a reasonable amount of swap space on your computer.
The ideal size for the swap partition is a subject of endless debate. Recommendations usually
depend on the size of your physical RAM. If you want to use the Hibernate feature on your computer,
your swap partition size must be at least equal to the size of the physical RAM, or hibernation will fail.
See Table 4-1 for some suggestions.
<i><b>Table 4-1. </b>Suggested Swap Partition Sizes for a Desktop Ubuntu System </i>
<b>Physical RAM Size </b>
<b>Swap Partition Size</b>
<b>a </b>512MB 1,02 4MB
1,024MB (1GB) 1,024MB
2,048MB (2GB) 2,048MB
3,072MB (3GB) 3,072MB
4,096MB (4GB) 4,096MB
<i>a</i>
<i> Swap partition sizes have been adjusted to take into account the strict definition that 1 megabyte = 1,000,000 bytes, as </i>
<i>stated in the Create Partition dialog box. </i>
Apart from the main partition and the swap partition, it’s a good idea to create a separate partition
for the /home directory as well. Doing this has several benefits:
• It makes upgrading your computer easier (because you can just tell the upgrade
process not to touch the home partition, thus keeping your personal files secured.
• It makes sure that your personal files will not fill up the operating system
environment and vice versa.
• It gives advanced options, such as the option to keep your personal environment
on an encrypted partition.
</div>
<span class='text_page_counter'>(56)</span><div class='page_container' data-page=56>
CHAPTER 4 INSTALLING UBUNTU
51
Edit Partition Properties
Create Main and Swap Partitions
The next step is to create partitions with the free space. Select the free space you have created and click
the Add... button. The Create Partition dialog box will appear, as shown in Figure 4-7. This dialog box has
five options:
• <i>Type for the New Partition: This option allows you to set the partition as primary </i>
or logical. Unless the hard disk has more than one operating system installed, you
should select the Primary option. With primary partitions, you can divide your
hard disk up to only four partitions. If you need more than four partitions, or if
there are already three partitions on the disk, select the Logical option. In this
case, all other partitions that you’ll create, have to be logical partitions also.
• <i>New Partition Size in Megabytes: This option sets the number of megabytes that </i>
will be allocated to the new partition. The default value takes all of the free space,
but since you are going to make several partitions, you should adjust the size
accordingly. If your hard disk is big enough, 20 GB is a nice minimum for the main
partition, you can allocate the rest of available disk space to the home partition
you’re going to create.
• <i>Location for the New Partition: This option specifies whether the new partition will </i>
be created on the beginning or end area of the free space. It’s recommended that
you use the beginning. This way, the free space can be seen easily, because it
always appears just below all of the partitions.
• <i>Use As: This option specifies the file system of the new partition. The default </i>
option of Ext4 Journaling File System is fine for both the main partition as the
partition on which you put your home directories.
</div>
<span class='text_page_counter'>(57)</span><div class='page_container' data-page=57>
<i><b>Figure 4-7.</b> You can create a new partition as long as there is free/unallocated space available. </i>
To summarize, you should use the following options for the main partition:
• Type for the new partition: Primary
• New partition size in megabytes: 20000
• Location for the new partition: Beginning
• Use as: Ext4 journaling file system
• Mount point: /
Next we’ll create the swap partition. If you’re not sure about the size that you should use, just make
the swap partition as large as the amount of RAM in your computer. Change the Use As option to Swap
Area. Leave the rest of the options untouched (note that the swap partition doesn’t need a mount point).
For example, if the size of the physical RAM is 2GB, the partition size for the swap partition should be set
to 2,048MB. Click OK to continue.
</div>
<span class='text_page_counter'>(58)</span><div class='page_container' data-page=58>
CHAPTER 4 INSTALLING UBUNTU
53
You should now have partitions ready to go, as shown in Figure 4-8. At this point, you can click
Install Now to continue.
<i><b>Figure 4-8.</b> With your partitions configured, you’re ready to move on. </i>
Stage 6: Configure your Regional Settings
</div>
<span class='text_page_counter'>(59)</span><div class='page_container' data-page=59>
<i><b>Figure 4-9.</b> While your computer starts copying files, you can configure regional settings such as time zone </i>
<i>and keyboard </i>
Stage 7: Set Up a User
Next you’ll be prompted to say who you are and choose the name you want to use to log in. In answer
to the question Your Name? you can enter the name by which you’ll be formally identified on the system
to anyone who uses it. The standard practice is to use your first and last names, separated by a space.
Based on the name that you enter here, a computer name is provided. The default name is based on
your first name and computer type, but you can change it to anything you like, as long as the name is
unique on the network.
Next, you can specify the username you want to use. This username needs to be unique; two users
on the same computer cannot have the same username. Also, it must follow these rules:
• The username should be one word without any spaces in it.
</div>
<span class='text_page_counter'>(60)</span><div class='page_container' data-page=60>
CHAPTER 4 INSTALLING UBUNTU
55
• The username cannot begin with an uppercase letter, although you can use
uppercase in the rest of the name.
The simplest procedure for choosing a username is to use your own first name, typed entirely
in lowercase letters. For example, in Figure 4-10, we’ve set the full name to Linda Tomsen and
the login name to linda. Helpfully, Ubuntu will add the first part of the full name to the username
space automatically.
<i><b>Figure 4-10.</b> You should enter an ordinary name, a login name, a password, and, if you want, a name to </i>
<i>give your computer. </i>
</div>
<span class='text_page_counter'>(61)</span><div class='page_container' data-page=61>
Lastly, there are two more important options in the Who are you? Window. First, you can choose
between Log in automatically and Require my password to log in. Only select log in automatically if
you’re setting up a kiosk computer where anyone can login to, in all other cases you should leave the
default setting Require my password to log in. Lastly, you can select the option Encrypt my home folder.
This is indeed a very useful option. If ever your laptop gets stolen, it’s fairly easy to get access to files in
your home folder. If you use the option to encrypt your home folder, no one can access your files if they
haven’t got your password as well. Therefore, it’s a good idea to switch this option on.
After you’re finished, click the Forward button.
Stage 8: Import Documents and Settings
The next step is to migrate accounts by importing documents and settings of existing user accounts from
your Windows partition to Ubuntu. (You won’t be prompted to do this if you’re installing Ubuntu on a
fresh hard disk or have chosen to overwrite your Windows partition.) Just select the items you would like
to import to your account. Then click the Forward button to continue.
This is certainly a handy feature to be offered by the installer, but think twice about whether to use
it. If you have a large amount of data, such as music and video, stored on your Windows partition, there
is little point in using the migration tool to copy it over onto your new Ubuntu partition. You would be
merely duplicating large amounts of data on the same disk, which makes little sense given that your
Windows partition will in any case be accessible from your new Ubuntu system.
Stage 9: Completing the Installation
At this point, packages are downloaded and installed. Once this has finished, you’ll end up with a
working Ubuntu system, where you’ll see a login screen on which you can select your username and
enter your password.
Stage 9: Perform Installation
Now all you have to do is wait! The Ubuntu installation routine will copy the necessary files and install
Ubuntu, as shown in Figure 4-11. It won’t require any further input from you, unless something goes
wrong. For example, if you’ve created partitions that are too small in the previous section, this is the
point at which you’ll be told. If you do encounter an error, the installation program will quit, and you
will need to start it again by clicking the icon on the Desktop, this time altering your choices accordingly.
</div>
<span class='text_page_counter'>(62)</span><div class='page_container' data-page=62>
CHAPTER 4 INSTALLING UBUNTU
57
<i><b>Figure 4-11.</b> While the Ubuntu files are copied, you can read about its nifty features and applications. </i>
Stage 10: Reboot and Enjoy Ubuntu!
When installation has finished, a dialog box will appear telling you to restart the computer (see Figure
4-12). After you click the Restart Now button, the DVD will be ejected automatically. It’s important that
you remove it so that you don’t accidentally boot Ubuntu’s installer again when the machine restarts. In
fact, Ubuntu will prompt you to remove the disk and press Enter to confirm the removal.
</div>
<span class='text_page_counter'>(63)</span><div class='page_container' data-page=63>
<i><b>Figure 4-12.</b> You’re almost ready to get started with Ubuntu. </i>
You can also run Memtest86 to test your system’s memory. However, most users can simply press
Enter when the menu appears, which will select the topmost entry, thereby booting Ubuntu in normal
mode. Alternatively, after 10 seconds, the default choice will be automatically selected.
If you installed Ubuntu onto a computer or hard disk without any other OS, the system will start up
directly, without displaying a boot menu (although this can be accessed if desired by holding down Shift
during startup).
After a few seconds have passed while Ubuntu loads, you’ll see the Ubuntu login screen, as shown
in Figure 4-13 (unless you set up Ubuntu to log you in automatically). From here, you can progress to
Chapter 6 to learn how to get started. Alternatively, if you’ve run into any problems, see Chapter 5.
</div>
<span class='text_page_counter'>(64)</span><div class='page_container' data-page=64>
CHAPTER 4 INSTALLING UBUNTU
59
<b>INSTALLING UBUNTU ON AN APPLE MAC </b>
Ubuntu can also run on Apple Macintosh computers, as well as PCs. However, the instructions vary
depending on the processor installed in your Macintosh. To find out which type of processor your Mac
uses, click the Apple menu and select About This Mac. In the summary dialog box, look for the
Processor heading. If your computer is more than five years old, the line will probably read “PowerPC,”
and you should refer to the instructions under that heading. If yours is a more recent Mac, and the
line contains “Intel” in combination with any other words, such as “Intel Core i5,” continue with the
following instructions.
<b>Intel </b>
If your Mac contains an Intel processor, you might be able to boot from the DVD-ROM supplied with this
book and use it to install Ubuntu. However, some extra steps are necessary. If you’re using Mac OS X 10.5
“Leopard” or 10.6 “Snow Leopard,” you can use Apple’s Boot Camp utility (located in Applications
Utilities) to resize the existing Mac OS X partition. Boot Camp is also used to provide a boot menu to let you
switch between Mac OS X and Ubuntu. However, Boot Camp is designed to allow Windows to be installed
alongside Mac OS X, so some additional steps are necessary to make it work with Ubuntu. A full guide is
provided at the official Ubuntu wiki:
If you’re running Mac OS X Tiger (10.4), you may want to look into using third-party boot menu software
called rEFlt (
). This utility can also be used in Leopard and Snow Leopard
in place of Boot Camp.
After the computer has been correctly configured by following the guide, you can boot from the DVD-ROM
and follow the instructions in the rest of this chapter. Hold down the C key (or Cmd+Shift+Option+Delete
on older systems) when the Apple symbol appears during booting to boot from the DVD-ROM disc.
<b>PowerPC </b>
Ubuntu also works on a Mac based on a PowerPC processor, although a special version must be used.
Note that Canonical, the company that sponsors Ubuntu, no longer provides official releases of Ubuntu on
this architecture. Current versions are supported solely by the community. The PowerPC version of Ubuntu
10.04 can be downloaded from
Choose the link entitled
Mac (PowerPC) and IBM-PPC (POWER5) desktop CD. Once you’ve saved this
ISO image to disk, you’ll need to manually burn it to a blank CD-R or CD-RW, and then boot from it to
install Ubuntu. However, first you must create some free space on the hard disk, so you can install Ubuntu
alongside your existing OS (assuming you want to dual-boot Mac OS X and Ubuntu; if you want to let
Ubuntu use the entire hard disk, the Ubuntu installer will be able to wipe the existing partitions, and no
further action is necessary). Boot from the Mac OS X installation DVD-ROM and quit the installer. Then use
Disk Utility from the menus to resize the hard disk in order to make space.
</div>
<span class='text_page_counter'>(65)</span><div class='page_container' data-page=65>
following the instructions provided in this chapter. Hold down the C key (or Cmd+Shift+Option+Delete on
older systems) when the Apple symbol appears during booting to boot from the CD.
<b>The Virtual Option </b>
Many owners of Apple computers choose to run Ubuntu in a virtual machine running on OS X, rather than
install and run it natively. As discussed in the “Virtualization” sidebar in Chapter 3 (where we list the main
virtualization software options for Mac OS X), this can be a convenient and risk-free choice, whether you’re
an ordinary user who wants to experiment with Ubuntu or a software developer who wants access to OS X,
Linux, and Windows on a single machine. Virtualizing is a compromise, though, both in performance—
because Ubuntu has to compete for hardware resources with the host operating system—and in the heavy
dependence you will still have on proprietary software. The choice is very much yours!
Summary
By following the steps outlined in this chapter, you should now have Ubuntu installed on your
computer. We’ve tried to provide you with enough information to get around certain problems, and
explain each step of the installation.
</div>
<span class='text_page_counter'>(66)</span><div class='page_container' data-page=66>
<b>C H A P T E R 5 </b>
61
<b>Solving Installation Problems </b>
There’s a very good chance that your Ubuntu installation will go smoothly, and you’ll find yourself with
a first-rate operating system up and running within just a few minutes. However, issues do sometimes
arise, so we’ve drawn together a list of common problems alongside their solutions, which should get
you out of any tight spot. These problems are organized by when they occur: (A) before you start
Ubuntu’s live distro mode; (B) while running the installation program; and (C) after the installation,
when you boot for the first time. The final section of the chapter describes how to configure the
graphical subsystem with the X.org configuration utility, which can be useful if graphical glitches arise.
The latest version of Ubuntu has an all-encompassing recovery mode, which should assist in solving
many problems.
A. Preinstallation Problems
Some problems might arise before you even boot Ubuntu’s live distro mode in order to run the
installation program. This section addresses such issues.
The Disc Doesn’t Boot
<i>When I boot from the Ubuntu DVD-ROM, the drive spins up as if something is happening, but I see either </i>
<i>nothing or strange graphics on the screen. </i>
Solution
The DVD-ROM disc might be either dirty or faulty. Examine its surface for scratches or try removing dust
from it with a soft, lint-free cloth. A typical indicator of a dirty or damaged disc is that the drive spins up
and then instantly spins down several times in succession—listen to the whir of the drive’s motor to tell
whether this is the case.
If the disc seems okay, it might be that your computer is not set to boot from the DVD or is unable to
display the Ubuntu boot menu. In the former case, you’ll need to redefine the boot order in the
computer’s BIOS, as covered in Chapter 4. To get around the latter problem, when you see the blank
screen or graphical corruption, press the Escape key twice. Then press Enter. You’ll see the word
</div>
<span class='text_page_counter'>(67)</span><div class='page_container' data-page=67>
The Computer Is Having a Kernel Panic
<i>The DVD starts to boot, but then the computer freezes and eventually displays a message along the lines of </i>
<i>“Kernel Panic.” </i>
Solution
Kernel Panic errors occur when Ubuntu cannot continue to load for various reasons. In this context, it’s
likely that either the DVD is faulty (or dirty) or that the PC has a hardware problem.
First, check to make sure that the DVD is clean and not scratched. If possible, try it on a different
computer. If it works, then it’s clearly not at fault, and your computer most likely has a hardware issue.
In particular, bad memory can cause problems. Does the computer already have an operating system
installed? Does it run without problems? If not, consider replacing your memory modules.
To thoroughly test your computer’s memory, boot from the Ubuntu DVD, press any key when you
first see an Ubuntu logo, and select the Test Memory option on the menu (use the arrow keys to move
up or down in the list, and press Enter to make a selection). This will run the Memtest86 program, and
any problems with your memory will be reported in the Errors column on the right side of the program
screen. For more details about how to use Memtest86, see www.memtest86.com.
The DVD Starts to Boot, but the Screen Goes Blank or Corrupted
<i>Soon after the DVD starts to boot, the computer looks like it has crashed—the screen goes blank or the </i>
<i>display looks scrambled! </i>
Solution
Your graphics card may be incompatible with either the framebuffer graphical mode used by Ubuntu’s
boot routine, or the new kernel-mode-setting technology which is now enabled by default on most
common video chipsets. You can overcome these problems by following these steps:
1. Reboot the computer and make sure it boots from the Ubuntu DVD. As soon as
you see the boot menu. Choose your language and then press F6. This will
bring up a list of kernel boot options. Press Escape to dismiss this menu.
2. You should then see a cursor at the end of a line of text which starts with the
words Boot Options. Using the Backspace key to delete quiet splash from the
end of the line, as shown in Figure 5-1. Then press Enter.
If the problem persists, reboot, press a key to access the boot menu, choose your language, and
press F6 again to bring up the boot options. This time use the arrow and spacebar/Enter keys to select
nomodeset from the list. Press Escape, and then Enter.
Additional boot options which you can try adding manually include:
• i915.modeset=0 (for older Intel graphics adapters)
• xforcevesa
</div>
<span class='text_page_counter'>(68)</span><div class='page_container' data-page=68>
CHAPTER 5 SOLVING INSTALLATION PROBLEMS
63
<i><b>Figure 5-1.</b> Pressing F6 in the boot menu gives you the chance to choose from a menu of kernel options or </i>
<i>edit the options manually. </i>
The Computer Freezes During Installation
<i>After I’ve selected the Install Ubuntu option on the menu, the status bar appears, but then the </i>
<i>computer freezes. </i>
Solution
It’s possible that the power-saving feature or the advanced programmable interrupt controller (APIC) in
your computer is causing problems. Boot the DVD again, and as soon as you see the purple background,
with two small icons at the bottom of the screen—a keyboard and an accessibility symbol—press any
key. Choose your language and then press F6 to bring up a list of kernel boot options. Using the arrow
keys to navigate, and spacebar/Enter to select or deselect options, make sure that the following three
options are selected:
• acpi=off
• noapic
• nolapic
Then press Escape to dismiss the boot options menu, and Enter to boot Ubuntu.
Installer “Unrecoverable Error” Message
</div>
<span class='text_page_counter'>(69)</span><div class='page_container' data-page=69>
Solution
Two solutions which can fix this problem are:
• Ubuntu’s release notes suggest that you reboot the DVD, access the boot menu by
pressing any key at the splash screen (when you see the two small icons at the foot
of the screen), select “Try Ubuntu without installing,” and then use the “Install
Ubuntu 11.04” icon when the live Desktop appears.
• Go into your computer’s BIOS settings and disable the floppy disk. Alternatively, if
your computer has a floppy disk controller but no floppy disk drive connected,
and you may want to use that ancient technology occasionally, install a floppy
disk drive and reboot.
My Notebook Display Looks Corrupted During Installation
<i>I’m attempting to install Ubuntu on a notebook computer. After I select the Install Ubuntu option and </i>
<i>press Enter, the screen is filled with graphical corruption, and it looks like Ubuntu has crashed. </i>
<i>(Alternatively, the screen looks squashed, or some elements are off-center or off the edge of the screen.) </i>
Solution
When the Ubuntu boot menu appears, press the Escape key twice and then press Enter. At the boot:
prompt, type <b>live vga=771</b>. Then press Enter. This starts the live mode in a safe, VGA resolution. You
should be able to change the resolution after the system has loaded. If this doesn’t provide the desired
solution, boot your computer again, and this time, in the boot: prompt, type live vga=normal. You can
also add vga=ask to have choices on resolution and type (VGA/VESA)
I’m Using a KVM, and the Screen Looks Wrong
<i>I’m using the same keyboard, mouse, and monitor across several computers, courtesy of a keyboard, video, </i>
<i>and mouse (KVM) switch. When Ubuntu boots, the resolution is wrong and the graphics are corrupted. </i>
<i>(Also, my keyboard or mouse doesn’t work correctly.) </i>
Solution
</div>
<span class='text_page_counter'>(70)</span><div class='page_container' data-page=70>
CHAPTER 5 SOLVING INSTALLATION PROBLEMS
65
<b>NONE OF THESE SOLUTIONS WORK! </b>
If you run into installation problems for which you can’t find a solution here, you can try using the
Alternative Installer. This will need to be burned to a CD as an image and booted as before.
We’ve provided an ISO image of a CD version of Ubuntu that uses the Alternative Installer. This can be
found on Side B of the DVD-ROM. You can learn more about it in Appendix D.
Unfortunately, there isn’t space to provide a full installation guide here, although most installation options
should correspond loosely to those discussed in Chapter 4.
B. Installation Problems
After the DVD-ROM has booted in live distro mode, and you’ve run the installation program, you may
get error messages or experience other difficulties. This section offers some solutions to common
installation problems.
I’m Offered Only a Text Login
<i>I’ve partitioned my disk and clicked to start the installation, after which the Installing System progress bar </i>
<i>appears. However, it stops at a certain percentage with an error message. If I click the Continue button, </i>
<i>everything continues, and at the end I’m offered the chance to reboot into the new installation. However, </i>
<i>when I reboot, the Ubuntu Desktop doesn’t appear. Instead, all I see is a black screen with a text-mode </i>
<i>login prompt. </i>
Solution
For some reason, vital Ubuntu software hasn’t been correctly copied to the machine. Make sure the DVD
is in your computer’s drive and, at the aforementioned text-mode login prompt, type your username
and press Enter. Type your password when it’s requested and press Enter. Note that you will not see any
characters, masked or otherwise, as you type your password. Then, at the command prompt, type the
following, pressing Enter or Return after each line:
sudo apt-get update
[At this point you'll need to type your password; do so]
sudo apt-get –f install
sudo apt-get install ubuntu-desktop
If this doesn’t work, follow the instructions in the “None of These Solutions Work!” sidebar, and
install Ubuntu using the Alternate Installer.
The Computer Can’t Find My Hard Disk
</div>
<span class='text_page_counter'>(71)</span><div class='page_container' data-page=71>
Solution
There are many possible reasons for this, but here are three potential solutions that you might try
in sequence:
1. Select “Manual configuration (advanced)” and click the Forward button. You
should see a list of hard disks with each of its partitions displayed, and you
should then be able to follow the instructions under the “Manually Edit the
Partition Table” heading in Chapter 4.
2. Ensure that the jumpers are set correctly on the hard disk (consult the hard
disk’s documentation if necessary). This is particularly worth checking if you
have more than one hard disk installed in your computer. If this doesn’t solve
the problem, and your second hard disk is nonbootable (that is, it’s used only
for data storage), try temporarily removing it and then installing Ubuntu.
Reconnect it after installation has completed.
3. See the “None of These Solutions Work!” sidebar to learn how to use the
Alternate Installer. This contains an older installation program that many
consider more reliable on some problematic computers.
I See Lots of Hard Disks in the Partitioner
<i>When I try to install Ubuntu, the Prepare Partitions screen shows one (or several) additional small hard </i>
<i>disks, usually identified as </i>/dev/sda or similar, followed by a number.
Solution
If you have a USB memory stick inserted, or a memory card reader with a card in it, it will be identified
by the Ubuntu installer in this way. You can ignore this or, if you want to avoid confusion, quit the
installer, remove the memory stick or card reader, and restart the installer program. Note that many
computers that ship with Windows Vista or Windows 7 may have a System Restore partition on the main
hard disk, which will also show up here.
I Have Too Many Partitions
<i>When manually partitioning, I see an error message to the effect that I can’t have more than four </i>
<i>primary partitions. </i>
Solution
This is a limitation in how hard disks work, not an issue with Ubuntu. A hard disk can contain only four
primary partitions, but this can be extended by subdividing these further into logical partitions, as
covered in Chapter 4. To resolve the problem, when creating a new partition, select Logical as the type
of partition.
</div>
<span class='text_page_counter'>(72)</span><div class='page_container' data-page=72>
CHAPTER 5 SOLVING INSTALLATION PROBLEMS
67
C. Postinstallation Problems
Problems might also occur after you install Ubuntu. This section addresses several possible
postinstallation problems. This section covers only problems that appear immediately after
installation—those that prevent Ubuntu from working correctly immediately after its first boot. Issues
surrounding the configuration of hardware or software are dealt with in Chapter 7.
My Monitor Resolution Is Not Recognized
<i>I use a widescreen monitor (or a widescreen notebook). When I boot to the desktop, the resolution is set too</i>
<i>low. When I try to switch resolutions (by using the Monitors application), the resolution my monitor</i>
<i>usually runs at isn’t available in the list. </i>
Solution
In a minority of cases, the open source drivers for ATI and Nvidia cards can’t support certain resolutions
on particular monitors, especially widescreen ones. One solution is to install proprietary graphics
drivers, as discussed in Chapter 7, although you should also update your system online as soon as
possible (see Chapter 8) to see if the open source graphics drivers have been updated and improved. In
both cases, you’ll need to configure your computer to go online, which is also explained in Chapter 7.
My Keyboard or Mouse Isn’t Working
<i>After booting up, my USB mouse and/or USB keyboard are not recognized. </i>
Solution
Try unplugging the keyboard and/or mouse, and then reattaching them. You might also try cleaning the
connections with a dry cloth or compressed air. If you find they now work, log in to Ubuntu and perform
an online system upgrade. See Chapter 8 for more information about this task.
If that fails to solve the problem, you can configure your BIOS to pretend your mouse and keyboard
are traditional PS/2-style devices, as follows:
1. Enter the BIOS setup program by pressing Delete during the initial stages of
your computer boot routine (while memory testing and drive identification are
still taking place). Some computers might use a different key combination to
enter BIOS setup, such as Ctrl+Insert, but that information will be displayed on
your screen.
</div>
<span class='text_page_counter'>(73)</span><div class='page_container' data-page=73>
The Computer No Longer Boots
<i>When I boot for the first time, I see an error message along the lines of “No operating system could be found </i>
<i>on the hard disk.” </i>
Solution
It seems that, for whatever reason, the Grub boot loader wasn’t installed correctly. Boot from the
DVD-ROM and select Try Ubuntu Without installing when prompted. When the Ubuntu desktop appears,
from the Applicationsselect Terminal. This opens a command-prompt window. Type the following
command:
sudo grub-install /dev/sda
If you are prompted for your password. Type it and press Enter. Almost immediately you will be
returned to the command prompt. You can then close the Terminal window and restart Ubuntu (click
the power button icon in the top right corner of the screen and choose Shut Down). Ensure that you
remove the DVD-ROM when prompted. You should find that the Ubuntu boot menu now appears when
you boot.
Ubuntu Is Working, but Windows Won’t Boot
<i>After I’ve installed Ubuntu, Windows will no longer boot, although Ubuntu works fine. After I select </i>
<i>Windows from the boot menu, the Windows boot procedure either freezes when “Starting Windows . . .” </i>
<i>appears or the boot status bar is shown, but the Desktop never appears. </i>
Solution
Try repairing your Windows disk by using the Windows command-line tool chkdsk. This can be done
from the recovery mode of the Windows installation CD/DVD, but the instructions for how to do this
vary depending on whether you’re running Windows Vista or XP.
Windows Vista and Windows 7
If you’re running Windows Vista or 7, follow these steps to run chkdsk:
1. Insert the Windows Vista or 7 installation DVD and select to boot from it. For
details on how to configure your computer to boot from the DVD, see stage 2
of the Ubuntu installation guide in Chapter 4.
2. You’ll see the message “Windows is Loading Files,” along with a progress bar.
After this has cleared, select your language/locale settings from the Install
Windows dialog box, and then click Next.
3. On the next screen, don’t click the Install Now button. Instead, click the Repair
Your Computer link at the bottom-left corner of the window.
</div>
<span class='text_page_counter'>(74)</span><div class='page_container' data-page=74>
CHAPTER 5 SOLVING INSTALLATION PROBLEMS
69
5. On the next screen, select Command Prompt.
6. In the command-prompt window that appears, type the following (this
assumes Vista or 7 is installed on drive C:):
chkdsk c: /R
7. Wait until the check has completed, and then type <b>exit</b> at the prompt.
8. Back in the System Recovery Options dialog box, click Restart. This will reboot
your computer. Be sure to eject the Windows Vista DVD before doing so.
Windows XP
If you’re running Windows XP, follow these steps to run chkdsk:
1. Insert the Windows XP installation CD and select to boot from it. For details of
how to configure your computer to boot from the CD, see stage 2 of the
Ubuntu installation guide in Chapter 4.
2. You’ll see status messages that Windows is loading driver files. Eventually, the
Windows Setup menu will appear. Press R to start the Recovery Console.
3. You’ll be asked to confirm which Windows installation you would like to boot
into; do so.
4. You’re then prompted for the administrator’s password. If you don’t have one,
simply press Enter.
5. At the command prompt, type the following:
chkdsk c: /R
6. Wait until the check has completed, and then type <b>exit</b> at the prompt. This will
reboot your computer. Be sure to eject the Windows XP CD before rebooting.
You can also use Super Grub Disk (www.supergrubdisk.org) to boot the computer and examine the
boot process to find and fix the problem.
I Can See Only a Text Login Prompt
<i>When I boot for the first time, all I see is a black screen with some text at the top reading, “Ubuntu 11.04 </i>
<i>[hostname] tty1” and beneath that, “[hostname] login:.” </i>
Solution
For some reason, the automatic configuration of your graphics card failed during installation. See the
following section for instructions on configuring your GUI manually.
Graphical Problems
</div>
<span class='text_page_counter'>(75)</span><div class='page_container' data-page=75>
• Ubuntu freezes when the Desktop would usually appear.
• You see onscreen graphical corruption of either text or graphics.
• The resolution is set too low or too high, and you can’t change it to the correct
resolution because it isn’t offered.
• You see a black screen with only a text login prompt.
<b>Tip </b>
If the Desktop is off-center, and the menus can’t be accessed to change the resolution, right-click
somewhere on the panel and temporarily add a new main menu applet. You’ll then be able to access the
Preferences section from this.
Troubleshooting graphical problems has never been as easy as in the latest versions of Ubuntu.
Ubuntu has added a system component which ensures that X.org (Ubuntu’s graphical subsystem, often
referred to simply as X) will run in low-graphics mode should X.org fail to start with the current display
settings. In other words, it’s a lot like Safe Mode that you might be used to with Microsoft Windows.
Low-graphics mode uses 640×480 or 800×600 resolution, 16 or 256 colors, and a VESA driver to
operate the graphics card. Obviously, these are not optimal settings for using the Desktop, but they’re
chosen for their wide compatibility with most graphics hardware.
Ubuntu also features a recovery mode that will attempt to fix common problems such as poor
graphics performance and broken packages. Normally when Ubuntu boots on a computer with only one
operating system installed, the Grub boot loader menu is hidden from you. To use recovery mode, you
will have to access the boot menu, which you do by holding down the Shift key as soon as your
computer’s BIOS screen has finished displaying. From the boot menu, use the arrow keys to select the
second Ubuntu option, labeled Recovery Mode, and press Enter. The Linux kernel will start up in text
mode, after which a Recovery Menu will appear, on a blue background. For graphics issues, choose the
fourth option on the list, failsafeX. This will present you with options to run Ubuntu in low-graphics
mode temporarily, reconfigure your graphics settings, troubleshoot the error, Exit to console login or
Restart X. Of these options, you might want to try Reconfigure graphics first, which allows you to
recreate a configuration for your graphical environment.
<b>Note</b>
On a technical level, Natty uses the latest version of X.org. This version of X.org is able to autodetect and
autoconfigure monitors, graphic cards, and mice, which means manual customization of display settings—long
the bane of Linux users around the world—is rarely necessary.
</div>
<span class='text_page_counter'>(76)</span><div class='page_container' data-page=76>
CHAPTER 5 SOLVING INSTALLATION PROBLEMS
71
In Ubuntu’s Monitors settings (System Preferences Monitors), you can experiment with
different resolutions for your monitor, as shown in Figure 5-2. Table 5-1 shows the most common
monitor resolutions. Note that flat (LCD) screens generally have only one “native” resolution at which
the display is sharp, in contrast to the old CRT monitors, which can support a variety of resolutions.
</div>
<span class='text_page_counter'>(77)</span><div class='page_container' data-page=77>
<i><b>Table 5-1. </b>Typical Monitor Resolutions </i>
<b>LCD Screens </b>
<b>Resolution </b>
15 inches 1024×768
17 inches 1280×1024
19 inches 1280×1024, 1366×768 (widescreen), 1440×900 (widescreen)
20 inches 1600×900 (widescreen), 1680×1050 (widescreen)
21 inches 1600×1200
22 inches 1680×1050 (widescreen), 1920x1080 (widescreen)
23 inches 1920×1080 (widescreen)
23 inches 1920×1200 (widescreen)
24 inches 1920×1200 (widescreen), 1920×1080 (widescreen)
26 inches 1366×768 (widescreen), 1920×1200 (widescreen)
27 inches 1920×1080 (widescreen), 1920×1200 (widescreen)
28 inches 1920×1200 (widescreen)
30 inches 2560×1600 (widescreen)
40 inches 1366×768 (widescreen)
<b>CRT Monitors </b>
<b>Resolution </b>
14 inches 800×600, 640×480
15 inches 800×600, 640×480
17 inches 1024×768, 800×600, 640×480
19 inches 1280×1024, 1024×768, 800×600, 640×480
20 inches 1600×1200, 1280×1024, 1024×768, 800×600, 640×480
</div>
<span class='text_page_counter'>(78)</span><div class='page_container' data-page=78>
CHAPTER 5 SOLVING INSTALLATION PROBLEMS
73
<i><b>Figure 5-3.</b> Nvidia users see a different set of options for configuring displays. </i>
Summary
This chapter’s goal was to address problems that might occur during the installation of Ubuntu. It
discussed preinstallation, installation, and postinstallation issues. It also covered some of the graphical
problems you may encounter.
</div>
<span class='text_page_counter'>(79)</span><div class='page_container' data-page=79>
<b>Booting Ubuntu for the First Time </b>
Now that Ubuntu is installed, you’ll no doubt want to get started immediately, and that’s what Part 3 of
this book is all about. In later chapters, we’ll present specific details of using Ubuntu and getting
essential hardware up and running. We’ll also show you how to personalize the desktop so it works in a
way that’s best for you on a day-to-day basis. But right now, the goal of this chapter is to get you doing
the same things you did under Windows as quickly as possible.
This chapter explains how to start up Ubuntu for the first time and work with the desktop. It also
shows how some familiar aspects of your computer, such as using the mouse, are slightly enhanced
under Ubuntu.
Starting Up
If you’ve chosen to dual-boot with Windows, the first Ubuntu screen you’ll see is the boot loader menu,
which appears shortly after you switch on your PC. If Ubuntu is the only operating system on your hard
disk, you need to hold the Shift key during system startup to access this boot menu, but you won’t need
to do so unless you want to access the recovery mode boot settings. In fact, if Ubuntu is the only
operating system on your computer, you can skip to the next section of this chapter.
■
<b>Note </b>
The boot loader is actually a separate program called Grub, which has been updated to version 2 since
Ubuntu 9.10. This program kicks off everything and starts Ubuntu.
</div>
<span class='text_page_counter'>(80)</span><div class='page_container' data-page=80>
CHAPTER 6 BOOTING UBUNTU FOR THE FIRST TIME
76
<i><b>Figure 6-1.</b> The default choice is fine on the boot menu, so press Enter to start Ubuntu. </i>
You should find that you also have an entry for Windows, located at the bottom of the list and
labeled with whichever version of the OS you have installed. To boot into Windows, simply use the
cursor keys to move the selection to the appropriate option and then press Enter.
■
<b>Note</b>
From the GRUB menu, you can also select to run a memory test. If your computer frequently crashes
without specific reason, bad memory might be the reason. If that happens, run the memory check to find out if it’s
time to replace some faulty memory chips.
You should also see an entry ending in “(recovery mode).” This is a little like Safe Mode within
Windows. If you select recovery mode, Ubuntu will boot to a text mode menu with six options:
</div>
<span class='text_page_counter'>(81)</span><div class='page_container' data-page=81>
<i>clean—Try to make free space: This option forces the boot loader to try to make free space on the </i>
disk.
<i>dpkg—Repair broken packages: This option tries to repair the software installed on your computer. </i>
<i>failsafeX-Run in failsafe graphic mode—This option allows you to log in with low resolution and a </i>
limited number of colors, so you can run a display configuration utility to test various display
settings and choose a configuration that works well with your hardware, and troubleshoot your
display problems.
<i>fsck-Reboot into file system check—Enables you to check and optionally repair Linux file systems. </i>
This operation is better done with the file systems unmounted, so when you choose this option, the
system will reboot and run the filesystem check on default partitions.
<i>Grub—Update Grub loader: Forces Grub (the program that presents you this boot menu) to query </i>
the operating systems installed in your hard disks and to recreate the list it presents at startup.
<i>netroot—Drop to shell prompt with networking:</i>Like the option “root” but with the networking
features fully functional.
<i>root—Drop to root shell prompt: This option boots with conservative system settings and then </i>
presents you with a command-line prompt in administrator mode (you run as the root user—a
special user account that has absolute power over the entire system, so try to avoid booting to this
option if you can do so, and be very careful when you don’t have any other option but to use the
root shell prompt). The typical usage for this prompt is to change the passwords of users if they
forget their passwords, to free up disk space to run normally, and to uninstall buggy software to
bring back system stability. The system commands that can be used for recovery are passwd (to
change passwords), mv (to move files and folders), rm (to delete files and folders), cp (to copy files and
folders), mkdir (to create a new folder), and dpkg (to install or remove software). These and other
commands are discussed further in Appendix A.
When you update your system software, you might find that new entries are added to the boot menu
list. This is because the kernel has been updated. The kernel is the central system file that Ubuntu relies
on, and essentially, the boot menu exists to let you choose between different kernels. Almost without
exception, the first (topmost) entry is the one you’ll want each time to boot Ubuntu, because this will
always use the most recent version of the kernel, along with the latest versions of other system software.
The other entries will start the system with older versions of the kernel and are provided in the unlikely
situation that the latest kernel causes problems.
■
<b>Note </b>
All operating systems need a boot loader, even Windows. However, the Windows boot loader is hidden
</div>
<span class='text_page_counter'>(82)</span><div class='page_container' data-page=82>
CHAPTER 6 BOOTING UBUNTU FOR THE FIRST TIME
78
Logging In
After Ubuntu has booted, which shouldn’t take long, , you will see the login screen, as shown in Figure
6-2. Here you enter the username and the password you created during the installation process. If during
installation you selected to be automatically logged in at startup, then you will not see this screen and
will be presented with the desktop right away.
Clicking the Shutdown Options button in the bottom-right corner of the screen brings up a menu
from which you can opt to reboot the system or shut it down. Next to this button are the clock and the
Universal Access Preferences button, which allows you to enable accessibility features such as the
on-screen keyboard and the magnifier.
The user account you created during installation is similar to what Windows refers to as an
<i>administrator account. This means that the within the account you use on a day-to-day basis you can </i>
also change important system settings and reconfigure the system. However, the main difference
between Ubuntu and Windows is that you’ll need to enter your password to make any serious changes,
rather than clicking in a confirmation dialog box, as with Windows Vista or Windows 7 (of course,
Windows XP doesn’t have any kind of confirmation requirement at all!).
Don’t worry about damaging anything accidentally; trying to reconfigure the system or access a
serious system setting will invariably bring up a password prompt. You can simply click the Cancel
button if you don’t want to continue.
■
<b>Note </b>
Unlike some versions of Linux, Ubuntu doesn’t encourage the user to use an actual root (administrator)
</div>
<span class='text_page_counter'>(83)</span><div class='page_container' data-page=83>
<i><b>Figure 6-2.</b> Select or type your username, enter your password, and then press Enter to log in. </i>
Exploring the Desktop
After you’ve logged in, you’ll see the welcoming theme of the new Unity interface, as shown in Figure
6-3. If you have used any previous release of Ubuntu, and if you have the proper hardware,1<sub> you will notice </sub>
a great deal of changes.
Feel free to click around and see what you can discover. There’s little chance of your doing serious
damage, so let yourself go wild and play around with your new OS! However, be careful if any dialog
boxes ask you to type your password—this indicates that you’ve clicked an action that has the potential
to change the system in a fundamental way.
1<sub> The Unity interface has hardware requirements listed on the following link: </sub>
</div>
<span class='text_page_counter'>(84)</span><div class='page_container' data-page=84>
CHAPTER 6 BOOTING UBUNTU FOR THE FIRST TIME
80
<i><b>Figure 6-3.</b> A clean Ubuntu desktop—this is your first view of the new OS. </i>
First Impressions
The first thing you’ll notice is that the desktop is clean compared to Windows. You don’t have a lot of
icons littering the screen.
Of course, you can fill the desktop with all the icons you want. As with Windows, you can save files
to the desktop for easy access. In addition, you can click and drag icons from any of the menus onto the
desktop in order to create shortcuts.
<b>UNITY: THE NEW FACE OF UBUNTU </b>
Ubuntu has a new desktop interface that makes its debut in Natty Narwhal and that may be familiar to old
Ubuntu Network Remix users: Unity.
Unity does not replace the GNOME desktop environment as a whole, but only the Gnome Shell, its user
interface. This means that Ubuntu will continue to ship the GNOME applications for the time being. If your
hardware, in particular your video drivers, don’t meet the minimum requirements for Unity, Natty will fall
back to the GNOME Shell.
The fundamental software behind GNOME is maintained by the Free Software Desktop Project. This is one
of the most well-established organizations currently producing desktop interfaces for Linux, as well as for
other versions of UNIX. Its home page is
.
</div>
<span class='text_page_counter'>(85)</span><div class='page_container' data-page=85>
software, more than one current version of a particular program or software suite can exist, each usually
tailored to the particular needs of one of the various Linux distributions.
There are also versions of Ubuntu built around KDE (
) and Xfce
(
), two similar desktop environments. They’re called Kubuntu and Xubuntu,
respectively, and they’re supplied on the DVD-ROM that comes with this book. For more details, including
installation instructions, see Appendix D.
■
<b>Note </b>
If you’re dual-booting with Windows, you might see an icon at the top left of the Ubuntu desktop that will
let you access your Windows files. On one system, it was identified as sda1. Double-click the icon to view the
Windows file system. Similarly, if you have a memory card reader or digital camera plugged in your PC, you might
see desktop icons for them too, and any inserted CD/DVD discs will also be represented by desktop icons.
By default, the Ubuntu desktop interface is clean and neat, with only a few elements vying for
attention. Let’s describe them quickly now; you can find a more detailed description later in this
chapter.
<i>Top Panel—Natty includes the traditional horizontal strip at the top of the desktop. As in previous </i>
versions of Ubuntu, it displays at the right the application status indicators, the clock, the Me
menu, and the Session menu. But to the left, you will notice that the traditional three menus
(Applications, Places, and System) are missing, or replaced by a single Ubuntu logo, which is called
the Home Button (or, more graphically, the “Big Freakin’ Button”). Clicking the Home Button will
open the Unity dash, with a Search dialog box and shortcuts to the most popular applications.
<i>Unity launcher—Maybe the central part of the Unity user interface is the Unity launcher, which by </i>
default shows on the left part of the screen. When your current application encroaches the area
where the Unity launcher is located, it will auto-hide. Unity launcher reappears when your
application workspace leaves the area where the Unity launcher is located. The Unity launcher is a
vertical strip that, when visible, is located below the Home Button and contains icons representing
various applications or system components. Those icons are called launchers, and when selected
they open the specified application or let you access more options for the specific system
component. Those launchers enable you to access files and folders on your computer (Home
folder, Files & Folders), browse the Web (Firefox web browser), work on documents (LibreOffice
Writer, Calc, and Impress), install new software (Ubuntu Software Center), access online services
(Ubuntu One), switch between workspaces (Workspace Switcher), open applications
(Applications), and view the contents of the Trash. You can add your own launchers, as you will see
in Chapter 9. Open Applications will automatically add an icon to the Unity launcher that you can
use to access the application when it is not active at the moment.
</div>
<span class='text_page_counter'>(86)</span><div class='page_container' data-page=86>
CHAPTER 6 BOOTING UBUNTU FOR THE FIRST TIME
82
Something that might catch your attention the first time you open a window in Lucid Lynx is the
placement of the familiar Maximize, Minimize, and Close buttons. They are placed to the left of the top
bar, instead of to the right as is customary in Windows and OS X. Clicking the Close button ends each
program, as in Windows. And a new improvement developed for Natty Narwhal is that the top bar of any
application’s window, when it is maximized, is merged with the top panel, using the most part of the top
panel that is usually empty.
Whenever Ubuntu is busy, an animated, circular icon appears that is similar in principle to the
hourglass icon used in Windows. It also appears when programs are being launched.
■
<b>Caution </b>
Bear in mind that Ubuntu isn’t a clone of Windows and doesn’t try to be. Although it works in a similar
way—by providing menus and icons and containing programs within windows—there are differences and
refinements that may trip you up as you explore.
Exploring the Top Panel and the Unity Launcher
The two central parts of the Ubuntu desktop are the top panel and the Unity launcher. The top panel, as
we mentioned earlier, is the horizontal strip at the top of the screen. The Unity launcher is the vertical
strip at the left of the screen that has launchers for the most used components of the system.
They are extremely useful and highly customizable. Most of the operations you will ever need to access
on Ubuntu are available through those two, so mastering them early on is of great help (to read more
about personalizing the top panel and the Unity launcher, refer to Chapter 9). The exact view is
determined by what you have installed on your computer. Following is a list of some of the most
important parts of your graphical desktop.
<i>Home Button: The Home Button is the Ubuntu icon at the far left of the top panel. When clicked, it </i>
allows you to access the Unity dash, where you can search for and open some of the most common
applications.
<i>Application launchers: In the Unity launcher, you’ll find icons that represent applications. By </i>
default, the Firefox web browser, and LibreOffice’s Writer, Calc, and Impress find their home here.
You can create your own launchers for existing applications, but if you overpopulate the Unity
launcher, it can be more difficult to find your applications. When you click one of those icons the
corresponding application starts.
<i>Home folder and Files & Folders launchers: These</i>two launchers,which are the first and the last of
the launchers (not counting the Trash, which is at the bottom of the Unity launcher) will allow you
to open Nautilus, the file explorer. Nautilus is further explained in Chapter 10.
<i>Ubuntu Software Center: This launcher, sixth in the Unity launcher, will open the Ubuntu Software </i>
Center and allow you to install new applications. It is explored in more detail in Chapter 20.
<i>Ubuntu One:</i>This launcher lets you access configuration for the cloud services described in Chapter
15. With Ubuntu One, you can back up files and other data (such as music collections, your contact
information, or your Firefox bookmarks and Tomboy notes) to the Web, and synchronize them
across many computers,
</div>
<span class='text_page_counter'>(87)</span><div class='page_container' data-page=87>
<i>Applications: This launcher, which is gray with a plus sign at the middle, is the go-to place when you </i>
want to open an application. It replaces the Applications and System menus of the previous Ubuntu
releases. When selected, it opens the Applications dash, which contains, at the top, a Search dialog
box that you can use to narrow the list of applications shown. You can also select the category of the
application with the drop-down list located at the right of the Search dialog box. There will be three
sections for applications in the dash: the Most Frequently Used applications, the Installed
applications (which is the most important section), and the Apps Available for Download, which are
not installed but just a few clicks of the mouse away. A quick tip: you can create an application
launcher by dragging the icon of the application to the Unity launcher.
<i>Off button: The right-most item in the top panel is the Off button, about which more details are </i>
given later in this chapter. You will notice sometimes that the Off button changes its color to red.
This is an indication that a change has been made to the system that requires you to reboot the
computer. This can happen, for example, when you install the latest updates to Ubuntu.
<i>Me menu: The Me menu, indicated by your username on the panel and located to the left of the Off </i>
button—allows you to easily set your status for various IM clients and post to social network sites
like Facebook or Twitter without having to log in to them. Its functionality is explained in depth in
Chapter 15.
<i>Clock: The clock is located at the top right of the screen. Clicking it brings up a handy monthly </i>
calendar. Click it again to hide this display. Click Add Event to add an entry to the Evolution
calendar from here (this calendar is explained in Chapter 14). Click Time & Date Settings to
configure the time zone and how the time and date information is displayed.
<i>Indicator applet: The Indicator applet, represented by an envelope icon next to the clock, allows you </i>
to configure instant message (IM), mail, and broadcast accounts, and is used by those same
accounts to inform you when a change has occurred, such as new incoming mail or an IM from one
of your contacts. There is also a shortcut to Ubuntu One.
<i>Notification area: This is similar to the Windows system tray. Programs that like to hang around in </i>
memory, such as Banshee the media player or Skype, add icons in this top-right area to allow quick
access to their functions. The Software Update Notifier appears in this area to let you know that
software updates are available (similar to Windows Update). Network Manager displays an icon
here when you are connected to the network. The Volume Control applet is here too. Usually, you
simply need to click (or right-click) their icons to access the program features.
<i>Notifications: In addition to the notification area, Ubuntu also has a pop-up, short-term notification </i>
system that is used to keep you informed of changes to your system’s volume, screen brightness,
network availability, IM friend status, and other useful things. You might want to disable some
notifications if they start to annoy you.
<i>Trash:</i>At the bottom of the Unity panel is the Trash icon. Dragging files or folders into this icon
causes them to be moved to the trash. From here you can also empty the trash or view its contents.
■
<b>Note </b>
There’s one important difference between the Recycle Bin in Windows and Ubuntu’s Trash. By default, the
</div>
<span class='text_page_counter'>(88)</span><div class='page_container' data-page=88>
CHAPTER 6 BOOTING UBUNTU FOR THE FIRST TIME
84
Shutting Down or Restarting Ubuntu
You can shut down or reboot your PC by clicking the Off button in the top-right corner of the screen. On
many laptops and desktops, you can also briefly press the on/off button on the computer. The former
method presents you with a selection of options in a drop-down list, while the latter launches a dialog
box showing icons for various options, as shown in Figure 6-4.
<i><b>Figure 6-4.</b> A variety of shutdown operations are available, some allowing for a quick resumption later on. </i>
Note that not all the options appear if you use the hardware method to close down. The options in
the drop-down list are as follows:
<i>Lock Screen: This enables the screen saver and password-protects the system. The only way to leave </i>
Lock Screen mode is to enter the user’s password into the dialog box that appears whenever you
move the mouse or press a key.
<i>Guest Session: This launches a new guest session of the desktop. It is ideal for employees who are </i>
temporarily using a company’s PC, for example, or for friends who visit and want to check their
e-mail or Facebook without leaving any trace on your PC. Any files downloaded on a guest account are
deleted when the user logs out.
<i>Switch From <username…>: If multiple users are defined on the system (Chapter 21 discusses how </i>
to add user accounts), this option allows others to log in without closing down the original user’s
account. To switch back to the original user, choose Switch User again or log out the second user.
The original user will need to enter their password to regain access.
</div>
<span class='text_page_counter'>(89)</span><div class='page_container' data-page=89>
■
<b>Caution </b>
During shutdown or logout operations, Ubuntu sometimes automatically shuts down applications that
contain unsaved data without prompting you, so you should always save files prior to selecting any of the options
here.
<i>Suspend: This uses your computer’s suspend mode, in which most of the PC’s systems are powered </i>
down except for the computer’s memory. Suspend mode is designed to save power and allow a
quick reactivation of the PC. Not all computers support suspend mode, however, so you should
experiment to see if your computer works correctly. Ensure that you save any open files before
doing so. If your PC goes into suspend mode but fails to wake up when you shake the mouse or push
keys, you may need to reboot. This can often be done by holding down the power button for about
five seconds.
<i>Hibernate: This saves the contents of the computer’s memory to the hard disk and then completely </i>
powers down the computer. When the computer is reactivated, the user chooses to start Ubuntu as
normal, and the memory contents are read in from disk. This allows a faster startup and allows users
to resume from where they were last working. For the hibernate feature to work, the swap file needs
to be as large as or larger than the main memory. Ubuntu’s installation program should have
automatically done that, but if you didn’t dedicate enough disk space to Ubuntu when
repartitioning, it might not have been able to do so. The only way to find out is to attempt to
hibernate your system and see whether it works.
■
<b>Caution </b>
Some users have reported that their computer is sometimes unable to “wake” from hibernation, so
you should save any open files before hibernating as insurance against the unlikely prospect that this happens.
We’ve seen this happen a few times, although hundreds of other times it’s worked fine.
<i>Restart: This option shuts down Ubuntu and then restarts the computer. </i>
<i>Shut Down: This shuts down Ubuntu and then powers off your computer, provided its BIOS is </i>
compatible with the standard shutdown commands. (All computers bought within the past five
years or so are compatible; if you find that the computer hangs at the end of the Ubuntu shutdown
procedure, simply turn it off manually via the power switch.)
Only the last four of these options are available in the Shut Down the Computer dialog box, opened
via the hardware shutdown button or by pressing the Ctrl+Alt+Del combination of keys. If you leave the
computer after pushing this button, it will pause for 60 seconds and then shut down.
Quick Desktop Guides
</div>
<span class='text_page_counter'>(90)</span><div class='page_container' data-page=90>
CHAPTER 6 BOOTING UBUNTU FOR THE FIRST TIME
86
<i><b>Figure 6-5.</b> The Ubuntu desktop has been largely redesigned for this release of Ubuntu. </i>
Running Programs
Starting a new program is easy. Just click the Applications launcher in the Unity panel and then choose a
program from the list. The applications interface , shown in Figure 6-6, is grouped into three parts in
which you can find your Most Frequently Used applications, the Installed applications, and some
popular applications that are available for download. Also, you can click the All Applications link in the
upper right part of the screen to get access to all software that is installed on your computer.
</div>
<span class='text_page_counter'>(91)</span><div class='page_container' data-page=91>
<i><b>Figure 6-6. </b>The programs on the Applications launcher are grouped into various categories, which you can </i>
<i>filter. </i>
Working with Virtual Desktops
Windows works on the premise of everything taking place on top of a single desktop. When you start a
new program, it runs on top of the desktop, effectively covering up the desktop. In fact, all programs are
run on this desktop, so it can get a bit confusing when you have more than a couple of programs running
at the same time. Which Microsoft Word window contains the document you’re working on, rather than
the one you’ve opened to take notes from? Where is that My Computer window you were using to copy
files?
Ubuntu overcomes this problem by having more than one desktop area. By using the Workspace
Switcher tool, located on the Unity launcher, you can switch between two or more virtual desktops, as
shown in Figure 6-7. This is best explained by a demonstration:
1. Make sure you’re currently on the first virtual desktop (open the Workspace
Switcher and select the upper left panel), and start up the web browser from
the Unity launcher.
2. Click the second square on the Workspace Switcher. This switches you to a
clean desktop, where no programs are visible—desktop number two.
3. Start up the file browser by clicking the upper button in the Unity launcher—
the one that looks like a folder icon. A file browser window appears.
</div>
<span class='text_page_counter'>(92)</span><div class='page_container' data-page=92>
CHAPTER 6 BOOTING UBUNTU FOR THE FIRST TIME
88
5. Click the second square, and you switch back to the other desktop, which is
running the file browser.
■
<b>Tip </b>
You can hold down Ctrl+Alt and press the up, down, left, and right cursor keys to switch between virtual
desktops.
You can click and drag the small representations of an application window from one workspace to
another in the Switcher itself. The Workspace Switcher provides a way of organizing your programs and
also reducing the clutter. You can experiment with virtual desktops to see whether you want to organize
your work this way. Some people swear by them.
Using the Mouse
As noted earlier, the mouse works mostly the same under Ubuntu as it does under Windows: a left-click
selects things, and a right-click usually brings up a context menu. Try right-clicking various items, such
as icons on the desktop or even the desktop itself.
■
<b>Tip </b>
Right-clicking a blank spot on the desktop and selecting Create Launcher lets you create shortcuts to
applications. Clicking Create Folder lets you create new empty folders. You can also use Create Document
➤
Empty File if for some reason you want to create an empty file.
You can use the mouse to drag icons on top of other icons. For example, you can drag a file onto a
program icon in order to run it. You can also click and drag in certain areas to create an “elastic band”
and, as in Windows, this lets you select more than one icon at once.
You can resize windows by using the mouse in much the same way as in Windows. Just click and
drag the edges and corners of the windows. In addition, you can double-click the title bar to maximize
and subsequently restore windows.
Ubuntu also makes use of the third mouse button for middle-clicking. You might not think your
mouse has one of these but, actually, if it’s relatively modern, it probably does. Such mice have a scroll
wheel between the buttons, and this can act as a third button when pressed.
In Ubuntu, the main use of the middle mouse button is in copying and pasting, as described in the
next section. Middle-clicking also has a handful of other functions; for example, middle-clicking the title
bar of any open window will switch to the window underneath.
■
<b>Tip </b>
If your mouse doesn’t have a scroll wheel, or if it has one that doesn’t click, you can still middle-click.
</div>
<span class='text_page_counter'>(93)</span><div class='page_container' data-page=93>
Cutting and Pasting Text
Ubuntu offers two separate methods of cutting and pasting text. The first is identical to Windows. In a
word processor or another application that deals with text, you can click and drag (or double-click) the
mouse to highlight text, right-click anywhere on it, and then choose to copy or cut the text. In many
programs, you can also use the keyboard shortcuts of Ctrl+X to cut, Ctrl+C to copy, and Ctrl+V to paste.
However, there’s a quicker method of copying and pasting. Simply click and drag to highlight some
text and then immediately click the middle mouse button where you want the text to appear. This copies
and pastes the highlighted text automatically, as shown in Figure 6-7.
This special method of cutting and pasting bypasses the usual clipboard, so you should find that any
text you’ve copied or cut previously should still be there. The downside is that it doesn’t work across all
applications within Ubuntu, although it does work with the majority of them.
<i><b>Figure 6-7.</b> Highlight the text and then middle-click to paste it instantly. </i>
Summary
This chapter covered booting into Ubuntu for the first time and discovering the desktop. We looked at
starting programs, working with virtual desktops, using the mouse on the Ubuntu desktop, and much
more. You should be confident in some basic Ubuntu skills and ready to learn more!
</div>
<span class='text_page_counter'>(94)</span><div class='page_container' data-page=94>
<b>C H A P T E R 7 </b>
91
<b>Getting Everything Up and Running </b>
This chapter guides you through setting up all the essential components of your Ubuntu installation.
This includes hardware configuration, as well as setting up e-mail. It covers the post-installation steps
necessary to get your system up and running efficiently.
Like all modern Linux distributions, Ubuntu is practically automated when it comes to setting up
key hardware and software components. Key software will work from the start, and most hardware will
be automatically configured. However, you might need to tweak a few settings to make everything work
correctly. Read on to learn more.
Will Ubuntu Support My Hardware?
The age-old criticism that the Linux OS lags way behind Windows in terms of hardware support is long
dead. The majority of connectable devices, such as digital cameras and printers, will work with Ubuntu
immediately, with little, if any, configuration.
Most underlying PC hardware is pre-configured during installation without your knowledge and
without requiring further work, so with luck there will be less hunting around for drivers than you might
be used to with Windows. Your graphics and sound cards should work without a hitch, for example. In
addition, nearly all USB and FireWire devices you plug in after installation will be supported. (Table 7-1
lists some online sources of information about hardware support for Ubuntu). You’ll be surprised at how
many user manuals now have a section for Linux—often given equal weight to Mac OS. Documentation
for Netgear routers is one example.
However, it’s still the case that a substantial number of devices are not supported by Ubuntu.
Generally, it’s a black or white situation: Ubuntu either works with a piece of hardware or it doesn’t.
The types of hardware that Ubuntu doesn’t support are often esoteric devices that rely on custom
software provided by the hardware manufacturer, but even in mass-market areas such as printers,
scanners, and wireless adapters, some manufacturers are still frustratingly uninterested in publishing
their own Linux drivers, and even refuse to provide details about the hardware to volunteer
</div>
<span class='text_page_counter'>(95)</span><div class='page_container' data-page=95>
Tip
Before you hit the stores to buy a new piece of hardware, it’s a good idea to do a little research.
Compatibility with Linux is sometimes listed on the hardware box or at the manufacturer’s web site (even if you
sometimes need to search through the FAQ section to find out about it). And, of course, others may have tried
your particular small object of desire, so searching
<b><hardware name> + Linux compatibility</b>
in Google may
provide enlightenment. Another good source for information on Ubuntu hardware compatibility, is
www.ubuntu.com/certification.
<i><b>Table 7-1. </b>Hardware Information Sources </i>
<b>Hardware Web </b>
<b>Sources </b>
Graphics cards
Sound cards />
Printers www.linuxfoundation.org/en/OpenPrinting
Scanners www.sane-project.org/sane-supported-devices.html
Cameras www.gphoto.org/proj/libgphoto2/support.php
Wi-fi cards www.hpl.hp.com/personal/Jean_Tourrilhes/Linux/
Laptops
Unfortunately, unlike with Windows, it’s not very common to find Linux drivers on the CD that
comes with the hardware. Even if you do find a Linux driver supplied, chances are that it will work with
only certain enterprise-oriented versions of Linux, such as Red Hat Enterprise Linux or SUSE Linux
Enterprise Desktop. Some drivers are usable but imperfect or lack features that are available in their
Windows counterparts. At the time of this writing, Ubuntu has yet to gain the kind of momentum that
leads manufacturers to specifically produce drivers for it, but this may change in the future, especially as
more users encounter the system via Netbooks and mobile devices. Various OEMs have dipped their
toes in the open source water. Dell and Shuttle are the biggest names currently bundling Linux with
some of their desktop offerings, with smaller specialist companies like System 76 competing with
excellent pre-installed offerings.
</div>
<span class='text_page_counter'>(96)</span><div class='page_container' data-page=96>
CHAPTER 7 ■ GETTING EVERYTHING UP AND RUNNING
93
Note
It’s possible to use a program called alien to convert software installation packages designed for other
distributions into Ubuntu installation files. Doing so isn’t complicated but may not work well with driver files
because of the subtle differences in where system files are stored across different Linux distributions. You can find
more information about alien at
It’s contained within the Ubuntusoftware repositories and can be downloaded using the Ubuntu Software Center or Synaptic Package Manager. A
graphical front end to alien is available at
Using Proprietary vs. Open Source Drivers
As discussed earlier in this book, Linux is an open source OS. This means that the source code
underlying Linux programs is available, so that everyone who is interested can contribute to its further
development, or study the way the software was written. This is a good thing when it comes to hardware
drivers, because bugs in the code can be spotted and repaired by anyone with an interest in doing so. If
you consider that a bug in a graphics driver could mean your PC crashes every 5 minutes, the value of
such an approach is abundantly clear.
Unfortunately, some hardware manufacturers don’t like to disclose how their hardware works,
because they want to protect their trade secrets. This makes it impossible for them to release open
source drivers, because such drivers would expose exactly how the hardware operates. Because such
companies are aware that growing numbers of people use Linux, they release proprietary drivers,
whose source code is not made publicly available (in the same way that Windows source code is not
released to the public).
Aside from ethical issues surrounding not being able to study the source code, the biggest issue with
proprietary drivers relates to bug fixing. To use a proprietary driver is to be at the mercy of the hardware
manufacturer’s own development and release schedule. If the driver has a serious bug, you’ll either have
to work around it or put up with troubling issues until the manufacturer offers an update. A few years
ago, a proprietary driver for a 3D graphics card stopped any computer it was installed on from going into
hibernation mode (that is, suspending to disk). Those using the drivers had to wait months until the fix
was released.
Despite this, and although the folks behind Ubuntu strongly support free and open source software,
they realize proprietary drivers need to be used in certain situations. For example, it’s impossible to use
the 3D graphics elements of some graphics cards unless you have a proprietary driver, and this means
that visual effects will be unavailable to users who happen to have hardware that isn’t currently fully
supported by open source drivers.
</div>
<span class='text_page_counter'>(97)</span><div class='page_container' data-page=97>
<b>Note </b>
Linux sees hardware in a technical way, rather than in the way humans do. If you attach something such
as a USB CD-R/RW drive, Linux will recognize the drive hardware and attempt to make it work. It won’t try to find a
driver for that specific make and model of CD-R/RW drive. Thus, Linux is able to work with a wide range of
hardware, because a lot of hardware is similar on a technical level, despite the differences in case design, model
names, and even prices!
<b>WHAT HARDWARE WORKS? </b>
The question of what hardware works under Ubuntu is one that’s not easily answered. However, you can
take a look at
to see if your hardware is listed.A search engine such as Google is your best friend if the Ubuntu hardware list doesn’t help. Simply search
for the brand and model of your hardware and add
<b>Ubuntu</b>
to the search string. This should return results,
usually from the Ubuntu forums (
) or blogs, written by those who have found a
way to make that type of hardware work.
Installing Device Manager
When using Windows, you might have come across Device Manager, the handy tool that lists your PC’s
hardware and provides access to various properties. Ubuntu offers a similar piece of software, as shown
in Figure 7-1, but it isn’t installed by default.
After you can connect to the Internet (following the instructions in the “Getting Online” section of
this chapter), you can install Device Manager by using the Synaptic Package Manager (see the “Installing
Software” section of this chapter), as follows:
1. From the panel, select the Ubuntu Software Center icon and click it.
2. Your cursor is automatically in the search field, so go ahead and type device
manager.
3. A list of programs will appear. Click Device Manager and then click the Install
button that appears. Enter your password when asked.
</div>
<span class='text_page_counter'>(98)</span><div class='page_container' data-page=98>
CHAPTER 7 ■ GETTING EVERYTHING UP AND RUNNING
95
<i><b>Figure 7-1. </b>Ubuntu’s Device Manager program can display just about everything you need to know about </i>
<i>attached hardware. </i>
After you’ve installed Device Manager, you can open it from the Ubuntu menu by typing Device
Manager in the Search bar. Next click the icon to launch the program. You’ll need to click View Device
Properties to ensure that Device Manager adds the useful (but occasionally overwhelming) Properties
tab.
You should be aware of a few important differences between the Windows and Ubuntu versions of
Device Manager. Though the aim of Ubuntu’s Device Manager is to manage hardware devices, the
project is still in its infancy and can provide only hardware information at the time of this writing. On the
other hand, Ubuntu’s list is far more comprehensive than that in Windows. In Ubuntu, Device Manager
thoroughly probes the hardware to discover its capabilities.
Perhaps the biggest difference, however, is that just because a piece of hardware is listed within
Ubuntu’s Device Manager doesn’t mean that the hardware is configured to work with Ubuntu. In fact, it
doesn’t even imply that the hardware will ever work under Ubuntu. Device Manager’s list is simply the
result of probing devices attached to the various system buses (PCI, AGP, USB, and so on) and reporting
the data.
</div>
<span class='text_page_counter'>(99)</span><div class='page_container' data-page=99>
Tip
If your computer is not yet online, you’ll need to use a computer that is online (perhaps another computer,
or Windows if you dual-boot) to download the software, and then copy it across to your Ubuntu computer for
installation. To download the software, visit the following two addresses in your browser. You will be prompted to
download a file after typing each address:
/>-manager_0.2-3_i386.deb
/>-device-manager0_0.2-3_i386.deb
After the files are downloaded, copy them to the Desktop on your Ubuntu machine, using a USB memory stick or
similar storage device. Right-click the icon for
libgnome-device-manager0_0.2-3_i386.deband select the first
choice in the context menu, Open With Gdebi Package Manager. A Package Installer window will appear. Click the
Install Package button and supply your password when asked. Close the window when the package has finished
installing. Next, right-click the other icon, for
gnome-device-manageritself and repeat the same procedure.
Configuring Ubuntu
Unlike some versions of Linux, Ubuntu doesn’t rely on a centralized configuration software package.
Instead, it uses smaller programs to configure hardware. For example, to configure the network, you’ll
use the NetworkManager program, and printers are configured using a separate printer configuration
program. Because using some of the configuration software involves reconfiguring your entire system,
doing so requires administrator privileges. Therefore, you’ll be prompted for your login password each
time you use some of the programs. In some cases, after you’ve made changes, you’ll need to click the
Apply button to put the changes into effect. When you’ve finished configuration, simply close the
program window by clicking the Close button.
<b>Note </b>
Ubuntu remembers your password for 5 minutes after you enter it. Therefore, if you open the same
</div>
<span class='text_page_counter'>(100)</span><div class='page_container' data-page=100>
CHAPTER 7 ■ GETTING EVERYTHING UP AND RUNNING
97
<b>GETTING HELP FROM THE COMMUNITY </b>
Configuring hardware is one area where the value of the Ubuntu community becomes very apparent. If you
run into a problem, it’s unlikely your situation will be unique. Others will probably have encountered the
same problem and may have figured out a solution. If so, they may have posted it online. If nothing else,
you might find sufficient clues to be able to solve the problem by yourself. Sharing information in this way
is part of the spirit of Ubuntu and also Linux.
We’ve tried to provide complete guides to most hardware configuration in this chapter, but if you run into
problems, your first port of call should be the Ubuntu forums, at
www.ubuntuforums.org. This is the
central meeting place for the Ubuntu community. You can search through existing forum postings or start
your own thread asking for help. We explain a little more about the protocols of asking for help in Appendix
C. The key advice is to try to spend time solving a problem yourself before you ask other people for help.
Also worth visiting in times of trouble is the community-written wiki, which can be found at
Here you’ll find a range of guides to help configure various
aspects of Ubuntu. A
<i>wiki</i>
is a kind of community web site that anyone can edit or contribute to. The idea is
that it’s constructed and maintained by its readers.
We also recommend taking a look at the Ubuntu Guide, at
, which is also
community written. The Ubuntu Guide can be concise and often expects a relatively high degree of
technical knowledge, but it is also comprehensive.
Finally, don’t forget that you’re a member of the community too. If you encounter and subsequently solve a
configuration problem, share the solution with others. You can do this by editing the Ubuntu wiki or posting
to the forums.
Configuring Input Devices
Mouse and key repeat speeds are personal to each user, and you may find the default Ubuntu settings
not to your taste, particularly if you have a high-resolution mouse such as a gaming model. Fortunately,
changing each setting is easy.
Configuring Mouse Options
Open Applications and in the search bar, type mouse to display the Mouse Preferences icon. Click it to
open the Mouse Preferences dialog box, which has General and Accessibility tabs. On a laptop, you
might also see the Touchpad tab.
General Mouse Settings
On the General tab of the Mouse Preferences dialog box, shown in Figure 7-2, you can configure several
options.
</div>
<span class='text_page_counter'>(101)</span><div class='page_container' data-page=101>
<i><b>Figure 7-2. </b>The Mouse Preferences dialog box lets you tame that mouse. </i>
These options are as follows:
• <i>Mouse Orientation: This option lets you set whether the mouse is to be used by a </i>
left-handed or right-handed person. Effectively, it swaps the functions of the right
and left buttons.
• <i>Locate Pointer: This option allows you to show where the mouse is by displaying a </i>
ripple surrounding the mouse pointer when you press the Ctrl key. This can be
useful for partially sighted people who may not be able to locate the cursor on a
busy Desktop.
• <i>Acceleration: This setting controls how fast the mouse pointer moves. Whenever </i>
you move the mouse, the pointer on the screen moves a corresponding amount.
However, the cursor actually increases in speed the more you move your hand
(otherwise, you would need to drag your hand across the desk to get from one side
of the screen to the other). This is referred to as acceleration. If you set the
</div>
<span class='text_page_counter'>(102)</span><div class='page_container' data-page=102>
CHAPTER 7 ■GETTING EVERYTHING UP AND RUNNING
99
• <i>Sensitivity: This setting controls how quickly the acceleration kicks in when you </i>
first move the mouse. Choosing a higher setting means that you can move the
mouse relatively quickly before it starts to accelerate and cover more screen space.
A low setting means that acceleration will begin almost as soon as you move the
mouse. Higher sensitivity settings give you more control over the mouse, which
can be useful if you use image-editing programs, for example.
• <i>Drag and Drop: This setting determines the amount of mouse movement allowed </i>
in a dragging maneuver before the item under the cursor is moved. It is designed
for people who have limited dexterity and who might be unable to keep the mouse
perfectly still when selecting an item. In such cases, a large threshold value may be
preferred.
• <i>Double-Click Timeout: This is ideal for those who are less physically dexterous, </i>
because the double-click speed can be slowed down. On the other hand, if you
find yourself accidentally double-clicking items, you can speed it up. Test your
settings by double-clicking the lightbulb image.
Changes are made as each setting is adjusted, so to test the new settings, simply move your mouse.
Accessibility Settings
The settings on the Accessibility tab can help people with physical disabilities use the mouse. However,
to enable these features, you need to enable Assistive Technologies in Ubuntu first, as follows:
1. Open the Assistive Technologies Preferences dialog box (from the panel, click
Applications and type assist in the search bar. This will show the Assistive
Technologies icon. Click it to open the Assistive Technologies preferences.
2. Select the Enable Assistive Technologies check box and then click the Close
and Log Out button (this is necessary to start the background services).
3. Select Log Out in the Shutdown dialog box, and then log back in again when
prompted.
4. After logging in, return to the Accessibility tab of the Mouse Preferences dialog
box (Applications Mouse).
From the Accessibility tab, you can enable Simulated Secondary Click and dwell click options.
Selecting the “Trigger secondary click by holding down the primary button” check box simulates a
click after you hold the left-click for a certain amount of time (useful for those having trouble
right-clicking). The right-click actually occurs when you release the mouse button, for instance bringing up a
context menu if you’re clicking on a file icon. The amount of time you have to hold down the mouse
button can be configured by moving the Delay slider to the left for a faster response or to the right for a
longer delay.
</div>
<span class='text_page_counter'>(103)</span><div class='page_container' data-page=103>
mouse pointer sensitive; moving it to the right makes the pointer less sensitive. You can choose two
types of dwell click:
• <i>Choose type of click beforehand: This option automatically clicks the mouse when </i>
the mouse pointer is idle. If you want to choose the type of mouse click each time,
put a check in the box beside Show Click Type Window. This will show a floating
window, from which you can select various types of clicks, such as single-click,
double-click, and so on. Alternatively, you can choose the mouse click from the
Dwell Click applet instead. (Applets are discussed in the “Working with Applets”
section later in this chapter.)
• <i>Choose type of click with mouse gestures: This option allows you to choose the type </i>
of mouse click to execute when the mouse movement is idle by moving the mouse
in a certain direction, usually up, down, left, or right. Just wait until the mouse
turns into a cross and then move the mouse. After you’ve performed the
movement, the mouse will return to its original location before it was moved. All
the mouse movements can be customized by changing the gestures in the
drop-down lists for Single Click, Double Click, Drag Click, and Secondary Click.
Note
Orca, GNOME’s screen reader software, also includes a tool that magnifies the area under the mouse
pointer. It is available in the Assistive Technologies Preferences. Select the Preferred Applications option and set
Orca to “run at start.” The software can be used to both magnify an area of the screen under the mouse and,
using a speech synthesizer, read onscreen elements out loud.
Touchpad Settings
The Touchpad tab in the Mouse Preferences appears on laptops only. You can set the following options:
• <i>Disable touchpad while typing: It’s easy to brush against the touchpad accidentally </i>
with the ball of your thumb while you’re typing. This option, which is enabled by
default, eliminates the problem by disabling the touchpad momentarily after each
keypress.
• <i>Enable mouse clicks with touchpad: This allows you to simulate a mouse click by </i>
tapping the touchpad. Depending on the sensitivity of your touchpad, this is
either great or the most annoying thing in the world.
</div>
<span class='text_page_counter'>(104)</span><div class='page_container' data-page=104>
CHAPTER 7 ■ GETTING EVERYTHING UP AND RUNNING
101
Changing Keyboard Settings
From the applications interface, type keyboard. This shows the Keyboard icon which you can use to
open the Keyboard Preferences dialog box. This dialog box has five tabs: General, Layouts, Accessibility,
Mouse Keys, and Typing Break.
General Settings
The General tab offers Repeat Keys settings and a Cursor Blinking slider. You can alter the rate of key
repeat, which can be useful if you often find yourself holding down the Backspace key to delete a
sentence; a shorter setting on the Delay slider and a faster setting on the Speed slider can help. However,
if you make the delay too short for your typing style, you may find double characters creeping into your
documents; typing an f may result in ff, for example.
Modifying the Cursor Blinking slider setting may help if you sometimes lose the cursor in a
document. A faster speed will mean that the cursor spends less time being invisible between flashes.
Layouts Settings
On the Layouts tab, you can choose your keyboard model, add an alternative keyboard layout, and
configure layout options, as shown in Figure 7-3. Typically, the generic keyboard works fine for most
setups. However, if you want to make full use of the extra keys on your keyboard, such as Mail, Web,
Power, Sleep, Suspend, and so on, you should select your keyboard model.
If you write in two different languages on your keyboard, it may be helpful to be able to switch
between them. Click the Add button, and select the second language from the list. To switch from one
language to another, you can add the Keyboard Indicator applet in a panel and toggle from one language
to another by clicking the applet.
</div>
<span class='text_page_counter'>(105)</span><div class='page_container' data-page=105>
<i><b>Figure 7-3. </b>You can select another keyboard layout at this place </i>
Accessibility Settings
As with the mouse, there are also accessibility options for keyboard users to help people with physical
disabilities. On the Accessibility tab, you can configure the following settings:
• <i>General: You have an option to enable/disable (“toggle”) accessibility features </i>
with keyboard shortcuts. This is disabled by default.
<b>Caution </b>
Do not check the box labeled “Accessibility features can be toggled with keyboard shortcuts” unless
</div>
<span class='text_page_counter'>(106)</span><div class='page_container' data-page=106>
CHAPTER 7 ■ GETTING EVERYTHING UP AND RUNNING
103
• <i>Sticky keys: Some people are unable to hold down more than one key at a time, </i>
which is a problem if you want to type a keyboard shortcut such as Ctrl+S to save
your work. As its name suggests, the sticky keys feature “holds down” keys such as
Shift, Ctrl, and Alt while you press another key on the keyboard. To enable sticky
keys, select the Simulate Simultaneous Keypresses check box. You can test sticky
keys by running the File Browser (click Files and Folders from the panel). Try
pressing Alt and F sequentially; Nautilus will open the File menu as if you pressed
those keys simultaneously. If you would like to disable sticky keys on the fly,
without having to use this dialog box, select “Disable sticky keys if two keys are
pressed together.” You can test this by pressing Ctrl+Alt. A Sticky Keys Alert dialog
box will appear to prompt you to disable sticky keys.
• <i>Slow keys: This feature controls the reaction rate of keys. By moving the Delay </i>
slider to the left, the reaction rate of the keys becomes faster. By moving the slider
to the right, the reaction rate of the keys becomes slower, to the point that you
would need to hold the key for a certain amount of time for it to be considered as a
key press. This has obvious uses for people with limited dexterity in their fingers,
but most people will not want this enabled.
• <i>Bounce keys: This feature controls the repetition of letters on the screen when the </i>
same key is accidentally pressed. By moving the slider to the left, the repeat rate
will be quicker; moving it to the right adds time for the key to be repeated.
At the bottom of the dialog box is a text box for typing to test the settings you’ve just configured. You
can also enable sound notifications by clicking the Notifications button. These notifications will let you
know when the keyboard accessibility features have been enabled or disabled. You can set sound alerts
for accessibility in general, sticky keys, slow keys, and bounce keys.
Mouse Keys Settings
The mouse keys feature lets you use your numeric keypad to control the mouse pointer. By selecting the
“Pointer can be controlled using the keypad” check box and pressing the Num Lock key, you can move
the mouse pointer by typing from the numeric keypad.
With mouse keys enabled, the 5 key both simulates a mouse click and acts as the center of a
directional wheel surrounding it. The 1, 2, 3, 4, 6, 7, 8, and 9 keys simulate mouse direction. Some
numeric keypads have arrows on them to indicate this.
You can move the Acceleration slider to adjust the time it takes while pressing the mouse keys for
the mouse movement to reach full speed.
The Speed slider sets the distance offset of the mouse pointer when you press a mouse key. By
moving the Speed slider left, the mouse pointer covers a smaller distance when you press a mouse key,
giving you the illusion that the mouse movement is slower. By moving the Speed slider right, the mouse
pointer covers a larger distance when you press a mouse key, giving you the illusion that the mouse
movement is faster.
</div>
<span class='text_page_counter'>(107)</span><div class='page_container' data-page=107>
Typing Break Settings
The Typing Break tab features a function that can force you to stop typing after a predetermined number
of minutes, to give your fingers and wrists a rest. It does this by blanking the screen and displaying a
“Take a break!” message. Note that a notification area icon will appear before the break time to give you
advanced warning of the lockout.
Creating Keyboard Shortcuts
Ubuntu lets you define your own keyboard shortcuts for just about any action on the system. To create a
shortcut,from the Panel, open Applications and type keyboard. This shows a few icons, including the
Keyboard Shortcuts icon. Click it andin the dialog box, search through the list for the action you want to
create a shortcut for, click it, and then press the key combination you want to use. For example, you
might locate the Volume Up and Volume Down entries in the list, click each, and press Ctrl+left arrow
and Ctrl+right arrow. Then you will be able to turn the volume of your sound card up or down by holding
down Ctrl and tapping the left or right arrow key, respectively.
Caution
Be careful not to assign a shortcut to a popular key. It might be nice to make Totem media player
appear when you hit the spacebar, for example, but that will mean that it will start up several times whenever you
type a sentence in a word processor! Also be aware that some key combinations are used by applications. Within
OpenOffice.org’s Writer, for example, the Ctrl+left/right arrow key combination moves you from word to word in a
paragraph. If you define those combinations as shortcuts, you will no longer have this functionality.
An example of a handy shortcut is to configure your Home folder to appear whenever you press
Ctrl+Home. This can be done by locating the Home Folder option under the Desktop heading.
Getting Online
Getting online is vital in our modern Internet age, and Ubuntu caters to all the standard ways of doing
so. Linux was built from the ground up to be an online operating system and is of course based on UNIX,
which pioneered the concept of networking computers together to share data back in the 1970s.
However, none of this is to say that getting online with Ubuntu is difficult! In fact, it’s easy.
Regardless of whether you use a mobile broadband connection, a standard wired Ethernet network
device or a wireless network device, the same program, NetworkManager, is used to configure your
network settings under Ubuntu. Support for many makes and models of equipment is built in, so in
most cases, all you need to do is enter a few configuration details.
</div>
<span class='text_page_counter'>(108)</span><div class='page_container' data-page=108>
CHAPTER 7 ■ GETTING EVERYTHING UP AND RUNNING
105
Using NetworkManager
NetworkManager lets users easily manage wireless (also known as wi-fi) and wired connections, as well
as mobile broadband connections. An icon for this utility sits in the notification area at the top right of
the Desktop and changes according to the type of connection currently active (up/down arrows for
wired network, radio waves for wireless network, and so on). NetworkManager automatically detects any
wireless networks that are in range, as well as if you’re currently plugged in to a wired network. If you
automatically connect to a network, a black notification box will appear on the top right of your screen
for a few seconds and then fade away.
Clicking the NetworkManager icon in the upper right corner of the screen will show a list of
networks detected. By selecting an entry in
the list, you can then connect to the network, and you’ll be prompted to configure WEP/WPA protection,
if applicable.
Caution
At times we have been prompted for the
<i>wrong kind</i>
of wireless protection—for example, we were
asked for a 128-bit WEP key rather than a 64-bit key when trying to connect to a network. In other words, it pays
to check that you’re being prompted for the right thing, and to select the correct option if you’re not. Failure to do
so might result in frustration! If you are really stuck, make sure to read your wireless router documentation.
Following this, the NetworkManager icon will display the signal strength of the connection for as
long as you’re connected. By clicking it, you’ll be able to see at a glance what network you’re connected
to and any others within range. If you want to switch networks, just click the NetworkManager icon and
select a different network in the list. If it’s a secure network, you’ll be prompted for a password before
you’re granted access.
Tip
By right-clicking the NetworkManager icon, you can opt to completely disable your network hardware if
you wish. This is quite useful if you don’t need a network and would like to conserve your laptop battery.
NetworkManager settings persist across reboots, provided the network that was last configured is in
range. This means that NetworkManager is ideal for all kinds of wireless network users, from those who
frequently switch between different networks (that is, mobile workers) to those who just use a single
wireless network connection, such as that provided by a wireless network broadband router in a
home/small office environment. NetworkManager will also let you switch to a wired (Ethernet)
connection, if and when you attach one to your computer.
</div>
<span class='text_page_counter'>(109)</span><div class='page_container' data-page=109>
Configuring Wired Networking
Every conventional desktop or laptop computer comes with an Ethernet port which is used to make a
wired network connection to a router, hub, or switch.
Wireless networking as an alternative is extremely popular, particularly of course for portable
devices such as laptops, but connecting via a cable offers advantages in speed, reliability and security.
For these reasons wired Ethernet connections are still the standard in office environments. Even at
home, if you have a desktop computer located close to your router, you may as well connect them using
the Ethernet cable that came with your router.
In most cases, NetworkManager will sense a wired Ethernet connection and automatically connect
using the Dynamic Host Control Protocol (DHCP). This means that your computer receives its IP
address, gateway, subnet mask, and Domain Name System (DNS) addresses automatically. All routers
manufactured today are set up to automatically use DHCP out of the box.
Tip
If a DHCP server is not available, Ubuntu will attempt to set up a network automatically using the Zeroconf
(or Zero Configuration Networking) system, just like Microsoft Windows systems. (Microsoft refers to this as
Automatic Private IP Addressing, but it’s also known as
<i>link-local</i>
.) In other words, if a bunch of computers plug
into a hub or router on an ad hoc basis, without being configured and without a DHCP server operating, they will
be able to network with each other. To make this work, each computer randomly assigns itself a unique IP address
that starts with
169.254with a subnet mask of
255.255.0.0.
If you need to manually specify network details such as IP and router addresses, perhaps because
you work in an office environment with nonstandard systems, start by speaking to your system
administrator or technical support person to determine the settings you need. Ask the administrator for
your IP address, DNS server addresses (there are usually two or three of these), your subnet mask, and
the router address (sometimes called the gateway address). The settings you will get from your system
administrator will usually be in the form of a series of four numbers separated by dots, something like
192.168.0.233. After you have this information, follow these steps:
1. Left-click the NetworkManager icon in the notification area and select Edit
Connections from the menu.
2. Select the Wired tab from the tab bar and click the Add button. This launches
the new network configuration screen, where you can create a profile for the
wired network. To change settings of an existing wired connection, select the
connection which is typically marked as Auto eth0, and click Edit to modify its
properties.
3. Provide a name for the new connection. Then select the IPv4 Settings tab and
change the Method drop-down from Automatic (DHCP) to Manual.
</div>
<span class='text_page_counter'>(110)</span><div class='page_container' data-page=110>
CHAPTER 7 ■ GETTING EVERYTHING UP AND RUNNING
107
<i><b>Figure 7-4.</b> Ubuntu will automatically work with DHCP networks, or you can define a static IP address.</i>
Tip
If you’re using a static IP address with a router, such as that provided by a DSL modem, the DNS address
is often the same as the router/gateway address.
Your network connection should now work. If you now have more than one wired network
</div>
<span class='text_page_counter'>(111)</span><div class='page_container' data-page=111>
Connecting to a Wireless Network
A wireless (wi-fi) network is, as its name suggests, a network that does away with cabling and uses radio
frequencies to communicate. It’s more common for notebooks and handheld computers to use wireless
connections, but some desktop computers also do. Indeed, it’s increasingly the case that many
workplaces are switching to wireless networking, eschewing old-fashioned, cable-based networking.
<b>Note </b>
Slowly but surely, wi-fi is replacing wired Ethernet networks. However, sometimes wi-fi networks are
impractical or simply undesirable. For example, the metal infrastructure in some buildings means the signal
becomes unreliable. Wi-fi is also considered too insecure for some companies, as the wi-fi signal often
spreads to the street outside the building. Although such transmissions are nearly always secured and WPA2 is
considered secure, wi-fi security implementations have been broken. Ethernet might be considered old
technology, but trying to steal data from physical cables is an order of magnitude more difficult, to the point of
being practically impossible.
Notebooks and PDAs typically use built-in wireless network devices, with an invisible antenna built
into the case. However, some older notebooks might use PCMCIA cards, which have an external square
antenna, and some desktop computers might use PCI-based wireless cards or USB dongles, which have
external rubber/plastic antennas, in the style of old cell phones.
Ubuntu includes support for most wireless network devices. However, it’s possible to use Windows
wireless network device drivers for unsupported hardware. In the past this was necessary rather often,
nowadays you’ll find that your wireless network card is supported in most cases. In rare cases, Ubuntu
appears to support a wireless network device, in that it identifies it and lets you configure it, but you
might find that it simply doesn’t work (or works very badly, perhaps with an intermittent connection). In
this situation, you can also try installing Windows drivers. See the “Installing Windows Wireless Network
Device Drivers” section later in this chapter for details.
<b>Note </b>
Ubuntu is rare in the Linux world in that it uses some proprietary (closed source) wireless device drivers
by default. Ubuntu is, after all, an open source OS and is committed to the goals of free and open source software.
The use of proprietary drivers is considered a necessary evil because not all devices have open source drivers
right now, and not all open source drivers support all the functions you might be used to (typically, they might not
support the WPA functionality of your wi-fi device, for example). The use of proprietary drivers is regarded as a
stopgap measure, and it’s hoped that manufacturers will realize that it is in their interests to support open source
driver development, making proprietary drivers redundant.
</div>
<span class='text_page_counter'>(112)</span><div class='page_container' data-page=112>
CHAPTER 7 ■GETTING EVERYTHING UP AND RUNNING
109
Networks protected with WEP/WPA have a padlock in the wireless icon to the right of the name, as
shown in Figure 7-5. Those that are “open” don’t have this padlock.
<i><b>Figure 7-5.</b> Clicking the network icon displays a list of available wireless networks. </i>
You might see many wi-fi networks listed, depending on your location. The wireless base stations
are identified by their Service Set Identifier (SSID) or sometimes ESSID, with E standing for Extended.
If the SSID you would like to connect to is not listed by NetworkManager, it could mean that your
wireless base station isn’t set to broadcast its SSID or, worse, Ubuntu’s wi-fi drivers aren’t functioning
correctly. If it’s the former, all you need to do is right-click the NetworkManager icon and select Connect
to Other Wireless Network. Then, in the new dialog box, type the SSID under Network Name, set
</div>
<span class='text_page_counter'>(113)</span><div class='page_container' data-page=113>
Tip
If you are not offered any wireless networks at all, ensure that the wireless hardware is switched on. Some
notebooks have a keyboard combination to turn it off to save battery power. Others have a little switch located on
one of the edges of the notebook. Left-click the NetworkManager icon and ensure that Enable Networking and
Enable Wireless are both selected.
To connect to a wi-fi network, select the wireless base station you want to connect to in the list. If it
isn’t protected by WEP/WPA, you will be connected to it automatically.
If the wi-fi network you wish to connect to is protected with WEP or WPA, a dialog box will appear,
prompting you for the password/passphrase, as shown in Figure 7-6. In the Wireless Security field,
make sure the correct type of security for the wireless network is selected—it’s usually right, but don’t
assume it’s automatically correct! By default, the password/passphrase is obfuscated by circle characters
so that anyone looking over your shoulder can’t see what you’re typing. If it helps (and if your shoulder
is clear), check the Show Password box. This can be really handy when you’re typing a particularly
long passphrase.
Note
WEP keys come in either hexadecimal (hex) or plain text (passphrase) varieties. Hex keys look similar to
this in their 128-bit form:
CB4C4189B1861E19BC9A9BDA59. In their 64-bit form, they will be shorter and may look
similar to
4D9ED51E23. A passphrase will take the form of a single short sentence. In home and office
environments, WPA networks are usually protected with passphrases. In larger corporate or academic
environments, you might find that the network is protected with a WPA certificate.
</div>
<span class='text_page_counter'>(114)</span><div class='page_container' data-page=114>
CHAPTER 7 ■ GETTING EVERYTHING UP AND RUNNING
111
When you’re finished, click the Connect button. You should see the NetworkManager icon start to
animate as the program attempts to connect and find an IP address. After a few seconds, when the
animation finishes and the icon switches to display signal strength, you should find yourself online.
If your computer doesn’t seem to connect, try rebooting. If the hardware doesn’t work after this, it
might be that the drivers Ubuntu installed by default are incompatible with your network device. In this
case, you can try using a Windows wireless network device driver, as described in the next section.
Should you find yourself in the unusual situation of needing to specify the IP address, subnet mask,
and gateway for a wireless connection, you can do so using the manual configuration mode of
NetworkManager, as outlined in the “Configuring an Ethernet Network Device” section earlier in this
chapter. Simply follow the instructions in that section, but select the Wireless Connection entry in the
list rather than Wired Connection. In the dialog box that appears, you’ll see additional areas for entering
your SSID and WEP/WPA protection details.
<b>WEP VS. WPA </b>
Most wireless networks are protected using either the Wired Equivalent Privacy (WEP) or Wi-Fi Protected
Access (WPA) systems. WPA is effectively an updated version of WEP and offers much stronger protection.
There are two versions of WPA: WPA and WPA2. WPA2 is newer and corrected several security flaws in
WPA. Both work in roughly the same way.
WEP and WPA encrypt the data being transmitted on the network, the idea being that it cannot be stolen by
crackers with special equipment. Also, people can’t join the wireless network unless they know the
encryption key, which is basically an access code or password that prevents unauthorized people from
accessing the network. As with other situations where security is important, you should choose a strong
password containing letters of both cases, punctuation, and numbers.
Of the two, you should ideally configure your wi-fi base station to use WPA, because, sadly, WEP can be
compromised within 5 minutes by using easily available software. However, the situation isn’t quite so
clear-cut for some Ubuntu users. Not all of Ubuntu’s built-in wi-fi drivers support WPA. Some might claim
to support it, but you might find they don’t work reliably. Unfortunately, the only way you will be able to
find out whether this is the case for you is to try to configure your network device and see what happens.
If you fall into the camp of not having good WPA support on your Ubuntu PC (and only a small percentage
of users will), you might find WEP is your only reliable option, and you might therefore need to reconfigure
your base station to use it. Our experience has shown that WEP has a very high success rate under
Ubuntu. However, sometimes 128-bit WEP won’t work on some troublesome wi-fi devices, and you might
need to switch your network to 64-bit WEP instead.
WEP is a compromise in security terms, but try to remain realistic when considering your immediate
environment. If your wireless network is within your home, is it likely that the couple living next door will
have the know-how to crack a wireless network connection? Are they likely to want to do so?
</div>
<span class='text_page_counter'>(115)</span><div class='page_container' data-page=115>
But whatever the case, bear in mind that confidential Internet connections, such as those for banking and
shopping sites, are independently protected using a separate technology. See the sidebar titled “Secure
Connections on the Net” later in this chapter for details.
Installing Windows Wireless Network Device Drivers
NdisWrapper is effectively an open source driver (technically described as a kernel module) that allows
Linux to use standard Windows drivers for wireless network devices. You might describe NdisWrapper as
being a translation layer between the Linux kernel and the Windows drivers, which can be installed by
using NdisWrapper’s configuration tools.
You should use NdisWrapper in only one of two situations:
• <i>Your wireless network hardware simply isn’t recognized by Ubuntu: All you see </i>
when you click the NetworkManager icon is a Manual Configuration option; you
don’t see any wireless networks listed. Of course, you should first ensure that the
wireless hardware in your computer is switched on—some notebooks offer the
facility to deactivate it to save battery life.
• <i>Your network hardware is recognized by Ubuntu but fails to work correctly or </i>
<i>adequately when you configure it: Perhaps it is unable to associate with wireless </i>
base stations, or maybe you can’t connect to WPA-enabled base stations and
consider WEP too insecure for your surroundings. If this is the case, in addition to
installing NdisWrapper, you’ll need to undertake an additional step in order to
blacklist the existing Ubuntu driver.
Using NdisWrapper is relatively simple, and just a handful of commands are required. However,
getting hold of the necessary Windows driver files is harder work because, unfortunately, NdisWrapper
isn’t designed to work with the usual method of driver distribution: .exe files. Instead, NdisWrapper
needs the specific .inf and .sys files that constitute the driver—effectively, the Windows system files.
These are contained within the .exe file and must be manually extracted.
Note
Sometimes drivers are distributed as
.zipfiles, in which case the relevant files are easy to get at. Keep
your fingers crossed that this will be the case for your particular hardware!
NdisWrapper is far from perfect. Not all wireless devices have been proven to work with it, and it’s
not necessarily the case that a driver available for Windows will work under Linux. Sometimes trial and
error is required. Annoyingly, Windows drivers sometimes appear to work but then prove unreliable.
Some might stop working. Some might even crash your system. The best plan is simply to give it a try.
<b>Tip </b>
NdisWrapper gets better and better with every new release. This is why it’s a good idea to update your
</div>
<span class='text_page_counter'>(116)</span><div class='page_container' data-page=116>
CHAPTER 7 ■ GETTING EVERYTHING UP AND RUNNING
113
In the instructions in this section, we explain how to make an Atheros AR5008 wireless network
device that’s built into an Apple MacBook work under Ubuntu using NdisWrapper. The instructions
remain essentially the same for all types of wireless network hardware. However, some specific details,
such as download addresses, will obviously differ.
First, you’ll need to install the NdisWrapper software and then you can install the necessary
Windows drivers. These steps will make your wireless network device available under Ubuntu. Then you
can follow the instructions in the previous section to connect to that wireless network.
Installing the NdisWrapper Configuration Tools
NdisWrapper consists of two components: a kernel module and configuration tools. The kernel module
comes as part of the default kernel package, so is installed by default, but you will need to install the
configuration tools manually.
To do so, ensure you are online using a wired connection to your router have an active wired
network connection, following the previous “Configuring an Ethernet Network Device” section. Then
start up the Ubuntu Software Center, which you’ll find under Applications. Do a search for <b>windows </b>
<b>wireless</b> and install the Windows Wireless Drivers package which will come up in the search results. You
will need to enter your password when prompted. Installing this package automatically installs not only
the graphical Windows wireless driver installation tool, but also the underlying packages
ndiswrapper-utils and ndiswrapper-common.
Installing the Windows Drivers
After the NdisWrapper configuration software is installed, you can install the Windows wireless network
device drivers. There are several parts to the procedure:
• Identify the wireless network hardware and then source the appropriate Windows
driver. If you’re dual-booting with Windows, the drivers may already be available
on your Windows partition.
• Extract the necessary .sys and .inf files from the driver archive (and possibly .bin
files, although this is rare).
• You may need to “blacklist” (that is, tell the system to ignore) the built-in Ubuntu
driver, so that NdisWrapper can associate with the hardware.
• Use the NdisWrapper configuration tool to install the Windows driver.
These steps are covered in the following sections. You will need another computer that’s already
online to download some files and check the NdisWrapper web site for information. If your computer
dual-boots, you can use your Windows setup to do this, or if you have an Ethernet port on your
computer, you could plug into a wired network.
Identifying Your Wireless Network Hardware and Sourcing Drivers
To identify the wireless network hardware for use with NdisWrapper, you need two pieces of
</div>
<span class='text_page_counter'>(117)</span><div class='page_container' data-page=117>
that assembled and marketed the computer. The PCI ID is two four-digit hexadecimal numbers used by
your computer to identify the device internally (such as 168c:001a). The same PCI ID numbering system
is used by both Windows and Ubuntu, which is why it’s so useful in this instance.
You can find both the PCI ID and the make/model information by using the Device Manager tool.
Follow the instructions in the “Installing Device Manager” section earlier in this chapter if you haven’t
already installed this program. Then follow these steps:
1. From the Panel, select Applications and startDevice Manager. In the left
column, find the entry that reads Network Controller, Networking Wireless
Control Interface, or WLAN Interface. You might also look for USB Interface,
PCI Bridge, or 802.11 to exhaust your search. Then look at the corresponding
summary in the right column, where you’ll find the make and model of the
hardware listed under the Vendor and Model headings. If no useful details are
listed, you might need to click the parent entry in the list. On one test system,
we found the WLAN Interface entry, but saw the make and model details only
after we clicked the Ethernet Controller parent entry in the list on the left.
2. Write down the make and model shown in Device Manager. For example, on a
test notebook containing an Atheros wireless network device, the make and
model read AR5001 Wireless Network Adapter. Remember that these details
don’t relate to those listed in the instruction manual or computer packaging
(our notebook’s specification lists the hardware simply as Built-in AirPort
Extreme Wi-Fi). This is because Ubuntu is identifying the hardware
generically, reading information from its component hardware.
3. Click the Properties tab of Device Manager (if this isn’t visible, click View
Device Properties) and look through the information there for a line that
begins info.udi. Look at the end of the line and make a note of the two sets of
characters that are separated by an underscore and preceded by pci_. Look at
Figure 7-7 for an example taken from our test machine. Yours may differ, but
the line should always end with pci_ and then the digits. If it doesn’t, you have
selected the wrong entry in the list of devices on the left. Try examining a
different entry, such as the parent of the entry in the list.
4. Write down the characters following pci_ at the end of the info.udi line.
Written alongside each other, the two sets of digits that are separated by an
underscore form the all-important PCI ID number. In written form, they’re
usually separated by a colon. If either of the sets of letters or numbers is fewer
than four characters long, simply add zeros before them in order to make four
characters. In our test machine, the end of the info.udi line reads 168c_1a. We
add two zeros before 1c, making a complete PCI ID of 168c:001a. On another
PC, the end of the line reads 168c_13. Adding two zeros before 13 gives a PCI ID
of 168c:0013.
5. Using another computer that’s able to go online, visit
</div>
<span class='text_page_counter'>(118)</span><div class='page_container' data-page=118>
CHAPTER 7 ■ GETTING EVERYTHING UP AND RUNNING
115
<i><b>Figure 7-7.</b> Find the PCI ID of your wireless network hardware by looking at the end of the </i>info.udi<i> line. </i>
Tip
The URL in step 5 was correct as this book went to press. If you find it no longer accurate, search Google,
using
<b>NdisWrapper list</b>
as a search term.
6. The “known to work” cards are grouped in alphabetical order. Select the
appropriate list based on the card manufacturer’s name. (Remember to use
the name you discovered using Device Manager in steps 1 and 2, and not the
official name in the computer’s manual or packaging.)
7. Using the search function of your browser (Ctrl+F within Firefox), look for the
PCI ID number you noted earlier, in the format described in step 4. For the
example in Figure 7-7, we would search for <b>168c:001a</b>. In the list, look to match
the following things, presented in order of importance:
a. The PCI ID
b. The model name of the wireless hardware, as reported by Device Manager
(listed on the Summary tab)
c. The manufacturer and model of the notebook, as mentioned on its case or
within its documentation
</div>
<span class='text_page_counter'>(119)</span><div class='page_container' data-page=119>
match for the notebook manufacturer and model, however, and you might
need to select the most likely choice. Use your common sense and judgment. If
your notebook is manufactured by ASUS, for example, but you can’t find the
drivers for the exact model, then choose drivers for another ASUS model.
<b>Caution </b>
Watch out for any mention of
x86_64in the description of the driver file. This indicates that the entry
in the list relates to 64-bit Linux. The version of Ubuntu supplied with this book is 32-bit. If you encounter an entry
relating to
x86_64, keep searching.
9. Look within the entry in the list for a direct link to the driver file. Sometimes
this isn’t given, and a manufacturer web site address is mentioned, which you
can visit and navigate through to the driver download section (usually under
the Support section on the web site). Download the Windows driver release.
Extracting the Driver Components
After downloading the drivers, you’ll need to extract the .sys and .inf files relevant to your wireless
network hardware. These are all that NdisWrapper needs, and the rest of the driver files can be
discarded. However, extracting the files can be hard to do, because often they’re contained within an
.exe file. (Most driver .exe files are actually self-extracting archive files.) Additionally, the driver file
might contain drivers for several different models of hardware, and it’s necessary to identify the
particular driver .inf file relevant to your wireless network device.
If the driver you’ve downloaded is a .zip file, your task will probably be much easier. Simply
double-click the downloaded .zip file to look within it for the directory containing the actual driver files.
If the driver is an .exe file, it’s necessary to extract the files within it. With any luck, you might be
able to do this by using an archive tool like WinZip (www.winzip.com), assuming that you’ve downloaded
the file using Windows. Simply open the archive by using the File Open menu option within WinZip.
You may have to select All Files from the File Type drop-down list in order for the .exe file to show up in
the file list. However, if you’re using Windows, we recommend an open source and free-of-charge
program called Universal Extractor, which can be downloaded from
www.legroom.net/software/uniextract. This program can extract files from virtually every kind of
archive, including most driver installation files. After it is installed, simply right-click the installation
.exe file, and select UniExtract to Subdir. This will then create a new folder in the same directory as the
downloaded file, containing the contents of the installer file.
After you’ve extracted the files within your downloaded driver file, look for the files you need. The
driver files will likely be contained in a folder called something like Driver or named after the operating
system, like Win_XP. After you’ve found the relevant directory, look for .inf, .sys, and .bin files (although
you may not find any .bin files; they’re used in only a handful of drivers). You can ignore any other files,
such as .cab and .cat files. Click and drag the .inf, .sys, and .bin files to a separate folder.
</div>
<span class='text_page_counter'>(120)</span><div class='page_container' data-page=120>
CHAPTER 7 ■ GETTING EVERYTHING UP AND RUNNING
117
Then look farther along that line to see if the second part of the PCI ID is mentioned, probably to the
right of the text that reads DEV_. In the case of the driver file we downloaded for the example, the entire
line within the .inf file read as follows (the two component PCI ID parts are shown in bold):
%ATHER.DeviceDesc.001B% = ATHER_DEV_001B.ndi, PCI\VEN_168C&DEV_001A
If you find both component parts of the PCI ID in the line, as in this example, then you’ve found the
.inf file you need. (In fact, you’ll probably find many lines matching what you need, which is fine.)
You must now transfer the .inf file, along with the .sys and .bin files (if any .bin files were included
with the driver), to the computer on which you want to install the drivers. This can be done by putting
them onto a floppy disk, CD, or USB memory stick. Create a new directory called driver on the Desktop
and save them there.
Your procedure from this point depends on whether Ubuntu recognized your wireless networking
device when you first booted but was unable to make it work correctly. If it did, you will need to blacklist
the built-in driver so that NdisWrapper can associate with the hardware. If the device wasn’t recognized,
you can skip straight to the “Using NdisWrapper to Install the Drivers” section.
Blacklisting Existing Drivers
To blacklist the existing built-in driver that didn’t work with your wireless device, you need to find out
the name of the kernel module and then add it to the /etc/modprobe.d/blacklist file. Here are the steps:
1. From the Panel, select Applications and Open Device Manager.) Next select
the entry in the list for your wireless network device. This is the one you
discovered in steps 1 and 2 earlier, in the “Identifying Your Wireless Network
Hardware and Sourcing Drivers” section.
2. Click the Properties tab (if this isn’t visible, click View Device Properties) and
look for the line that begins info.linux.driver. Then look in the Value column
and make a note of what’s there. For example, on one of our test notebooks,
the Value column read ath5k. Close Device Manager.
3. Hold down the Alt key on your keyboard and press F2. This will bring up the
Run Application dialog. Type the following to open the blacklist
configuration file in the Gedit text editor:
gksu gedit /etc/modprobe.d/blacklist.conf
4. Click Run and enter your password when prompted.
5. At the bottom of the file, type the following on a new line:
blacklist modulename
6. R eplace modulename with the name of the module you discovered earlier. For
example, on our test system, we typed the following (as shown in Figure 7-8):
blacklist ath5k
7. Save the file and then reboot your computer.
</div>
<span class='text_page_counter'>(121)</span><div class='page_container' data-page=121>
<i><b>Figure 7-8. </b>To stop Ubuntu from loading its own drivers, you may need to blacklist the module. </i>
Using NdisWrapper to Install the Drivers
On the Ubuntu computer on which you want to install the drivers, you should now have the .inf file
from the previous steps, plus the .sys and possibly .bin files that constitute the driver. You should have
copied these files from the removable storage device into a new folder on your Desktop named driver.
Note
If you’ve used a USB memory stick to transfer the files, its icon should appear automatically on the
Desktop as soon as it’s inserted. When you’ve finished with it, right-click it and select Unmount. You must do this
before physically removing any kind of USB memory device, as explained later in this chapter.
To install the driver by using NdisWrapper, follow these instructions:
</div>
<span class='text_page_counter'>(122)</span><div class='page_container' data-page=122>
CHAPTER 7 ■GETTING EVERYTHING UP AND RUNNING
119
2. Click the Install New Driver button.
3. The Install Driver dialog box appears, prompting you to select the .inf file for
your wireless device. Click the Location drop-down list to open a file-browsing
dialog box.
4. Navigate to the .inf file you copied to your system, which you have placed in
the driver folder on your Desktop. Double-click the Desktop folder and then
double- click the driver folder listed in the right column. Select the .inf file
you copied in the driver folder and then click the Open button.
5. Back in the Install Driver dialog box, click the Install button.
6. At this point, you should see the driver listed at the left column of the Wireless
Network Drivers dialog box. It specifies the name of the driver installed and
whether the hardware is installed. If it says the hardware isn’t installed, you’ve
probably selected the wrong .inf file, or might be using the wrong driver file.
Return to the previous sections and try to get an alternative Windows driver.
7. No reboot is necessary, and your wireless network card should work
immediately. To test whether the driver works, click the NetworkManager icon
and see if there are wireless networks listed. If it works, click Close to exit the
Wireless Network Drivers dialog box.
Following this, you should find that the network device is available for configuration. Follow the
earlier instructions for connecting to a wireless network.
Removing NdisWrapper Drivers
As mentioned earlier, although NdisWrapper can solve a lot of headaches with nonworking wireless
hardware, it isn’t perfect. You might find that the Windows driver you install simply doesn’t work. In
such a case, you can download a different version of the driver and try again. But first you’ll need to
remove the existing driver.
From the Applications menu in the panel, selectWindows Wireless Drivers and enter your password
when prompted. In the Windows Network Drivers dialog box, select the driver you want to remove in the
left column and click Remove Driver. Click Yes when prompted to confirm the removal. Click Close to
exit the tool.
<b>SECURE CONNECTIONS ON THE NET </b>
For home users, the use of online banking services requires the transfer of confidential data. So is this a
good reason to use the strongest form of wireless network encryption with your broadband router? No, it
isn’t. In fact, it makes no difference.
</div>
<span class='text_page_counter'>(123)</span><div class='page_container' data-page=123>
You can tell you’re browsing a site that’s using SSL because the address will begin with
https.
Additionally, most browsers display a padlock symbol at the bottom of the screen (the Firefox browser will
also turn the background of the address bar yellow). Accessing such sites should be safe, even if your
wireless network connection is “open,” which is to say it isn’t protected with either WEP or WPA.
Similarly, although online shopping sites might not use SSL while you’re browsing, when it’s time to pay,
they always use SSL. This ensures that your credit card details are encrypted. If the store doesn’t adopt an
https://
address when you click to visit the virtual checkout, you shouldn’t shop there!
So do you even need WEP or WPA protection if you simply use your wireless connection to browse the
Internet? Yes. In addition to the risk of unauthorized users hopping onto your connection if it isn’t
protected, some web mail services transfer your username and password “in the clear,” which is to say
without using SSL. This means your information could be picked up by an eavesdropper. In the case of
Hotmail and Yahoo! Mail, you can select secure login, but it isn’t activated by default. Google Mail appears
to use SSL all the time for login, but after this, your e-mail messages are transmitted across the Internet in
the clear and, in theory, anyone can eavesdrop on them.
Connecting to a Mobile Broadband Network
Many countries now have widespread 3G cellular networks capable of delivering data at broadband
speeds to mobile devices. Smartphones now come with 3G capability by default, with 3G USB adapters
(“dongles”) to plug into your notebook now commonplace on pay-as-you-go or contract arrangements.
Higher-end notebooks and Netbooks now come with mobile broadband adapters built as standard.
Ubuntu offers excellent support for mobile broadband devices, whether you want to connect via a
3G USB adapter plugged into your notebook, an inbuilt 3G adapter, or your 3G-enabled cellphone
connected (“tethered”) via USB cable.
You can set up your mobile broadband device as follows:
1. Connect your 3G device (dongle or cellphone) to your notebook:
• A dongle connected via USB cable should be instantly recognized.
• Cellphones will generally need to be switched into modem mode, and you
will need to consult your manufacturer’s documentation for details. For
example, when you plug a Nokia smartphone into a notebook, a dialog will
appear on the phone giving you the option of switching to Mass Storage
Mode or PC Suite Mode. Select the latter to make it act as a modem.
• If your notebook has a built-in 3G device, make sure it’s switched on.
2. Click the NetworkManager icon in the top panel of your Ubuntu Desktop. If
your 3G device has been recognized, you should see a extra heading of Mobile
Broadband, and under it ”New Mobile Broadband (GSM) connection,” which
you should click on to start the New Mobile Broadband Connection setup
wizard.
3. The three simple steps in this wizard are:
</div>
<span class='text_page_counter'>(124)</span><div class='page_container' data-page=124>
CHAPTER 7 ■ GETTING EVERYTHING UP AND RUNNING
121
• <i>Choose Your Provider: You should see a list of all the 3G providers operating </i>
in your country. Choose yours. In the unlikely event of your provider not
being listed, you can enter the name manually. Click Forward.
<i><b>Figure 7-9.</b> Ubuntu’s mobile broadband connection wizard makes it straightforward to set up a 3G link. </i>
• <i>Choose Your Billing Plan: Several pre-set options will be shown in the </i>
“Select your plan” drop-down, depending on the options offered by your
provider. For Vodafone UK, for example, the options are Contract, Prepaid,
TopUp, and Go. The correct plan name for your 3G device should be there,
but if it’s not, there is an additional option of “My plan is not listed,” which
will let you set the APN (Access Point Name) manually. (You will have to ask
your provider for this information). Click Forward, check the settings, and
click Apply.
If you’re within a 3G coverage area, your mobile broadband device should now make a connection,
and all necessary settings such as IP address, gateway, and domain name servers should be
</div>
<span class='text_page_counter'>(125)</span><div class='page_container' data-page=125>
<i><b>Figure 7-10.</b> Uh-oh. Now that you’re set up with a high-speed mobile broadband connection, your boss </i>
<i>will expect you to be hard at work wherever you are! </i>
Working with a Proxy Server
Some networks in offices, schools, and universities require that you use a web proxy (often referred to as
an HTTP proxy). A proxy is a server computer that provides additional security by providing a single
portal to all web pages. It also helps speed up Internet access by storing frequently accessed pages. This
means that if ten people request the same web page, there’s no need to get the same ten pieces of data
from the Internet. The proxy computer can send them its own copies.
You’ll need to speak to your system administrator to see whether your location uses a proxy. If it
does, your administrator will most likely give you an address, which may take the form of a web address
(a URL) or an IP address. When you have this information, follow these steps to configure the proxy:
1. Open Network Proxy Preferences (from the panel select Applications and in
the search bar type Proxy).
2. On the Proxy Configuration tab, choose one of the three types of proxy
configuration:
• By default, the Direct Internet Connection option is selected, meaning that
network traffic is routed directly, without using a proxy.
• Manual Proxy Configuration enables you to set the proxy servers and
respective ports for HTTP Proxy, Secure HTTP Proxy, FTP Proxy, and Socks
Host. You can fill in this information based on the settings you received
from your system administrator. If you were provided with one proxy for
Internet access, select the Use the Same Proxy for All Protocols check box
and fill in the details for the HTTP proxy and port, as shown in Figure 7-11.
If your proxy uses authentication, click the Details button. In the HTTP
Proxy Details dialog box, select the Use Authentication check box and then
supply the username and password. Click the Close button.
• Automatic Proxy Configuration allows you to enter the link (URL) to
discover the proxy settings at your location.
</div>
<span class='text_page_counter'>(126)</span><div class='page_container' data-page=126>
CHAPTER 7 ■ GETTING EVERYTHING UP AND RUNNING
123
and remove sites as well. You normally add intranet (internal) web sites to
this list.
4. Click the Close button after you’re finished making changes to the
proxy settings.
<i><b>Figure 7-11.</b> Proxy settings can be configured for a variety of locations. </i>
If you have a laptop that is used in various locations, you can set up a series of proxy configurations
that can then be selected whenever you move around. To create a new one, select New Location from
the Location drop-down at the top of the window, input a name, and then set the appropriate values.
After it is saved, each configuration remains available under the Location drop-down.
<b>Tip </b>
Some ISPs run proxy servers too. However, unlike proxies in offices, it’s typically up to you whether you
</div>
<span class='text_page_counter'>(127)</span><div class='page_container' data-page=127>
Adding a Printer
Ubuntu supports a wide variety of printer models— everything from laser printers to color ink-jet
models, and even some of the very old dot-matrix printers.
If you work in an office environment, you might be expected to access a shared printer. Sharing a
printer is usually achieved by connecting the device directly to the network. The printer itself typically
has special built-in hardware to allow this to happen. Alternatively, the printer might be plugged into a
Windows computer, such as a Windows server (or even simply someone’s desktop PC), shared so that
other users can access it—a setup known as Windows printer sharing. Ubuntu will work with network
printers of both types.
Caution
The vast majority of printers are now supported by Linux and work brilliantly. However, several
manufacturers are still reluctant to release information about how their printers work, making Linux support
difficult or impossible. If you’re in the market for a new printer, and you want it to work with your Ubuntu system,
be sure to check the OpenPrinting printer listings at
www.openprinting.org/printersso as to avoid buying an
expensive paperweight.
Configuring a Local Printer
A local printer is one that’s directly connected to your computer, typically via USB. Any printer you
attach to your computer will be configured by Ubuntu automatically and ready to use immediately, as
shown in Figure 7-12. In case your printer needs a proprietary driver, you will be prompted to supply
your password and then Ubuntu will guide you to download and install the driver.
</div>
<span class='text_page_counter'>(128)</span><div class='page_container' data-page=128>
CHAPTER 7 ■ GETTING EVERYTHING UP AND RUNNING
125
However, if the printer malfunctions when printing, such as churning out paper when a print job is
sent to it, printing garbage, or not working at all, you can attempt to configure it yourself. To set up a
local printer, follow these instructions:
1. From the Panel, click Applications and in the search bar, type Printing. In the
Printer configuration window, click the Add button. You’ll see the message
“Searching for Printers.” This might take a few moments to work through.
2. In the New Printer dialog box, you need to select which printer to configure.
The printers that Ubuntu detected are listed under Devices. Click the printer
you want to use and then click the Forward button to continue. You’ll see the
message “Searching for Drivers.”
3. Select the printer manufacturer. By default, Ubuntu selects the manufacturer
that best fits your printer, but you can select another manufacturer from the
list. Alternatively, you can provide the PostScript Printer Description (PPD)
file if the built-in drivers cannot operate your printer. When you’ve finished,
click Forward.
Tip
You can find PPD files on the CD that came with your printer or download them. OpenPrinting
(
www.openprinting.org) and Adobe (
www.adobe.com/products/printerdrivers/winppd.html) offer many
printer drivers for download.
4. Ubuntu again selects the detected model and corresponding driver for your
printer, but you can change these selections. If the default driver simply
doesn’t work correctly, try a similar but different model. Select the appropriate
model in the Model list in the left column and then select the appropriate
driver for your printer from the Drivers list in the right column. Click the
Forward button to continue.
5. You’ll be invited to give the printer a name. The default should be OK. You can
fill in the Description and Location fields if you want, but these are necessary
only if you intend to share the printer across a network. Click Apply when
you’ve finished.
Tip
Sharing your printer on the network so that other computers can use it is simple: open the Printer
configuration window (from the Panel click Applications and in the search bar type Printing), select Settings from
the Server menu, and put a check in the Publish Shared Printers Connected to This System box. Then click the OK
button.
</div>
<span class='text_page_counter'>(129)</span><div class='page_container' data-page=129>
<i><b>Figure 7-13.</b> After the printer is configured, you can see its properties and test it by printing a test page. </i>
If the printer is installed correctly, you should find yourself with a test page showing
color gradations.
If the printer hasn’t been installed correctly, it either won’t work at all or will start spewing out page
after page of junk text. If this is the case, click Cancel Tests (where the Print Test Page button used to be)
and then turn off the printer. Delete the printer driver by selecting the printer in the list on the left and
clicking the Delete button at the top of the Printer configuration window. Then repeat the installation
steps, this time trying different settings or a different driver.
Configuring a Network Printer
A network printer is one that is not directly connected to your computer. Instead, it connects to the
network via an Ethernet cable, or sometimes via a wi-fi adapter. In this way, all computers in the office
will be able to use it. It’s also possible to share a printer that’s attached to your computer to other
computers on the network. The sharing is typically done using the Windows networking protocol (SMB).
In this case, follow the instructions in the next section.
Some printers have the required server hardware built in, but others might use a special print
server module that attaches to the printer’s USB or parallel printer port. Ubuntu can work with both
types of hardware.
Ubuntu is compatible with UNIX (LPD), HP JetDirect, and Internet Printing Protocol (IPP) server
types. These are the most ubiquitous types currently in use for stand-alone printer servers.
Before beginning, you’ll need to find out the printer’s network (IP) address and, if relevant, the
queue name or the port number. You should be able to find out these details by speaking to your
network administrator or the person who configured the printer. If it’s up to you to configure the
network printer, consult its manual to find out how to set a static IP address.
Follow these steps to configure a network printer:
</div>
<span class='text_page_counter'>(130)</span><div class='page_container' data-page=130>
CHAPTER 7 ■ GETTING EVERYTHING UP AND RUNNING
127
Tip
You can add as many printers as you want. You could configure a local printer (that is, one attached to your
computer) and then configure a network printer.
2. Recent models of network printer will be detected automatically and shown in
the Devices list. If so, select the printer name and click Forward and proceed to
step 5.
3. If your printer isn’t automatically detected, you can use the Find Network
Printer facility to query the printer across the network and discover which
printing protocol it prefers. To do this, click Find Network Printer, enter the
network address of the printer in the Host field, and click Find. If all is well, a
new entry will be made in the Devices listed, and you can click Forward and
proceed to step 5.
4. Older printers often aren’t discoverable by the preceding methods, in which
case you can set the printing protocol manually in the Devices list. If you’re
unsure of which to choose, try Internet Printing Protocol (IPP). If you wish to
connect to a Hewlett Packard (HP) printer with an HP print server attached,
select AppSocket/HP JetDirect. (You could also choose LPD/LPR Host or
Printer, but this has long been replaced by IPP.) In the Host field, enter the
network address of the printer. In the case of HP JetDirect, the default port
number should work, unless you have been specifically told to enter a different
number. Depending on which server option you chose, you may also need to
enter the queue name. If it’s IPP, you need to provide the host and printer
queue, but Ubuntu makes it easy to set this up. Just type the network address
in the Host field, and then click Find Queue. The IPP Browser dialog box will
pop up and display a list of printer queues. Select a printer queue and then
click OK. Ubuntu will update the entries in the Host and Queue fields
automatically. Click the Verify button to check whether you can access the
printer with the updated settings. If it fails, try changing the Host field to the
printer’s network address. After you have the correct settings, click Forward.
5. As prompted, choose the printer manufacturer, printer model and driver, and
printer name, just as if you were configuring a local printer. See steps 3, 4, and
5 in the previous section for guidance. Click the Apply button after you’ve
made your selections.
6. When the printer is installed, select the printer from the list in the Printer
configuration window and then click Print Test Page.
If the printer doesn’t work, it’s likely that you set the wrong server type. Try an alternative type; if
you chose IPP the first time, try App Socket/HP JetDirect the second time. Many print servers can
emulate a variety of modes, so trying a different setting may work.
</div>
<span class='text_page_counter'>(131)</span><div class='page_container' data-page=131>
Configuring a Windows/SMB Shared Printer
A Windows (or SMB) printer is one that’s directly connected to a computer and then made available
across the network via the network sharing function of the OS. Effectively, the computer acts as the
printer server. Often, in corporate environments, such printers are attached to server computers, but an
individual may share the printer attached to a workstation.
In a home situation, a Windows/SMB share is an excellent and inexpensive way of sharing a printer
among many computers, but you shouldn’t use it if your printer can connect to the network directly. The
printer is attached to one PC, and, as long as that computer is switched on, the printer will be available
to the other computers in the household. This also is the biggest disadvantage: if you shut down the
computer, the printer is no longer available.
Assuming that the printer has been correctly set up to be shared on the host computer, connecting
to a Windows/SMB printer share is easy. In fact, you may find that Ubuntu finds the printer in the
background and sets it up automatically! If you find the printer is available when you choose to print
from an application, try it out and see if it works.
However, more likely, you’ll need to add it manually. Follow these steps to set up a Windows/SMB
shared printer:
1. From the Panel click Applications and in the search bar, type Printing. Next
start the Printing application. In the Printer configuration window, click the
Add button.
2. In the Devices list, select Network Printer and next click Windows Printer via
SAMBA.
3. Click the Browse button to probe the network to see whether any printer
shares are available. More than one might appear, so navigate through the
printer shares until you find the desired printer. Select the printer and click the
OK button. If you cannot find the printer share listed in the SMB Browser
dialog box, you may need to enter the details in the smb:// field manually, as
shown in Figure 7-14. This entry will probably take the form of the address
followed by the printer name (for example, officepc/epson). Speak to your
system administrator or the individual in charge of the shared printer to find
out what these are.
4. Click the Verify button to check whether the printer is accessible. If it succeeds,
skip to step 6. If it fails, you may need to supply the username and password to
access the shared printer, as described next.
5. Select the Authentication Required check box. In the Username and Password
fields, type the username and password required to access the shared printer.
These can be the login details of any user of the computer or, if the shared
computer and printer are configured for Guest access, you can try typing Guest
for the username and leaving the Password field blank. After the details have
been filled in, click Forward.
6. As prompted, choose the printer manufacturer, model, driver, and name, just
as if you were configuring a local printer. See steps 3, 4, and 5 in the
“Configuring a Local Printer” section for guidance. Click the Apply button after
you’ve made your selections.
</div>
<span class='text_page_counter'>(132)</span><div class='page_container' data-page=132>
CHAPTER 7 ■GETTING EVERYTHING UP AND RUNNING
129
<i><b>Figure 7-14.</b> Ubuntu should be able to automatically detect any Windows or SMB shared printers on </i>
<i>your network. </i>
If the printer makes a noise as if to start printing but then decides not to, you might need to
change a setting on the Windows machine. On Windows, click Start Printers and Faxes and then
right-click the shared printer’s icon. Select Properties and right-click the Ports tab in the Properties window.
Remove the check in the Enable Bidirectional Support box and then click OK. Then restart both the
Windows and Ubuntu computers.
If the printer starts spewing out page after page of text instead of the test page, it’s likely that you
selected the wrong printer driver. Cancel the job at the printer by clicking Cancel Tests. Next, select the
printer in the list and click the Delete button at the top of the Printer configuration window to remove
the printer. Then repeat the installation steps, this time using an alternative driver.
Administering a Printer
</div>
<span class='text_page_counter'>(133)</span><div class='page_container' data-page=133>
Tip
If you have more than one printer installed (maybe you have a printer attached to your PC but also print to a
network printer), you can set one as a default, which will automatically be chosen whenever you choose to print. In
the printing application, your current default printer is indicated by a tick in a green circle. If you’d like to make
another printer your default, right-click its icon and select Set As Default.
When you print a document, the Document Print Status icon appears in the notification area (it
looks like a printer). Single-click the icon to view the jobs waiting to be printed, if any. Right-clicking a
job displays a context menu that lets you cancel, delete, hold, and release the job, and even move it to a
different printer.
When you print from applications, Ubuntu will display a unified printer interface, as you might be
used to in Windows. You will find similarities when you print in Gedit, GIMP, and Firefox. The only
exception is LibreOffice, which offers its own simplified print dialog box.
Most applications that use the unified print dialog box will provide additional unique options
related to that particular application. For example, the F-Spot photo manager offers settings useful for
photographs, such as laying up multiple images on a single page, whereas Gedit offers functions related
to basic text printing.
Ensure that you select your printer in the list on the left of the print dialog box (on the General tab)
in order to see all the available options.
Using Digital Cameras, MP3 Players, and USB Memory Sticks
<i>Removable storage is the term applied to peripherals that you might attach to your computer and that </i>
contain their own storage. Examples include USB memory sticks, external hard drives, MP3 players,
digital cameras, and photographic memory card readers. You might also find that devices such as mobile
phones are treated as removable storage devices when you attach them directly to your computer.
When you attach any removable storage device, Ubuntu does the following:
• Displays an icon on the Desktop, which you can double-click to view the
removable storage device contents.
• Automatically opens a File Browser window showing the contents of the device.
• Adds an icon for the device to the File Browser’s Places list, which is also
accessible via Places on the top panel.
• If the removable storage device contains digital images (if it’s a digital camera, for
example), a bar will appear towards the top of the File Browser window with a
button which will enable you to import the images to the Shotwell photo library
program. You’ll learn more about this in Chapter 18, which provides a concise
guide to cataloging and manipulating your digital images. Similarly, if your device
contains audio files, Ubuntu will detect this and a button will be added enabling
you to open these files in the Banshee audio player.
</div>
<span class='text_page_counter'>(134)</span><div class='page_container' data-page=134>
CHAPTER 7 ■ GETTING EVERYTHING UP AND RUNNING
131
However, a very important rule must be followed when you’ve finished with removable storage
devices under Ubuntu (or indeed any operating system): the device must be safely removed (or in
technical terms unmounted) before you physically remove it. This applies also to memory cards that are
inserted into a card reader—before removing any card from the card reader, it must be safely removed.
Safely removing is quite simple to do. Just right-click the icon on the Desktop or within the
Computer window and select Safely Remove Drive, as shown in Figure 7-15. Make sure you save and
close any files that you may have been working on before you do so, or you may see an error. You’ll need
to close any File Browser windows that might have been browsing the storage device too.
Following this, you can safely physically remove the card or unattach the device. Reinserting it will
make it available once again.
<i><b>Figure 7-15.</b> You may be tempted to whip out a USB drive as soon as you’ve copied files to it, but it should </i>
<i>be unmounted properly in order to protect your data. </i>
</div>
<span class='text_page_counter'>(135)</span><div class='page_container' data-page=135>
Configuring a Scanner
Scanners may seem like archaic machines that have been superseded by digital cameras or absorbed
into multifunction devices, but they’re still the best method of transcoding nondigital images and textual
documents into a digital format.
A lot of flatbed scanners can be made to work under Ubuntu, but not all types are supported. You
can check the list of currently supported scanners by visiting www.sane-project.org. Additional models
are added to the list all the time, and this is another reason to make sure your system is completely
up-to-date (see Chapter 8, which explains how to update your system software).
The best test of whether your scanner is supported under Ubuntu is simply to see whether it will
work. Scanning within Ubuntu is handled by the Simple Scan utility. This is a stand-alone program that
operates like the TWAIN drivers that you might have used under Windows.
To configure a scanner and scan images, follow these steps:
1. From the Panel, open Applications and in the search bar, type Scan. Now start
the Simple Scan application. On startup, the program attempts to detect your
scanner. If it finds a compatible model, Simple Scan will start. If the scanner
isn’t recognized, a dialog box will appear telling you so.
2. Using Simple Scan is as simple as its name suggests. Just lay your original on
the scanner and click the Scan button. There’s no preview. Simple Scan will go
ahead and scan your original at full resolution and display the resulting image.
You can then crop, rotate and save the image to disk using the controls in the
toolbar. The file types which Simple Scan supports are PNG (lossless), JPEG
(compressed), and PDF.
3. In Simple Scan, under Document Preferences, you can alter the scan
resolution for text and photos, according to your scanner’s capabilities, and
also set the default page size.
</div>
<span class='text_page_counter'>(136)</span><div class='page_container' data-page=136>
CHAPTER 7 ■ GETTING EVERYTHING UP AND RUNNING
133
<i><b>Figure 7-16.</b> The Simple Scan program makes scanning really easy. </i>
Installing 3D Drivers and Activating Desktop Visual Effects
The modern trend is for operating systems to incorporate flashy graphical effects into ordinary Desktop
functions. For example, when windows are minimized in Windows Vista, they physically shrink and
fade down to the Taskbar. Under Mac OS X, program windows appear to be “poured” into the Dock
when minimized. In Windows Vista and Windows 7, when you press Alt+Tab to switch through open
programs, the program windows are previewed vertically in a graphical arrangement, and you can
flick through them, rather like searching through a card index. These effects are achieved using the
3D processing power of the computer’s graphics card, even though the effects aren’t necessarily 3D
in nature.
Note
On a technical level, the technique is known as
<i>compositing</i>
. What you see on the screen is first drawn in
the graphics card memory and then transferred to the screen, rather than everything simply being drawn directly
onto the screen.
Ubuntu includes similar Desktop visual effects, courtesy of a system called Compiz
</div>
<span class='text_page_counter'>(137)</span><div class='page_container' data-page=137>
• For Desktop effects to work, your graphics card (or motherboard graphics chipset)
must be comparatively recent. Examples include the ATI Radeon, Nvidia GeForce,
and Intel GMA product lines. Most graphics cards manufactured within the last
five years with a graphics processing unit (GPU) should be adequate, and very
recent models definitely will work.
• The correct graphics drivers must be installed. Currently, Intel GMA and some ATI
Radeon graphics cards are supported by default because Intel and ATI provide
open source 3D-capable drivers. For other hardware, the manufacturer has not
assisted development of open source drivers, and you may need to manually
install a proprietary driver. Even for Nvidia cards, the picture is improving, with
the open source Nouveau drivers now considered good enough for Ubuntu to
install by default.
Note
For most graphics cards, the open source graphics drivers will now support 3D Desktop effects. You will
probably only need to install the proprietary driver if you want high performance from intensive 3D applications
such as Google Earth and first-person shooter games.
Some proprietary 3D graphics drivers are provided under Ubuntu, but only if open source
equivalents are missing. It is hoped that open source drivers will one day replace the need for
proprietary drivers.
So do you actually need to install new drivers? It all depends on how you experience your Linux
environment. If you find that Desktop effects are working, the correct drivers are already installed. A
good way to test this is to hold down Ctrl+Alt and then tap the left or right arrow key. This will switch to
the next virtual Desktop. If the entire desktop physically slides out of the way, Desktop effects are
activated. If the Desktop remains static, and a small dialog box appears in the center of the screen to let
you choose a virtual Desktop, then Desktop effects are not activated. A utility called Additional Drivers
lets you manage proprietary drivers for your graphics card. This utility should appear automatically in
the notification area immediately after installation if your hardware requires proprietary drivers. After
installing a proprietary driver, restart your computer to activate it.
Configuring Bluetooth
Bluetooth is the short-range networking facility that allows various items of hardware to work with each
other wirelessly. You can use Bluetooth for everything from file transfers between a mobile phone and
computer to employing a wireless keyboard or mouse with your desktop computer.
For Bluetooth to work, both devices need to have Bluetooth support. Many mobile phones come
with Bluetooth nowadays, as do an increasing number of notebook computers. It’s also possible to buy
very inexpensive Bluetooth USB adapters.
</div>
<span class='text_page_counter'>(138)</span><div class='page_container' data-page=138>
CHAPTER 7 ■ GETTING EVERYTHING UP AND RUNNING
135
Pairing Bluetooth Devices
When two pieces of Bluetooth-compatible hardware need to communicate on a regular basis, they can
get together, a process also known as pairing or bonding. This means that they trust each other, so you
don’t need to authorize every attempt at communication between the devices. Indeed, some devices
won’t communicate unless they’re paired in this way.
Pairing is simple in practice and works on the principle of a shared personal ID number (PIN). The
first Bluetooth device generates the PIN and then asks the second Bluetooth device to confirm it. After
the user has typed in the PIN, the devices are paired. Pairing is easily accomplished under Ubuntu and
doesn’t require any additional software.
As an example, the following are the steps for bonding a mobile phone to an Ubuntu PC. Bonding
for devices without a user interface, such as keyboards, is handled differently, as explained in the “Using
a Bluetooth Keyboard or Mouse” section a little later in the chapter.
1. Ensure that the Ubuntu PC is visible, which is to say that other Bluetooth
devices can detect it. Click the Bluetooth icon in the notification area, select
Preferences, and make sure that theMake computer visible checkbox is
selected. Click Close.
2. You can pair up two devices from either end, but we’re going to begin using
Ubuntu. To do this, click the Bluetooth icon in the notification area and select
“Set up new device.” This launches the Bluetooth New Device Setup. Click the
Forward button.
</div>
<span class='text_page_counter'>(139)</span><div class='page_container' data-page=139>
<i><b>Figure 7-17.</b> A pairing request is easily accomplished through the Bluetooth applet. </i>
4. Select the device you want to connect to and click Forward. By default a
random five-digit PIN code is created and transmitted, although if you want
you can create a custom one by clicking PIN options. The setup window will
display this number, and you should receive a prompt on the phone showing
the same number and asking if you want to pair with this as a trusted device.
Confirm that on your phone and click the Matches button in the Ubuntu setup
(fairly soon or it will time out!). The two devices will now be paired.
If you subsequently want to remove the pairing, click the Bluetooth icon and select Preferences. In
the list of Devices at the bottom of the dialog box, select the entry for your Bluetooth device and click the
Delete button. Don’t forget to remove the pairing on the Bluetooth device too.
Transferring Files Between Bluetooth Devices
</div>
<span class='text_page_counter'>(140)</span><div class='page_container' data-page=140>
CHAPTER 7 ■ GETTING EVERYTHING UP AND RUNNING
137
Note
Some phones refuse to transfer files unless the phone and computer are paired, so follow the instructions
in the previous section first. Phones such as like the Nokia 6680 don’t need pairing for file transfer, although each
transfer must be confirmed manually.
Browsing Files on a Remote Device
The easiest way to get files to or from a device is to use Nautilus:
1. Click the Bluetooth icon in the notification area and select Browse Files on
Device.
2. Choose your phone (or other device) from the list and click Browse. You may
need to confirm the action on your phone by selecting Yes.
3. The File Browser opens up with the folders available on the device (see Figure
7-18). You can then navigate through these and copy files to your Desktop in
the usual drag-and-drop fashion. You can also add files to the phone in the
same way.
</div>
<span class='text_page_counter'>(141)</span><div class='page_container' data-page=141>
Sending Files from an Ubuntu PC to Another Device
There are two ways to send files to another Bluetooth device from your Ubuntu PC. The first is to use the
Bluetooth applet. The second is to right-click the file in question and select Send To. The second method
is useful if you want to send many files at once, and you will have the option of automatically zipping the
files into a single archive (but bear in mind that the Bluetooth device receiving the file will need to be
able to subsequently unarchive the file).
Using the Bluetooth Applet
Follow these steps to use the Bluetooth applet to send files:
1. Click the Bluetooth icon in the navigation area and click Send files to device.
2. In the Choose Files to Send dialog box, navigate to the file you want to send
and click Open.
3. In the Select Device to Send To dialog box, select the target Bluetooth device
and click the Send To button.
4. The target Bluetooth device might prompt you to accept or deny a file transfer
request from Ubuntu. Choose to accept it.
5. After the file has been received by the Bluetooth device, click Close.
Using the Send To Option
To send one or more files using the Send To option on the context menu in the File Browser or on the
Desktop, follow these steps:
1. Either right-click an individual file or folder, or select several files and click one
of them. Right-click and select Send To.
2. In the Send As drop-down list in the dialog box that appears, select Bluetooth
(OBEX Push). In the Send To drop-down list, ensure that your Bluetooth device
is selected.
3. If you’re sending several files, you can put a check in the Send Packed In check
box. This will create a new single .zip archive and add the files to it
automatically. Otherwise, each file will simply be sent one after the other. If
you are sending a folder, the Send Packed option is already checked and
cannot be unchecked.
4. Click the Send button. You may be prompted to authorize receipt of the files
on the Bluetooth device, so do so. Bear in mind that transfer of many files
may take some time because Bluetooth is not a particularly speedy form of
data transfer.
</div>
<span class='text_page_counter'>(142)</span><div class='page_container' data-page=142>
CHAPTER 7 ■GETTING EVERYTHING UP AND RUNNING
139
Using a Bluetooth Keyboard or Mouse
Your Bluetooth-equipped keyboard or mouse may work automatically under Ubuntu. However, if not,
you may need to pair it to your PC, as follows:
1. Ensure that the Ubuntu PC is set to be discoverable. Click the Bluetooth icon
in the notification area, click Preferences, and make sure that the “Make
computer visible” check box is selected. Click Close.
2. Switch your keyboard or mouse to discoverable mode. Read the instructions
for your device to find out how this is done. On an iGo Stowaway keyboard we
used during testing, this required pressing the Ctrl+blue Fn+green Fn keys
simultaneously.
3. While you’re reading the manual, find out whether the device has a default
passkey. Mice almost certainly will (and it’s nearly always 0000), but keyboards
might require you to type one manually when it comes to the pairing request.
4. Click the Bluetooth icon and select Preferences. Click the Set up new device
button. Ubuntu will search for your input device. In you’re surrounded by
multiple Bluetooth devices, you might find it useful to narrow down the search
to input devices using the Device Type drop-down.
5. You should find that your keyboard or mouse is detected automatically and
appears in the list below the Select Device heading (if not, ensure that it is still
in discoverable mode and hasn’t switched itself off). Click the entry for the
keyboard or mouse, and then click the Forward button.
6. A comment box should pop up on the Ubuntu computer, notifying you of a
pairing request between Ubuntu and the keyboard or mouse. Click the Enter
Passkey button.
7. What happens next depends on whether you’re trying to connect a keyboard
or mouse. Bear in mind that the process of pairing quickly times out on the
Ubuntu computer, so you need to complete the following steps without
hesitation:
• In the case of a mouse, enter the passkey that you read earlier in the manual
for the mouse. As mentioned, this is usually 0000. After you click OK, the
mouse should be paired and should start working.
• Some keyboards also use a default passkey of 0000, and, if so, you can enter
that, and the keyboard should be paired. However, some Bluetooth
keyboards might require you to enter a passkey created on the computer. In
the Authentication Request dialog box on the Ubuntu PC, type a random
four-digit passkey—something like <b>1234</b> (although for security reasons, you
might want to choose something that’s slightly less easy to guess). Click OK.
On the Bluetooth keyboard, type the same number and press Enter.
Following this, you should find that the keyboard is paired with the
computer and will work.
</div>
<span class='text_page_counter'>(143)</span><div class='page_container' data-page=143>
If the keyboard or mouse does not work after a reboot, try turning it on and off again. If that doesn’t
work, deactivate the Bluetooth functionality on the PC, perhaps by momentarily unplugging the
Bluetooth dongle or, on a notebook, using the relevant keyboard combination to turn off and on again
the Bluetooth system.
Configuring Sound Cards
Generally speaking, your sound card shouldn’t require any additional configuration and should work
immediately after you install Ubuntu. The icon for the volume control applet is located at the top right of
the Ubuntu Desktop, and it offers a quick way to control the master volume.
However, if you want to change your balance or microphone level, or if your sound card offers more
than stereo output, such as multiple-speaker surround sound, then it might be necessary to take some
simple steps to allow full control of the hardware:
1. Click the volume control icon (the one that looks like a speaker). A simple
volume control will open underneath.
2. Click Sound Preferences at the lower end of the window that opens.
3. The Sound Preferences dialog box appears. On most computers, you will have
just one simple stereo sound card shown in the Hardware tab, and there won’t
be much to configure. In the Output tab, you will be able to adjust the balance,
should you ever need to, while in the Input tab you can unmute your
</div>
<span class='text_page_counter'>(144)</span><div class='page_container' data-page=144>
CHAPTER 7 ■ GETTING EVERYTHING UP AND RUNNING
141
<i><b>Figure 7-19.</b> In Sound Preferences you can control all aspects of your sound card’s output. </i>
Using Power-Management Preferences
Depending on the degree to which your computer supports power-saving functionality, Ubuntu will let
you configure your display to go into standby mode after a certain amount of time and will also allow
you to configure your notebook to enter sleep (standby) mode. In addition, if you use a notebook
computer, Ubuntu might let you configure additional aspects, such as the display brightness. These
functions are controlled by using the Power Management Preferences. To start this, from the Panel
select Applications and in the search bar type Power. Now click the Power Management icon. If Ubuntu
is installed on a notebook computer, you’ll see three tabs in the program window: OnAC Power, On
Battery Power, and General. If Ubuntu is installed on a desktop computer, you’ll see just the On AC
Power and General tabs.
<b>Note </b>
Not all PCs are created equal when it comes to power-saving features. Some support more functionality
than others. In addition, Ubuntu is compatible with most but not all power-management systems, and it might not
be able to support certain power-management functionality on your system, even if such functionality works
under Windows.
</div>
<span class='text_page_counter'>(145)</span><div class='page_container' data-page=145>
Notebooks have the additional tab because it’s possible to define two separate power management
profiles: one for when the computer is plugged in and one for running on battery power. This makes
sense, because you might never want your display to switch off when connected to an outlet, but it’s
advisable that it should deactivate within, say, 15 minutes of inactivity if the computer is running on
battery power (to extend the life of the battery).
The three tabs of the Power Management applet are explained in the following sections.
On AC Power
If your computer is a desktop PC without a battery, you’ll see two options under the On AC Power tab:
Put Computer to Sleep When Inactive For and Put Display to Sleep When Inactive For. The dropdowns
next to each of these options allow you to define one of a number of preset time limits before each
feature kicks in, including the option of Never. There is also a check box which enables you to spin down
the hard disks when possible, at the same time as the computer is put to sleep.
<b>Note </b>
The sleep mode can be to either suspend to RAM (that is, standby) or hibernate. You can set this under
the General tab.
If your computer is a notebook computer, you’ll see some extra options. Depending on the
technology used in your computer, you might see a Set Display Brightness To slider, which you can use
to set the brightness of the screen when the power is connected. Whenever mains power is connected,
the display brightness will be changed to match this setting.
You may see a When Laptop Lid Is Closed option, with a drop-down list. As it suggests, this will
control what happens when the notebook is closed. Depending on the hardware contained in your
computer, you might have the choice of doing nothing, blanking the screen, suspending the computer
(shutting down all systems but RAM), hibernating (suspending RAM to disk and turning off the
notebook), and shutting down the computer. However, not all computers support each of these modes,
so the choices you see might vary.
Additionally, you may see a Dim Display When Idle check box, which you can select to conserve
power by dimming the screen when your system is idle.
On Battery Power
The options under the On Battery Power tab, present only on a notebook computer, are largely the same
as those under the On Mains Power tab, as you can see in Figure 7-20. These settings come into
</div>
<span class='text_page_counter'>(146)</span><div class='page_container' data-page=146>
CHAPTER 7 ■ GETTING EVERYTHING UP AND RUNNING
143
<i><b>Figure 7-20.</b> Notebook users can define an additional power profile that will kick in when the battery is </i>
<i>in use. </i>
An extra option appears as the last item in the Actions section: When Battery Power Is Critically Low.
Here you can opt to automatically suspend, hibernate, or shut down the notebook when the battery
power is nearly gone.
The check boxes at the bottom of the Display section could help save battery power considerably.
You may select the Reduce Backlight Brightness option, which as it suggests, sets backlight brightness to
a lower setting when you run on battery power. As with On AC Power, the Dim Display When Idle option
may also be available for battery power.
Caution
Be aware that sleep mode requires a little battery power to work and will eventually drain your
battery, especially if it’s already on its last legs.
General
Under the General tab, you have options to customize button actions and notifications. These settings
persist whether the computer is on mains or battery power.
</div>
<span class='text_page_counter'>(147)</span><div class='page_container' data-page=147>
except for the RAM, which is kept active. Then, when you press a key or move the mouse, the computer
wakes up almost instantly as the subsystems are reactivated.
Caution
Hibernate doesn’t work on all systems. The best plan is to test it by bringing up the Session Menu
(top-right corner of the screen) and selecting Hibernate. Even if Hibernate appears to work, there are reports of it
being unreliable. Some users report that their computer occasionally fails to wake up, causing a loss of data.
Therefore, you should always save any open files before using the hibernate function or before leaving your
computer unattended for any period in which hibernate mode might kick in automatically. Hibernate will definitely
not work unless your swap partition is at least as large as your RAM.
The General tab also lets you select whether the power icon is visible in the notification area. If
you’re using a notebook, you can choose to display the icon only when the battery is nearly drained,
when your battery is charging or discharging, or regardless of the battery state. Desktop PC users will
probably opt not to display the power icon at all. The most fuss-free option is perhaps Only Display an
Icon When Charging or Discharging, which is selected by default.
Finally, there’s also an extra option you can select to play sounds when error events occur.
<b>Tip </b>
The power icon in the notification area will give you an indication of the charge status of your battery if
you’re using a laptop. If you click it and select Laptop Battery Discharging, a Power Statistics window will be
displayed, giving you masses of information about your mains adapter, battery, and processor.
<b>POWER SAVING: IS IT WORTH IT? </b>
The amount of power drawn by our computers varies tremendously, from 25 watts or so for a netbook
to 250 watts or more for a desktop computer and monitor. Even 250 watts may not sound much, but most
of us are running our machines for hours at a time, and energy isn’t getting cheaper. So it’s worth
considering employing power-saving techniques, even if only to save yourself money, let alone the
global considerations of how fast the power stations are gobbling up non-renewable resources and
pumping out CO
<sub>2</sub>.
</div>
<span class='text_page_counter'>(148)</span><div class='page_container' data-page=148>
CHAPTER 7 ■ GETTING EVERYTHING UP AND RUNNING
145
effectively double the life of the fans and radically reduce the risk of catastrophic failure. Isn’t that
worth considering?
Summary
In this chapter, you learned how to set up the common types of hardware you might have attached to
your computer. Additionally, you looked at configuring various software components that are vital for
Ubuntu’s correct functioning.
You stepped through getting online with Ubuntu (including joining a wireless network), adding a
printer, connecting to a digital camera, configuring a 3D graphics card, and much more.
</div>
<span class='text_page_counter'>(149)</span><div class='page_container' data-page=149>
<b>How to Secure Your Computer </b>
Linux is widely considered one of the most secure operating systems available. On a basic level, Linux is
built from the ground up to be fundamentally sound, and it allows users to work securely without their
even noticing it. For instance, it enforces the system of ordinary users who are limited in what they can
do, thus making it harder for security breaches such as virus infections to occur.
In addition, Linux contains a firewall that is hardwired into the kernel, called iptables
(). The firewall is considered among the best solutions by practically all
computer security experts. Not only that, but it can protect your home PC just as well as it can protect
the most powerful supercomputer.
Like many Linux components, iptables can be managed the hard way or the easy way. The hard
way requires in-depth knowledge of how networks operate and an ability to hack configuration files,
both of which are beyond the skills of many ordinary computer users. Fortunately, several programs act
as interfaces to iptables and make it simple to operate (or at least as simple as any equivalent
Windows-based software firewall, such as ZoneAlarm from Check Point Software Technologies).
In Ubuntu, this built-in firewall is turned off by default. This is because the developers don’t think
that Ubuntu requires a firewall, and on a technical level, they’re correct. Unlike Windows, Ubuntu has
no Internet-facing services (programs that wait for connections from the Internet or local area network).
It was just such a service on Windows XP that allowed the Blaster worm to bring the Internet to its knees
in 2003 (see Expressed metaphorically, the theory is that
without any windows or doors, Ubuntu is difficult, if not impossible, for hackers to break into (or for
viruses or worms to infect). However, configuring the firewall with a program like Firestarter, which we
examine later in this chapter, can be done so quickly and with such little effort that, in our opinion,
there’s no reason not to use the Linux firewall. After all, chances are that you might want to run some
services on your Ubuntu box anyway. (Just think of such programs as Skype, which themselves start
services as well).
In addition, as with most versions of Linux, Ubuntu doesn’t come with antivirus protection out of
the box. This is because there are practically no viruses affecting Linux, and it is reasoned that there
simply isn’t a need for virus protection. However, as with a firewall configuration program, installing an
antivirus program is easily done, and we explain how in this chapter. But first, we spend some time
examining more-basic security concepts. Following that, we look at how to set up encryption for files
and e-mail so they can be opened only by the intended recipients. Then we cover some elementary steps
that you can take to protect your system.
Windows Security vs. Linux Security
</div>
<span class='text_page_counter'>(150)</span><div class='page_container' data-page=150>
CHAPTER 8 HOW TO SECURE YOUR COMPUTER
148
an ongoing basis, and even now, new and devastating viruses and Trojans make news headlines with
worrying frequency (usually described as a PC virus rather than what it actually is—a Windows virus).
One argument is that Windows is the target of so many viruses merely because it’s so popular.
Although it’s true that some of those who write viruses do so because they dislike Microsoft, there’s also
little doubt that Windows has more than its fair share of security issues.
Many people are still critical of Microsoft’s approach to security. For example, from Vista onwards,
Windows includes User Account Control (UAC) dialog boxes that appear whenever a system-affecting
action is required. However, they are so common that many people stop reading what they warn
about and simply click OK by reflex. Many even switch them off. Compare that to Ubuntu: Similar
dialog boxes appear whenever a system-affecting action is required, but the Ubuntu password dialog
boxes have more of an impact because they appear far less frequently than UAC dialog boxes on
Windows. Also, on Ubuntu the user’s password must be entered. This forces the user to stop and think
rather than simply click a mouse button.
Although Windows 7 offers reasonable security, Windows XP, Microsoft’s most popular operating
system (OS) to date, is considered an easy target for hackers and virus writers. Upon installation, the
default user is given administrative privileges. True, a handful of tasks can be performed only by the
genuine administrator, but the default user can configure hardware, remove system software, and even
wipe every file from the hard disk. Although you would never intentionally damage your own system,
computer attackers use various techniques to get you to run malicious software (by pretending it’s a
different file, for example) or they simply infect your computer across the Internet without your
knowledge, which is how most worms work.
Viruses and worms also usually take advantage of security holes within Windows software. As just
one example, an infamous security hole within Outlook Express a couple of years ago allowed a program
attached to an e-mail message to run when the user simply clicked a particular message to view it. In
other words, infecting a Windows machine was as easy as sending someone an e-mail message!
It’s a different story with Linux. Viruses and worms are far rarer than they are on Windows. The
reason for this is that Linux by design has some items that make it secure and resilient for viruses. As
strange as this may sound to a Windows user, you can have a PC without viruses.
<b>Caution </b>
Linux fans constantly note that viruses can’t cause a problem on their system because the core of the
OS is well protected. However, you should remember that the most important part of any computer system is,
arguably, the data on it, so it’s worth devoting time and effort to protecting this too. (See the upcoming
“Encryption” section for more information.)
But although we would love to say that security holes are not found on Linux, the sad truth is that
they’re a fact of life for users of every OS. Many so-called rootkits—specialized software toolkits that aim
to exploit holes within the Linux OS and its software—are available.
</div>
<span class='text_page_counter'>(151)</span><div class='page_container' data-page=151>
Root and Ordinary Users
Although users are the subject of another chapter, allow us to introduce the distinction between the root
user account and ordinary users, because this distinction is the foundation on which much of the
security model is based. For a more in-depth discussion on the matter, refer to Chapter 21. Linux makes
use of something called the root user account. This is sometimes referred to as the superuser account,
and that gives you an idea of its purpose in life: the root user has unrestricted access to all aspects of the
system. The root user can delete, modify, or view any file, as well as alter hardware settings. Because
everything on a Linux system is a file, this gives the root user immense power.
Linux systems also have ordinary user accounts, which are limited in what they can do. Such users
are limited to saving files in their own directory within the /home directory and also the /tmp and
/var/tmp directories, (although the system is usually configured so that an ordinary user can read files
outside the /home directory too). But an ordinary Ubuntu user cannot delete or modify files outside of
their /home directory unless explicitly given this permission by the root user.
The user account you created during the installation of Ubuntu is a limited account, but on some
Linux systems, it’s possible to type root at the login prompt and, after providing the correct password,
actually log in as root and perform system maintenance tasks. Ubuntu is slightly different in that the root
account is disabled by default, and users are instead able to borrow superuser powers whenever they’re
required, in a similar way to Mac OS X. For this to happen, they simply need to provide their own login
password. With desktop programs, a password prompt dialog box appears automatically.
Although the root account is disabled, most key operating system files “belong” to the root user,
which is to say that only someone with superuser powers can alter them. Ordinary users are simply
unable to modify or delete these system files. This is a powerful method of protecting the OS
configuration from accidental or even deliberate damage.
<b>Note </b>
Along with the root and ordinary user accounts, there is a third type of Linux account, which is similar to
a limited user account, except that it’s used by the system for various tasks. These user accounts are usually
invisible to ordinary users and work in the background. For example, the CD/DVD-ROM subsystem has its own
user account that Ubuntu uses to access the CD/DVD-ROM hardware. The concepts of users and file permissions
are discussed in more depth in Chapter 21.
<b>ARE YOU A CRACKER OR A HACKER? </b>
Linux users are often described as
<i>hackers</i>
. This doesn’t mean they maliciously break into computers or
write viruses. It’s simply using the word hacker in its original sense from the 1970s, when it described a
computer enthusiast who was interested in exploring the capabilities of computers. Many of the people
behind multinational computing corporations started out as hackers. Examples are Steve Wozniak,
cofounder of Apple Computer, and Bill Joy, cofounder of Sun Microsystems.
</div>
<span class='text_page_counter'>(152)</span><div class='page_container' data-page=152>
CHAPTER 8 HOW TO SECURE YOUR COMPUTER
150
However, in recent years, the media has subverted the term hacker to apply to an individual who breaks
into computer systems. This was based on ignorance, and many true hackers find the comparison
extremely offensive. Because of this, the term cracker was coined to clearly define an individual who
maliciously attacks computers.
So, don’t worry if an acquaintance describes herself as a Linux hacker or tells you that she has spent the
night hacking some PHP code. Many Linux types use the term as a badge of honor.
Encryption
<i>Encryption is a means of protecting data by encoding it in such a way that the casual observer can’t view </i>
it without a password/passphrase or a special file known as a cryptographic key (normally abbreviated to
<i>key). Encryption is used for privacy purposes and also to verify the identity of the person who originated </i>
a file or an e-mail message.
Two types of encryption are normally utilized on home computers and offered by Ubuntu:
• <i>File encryption: Files can be encrypted so that they require a secret passphrase to </i>
be decrypted. Alternatively, you can encrypt files so that they can be decrypted
only by a particular individual.
• <i>E-mail encryption: E-mail messages can either be encrypted, so that only the </i>
recipient will be able to read them, or signed, so that the recipient can be sure the
e-mail genuinely originated from you and not a third party.
Ubuntu’s e-mail program, Evolution, supports the digital signing of e-mail (which guarantees to the
receiver that it was indeed sent by the intended sender) as well as full encryption of e-mail sent to others
or decryption of e-mail sent to you (which guarantees that no one is allowed to read the message while
in transit). The Nautilus file manager can also be used to encrypt files for personal use or so that only a
particular individual will be able to decrypt them. Password encryption is also available in applications
such as LibreOffice, which may be used to write or organize sensitive data such as accounts or
confidential correspondence.
<b>Note </b>
Although Evolution supports encryption, you don’t have to use it. Indeed, many Ubuntu users don’t
utilize public key encryption, although power users often go this route. And, in general, relatively few people use
e-mail encryption. But if you want to be sure that no one can read your e-mail, you should use it. In trusted
environments, using e-mail encryption and signing is common practice.
Underpinning Ubuntu’s encryption system is a public key encryption system. Two keys are
generated by an individual: the private key and the public key. The private key is kept private by the
individual who generated it, while the public key is passed around to anyone who wants it (or even
published on Internet databases). The two keys are related in that one key can encrypt data so that only
the corresponding key can decrypt it.
</div>
<span class='text_page_counter'>(153)</span><div class='page_container' data-page=153>
encrypted with a public key cannot then be decrypted with that same public key. Only the private key
can decrypt it. If Jane wanted to encrypt a file so that only you could decrypt it, she would need to use
<i>your public key. You would then use your private key to decrypt it. No one else would be able to decrypt </i>
it after it was encrypted.
When utilized in an e-mail program, public key encryption works in two ways. Someone sending
you a message can encrypt it and any attached files with your public key so that only you can read it.
This ensures confidentiality. In the same way, you can encrypt a message sent to others by using their
public key, so that only they can read it. Alternatively, and more commonly, a digital signature can be
added to an e-mail file, even though the e-mail itself is sent unencrypted. This signature is generated
from your private key along with the body of the message, and it is decrypted at the other end by using
your public key, therefore proving the e-mail could have come only from you. This is known as signing
an e-mail message, because it is as if you personally signed it in your own handwriting, thereby
vouching for its authenticity. The e-mail itself is sent in plain text in case the recipient doesn’t use public
key encryption.
Setting Up for Encryption
To manage your encryption keys, you use the Seahorse application, which comes with Ubuntu. You first
generate a key pair (your private key and the public key), and then you can export or publish the public
key so others can use it.
Generating a Key Pair
Regardless of whether you want to use Evolution’s encryption/signing feature or Nautilus’s
file-encryption abilities, you must first create a key pair. To do this, you use the Passwords and Encryption
tools, a versatile tool that is used for anything related to the management of encryption keys. Here are
the steps for doing so:
</div>
<span class='text_page_counter'>(154)</span><div class='page_container' data-page=154>
CHAPTER 8 HOW TO SECURE YOUR COMPUTER
152
<i><b>Figure 8-1.</b> Seahorse is an easy-to-use management tool for passwords and encryption keys. </i>
</div>
<span class='text_page_counter'>(155)</span><div class='page_container' data-page=155>
<i><b>Figure 8-2.</b> Choose PGP Key to create a key pair for e-mail or file encryption. </i>
3. The New PGP Key dialog box appears. Fill in a full name, e-mail address, and,
optionally, a comment, as shown in Figure 8-3. The e-mail address you use for
your PGP key should be the one you will be using for sending e-mails with
Evolution (see Chapter 14 for instructions on creating an e-mail account in
Evolution). You may also set three advanced options, available in the
Advanced Key Options drop-down list:
</div>
<span class='text_page_counter'>(156)</span><div class='page_container' data-page=156>
CHAPTER 8 HOW TO SECURE YOUR COMPUTER
154
• Encryption Type lets you choose the type of cipher for your new keys. The default
is RSA—RSA along with DSA Elgamal are the best choices because they enable you
to encrypt, decrypt, sign, and authenticate files and e-mail. DSA (sign only) and
RSA (sign only), on the other hand, can only sign files and e-mail. You shouldn’t
use these unless you know exactly what you are doing.
• The Key Strength option specifies the strength of your key, set in bits. The lower
the key strength, the faster it is to encrypt and decrypt, but choosing a lower
strength will make it easier for others to crack the encryption. Increasing the key
strength means slower encryption, but this should be weighed against the fact that
it reduces the chance of your messages being intercepted—to the point where
larger keys of 2,048+ bits are currently considered unbreakable. This is why the
default is set as 2,048 bits, which is a sensible compromise. If you’re paranoid and
prefer using the ultimate strength, set the key length to the maximum of 4096 bits.
• The Expiration Date option sets an expiration date on your keys. The default is
that the keys are set to never expire. An expiration date is useful if you suspect
your private key might fall into the wrong hands (for example, if you use a laptop
that could get stolen), as the key will be useful only until the expiration date. If you
decide to assign an expiration date, you must create a new key before the old one
expires and use the old key to sign your new one, in order to maintain
authentication. By signing the new key with your old one, anyone who trusts your
old key will automatically recognize the new key and trust it.
<b>Note </b>
The Key Strength option aids in strengthening your key, because the key strength is based on the type of
cipher used together with the size of the key. Sometimes a key based on a weak cipher can still be made into a
strong key by increasing the key length.
4. Click the Create button to create the keys.
5. The Passphrase for New PGP Key dialog box appears. You need to create a
passphrase for your new PGP key. This is a block of text (perhaps a sentence or
simply a long stream of characters) that will have to be entered when
</div>
<span class='text_page_counter'>(157)</span><div class='page_container' data-page=157>
<i><b>Figure 8-4.</b> After the PGP key has been generated, it will be listed on the My Personal Keys tab. </i>
6. Wait while the PGP key is being created. Depending on the key length you’ve
chosen, this may take a long time. If it seems to take forever, just start working
on your computer. To generate a key pair, your computer needs enthropy
(random data), which you can generate by working on your computer or
copying large amounts of data. (On one of your test systems, the key was only
generated after copying over data during about ten minutes, so be patient).
After the process is finished, your new PGP key will be listed in the My Personal
Keys tab of the main Seahorse window, as shown in Figure 8-4.
</div>
<span class='text_page_counter'>(158)</span><div class='page_container' data-page=158>
CHAPTER 8 HOW TO SECURE YOUR COMPUTER
156
<i><b>Figure 8-5.</b> You can change your passphrase anytime by using the Properties box. You’ll need your original </i>
<i>passphrase to do it, though. </i>
Exporting Your Public Key
As mentioned earlier, your public key must be shared with others if you want them to be able to encrypt
messages or files so that only you can access them, or if you want them to authenticate any signed
e-mail messages you send them. To do this, you use Seahorse to export your public key—effectively, to
make it available as a file that can be e-mailed to others, or perhaps stored in a flash disk that is given to
other people.
<b>Note </b>
If recipients of signed e-mail don’t have your public key, they won’t be able to authenticate your e-mail
</div>
<span class='text_page_counter'>(159)</span><div class='page_container' data-page=159>
Exporting the key is as simple as running Seahorse (from the Panel, open Applications and in the
Search bar type password to show the Passwords and Encryption Keys icon), selecting your key in the
My Personal Keys tab, and then clicking the Export to a File button. You’ll be prompted to save the file to
your preferred location, as shown in Figure 8-6. After the file is saved in your /home directory, you can
distribute it in any way you like.
<i><b>Figure 8-6.</b> Using Seahorse, you can export your public key for distribution. </i>
Publishing Your Public Key
For wider distribution of your public key, you can publish it in a public key server. This makes it easily
available to anyone with Internet access, and it is the preferred method of sharing public keys; people
don’t have to wait for you before they can send you encrypted e-mail, they can just search for your key
online. The steps to publish your key are as follows:
1. Run Seahorse (from the Panel, open Applications and type password in the
Search bar to show the Passwords and Encryption Keys icon) and click Remote
Sync and Publish Keys.
</div>
<span class='text_page_counter'>(160)</span><div class='page_container' data-page=160>
CHAPTER 8 HOW TO SECURE YOUR COMPUTER
158
<i><b>Figure 8-7.</b> You need to edit your key server settings to be able to sync your public key to your preferred </i>
<i>key server. </i>
3. You will be taken to the Key Servers tab of the Preferences dialog box to
customize key server settings. Here you can specify where to look for keys and
where to publish your key. A popular key server to use is pgp.mit.edu, which
you can select from the Publish Keys To drop-down list, as shown in Figure
8-8. Choose your server and then click the Close button.
4. Back in the Sync Keys dialog box, click the Sync button to publish your key.
</div>
<span class='text_page_counter'>(161)</span><div class='page_container' data-page=161>
Importing and Signing Public Keys
To be able to encrypt e-mail or files for others, and also verify their signatures, you need to import and
then trust their public keys. You can obtain a public key from the person who created it or from other
people who have that person’s public key, or look it up from a key server.
If you’ve obtained the public key file personally (maybe on a floppy disk or via a USB flash drive)
and it is accessible on your computer, you can import the key by running Seahorse and choosing File
Import. In the file dialog box that appears, browse your folders for the public key file that you would like
to import, select that file, and click the Open button. To verify that the key was imported, in the
Passwords and Encryption Keys dialog box click Other Keys and make sure that the key you just
imported appears in the list.
You can also look for the key from the key server, which is perhaps easier and preferred by most
people. To do so, click the Find Remote Keys… button in the Passwords and Encryption Keys dialog box.
The Find Remote Keys dialog box appears. In the Search for Keys Containing text box, type the name of
the person you are looking for. Next, if you know on which server the key for that person has been
published, make sure the server is selected in the Where to search list and click the Search button (see
Figure 8-9). In the search results area, select the key you want to import and then click the Import
button.
Before trusting key servers, there’s one thing that you should be aware of. Normally, a key server is
not just one individual server, but a couple of servers that remain synchronized between each other.
This synchronization isn’t perfect, and that means that on some occasions you might not see a key that
should be there. A good solution in that case is just to try once more. You’ll probably be connected to
another instance of the key server and with some luck, you’ll find the key you were looking for now.
</div>
<span class='text_page_counter'>(162)</span><div class='page_container' data-page=162>
CHAPTER 8 HOW TO SECURE YOUR COMPUTER
160
<b>Caution </b>
When importing keys from a public key server, you cannot be so sure that these keys are actually
owned by persons you want to communicate with in a secure manner. However, one solution for this is the
so-called
<i>web of trust</i>
, whereby people can vouch for the authenticity of a key by signing it. See
for more information.
After the imported key is in the Other Keys tab, you need to sign the key to be able to send encrypted
e-mail messages to the person who owns the key. In this way you are telling the system that you trust
that the key is valid. You can also use the imported key to verify the authenticity of the e-mail messages
you have received from that person. To do so, follow these steps:
1. Select the key to sign in the Other Keys tab. So far the key is marked with a
Validity value of Unknown. This means that Seahorse has information about
the key, but it doesn’t know if it is valid or not. Click the Sign public Key button
and the Sign Key dialog box appears, as shown in Figure 8-10.
You can answer the question “How carefully have you checked this key?”
based on how you verified the key: Not At All, Casually, or Very Carefully.
2. Your choice for “Others may not see this signature” affects the credibility of the
key when you subscribe and sync your relationships to the key server. If you
don’t select this check box, your trust relationship will be manifested on the
key server for the public to see, which is basically saying that you are vouching
for the authenticity of this person’s key to the public. This is helpful and
convenient in reducing the number of keys to sign by others, by trusting the
keys signed by you.
</div>
<span class='text_page_counter'>(163)</span><div class='page_container' data-page=163>
<i><b>Figure 8-10.</b> Signing a key is a way of vouching for the key’s authenticity. </i>
4. After making your selections in the Sign Key dialog box, click the Sign button
to continue.
5. The Enter Passphrase dialog box appears. You need to provide the password
you have entered when you created your PGP key. Supply that password and
click OK. At this point, the key has been signed and is now listed with a Validity
value of Full in the Other Keys tab.
<b>Tip </b>
To reduce the number of keys to sign, you can trust the keys signed by the key that you trust. Click the
Other Keys tab in Seahorse and then double-click the key to view the key’s properties. When the key’s properties
appear, click the Trust tab and select the option “I have checked that this key belongs to <
<i>name</i>
> and I trust
signatures from <
<i>name</i>
> on other keys.” Click Close. The key will have a value of Full in the column Trust in the
Other Keys tab. When you import new keys that are trusted by this key, those keys will automatically be part of the
trusted list in the Trusted Keys tab.
Encrypting and Decrypting Files
</div>
<span class='text_page_counter'>(164)</span><div class='page_container' data-page=164>
CHAPTER 8 HOW TO SECURE YOUR COMPUTER
162
files or files encrypted by others that are intended for you. These features are integrated into Nautilus,
which makes encryption and decryption easy to accomplish.
Before you can encrypt and decrypt files, you need to install the package seahorse-plugins. This will
expand the capabilities of Nautilus, the file manager, by adding the encryption options to the context
menus when you right-click a file or folder. To install the plug-in, go to Ubuntu Software Center and
search “seahorse plugins.” An application named Decrypt File will show up. If it is not yet installed, click
Install. Refer to Chapter 20 for more information about installing software.
<b>Tip</b>
Another way to install software is to use the command-line interface: from the Ubuntu menu, select
Accessories > Terminal and type sudo apt-cache seahorse. Next, enter your password to get access to
administrator privileges. This command will show all software packages containing the word
<i>seahorse</i>
in their
name or description. One of the packages in this example will be seahorse-plugins. To install this, type the
command sudo apt-get install seahorse-plugins. This is the way that many advanced Ubuntu users install new
software packages. You’ll find more details about this method in Chapter 20.
Encrypting a File
To encrypt a file, follow these steps:
1. Open your /home directory by clicking the Home Folder icon from the Panel.
2. Select a file or folder that you want to encrypt. Right-click the selected item
</div>
<span class='text_page_counter'>(165)</span><div class='page_container' data-page=165>
<i><b>Figure 8-11.</b> Encrypting a file or folder is a context menu option in Nautilus. </i>
3. Select the recipients of the encrypted file, as shown in Figure 8-12. To encrypt
a file for yourself, put a check alongside your own key. To encrypt for others,
put a check alongside their names. Remember that file encryption is
performed with the recipient’s public key, so you will need to have imported it
beforehand. Click OK to continue.
<b>Caution </b>
Remember that the persons you select will be the only ones able to decrypt the file. After the file is
encrypted for someone else and not for yourself,
<i>you</i>
won’t be able to decrypt it!
</div>
<span class='text_page_counter'>(166)</span><div class='page_container' data-page=166>
CHAPTER 8 HOW TO SECURE YOUR COMPUTER
164
<i><b>Figure 8-12.</b> Select recipients of the files or folders you would like to encrypt from your created and </i>
<i>imported keys. </i>
<i><b>Figure 8-13.</b> If you are encrypting multiple files, you can opt to encrypt each file or store all files in a </i>
<i>compressed file and have that compressed file encrypted. </i>
</div>
<span class='text_page_counter'>(167)</span><div class='page_container' data-page=167>
<i><b>Figure 8-14.</b> The encrypted file has the extension of .pgp. </i>
Decrypting a File
To decrypt a file, do the following:
1. Open your /home directory by clicking Home Folder from the Panel.
2. Select the file that you want to decrypt. The file extension is typically .pgp.
3. Double-click the file.
4. Type the passphrase that you entered when creating your key earlier. (If you’ve
recently used your passphrase, you don’t have to enter it now as your
computer will still remember it.)
5. The file will then be decrypted in the folder where the encrypted file is stored.
It will have its original filename.
Signing and Encrypting E-Mail
</div>
<span class='text_page_counter'>(168)</span><div class='page_container' data-page=168>
CHAPTER 8 HOW TO SECURE YOUR COMPUTER
166
To sign and/or encrypt an e-mail message in Evolution, do the following:
1. In Evolution, choose File New Mail Message to compose a new e-mail
message.
2. The Compose Message dialog box appears. Fill in the To field, Subject field,
and the message.
3. Click Security. To mark the e-mail for signing, select the PGP Sign check box.
To mark the e-mail for encryption, select the PGP Encrypt check box.
4. Click the Send button to send the e-mail.
5. If you chose to sign the message, the Enter Passphrase dialog box appears.
Enter the password you assigned when you created your PGP key and then
click OK.
Your e-mail will be sent, signed, and encrypted as you specified.
Validating E-Mail
To be able to validate signed e-mail messages you have received from other people, you need to import
their public keys and then trust them using Seahorse. When you receive signed e-mail messages, a note
indicating the authenticity of the e-mail signature is placed at the very bottom of the message.
Decrypting E-Mail
To decrypt e-mail received from other people, your PGP key needs to be configured in Seahorse. You will
need to use your key to decrypt the e-mail.
Just select the e-mail message you want to decrypt, and you will see the Enter Passphrase dialog
box. Enter the password to your PGP key and click OK. You will now be able to view the e-mail in plain
text form.
Commonsense Security
As you start to understand how Ubuntu works, you’ll become more and more aware of commonsense
methods that will protect your system. However, we’ll outline a few of these now to get you started:
</div>
<span class='text_page_counter'>(169)</span><div class='page_container' data-page=169>
• <i>Creating perfect passwords: Setting up good security inevitably involves having a </i>
good, strong password. The challenge is to create something easy to remember
but hard to crack, so it should involve punctuation, numbers, and an assortment
of uppercase and lowercase letters. Perhaps you could base a password on a
favorite song. For instance, TiaLTNGO@TQiD1986-4:02 is a great password. To
remember it, I just need to know that “There is a Light That Never Goes Out” was a
track on The Queen is Dead released by The Smiths in 1986, and it was 4 minutes
and 2 seconds long. In contrast, password, password4, and andy1302 are poor
because they are open to dictionary attacks, in the case of the first two, or personal
information attack in the third case.
• <i>Installing new software: Be careful in choosing programs to download and install. </i>
Because Linux works on the basis of open source code, theoretically, anyone can
tamper with a program and then offer it for download by the unwary. This rarely
happens in real life. Even so, it’s wise to avoid downloading programs from
unofficial sources, such as web sites you find online via a search engine and whose
authenticity you cannot totally trust. Instead, get software from the web site of the
people who made it in the first place or, ideally, from the official Ubuntu software
repositories (discussed in Chapter 20).
<i><b>Figure 8-15.</b> Beware if you’re asked to type your password out of the blue and for no apparent reason. </i>
</div>
<span class='text_page_counter'>(170)</span><div class='page_container' data-page=170>
CHAPTER 8 HOW TO SECURE YOUR COMPUTER
168
• <i>Locking up your PC: Attacks can be either remote or local, so in addition to online </i>
security, you should limit who has physical access to your computer. Any Ubuntu
system can be compromised by a simple floppy boot disk, or even by just selecting
the rescue mode entry on the boot menu, which provides the user with root access
to the computer. This is for obvious reasons; the idea of a boot disk or the rescue
mode is to let you fix your PC should something go wrong, and you cannot do this
if you’re blocked from accessing certain files. When Linux is used on servers that
hold confidential data, it’s not uncommon for the floppy and CD-ROM drives to
be removed, thus avoiding booting via a boot disk. Such computers are also
usually locked away in a room or even in a cupboard, denying physical access to
the machine. Another option might be to add a BIOS password to the computer,
meaning you’ll be prompted for it during the boot process. The method for setting
this up depends on your computer type, but generally, look for the BIOS Setup
option when the computer is booting. Obviously, make sure you never forget a
BIOS password, because a computer that doesn’t boot is not very useful.
<b>Tip</b>
If ever you lose the BIOS password, it’s good to know that on most mainboards you can reset it by
removing the battery from the mainboard. This will clear the BIOS password (as well as all other settings from the
BIOS).
Online Updates
The Ubuntu notification area (the equivalent of the Windows system tray) at the top right of the screen
contains a program that automatically monitors the package repositories and tells you when updates are
available. This is the Update Manager. If you haven’t yet updated your system, this icon will have
probably turned into a white arrow pointing down, enclosed in an orange star, informing you that
updates are available. In addition, each time you boot, you will see a speech bubble telling you that
updates are available. When your system is completely up-to-date, the icon is not visible.
</div>
<span class='text_page_counter'>(171)</span><div class='page_container' data-page=171>
<i><b>Figure 8-16.</b> You’ll be informed if your system is in need of updates, and the Update Manager program can </i>
<i>take care of everything for you. </i>
Be aware that some updates are large and may take some time to download, particularly if you’re
doing it for the first time after installing Ubuntu.
After the downloads have finished, you probably won’t need to reboot unless the kernel file has
been updated. If you do need to reboot, or if the update requires you to take any other action (such as
logging out and then back in again), the Update Manager icon in the notification area will turn into an
information icon, or into two encircled arrows. You should then click the icon to see what action you’re
advised to take.
<b>APPLICATION SECURITY WITH APPARMOR </b>
</div>
<span class='text_page_counter'>(172)</span><div class='page_container' data-page=172>
CHAPTER 8 HOW TO SECURE YOUR COMPUTER
170
corruption, or even system failure. The worst bugs provide “back doors” into your system that can be used
by crackers to wreak havoc.
Software developers fix reported bugs as quickly as possible (and one benefit of the open source approach
is that solutions can come from third parties, speeding up the process), but the gap between discovering
the bugs and providing a fix is a time when systems are vulnerable to attack. Taking advantage of such a
vulnerability is called a
<i>zero-day exploit</i>
.
Fortunately, Ubuntu and several other types of Linux distributions have a clever built-in security
mechanism called AppArmor, which oversees software applications and ensures that they don’t do things
that they shouldn’t. Effectively, AppArmor “sandboxes” applications so they go only where they should
within the system.
AppArmor was included in Ubuntu for the first time with version 7.04 (Feisty Fawn), four years ago.
Although it’s integrated into the underlying systems, AppArmor has yet to be made easily available to the
user for configuration. Currently, the only way to configure AppArmor under Ubuntu is by using the
command line. This might change in the future.
The idea behind AppArmor is that every application gets its profile. In this profile, there is an exact
definition of what an application can do, and what it cannot do. By using profiles, AppArmor prevents
unauthorized instructions from being executed from the application, which is an excellent protection
against crackers. The good news for you as a user is that in general, you don’t need to do anything to be
able to work with AppArmor. It is automatically installed and enforced and makes sure an additional layer
of protection is available on your computer.
Each profile is a configuration file that contains details about what the application may do. AppArmor
profiles are stored in
/etc/apparmor.d. Profiles can be added by using the Synaptic Package Manager to
install the package
apparmor-profiles. Additionally, new applications you install may come with their
own AppArmor profiles. After additional profiles are installed, they are automatically utilized.
Each application can run in one of two modes:
•
<i>Enforce mode</i>
: In this mode, AppArmor implements the permissions and capabilities
listed in the profile. If the application tries to access a file or use a capability that is not
listed in the profile, the operation will not be permitted.
•
<i>Complain mode</i>
: In this mode, AppArmor records the violations incurred by an application
when it violates the rules imposed in the profile and stores them in the system log. These
logs can be used later for creating or updating a profile of an application.
To determine which profiles and programs are running in enforce or complain mode, open a terminal
window (Use Ctrl + Alt + t) and issue the command
sudo apparmor_status.
</div>
<span class='text_page_counter'>(173)</span><div class='page_container' data-page=173>
Configuring the Ubuntu Firewall
A firewall is a set of programs that protects your PC when it’s online. It does this by watching incoming
and outgoing connections between your PC and the Internet and allowing through only what it is sure is
secure (which usually is what you’ve asked for). It also attempts to close off various aspects of your
Internet connection, so that crackers don’t have a way in should they target your system.
The benefit of configuring the firewall is that even if your system has security vulnerabilities because
of buggy software, crackers will find it a lot harder to exploit them across the Internet. When someone
attempts to probe your system, it will appear to be virtually invisible.
<b>Caution </b>
Although personal software firewalls such as the one built into Linux offer a high level of protection,
it’s best to use them in concert with a hardware firewall that protects your entire network, such as that provided
by most DSL/cable broadband routers (curiously, some of these routers actually use Linux’s
iptablessoftware as
well). Many security experts agree that relying solely on a software firewall to protect a PC affords less than the
optimal level of protection. By using one firewall on the network and one on your machine as well, you add a layer
of protection to your environment. Don’t rely on a network firewall alone, because it won’t protect you from harm
that other computer users from within the same network may impose. If, for example, you are on a public WIFI
network, you can’t trust other computers on the network and it’s absolutely a good idea to have a firewall on your
local machine as well.
Although Ubuntu includes a powerful firewall in the form of iptables, you’ll also need a program
that can manage it. Here we show you how to use Firestarter, available from the Ubuntu software
repository, for this purpose. The configured built-in firewall really does provide very strong protection.
<b>Note </b>
Power users might choose to configure Ubuntu’s firewall without installing Firestarter. The command-line
tools
iptablesand
ufware installed by default and are preferred by some system administrators.
Iptablesis a
configuration tool used to manage Netfilter, the feature in the kernel that handles the firewall. Unfortunately, with
iptables
, you need to understand how TCP/IP works and learn difficult commands to be able to make full use
of it. But armed with that knowledge, you can turn your PC into a full-fledged, budget software router with features
that rival or surpass hardware routers.
Ufw(for
<i>uncomplicated firewall</i>
) is a configuration tool that also manages
the Netfilter firewall. It’s easier to use than
iptablesbecause a firewall rule in
ufwis usually terse and readable
by humans. An easy way to enable a firewall is to run sudo ufw enable. This will allow outgoing access, but
disallows incoming access, which is suitable for host firewalls.
Installing Firestarter
</div>
<span class='text_page_counter'>(174)</span><div class='page_container' data-page=174>
CHAPTER 8 HOW TO SECURE YOUR COMPUTER
172
1. From the Panel, use Applications to start Ubuntu Software Center.. In the
Search box type <b>firestarter</b> as a search term. In the list of results, locate the
program and click Install. Enter your password when prompted.
2. Once the installation has finished, start Firestarter (from the Panel, click
Applications and in the Search bar, type firestarter. Next, click the Firestarter
icon to start it. When you run Firestarter for the first time, you’ll be prompted
for your password to obtain access to the administration role. Then a wizard
will start to take you through the setup.
3. Click the Forward button to continue the wizard beyond the introductory
page.
4. The first step asks which network interface Firestarter should configure, as
shown in Figure 8-17. If you use an Ethernet card, have a wireless card, or
attach a broadband modem directly to your computer, the answer will
probably be eth0 or wlan0. However, if you use a modem, the answer is ppp0.
<i><b>Figure 8-17.</b> Firestarter includes a wizard to walk you through the basics of firewall configuration. </i>
5. Put a check in the “IP address is assigned via DHCP” box, unless you’re using a
dial-up modem, or in the rather rare case in which you have set up your
computer to use a fixed IP address. If you are using a dial-up modem, select
“Start the firewall on dial-out” check box. After making your choices, click the
Forward button.
</div>
<span class='text_page_counter'>(175)</span><div class='page_container' data-page=175>
can activate the Internet connection sharing option later by running the
wizard again. Click Forward to continue.
<b>Note </b>
To rerun the wizard, simply click Firewall in Firestarter’s main window and then click Run Wizard.
7. The wizard will finish. Click the Save button to save your settings to disk. In
addition, ensure that the Start Firewall Now check box is selected. After this,
the Firestarter main window opens (see Figure 8-18), and the software is
active. From the open window, you can easily see how much traffic has been
sent over your network. You’ll also see a new icon appear in the notification
area of the desktop. This tells you that the firewall is running and will react to
different types of threats or connections.
</div>
<span class='text_page_counter'>(176)</span><div class='page_container' data-page=176>
CHAPTER 8 HOW TO SECURE YOUR COMPUTER
174
Configuring Firestarter
Firestarter works by controlling the data that goes into and out of your computer via your Internet or
network connection. By default, it blocks every type of uninvited inbound connection but allows every
type of outbound connection.
Whenever you click a link on a web page, your computer sends a request for data to the web server
hosting the web page. Within a few milliseconds, that data is sent to your computer. This is an inbound
data connection. The Linux firewall is clever enough to realize that the data was requested by you, so it is
allowed through. However, any uninvited connections are turned away. If, out of the blue, someone
attempts to connect to your computer via the popular Secure Shell (SSH) tool, as just one example, he
won’t be allowed to make that connection. This is a good thing, because it makes your computer secure.
Crackers are turned away whenever they try to connect, no matter how they try to connect.
But in some circumstances, allowing uninvited connections is useful. For example, if you create a
shared folder for other computers in your office to connect to, they will frequently make uninvited
inbound connections to your computer whenever they want to grab a file. Protocols such as BitTorrent,
too, rely on many incoming connections. Also, if you want to make use of SSH to connect to your
computer remotely, you will need to allow such incoming connections. Therefore, Firestarter lets you
allow certain types of inbound connections through.
In the terminology of Firestarter (and many firewall programs), outbound traffic is any kind of data
originating on your computer that is sent out on the network and/or Internet. By default, Firestarter
allows out all data, no matter what it is. This is described as a permissive policy. But Firestarter can be
configured to block all outgoing connections apart from those you configure Firestarter to allow. This is
a restrictive policy and can be useful in blocking certain types of programs that “phone home” with
personal data about you, such as spyware.
<b>Note </b>
Unlike with Windows, we’ve never heard of a Linux program that contains spyware that “phones home”
in this way. Nevertheless, a cautious attitude often pays dividends.
A restrictive policy can also prevent certain types of viruses and worms from spreading. The
downside of a restrictive policy is that you must configure Firestarter to take into account every type of
outgoing data connection that you do want to allow through, such as those for web browsers, instant
messaging programs, and so on.
You can configure Firestarter by clicking the Policy tab in the main program window. Click the
Editing drop-down list and choose to configure either the inbound traffic policy or the outbound
traffic policy.
<b>Note </b>
Firestarter is used only to configure the built-in firewall and doesn’t need to be running for the firewall to
</div>
<span class='text_page_counter'>(177)</span><div class='page_container' data-page=177>
Setting Inbound Rules
For most users, Firestarter’s default inbound traffic policy is perfectly acceptable. It configures the
firewall to disallow all uninvited incoming data connections, apart from certain diagnostic tools, such as
ping, traceroute, and so on. You can choose to disallow those as well, as described shortly in the
“Turning Off Diagnostic Services” section.
You may want to allow an incoming connection if you intend to connect to your computer via SSH
from a remote location or if you have a shared folder created for other computers in your office. It’s a
must if you’re running the BitTorrent filsharing application. Additionally, if you run a web server,
e-mail server, or other type of server on your computer, you will need to allow the correct type of incoming
connection here.
Here’s how to set inbound connection rules:
1. In the Firestarter main window, click the Policy tab. Select Inbound Traffic
Policy in the Editing drop-down list.
2. Right-click in the second box on the Policy tab (with the headings Allow
Service/ Port/For) and then select Add Rule. This opens the Add new inbound
rule window, where you can specify what you want to allow for whom (see
Figure 8-19).
<i><b>Figure 8-19.</b> In the Add new inbound rule window, you can define new services to access your computer. </i>
3. The Add New Inbound Rule dialog box appears. In the Name drop-down list,
</div>
<span class='text_page_counter'>(178)</span><div class='page_container' data-page=178>
CHAPTER 8 HOW TO SECURE YOUR COMPUTER
176
automatically fill in the Port box, which you shouldn’t alter unless you know
exactly what you’re doing.
4. If you know the IP address of the computer that’s going to make the incoming
connection, you can click the IP, Host, or Network radio button, and then type
in that address. However, the default of Anyone will allow anyone using any IP
address to connect to your computer.
5. Click Add. Back in the main Firestarter window, click the Apply Policy button
on the toolbar.
<b>Note </b>
You’ll need to return to Firestarter whenever you activate new services on your computer. For example,
in Chapter 10, you will look at accessing Windows shares across a network, and you’ll need to enable SMB
incoming and outgoing access for this to work. In Chapter 25, you will look at using the SSH service, which will
have to be allowed through the firewall. In other words, securing your computer isn’t something you can do once
and then forget about. It’s a continual process.
Setting Outbound Rules
By default, Firestarter allows all types of outgoing connections and, as with its incoming connections
policy, this is by no means a bad choice for the average user. It’s certainly the option that involves the
least fuss. However, by opting to go with a restrictive traffic policy, you can completely control what kind
of data leaves your computer. Any type of data connection that isn’t authorized will be refused; as far as
the program sending the data is concerned, it will be as if your computer did not have a network or
Internet connection. This configuration option offers good protection, but may be difficult to apply. Just
make sure that you know what you’re doing when starting to create outbound rules!
Here’s how to set outbound connection rules:
1. In the Firestarter main window, click the Policy tab. Select Outbound Traffic
Policy in the Editing drop-down list.
2. Click the “Restrictive by default, whitelist traffic” radio button. This option
means that by default all outbound traffic will be blocked. You need to add to a
“whitelist” the traffic that you want to allow.
3. In the last empty box at the bottom of the Policy tab (which has the Allow
Service/ Port/For headings), right-click and select Add Rule.
</div>
<span class='text_page_counter'>(179)</span><div class='page_container' data-page=179>
Selecting the type of service will fill in the Port box automatically. You
shouldn’t alter this unless you know what you’re doing.
<b>Note </b>
You can add only one rule at a time. You’ll have to repeat steps 3 and 4 several times to add rules for
each service you want to allow.
5. Click the Add button to add the rule. Back in the Firestarter main window, click
Apply Policy.
6. Test your settings with a program that uses the services you’ve just authorized
and be patient. In general, configuring a firewall with outbound rules is
complicated and it may take several ports to open before you can do exactly
what you need to do.
<b>Caution </b>
If you created an inbound rule, you’ll need to create a matching outbound rule. If you created an
incoming rule for BitTorrent, for example, you’ll need to create an outgoing rule for BitTorrent too.
You can delete both incoming and outgoing rules by right-clicking their entries in the list and
selecting Remove Rule.
Turning Off Diagnostic Services
Certain network tools can be misused by crackers to break into a computer or just cause it problems. In
the past, the traceroute and ping tools, among others, have been used to launch denial-of-service (DoS)
attacks against computers.
Ubuntu is set to allow these tools to operate by default. If you want to adopt a belts-and-suspenders
approach to your computer’s security, you can opt to disable them. If you don’t know what ping and
traceroute are, you’re clearly not going to miss them, so there will be no harm in disallowing them.
Here’s how:
1. In the Firestarter main window, click Edit Preferences.
</div>
<span class='text_page_counter'>(180)</span><div class='page_container' data-page=180>
CHAPTER 8 HOW TO SECURE YOUR COMPUTER
178
<i><b>Figure 8-20.</b> By deactivating </i>traceroute<i>, </i>ping<i>, and other services, you can add extra protection to your PC. </i>
3. Click the Accept button to finish.
<b>PARANOIA AND SECURITY </b>
There’s a fine line between security and paranoia. Using Firestarter gives you the opportunity to ensure
that your system is secure, without needing to constantly reassess your system for threats and live in fear.
When considering your system security, remember that most burglars don’t enter a house through the
front door. Most take advantage of an open window or poor security elsewhere in the house. In other
words, when configuring your system’s security, you should always select every option and extra layer of
security, even if it might not appear to be useful. You should lock every door and close every window, even
if you don’t think an attacker would ever use them.
If a security setting doesn’t impact your ordinary use of the computer, you should select it. For example,
deactivating the ping response of your computer might sound like a paranoid action, but it’s useful on
several levels. First, it means your computer is less easy to detect when it’s online. Second, and equally
important, it means that if there’s ever a security flaw in the ping tool (or any software connected with it),
you’ll be automatically protected.
</div>
<span class='text_page_counter'>(181)</span><div class='page_container' data-page=181>
Adding Virus Scanning to Ubuntu
As mentioned in the chapter introduction, Linux (and therefore Ubuntu) is not currently affected by
many viruses. Nobody knows the true number of viruses affecting Linux, but it is probably less than
1,000, and that’s the total since Linux was created back in the early 1990s! At the time of this writing,
there are relatively few Linux viruses in the wild, which is to say, actively infecting computers.
However, there can be no room for complacency. It’s probable that virus writers will turn their
attention to Linux in the coming years as it becomes a popular desktop solution. It’s also important to be
vigilant because your Ubuntu system may be interacting with Windows computers and may act as a
carrier of Windows viruses.
This section describes how to use ClamTk, which is a graphical front end for the Clam AntiVirus
(ClamAV) program (). ClamAV is an open source, industrial-strength antivirus
scanner designed to work on all kinds of computers and operating systems. It detects Windows and even
Macintosh viruses, as well as Linux and UNIX viruses. This has obvious benefits if you share files with
Windows users—you can inform your friends and colleagues if any files they give you are infected (and
bask in the warm feeling that arises when you realize the viruses can’t affect your system!).
ClamAV’s only drawback is that it is limited to virus scanning. It isn’t able to disinfect files, like the
more sophisticated virus scanners available for Windows. However, it should be noted that disinfection
rarely works very well, as discussed in the ClamAV FAQ ().
Installing ClamTk
You can install ClamAV and ClamTk through the Ubuntu Software Center, as follows:
1. From the Panel, select Applications and start Ubuntu Software Center.
2. In the Search text box enter <b>clamtk</b> as a search term.
3. In the list of results, locate the program Virus Scanner and click the Install
button. Enter your password when prompted.
4. The whole antivirus system involves a 26MB download.
5. Close the Ubuntu Software Center.
Updating the ClamAV Database
Before you scan for viruses, you should update the virus database. You should do this every time you
scan, using the ClamTk program.
<b>Note </b>
When you installed ClamAV, it added a background service called
freshclam, which periodically
downloads updates for ClamAV’s database. However, manually updating before scanning is also a good idea, to
ensure that you’re always using the very latest version of the database at the time of scanning.
</div>
<span class='text_page_counter'>(182)</span><div class='page_container' data-page=182>
CHAPTER 8 HOW TO SECURE YOUR COMPUTER
180
administrator powers, except it’s used for GUI applications.) Click Help Check for updates. A new
window will open, in which you should click “Check for updates” again. It will check for updates to both
the virus definition database and the GUI. You might see a warning that your GUI version is out-of-date.
This is because the Ubuntu packages are sometimes a version or two behind the main release. However,
this isn’t a significant issue, and ClamAV can still scan for viruses, and virus definitions will stay
up-to-date. When ClamAV is first installed, it automatically grabs the latest database file, so ClamTk will
probably report it’s already up-to-date the first time an update is run.
If you want to update the GUI to the latest version anyway, you could go to ClamTk’s webpage at
SourceForge.net () and download the .deb file. For more information on how to
install programs directly from .deb packages, refer to chapter 20. In brief, when the file finishes
downloading, you will be asked if you want to open it with GDebi package manager. Yes, that’s what you
want to do. It will let you know that there is an older, more supported version of the same application in
Ubuntu’s own repositories. Click the Install button... at your own risk!
To run ClamTk as a normal user, you can start Virus Scanner from the Applications program (from
the Panel, start Applications and in the Search bar, type Virus to show the Virus Scanner button).
Scanning for Viruses
With Windows virus scanners, you might be used to performing whole system scans. This isn’t advisable
with ClamAV, because it simply isn’t designed for that task. Instead, ClamAV is designed to scan user
files, such as documents.
<b>Note </b>
ClamAV is actually primarily designed to be used in concert with a mail server and to scan incoming or
outgoing mail attachments. See the About page at the ClamAV web site (
You can try performing a full system scan, but in our tests, several false positives were identified,
meaning that ClamAV identified innocent files as containing viruses. Because of this, it’s best to use
ClamAV to scan just your personal files for viruses, which is to say, those within your /home directory.
Bear in mind that this is where all files you import to your computer will likely be installed, so this is
where an infection is most likely to be found.
To scan your personal files, follow these instructions:
1. Start ClamTk by selecting Virus Scanner from the Accessories menu that you’ll
find in the Ubuntu menu. On the initial launch, you can define whether
antivirus signatures are updated for a single user or for all users. If you have a
multiuser system, you should choose the latter.
2. Before starting the scan, it’s useful to ensure that hidden files are scanned.
After all, a virus is likely to try to hide, rather than make its presence obvious!
This can be done by clicking Advanced Preferences and checking the Scan
files beginning with a dot (.*) box.
3. Although there’s a button on the toolbar that lets you scan your /home directory
with a single click, it won’t scan recursively. That means it won’t scan any
folders (or folders of folders) within your /home directory, so it isn’t of much
use. To perform a recursive scan of your /home directory, click Scan
</div>
<span class='text_page_counter'>(183)</span><div class='page_container' data-page=183>
4. The scan will start. Depending on the quantity of files in your /home directory
and their sizes, it may take some time. You’ll see a live status report beneath
the toolbar, showing which file is currently being scanned. When the status
line reads “Scanning Complete,” the scan has finished. Running along the
bottom of the window will be a complete status report, showing the number of
files scanned and the number of viruses found, if any. See Figure 8-21 for an
example. If any viruses are found, move on to the next section.
<i><b>Figure 8-21.</b> You’ll see a live status report detailing which files are being scanned below the toolbar in the </i>
<i>ClamTk program window. </i>
Dealing with Infections
If any viruses are found, they will be listed in the ClamTk program window. The type of virus that’s
allegedly infecting the file will be listed in the Status column.
Be aware that ClamTk sometimes reports a virus when it simply can’t access a particular file,
perhaps because of file permission problems. If this is the case, you’ll see Access Denied or Can’t Open
Directory in the Status column. You can ignore these files.
<b>Tip </b>
If you really want to scan files that require superuser permissions, you can run ScanTk with superuser
powers. Open a terminal window (from the Ubuntu menu, select Accessories
Terminal) and type
gksu clamtk.
</div>
<span class='text_page_counter'>(184)</span><div class='page_container' data-page=184>
CHAPTER 8 HOW TO SECURE YOUR COMPUTER
182
Although your impulse might be to simply delete the file, you should be cautious. Be aware that
ClamTk might be reporting a false positive—a file that it thinks is infected with a virus, but which isn’t.
This is rare but can happen. If you do find a file you know is a false positive, right-click it and select
Quarantine. Then click Quarantine Maintenance. In the list, select the file and click False Positive. This
will ensure it’s ignored next time you scan.
So what should you do if you find that a file is infected? First, don’t panic. Remember that practically
all viruses that ClamAV is likely to find are targeted at Windows systems and don’t affect Linux.
<b>Note </b>
If we assume there are 140,000 viruses for Windows and fewer than 1,000 for Linux, then in theory,
there’s a better than 99% chance that any virus ClamAV finds will be a Windows virus!
Next, find the name of the virus in the Status column and look it up online to learn more about
it. This is the point at which you’ll learn whether it’s a Linux virus and, if so, its potential impact on
your system.
You can hover your mouse over the filename in the scanner window to see its path. If the file is
located in your Firefox cache, there’s nothing to worry about, and the file can be deleted with
impunity—just right-click and select Delete from the menu. In fact, the Firefox cache is where you’re
most likely to find virus infections, because this is where all the files are temporarily downloaded when
you’re browsing the web (including HTML files, images, and so on). But, once again, you should
remember that most nefarious web sites that attempt to spread virus infections are targeted at Windows
users, usually via security holes within Internet Explorer. As a Linux user using the Firefox web browser,
you have far less to worry about.
<b>WEB BROWSER SECURITY </b>
It’s not enough to rely on antivirus software for safe web browsing. In Firefox, you can tweak settings to
enhance the security of browsing. However, note that improved security sometimes equates to reduced
features, which can be quite frustrating. To open a secure one-time only session in Firefox, click Tools >
Start Private Browsing. In this mode, Firefox will not keep any private information when Firefox is closed.
Also on the Privacy tab, you can tick Permanent Private Browsing mode to make Private Browsing your
default mode.
To set security options in Firefox, choose Edit
Preferences. Settings on the following tabs affect browser
security (see Figure 8-22):
•
<i>Content</i>
: You can disable pop-up windows and disable JavaScript. Note that it’s quite
unlikely that you would want to completely disable JavaScript, because many modern web
sites make heavy use of it (including online shopping sites and web-based e-mail, such as
Google’s Gmail). You could use a third-party plug-in called NoScript
</div>
<span class='text_page_counter'>(185)</span><div class='page_container' data-page=185>
•
<i>Privacy</i>
: You can customize retention of browser history, cookies, and private data. If privacy
is of utmost importance, you can select the option “Use custom settings for history” and
check the “Clear history when Firefox closes” check box.
•
<i>Security</i>
: You can customize attack site and forgery detection, passwords, and warning
messages. You should customize these settings based on how you use the Web. For
example, it’s obvious that the “Warn me when sites try to install add-ons” check box should
be selected, since malware is distributed this way. And if you transact business on the Web,
the “Block reported web forgeries” option offers added protection from getting duped.
</div>
<span class='text_page_counter'>(186)</span><div class='page_container' data-page=186>
CHAPTER 8 HOW TO SECURE YOUR COMPUTER
184
Summary
In this chapter, you’ve looked at what threats your system faces and how security holes can be exploited
by malicious interests. You learned about measures you can take to protect your system, such as
updating it online, using AppArmor to guard against errant applications, configuring the system’s
firewall, using encryption for e-mail and file privacy and authentication, installing an antivirus program,
and customizing web browser security. We also discussed some commonsense rules you can follow to
keep your system safe.
</div>
<span class='text_page_counter'>(187)</span><div class='page_container' data-page=187>
<b>Personalizing Ubuntu: Getting </b>
<b>Everything Just Right </b>
If you’ve read this book from Chapter 1, by this stage you no doubt have become comfortable with
Ubuntu. You’ve started to realize its advantages and are on the way to making it your OS of choice.
But things might still not be quite right. For instance, you might find the color scheme is not to your
taste. Or maybe your login picture is not entirely satisfactory. Maybe you simply want to get away from
the default theme and stamp your own identity on the desktop. That’s what this chapter is all about:
personalizing Ubuntu so you’re completely happy with your user experience. To do this, you will
thoroughly examine the GNOME desktop and explore its potential. You’ll also add some panache to that
most important application, the web browser, so it fits perfectly into your desktop.
Unity or Classic
Amongst the most significant changes in Ubuntu 11.04 is the introduction of a new graphical interface:
Unity. The purpose of Unity is to make working with Ubuntu even easier. The most frequently used
applications are available from the Unity Launcher in the left part on the screen, and there is a
well-integrated search function that helps you easily find the application you need. Ubuntu does offer you a
choice, though; if you prefer working from the classic interface, you can select it as an alternative.
If your hardware supports both interfaces, you’ll get Unity by default, with the option to activate the
classic interface if you’d rather use that. If the graphical card in your computer doesn’t meet the
hardware requirements, you’ll get the classic interface by default, with no option to switch to Unity.
For sure, if you’re a long-time Ubuntu user who’s used to the classic interface, it will take some time
to get accustomed to the new interface, but you can switch any time you want while logging on (or you
can make the change permanent). Here, you’ll learn how to do both.
<b> Note</b>
Change can be hard, but one thing is for sure: Unity will be the default interface in the upcoming Ubuntu
</div>
<span class='text_page_counter'>(188)</span><div class='page_container' data-page=188>
CHAPTER 9 PERSONALIZING UBUNTU: GETTING EVERYTHING JUST RIGHT
186
Choosing Your Session Type Permanently
To select the session type from which you want to work permanently, click the Power button in the
upper right corner of your screen. From the menu that displays, choose System Settings to get access to
the System Settings menu. You’ll now see the Control Center. In there, select Login Screen (under the
System heading) and click Unlock to get access to the different options that are available. After entering
your password, you’ll be able to specify how the login screen should be configured. In the lower part of
this window (see Figure 9-1), you’ll see a drop-down list where you can select your default session type.
Choose from the following options:
<i><b>Figure 9-1.</b> From the System Settings menu, you can select which display mode to use by default. </i>
• <i>User Defined Session: Use this to start a session for which you have defined the </i>
properties yourself.
• <i>Ubuntu (Safe Mode): Select this to start Ubuntu in Safe mode. This is mode in </i>
which a minimal amount of drivers will be loaded to maximize the chances that
Ubuntu will be able to load successfully.
• <i>Ubuntu Classic (No effects): Use this if you don't want to use Unity, but rather the </i>
Ubuntu Classic interface and no additional graphical effects. This mode is
recommended if your computer has a graphical card with limited capabilities.
</div>
<span class='text_page_counter'>(189)</span><div class='page_container' data-page=189>
• <i>Ubuntu Classic: If your display hardware doesn't support Unity, this will be the </i>
default mode. You can also select this mode to work without Unity.
• <i>Recovery Console: Select this to reboot your computer in a minimal Recovery </i>
Console Mode, but be aware that you do need good Linux command-line skills to
work with your computer in this minimalistic mode!
Changing the Look and Feel
Ubuntu is similar to Windows in many ways, but the developers behind it introduced improvements and
tweaks that many claim make the software easier to use. For example, Ubuntu offers multiple virtual
desktops (also called workspaces)—long considered a very useful user interface feature that hasn’t found
favor in Microsoft’s designs.1
<b> Note </b>
The virtual desktop feature also passed by Apple for a long time. However, it was included in OS X
Leopard three years ago, in the form of Spaces.
If you work in the Ubuntu Classic mode, the Ubuntu desktop moves the Programs menu (known in
Ubuntu as the Applications menu) to the top of the screen, leaving the whole width of the screen at the
bottom to display taskbar buttons. This is very sensible, because the buttons don’t look cramped when
more than a handful of applications are open. In Unity, you don't see any menus by default, just the
Unity launcher that is on the left part of your screen. However, if you’re not satisfied with Ubuntu’s
out-of-the-box look and feel, almost every aspect of the desktop experience is available for tweaking.
You might be used to changing the desktop colors or wallpaper under Windows, but Ubuntu goes to
extremes and lets you alter the look and feel of the entire desktop. Everything from the styling of the
program windows to the desktop icons can be altered quickly and easily.
Altering the Theme
Ubuntu refers to the look of the desktop as a theme. Whether you opt to use GNOME or KDE as your
main desktop, Ubuntu allows you to radically personalize the whole visual experience. Several themes
come with the distribution, and you can download many more. Each lets you change the way the
windows look, including the buttons, scrollbars, window decoration, and icon set (although some
themes come without additional icons). There is also a small selection of assistive themes designed to
improve the desktop experience for partially sighted users.
However, unlike Windows themes, GNOME themes don’t usually change the fonts used on the
desktop, and the background will probably remain broadly the same. You can change these manually, as
described in the “Setting Font Preferences” and “Changing the Desktop Background” sections a bit later
in this chapter. The other difference is that GNOME has these facilities built in—you won’t need to buy
or install extra software just to change the desktop appearance.
1<sub> The Desktops tool from Sysinternals can add similar but limited functionality to Windows; see </sub>
</div>
<span class='text_page_counter'>(190)</span><div class='page_container' data-page=190>
CHAPTER 9 PERSONALIZING UBUNTU: GETTING EVERYTHING JUST RIGHT
188
To alter the theme, click the Power button in the upper right part of your screen. Next, select System
Settings to open the Control Center. From there, select the Appearance application. Then it’s simply a
matter of choosing a theme from the list on the Theme tab in the Appearance Preferences dialog box, as
shown in Figure 9-2. Each selection has a small thumbnail to show you what the theme looks like. When
you select one, it will be applied immediately to the desktop, including any open applications and
windows. To get a really good idea of how the theme looks, you can open a Nautilus window by clicking
the Home Folder icon in the Unity Launcher. This will give you a feel for how the icons, window
decorations, and widgets such as scrollbars and menu bars look in a real-world context.
</div>
<span class='text_page_counter'>(191)</span><div class='page_container' data-page=191>
<b> Note</b>
The default Ubuntu themes until Lucid Lynx were branded as Human and were designed to represent the
skin tones of the world’s population. This brand was based on the tagline “Linux for Human Beings.” With Lucid, a
new brand called Light was developed. Among other reasons, this name was chosen because Ubuntu is light and
represents “a break with the bloatware of proprietary operating systems.”
2<sub> </sub>
The default theme in Ubuntu is called Ambiance. Radiance is a similar theme, but with a different
color palette. Remember that you’ll be working with the theme on a daily basis, so it should be practical
and not too distracting. Those miniature Close, Minimize, and Maximize buttons might look stylish, but
they’re useless if they’re so small that you can’t reliably click them with your mouse; and if your eyes are
constantly wandering to a beautiful but overpowering title bar, you won’t be concentrating on your work
or play. Depending on the theme you select, the Close, Minimize, and Maximize buttons can be in
different places in the top bar of each window. Ambiance in particular sets them to the left in the
following order (from left to right): Close, Minimize, and Maximize, whereas Clearlooks uses a more
traditional, Windows-like positioning and order.
In addition to changing the overall theme, you can also modify individual theme components and
even download more theme components.
Changing Individual Theme Components
You can alter the five aspects that constitute a GNOME theme: the controls (sometimes known as
widgets), color scheme, window borders, icons, and mouse pointer. To make changes to a theme, select
it on the Theme tab of the Appearance Preferences dialog box and then click the Customize button. You
will see the Customize Theme dialog box, as shown in Figure 9-3.
</div>
<span class='text_page_counter'>(192)</span><div class='page_container' data-page=192>
CHAPTER 9 PERSONALIZING UBUNTU: GETTING EVERYTHING JUST RIGHT
190
<i><b>Figure 9-3.</b> You can customize a theme by choosing your own controls, colors, window border, icons, and </i>
<i>mouse pointer. </i>
Click each tab to see your choices:
<i>Controls: These are the elements you click within dialog boxes and windows: buttons, scrollbars, </i>
check boxes, radio buttons, and so on. The chief difference between one set of controls and another
relates to their 3D effect—some are inset against the background, and some appear to be
prominent. Some controls are shiny, and some appear flat. Additionally, some are rounded and
some are square. Rounded controls feel friendlier, maybe even playful, while square controls tend to
feel more businesslike.
<i>Colors: You can set the background and text color of windows, input boxes, selected items, and </i>
tooltips. However, note that controls nearly always come with their own color schemes, which
override any changes you make to color settings. A few controls not only override color settings, but
also do not support tweakable color schemes. Examples include the HighContrastInverse and
HighContrastLargePrintInverse controls. If you adjust these, ensure that you have enough contrast
between the various elements; otherwise, you may end up with eye strain or a headache!
</div>
<span class='text_page_counter'>(193)</span><div class='page_container' data-page=193>
<i>Icons: This tab lets you control which icon set is in use. An icon set includes icons for everything you </i>
see on the screen or in menus, including folders, the Trash, programs, hard disks, network servers,
and so on. Selecting a new icon set will change all icons.
<b> Note </b>
The Icons tab of the Customize Theme dialog box doesn’t let you change the icons for
<i>specific</i>
desktop
items. You can change any icon that is on your desktop by right-clicking the icon, selecting Properties from the
menu that appears, and then clicking the icon preview button at the top left of the dialog box. Note that most stock
icons are stored in
/usr/share/icons, but if you’ve downloaded a particularly fine icon into your Home folder,
click the Browse button and locate that. Any icons you change individually in this way won’t be affected by
changes made to the icon set.
<i>Pointer: On this tab, you can set the appearance of the mouse pointer. Aside from the pointer’s </i>
design, you can change its size (although this is not supported on all mouse pointers) by adjusting
the Size slider. A larger mouse pointer might help the visually impaired. A small mouse pointer
would be appropriate for low-resolution or small screens like those on ultraportable laptops.
If you change any of these options, the Theme thumbnail will change to the first one in the
Appearance Preferences window, labeled Custom. To preview the effects fully, the best policy is to keep
a Nautilus window open. When you’ve made your choices, you can save the theme for further use. Click
Close in the Customize Theme dialog box, and then click the Save As button on the Theme tab of the
Appearance Preferences dialog box. You’ll need to give the theme a name and, if you wish, a short
description for future reference. By putting a check in the Save Background Image check box, the theme
will also remember the background that’s in use. Once saved, the theme will be available for selection
from the Theme tab, where the themes are listed in alphabetical order. If you selected the Save
Background Image check box, when you select the theme in the future, the background will be suggested
at the bottom of the Theme tab. To select it, just click the Apply Background button.
If you don’t save the theme, as soon as you select another one, the changes you made will be lost.
Installing Additional Components
If you get tired of the built-in possibilities, you can download additional theme components, such as
window borders and controls, to enhance your desktop experience. Two popular web sites (among
others) that you can visit are GNOME Art () and GNOME-Look (
). The GNOME Art web site is officially supported and is opened when you click the “Get more
themes online” link on the Theme tab of the Appearance Preferences dialog box. GNOME-Look tends to
be driven more by enthusiasts. Both offer a massive choice of theme components.
</div>
<span class='text_page_counter'>(194)</span><div class='page_container' data-page=194>
CHAPTER 9 PERSONALIZING UBUNTU: GETTING EVERYTHING JUST RIGHT
192
The GNOME Art site, shown in Figure 9-4, gives you access to just about every theme ever created
for GNOME. In fact, the site also contains background selections, icons, and much more. All of the
offerings are free to use.
<i><b>Figure 9-4.</b> The GNOME Art site contains the latest themes, and you can use all of them with Ubuntu. </i>
Installing new theme components is easy, and the instructions here work just as well for the
GNOME-Look site. If you wish to install a new window border, for example, click the link to browse the
examples, and when you find one you like, click to download it. It will be contained in a .tar.gz or
.tar.bz2 archive, but you don’t need to unpack it (be sure to select the Save File option from the Firefox
dialog box). Simply open the Appearance Preferences as described earlier in this chapter, and click the
Install button on the Theme tab. Then browse to the downloaded theme and click Open. You can also
just drag the .tar.gz or .tar.bz2 file onto the Theme tab of the Appearance Preferences dialog box for
an instant installation. Either way, you’ll be asked whether you want to use the new theme component
immediately. You can say yes, or choose it later from the Customize Theme dialog box (opened by
clicking the Customize button in the Appearance Preferences dialog box), where it will be available on
the relevant tab.
</div>
<span class='text_page_counter'>(195)</span><div class='page_container' data-page=195>
<b> Note </b>
The same principle of sharing that underlines the GPL software license is also usually applied to themes.
This means that one person can take a theme created by someone else, tweak it, and then release it as a new
theme. This ensures constant innovation and improvement.
Changing the Desktop Background
It’s easy to switch backgrounds under Ubuntu. You can also add your own images and set background
size, or select a background color if you don’t wish to use an image. These changes can be made from the
Background tab of the Appearance Preferences menu, as shown in Figure 9-5.
</div>
<span class='text_page_counter'>(196)</span><div class='page_container' data-page=196>
CHAPTER 9 PERSONALIZING UBUNTU: GETTING EVERYTHING JUST RIGHT
194
Switching and Adding Background Images
On the Background tab, you can select from a list of images. You can choose any of the installed images
or, by selecting the thumbnail at the top left, opt for no image at all. In the case of the latter, you can use
the drop-down toward the base of the window to choose the color background style (detailed in the
following options), and the colors to include by using the selector(s). You have the following options to
determine how your desktop colors are used:
<i>Solid color: This option fills the desktop with one uniform color. You are provided one color button </i>
to set the color.
<i>Horizontal gradient: This option fills the desktop with one color on the left, blending with another </i>
color from the right. You are provided two color buttons to specify both colors.
<i>Vertical gradient: This option fills the desktop with a color on top, blending with another color at the </i>
bottom. You are provided two color buttons to specify both colors.
To specify the color or colors that will be used, click the color buttons beside the Colors drop-down
list. The Pick a Color dialog box will appear. Select a color by clicking or dragging the color wheel. You
can also use the eyedropper tool to obtain any color displayed on your screen, including anywhere on
the desktop or in open windows. Simply click the tool on the color.
If none of this works for you, you can manually provide the hue, saturation value (HSV); red, green,
blue (RGB) values; or color name by specifying the combination of hexadecimal digits (this will be
familiar to web designers).
A preview of your selection is shown at the bottom left of the dialog box, in the right color preview
bar. The previous color that you selected is shown in the left color preview bar. Click the OK button after
you’ve chosen your preferred color.
<b> Tip </b>
You can right-click the desktop and choose Change Desktop Background to access the same menu of
background choices.
If you want to use a picture of your own as the desktop background, click the Add button and then
browse to the picture’s location. In contrast to theme element installation, your own images are not
copied to a new location, so if you delete a picture used for a background, the background image will
disappear and be replaced with the normal background color.
Choosing a Background Style
From the Style drop-down list on the Background tab, you can select from the following choices:
<i>Tile: If the picture is smaller than the desktop resolution, this option simply repeats the picture </i>
(starting from the top left) until the screen is filled. This option is primarily designed for patterned
graphics.
<i>Zoom: This option forces the picture to fit the screen, without any borders at the top and bottom. It </i>
avoids altering the aspect ratio. If the wallpaper isn’t the correct aspect ratio, parts of the
</div>
<span class='text_page_counter'>(197)</span><div class='page_container' data-page=197>
<i>Center: This option places the picture in the center of the screen. If the image is not big enough to fill </i>
the screen, a border appears around the edge. If it’s bigger than the screen, the edges of the picture
are cropped off.
<i>Scale: This option enlarges the image if it’s too small or shrinks it if it’s too big, but it maintains the </i>
aspect ratio, thus avoiding distortion. However, if the picture is in a different aspect ratio than the
monitor, it may have borders at the edges.
<i>Stretch: This option forces the picture to fit the screen, including squashing or expanding it if </i>
necessary (known as altering its aspect ratio). If the picture isn’t in the same ratio as the screen, it
will look distorted. Most digital camera shots should be OK, because they use the same 4:3 ratio as
most monitors (although if you have a widescreen monitor with a 16:9 ratio, a digital camera picture
will be stretched horizontally).
<i>Span: This option is new in Lucid Lynx. When you have multiple monitors, select this option to have </i>
the wallpaper centered between them.
Setting Font Preferences
Ubuntu lets you change the fonts that are used throughout the desktop and applications (referred to as
<i>system fonts). You can also alter how they’re displayed, which is useful if you want to get the best image </i>
on an LCD monitor.
To change a system font, open the Appearance Preferences dialog box and click the Fonts tab, as
shown in Figure 9-6. Click the button next to the system font you want to change, and then choose from
the list. You can also set the font point size, perhaps to make the labels beneath icons easier to read.
</div>
<span class='text_page_counter'>(198)</span><div class='page_container' data-page=198>
CHAPTER 9 PERSONALIZING UBUNTU: GETTING EVERYTHING JUST RIGHT
196
<i><b>Figure 9-6.</b> You can alter the way fonts appear on the screen by using the Fonts tab of the Appearance </i>
<i>Preferences dialog box. </i>
Using Desktop Visual Effects
Provided your computer is compatible with enabling these effects and is utilizing the correct graphics
card drivers (see the “Installing 3D Drivers and Activating Desktop Visual Effects” section in Chapter 7),
you can introduce a range of cool, useful—and occasionally, just plain weird—effects to your computer
desktop.
</div>
<span class='text_page_counter'>(199)</span><div class='page_container' data-page=199>
<b> Note</b>
In the initial release of Natty, the visual effects tab in many cases doesn‘t show. If this applies to your
computer as well, it’s good to know that there are alternatives to tweak your computer, such as the Ubuntu Tweak
utility that is discussed later in this chapter.
As you might expect, the None option turns off the effects. This can be useful if your computer slows
down when the effects are in use or if you’re using older hardware. The Normal setting implements the
standard set of effects, offering subtle but not overly noticeable changes to the interface, and is the
default choice if your computer is capable of effects. The Extra setting adds more effects, largely for fun
but also with some offering productivity benefits. Additionally, you can opt to install some extra software
that gives you even more fine-grained control over what effects are used. The following sections discuss
each of these choices for visual effects.
Using the Standard Visual Effects
The standard visual effects, used when the Normal setting is chosen, add shadows to windows and also
add minimize animations so that programs literally appear to shrink into the panel. You might also
notice that inactive windows and their title bars are translucent. Additionally, when a window is opened
or closed, the window will appear or fade away, respectively.
<i>Virtual desktops: If you use virtual desktops, as described in Chapter 6, you’ll be pleased to know </i>
that the desktop effects system enhances the experience. You can use the Ctrl+Alt keys in
combination with the arrow keys on your keyboard to switch between virtual desktops. As you
navigate from one virtual desktop to another, a grid in which each cell represents each virtual
desktop will appear in the center of the screen, and a cell will be highlighted for a short period of
time to let you know which virtual desktop you are on.
<i>Application Switcher: As well as moving between virtual desktops, you can navigate through </i>
applications with the Application Switcher. Just press Alt+Tab to see the list of running applications
in miniature view, arranged horizontally in the center of the screen, as shown in Figure 9-7. Press
the Tab key repeatedly until you find the desired application at the center of the list. Release the Alt
key to switch to the desired application. Minimized applications are represented by their
</div>
<span class='text_page_counter'>(200)</span><div class='page_container' data-page=200>
CHAPTER 9 PERSONALIZING UBUNTU: GETTING EVERYTHING JUST RIGHT
198
<i><b>Figure 9-7.</b> To use the Application Switcher, hold the Alt key and press the Tab key until you find the </i>
<i>desired application at the center of the list. </i>
Using the Extra Visual Effects
By selecting the Extra option from the Visual Effects tab of the Appearance Preferences dialog box, you
can enable a handful more visual effects. These include all the features of the Normal effects and then
some. For starters, you will notice that when you drag or maximize a window, the window becomes
“wobbly”—part of it will linger behind the rest of the window, as if affected by momentum. The
Application Switcher effect is also enhanced and will display previews of open programs in 3D form
when you press Windows+Tab, as shown in Figure 9-8. This obviously requires you to have the graphics
power to render, but if you do have it, the 3D switcher will even play live video in the previews.
</div>
<!--links-->
<a href=''>www.allitebooks.com</a>
<a href=''> (</a>
<a href=''>(</a>
<a href=''> </a>
<a href=''>) o</a>
<a href='%E2%80%94in'>—in particular, t</a>
<a href=''>. Remember that an important element of Ubuntu </a>
<a href=''>E (</a>
<a href=''></a>
<a href=''> </a>
<a href=' /><a href=' /><a href=''>www.ubuntuforums.org. This is the </a>
<a href=''>(www.openprinting.org</a>
<a href=''>(www.compiz.org</a>
<a href=''>(</a>
<a href=''>others) that you can visit are GNOME Art (</a>
<a href=''>) and</a>
<a href='http://gnome-'></a>
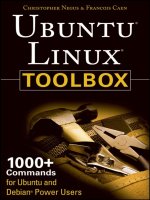

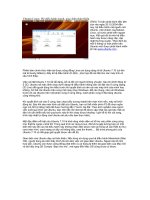




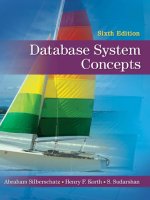
![Tài liệu Beginning the Linux Command Line [Apress 2009] ppt](https://media.store123doc.com/images/document/13/ce/kn/medium_zPbk2szWHh.jpg)