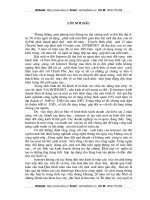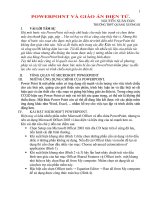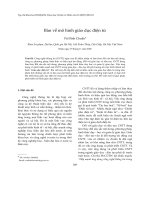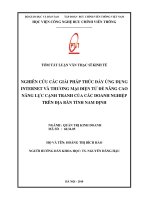Internet và giáo duc điện tử
Bạn đang xem bản rút gọn của tài liệu. Xem và tải ngay bản đầy đủ của tài liệu tại đây (1.01 MB, 60 trang )
Chương 1: INTERNET
1. CÁC KHÁI NIỆM CƠ BẢN:
1.1- Internet là gì ?
Là một sự kết hợp của các máy tính trên phạm vi toàn cầu. Những máy tính này được liên
kết với nhau thông qua một mạng lớn của hệ thống viễn thông. Internet cho phép bạn có
khả năng truy cập các nguồn tài nguyên dữ liệu và thông tin nằm ở trên máy tính ở những
vị trí khác nhau trên toàn thế giới. Các máy tính có thể kết nối nhau thông qua một phương
thức truyền dữ liệu gọi chung là giao thức TCP/IP.
1.2- Giao thức TCP/IP (Transmission Control Protocol / Internet Protocol)
Là tập hợp các giao thức dùng để truyền tải và sửa lỗi các dữ liệu, cho phép truyền dữ liệu
từ máy này đến máy khác trong mạng. Giao thức TCP/IP thường được sử dụng như một
giao thức chuẩn trong Internet.
1.3- Địa chỉ IP
Để các máy tính trên mạng có thể liên lạc và phân biệt nhau thì mỗi máy tính phải có một
địa chỉ riêng gọi là địa chỉ IP và địa chỉ này tồn tại duy nhất trong mạng.
Địa chỉ IP bao gồm 32 bit và được chia thành 4 nhóm, các nhóm phải được cách nhau bởi
dấu chấm (.), mỗi nhóm là một số nguyên có giá trị từ 0 đến 255. Ví dụ : 172.168.12.15
1.4- Tên miền – Domain Name
Để liên lạc hay truy cập thông tin của máy tính nào đó trên mạng, thì người sử dụng phải
nhớ địa chỉ IP của máy đó, nhưng địa chỉ IP là những số mà người sử dụng thường khó
nhớ. Vì vậy, người ta thường đặt tên (tương ứng với địa chỉ IP) mang ý nghĩa nào đó dễ
nhớ và tên này gọi là tên miền (Domain Name). Ví dụ : citd.edu.vn
Do máy tính làm việc bằng những con số cho nên khi ta gõ tên miền thì phải có một dịch
vụ chuyển đổi từ tên miền sang địa chỉ IP và ngược lại. Dịch vụ này gọi là dịch vụ chuyển
đổi tên miền (Domain Name Service - DNS).
1.5 IAP, ISP, ICP
IAP (Internet Access Provider) – Nhà cung cấp cổng truy cập
Internet cho các mạng.
ISP (Internet Service Provider) – Nhà cung cấp dịch vụ Internet
Nhà cung cấp dịch vụ Internet cấp quyền truy cập Internet quan
mạng điện thoại và cung cấp các dịch vụ như : Email, Web, FTP, Telnet,
Chat … ISP được cấp cổng truy nhập vào Internet bởi IAP.
Khi đã kết nối vào Internet, các máy chủ được kết nối với nhau, mỗi máy có
một địa chỉ IP riêng gọi là URL (Uniform Resource Locator), người dùng
có thể truy cập gián tiếp đến các máy chủ thông qua đường điện thoại.
ICP (Internet Content Provider) – Nhà cung cấp thông tin lên Internet.
Cung cấp các thông tin về kinh tế, giáo dục, thể thao, chính trị, quân sự …
(thường xuyên cập nhật thông tin mới theo định kỳ) để đưa lên mạng.
1.6- Các dịch vụ cơ bản trên Internet
Truy cập các cơ sở dữ liệu thông tin: Truy cập thông tin diện rộng (WAIS),
truy cập thông tin toàn cầu trên cơ sở siêu văn bản (Web hay WWW: World
Wide Web). Là trang thông tin liên kết đa phương tiện (gồm văn bản, âm
thanh, hình ảnh). Dịch vụ này cho phép ta liên kết từ trang Web này đến các
trang Web khác.
Email – Thư điện tử: Dịch vụ này cho phép ta gửi và nhận thư điện tử.
FTP (File Transfer Protocol) – Phương thức truyền tập tin. Dịch vụ này cho
phép truyền các tập tin từ mày này đến máy khác trên mạng.
Telnet: là dịch vụ cho phép ta truy cập đến hệ thống máy tính khác trên
mạng.
Chat: là hình thức hội thoại trực tiếp trên Internet, với dịch vụ này, hai hay
nhiều người có thể cùng trao đổi thông tin trực tuyến qua bàn phím máy
tính. Nghĩa là bất kỳ câu nào đánh trên máy của người này đều hiển thị trên
màn hình của người đang cùng hội thoại.
Gopher: là công cụ cho phép ta duyệt các cơ sở dữ liệu và truyền tập tin
thông qua các Site tìm kiếm.
Newgroup : cho phép nhóm người có thể trao đổi với nhau theo một lĩnh
vực nào đó chẳng hạn: về tin học, sở thích, công việc, tình yêu, cách sống
…
2. HỆ THỐNG ĐÀO TẠO TỪ XA
Sơ đồ tổ chức mạng Đào tạo từ xa
Hệ thống mạng ĐTTX gồm có nhiều máy chủ khác nhau, có tên, được tố
chức và có chứa các nội dung chính như được mô tả dưới đây:
Trang chủ của Trung Tâm Phát triển công nghệ thông tin (CITD)
Các thông tin về hoạt động của Trung Tâm
Liên kết tới các trang khác trong hệ thống ĐTTX
Hệ thống bài giảng
Tài nguyên nóng
Hệ thống hỏi đáp
Thư viện câu hỏi thường gặp
Thư viện sách
Thư điện tử
Liên kết tới các trang khác trong hệ thống ĐTTX
Thư điện tử
Trang web với nội dung dành cho các lớp cử nhân 1
Tin mới
Diễn đàn thảo luận
Chương trình đào tạo
Đổi mật mã
Trang web với nội dung dành cho các lớp cử nhân 2
Tin mới
Diễn đàn thảo luận
Chương trình đào tạo
Đổi mật mã
Báo điện tử về CNTT
Các nội dung ngoại khoá
Seminar trực tuyến
…
Các con đường kết nối vào hệ thống ĐTTX
Để kết nối vào hệ thống các trang web của hệ thống ĐTTX, ta có thể thực hiện qua
hai con đường:
Kết nối thông qua các nhà cung cấp dịch vụ Interrnet (thí dụ như VNN, FPT
…)
Kết nối trực tiếp vào hệ thống máy chủ ĐTTX
Hai cách kết nối này có đặc điểm như được mô tả như hình dưới đây:
3. THIẾT LẬP KẾT NỐI INTERNET
Để cài đặt thiết lập kết nối tới ISP thông qua modem, ta cần thực hiện các bước sau:
Cài đặt modem
Modem là thiết bị phần cứng dùng để chuyển đổi tín hiệu tuần tự (Analog) – tín hiệu của
đường điện thoại sang tín hiệu số (Digital) – tín hiệu được đưa vào máy tính và ngược lại.
Đơn vị đo tốc độ của Modem được tính bằng Bps (Bit per second) hoặc Kbps. Có hai loại
Modem:
External Modem : là Modem nằm bên ngoài máy tính, được nối với máy tính qua một sợi
cáp và thường được nối vào cổng COM2 (hay COM1) của máy tính. Modem này được cấp
nguồn bằng một Adapter cắm vào điện lưới nguồn.
Internal Modem: là card Modem được gắn vào khe (Slot) bên trong máy tính.
Chú ý: Nếu bạn chưa rành về máy tính, tốt nhất bạn nên nhờ một kỹ thuật viên để lắp đặt
Modem cho bạn.
Cài đặt driver
Sau khi đã lắp xong Modem, công việc kế tiếp là ta phải cài Driver (chương trình điều
khiển thiết bị). Đĩa Driver được cung cấp kèm theo Modem của bạn.
Quá trình cài đặt được tiến hành theo các bước chính như sau (áp dụng cho Win9x/2K):
Chọn vào nút Start Settings Control Panel.
Nhắp kép biểu tượng Phone and Modem Options
Trong hộp thoại Phone and Modem Options: (win2K chọn thẻ
Modems) nhắp nút Add và chọn lựa chọn Don’t detect my modem…
và nhắp nút Next.
Chọn hộp thoại Add/Remove Hardware, chọn hãng sản xuất
(Manufactures) và loại (Models) modem bạn đang có.
Lưu ý: Nếu bạn có đĩa driver đi kèm với modem:
Bạn nhắp nút Have disk và nhắp nút browse để lựa chọn driver. Sau đó bạn
chọn hộp thoại Look in để tìm driver tương ứng với dạng modem có trên
máy tính của bạn (thường thì các driver chứa trong các disk FDD hoặc
trong disk CD ROM).
Sau khi bạn chọn xong thì nhắp nút Next , máy tính sẽ yêu cầu bạn chọn
cổng trong hộp thoại Selected port, nhắp nút Next để tiếp tục thực hiện cài
đặt. Máy tính sẽ tiến hành cài đặt trình điều khiển driver cho modem. Kết
thúc nhắp nút Finish ( OK )
Cài đặt nghi thức để kết nối Internet
Để kết nối Internet, bạn cần cài Dial-Up Adapter và TCP/IP. Thực hiện tuần tự các bước
sau: Mở Control Panel nhắp
kép vào biểu tượng Network chọn nút Add trong hộp thoại Network. Thực hiện các
bước tiếp theo như các hình minh hoạ dưới đây. Sau khi cài đặt xong Windows sẽ yêu cầu
bạn khởi động lại máy.
Cài đặt Dial-up Networking
Nếu trên máy tính của bạn đã cài đặt Dial-up Networking, thực hiện tiếp bước Tạo biểu
tượng kết nối. Nếu không, thực hiện các bước sau:
Mở Control Panel nhắp kép biểu tượng Add/Remove Programs chọn thẻ Windows
Setup chọn Communications nhắp nút Detail chọn Dial-up Networking nhắp nt
OK.
Chú ý rằng, trong quá trình cài đặt thêm các thành phần của Windows như như trên, hệ
điều hành thường yêu cầu bạn phải đưa đĩa cài đặt (Setup). Do đó bạn cần có chương trình
cài đặt Windows (đúng phiên bản đang dùng) khi thực hiện thêm các thành phần mới của
Windows.
Tạo biểu tượng kết nối
( Cài đặt modem nếu chưa có )
Click vo Start Programs Accessories Communications Network
and Dial-Up Connections nhắp kp Make New Connection.
Trong hộp thoại Make New Connection:
Đặt tn cho biểu tượng kết nối (Type an name for the computer …)
Chọn loại modem dng kết nối (Select a device) (nếu trên máy của bạn có
gắn nhiều modem).
Nhắp nút Next
Nhập các thông tin sau
Mã vùng (Area code): 08
Số điện thoại kết nối (Telephone number): 08084000
Mã quốc gia (Country code): Vietnam
Nhắp nút Next, Finish
Sau bước 4, một biểu tượng kết nối sẽ xuất hiện trong cửa sổ
Network and Dial-Up Connections. Click phím phải chuột vo biểu
tượng mới tạo chọn Properties v chỉ thực hiện các thiết lập sau:
Trong thẻ General bỏ chọn lựa chọn Use area code and Dialing
Properties
Trong thẻ Server Type, chọn Type of Dial-Up Server l PPP:
Internet, Windows…… .
Ở các hộp chọn phía bên dưới, chỉ chọn Enable software
compression và TCP/IP.
Nhắp nút OK để đóng hộp thoại.
Để thực hiện kết nối với server Đào Tạo Từ Xa: nhắp kép vào biểu tượng
mới tạo (nhập Username v Password nhắp Connect)
4. TRUY CẬP DỊCH VỤ INTERNET
Hướng dẫn cài đặt trình duyệt Web (Web Browser)
Hiện nay có 2 chương trình duyệt Web thông dụng nhất là Internet Explorer của hãng
Microsoft và Netscape Navigator của hãng Netcape. Windows 98 tích hợp chương trình
Internet Explorer và Outlook Express version 4.0.
Để cài đặt Internet Explorer, bạn hãy chạy chương trình SETUP.EXE hoặc
IE4SETUP.EXE, sau đó chỉ cho máy biết thư mục bạn sẽ cài đặt vào. Chương trình sẽ tuần
tự cài đặt vào máy bạn các chương trình sau : Internet Explorer, Outlook Express. Bạn có
thể lựa chọn các chương trình trên để cài tùy thuộc vào hiện tại máy tính của bạn đã cài gì
(bạn có thể cài đặt bản IE5.5 được cung cấp trên đĩa CD chương trình đào tạo từ xa).
Để cài đặt Netscape Navigator, bạn hãy chạy chương trình CP32E40.EXE trong đĩa,
chương trình sẽ tự động cài đặt cho bạn.
Thiết lập các thông số chương trình Internet Explorer (version 5.0)
Thực hiện các bước sau:
Chạy chương trình Internet Explorer, trong cửa sổ Internet Explorer, chọn lệnh Internet
Options trn menu Tools -> chọn thẻ Connections -> chọn nt lệnh Connect to the Internet
Using Modem -> nhắp nút Setting. Hội thoại Dial-up Settings sẽ được mở ra.
Quay số kết nối vào mạng và ngắt khỏi Internet
Quay số kết nối vào mạng
Nếu bạn đã đăng ký sử dụng một mạng như VNN, FPT … Bạn có thể kết nối vào mạng đó
bằng cách chạy chương trình Internet Explorer và sau đó truy cập đến chương trình đào tạo
từ xa qua địa chỉ:
Nếu bạn chưa đăng ký sử dụng mạng Internet qua ISP, bạn có thể sử dụng chức năng Dial-
Up Networking (như trình bày ở phần trên) để kết nối vào mạng đào tạo từ xa theo các
bước sau:
Mở My Computer Nhắp kép Dial-Up Networking nhắp kép Dao Tao Tu Xa (xem
thêm phần Tạo biểu tượng kết nối) Trong hộp thoại Connect To, nhập tên (User Name)
và mật khẩu (Password) truy cập nhắp nút Connect.
Khi kết nối thành công, bạn sẽ thấy hội thoại trên tự động thu nhỏ thành một biểu tượng ở
góc phải dưới cùng màn hình.
Ngắt kết nối mạng (Disconnect)
Khi bạn hoàn tất sử dụng các dịch vụ Internet thì bạn cần phải ngắt khỏi mạng.
Các bước thực hiện : nhắp chuột phải vào biểu tượng kết nối (góc phải dưới màn hình) sau
đó chọn Disconnect.
5. SỬ DỤNG CHƯƠNG TRÌNH DUYỆT WEB BROWSER
Chương trình duyệt Web Browser là chương trình dùng để xem thông tin dưới dạng trang
Web. Trang Web là trang thông tin có thể bao gồm văn bản, hình ảnh, âm thanh, biểu đồ
… và có thể liên kết với nhau bằng giao thức siêu văn bản (http : Hyper Text Tranfer
Protocol). Mỗi trang Web, có thể liên kết đến trang Web khác. Bạn di chuyển con trỏ chuột
đến nơi nào đó trên trang Web mà thấy con trỏ chuột chuyển thành hình bàn tay thì ngay
tại đó có thể kết nối đến một trang Web khác. Như vậy, bạn có thể dạo từ trang Web này
đến trang Web khác theo cách mà người ta gọi là lướt trên các trang Web. Nhưng chú ý
một điều để mất thời gian, bạn nên ghi lại địa chỉ của mỗi trang Web mà mỗi lần bạn dạo
qua. Sau đây là một số các nút chức năng trong chương trình Internet Explorer thường
dùng khi truy cập Web.
Chức năng của các biểu tượng bên trong Internet Explorer
Trong cửa sổ Internet Explorer (version 4.0), bạn sẽ thấy một số các nút và các menu như
sau:
Nút/ lệnh Chức năng
Address
Cho phép bạn nhập vào địa chỉ trang Web (Website) mà bạn cần truy cập.
Ví dụ vào trang đào tạo từ xa:
Nếu học viên ở trong nước Việt Nam (VDC, FPT, VNU) thì nhập địa chỉ:
Trang web có địa chỉ được tải đầu tiên khi chạy chương trình Internet
Explorer gọi là trang chủ (Home Page), bạn có thể thay đổi địa chỉ trang
chủ này trong phần menu Tools -> Internet Options.
Back
Trở về trang Web mà bạn vừa dạo qua. Nếu bạn muốn trở về một trang
Web nào đó đã dạo qua, chọn nút mũi tên xuống rồi nhắp vào trên trang
Web muốn trở về.
Forward: Đến trang Web trước đó bạn đã trở về. Nếu bạn muốn đến
nhanh một trang Web nào đó đã dạo qua, chọn nút mũi tên xuống rồi
nhấp vào trên trang Web muốn đến.
Stop Dừng tải (Download) trang Web hiện hành.
Fresh
Cập nhật lại thông tin (làm tươi) trên trang Web đã tải về trước đó.
Home: Download địa chỉ Website để phục vụ cho
việc tìm kiếm thông tin.
Favorites Để lưu lại những địa chỉ trang Web mà bạn đã dao qua và bạn ưa thích.
Cách lưu như sau: nhắp Favorites, chọn lệnh Add to Favorites …, chọn
thư mục muốn lưu địa chỉ và nhắp nút OK.
History Chỉ ra các địa chỉ trang Web đã tải về. Nếu bạn muốn xem hay xóa trang
tương ứng (xem – Open, xóa - Delete)
Channels Chỉ ra các kệnh chức các chuyên mục về thể thao, khoa học kỹ thuật, giải
trí, thương mại …
Full Screen Mở rộng trang Web ra toàn màn hình.
Read mail – Chạy chương trình gửi và nhận e-mail (như Outlook
Express, Internet mail …)
New Messager – Mở màn hình soạn thảo thư điện tử.
Send a Link – Gửi địa chỉ trang Web đang mở đến người khác.
Send Page – Gửi trang Web đang mở đến người khác.
Read News – Chạy chương trình thảo luận nhóm ( Newsgroup).
Print In trang Web hiện mở ra máy in.
Edit Chạy chương trình thiết kế trang Web (như Front Page …)
Work Offline Cho phép xem nội dung trên các trang Web đã dạo qua mà không cần kết
nối vào mạng. Vì các trang Web mà bạn đã dạo qua được lưu vào thư
mục History, và C:\Windows\Temporary Internet Files.
Nút/ lệnh Chức năng
Address
Cho phép bạn nhập vào địa chỉ trang Web (Website) mà bạn cần truy cập.
Ví dụ vào trang đào tạo từ xa:
Nếu học viên ở trong nước Việt Nam (VDC, FPT, VNU) thì nhập địa chỉ:
Trang web có địa chỉ được tải đầu tiên khi chạy chương trình Internet
Explorer gọi là trang chủ (Home Page), bạn có thể thay đổi địa chỉ trang
chủ này trong phần menu Tools -> Internet Options.
Back
Trở về trang Web mà bạn vừa dạo qua. Nếu bạn muốn trở về một trang
Web nào đó đã dạo qua, chọn nút mũi tên xuống rồi nhắp vào trên trang
Web muốn trở về.
Forward: Đến trang Web trước đó bạn đã trở về. Nếu bạn muốn đến
nhanh một trang Web nào đó đã dạo qua, chọn nút mũi tên xuống rồi
nhấp vào trên trang Web muốn đến.
Stop Dừng tải (Download) trang Web hiện hành.
Fresh
Cập nhật lại thông tin (làm tươi) trên trang Web đã tải về trước đó.
Home: Download địa chỉ Website để phục vụ cho
việc tìm kiếm thông tin.
Favorites Để lưu lại những địa chỉ trang Web mà bạn đã dao qua và bạn ưa thích.
Cách lưu như sau: nhắp Favorites, chọn lệnh Add to Favorites …, chọn
thư mục muốn lưu địa chỉ và nhắp nút OK.
History Chỉ ra các địa chỉ trang Web đã tải về. Nếu bạn muốn xem hay xóa trang
tương ứng (xem – Open, xóa - Delete)
Channels Chỉ ra các kệnh chức các chuyên mục về thể thao, khoa học kỹ thuật, giải
trí, thương mại …
Full Screen Mở rộng trang Web ra toàn màn hình.
Read mail – Chạy chương trình gửi và nhận e-mail (như Outlook
Express, Internet mail …)
New Messager – Mở màn hình soạn thảo thư điện tử.
Send a Link – Gửi địa chỉ trang Web đang mở đến người khác.
Send Page – Gửi trang Web đang mở đến người khác.
Read News – Chạy chương trình thảo luận nhóm ( Newsgroup).
Print In trang Web hiện mở ra máy in.
Edit Chạy chương trình thiết kế trang Web (như Front Page …)
Work Offline Cho phép xem nội dung trên các trang Web đã dạo qua mà không cần kết
nối vào mạng. Vì các trang Web mà bạn đã dạo qua được lưu vào thư
mục History, và C:\Windows\Temporary Internet Files.
Ngoài các lệnh trên, lệnh Internet Options (menu view) cho phép bạn thiết lập một số tính
năng như giới hạn khả năng truy cập thông tin trên mạng, thiết lập thông số Dial-up, chọn
chương trình e-mail, …
Chú ý: nếu bạn đang dùng Netscape, chức năng của các nút biểu tượng bên trong Nescape
Communicatior cũng tương tự như trong Internet Explorer.
Truy cập thông tin
Để truy cập thông tin dưới dạng Web thì bạn phải biết địa chỉ Web site của thông tin đó.
Ví dụ: trang thông tin của chương trình đào tạo từ xa có địa chỉ , khi
có địa chỉ, bạn chỉ cần gõ vào vùng Address, thông tin sẽ được tải về (Download) máy tính
của bạn.
Thực hiện thao tác trên trang Web như: sao chép thông tin, lưu hình ảnh ra màn hình
Desktop, mở cửa sổ liên kết đến trang Web … bạn chỉ cần di chuyển chuột đến đối tượng
đó rồi nhắp phím phải chuột sau đó chọn lệnh bạn muốn thi hành. Sau đây là một số lệnh
có liên quan đến tập tin:
Open Link Mở trang Web đã được gắn liên kết
Open Link In New
Windows
Mở trang Web đã được gắn liên kết với cửa sổ mới
Save Target As Lưu trang Web sẽ được liên kết đến
Print Target Intrang Web đang được trỏ đến
Save Picture As Lưu lại thành một file ảnh tại vị trí con trỏ chuột
Set As WallPaper Đưa hình ảnh tại vị trí con trỏ chuột ra màn hình Desktop
Copy Chép hình ảnh vào bộ nhớ vùng đệm (Clipboard)
Copy Shortcut Chép liên kết (Shortcut) vào bộ nhớ vùng đệm (Clipboard)
Add to Favorites…… Đưa liên kết vào Favorites
Properties
Xem các thuộc tính trang Web
6. THƯ ĐIỆN TỬ – CHƯƠNG TRÌNH OUTLOOK EXPRESS
Chương trình Outlook Express thường dùng trong việc gửi và nhận thư tín điện tử.
Mở chương trình Outlook Express
Nhắp vào nút Start Programs Internet Explorer Outlook Express.
Trong màn hình chính của chương trình Outlook Express, bạn thấy có các folder (thư mục)
như sau :
Inbox Chứa các thư của người khác đã gửi cho bạn
Outbox Chứa các thư bạn đã soạn xong nhưng chưa gửi
Sent Items Chứa các thư đã gửi
Delete Iteml Chứa cá thư đã xoá
Drafts Chứa các thư soạn chưa xong (sẽ soạn tiếp sau đó).
Thiết lập các thông số E-mail Outlook Express
Để khai báo các thông số Email, trước hết bạn phải khởi động chương trình Mail (Outlook
Express)
Để thêm tài khoản (Account) mail người dùng, thực hiện tuần tự các bước sau:
Vào menu Tools chọn lệnh Accounts chọn thẻ Mail nhắp nút Add
chọn lệnh Mail.
Nhập tên bạn vào vùng Display Name nhắp nút Next.
Nhập địa chỉ Email của bạn vào vùng Email Address nhắp nút Next. Với
chương trình Đào Tạo Từ Xa, chúng tôi cung cấp cho bạn sẵn một địa chỉ
Email như sau : mã_số_sinh_viê
Nhập các thông số Mail Server như hình dưới đây. Sau đó nhấp nút Next.
Nhấp tên truy cập vào hộp thư (POP Account Name). Tên này chính là
mã_số_sinh_viên của bạn. Nhập mật khẩu nhận mail (Password) -> nhấn
nút Next.
(Chú ý: Incoming và outgoing mail phải được khai báo đúng như sau :
dttx-cn1.citd.edu.vn).
Đặt một tên đại diện cho cấu hình mail vừa thiết lập (ví dụ: dao tao tu xa)
nhắp nút Next.
Chọn kiểu kết nối mạng (qua đường điện thoại hay qua một mạng cục bộ)
nhắp nút Next.
Nếu bạn muốn tạo mới một thông số của Dial-Up Networking, chọn Create
a New Dial-Up Connection. Ngược lại, chọn Use a Existing Dial-Up
Connection nhắp nút Next nhắp nút Finish.
Chú ý: nếu bạn chưa cài đặt Dial-Up Networking, chương trình sẽ cho phép
bạn cài đặt Dial-Up ở bước này
Trong trường hợp muốn thay đổi thông tin kết nối, trong hộp thoại Internet
Account, chọn tên kết nối -> chọn nút Properties. Đồng thời, trong hộp
thoại này, nếu có từ 2 tên kết nối trở lên, bạn có thể chọn một tên kết nối
mặc định (Set As Default).
Các chức năng trong Outlook Express
Soạn thư mới : Nhắp nút Compose Message, hộp thoại New Message sẽ
được mở ra. Trong đó :
Dòng To nhập địa chỉ Email của người nhận
Dòng Cc (Carbon Copy) Nhập địa chỉ Email của người cùng nhận thư.
Dòng Bcc (Blind Carbon Copy) Giống như Cc nhưng người nhận không thấy
địa chỉ Email của người nhận.
Dòng Subject Nhập tiêu đề của thư
Nội dung thư được nhập vào vùng trống bên dưới.
Nếu bạn muốn gửi kèm theo thư tập tin nào đó, nhấp vào nút Attach File
(hay Insert File) rồi chọn tập tin muốn gửi kèm.
Sau khi soạn thư xong, bạn nhắp nút Send, hộp thoại soạn thư sẽ được đóng
lại và thư của bạn sẽ được đưa vào Outbox và sẽ được tiếp tục gửi đi, sau
khi gủi hoàn tất, thư sẽ được lưu vào Sent Itemts.
Nhận các thư mới : nhấp vào nút Sent/Recv > Receive All, thư mới
(nếu có) trong hộp thư của bạn nằm trên mail server của ISP sẽ
được đưa về máy tính của bạn.
Chú ý :
* Khi thực hiện lệnh gửi hay nhận thư thì bạn phải kết nối vào mạng và khi
truy cập vào hộp thư (nhận thư), bạn phải gõ thêm mật khẩu thư (Password
Mail).
* Bạn có thể gửi các thư đã soạn đồng thời lấy các thư mới về thì nhắp vào
nút Sent/Receive.
* Nếu bạn muốn lưu thư đang soạn vào folder Drafts để soạn tiếp sau đó thì
chọn lệnh Save trong menu File.
Đọc thư : nhắp vào thư mục chứa thư (thí dụ Inbox) : nhắp vào thư muốn
xem.
Trả lời thư đang đọc : nhắp vào nút Reply.
Trả lời tất cả các thư đã nhận, nhắp vào nút Reply All.
Gửi thư đang đọc đến người khác : nhắp vào nút Forward.
Sổ địa chỉ (Address Book) là công cụ giúp bạn lưu lại các thông tin (địa chỉ
Email, địa chỉ nhà, số điện thoại liên lạc……) của bạn bè, người thân, đối
tác của bạn. Để sử dụng chức năng này, nhấn nút Addresses.
Một số chức năng tuỳ chọn cần quan tâm của chương trình Outlook Express
Để thay đổi các tuỳ chọn của Outlook Express, chọn lệnh Option ở menu Tools.
7. BẢO VỆ MẬT MÃ TRUY NHẬP
Khi truy cập vào mạng Internet, vấn đề mật khẩu là rất quan trọng vì nếu như bạn bị lộ mật
khẩu có thể dẫn đến một số hậu quả sau: lộ thông tin, mất thông tin, phải trả tiền cước truy
cập nhiều.
Đối với việc truy cập website đào tạo từ xa, vì học viên chỉ sử dụng một tài khoản cho tất
cả các dịch vụ nên nếu bị lộ mật khẩu sẽ dẫn đến hậu quả sau:
Nhiều người biết mật khẩu và truy cập vào bài giảng làm mạng chậm lại, ảnh hưởng đến
việc học của chúng ta. vì trong điều kiện hiện nay tại Việt Nam nói chung và CITD nói
riêng chưa đáp ứng được một số lượng lớn các người dùng truy cập vào bài giảng có cả âm
thanh và hình ảnh …
Bạn có thể bị mất Mail và lộ thông tin khi người khác biết mật khẩu của bạn và sử dụng
địa chỉ Email của bạn.
Cách thay đổi mật khẩu
Bạn có thể đổi password truy cập bằng cách sau:
Từ trang chủ đào tạo từ xa () bạn nhắp chuột vào
mục tổ chức.
Nhắp chuột vào mục sinh viên.
Nhắp chuột vào thay đổi mật khẩu truy cập.
Nhập Username và Password của bạn khi hệ thống yêu cầu.
Nhập lại Username vào ô Username và Password cũ vào ô Password cũ.
Đồng thời nhập Password vào ô Password mới và nhập lại chính Password
mới vào ô xác nhận Password.
8. MỘT SỐ LỖI THƯỜNG GẶP VÀ CÁCH KHẮC PHỤC KHI SỬ
DỤNG INTERNET
Không hiển thị được chữ Việt trong trang web
Cài đặt thêm font chữ (các font chữ Việt thường dùng trên các trang web là TCVN3
(abc), VNI và Unicode). Bạn có thể cài đặt font chữ trong phần download của đĩa
Chương trình Đào Tạo Từ Xa.
Trong cửa sổ Internet Explorer, chọn lệnh Internet Options ở menu Tools nhắp
nút Font chọn font chữ phù hợp.
Nhắp nút phải chuột vào phần trống trên trang web chọn Encoding thử chọn
một trong các mã sau: User Defined, Vietnamese, Unicode (chú ý sau mỗi lần chọn
bạn cần Refresh (F5).
Không nghe được âm thanh
Cài đặt thêm thành phần Multimedia của Windows. Bạn cũng có thể thử cài đặt
chương trình Windows Media Player for Windows được cung cấp trên website Đào
Tạo Từ Xa
Modem kết nối tốt nhưng không thể hiển thị bất cứ trang Web nào
Thử loại bỏ bớt giao thức TCP/IP : Mở Control Panel nhắp kép
Networks chọn thẻ Configuration loại bỏ bớt các giao thức TCP/IP
(chỉ để lại một giao thức TCP/IP) sau đó khởi động lại máy.
Giảm tốc độ truyền của modem : Mở Control Panel nhắp kép Modems chọn
loại modem nhắp nút Properties chọn thẻ General giảm tốc độ Maximun
Speed và thử lại
Kết nối vào mạng được nhưng không nhận hay gửi được e-mail
1. Kiểm tra xem bạn có nhập đúng tên người dùng và mật khẩu không? (cần chú ý
nếu bạn đang chạy chương trình gõ chữ Việt)
2. Khai báo thông số Incoming Mail Server và Outgoing Mail Server là :
dttx.citd.edu.vn
Lỗi 600 - An Operation Is Pending
Kiểm tra xem có chương trình nào đang sử dụng modem của bạn không thì tắt
đi.
Kiểm tra xem RNAAPP có đang hoạt động không? Nếu có thì tắt đi bằng cách
nhấn Ctrl+Alt+Del chọn Task Manager chọn thẻ Processes lựa RNAAPP,
sau đó nhắp nút End Process.
Bạn Restart lại máy.
Lỗi 602 - The Port Is Already Open
Tắt chương trình đang sử dụng modem như Fax, Supervoice, HyperTerminal...
Kiểm tra xem RNAAPP có đang hoạt động không? Nếu có thì tắt đi bằng cách
nhấn Ctrl+Alt+Del chọn Task Manager chọn thẻ Processes lựa RNAAPP,
sau đó nhắp nút End Process.