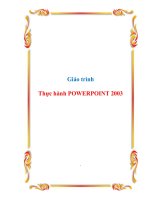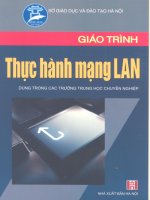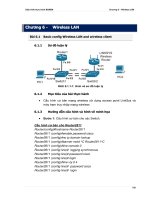Giáo trình Thực hành POWERPOINT 2003
Bạn đang xem bản rút gọn của tài liệu. Xem và tải ngay bản đầy đủ của tài liệu tại đây (832.96 KB, 31 trang )
Giáo trình
Thực hành POWERPOINT 2003
.
Giáo trình Thực hành POWERPOINT 2003 Tác giả : Vương Nhứt Trung
-
1
GIÁO TRÌNH THỰC HÀNH POWERPOINT 2003
Bài 1 : BÀI MỞ ĐẦU
Dàn bài :
1) Mở PowerPoint : cách 1 & cách 2
2) Khái niệm Slide : trang phim .Minh hoạ
3) Chọn kiểu trình bày Slide : nhấp Format / Slide Layout
4) Chọn mẫu thiết kế Slide : nhấp Format / Slide Design
5) Chọn màu nền cho Slide : nhấp Format / Background ( trắng , đen , màu )
6) Thiết đặt kích thước Slide : nhấp File / Page Setup
7) Thay Font chữ cho tập tin : nhấp Format / Replace Fonts
8) Chèn thêm một Slide mới :Nhấp Insert / New Slide hoặc nhấp nút New Slide trên
thanh công cụ .
9)
Lưu tập tin PowerPoint
Nội dung cụ thể :
1/ Để chạy chương trình M. PowerPoint :
Cách 1 : nhấp Star Ỉ Programs Ỉ M. Office Ỉ M. PowerPoint
Cách 2 : nhấp đúp vào biểu tượng của PowerPoint trên màn hình .
2/ Khái niệm Slide :
Mỗi tập tin PowerPoint có nhiều Slide .Mỗi Slide là một trang trình chiếu .Khi trình chiếu , màn
hình chỉ hiển thị một Slise .Nói chung , các Slide được trình chiếu theo trình tự mà chúng được tạo
ra ( nếu tồn bộ tập tin PowerPoint khơng có tạo ra một nút lệnh điều khiển nào ).
3/ Chọn kiểu trình bày Slide :
Khi mở chương trình PowerPoint lên thì Slide đầu tiên đã có sẵn ở dạng mặc định ( gồm kiểu
trình bày Slide và mẫu thiết kế Slide ).Nếu khơng thích mẫu Slide mặc định nầy thì ta định dạng lại
cho Slide :
Nhấp menu Format Ỉ Slide Layout ( kiểu trình bày Slide ) .Khung bên phải sẽ xuất hiện các kiểu
trình bày cho ta lựa chọn :
+ Dạng tiêu đề
+ Dạng cột báo chí
+ Dạng Slide trắng dùng để tự thiết kế
+ Dạng nội dung
+ Các dạng mẫu khác ( đồ thị , sơ đồ … )
Nhấp chuột vào kiểu trình bày ưng ý
Chú ý : Ta thường sử dụng kiểu trình bày Slide mặc định ( có hai khung giữ chỗ : một để
nhập tiêu đề ; một để nhập nội dung )
4/ Chọn mẫu thiết kế Slide :
Nhấp menu Format Ỉ Slide Design ( mẫu thiết kế Slide ).Khung bên phải sẽ xuất hiện các mẫu
thiết kế cho ta lựa chọn .Nhấp chuột vào mẫu thiết kế ưng ý .Chương trình PowerPoint có khá nhiều
mẫu thiết kế , và khung bên phải chỉ thể hiện được một số mẫu Nếu muốn chọn một mẫu thiết kế
Slide khác của chương trình thì nhấp Browse ở góc dưới rồi tìm dường dẫn đến mẫu thiết kế Slide
nầy .Hộp thoại Apply Template sẽ xuất hiện .Nhấp đúp vào một trong hai thư mục 1033 hoặc
Presentation Design thì ở khung name sẽ xuất hiện các Template cho bạn chọn .
Trên hộp thoại Apply Design Template , ở phần hiển thị Name , nhấp chọn một tên và xem phần
hiển thị bên phải .Nếu ưng ý thì nhấp Apply . Template sẽ xuất hiện ở khung Design Template bên
phải thay thế cho một Template nào đó vừa lui vào “hậu trường”
Bạn cũng có thể sử dụng một mẫu thiết kế Slise từ bên ngồi .Bạn thực hiện tương tự , cũng nhấp
Browse ở góc dưới rồi tìm dường dẫn đến mẫu thiết kế Slide nầy … Song bạn khơng nên sử dụng
Giáo trình Thực hành POWERPOINT 2003 Tác giả : Vương Nhứt Trung
-
các mẫu thiết kế Slide từ bên ngoài vì khi đem tập tin PowerPoint nầy trình chiếu ở các máy khác
thì các Template “lạ” sẽ không thể hiển thị được ( máy khác không có các Template “lạ” )
2
Nếu muốn thay đổi màu của Slide Design thì nhấp chuột vào dòng lệnh Color Schemes ở phía
trên , bên phải .Khi ở khung phía dưới hiện ra thì nhấp chọn một màu ưng ý .Cách làm nầy có thể
thay đổi màu tùy ý .
5/ Chọn màu nền cho Slide :
Để chọn màu nền cho Slide , bạn nhấp Format / Background .Trên hộp thoại Background hiện ra ,
bạn nhấp vào mũi tên chỉ xuống hình chữ v , sau đó nhấp vào dòng chữ More Colors .trên hộp thoại
Colors , ở thẻ Standard bạn nhấp chọn một màu rồi nhấp OK .Trở lại hộp thoại Background bạn
nhấp vào nút lệnh Apply nếu chỉ muốn áp dụng cho Slide đang làm việc ; nhấp vào nút lệnh Apply
to All nếu muốn áp dụng cho tất cả các Slide của tập tin .
6/ Thiết đặt kích thước cho Slide :
Trên thanh trình đơn , nhấp vào menu File / Page Setup thì hộp thoại Page Setup sẽ xuất hiện để
bạn thiết đặt kích thước Slide .
Chú ý : bạn nên sử dụng kích thước mặc định .
7/ Chọn Font chữ cho tập tin :
Thường thì Font mặc định trong PowerPoint không đáp ứng ý thích của bạn .Để thay Font khác ,
trên thanh trình đơn , nhấp menu Format / Replace .Trên hộp thoại Replace Font , ở khung With ,
nhấp chọn Font mới cần dùng rồi nhấp nút lệnh Replace .Nhấp nút close để đóng hộp thoại .
8/ Chèn thêm một Slide mới :
Thường thì một tập tin PowerPoint có khá nhiều Slide .Sau khi bạn đã nhập các đối tượng vào đầy
Slide đầu tiên thì bạn phải chèn thêm một Slide mới .Cách thực hiện : nhấp Insert / New Slide hoặc
nhấp nút New Slide trên thanh công cụ .
Muốn xóa một Slide nào thì ở khung hiển thị các Slide bên trái , bạn nhấp chọn nó rồi nhấn phím
Delete trên bàn phím .
9/ Lưu tập tin PowerPoint :
Lưu một tập tin PowerPoint hoàn toàn giống như lưu một tập tin Word .Để lưu mới ( lần đầu ) thì
bạn nhấp menu File / Save As .Hộp thoại Save As xuất hiện , bạn nhấp chọn thư mục sẽ chứa tập tin
; ở khung File name bạn đặt tên cho tập tin rồi nhấp nút lệnh Save .
Cũng như Word , để mở một tập tin PowerPoint bạn mở thư mục chứa tập tin PowerPoint rồi
nhấp đúp chuột vào nó .Làm việc tiếp tục với tập tin nầy ... , muốn lưu lại bạn nhấp menu File /
Save ( hoặc nhấp vào biểu tượng Save hình đĩa mềm trên thanh trình đơn ).Các lần lưu sau đó nữa
bạn cũng làm như vậy .
Bài 2 : NHẬP VĂN BẢN
Dàn bài :
1/ Nhập văn bản bình thường : cỡ chữ , màu chữ , di chuyển , thay đổi kích thước , sao chép , xóa
2/ Nhập văn bản bằng Text Box .
3/ Nhập công thức toán :
- Chèn các kí tự , kí hiệu đặc biệt .
- Đưa Equation lên thanh công cụ .
- Minh họa cách nhập công thức toán .
4/ Nhập con chữ nghệ thuật .
5/ Nhập văn bản lên AutoShape .
Nội dung cụ thể :
1/ Nhập văn bản bình thường :
Trước hết ta cần định dạng Font . Định dạng Font đầy đủ bao gồm các việc như :
Giáo trình Thực hành POWERPOINT 2003 Tác giả : Vương Nhứt Trung
-
3
- Chọn Font chữ ( đã trình bày ở bài 1 )
- Chọn kích cỡ chữ
- Chọn màu chữ
- Chọn chữ đậm , nghiêng , gạch dưới hay bình thường
Gợi ý cho bạn :
- Về kích cỡ chữ : * Chữ dùng để thể hiện tiêu đề thường có Size 32 , 34 hoặc 36
* Chữ dùng để thể hiện nội dung văn bản thường có Size 24 , 26 hoặc 28
- Về màu chữ : Slide có màu nhạt thì dùng chữ có màu đậm .Slide có màu đậm thì dùng chữ có
màu nhạt .Cách chọn màu chữ : Nếu ở phía dưới chưa có thanh Drawing , trước tiên bạn cần mang
nó ra bằng cách nhấp vào menu View / Toolbars / Drawing .Tiếp theo bạn đặt con nháy vào vị trí sẽ
nhập văn bản , nhấp chuột vào hình mũi tên chỉ xuống bên cạnh biểu tượng A , một bảng xổ xuống
bạn nhấp tiếp vào dòng chữ More Colors , dùng chuột nhấp chọn một màu rồi nhấp OK .bạn nhập
chữ vào thì nó sẽ có màu vừa chọn .Muốn thay màu khác cho chữ thì chọn dòng chữ đó rồi lại nhấp
chuột vào hình mũi tên chỉ xuống bên cạnh biểu tượng A ,…
Nhập văn bản : Bên trong một khung giữ chỗ mà bạn muốn nhập văn bản , bạn nhấp chuột vào
thì con nháy sẽ xuất hiện ở vị trí đó .Bạn nhập văn bản một cách bình thường giống hệt như trong
Word .
Muốn thay đổi kích thước một dòng chữ nào thì bạn bôi “đen” nó rồi chọn size ở trên thanh
công cụ ( giống như Word ) .Việc sao chép , xóa văn bản được thực hiện giống hệt như trong Word
Việc di chuyển văn bản trong PowerPoint là di chuyển toàn bộ văn bản bên trong một khung
giữ chỗ .Đối với một khung giữ chỗ ( cũng như hộp văn bản – Text Box , AutoShape –mẫu khung
dùng để chứa văn bản…) , bạn có thể : di chuyển và thay đổi kích thước , ấn định khung viền và
màu nền , cắt và dán đến vị trí khác hoặc Slide khác , xóa khỏi Slide …
Để di chuyển các đối tượng nêu trên , trước tiên ta nhấp chọn đối tượng cần di chuyển ;
- Đối với AutoShare thì dùng chuột rê nó đến nơi cần đặt ,
- Đối với khung giữ chỗ hoặc TextBox thì dùng chuột rê tại đường viền khung .
Để thay đổi kích thước các đối tượng nêu trên :
- Nhấp chọn đối tượng cần thay đổi kích thước .
- Dùng chuột rê các nút điều chỉnh kích thước .
Để ấn định khung viền và màu nền cho các đối tượng nêu trên :
- Nhấp chuột phải vào đối tượng cần đặt màu khung viền hoặc màu nền cho nó ,
- Trên menu nhanh hiện lên , nhấp lệnh Format tương ứng ( ví dụ Format Placeholder đối với
khung giữ chỗ ; Format TextBox đối với hộp văn bản …) .Hộp thoại Format sẽ xuất hiện (
giống nhau cho các đối tượng nêu trên ) .
- Trên hộp thoại Format tương ứng , bạn chọn thẻ Colors and Lines .Ở thẻ nầy có các mục cần
lưu ý là
• Fill : chọn màu nền
• Line : chọn màu đường kẻ khung
* Thực hiện chọn màu nền : Ở mục Fill , bạn nhấp mũi tên chỉ xuống hình chữ v ở ô Color
để mở danh sách bảng màu
No Fill : không đổ màu nền
Chọn màu theo mẫu trên bảng màu
Chọn Fill Effects để tạo hiệu ứng cho màu nền ( cần tìm hiểu , chú ý thẻ Texture ở hộp thoại nầy )
* Thực hiện chọn màu đường kẻ khung : Ở mục Line , bạn nhấp mũi tên chỉ xuống hình chữ
v ở ô Color để mở danh sách bảng màu
No Fill : không đổ màu cho đường kẻ khung
Chọn màu theo mẫu trên bảng màu .Khi bạn vừa chọn xong một màu thì ô Style ( chọn dạng
đường kẻ khung ) và ô Dashed ( chọn loại đường kẻ khung ) hiển thị lên cho bạn chọn lựa .
Chọn xong , bạn nhấp vào nút lện OK ở phía dưới hộp thoại Format .
Giáo trình Thực hành POWERPOINT 2003 Tác giả : Vương Nhứt Trung
-
4
Để cắt và dán các đối tượng nêu trên đến vị trí khác hoặc Slide khác :
- Chọn đối tượng cần di chuyển , nhấp nút Cut ( biểu tượng hình cái kéo )
Lưu ý : Nếu muốn sao chép đối tượng thì nhấp nút Copy ( biểu tượng hai trang giấy hệt nhau )
- Chọn vị trí cần di chuyển hoặc sao chép
- Nhấp chuột vào nút Paste trên thanh công cụ chuẩn .
Để xóa các đối tượng nêu trên ra khỏi Slide :
- Để xóa hộp văn bản hay AutoShape : nhấp chọn đối tượng đó , nhấn phím Delete
- Để xóa văn bản trong một “ khung giữ chỗ “ : nhấp chọn khung giữ chỗ rồi nhấn phím Delete
.Văn bản trong khung giữ chỗ được gỡ bỏ nhưng khung giữ chỗ thì vẫn còn nguyên
- Để xóa một khung giữ chỗ : trước tiên bạn xóa văn bản bên trong khung giữ chỗ , sau đó bạn
nhấp chuột vào đường viền khung rồi nhấn phím Delete .
2/ Nhập văn bản bằng TextBox :
- Tạo TextBox :
Chọn menu Insert / TextBox hoặc nhấp nút TextBox trên thanh công cụ đồ họa ( Drawing )
Rê chuột trên Slide để tạo khung TextBox
Nhập nội dung vào khung TextBox
Nhấp chuột bên ngoài khung TextBox để kết thúc .
- Di chuyển , thay đổi kích thước , ấn định màu nền …: các nội dung nầy đã được trình bày ở
phần trên .
Lưu ý : Với TextBox , nhiều lúc bạn cần chọn No Fill ( nền có “màu” trong suốt ) và No Line
( đường viền có “màu” trong suốt ) .
- Tạo văn bản nằm trên một hình nền nhờ TextBox :
Một Slide có rất nhiều lớp vô hình ( các Layer – sẽ trình bày sau ) nhờ đó ta có thể tạo một
văn bản nằm trên một hình nền :
- Chèn hình vào một Slide của PowerPoint .
- Nhấp biểu tượng TextBox ở thanh Drawing .Nhấp rê chuột vẽ khung TextBox ( No Fill và
No Line ).
- Di chuyển khung TextBox chồng lên hình .Nhập chữ vào .Nhấp chuột bên ngoài khung
TextBox để kết thúc .
3/ Nhập công thức toán :
• Chèn các kí tự , kí hiệu đặc biệt ( Symbol ) :
+ Đặt con nháy ở một vị trí nào đó trong khung giữ chỗ .
+ Chọn menu Insert Æ Symbol : hộp thoại Symbol hiện ra .
+ Trên hộp thoại Symbol bạn thực hiện : chọn kí hiệu , kí tự muốn chèn rồi nhấp nút lệnh
Insert để chèn .Nhấp nút lệnh Close ở phía dưới để thoát hộp thoại Symbol .
y Chèn công thức và đổi màu chữ :
* Đưa Equation Editor lên thanh công cụ :
Đưa chuột lên một vị trí trống ở thanh menu hoặc thanh công cụ
Nhấp chuột phải .Trên menu nhanh vừa mới xuất hiện , nhấp chọn dòng lệnh Customize
Trên hộp thoại Customize mới xuất hiện , bạn nhấp chọn thẻ lệnh Commands .Ở khung
Categories của thẻ lệnh nầy bạn nhấp chọn dòng chữ Insert .Ở khung Commands bên phải ,
bạn kéo nút trượt xuống phía dưới cho đến khi gặp biểu tượng
α
và dòng lệnh Equation
Editor thì chọn nó .Dùng chuột rê đặt nó lên một chỗ trống trên thanh menu hoặc thanh
công cụ rồi thả ra .Nhấp nút lệnh Close để hoàn tất .
* Chèn công thức và đổi màu chữ :
-Nhấp biểu tượng
α
trên thanh menu ( hoặc thanh công cụ ) .Hộp thoại Equation Editor
xuất hiện .
Giáo trình Thực hành POWERPOINT 2003 Tác giả : Vương Nhứt Trung
-
-Bạn nhập công thức vào hộp thoại Equation Editor .Nhấp đồng thời Ctrl và S.Nhấp thoát
hộp thoại Equation Editor .Ở PowerPoint , công thức vừa nhập đã hiện lên ở Slide đang
làm việc .Nó có kích thước chưa phù hợp và có các nút tròn dùng để điều chỉnh kích thước
5
-Kéo các nút điều chỉnh để điều chỉnh kích thước của công thức cho phù hợp .
-Đưa chuột vào bên trong công thức , khi xuất hiện mũi tên 4 chiều thì đè chuột trái và rê
công thức đến vị trí thích hợp .Thả chuột .
-Nhấp chọn công thức , nhấp chuột phải , chọn Show Picture Toolbar .
Trên thanh Picture , nhấp chọn biểu tượng Recolor Picture .
Trên hộp thoại Recolor Picture , ở cả hai khung Original ( màu gốc ) và New ( màu mới )
đều thể hiện cùng một màu đen .Bạn nhấp vào mũi tên chỉ xuống ở khung New rồi nhấp
vào dòng lệnh More Colors .Ở hộp thoại Colors mới xuất hiện , bạn nhấp chọn một màu
rồi nhấp OK .Ở hộp thoại Recolor Picture bạn nhấp OK lần nữa .Xong bạn nhấp thoát
thanh Recolor Picture .
Lưu ý : Thủ thuật sau đây giúp bạn nhập công thức thứ 2 trở đi nhanh hơn : chọn công thức 1 ,
nhấn Ctrl đồng thời đè chuột trái , rê chuột để copy công thức .Nhấp chuột phải vào công thức vừa
copy , chọn Equation Object / Edit .Chỉnh sửa công thức trong Equation Editor rồi thoát hộp thoại .
4/ Nhập con chữ nghệ thuật :
Con chữ nghệ thuật thường được sử dụng để tạo một tựa đề đẹp mắt và sinh động ( ở Slide
đầu tiên )
- Trước tiên bạn nên mang thanh Drawing ra ( nếu chưa ) .
- Nhấp nút Insert WordArt trên thanh Drawing hoặc chọn menu Insert Æ Pictures Æ WordArt
.Xuất hiện hộp thoại WordArt Gallery : nhấp chọn mẫu WordArt cần tạo Æ nhấn nút OK để sang
bước kế tiếp .Hộp thoại Edit WordArt Text hiện ra .Ở khung Font , bạn nhấp vào mũi tên chỉ xuống
và chọn một Font ưng ý .Ở khung Size , bạn nhấp chọn một cỡ chữ .Nhấn phím Delete để xóa dòng
chữ mặc định Your Text Here ( Văn bản của bạn ở đây )Æ Nhập nội dung tựa đề vào Æ nhấn nút
OK để hoàn tất .
Lưu ý : bạn có thể di chuyển , thay đổi kích thước của con chữ nghệ thuật .Đặc biệt là bạn có thể
xoay con chữ , thay đổi dạng thể hiện và chọn mẫu khung cho con chữ nghệ thuật ( rất hay ) .
* Để xoay con chữ nghệ thuật : Đưa chuột tới vòng tròn màu xanh lục , đè chuột trái để xoay
con chữ rồi thả chuột .
* Để thay đổi dạng thể hiện con chữ : Đưa chuột tới hình thoi vuông màu vàng , đè và rê chuột
trái để thay đổi dạng thể hiện con chữ .
* Để chọn mẫu khung cho con chữ : nhấp vào biểu tượng Wordart Shape trên thanh WordArt .
* Để đổi hàng chữ thành cột chữ hoặc ngược lại : nhấp vào biểu tượng WordArt Vertical Text
trên thanh WordArt .
* Tạo bóng đỗ ; tạo ảnh 3D cho WordArt hoặc hình nói chung : nhấp vào biểu tượng của
chúng trên thanh công cụ vẽ bên dưới .
5/ Nhập văn bản lên AutoShape :
AutoShape là các mẫu khung dùng để chứa văn bản .Bản chất của AutoShape là một hình .
AutoShape được dùng tương tự TextBox nhưng phong phú hơn về hình dạng và trước khi nhập
văn bản cần chọn Add Text .
Để tạo một AutoShape thực hiện như sau :
- Nhấp nút AutoShape trên thanh Drawing hoặc chọn menu Insert Æ Pictures Æ AutoShapes .
- AutoShapes gồm các “thẻ” đáng chú ý là :
* Basic Shapes ( các hình cơ bản )
* Flowchart (
* Stars and Banners ( hình các ngôi sao và cờ )
* Callouts ( hình ghi các lời nói )
* More AutoShapes ( các mẫu khung khác )
Giáo trình Thực hành POWERPOINT 2003 Tác giả : Vương Nhứt Trung
-
6
- Chọn mẫu khung AutoShapes .
- Rê chuột trên một Slide để tạo khung AutoShape .
- Sau khi có khung AutoShape ( và đã xác lập Fill , Line ) , nhấp phải chuột rồi chọn lệnh Add
Text để nhập văn bản .
Lưu ý : Có thể xoay “ mẫu khung “ , thay đổi dạng của mẫu khung ( cách làm giống như con
chữ nghệ thuật ) .Điều đặc biệt là khi xoay “ mẫu khung “ thì văn bản nhập trên mẫu khung cũng
xoay theo .Khi thay đổi dạng của mẫu khung ta được nhiều mẫu khung khác rất đặc biệt .
BÀI TẬP SỐ 1
Bạn hãy tạo một tập tin PowerPoint :
- Nội dung tập tin như sau :
EM BẢO ANH ĐI ĐI
( Sưu tầm )
Em bảo: anh đi đi!
Sao anh không ở lại ?
Em bảo: anh đừng đợi!
Sao anh chẳng đợi em?
Lời nói gió thoảng bay,
Đôi mắt huyền đẩm lệ.
Sao mà anh ngốc thế ?
Không nhìn vào mắt em ?!!
( Tên của bạn )
- Yêu cầu của bài tập gồm :
* Có 2 Slide
* Tựa bài thơ sử dụng con chữ nghệ thuật
* Mẫu thiết kế Slide chọn từ thư mục Presentation Design
* Tập tin có ít nhất một “ mẫu khung “ ( AutoShape ) .
* Tập tin có ít nhất một TextBox .
Lưu ý : giáo viên toán , lý thì nhập thêm một công thức toán tùy ý ( không sử dụng màu đen )
Bài 3 : CHÈN CÁC ĐỐI TƯỢNG ĐỒ HỌA KHÁC
Dàn bài :
1/ Chèn hình :
- Phân loại hình ( hình tĩnh , hình động ) , hình Powerpoint thể hiện được .
- Chèn hình từ Clip Art : nhấp Insert / Picture / Clip Art
- Chèn hình từ một File
- Di chuyển , thay đổi kích thước … hình
2/ Chèn File âm thanh :
- Loại File âm thanh PowerPoint thể hiện được .
- Chèn âm thanh từ Clip Organizer .
- Chèn âm thanh từ một File .
- Chạy một bài âm thanh từ đĩa CD Audio .
- Tạo một File âm thanh từ Microphone ( có thể chuyển sang phần nâng cao ) .
- Lồng âm thanh vào một Slide bằng Microphone ( phần nâng cao ) .
Giáo trình Thực hành POWERPOINT 2003 Tác giả : Vương Nhứt Trung
-
7
3/ Chèn đoạn phim :
- Loại phim PowerPoint thể hiện được .
- Chèn đoạn phim từ Clip Organizer ( gần giống như ảnh động )
- Chèn đoạn phim từ một File .
- Thiết đặt tùy chọn chạy đoạn phim , chạy và tắt đoạn phim
4/ Chèn biểu đồ :
- Chọn Font chữ
- Chọn loại biểu đồ .
- Xây dựng biểu đồ .
5/ Các lớp ( Layer )
6/ Vẽ hình :
- Mở thanh công cụ vẽ .
- Vẽ đường thẳng , vẽ tia .
- Vẽ đường cong ( hở và khép kín )
- Vẽ hình chữ nhật và hình vuông
- Vẽ hình elip và hình tròn
- Vẽ các hình cơ bản khác
- Di chuyển , thay đổi kích thước , copy hình , đặt chữ lên hình , nhóm và rã nhóm các hình .
- Phần mềm Science Helper For Ms Word v1.1
- Tạo bóng đỗ ; tạo ảnh 3D cho một AutoShape hoặc một hình vẽ
7/ Vẽ đồ thị :
- Phần mềm GSP4.07
- Vẽ đồ thị ( sau khi tạo lưới xong , nhấp Gra ph / Plot New Function )
8/ Chèn và tạo một sơ đồ tổ chức
Nội dung cụ thể :
1/ Chèn hình :
- Phân loại hình : * hình tĩnh , hình động ; hình chụp , hình vẽ .
* định dạng của hình như đuôi là .jpg .gif …….
- Hình Powerpoint thể hiện được : Trong Window có sẵn một chương trình xem ảnh là
Windows Picture and Fax Viewer .Hình nào chương trình nầy thể hiện được thì Powerpoint thể hiện
được .Ví dụ hình tạo bởi các thiết bị số .
- Chèn hình từ Clip Art : nhấp Insert / Picture / Clip Art .Ở khung bên phải , phía dưới nhấp
dòng lệnh Organize clips .Hộp thoại Microsoft Clip Organizer xuất hiện , ở khung bên phải của hộp
thoại nầy nhấp vào thư mục Office Collections rồi mở từng thư mục con , mỗi thư mục con sẽ thể
hiện ra một số hình cho bạn xem , khi gặp hình ưng ý thì nhấp chuột phải vào nó và chọn Copy .Mở
sang PowerPoint , nhấp biểu tượng Paste ( dán ) .Nhó thoát hộp thoại Microsoft Clip Organizer .
- Chèn hình từ một File : nhấp Insert / Picture / From File .Hộp thoại Insert Picture xuất
hiện .Ở hộp thoại nầy bạn nhấp đường dẫn đến File ảnh cần chèn , nhấp chọn nó rồi nhấp nút lệnh
Insert .
- Di chuyển , thay đổi kích thước … hình : Bạn có thể di chuyển , thay đổi kích thước , sao
chép , xoay hình giống như với TextBox .Đặc biệt bạn có thể nhóm các hình lại với nhau .Các hình
đã nhóm lại với nhau rồi thì xem như là một hình .AutoShape cũng vậy .
2/ Chèn File âm thanh :
- Loại File âm thanh PowerPoint thể hiện được : Trong Window có sẵn một chương trình
nghe nhạc và xem phim là Windows Media Player .File âm thanh nào chương trình nầy thể hiện
được thì Powerpoint thể hiện được .Ví dụ âm thanh tạo bởi các thiết bị số .
- Chèn âm thanh từ Clip Organizer : nhấp Insert / Movies and Sounds / Sound from Clip
Organizer .Ở khung bên phải hiển thị khoảng 100 File âm thanh , bạn nhấp đúp chuột vào một File
Giáo trình Thực hành POWERPOINT 2003 Tác giả : Vương Nhứt Trung
-
âm thanh ; trên hộp thoại mới xuất hiện bạn nhấp vào nút lệnh When Clicked ( Chạy khi nhấp chuột
vào ) .Một biểu tượng hình cái loa sẽ hiển thị trên Slide .Nhấp chọn nó , đè và rê chuột để di chuyển
nó đến vị trí thích hợp trên Slide .Muốn biết nội dung của File âm thanh , bạn nhấp vào biểu tượng
trình chiếu hình cái ly ở phía dưới bên trái ( gần đó có hai biểu tượng nữa ) .Khi Slide ở chế độ trình
chiếu , bạn nhấp chuột vào File âm thanh muốn nghe .Để đưa Slide trở lại chế độ xem , bạn nhấp
chuột phải vào Slide đang trình chiếu ; trên menu nhanh mới xuất hiện bạn chọn dòng lệnh End
Show ( kết thúc trình chiếu ) .
8
- Chèn âm thanh từ một File : nhấp Insert / Movies and Sounds / Sound from File . Hộp
thoại Insert Sound xuất hiện .Ở hộp thoại nầy bạn nhấp đường dẫn đến File âm thanh cần chèn ,
nhấp chọn nó rồi nhấp nút lệnh OK .Ở hộp thoại Microsoft Office PowerPoint vừa xuất hiện , bạn
nhấp vào nút lệnh When Clicked nếu muốn File âm thanh nầy phát ra khi nhấp chuột vào nó ; nhấp
vào nút lệnh Automatically nếu muốn File âm thanh nầy phát ra tự động khi Slide chứa nó được
trình chiếu .Biểu tượng cái loa vừa xuất hiện trên Slide chính là File âm thanh vừa được chèn vào
.Để di chuyển “cái loa” bạn nhấp chuột vào nó , đè và rê chuột đặt đến vị trí thích hợp thì thả chuột
.Để xóa một File âm thanh , bạn nhấp cái loa biểu thị cho nó và nhấn phím Delete trên bàn phím .
- Chạy một bài âm thanh từ đĩa CD Audio : Đưa đĩa CD Audio vào máy .Khi máy đã nhận
ra đĩa CD thì ở giao diện của PowerPoint bạn nhấp Insert / Movies and Sounds / Play CD Audio
Track .Hộp thoại Insert CD Audio xuất hiện : Ở khung Start at track ( bài đầu tiên ) hiển thị số 1 ; ở
khung End at track ( bài cuối cùng ) hiển thị số thứ tự của bài cuối cùng – Ví dụ đĩa có 12 bài thì số
đó là số 12 .Nếu bạn chỉ muốn chạy bài số 6 mà thôi chẳng hạn thì bạn gõ số 6 ở cả hai khung nầy
rồi nhấp nút lệnh OK . Ở hộp thoại Microsoft Office PowerPoint vừa xuất hiện , bạn nhấp vào nút
lệnh When Clicked nếu muốn File CD Audio nầy phát ra khi nhấp chuột vào nó ; nhấp vào nút lệnh
Automatically nếu muốn File CD Audio nầy phát ra tự động khi Slide chứa nó được trình chiếu
.Biểu tượng cái đĩa nhạc vừa xuất hiện trên Slide chính là File CD Audio vừa được chèn vào .Để di
chuyển “đĩa nhạc” bạn nhấp chuột vào nó , đè và rê chuột đặt đến vị trí thích hợp thì thả chuột .Để
xóa một File CD Audio , bạn nhấp đĩa nhạc biểu thị cho nó và nhấn phím Delete trên bàn phím .
Lưu ý : PowerPoint 2003 chỉ hổ trợ File âm thanh có định dạng CD Audio .
- Tạo một File âm thanh từ Microphone : Trước tiên máy tính của bạn phải kết nối với một
Microphone .Sau khi máy đã kết nối với một Microphone thì bạn tiến hành thiết đặt các chế độ âm
thanh , thực hiện như sau :
* Nhấp Start / Progams / Accessories / Entertainment / Volume Control ( điều chỉnh âm thanh
).Hộp thoại Volume Control xuất hiện , bạn nhấp bỏ hết các dấu chọn hình chữ v trong các ô Mute (
tắt âm thanh ) .Tiếp theo bạn nhấp vào menu lệnh Options ( các chọn lựa ) ở góc trái phía trên ,
nhấp tiếp Properties .hộp thoại Properties xuất hiện , bạn đánh dấu chọn vào ô Microphone rồi nhấp
OK .Nhấp thoát hộp thoại Volume Control .
* Tạo File âm thanh từ Microphone : Nhấp Start / Progams / Accessories / Entertainment /
Sound Recorder ( thu âm ) .Hộp thoại Sound Recorder xuất hiện .Bạn kiểm tra xem Microphone đã
mở chưa , mở nó và chuẩn bị nói ( hát , ngâm … ) .Bạn nhấp chuột vào nút lệnh hình tròn nhỏ màu
đỏ và nói để máy thu âm ; muốn dừng thu bạn nhấp vào nút lệnh hình chữ nhật màu đen .Bạn nhấp
vào nút lệnh hình tam giác hướng sang phải để nghe File âm thanh vừa thu .Nếu bạn không vừa ý
với File âm thanh nầy thì bạn nhấp vào menu lệnh File / New .Một hộp thoại Sound Recorder khác
xuất hiện hỏi bạn có lưu File âm thanh vừa rồi hay không , bạn nhấp vào nút lệnh No .
Khi bạn đã vừa ý với File âm thanh thì bạn nhấp menu lệnh File / Save As .Hộp thoại Save As
xuất hiện , bạn đặt tên cho File âm thanh nầy ở khung file name ; chọn thư mục sẽ chứa File âm
thanh ở khung Save in rồi nhấp nút lệnh Save .
Lưu ý : Độ dài thời gian của một File âm thanh bị giới hạn , thời gian tối đa là 1 phút .
3/ Chèn đoạn phim :
Bạn có chèn một đoạn phim vào PowerPoint .
Giáo trình Thực hành POWERPOINT 2003 Tác giả : Vương Nhứt Trung
-
- Loại phim PowerPoint thể hiện được : Trong Window có sẵn một chương trình nghe nhạc
và xem phim là Windows Media Player .Đoạn phim nào chương trình nầy thể hiện được thì
Powerpoint thể hiện được .Ví dụ các đoạn phim tạo bởi các thiết bị số .
9
- Chèn đoạn phim từ clip Organizer : nhấp Insert / Movies and Sounds / Movie from Clip
Organizer .Ở khung bên phải sẽ xuất hiện các File âm thanh và các đoạn phim cho bạn lựa chọn .Có
khoảng 100 đoạn phim ( thực chất là ảnh động ) ở khung nầy .Nhấp đúp vào một “hình động” thì nó
sẽ xuất hiện trên Slide .Bạn có thể di chuyển , thay đổi kích thước hoặc xoay nó .
- Chèn đoạn phim từ một File : nhấp Insert / Movies and Sounds / Movie from File .Hộp
thoại Insert Movie xuất hiện , bạn nhấp đường dẫn đến đoạn phim cần chèn , nhấp chọn nó và nhấp
nút lệnh OK . Ở hộp thoại Microsoft Office PowerPoint vừa xuất hiện , bạn nhấp vào nút lệnh
When Clicked nếu muốn đoạn phim nầy phát ra khi nhấp chuột vào nó ; nhấp vào nút lệnh
Automatically nếu muốn đoạn phim nầy phát ra tự động khi Slide chứa nó được trình chiếu .Bạn có
thể di chuyển , thay đổi kích thước của “đoạn phim”.
4/ Chèn biểu đồ :
- Chọn Font chữ : Các Font chữ trong biểu đồ , mặc định là Font Unicode .Nếu bạn muốn
sử dụng Font khác thì
- Chọn loại biểu đồ : Khi bạn nhấp Insert / Chart thì một biểu đồ dạng cột 3 chiều sẽ xuất
hiện trên Slide , kèm theo nó là hộp thoại Datasheet để cho bạn thay đổi các số liệu mặc định .Nếu
bạn muốn loại biểu đồ khác thì nhấp menu lệnh Chart / Chart Type .Hộp thoại Chart Type xuất hiện
, ở khung bên trái của hộp thoại có nhiều loại biểu đồ cho bạn chọn .Khi bạn nhấp chọn một loại
biểu đồ thì ở khung bên phải sẽ hiển thị các biểu đồ cụ thể của loại nầy .Bạn chọn một biểu đồ rồi
nhấp vào nút lệnh OK thì biểu đồ đó sẽ hiển thị trên Slide .
- Xây dựng biểu đồ : Mặc định , hộp thoại Datasheet có 4 cột là : 1st Qtr ; 2nd Qtr ; 3rd Qtr
; 4th Qtr và 3 hàng là : East ; West ; North .Bạn sẽ phải xóa chúng và thay bằng văn bản tiếng Việt
.Bạn cần phải thay đổi số liệu trong các ô chứa số liệu .Bạn có thể thêm hoặc bớt số cột , số hàng .
* Thay đổi tên của cột và hàng :
Bạn kiểm tra xem mã Font ở Vietkey ( hoặc Unikey ) đã phù hợp với mã Font bạn chọn hay
chưa .Lưu ý : sử dụng Font mặc định Unicode thì việc thay đổi văn bản được thuận tiện hơn .
Ví dụ : Bạn muốn xây dựng biểu đồ có 5 cột là : Toán ; Lý ; Hóa ; Sinh ; Anh và có 4 hàng là :
Giỏi ; Khá ; T.Bình ; Yếu .Bạn làm như sau :
Trên hộp thoại Datasheet , bạn nhấp chọn ô 1st Qtr và nhấn phím Å trên bàn phím để xóa văn
bản nầy rồi nhập chữ Toán vào đó .Tương tự : 2nd Qtr đổi thành Lý ; 3rd Qtr đổi thành Hóa ; 4th
Qtr đổi thành Sinh ; East đổi thành Giỏi ; West đổi thành Khá ; North đổi thành T.Bình .
Số liệu trong các ô , bạn cũng thay đổi cho phù hợp .
* Thêm bớt số cột , số hàng : như ở ví dụ trên , bạn phải thêm một cột và một hàng .
Để thêm cột thứ năm , bạn nhấp vào ô trống ở cột E hàng trên cùng ( kế ô Sinh ) rồi nhập chữ
Anh vào đó , nhập các số liệu vào cột nầy thì cột Anh được thêm vào .Bạn làm tương tự cho hàng
thứ tư : Yếu ….
Để bớt một cột , ví dụ cột Hóa , bạn nhấp vào ô có chữ Hóa rồi nhấn đè phím Shift trên bàn
phím đồng thời rê chuột chọn hết cột nầy và buông phím lẫn chuột , sau đó nhấn phím Delete .Nhìn
vào biểu đồ bạn thấy cột Hóa đã được xóa . Bạn làm tương tự cho hàng thứ tư : Yếu ….
Xong , bạn nhấp thoát hộp thoại Datasheet .
5/Các lớp ( Layer ) :
Tương tự như các chương trình đồ họa khác , ở mỗi Slide của PowerPoint có rất nhiều lớp (
Layer ) vô hình .Mỗi đối tượng ( văn bản , hình , mẫu khung , phim …) nằm trên một lớp . Đối
tượng mới vừa được bổ sung sẽ nằm trên lớp trên cùng .Để dàn lại cách xếp lớp các đối tượng Slide
, ta dùng nút Draw trên thanh công cụ Drawing :
1) Để thay đổi cách xếp lớp các đối tượng Slide Æ chọn đối tượng
Giáo trình Thực hành POWERPOINT 2003 Tác giả : Vương Nhứt Trung
-
10
2) Để đưa đối tượng ra “lên trên một lớp” Æ chọn Draw Æ Order Æ Bring Forward .Đối
tượng sẽ dời lên một lớp
3) Để đưa đối tượng ra phía trước tất cả các đối tượng Slide khác Æ chọn Draw Æ Order Æ
Bring to Front .Đối tượng sẽ dời ra phía trước tất cả các đối tượng khác .
4) Để dời đối tượng ra sau một lớp Æ chọn Draw Æ Order Æ Send Backward .Đối tượng sẽ
dời ra sau một lớp .
5) Để đặt đối tượng lên lớp đáy Æ chọn Draw Æ Order Æ Send to Back .Đối tượng dời ra phía
sau tất cả mọi đối tượng khác .
CẦN ĐƯỚC
LONG AN
CẦN GIUỘC
6/ Vẽ hình :
- Mở thanh công cụ vẽ : ( nhắc lại ) Nếu phía dưới giao diện PowerPoint chưa có thanh
công cụ vẽ Drawing thì bạn mở nó ra bằng cách : nhấp View / Toolbars / Drawing .
- Vẽ đường thẳng , vẽ tia :
* Vẽ đường thẳng : Nhấp biểu tượng Line Æ Rê chuột và vẽ ra trên Slide .Mỗi lần vẽ là mỗi
lần nhấp biểu tượng Line .Muốn đổi màu đường vẽ thì nhấp chuột vào mũi tên cạnh biểu tượng
Line Color .Muốn thay đổi kích thước hoặc dạng đường vẽ nhấp chuột vào biểu tượng Line Style
hoặc Dash rồi chọn lấy một mẫu ưng ý .Bạn cũng có thể di chuyển hoặc quay đường vẽ .Muốn
nhóm các đoạn thẳng thì chọn đoạn đầu tiên rồi nhấn đè phím Shift và nhấp chọn các đoạn còn lại
.Sau đó nhấp mũi tên cạnh chữ Draw và chọn Group .Muốn rã nhóm thì chọn nhóm đó , nhấp chuột
phải , trên menu nhanh chọn Grouping / Ungroup .Muốn Copy đường vẽ bạn chọn nó , nhấn đè
phím Ctrl trên bàn phím cho đến khi mũi tên chỉ chuột xuất hiện dấu + nhỏ thì đè và rê chuột đến
một vị trí khác trên Slide , thả chuột và phím Ctrl .
* Vẽ tia : Tương tự như vẽ đường thẳng , chỉ khác là lúc đầu ta nhấp chọn biểu tượng Arrow .
Muốn thay đổi dạng tia thì ta nhấp chuột vào biểu tượng Arrow Style .
- Vẽ đường cong ( hở và khép kín ) :
* Vẽ đường cong hở :
nhấp mũi tên bên cạnh AutoShapes trên thanh công cụ vẽ Æ Line /
Curve hoặc Scribble ( nên chọn Scribble ) thì mũi tên chỉ chuột biến thành hình cây bút chì .Đè
đồng thời rê chuột và vẽ ra một đường cong , thả chuột .Bạn cũng có thể thay đổi kích thước , di
chuyển , xoay , Copy , nhóm và rã nhóm …Đặc biệt là bạn có thể chỉnh sửa đường cong nầy .
Để chỉnh sửa một đường cong , bạn nhấp chọn nó , khi mũi tên chỉ chuột xuất hiện mũi tên 4
đầu thì nhấp chuột phải .Trên menu nhanh nhấp chọn dòng lệnh Edit Points ( điều chỉnh bằng các
điểm ) thì trên đường cong sẽ xuất hiện một số điểm vuông nhỏ để bạn điều chỉnh nó .Ở chế độ xem
Slide bình thường , Slide thường hiển thị ở kích thước 48% .Trên thanh công cụ chuẩn , bạn nhấp
vào mũi tên chỉ xuống bên cạnh khung hiển thị kích thước Slide ( đang là 48% ) và chọn 200% .Bạn
đưa mũi tên chỉ chuột đến một điểm vuông , đè và rê chuột để chỉnh sửa .Xong , bạn chọn phần
trăm hiển thị kích thước Slide là 50% để trở lại bình thường .
Lưu ý :
* Nếu khéo tay thì bạn có thể chỉnh sửa đường cong ở phần trăm hiển thị nhỏ hơn , ví dụ
100% ; 125% ; 150% .Vẽ trong Word có lưới dễ hơn rồi Copy sang PowerPoint .
* Với chuột có con lăn , bạn có tăng hoặc giảm phần trăm hiển thị kích thước Slide bằng cách
: đè phím Ctrl trên bàn phím đồng thời đẩy con lăn tới phía trước thì phần trăm hiển thị Slide sẽ
tăng 1 bậc ; đè phím Ctrl trên bàn phím đồng thời kéo con lăn ra phía sau thì phần trăm hiển thị
Slide sẽ giảm 1 bậc .
Giáo trình Thực hành POWERPOINT 2003 Tác giả : Vương Nhứt Trung
-
*
11
Vẽ đường cong khép kín : nhấp mũi tên bên cạnh AutoShapes trên thanh công cụ vẽ Æ Line /
Freeform ( biểu tượng đường cong khép kín ) .Trên Slide mũi tên chỉ chuột biến thành dấu + , đè
chuột thì biến thành hình cây bút chì , rê chuột vẽ đường cong sao cho điểm cuối trùng với điểm
đầu , thả chuột .Các thao tác khác cũng giống như trường hợp đường cong hở .
- Vẽ hình chữ nhật và hình vuông : Nhấp biểu tượng Rectangle Æ
* Rê chuột và vẽ thì ta được một hình chữ nhật
* Nhấn đè phím Shift , rê chuột và vẽ thì ta được hình vuông
+ Muốn điều chỉnh kích thước thì chọn nó rồi kéo rê các mốc để điều chỉnh .
+ Muốn quay hình thì chọn nó rồi đưa con trỏ chuột đến nút tròn màu xanh .Khi con trỏ
biến thành vòng tròn có chiều thì đè và rê chuột để quay .
+ Muốn đặt chữ thì chọn nó rồi nhấp chuột phải và chọn Add Text . Sau khi chọn Font và
kích thước thì gõ chữ vào .
+ Muốn thay đổi màu nền hoặc màu đường viền thì chọn nó rồi nhấp chuột phải .Sau đó
chọn Format AutoShape .Hộp thoại Format AutoShape xuất hiện thì chọn thẻ Colors and Lines :
thực hiện sự thay đổi ( No Fill và No Line là không màu nền và không màu đường viền ) .Muốn
hình ở lớp sau hiện ra mờ mờ thì ta thay đổi độ mờ đục của AutoShape bằng cách nhấp chọn nó ,
nhấp chuột phải , chọn Format AutoShape , chọn thẻ Colors and Lines , nhấp kéo con trượt
transparency về bên phải , quan sát thấy độ mờ đục đã đạt thì nhấp nút lệnh OK .
+ Muốn di chuyển hình thì chọn nó rồi đưa con trỏ đến đường viền .Khi con trỏ biến thành
mũi tên 4 đầu thì đè chuột và rê đến vị trí mới .
+ Muốn nhóm các hình thì thực hiện tương tự như nhóm các đoạn thẳng .
+ Muốn Copy hình thêm 1 phiên bản nữa thì nhấp chọn nó rồi đưa con trỏ chuột tới đường
viền hình , nhấn đè phím Ctrl : khi con trỏ có thêm dấu cộng nhỏ thì nhấp đè thêm chuột trái và kéo
rê đến vị trí cần thêm hình , nhả chuột ra trước rồi nhả phím Ctrl ra sau .
- Vẽ hình elip và hình tròn : Thực hiện tương tự như hình chữ nhật và hình vuông .Muốn vẽ
hình tròn xuất phát từ tâm , bạn nhấp vào biểu tượng hình Oval trên thanh công cụ vẽ ; nhấn đồng
thời hai phím Shift và Ctrl ; nhấp đè và rê chuột để vẽ .Vẽ elip xuất phát từ tâm , chỉ cần nhấn phím
Ctrl , đè và rê chuột .
Lưu ý :
+ hình tròn có nền trong suốt và đường tròn ( vẽ bằng chuột ) thì khác nhau về các hiệu ứng
sẽ áp dụng sau nầy .
+ Với hình chữ nhật , hình vuông , hình elip , hình tròn bạn có thể đặt chữ lên chúng và thực
hiện mọi thao tác khác giống như đối với các AutoShape
- Phần mềm Science Helper For Ms Word v1.1 :
Science Helper For Ms Word v1.1 là phần mềm hổ trợ vẽ hình ngay trong Word , mà tất cả
các hình trong Word đều có thể Copy sang PowerPoint .Phần mềm nầy hổ trợ vẽ hình ở các môn
Toán ( Math ), Lý ( Physics ) và Hóa ( Chem ) .Một điều đáng tiếc là , ở phiên bản không chính
thức ( đã crack ) thì môn Lý chỉ dùng được 3 bảng hình đầu / 6 bảng hình ; môn Hóa chỉ dùng được
2 bảng hình đầu / 3 bảng hình ; còn môn Toán thì có hai bảng hình rất phong phú nhưng không
dùng được bảng hình nào cả .
Phần mềm Science Helper For Ms Word v1.1 ( đã crack ) cài đặt đơn giản : chỉ cần chạy tập
tin scisetup.exe và nhấp Next , Next , Install rồi Fi
Ở các tập tin Word mở ra sau khi cài đặt Science Helper For Ms Word v1.1 , bạn sẽ thấy thanh
menu lệnh của Science Helper For Ms Word đã được nhúng vào Word .Bạn n hấp vào mũi tên chỉ
xuống bên cạnh chữ Physics ; Chem để chọn bảng hình thích hợp .Trên hộp thoại của các bảng hình
nầy , bạn nhấp chọn một hình thì hình đó sẽ được hiển thị trên Word .Tùy theo hình mà bạn có thể
di chuyển , thay đổi kích thước , Copy , nhóm và rã nhóm các hình hoặc xoay hình .Muốn Copy
sang PowerPoint thì bạn chọn hình , đưa mũi tên chỉ chuột tới cạnh của hình đến khi xuất hiện mũi
tên 4 đầu thì nhấp chuột phải và chọn dòng lệnh Copy ; mở sang powerPoint nhấp biểu tượng Paste