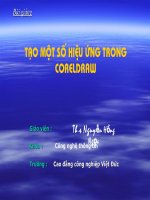Ghép cảnh và tạo hiệu ứng với Combustion P1
Bạn đang xem bản rút gọn của tài liệu. Xem và tải ngay bản đầy đủ của tài liệu tại đây (538.25 KB, 7 trang )
GHÉP CẢNH VÀ TẠO HIỆU ỨNG VỚI
COMBUSTION 3.0
Bài tập này các bạn sẽ được hướng dẫn thiết kế một clip phim, trong đó sẽ cho trình diễn
một cảnh ngoạn mục là cho xe môtô bay qua 4 xe hơi thật ngoạn mục. Với sự theo dõi của
hàng ngàn khán giả trên khán đài và một điều rất đặc biệt là xe môtô khi di chuyển qua
khán đài sẽ tạo một vệt mờ đằng sau. Trong khi xe môtô di chuyển (bay qua) thì trên khán
đài sẽ có một loạt đợt pháo bông bắn lên nền trời.
Độ khó 4/10.
Bài tập tổng hợp này sử dụng:
• Các công cụ trong bảng Toolbar: Selection Tool, Grad (pan) Tool, Magnify
(zoom) Tool, Rotate tool, Scale tool, Polygon/Bezier Mask Tool.
• Nhóm hiệu ứng Blur/Sharpen: Doll Blur.
• Nhóm hiệu ứng Color Correction: Brightness/Contrast.
• Nhóm Particle: Shooting Star Trails và Flash Gordon.
Ngoài ra, việc tạo đường mask để tách ảnh ra khỏi nền và việc tạo vùng chọn để áp dụng
hiệu ứng cũng được sử dụng trong bài tập này.
Hình ban đầu Hình kết quả
Để có thể thực hành tốt bài tập này, các bạn nên tham khảo bộ sách gồm 3 cuốn do tủ sách
STK biên soạn để khai thác có hiệu quả chương trình làm đầu băng và kỹ xảo truyền hình
dành cho người chuyên nghiệp:
Hướng dẫn sử dụng Combustion
Tự học Combustion bằng hình ảnh
Sử dụng các hiệu ứng với Combustion
Sau đây chúng ta thực hiện các bước để hoàn thanh bài tập.
Đầu tiên, thực hiện thiết đặt các tham số ban đầu cho đề án. Trong giao diện Combustion
tạo một Composite mới cho đề án của mình bằng cách nhấp chọn File > New hoặc nhấn tổ
hợp Ctrl + N.
Hộp thoại New xuất hiện, khai báo các mục trong hộp thoại này như sau:
• Type: Composite.
• Name: TAO DUONG DI CHUYEN CHO MOTO.
• Trong khung Format Options chọn hệ NTSC D1.
• Duration: 00:00:12:00.
• Background Color: R: 0%; G: 0%; B: 0%.
• Mode: 2D.
Sau khi khai báo như trên, nhấp chọn OK.
Sau khi nhấp nút OK, một Composite được tạo ra trong màn hình Combustion và tên toán
tử Composite sẽ nằm trong khung Workspace.
Sau khi Composite được tạo ra, nhập file vào xử lý. Muốn nhập file vào xử lý, nhấp chọn File
> Import Footage…Hoặc nhấn tổ hợp phím Ctrl + I. Ngoài ra còn có thể nhấp phải vào tên
Composite trong khung Workspace và chọn mục Import Footage.
Lúc này hộp thoại Import Footage hiện ra, tìm đường dẫn đến thư mục chứa file cần nhập
bằng cách nhấp chọn thư mục trong cây thư mục bên trái hộp thoại. Khi nhấp chọn thư mục
các files trong thư mục hiện ra ở khung bên phải hộp thoại. Nhấp vào file KHAN DAI.jpg,
sau đó nhấn Ctrl + nhấp vào file XE HOI.JPG và MOTO.jpg. File này nằm trong thư mục
DATA SOURCE có trên đĩa CD đi kèm với sách. Chọn file xong nhấp nút OK.
Sau khi nhấp vào nút OK, 3 file vừa nhập sẽ nằm trong khung Worspace và thuộc
Composite đã tạo ở trên. Bây giờ hiệu chỉnh kích cỡ khung hình của các layers.
Nhấp vào các biểu tượng phía trước các layers MOTO, XE HOI để vô hiệu hóa chúng. Sau đó
nhấp chọn layer KHAN DAI.
Điều chỉnh kích cỡ khung hình của layer KHAN DAI lại cho vừa với kích cỡ của màn hình
quan sát. Nhấp chọn tab Composite Controls và nhấp tiếp vào mục Transform. Khi ấy các
mục hiệu chỉnh của layer này hiện ra. Nhập thông số vào mục Scale là: X: 227.00% và Y:
202.00%.
Sau khi chỉnh kích cỡ của layer KHAN DAI xong, nhấp biểu tượng phía trước layer XE HOI để
cho nó tác dụng. Bây giờ tạo một đường mask để loại bỏ nền của XE HOI. Nhấp phải vào
layer TIEU DE 2, một trình đơn ngữ cảnh hiện ra. Nhấp chọn Operator > Mask > êu3
Sau khi nhấp chọn mục Draw Mask thì mục này xuất hiện và trở thành mục con của layer
XE HOI trong khung Workspace. Lúc này công cụ Polygon/Bezier Mask Tool đang được chọn.
Bây giờ, tạo một đường path xung quanh xe hơi bằng cách đưa trỏ chuột vào màn hình
quan sát. Sau đó nhấp các điểm xung quanh xe hơi. Lúc này, không cần phải tạo một đường
path chính xác, vì có thể chỉnh sửa lại. Tiếp tục, tạo ra các điểm còn lại và điểm cuối cùng
sẽ trùng với điểm ban đầu để đường mask là một đường khép kín.
Sau khi tạo ra một đường mask khép kín thì khung hình sẽ biến mất. Lúc này màn hình
quan sát chỉ hiện thị màu đen. Nhấp chọn tab Mask Controls và nhấp nút Modes. Sau đó,
nhập thông số vào các mục như sau:
Color: 246. Opacity: 100%.
Khi nhập thông số vào mục Color và Opacity thì hình bên trong đường mask sẽ hiện ra. Lúc
này, đường mask là các đoạn thẳng, vì thế phải chuyển sang các đường cong và cho áp sát
vào xung quanh xe hơi. Lúc này trong khung công cụ Toolbar, chương trình tự chuyển sang
chọn công cụ Edit Controls Points.
Nhấn giữ Ctrl và nhấp vào các điểm trên đường mask. Sau đó, di chuyển điểm đang chọn,
hai râu hiệu chỉnh của nút xuất hiện. Với 2 râu này, có thể chỉnh dạng đường cong theo ý
muốn. Nếu chỉnh một râu thì râu kia sẽ thay đổi theo, vì thế muốn chỉnh một râu độc lập chỉ
cần nhấn giữ Ctrl và hiệu chỉnh râu đó.
Trong quá trình chỉnh sửa, nếu đoạn mask quá ngắn khó cho việc hiệu chỉnh. Có thể phóng
lớn đường mask hoặc phóng lớn một vùng của đường mask. Nhấp chọn Magnify (Zoom)
Tool trong khung công cụ Toolbar.