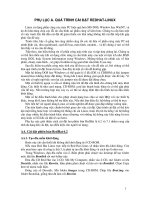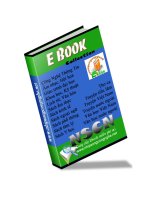Cài đặt Linux
Bạn đang xem bản rút gọn của tài liệu. Xem và tải ngay bản đầy đủ của tài liệu tại đây (955.76 KB, 25 trang )
CÀI ĐẶT LINUX
Thao tác chuẩn bị
Phần cứng:
Hệ điều hành Linux ban đầu được viết nên với tiêu chí hệ điều hành con nhà nghèo Có nghĩa là Linux
có thể chạy tốt trên một máy 386 với cấu hình thấp. Như phiên bản RedHat Linux 6.0 chúng tôi đã thử
cài đặt và chạy tốt trên một máy 386 có cấu hình như sau:
CPU 66MHz, Ram 8M, HDD 1,2 Gb
Tuy nhiên với sự phát triển của phần mềm lẫn phần cứng và giá cả máy vi tính ngày càng giảm thì việc
cài đặt một hệ điều hành Linux trên một máy PC intel based là không có gì khó khăn.
Ngày nay Linux đã được phát triển một cách vượt bực và có thể cài đặt trên khá nhiều nền tảng phần
cứng khác nhau : các máy nhái (clone ) intel base, compaq, ibm, hp, …
Ngoài ra Linux còn có thể cài đặt trên các máy chủ có cấu hình mạnh , đa xử lý như IBM e-series 240
( 2CPU , 1GB RAM) hay Compaq Proliant 2CPUs, 1GB Ram
Phần mềm
Việc tiếp theo là ta phải chuẩn bị một bộ đĩa chứa hệ điều hành Linux dùng để cài đặt .
Do Linux được nhiều hãng sản xuất ra nên sẽ có rất nhiều thương hiệu Linux khác nhau như: RedHat
Linux, Suse Linux, Debian linux, Mandrake Linux, Calendra Linux, Corel Linux, ….
Trên thị trường Việt Nam hiện nay RedHat Linux là phổ biến nhất và có lẽ là được sử dụng rộng rãi
nhất ( hệ thống server chính của Đại Học Quốc Gia Tp Hồ Chí Minh đều chạy hệ điều hành RedHat
Linux)
Do đó trong phần trình bày này chúng tôi xin giới thiệu chủ yếu là trên hệ điều hành RedHat Linux.
Đối với RedHat Linux cũng có khá nhiều phiên bản khác nhau:
Đ RedHat 6.0: 1 đĩa CD
Đ RedHat 6.1: 1 đĩa CD
Đ RedHat 6.2: 1 đĩa CD
Đ RedHat 7.1: 2 đĩa CD ( ngoài ra còn một số đĩa Sources, document đi kèm)
Đ RedHat 7.2: 3 đĩa CD ( có một số đĩa Sources, document đi kèm)
Phân hoạch đĩa cứng và khái niệm mount point
Việc cài đặt hệ điều hành Linux lên một máy mới hoàn toàn, chưa có chứa dữ liệu gì cả (khi đĩa cứng
chưa fdisk càng tốt ) thì thật dễ dàng và nhanh chóng. Nhưng đa số người sử dụng máy vi tính đều khá
quen thuộc với hệ điều hành Microsoft Windows do đó hầu hết các máy tính hiện nay đều cài đặt sẵn hệ
điều hành này ! Một vấn đề đặt ra là làm sao đối với học viên học Linux là có thể cài đặt Linux lên máy
đã có sẵn một hệ điều hành Windows rồi mà không làm mất dữ liệu .
May mắn thay, các nhà phát triển Linux đã để ý đến điểm này và một chương trình tiện ích LILO ( linux
loader) được viết ra để giúp cho người dùng có thể khởi động máy từ các hệ điều hành khác nhau.
Đối với hệ điều hành Linux ngày nay nó đòi hỏi phải có ít nhất 2 partion của đĩa cứng để có thể cài đặt
thành công.
• Parttion thứ nhất: dùng để chứa hđh. Dung lượng cho parttion này tuỳ theo các package mà bạn
cài đặt, thông thường khoảng 2Gb là đủ.
• Parttion thứ hai : dùng để làm swap. Dung lượng cho parttion này không cần lớn lắm, chỉ cần
bằng hoặc gấp đôi dung lượng của RAM là vừa đủ ! Nếu ta khai báo lớn quá thì hệ thống cũng
sẽ không dùng hết dẫn đến phí tài nguyên đĩa. Còn nếu ta khai báo dung lượng nhỏ quá thì sẽ
dẫn đến hiệu suất hoạt động của hệ thống giảm do không đủ swap space.
Đặc biệt đối với các hệ thống Linux mà sau này muốn cài đặt hệ quản trị CSDL Oracle lên thì ta phải
cho swap space lớn hơn hoặc bằng 500MB vì đây là một trong những khuyến cáo của Oracle. Ta phải để
ý đến trường hợp này, nếu không khi hệ thống đã cài xong, các parttion đã ổn định rồi thì không thể thay
đổi được !
Sau khi đã xác định những gì cần làm ta sẽ bắt tay vào cài đặt Linux.
Cũng như các hệ điều hành khác, Linux yêu cầu ta chia các partion cần thiết để chứa dữ liệu. Vấn đề là
hiện tại máy tính của ta đang có sẵn Windows và trong Windows, ta có rất nhiều dữ liệu quan trọng
không muốn bị mất thì ta phải làm thế nào.
Giả sử ta có một đĩa cứng 20GB, có chia 2 partion thành 2 đĩa Logic C và D với dung lượng C: 10Gb,
D: 10Gb. Và ổ đĩa C là ổ đĩa hệ thống chứa hệ điều hành Windows ổ đĩa D dùng để ta lưu back up dữ
liệu . Để cài đặt ta phải dành trọn phần partition D để install Linux. Không những thế ta phải cắt
partition D thành 2 parttition: 1 dùng để cài đặt chương trình, một dùng để làm swap .
Đối với các hệ điều hành từ RedHat 6.2 trở về trước thì Lilo không thể boot được nếu ta cài đặt partition
chứa file boot của hệ thống nằm xa quá 4Gb. Để khắc phục tình trạng này ta phải cài đặt Linux nằm
trong khoảng từ phần đĩa từ 3G trở đi là tốt nhất, phần từ 0 đến 3Gb sẽ dành cho Windows
Cài đặt từ đĩa CD
Thao tác cài đặt thật đơn giản
Bước 1: Bỏ đĩa CD vào ổ đĩa và cho hệ thống boot từ CDRom . Màn hình như sau sẽ hiện ra
Bước 2: Ta nhập ngay dấu nhắc lệnh chữ text dùng để cho chương trình setup chạy trên chế độ text .
RedHat Linux có hai chế độ giao diện cài đặt
R Giao diện đồ họa – GUI: Giao diện hướng dẫn cài đặt RedHat Linux bằng hình ảnh đồ hoạ.
Tương tự như hướng dẫn cài đặt Windows. Nếu ta chọn giao diện này thì quá trình cài đặt
thường chậm hơn bởi vì ta sử dụng thiết bị input chủ yếu là mouse.
t Giao diện văn bản – text : Giao diện cài đặt RedHat Linux toà bằng menu dòng lệnh. Sử dụng
giao diện cài đặt này thường thuận lợi và nhanh chóng hơn vì tất cả đều sử dụng bàn phím nên
thao tác sẽ nhanh hơn.
Trong phần này Redhat hỏi chúng ta ngôn ngữ sử dụng trong phần cài đặt hệ điều hành này là gì ( mặc
định sẽ là English)
Một số ngôn ngữ được hỗ trợ như: Czech, English, French, German, Hungarian, Icelandic, Italian,
Norwegian, Romanian, Russian, Turkis, Zimbabue, …
Bước 3: Chọn bàn phím ( ta chọn mặc định là us )
Có nhiều kiểu bàn phím được hỗ trợ, nhưng bàn phím được sử dụng phổ biến nhất tại Việt Nam hiện
nay là bàn phím us.
Ta không nên chọn các loại bàn phím không chuẩn khác vì sẽ gặp rắc rối trong các phím ký hiệu đặc
biệt :
~ ! @ # $ % ^ & * ( ) - _ = + | \ { [ ] } / ? < , . > ‘ ` "
Trong đó các ký hiệu : $ # % ! rất được sử dụng trong các thao tác lập trình shell. Nếu ta chọn bàn phím
không chuẩn sẽ bị rắc rối trong quá trình thao tác sau này.
Bước 4:
Màn hình chào mừng hiện ra, ta bấm Enter để tiếp tục
Bước 5: Chọn mode cài đặt.
GNOME Workstation
KDE Workstation
Server System : Mode này dùng để cài đặt máy chủ. Tuy nhiêu khi chọn chế độ này thì
Linux sẽ tự động chia các partition theo ý nó ! Và ta sẽ bị mất hết cấu trúc đĩa cũ.
Mode này tuyệt đối tránh khi ta muốn cài đặt hệ điều hành Linux chung với hệ điều hành
khác đặc biệt là Windows.
Custom System: Mode này dành cho những ai có biết sơ qua Linux ! Các bạn đang học
Linux thì nên chọn mode cài đặt này.
Upgrade Existing Installation : Nâng cấp hệ thống đã có (ví dụ từ RedHat 6.2 lên RedHat
7.1)
Bước 6: Phân hoạch đĩa cứng (partition)
Chọn 2 chương trình tiện ích để chia partition :
• FDisk: là một chương trình dạng dòng lệnh (command line)
• Disk Druid: là một chương trình dạng menu
Bước 7:
Bước 8:
Bước 9: Chọn nơi để install bootloader
Ta chọn mode Master Boot Record để Lilo có thể cho ta tuỳ chọn boot theo hệ điều hành nào sau khi cài
đặt xong.
Bước 10:
Đặt tên cho máy, ta có thể thay đổi một cách dễ dàng sau này.
Bước 11: Thiết lập địa chỉ IP cho máy
Thiết lập địa chỉ IP cho máy: Nếu trong mạng nơi ta làm việc có một DHCP Server thì ta có thể chọn
chế độ [] Use bootp/dhcp
Bước 12:
Thiết lập tham số cho mouse
Bước 13:
Chọn múi giờ cho hệ thống: Asia/Saigon
Bước 14:
Đặt password cho root. Đây là password của user quan trọng nhất trong hệ thống. Do đó phải ghi nhớ
cẩn thận
Bước 15:
Sau đó click OK 2 lần để tiếp tục quá trình Install
Bước 16: Chọn các tập hợp package để install