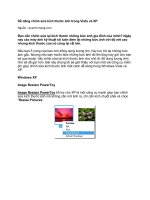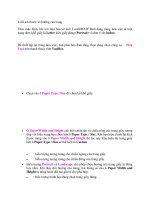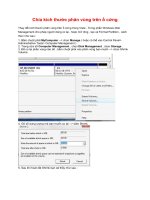Biến dạng kích thước
Bạn đang xem bản rút gọn của tài liệu. Xem và tải ngay bản đầy đủ của tài liệu tại đây (386.87 KB, 7 trang )
Bài 7. Biến dạng kích
thước.
Bạn thân mến!
Một trong những kiểu biến dạng phổ biến nhất của MF là biến dạng thay đổi kích
thước. Chúng ta hãy nghiên cứu sự thay đổi này trên một vấn đề hoàn toàn khác
và bất ngờ, thay vì nghiên cứu đến sự thay đổi truyền thống.
Ta hãy chèn một Symbol tên là HOA để xử lý.
Để vẽ vòng tròn, ta hãy đặt tính chất nét viền bằng việc chọn
Windows/Panels/Stroke
Tại hộp Stroke Style hãy chọn kiểu nét kẻ dọc ||||||||||| (Dưới cùng).
Để nhìn rõ, bạn hãy đặt hộp Stroke Height bằng 10. Đặt màu Stroke màu vàng.
Đặt nền của Symbol màu đen cho dễ nhìn. Bạn chọn nút công cụ Oval Tools để
vẽ vòng tròn, giữ phím Shift và drag để lấy một vòng tròn nhỏ, lưu ý nếu tâm lệch
với dấu + đã có thì chọn công cụ Arrow Tools drag để trùm lấy toàn bộ vòng tròn
vừa vẽ và di chuyển để trùng với tâm vòng tròn. Click vào tâm vòng tròn và nhấn
Delete để xoá bỏ phần lấp đầy Fill Color của vòng tròn.
Ta có hình vẽ tương tự như sau:
Chọn toàn bộ phần vòng tròn đã vẽ bằng cách Dtrag trùm toàn bộ vòng tròn và
click vào Copy để đưa phần vẽ vào Clipboard. Click chọn khung số 60 trên tiến
trình thời gian nhấn F6. (Nếu nhấn F7 thì bạn xem phần II).
Tiến hành phóng to hình này lên bằng cách nháy phải chuột vào hình vẽ chọn
Scale và Drag các quai.
Click phải chuột vào khung số 1 của tiến trình thời gian, chọn Create Motion
Tween. Ta đã tạo xong sự chuyển động của Symbol có tên Hoa.
Tién hành về Scence1, gõ Ctrl + L để hiện thư viện.
Chèn liên tiếp 2 lớp Layer 2, Layer 3.
Click vào khung Frame 1 của Layer 1, và Drag Symbol có tên Hoa ra vị trí cần
thiết. Chọn và Copy Symbol. Click vào khung Frame 30 của Layer 2, nhấn F6 và
nháy phải ra nền, chọn Paste in Place. Click vào khung Frame 60 của Layer 3,
nhấn F6 và nháy phải ra nền, chọn Paste in Place. Nhấn Enter để kiểm tra. Ta
sẽ thấy hình toé ra các cạnh rất đẹp.
Bạn có thể chèn một lớp đồ hoạ để đưa một hình vẽ vào tâm như phần tiêu đề
của bài.
Tuy nhiên, phần toé ra này chỉ có một màu. Nếu bạn muốn đổi màu bạn phải
chọn phép biến hình để vừa phóng lớn vừa đổi màu bằng cách chọn Shape.
(Phần II bắt đầu từ chỗ chúng tôi đã đánh dấu.)
Phần II. Biến và thay đổi màu.
Nếu nhấn F7 để chèn một Key Frame rỗng (Khung chủ động).
Nháy phím phải ra nền và chọn nút Paste in Place để dán lại phần vòng tròn đã
copy ra đúng vị trí mà nó đã có ở khung Frame số 1.
Hãy chọn ở hộp Stroke Color màu đỏ. Nháy phím phải và vòng tròn chọn Scale
và nhấn Shift đồng thời drag các quai điều chỉnh kích thước để được một vòng
tròn lớn hơn đồng tâm với vòng tròn cũ.
Bây giờ bạn nháy vào một khung giữa bất kỳ, cho hiện tính chất Frame (Nhấn
Ctrl + F hoặc chọn Properties từ thực đơn Window/Panel/Frame)
Từ hộp tweening ta chọn Shape, đặt chỉ số Easing là một số dương, ví dụ 10,
điều này cho phép sự biến hình từ vòng tròn nhỏ ra vòng tròn lớn sẽ có tốc độ
tăng dần. Như vậy ta đã thiết kế xong symbol dạng Movie Clip có tên là Hoa.
Ta chèn một Symbol thứ 2 đặt tên là LanToa để mô tả sự lan toả khi sử dụng
nhiều symbol Hoa trên nhiều lớp.
Tại Symbol LanToa bạn thực hiện Insert Layer thêm khoảng 2 lớp nữa để thành
3 lớp.
Click vào khung Frame thứ 1 ở tiến trình thời gian của Layer 3. Nhấn Ctrl+L để
hiện thư viện rồi drag Symbol có tên Hoa từ thư viện ra vị trí cần đặt. Để đặt
chính xác bạn có thể Ctrl+' để hiện đường lưới. (Có thể hiệu chỉnh đường lưới
bằng cách Ctrl+Alt+G). Sau đó chọn và Copy Symbol.
Tương tự Click vào khung Frame thứ 30 ở tiến trình thời gian của Layer 2. Nhấn
F6, Nháy phím phải ra nền và chọn Paste in Place.
Tương tự Click vào khung Frame thứ 60 ở tiến trình thời gian của Layer 1. Nhấn
F6, Nháy phím phải ra nền và chọn Paste in Place.
Ta click vào Scence 1 để về cảnh 1.
Tại đây chúng ta sẽ thực hiện làm 2 lớp, lớp trên là lớp mặt nạ, mục đích ta đục
lỗ để nhìn xuống lớp bên dưới xem sự lan toả. Ta không đục liên tục mà đục
theo các đoạn thẳng đồng quy, với sự lan toả theo hình vòng tròn ta sẽ được
một hình có tia sáng toả ra như mặt trời vậy.
Chèn Insert Layer để có 2 lớp Layer 1 và Layer 2.