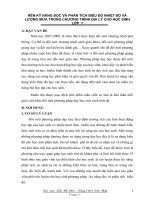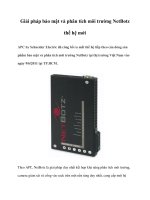Kỹ năng bảo mật và phân tích sự cố trên XP, Windows Server 2003
Bạn đang xem bản rút gọn của tài liệu. Xem và tải ngay bản đầy đủ của tài liệu tại đây (1 MB, 18 trang )
Kỹ năng bảo mật và phân tích sự
cố trên XP, Windows Server 2003
Kỹ năng bảo mật và phân tích sự cố trên XP, Windows Server 2003. Phần 1
Mạng ngang hàng có thể tăng năng suất sử dụng máy tính bởi nó được thiết kế đơn giản trong
việc chia sẻ thông tin và tài nguyên trên mạng của bạn. Tuy nhiên, khả năng của các máy tính người
sử dụng truy cập vào máy tính của họ có thể bị đánh cắp thông tin, xóa bỏ dữ liệu hoặc thiếu thận
trọng trong việc chia sẻ thông tin. Đó là nguyên nhân tại sao mà bạn cần thêm vào các chính sách,
quy định sử dụng máy tính trong công ty, bạn có thể chắc chắn rằng bạn và nhân viên công ty hiểu
được các kiến thức cơ bản về bảo mật mạng ngang hàng.
Nội dung các phần:
1. Giới thiệu
2. Bảo mật hệ thống tập tin
3. Bảo mật tài khoản
4. Sử dụng tường lửa
5. Cập nhật các bản vá lỗi bảo mật
6. Kiểm tra tính bảo mật với công cụ phân tích MSBA
7. Các tài liệu tham khảo
Phần 1: Giới thiệu tổng quan
Ở đây chúng tôi muốn cung cấp cho bạn các kiến thức cơ bản bảo mật tốt nhất bao gồm:
• Cập nhật các bản vá lỗi bảo mật của Windows mới nhất
• Sử dụng các phần mềm diệt Virus
• Sử dụng kết nối tường lửa khi truy cập Internet
• Sử dụng mật khẩu an toàn
• Không chia sẻ file hoặc thư mục với các máy chủ trên Internet
• Giới hạn quyền trên các thư mục được chia sẻ
• Hạn chế thấp nhất các thư mục được chia sẻ
• Ngắt các chia sẻ khi không có nhu cầu
Ngày nay với sự gia tăng của các đoạn mã nguy hiểm như các sâu, virus, hacker chúng có thể
làm tê liệt, phá hủy dữ liệu, đánh cắp thông tin trên máy của người dùng. Tài liệu này với mục đích đưa
ra các giải pháp bảo mật cho các doanh nghiệp vừa và nhỏ khi sử dụng mạng ngang hàng. Trợ giúp
các máy tính của bạn sử dụng hệ điều hành Microsoft Windows 2000 Pro được bảo mật hơn trước các
mối đe dọa bảo mật nhằm đảm quá trình làm việc được hiệu quả an toàn trên máy tính
Các vấn đề được hướng dẫn trong tài liệu này bao gồm
• Bảo mật hệ thống tập tin
• Bảo mật tài khoản người dùng
• Bảo mật sự truy cập từ mạng
• Kiểm tra phân tích đánh giá mức độ bảo mật với phần mềm Microsoft Baseline
Thêm vào đó các hướng dẫn nâng cao từng bước trong tài liệu này, bạn sẽ cũng tìm thấy các
thông tin về các giới thiệu bảo mật hàng đầu mà Microsoft đang làm cho toàn bộ khách hàng, từ những
người dùng gia đình cho đến các doanh nghiệp
Chú ý quan trọng:
Toàn bộ các hướng dẫn từng bước trong tài liệu này được phát triển theo dạng mặc định khi
bạn cài đặt hệ điều hành. Nếu bạn có thay đổi thanh Start menu, các bước hướng dẫn có thể sẽ không
còn đúng
Yêu cầu cập nhật các bản Service Pack
Tài liệu này sử dụng tốt nhất cho các hệ điều hành Windows 2000 Professional Service Pack
4. Nếu bạn chưa cài đặt hoặc bạn không biết địa chỉ cài đặt bạn có thể truy cập vào địa chỉ Windows
Update của trang web Microsoft tại địa chỉ: />có thể quét các bản cập nhật trên máy bạn. Nếu Service Pack 4 được hiển thị trên danh sách các bản
vá lỗi, bạn hãy cài đặt nó trước
Các yêu cầu quản trị
Bạn phải đăng nhập với tài khoản truy cập cao nhất là Administrator hoặc với tài khoản là
thành viên của nhóm quản trị để có thể hoàn thành các hướng dẫn này. Nếu máy tính của bạn kết nối
tới Internet, các chính sách thiết lập mạng cũng có thể ngăn cản sự hoàn thành của các hướng dẫn
này
Bảo mật hệ thống File
Một hệ thống quản lý tập tin là các phương thức mà các file hoặc thư mục được tổ chức trên
máy tính của bạn. Có một số phương pháp bảo vệ hệ thống tập tin từ các truy cập trái phép nhằm
mục đích thay đổi hoặc xóa bỏ dữ liệu. Trong mục này tôi muốn giới thiệu với các bạn từng bước để
bảo vệ hệ thống tập tin như sau:
• Chuyển đổi hệ thống quản lý tập tin thành NTFS
• Sử dụng các phần mềm diệt Virus
• Bảo vệ các file được chia sẻ
• Bảo vệ các thư mục được chia sẻ
• Ngắt hoặc xoá các account không cần thiết
• Chuyển đổi hệ thống quản lý tập tin thành NTFS
Trong khi cài đặt Windows 2000, các máy tính được cấu hình để sử dụng hệ thống quản lý tập
tinFAT32 hoặc NTFS. FAT32 là công nghệ cũ được sử dụng trong các phiên bản Windows trước đây
như Windows 98, Me. Hệ thống quản lý tập tin NTFS nhanh hơn và bảo mật hơn FAT32. Giải pháp tối
ưu nhất về thực thi và bảo mật hệ điều hành là sử dụng NTFS cho việc quản lý tập tin trong máy tính
của bạn.
Kiểm tra hệ thống quản lý tập tin trên máy tính của bạn.
Trước khi chuyển đổi hệ thống quản lý tập tin trên máy tính của bạn, bạn cần phải xác nhận là
máy tính của bạn chưa được chuyển đổi thành NTFS. Bạn hãy theo các hướng dẫn sau để kiểm tra.
Nếu các bước kiểm tra xác nhận là bạn đang sử dụng NTFS thì bạn không cần chuyển đổi hệ thống
quản lý tập tin
• Kiểm tra hệ thống quản lý tập tin hiện tại trên máy tính bạn:
1. Trên màn hình Desktop, bạn kiách đúp chuột phải vào My Computer
2. Kích chuột phải vào ổ cứng mà bạn cần kiểm tra, sau đó chọn Properties
3. Xác nhận đó là hệ thống quản lý tập tin NTFS. Nếu không phải, bạn có thể sử dụng tiện ích
chuyển đổi ( convert.exe) được hướng dẫn bên dưới để chuyển dổi FAT16 hoặc FAT32 thành NTFS
Kiểm tra toàn bộ các ổ đĩa còn lại trên máy tính của bạn. Trong trường hợp nếu toàn bộ các ổ
cứng hiện thời trên máy bạn là FAT32 bạn cũng có thể dễ dàng chuyển đổi thành NTFS theo các
hướng dẫn bên dưới
Chuyển đổi hệ thống quản lý tập tin thành NTFS
Để chuyển đổi hệ thống quản lý tập tin thành NTFS, bạn phải chú ý tên của ổ đĩa mà bạn đã
đặt và làm theo các bước chỉ dẫn dưới đây
• Chuyển đổi hệ thống quản lý tập tin thành NTFS
1. Từ menu Start bạn kích vào Run gõ câu lệnh cmd sau đó nhấn OK
2. Sau khi cửa sổ MSPrompt DOS hiện ra bạn gõ câu lệnh sau: “Convert Tên_Ổ_Đĩa: /fs:ntfs”
Sau đó bạn phải nhập Volume ổ đĩa . Giả sử bạn cần Convert ổ D với tên ổ đĩa là KIEMTRA
bạn làm như sau:
Convert D: /fs:ntfs
Sau đó màn hình sẽ nhắc bạn nhập tên ổ đĩa vào và bạn gõ KIEMTRA
3. Tiếp theo bạn nhập tên ổ đĩa và nhấn ENTER
4. Khi việc chuyển đổi hoàn thành, bạn đóng cửa sổ bằng câu lệnh EXIT
CHÚ Ý: Chú ý quan trọng khi bạn đang chạy các chương trình của hệ điều hành thì đương
nhiên hệ điều hành sẽ không chuyển đổi ngay cho bạn tại thời điểm đó. Tuy nhiên hệ điều hành sẽ
nhắc bạn rằng việc chuyển đổi này sẽ được thực hiện sau khi bạn khởi động lại máy. Và bạn phải gõ Y
để đồng ý
Sử dụng các phần mềm diệt Virus
Virus máy tính là các chương trình được cài đặt hoặc lây nhiễm vào máy tính ngoài sự cho
phép của bạn. Ngày nay các virus ngày càng nguy hiểm với khả năng tự sao chép và lây nhiễm qua
Internet và email trên toàn thế giới với tốc độ rất nhanh trong vài giờ
Phần mềm diệt sẽ giúp bạn bảo vệ máy tính của mình với nhiều loại virus, sâu, trojan và các
đoạn mã nguy hiểm. Bằng cách này bạn có thể quét và diệt virus. Tuy nhiên các phần mềm diệt virus
chỉ giải quyết được một phần vấn đề .
Nhiều máy tính mới được mua với các phần mềm diệt virus đã được cài đặt sẵn trên máy tính.
Tuy nhiên, phần mềm diệt virus này yêu cầu bạn phải đăng ký để có thể cập nhật các Virus mới nhất.
Nếu bạn không đăng ký cập nhật, máy tính của bạn sẽ bị nguy hiểm trước các virus mới
Bạn hãy sử dụng email an toàn bằng cách không mở các file đính kèm, không kích vào các
liên kết trên trên email (Tốt nhất hãy copy và paste vào trình duyệt để truy cập web). Nếu bạn cài phần
mềm diệt virus thì các chương trình này sẽ quét các file có đính kèm
Để biết được các chương trình diệt virus và các nhà cung cấp phần mềm diệt virus tốt nhất với
HĐH Windows mời bạn tham khảo tại địa chỉ />
xem phần 2
Kỹ năng bảo mật và phân tích sự cố trên XP, Windows Server 2003. Phần 2
Bảo vệ các file được chia sẻ
Trong bài trước tôi đã đưa các khái niệm, chuyển đổi hệ thống tập tin NTFS. Phần này sẽ tiếp
tục hướng đẫn bạn cách bảo vệ các tập tin, thư mục được chia sẻ trong mạng LAN. Mạng ngang hàng
cho phép bạn tạo các chia sẻ dữ liệu do đó người dùng có thể giới hạn truy cập chỉ đọc hoặc có thể
vừa đọc, thay đổi, xóa file. Nếu bạn kết nối với Internet, và không sử dụng tường lửa, bạn hãy nhớ rằng
bất kỳ một file nào bạn chia sẻ bạn cũng có thể bị truy cập từ các người dùng khác trên mạng Internet
Theo mặc định, Windows 2000 cho phép toàn quyền điều khiển, thay đổi và đọc với bất kỳ
người dùng nào truy cập vào các thư mục được chia sẻ (share). Tuy nhiên bạn hoàn tòan có thể thay
đổi bằng cách xóa thuộc tính này trên các thư mục được chia sẻ hoặc thay đổi giới hạn truy cập toàn
quyền bằng các truy cập chỉ có đọc. Hoặc bạn có thể thêm các tài khoản truy cập theo đúng người cần
chia sẻ. Việc xóa bỏ quyền Everyone trong Windows bạn sẽ được đảm bảo rằng không có ai có thể
truy cập vào các thư mục cần bảo vệ trừ khi bạn thêm một người dùng mới vào tài khoản truy cập.
Hoặc bạn muốn bảo vệ các chia sẻ ẩn trước người dùng bạn có thể thêm dấu “$” vào sau các
thư mục chia sẻ. Ví dụ bạn muốn chia sẻ một thư mục “Du lieu” bạn có thê thêm “Du lieu$” vào sau
thư mục này khi đó nếu bạn muốn truy cập vào thư mục chia sẻ này thì bạn chỉ việc gõ tên máyà Tên
chia sẻ của thư mục+$ ví dụ: Computerdata$ khi đó bạn đã có thể truy cập được vào thư mục ẩn này rồi.
Tuy nhiên cách này chưa thực sự an toàn với một người dùng có hiểu biết về máy tính. Họ chỉ việc xem
thư mục chia sẻ này bằng cách vào Start, Run, type cmd , Gõ câu lệnh NET SHARE nó sẽ liệt kê hết
các chia sẻ kể cả chia sẻ ẩn. Vậy thì bạn phải làm gì ? Xin mời bạn tiếp tục đến với phần
Bảo vệ các thư mục chia sẻ
Mạng ngang hàng Windows cho phép bạn chia sẻ các thông tin với máy tính khác trên mạng.
Bằng một vài thao tác nhỏ bạn đã có thể chia sẻ được các file và các thư mục. Bằng các thay đổi một
vài các thiết lập mặc định, bạn có thể ngăn chặn các truy cập bất hợp pháp tới các file và thưc mục của
bạn
Các bước để bảo vệ thư mục chia sẻ
Bước 1: Trên màn hình Desktop, kích đúp vào My Computer, sau đó mở file hoặc thư mục mà
bạn muốn bảo vệ
Bước 2: Kích phải chuột vào thư mục bạn muốn bảo về và chọn sharing
Bước 3: Trên tab Sharing, kích vào Permissions
Bước 4: Chọn EveryOne và kích Remove nhằm hạn chế bất kỳ người dùng nào muốn truy cập
Bước 5: Kích vào Add sau đó chọn tài khoản truy cập thích hợp mà bạn muốn cho người dùng
chia sẻ