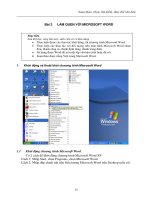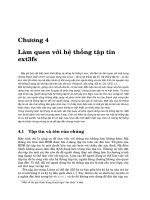Làm quen với Flash
Bạn đang xem bản rút gọn của tài liệu. Xem và tải ngay bản đầy đủ của tài liệu tại đây (182.89 KB, 8 trang )
Bài 1. Làm quen với Flash
Bạn đang xem trang 2
Bạn hãy cài đặt Macromedia Flash mà từ nay trở đi chúng tôi sẽ tạm
gọi tắt là MF. Trên các ví dụ, chúng tôi sử dụng MF version 5.0 để mọi
người đều có thể dùng được, tuy nhiên nếu các bạn có điều kiện có thể cài
đặt version cao hơn. Phần khác biệt chúng tôi xin trình bày ở những bài
riêng.
Khi vào môi trường MF ta thấy màn hình ban đầu trông gần như thế
này:
Xin bạn hết sức lưu ý, những nút lệnh, thực đơn chuẩn của các
chương trình chạy trong Windows như cất, mở, cắt, copy, dán... chúng tôi
không đề cập vì điều này quá quen thuộc đối với những ai đã sử dụng vi
tính. Nếu có khó khăn về vấn đề này xin trao đổi với những người xung
quanh bạn, nếu họ không trả lời được thì mới mail về cho chúng tôi, xin hết
sức thông cảm vì số lượng thư trả lời của chúng tôi quá nhiều, chúng tôi ưu
tiên trả lời những vấn đề mà chưa tài liệu nào nói tới trước.
Ta hãy quay lại màn hình của MF. Bạn thấy bên dưới là một khung
màu trắng mà được ghi chú là vùng làm việc đúng không. MF gọi đó là sân
khấu (Stage). Khi đã tạo thành phim thành phầm chiếu ở chế độ normal,
hoặc để nhúng vào các trang Web, thì đoạn phim sẽ trình diễn trên sân
khấu này, những gì bên ngoài sân khấu sẽ không có tác dụng vì trên trang
web nó giống như một khung cửa sổ cho ta xem những gì trong nó. Tuy
nhiên, bạn cũng đừng lo sợ vì nếu ta làm các phim hoạt hình giảng dạy hay
các screensaver ta sử dụng chế độ fullscreen thì khung hình sân khấu này
cũng chẳng quan trọng. Bạn làm các phim hay chương trình bảo vệ màn
hình thậm chí bạn đặt sân khấu có kích thước là 0 cũng chẳng có ảnh
hưởng gì. Để đặt kích thước sân khấu bạn hãy right-click vào sân khấu
chọn Movie Properties để hiện bảng thuộc tính phim như sau:
Tại bảng thuộc tính này về tốc độ chuyển động khung/giây ta nên đặt
theo ngầm định của MF là 12. Bạn có thể tăng lên nếu muốn hình ảnh hoạt
hình mịn hơn và muốn nó... chậm hơn. Phần đơn vị đo xin chọn là Pixel
(Điểm ảnh), nếu chọn các đơn vị đo khác như inch, milimet... sẽ rất dở hơi.
Vì khi bạn thiết kế, máy tính của bạn đã thiết lập độ phân giải màn hình
(Trong Control Panel/Display/Settings) mà khác với độ phân giải của máy
tính chiếu phim Flash của bạn, hình ảnh sẽ không trung thực, méo mó, vẹo
vọ, nham nhở...
Phía trên ghi tên cảnh mình định làm là scence 1 (Cảnh 1), trong cảnh
có 1 lớp Layer1. Ta cũng có thể đổi tên lớp bằng nhiều cách ví dụ nháy phải
chuột, chọn properties và đánh lại tên.
Mỗi một cảnh bao gồm các lớp biểu diễn. Bạn dễ dàng thêm các lớp
bằng việc click vào dấu + ở góc trái dưới của hộp tên các lớp. Bạn hãy
tưởng tượng đó là những lớp trong suốt xếp chồng lên nhau. Tại mỗi lớp
cho ta đặt bất cứ thứ gì trên đó như các hình ảnh, đoạn phim, đoạn âm
thanh..... Bạn có thể hỏi, tại sao phải phân lớp đúng không? à, phân lớp để
tiện quản lý. Những hình ảnh của lớp phía trên có thể sẽ che khuất những
hình ảnh ở lớp dưới. Tuy nhiên bạn có thể đặt một số tính chất tranfarent
để cho nó trong suốt nhìn xuyên qua.
Nếu có nhiều lớp giúp cho bạn xử lý được dễ dàng hơn. Dễ như thế
nào? Khi có một cảnh được thể hiện bằng rất nhiều lớp, hình ảnh lớp nọ
chồng lên lớp kia, khiến bạn không biết đâu mà lần. Bạn có thể tắt bỏ bằng
cách nháy vào phần con mắt của một lớp để cho không hiện lên các hình
ảnh của lớp đó. Khi đó bạn không bị rối và bị nhiễu bởi các đối tượng của
lớp bị tắt này, công việc sẽ dễ dàng hơn. Mặt khác, những lớp nào đã làm
xong, bạn có thể khoá lại (Nháy vào chỗ cái khoá) của lớp, lớp sẽ không thể
bị thay đổi. Lúc này bạn có thao tác nhầm cố tình xoá thì lớp bị khoá cũng
không hề suy suyển. Bạn thấy như thế có tốt không? Bạn không phải lo, vì
khi chiếu kết quả phim, những lớp bị tắt kia không ảnh hưởng gì cả.
Bạn có thể xoá lớp đi bằng cách right-click vào lớp cần xoá, chọn
Delete Layer.
MF kiểm soát lớp bằng cách gán cho lớp có một số tính chất nhất định.
Bạn right-click vào lớp, rồi chọn properties sẽ hiện một bảng thuộc tính lớp.
MF chia lớp thành các loại gồm Normal (Thường), Guide (Dẫn),
Guided(Được dẫn), Mask (Mặt nạ) và Masked (Bị che bởi mặt nạ). Trong đó
kiểu normal là đờ phôn.
MF cho phép tạo 2 loại lớp guide: Lớp dẫn và lớp dẫn chuyển động.
Những đường, hình dạng trên lớp dẫn thường được dùng làm điểm căn cứ
để bố trí, điều chỉnh các đối tượng trên sân khấu stage. Lớp dẫn chuyển
động cho phép bạn tạo một đường quỹ tích giúp cho đối tượng hoạt hình
chuyển động theo nó. Vấn đề này sẽ đề cập ở một bài riêng khi bạn liên kết
lớp được dẫn guided có chứa đối tượng hoạt hình với lớp dẫn guide
chuyển động.
Lớp mặt nạ mask che dấu toàn bộ lớp bị che masked nằm trực tiếp
bên dưới nó. Tất cả những gì nằm trên lớp mặt nạ đều là những lỗ thủng
hoặc khe hở để ta nhìn thấy lớp Masked bị che bởi mặt nạ. Ví dụ lớp mặt
nạ có chứa những dòng chữ. Lớp bị che có một tấm thảm nhiều màu sắc.
Ta cho tấm thảm chuyển động, khi chiếu, trên màn hình ta sẽ thấy dòng
chữ đổi màu rất đẹp. Bạn nhìn thấy chữ "Hân hạnh giới thiệu" trên đầu bài
viết này đã được thực hiện theo nguyên tắc đó.
Khi có nhiều lớp trong một cảnh, thì MF bao giờ cũng có một lớp hiện
tại là lớp cho ta làm việc, mọi vấn đề dán, import, chèn... đều sẽ nằm trên
lớp này. Bạn nên nhớ rằng nếu bạn chèn một bông hoa trên lớp hiện tại,
sau đó chèn thêm một ngôi sao. Nếu di chuyển ngôi sao đè lên bông hoa thì
khi đưa ngôi sao ra vị trí khác, thông thường sẽ không thấy bông hoa nữa.
Bạn nên chèn bông hoa trên 1 lớp, ngôi sao trên 1 lớp nếu như trong xử lý
hình ảnh có đoạn chúng chồng lên nhau.
(Tất nhiên có một cách nhóm Group các đối tượng trên cùng một lớp,
nhưng Trung tâm Tin học Trung tâm Tin học ABC không khuyến khích giải
quyết theo kiểu này, nó dẫn tới nhiều rắc rối mà vấn đề hướng dẫn qua
INTERNET không có chỗ để giải đáp những rắc rối kiểu đó, bạn chỉ tham
khảo nó ở các lớp học của Trung tâm Tin học ABC)
Tại mỗi lớp, bạn nhìn sang vùng tiến trình thời gian được chia thành
các khung frame. Đấy là những chỗ đặt sẵn. Số lượng các frame này tuỳ
thuộc vào mục đích và yêu cầu của tệp bạn định làm mà đặt cho hợp lý.
Các khung Frame này chúng tôi xin trình bày ở một bài khác.
Bây giờ ta chuyển sang phần mà ta cần nghiên cứu sâu hơn một chút.
Bạn có thể đặt cái gì vào các lớp này? Tất nhiên nếu bạn dùng MF để tạo
hiệu ứng đối với chữ, bạn có thể chèn chữ trực tiếp lên từng lớp. Tuy nhiên
chúng tôi khuyên bạn không nên đánh thẳng vào bằng cách này. Tai sao
vậy? Qua một số bài chúng tôi sẽ giải đáp, chúng tôi sẽ hi vọng bạn tự suy
nghĩ và hiểu rõ điều này.
Bây giờ chúng ta phải tạo một thư viện riêng. Vấn đề tạo thư viện để
chúng ta có thể làm việc được nhiều lần đối với mỗi đối tượng. Ví dụ như
tạo thư viện có một con chim thì khi sử dụng tiến trình thời gian, ta có thể
đưa con chim vào phim ở bất cứ đoạn nào của hoạt hình, có thể đưa nhiều
lần mà không phải thiết kế lại. Bài này chúng tôi hướng dẫn bạn lấy các
hình ảnh của các tệp khác đã thiết kế, đưa vào thư viện của mình. Để sử
dụng được thư viện này ra bạn phải chèn vào 1 Symbol bằng cách chọn
Insert New Symbol để hiện hộp thoại sau:
Vì chúng ta sẽ chèn hình động vào lớp nên bạn hãy chọn Movie Clip, đánh
tên Symbol rồi OK.
Khi đó MF sẽ hiện sang trạng thái tiếp nhận nội dung của Symbol. Do chúng
ta chưa làm được gì, nếu bạn không có bộ cài, bạn có thể download tệp
này rồi xả nén ra, nếu bạn có bộ cài trên máy, bạn hãy chọn trên trình đơn
File/Open as Library... để mở tệp có tên là Sample - Animates.FLA trong
thư mục (Nguồn cài FLASH5)\Goodies\Mcromedia\Flash Libraries.
Chúng ta đã mở tệp đã có các công đoạn thiết lập sẵn trên như một thư
viện.
Bạn thấy không, đây là một thư viện, đây là những thứ đã có sẵn cho bạn
đặt vào các lớp của mình. Bạn hãy Drag hình con chim đang bay này vào
vùng làm việc của Symbol. Có nghĩa là hình con chim này đang ở trong
Symbol có tên là Chim Bay.
Vì hình ảnh con chim đang bay này không phải là một khung đứng im, nó có
số khung ảnh liên tiếp nên ta phải thêm vào Symbol số khung cần thiết cho
một chuyển động bằng cách: Bạn hãy click vào khung số 12 trên tiến trình
thời gian, nhấn F5 để thêm 12 khung cho Symbol.
Ta có thể thêm các lớp khác vào Symbol Chim bay này rồi chèn tiếp các
hình khác, nhưng cái này để bài sau. Bây giờ ta click về Scence 1 để quay
lại cảnh 1.
Tại lớp Layer 1 của Cảnh Scence 1, bạn hãy gõ Ctrl +L để hiện thư viện
mới của mình, chọn trong thư viện Symbol có tên Chim bay rồi Drag nó ra
đặt ở vị trí đầu của Stage. Như thế này: