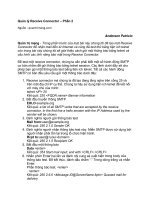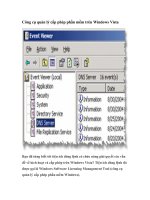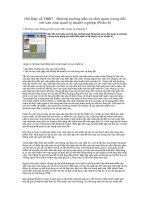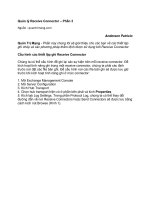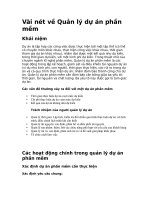Quản lý Receive Connector – Phần 1
Bạn đang xem bản rút gọn của tài liệu. Xem và tải ngay bản đầy đủ của tài liệu tại đây (334.53 KB, 6 trang )
Quản lý Receive Connector – Phần 1
Loạt bài này chúng tôi sẽ giới thiệu cho các bạn về thành phần
Receive Connector. Trong phần một chúng ta sẽ đi tạo một
Receive Connector bằng Exchange Management Shell và
Console, sau đó sẽ thực hiện test thử.
Giới thiệu
Exchange Server 2003 sử dụng SMTP Virtual Server với hệ điều hành để kiểm soát
luồng thư tín. Trong Exchange Server 2007 dịch vụ SMTP được cài đặt bên trong quá
trình cài đặt Exchange Server 2007. Do đó chúng ta có hai thành phần khác nhau khi
nói về lưu lượng SMTP trong kiến trúc Exchange 2007, đó chính là receive connector
và send connector. Các thành phần này đều được cấu hình trong hai địa điểm khác
nhau, Send Connector được cấu hình tại mức Organization còn receive connector được
cấu hình ở mức Server. Receive connector chịu tránh nhiệm cho tất cả lưu lượng SMTP
gửi đến, chúng có thể thu thập từ các nguồn bên ngoài, máy khách, đối tác hay
Exchange Server khác, sử dụng thẩm định và một số tính năng khác để quản lý tất cả
các kết nối được nhận.
Mặc định, Exchange Server 2007 có hai receive Connector có tên là Client Receive
Connector và Default <Server Name>, ở đây <Server Name> là tên Netbios của
Exchange Server. Receive connector mặc định nằm trong Server Configuration / Hub
item trong giao diện Exchange Management Console, xem thể hiện trong hình 1.
Chúng ta cũng có thể tìm thấy chúng bằng cách sử dụng lệnh Get-
ReceiveConnectorDefault <Server Name>) và được cấu hình để nhận lưu lượng từ bất
cứ host nào, đến bất cứ địa chỉ IP nội bộ nào trên cổng 25 nhưng lưu lượng này phải
được thẩm định trước. thông qua Exchange Management Shell. Mặc định, bất cứ
Exchange Server nào cũng có thể nhận các thông báo từ các Hub Transport server
khác nhờ Default Receive connector (được đặt tên là
Hình 1
Tạo một Receive connector
Lúc này chúng ta sẽ tạo một Receive Connector và trong suốt quá trình này chúng tôi
sẽ giải thích về các tùy chọn xuất hiện trong quá trình thiết lập. Máy chủ được sử dụng
trong bài này có hai địa chỉ IP: 172.16.171.11 và 172.16.171.12.
Mỗi một connector có một tập các thuộc tính sau: địa chỉ IP, số cổng và dải địa chỉ IP từ
xa. Các tham số này luôn được hợp lệ hóa trong suốt quá trình tạo Receive Connector.
Nếu bạn có một connector trước với cùng các giá trị thì một connector mới sẽ không
thể được tạo ở đây.
Trong bài này chúng tôi sẽ tạo một Internet Receive Connector bằng địa chỉ IP thứ hai
của máy chủ, cách thức tiến hành được giới thiệu bên dưới:
1. Mở Exchange Management Console.
2. Mở Server Configuration.
3. Kích Hub Transport.
4. Chọn tên máy chủ trên phần bên phải
5. Trong Toolbox Actions. Kích New Receive Connector.
6. Trong cửa sổ Introduction. Chúng ta hãy đặt tên cho connector mới bằng trường
Name và có cũng có thể chọn kiểu connector (Hình 2). Ở đây có năm tùy chọn ở đây:
Internet, Internal, Partner, Client và Custom, mỗi tùy chọn trong số đó lại định nghĩa một
tập các điều khoản và thẩm định trên connector mà chúng ta đang tạo. Sự chọn
connector cũng làm thay đổi New Receive Connector wizard, chính vì vậy các wizard sẽ
không giống nhau với tất cả các kiểu connector có trước. Trong bài này chúng tôi sẽ
bắt đầu với Internet Receive Connector, vì vậy chúng ta hãy kích Internet và kích Next.
Lưu ý:
Nếu chúng ta chọn sai kiểu connector thì sẽ làm thay đổi cấu hình về sau này.
Hình 2
Vậy điều gì sẽ xảy ra nếu chúng ta chọn Client, Partner hoặc Internal thay cho Internet?
Sự khác nhau ở đây sẽ như thế nào? Bảng dưới đây sẽ thể hiện những thay đổi sẽ
được áp dụng cho mỗi kiểu receive connector được chọn. Chúng ta có ba cột, cột đầu
tiên (trong suốt quá trình tạo) thể hiện các thông tin cần đến trong suốt New Receive
Connector Wizard; cột thứ hai (thẩm định) thể hiện phương pháp thẩm định sẽ được
cấu hình mặc định trong Receive Connector mới và chí ít một (điều khoản) thể hiện
nhóm nào được đánh dấu trong các điều khoản Receive Connector. Hãy lưu ý rằng tất
cả các giá trị này đều có thể được thay đổi thông qua Management Console hoặc
Exchange Management Shell.
Quá trình cài đặt Thẩm định Các điều khoản
Internet
Trong trang các thiết
lập Local
Network,chúng ta có
thể quản lý các địa
chỉ IP nội bộ, cổng và
FQND.
TLS Anonymous Users
Người dùng nặc danh
Internal
Trong các thiết lập
mạng từ xa, chúng ta
có thể thay đổi dải địa
TLS
Thẩm định Exchange
Server
Exchange Servers
chỉ IP từ xa
Client
Trong các thiết lập
mạng từ xa, chúng ta
có thể thay đổi dải địa
chỉ IP từ xa
TLS
Thẩm định cơ bản và
cung cấp sự thẩm
định cơ bản chỉ sau
khi khởi tạo TLS
Người dùng
Exchange
Partner
Trên trang các thiết
lập mạng nội bộ,
chúng ta có thể quản
lý địa chỉ IP nội bộ,
cổng và FQND.
Trong các thiết lập
mạng từ xa, chúng ta
có thể thay đổi dải địa
chỉ IP từ xa
TLS và Enable
Domain Security
(Mutual Auth TLS)
Partners
Custom
Trên các thiết lập
mạng nội bộ, chúng
ta có thể quản lý địa
chỉ IP nội bộ, cổng và
FQND.
Trong các thiết lập
mạng từ xa, chúng ta
có thể thay đổi dải địa
chỉ IP từ xa
TLS None
Chúng tôi sẽ giới thiệu về sự thẩm định và các điều khoản trong phần sau của loạt bài,
lúc này chúng ta hãy kết thúc Internet Receive Connector.
7. Trong trang Local Network Settings. Chúng ta chỉ sử dụng địa chỉ IP thứ hai của
máy chủ nội bộ trên cổng 25. Chúng tôi cũng sử dụng mail.andersonpatricio.org với tư
cách địa chỉ miền duy nhất FQDN, xem thể hiện trong hình 3. Tên này sẽ được hiển thị
khi một kết nối được thiết lập vớ
i Receive Connector này. Kích Next.
Hình 3
8. New Connector. Trang hiển thị tóm tắt những lựa chọn đã được thực hiện cho tới
đây. Kích New để tạo một Receive Connector.
9. Completion. Màn hình cuối cùng của new receive connector wizard với tất cả các
thông tin được cung cấp trong suốt quá trình tạo và các lệnh được sử dụng để tạo ra
nó. Kích Finish.
Có nhiều bước cần thiết để tạo một receive connector mới; chúng ta có thể thực hiện
tương tự như vậy bằng Exchange Management Shell. Để tạo, chúng ta phải sử dụng
lệnh New-ReceiveConnector. Trong ví dụ này, chúng tôi sẽ tạo một connector tương tự
như đã được mô tả trong các bước trên.
New-ReceiveConnector -Name “Connector Name” –Usage:Internet –
Bindings:<Specific IP Address or 0.0.0.0 for all IP addresses>:<port number> -fqdn:
‘<FQDN that will be used by this connector>’ –Server <Hub transport Server name>
Kiểm tra Receive connector mới…