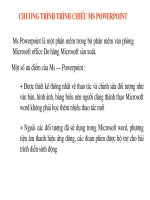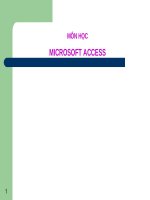Bài giảng MS.ACCESS
Bạn đang xem bản rút gọn của tài liệu. Xem và tải ngay bản đầy đủ của tài liệu tại đây (1.01 MB, 20 trang )
Trường Đại học – Bài giảng MS.Access Trang 2
I. Cài đặt Vietkey với bảng mã Unicode:
B1: Trỏ Mouse Pointer vào biểu tượng Vietkey trên Taskbar (Right Click)
B2: Chọn mục “Hiện cửa sổ Vietkey”
B3: Chọn mục “Kiểu gõ”
B4: Chọn kiểu gõ TELEX (hoặc VNI)
B5: Chọn “Bảng mã”
B6: Chọn “Unicode dựng sẵn”
B7: Click vào mục Taskbar (để trả Vietkey về Taskbar)
II. Cài đặt cấu hình cho Windows
B1: Start \ Settings \ Control Panel
B2: Chọn Regional and Language Options
B3: Chọn thẻ Regional Options - Chọn Customize
B4: Chọn thẻ Numbers:
− Chọn Decimal symbol (gõ vào dấu ,)
− Chọn Digit grouping symbol (gõ vào dấu .)
− List separator (gõ vào dấu ;)
− Apply + OK
B5: Chọn thẻ Currency:
− Currency symbol (gõ vào chữ “đồng”)
− Decimal symbol (gõ vào dấu ,)
− Digit grouping symbol (gõ vào dấu .)
− Apply + OK
B6: Chọn thẻ Date:
− Gõ vào dd/mm/yyyy (ở mục Short date)
− Apply + OK
Bài giảng MS.Access -Trang 3
B7: Click vào nút Close Button để đóng tất cả cửa sổ, trở về Windows
III. Tạo thư mục lưu trữ File Access:
B1: Trỏ Mouse Pointer vào nút Start (Right Click)
B2: Chọn Explore
B3: Click chọn tên ổ dĩa (ở đây ta chọn ổ dĩa D)
B4: Trỏ Mouse Pointer vào vùng trống trên Right Panel (Right Click)
Chọn New
Chọn Folder
Gõ vào tên thư mục (trong HĐH Windows, tên thư mục có thể có khoảng trắng)
Enter
Nếu gõ sai tên thư mục:
Trỏ Mouse Pointer vào tên thư mục (Right Click)
Gõ lại tên thư mục
Enter
IV.Tạo File Access:
B1: Start \ Programs \ Microsoft Office \ Microsoft Access
B2: Chọn Create a new file (tạo File Access mới)
(Nếu chọn Open là mở File Access đã có trên dĩa)
B3: Chọn Blank Database
Chọn ổ dĩa và thư mục để lưu trữ File Access
Đặt tên cho File Access
Chọn Create
V. Cách Import đối tượng của Access từ File Access khác
Import trong Access có nghĩa là Copy
B1: Chọn Tables (ở mục Objects)
B2: Trỏ Mouse Pointer vào chỗ trống trong Access (Right Click)
Chọn Import
Chọn thư mục lưu trữ File Access dữ liệu để Import
Click vào File Access muốn chọn - Chọn Import
B3: Chọn thẻ Tables (sẽ thấy các Tables có sẵn trong File Access mẫu)
Chọn Select All - OK
VI.Đặt chú thích cho các Tables
B1: Chọn Details
B2: Trỏ Mouse Pointer vào Table (Right Click)
Chọn Properties
Gõ nội dung chú thích trong khung Description
Trường Đại học – Bài giảng MS.Access Trang 4
Apply
(Tuần tự như trên, đặt chú thích cho tất cả các Tables)
VII. Cách tạo bảng (Table) trong Access:
B1: Chọn Tables – New – Design View – Ok
B2: Mô tả cấu trúc.
− Field Name : Tên vùng tin (dùng chữ hoa đầu, không có khoảng trắng)
− Data Type : Kiểu dữ liệu của vùng tin (Text, Number, Yes/No,Date/Times…)
− Description : Chú thích nội dung vùng tin
− Field Properties (Thuộc tính của vùng tin):
Field Size : Kích thước vùng tin
Format : Định dạng vùng tin
Input Mask : Khuôn dạng nhập dữ liệu
Caption : Phần hiển thị trên tiêu đề của Datasheet
Validation Rule: Biểu thức kiểm tra tính hợp lệ
Validation Text : Câu thông báo khi nhập dữ liệu không hợp lệ
Indexed: None – Yes(Duplicvates OK) – Yes (No Duplicates)
(Hướng dẫn tối 11/03/2006)
VIII. Định khuôn dạng nhập liệu kiểu ngày
B1: Clich vào Table - Chọn Design (mở ra ở chế độ thiết kế)
B2: Click chọn Field kiểu Date/Time
B3: Mục Field Properties:
Format: chọn Short Date
Input Mask (khuôn dạng nhập liệu): gõ vào 00/00/0000;0;_
Caption (chú thích tên Field trên Datasheet)
IX.Cách Lookup dữ liệu từ Table khác:
B1: Click chọn Field muốn tạo Lookup
B2: Chọn Lookup (ở mục Field Properties)
B3: Chọn Combo box (ở mục Display Control)
B4: Chọn tên Table chứa dữ liệu muốn đưa vào Combobox (mục Row Source)
B5: Column Count: chọn số Field muốn hiển thị trong Combobox
Bài giảng MS.Access -Trang 5
X. Tạo quan hệ (Relationship) giữa các Tables:
B1: Đóng tất cả các Tables trước khi tạo quan hệ (nếu có Table nào
đang mở => sẽ không tạo quan hệ được).
B2: Click chọn Table
Trỏ Mouse Pointer vào vị trí trống (Right Click)
Chọn Relationship
B3: Access sẽ hiển thị cửa sổ Show Table
Giữ phím SHIFT và quét chọn (phím ) tất cả các Tables
Chọn ADD (chỉ được nhấn nút ADD ĐÚNG MỘT LẦN)
Chọn Close (đóng cửa sổ Show Table)
B4: Tạo quan hệ giữa các Tables
Chú ý: Kéo (Drag) từ khoá chính và thả (Drop) vào khoá ngoại.
Đánh dấu chọn (để đảm bảo toàn vẹn quy chiếu)
Enforce Referential Integrity
(Toàn vẹn quy chiếu giữa các Tables, nghĩa là khi bảng này thay đổi sẽ dẫn đến
thay đổi tại các Tables có quan hệ)
Cascade Update Related Fields
(Khi cập nhật Parent Table => sẽ cập nhật Child Table)
Casecade Delete Related Records
(Khi xoá mẫu tin của Parent Table => sẽ xoá mẫu tin của Child Table)
Trường Đại học – Bài giảng MS.Access Trang 6
Kế tiếp Click chọn nút Create
XI.Cách nhập số liệu vào Table:
B1: Click chọn Table muốn nhập số liệu
B2: Chọn Open
B3: Nhập số liệu
B4: Kết thúc nhập số liệu – Click vào nút Close để đóng lại
Bài giảng MS.Access -Trang 7
Các dạng thiết kế Form
I.1. Dạng bình thường:
Bao gồm các thao tác sau:
B1: Chọn Forms (ở phần Objects)
− Chọn New
− Chọn Table sẽ đưa vào Form
− Chọn Design View
− OK
B2: Quét chọn hết các Fields trong Table
(Click chọn Field đầu tiên, kế tiếp dùng phím Shift + để chọn
B3: Drag and Drop để kéo và thả các Fields vào Form
Sau khi thả các Fields vào Form => đóng Table lại
Nếu muốn hiển thị Table thì Click vào Icon Fields List
Muốn hiển thị Toolbar: chọn View \ Toolbars \ Form Design
Muốn hiển thị lưới (Grid) thiết kế:
− Trỏ Mouse Pointer vào Form (Right Click)
− Chọn Grid
B4: Tạo Form Header/Footer
− Header là phần tiêu đề của Form, chứa chuỗi giới thiệu chương trình.
− Footer là phần tiêu đề cuối của Form, chứa các nút điều khiển
Trỏ Mouse Pointer vào Form (Right Click)
Chọn Form Header/Footer
Click chọn vào Form Header - Chọn màu (Color) cho Form Header
Click chọn vào Form Footer - Chọn màu cho Form Footer
Trường Đại học – Bài giảng MS.Access Trang 8
Nếu không thấy Toolbar thì chọn: View \ Toolbars \ Formatting (Form/Report)
B5: Xác lập thuộc tính cho Form:
− Trỏ Mouse Pointer vào Form (Right Click)
− Chọn Properties
− Click vào ô đánh dấu Form
− Chọn thẻ Format
− Thay đổi giá trị các thuộc tính sau:
Các thuộc tính như sau:
Nút Fill BackColor