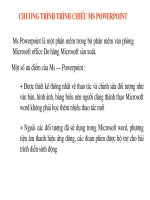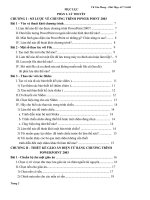Bài giảng MS POWERPOINT
Bạn đang xem bản rút gọn của tài liệu. Xem và tải ngay bản đầy đủ của tài liệu tại đây (339.84 KB, 20 trang )
Chương trình trình chiếu Ms Powerpoint
Ms Powerpoint là một phần mềm trong bộ phần mềm văn phòng
Microsoft office Do hãng Microsoft sản xuất.
Một số ưu điểm của Ms Powerpoint :
+ Được thiết kế thống nhất về thao tác và chỉnh sửa đối tượng như
văn bản, hình ảnh, bảng biểu nên người dùng thành thạo Microsoft
word không phải học thêm nhiều thao tác mới
+ Ngoài các đối tượng đã sử dụng trong Microsoft word, phương
tiện âm thanh hiệu ứng động, các đoạn phim được hộ trợ cho bài
trình diễn sinh động
Bài 1: Làm quen với Ms powerpoint
1. Khởi động
Cách 1: Nháy đúp chuột vào biểu tượng chương trình trên màn hình
Cách 2: Vào START -> PROGRAM -> MICROSOFT OFFICE ->
MICROSOFT POWERPOINT
Xuất hiện hộp thoại chọn Blank Presentation
2. Thoát chương trình
Cách 1: Vào FILE -> EXIT
Cách 2: Nhấn chuột vào biểu tượng dấu X ở góc phải trên của màn hình
3. Giao diện chương trình
Thanh tiªu ®Ò
Thanh Menu
Thanh C«ng cô
Khung ®¹i c
¬ng
Khung chó thÝch
Khung tr×nh
bµy trang
Ch¹y thö phiªn
tr×nh bµy
Xem nhiÒu Slide cïng lóc
Bài 2: Các thao tác với tệp tin
1. Mở văn bản mới
Vào File -> New (Hoặc chọn biểu tượng ) -> Blank Presentation
2. Lưu văn bản
Vào File -> Save (Hoặc chọn biểu tượng )
Xuất hiện hộp thoại
Tại File name: Gõ tên văn bản
Chọn Save
3. Mở văn bản cũ
Xuất hiện hộp thoại
Tại File name: Gõ tên văn bản cần mở
Vào File -> Open (Hoặc chọn biểu tượng )
Chọn Open
3. Đóng văn bản
Vào File -> Close (Hoặc chọn biểu tượng X cuối thanh Menu )
4. Thêm một Slide trong phiên trình bày
Vào Insert -> New Slide (Hoặc chọn biểu tượng )
Xuất hiện hộp thoại -> Chọn kiểu Slide
Bài 3: Làm việc với văn bản trong tệp tin trình bày
1. Thay đổi Font chữ mặc định
Vào Format -> Replace Font -> Xuất hiện hộp thoại
+ Tại Replace: Font hiện thời
+ Tại With: Chọn Font cần sử dụng
trong phiên trình bày để thay thế
2. Chèn một khung văn bản vào vị trí bất kỳ trên phiên trình bày
B1: Vào Insert -> Text box
B2: Định vị con trỏ nơi bắt đầu muốn đặt hộp văn bản, nhấn giữ chuột và kéo
B3: Nhập văn bản
Chú ý: ở đây chúng ta có thể truy cập đến khung văn bản và các đối tượng vẽ khác nhanh
hơn bằng cách sử dụng trực tiếp các nút lênh trên thanh Drawing
3. Chèn các dấu đầu mục
Vào Format -> Bullet and Numbering -> Xuất hiện hộp thoại -> Chọn kiểu đánh dấu
đầu mục cho văn bản
4. Định dạng văn bản của trang trình bày
Bài 3: Làm việc với văn bản trong tệp tin trình bày
Chọn Font chữ Chọn cỡ chữ
Chữ đậm Chữ nghiêng Chữ gạch chân Màu chữ
5. Định dạng đoạn văn bản của trang trình bày
+ Định dạng dóng lề
Vào Format -> Alignment
Alignment Left: Dóng lề trái
Alignment Center: Dóng lề giữa
Alignment Right: Dóng lề phải
Justify: Dóng lề đều hai bên
+ Khoảng cách dòng, đoạn
Vào Format -> Line Spacing -> Xuất hệ hộp thoại
+ Line Spacing: Khoảng cách giữa các dòng
+ Before Paragraph: Khoảng cách so với đoạn trước
+ After Paragraph: Khoảng cách so với đoạn sau
Bài 4: bổ sung hình ảnh, chữ nghệ thuật và hình vẽ
1. Chèn hình ảnh
+ Insert -> Picture -> Clip art Hoặc nhấn chuột vào biểu tượng
Xuất hiện cửa sổ Clip art (H1) Chọn Go
Nhấn chuột vào tranh cần chọn
+Chỉnh sửa tranh
Đưa con trỏ đến các chấm tròn ở góc tranh -> mũi tên 2 chiều nhấn
chuột kéo thay đổi độ rộng tranh
Đưa con trỏ đến trang xuất hiện mũi tên 4 chiều để di chuyển tranh
+ Định dạng tranh
2. Chèn Chữ nghệ thuật
+ Insert -> Picture -> Word art Hoặc nhấn chuột vào biểu tượng
Xuất hiện cửa sổ Word Art -> Chọn kiểu dáng chữ -> OK
Tại Font: Chọn Font chữ cho chữ nghệ thuật
Tại Font: Chọn Font chữ cho chữ nghệ thuật
Tại Your Text Here: Gõ dòng chữ cần chèn
Ok
+ Định dạng chữ nghệ thuật
Chọn màu nền
Chọn màu viền
Tạo bóng 3D
Tạo bóng 2D
3. Chèn hình vẽ
Sử dụng các công cụ vẽ trong thanh công cụ Drawing
Bài 4: bổ sung hình ảnh, chữ nghệ thuật và hình vẽ