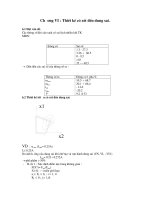GIÁO TRÌNH THIẾT KẾ NX HAY NHẤT full
Bạn đang xem bản rút gọn của tài liệu. Xem và tải ngay bản đầy đủ của tài liệu tại đây (4.52 MB, 104 trang )
TRUNG TÂM CÔNG NGHỆ ADVANCE CAD
Mục lục
Phần 1: Tổng quan về phần thiết kế NX ......................................................................... 4
1.1 Thanh công cụ: .......................................................................................................... 4
1.3 Ray hội thoại .............................................................................................................. 4
1.4 Hộp thoại .................................................................................................................... 5
1.5 Thanh Chọn................................................................................................................ 6
1.6 Thanh View ................................................................................................................ 7
Phần 2: Phác thảo NX8 ....................................................................................................... 9
2.1 Các hệ tham chiếu trong NX8 ................................................................................... 9
................................................................................................................... 12
.e
du
............................................................................................................ 14
2.6 Lệnh Fillet
....................................................................................................... 15
ad
2.5 Lệnh Circle
ce
c
2.4 Lệnh Arc
.................................................................................................. 13
.v
n
2.3 Derived Lines
......................................................................................................... 16
an
2.2 Line
.......................................................................................... 17
w
.a
dv
2.7 Vát góc (Chamfer )
................................................................................................ 18
w
2.8 Lệnh Rectangle
w
2.9 Tổng quan Convert To/From Reference
................................................................ 22
2.10 Tạo đối xứng Symmetric
............................................................................... 23
2.11 Tổng quan về Offset Curve
................................................................................. 23
2.12 Pattern Curve
................................................................................................. 24
2.13 Lệnh Mirror Curve
......................................................................................... 28
2.14 Intersection Point
......................................................................................... 29
2.15 Intersection Curve
........................................................................................ 30
2.16 Project Curve
2.17 Quick Trim
................................................................................................ 30
...................................................................................................... 31
1
TRẦN YẾN GROUP ©
TRUNG TÂM CÔNG NGHỆ ADVANCE CAD
2.18 Tổng quan về Quick Extend
2.19 Make Corner
Phần 3
........................................................................... 32
................................................................................................... 33
Ghi kích thước và Ràng buộc ........................................................................... 34
3.1 Tạo kích thước tự động cho các đường .
..................................................... 34
3.2 Tạo và hiệu chỉnh các kích thước tham chiếu.
3.3 Tạo kích thước nằm ngang
............................................. 34
............................................................................. 34
3.4 Tạo một đường kích thước đứng.
3.5 Tạo một kích thước song song.
................................................................. 34
..................................................................... 34
.......................................................................... 34
3.7 Tạo một kích thước bán kính.
........................................................................ 34
.e
du
.v
n
3.6 Tạo kích thước đường kính.
......................................................................................... 34
.................................................................... 35
an
3.9 Tổng quan Perimeter Dimension
ce
c
ad
3.8 Tạo kích thước góc
dv
3.10 Ràng buộc hình học: Geometric Constraints ...................................................... 36
w
.a
3.11 Ràng buộc kích thước-Dimensional Constraints ................................................ 36
Phần 4: Cơng cụ mơ hình 3D ................................................................................................ 43
w
w
4.1 Tổng quan ............................................................................................................... 43
4.2 Lệnh tạo nhanh đối tượng 3D ...................................................................................... 51
4.3 Extrude
............................................................................................................ 56
4.4 Revolve
............................................................................................................. 59
4.5 Swept
4.6 Hole
................................................................................................................ 61
................................................................................................................... 64
4.6 Trim Body
........................................................................................................ 65
4.7 Edge Blend
....................................................................................................... 66
4.8 Draft
.................................................................................................................. 67
4.9 Instance Feature
.............................................................................................. 67
2
TRẦN YẾN GROUP ©
TRUNG TÂM CÔNG NGHỆ ADVANCE CAD
4.10 Chamfer
.......................................................................................................... 68
Phần 5 : Các bài tập và ví dụ thực tế ............................................................................... 70
5.1 Vẽ bích chặn ............................................................................................................ 70
5.2 Vẽ tay biên ............................................................................................................... 78
5.3 Ống lót. ..................................................................................................................... 83
5.4 Khớp nối .................................................................................................................. 89
w
w
w
.a
dv
an
ce
c
ad
.e
du
.v
n
5.5 Phần Bài tập tự làm ............................................................................................... 100
3
TRẦN YẾN GROUP ©
Nếu bạn cần tìm các hướng dẫn, video miễn phí khác, có thể vào các web chia sẻ bên dưới:
Tập hợp các khóa học phần mềm kỹ thuật miễn phí
Tập hợp tất cả tài liệu phần mềm CAD CAM miễn phí mới nhất
Tập hợp tài liệu kỹ thuật miễn phí, đồ án luận văn
Video hướng dẫn tự học phần mềm CAD CAM miễn phí
Một số tài liệu KỸ THUẬT độc quyền
TRUNG TÂM CÔNG NGHỆ ADVANCE CAD
Phần 1: Tổng quan về phần thiết kế NX
1.1 Thanh công cụ:
Kéo thanh công cụ để tháo chúng hoặc gài chúng tới một vị trí khác, Có thể
mở them nhiều thanh cơng cụ nếu muốn
Dùng biểu tượng tùy chọn của thanh công cụ Toolbar Options
hoặc bớt các lệnh.
Sử dụng tùy chỉnh
cụ cho riêng mình..
để thêm
Tools→Customize để có các tùy chọn thanh cơng
1.2 Quản lý thanh cơng cụ:
Ở chế độ tồn màn hình, ta vào từng thanh công cụ bằng cách chọn từng tab
riêng lẻ trên Toolbar Manager.
ad
.e
du
.v
n
Nhấp lại
an
hoặc chọnView → Full Screenđể vào chế độ tồn màn hình.
hoặc nhấn ALT + Enter để thốt khỏi chế độ tồn màn hinh.
dv
Nhấp
w
.a
ce
c
Và cả thanh Resource cũng có thể hiện thị trên này để mở rộng vùng đồ họa
cho việc thiết kế.
w
w
Một lưu ý quan trọng cần nhớ là khi bạn khơng thể tìm ra vị trí của lệnh thì bạn
dùng Command Finder trên thanh cơng cụ Standard hoặc chọn
Help→Command Finder.
Command Finder
1.3 Ray hội thoại
Ray hội thoại
Đơn giản là các hộp thoại sẽ được kéo trược trên này, giúp bạn thao tác dễ hơn
Nhấp đúp vào Rail Clip để ẩn hoặc mở hộp thoại.
4
TRẦN YẾN GROUP ©
TRUNG TÂM CÔNG NGHỆ ADVANCE CAD
Unclip
Clip
1.4 Hộp thoại
Hộp thoại thường gồm các tùy chọn sắp xếp theo mục hoặc nhóm và thường
theo thứ tự ưu tiên top-down.
Thu nhỏ các nhóm trong hội thoại nếu khơng dùng.
Ẩn tất cả các nhóm trong hội thoại để làm gọn giao diện.
Hide Collapsed Groups
Show Collapsed Groups
Chọn qua nhóm khác để kết thúc lệnh, nhóm mới đang thao tác sẽ có màu cam
như hình.
Biểu tượng dấu sao màu đỏ thể hiện là hình học chưa được chọn hoàn toàn.
an
dv
Dấu kiểm màu xanh này thể hiện là các đối tượng đã OK
w
.a
ce
c
ad
.e
du
.v
n
Những tùy chọn thường thấy ở hộp thoại.
Nhập giá trị vào ô hoặc kéo các mũi tên ở ngoài .
Thêm các tùy chọn bằng mũi tên màu đen trỏ xuống bên cạnh.
Nhấp vào lại Reset để về giá trị mặc định ban đầu của nó.
w
w
Reset
Khi tất cả các thông số đã OK , xác nhận lệnh bằng OK hoặc Apply
Những ơ nào có dạng màu xanh nghĩa là nó là thơng số kế tiếp cần điền.
Khơng muốn điền mới thì nhấp chuột giữa để chọn giá trị mặc định.
5
TRẦN YẾN GROUP ©
TRUNG TÂM CÔNG NGHỆ ADVANCE CAD
Sau khi chọn, nếu nhấp chuột vào các ơ thơng số thì tương ứng các đồ họa bên
ngồi sẽ được tơ sáng.
Xem thanh trạng thái các thông số mà bạn cần nhập nếu chưa hiểu.
ad
.e
du
.v
n
ce
c
Hộp thoại QuickPick.
dv
an
Sử dụng hộp thoại QuickPick để chọn nhanh các thành phần trong nhiều thành
phần hỗn tạp như mặt, body, đường,….
w
w
w
.a
1. Giữ chuột cho đến khi thấy biểu tượng “...” bên con trỏ.
2. Nhấp chuột để hiển thị hộp thoại QuickPick.
3. Chọn thành phần bạn muốn trong nhóm.
1.5 Thanh Chọn.
Sử dụng thanh Selection để lọc bớt các đối tượng mà bạn muốn chọn.
Là các thành phần feature mà bạn cần chọn như cạnh, mặt, đường,
khối,...
Thể hiện cách mà các đường giao cắt nhauVí dụ như khi sử dụng lệnh
Draft, sử dụng Surface Rule để thể hiện cách mặt tiếp xúc trong nhóm.
Thường khi dùng Extrude , xác định Curve Rule để chọn các đường
trong một hệ thống..
6
TRẦN YẾN GROUP ©
TRUNG TÂM CÔNG NGHỆ ADVANCE CAD
Các tùy chọn Snap Point thể hiện vị trí bắt điểm của con trỏ. Có thể thiết
lập tùy chọn riêng ch những điểm này như Sketch hoặc Measure.
Những tùy chọn này có trong modul PMI (Product và Manufacturing
Information) và Drafting.
Lưu ý là bạn không thể thấy cùng lúc các thanh này trên cùng một ứng dụng
(modul).
1.6 Thanh View
Những tùy chọn vew sẽ xuất hiện trên thanh View.
.v
n
Cách đơn giản để quản lý xem các đối tượng là sử dụng chuột:
Mouse buttons
du
Function
+
ce
c
-hoặc- Shift+
-hoặc- Ctrl+
w
.a
dv
Zoom
+
an
Pan
ad
.e
Rotate
w
w
Bạn cũng có thể vào những tùy chọn này bằng Shortcut Menu.
Nếu bạn là một chuyên gia thiết kế và có điều kiện có thể mua them các trang thiết
bị dành riêng cho việc thiết kế sẽ giúp bạn thiết kế nhanh và hiệu quả hơn.
Các loại hiển thị khi thiết kế bao gồm:
Shaded
Shaded with Edges
Partially Shaded
Static Wireframe
Wireframe with Hidden Edges
Wireframe with Dim Edges
7
TRẦN YẾN GROUP ©
TRUNG TÂM CÔNG NGHỆ ADVANCE CAD
Để hiển thị nhanh màu sắc thật thì nhấp vào True Shadingở thanh cơng cụ.
Tùy chọn Selection Intent
du
.v
n
Sử dụng các tùy chọn Chọnion Intent trên thanh Chọnion để xác định cách
các đường trên tiết diện tạo dải trên phác thảo, đặc biệt khi trên phác thảo có
các đường chưa được trim
.
ad
.e
1.
Mơ tả
ce
c
Tùy chọn
an
Gồm các tùy chọn dưới đây:
Single Curve – Chọn Chọn từng đường riêng biệt không
theo dải.
w
.a
dv
Curve Rule
w
Connected Curves – Chọn các đường nối nhau.
w
Tangent Curves – Chỉ chọn các đường tiếp tuyến.
Feature Curves – Chọn toàn bộ các đường trên phác thảo.
Stop at Intersection
Sử dụng tùy chọn này để chọn các đường cắt nhau tại các
góc.
Follow Fillet
Phần mềm sẽ tự tính tốn phần bo để kết nối một đường liên
tục.
Sử dụng tùy chọn này để giới hạn các đường liên tục.
Chain Within
Feature
8
TRẦN YẾN GROUP ©
TRUNG TÂM CÔNG NGHỆ ADVANCE CAD
Phần 2: Phác thảo NX8
Những bước cần khi tạo phác thảo:
Những phác thảo thường được tạo theo các trình tự dưới đây:
1. Chọn một mặt hoặc đường mà phác thảo được đặt trên nó.
2. Chọn các rang buộc và tạo các rang buộc.
3. Tạo hình học phác thảo. Tùy vào tùy chỉnh của bạn mà các rang buộc sẽ tự
động xác lập
4. Thêm hiệu chỉnh hoặc xóa các rang buộc..
5. Hiệu chỉnh các thong số kích thước để phù hợp với ý tưởng thiết kế meet your
design intent.
.v
n
6. Hoàn chỉnh phác thảo.
ce
c
Datum CSYS
Tất cả các sản phẩm khi thiết kế đều bắt đầu từ hệ trục tọa độ chuẩn. Sau đó
các thành phần khác khi muốn thiết kế tiếp theo sẽ dung các hệ trục tham
chiếu, như mặt tham chiếu, hoặc từ các vector để tạo thành hệ trục tham
chiếu,…
w
Datum Plane
Một mặt tham chiếu được tạo thành bằng cách chọn mặt sẵn có, tạo từ các
mặt tham chiếu khác theo khoảng cách, theo đối xứng, từ các đường điểm để
kết hợp xác định mặt tham chiếu
w
w
.a
dv
an
ad
.e
du
2.1 Các hệ tham chiếu trong NX8
Ở trên là các mặt của hệ tọa độ thường được chọn khi bắt đầu phác thảo.
Vào môi trường phác thảo.
Khi tạo mới thiết kế, chọn môi trường là Modeling
Đơn vị chọn là hệ Met, hoặc Inch tùy công ty.
Cuối cùng là đặt tên cho mơ hình thiết kế và đường dẫn lưu.
9
TRẦN YẾN GROUP ©
w
w
w
.a
dv
an
ce
c
ad
.e
du
.v
n
TRUNG TÂM CƠNG NGHỆ ADVANCE CAD
Khi đó góc dưới màn hình có biểu tượng phác thảo, chọn lệnh.
Có hai cách tạo phác thảo là tạo trên mặt hoặc trên một mặt chuẩn vng góc với
đường.
Ở đây chọn trên mặt của hệ tọa độ hoặc trên mặt chi tiết.
10
TRẦN YẾN GROUP ©
TRUNG TÂM CƠNG NGHỆ ADVANCE CAD
.v
n
Sau đó là ta có thể vẽ các đường phác thảo lên mặt được chọn.
.e
du
2.1 Profile
w
w
w
.a
dv
an
ce
c
ad
Sử dụng lệnh Profile để tao một dãy các đường liên tục gồm đường và cung tròn ở
chế độ dây. Ở chế độ dây điểm kết thúc của đường này là điểm bắt đầu của đường
kia:
Khi chọn lệnh này ta sẽ chuyển đổi qua lại việc tạo đường thẳng và cung thơng
qua biểu tượng bên phải.
11
TRẦN YẾN GROUP ©
TRUNG TÂM CƠNG NGHỆ ADVANCE CAD
Vị trí của lệnh
Toolbar
(Modeling) Direct Sketch→Profile
(Trong môi trường Drafting và Sketch) Sketch Tools→Profile
Menu
(Modeling và Drafting) Insert→Sketch Curve→Profile
(Trong môi trường Sketch) Insert→Curve→Profile
2.2 Line
w
w
w
.a
dv
an
ce
c
ad
.e
du
.v
n
Sử dụng lệnh Line vẽ các đường với ràng buộc như bên dưới. Ví dụ này vẽ các
đường XC-YC 90 và 70 , và đường thứ hai có chiều dài là 45 và góc 300 độ .
Khi vẽ các đường chú ý các đường trợ giúp hình nét đứt để vẽ chính xác hơn.
Vị trí của lệnh
12
TRẦN YẾN GROUP ©
TRUNG TÂM CÔNG NGHỆ ADVANCE CAD
Toolbar
(Modeling) Direct Sketch→Line
(Drafting và Sketch ) Sketch Tools→Line
Sketch Tools→
2.3 Derived Lines
an
ce
c
ad
.e
du
.v
n
Để offset một đường bạn nhấp vào đường ban đầu rồi nhấp vị trí hoặc nhập giá trị
offset cho đường muốn tạo..
w
w
w
.a
dv
Để offst nhiều đường từ một đường bạn nhấp vào đường đó rồi giữ ctrl, nhập giá trị
rồi nhấp các hướng offst cho nó.
Để tạo một đường giữa hai đường song song, bạn chọn hai đường đó và nhập giá trị
vào ơ length để xác định chiều dài cho đường muốn tạo.
13
TRẦN YẾN GROUP ©
TRUNG TÂM CÔNG NGHỆ ADVANCE CAD
ad
.e
du
.v
n
Cũng tương tự như trên cho các đường không song song, khi bạn muốn tạo đường
phân giác..
an
ce
c
2.4 Lệnh Arc
dv
Dùng lệnh Arc command to create an arc with either of two methods:
w
.a
Điểm bắt đầu và điểm kết thúc của cun và bán kính cung.
w
w
Xác định tâm cung trịn và điểm đầu điểm cuối cung .
Phía dưới là ví dụ xác định cung thơng qua hai điểm kết thúc và bán kính cung trịn
Cung có các tùy chọn là qua ba điểm
14
TRẦN YẾN GROUP ©
TRUNG TÂM CƠNG NGHỆ ADVANCE CAD
w
w
w
.a
dv
an
ce
c
ad
.e
du
.v
n
Cung với tâm và góc qt
Vị trí của lệnh
Toolbar
(Modeling) Direct Sketch→Arc
(Mơi trường Drafting và Sketch) Sketch Tools→Arc
Menu
(Modeling và Drafting) Insert→Sketch Curve→Arc
(Môi trường Sketch) Insert→Curve→Arc
2.5 Lệnh Circle
Sử dụng lệnh Circle để tạo hình trịn bằng một trong hai phương pháp:
Tâm và đường kính
15
TRẦN YẾN GROUP ©
TRUNG TÂM CƠNG NGHỆ ADVANCE CAD
Hai điểm mà đường trịn đi qua và đường kính
Ví dụ dưới xác định đường trịn thơng qua tâm và đường kính.
Bạn có thể dùng các giá trị tọa độ hoặc tham số cho cả hai phương pháp trên.
du
.e
(Modeling) Direct Sketch→Circle
ad
Toolbar
.v
n
Vị trí của lệnh
(Modeling và Drafting) Insert→Sketch Curve→Circle
an
Menu
ce
c
(Drafting và Sketch ) Sketch Tools→Circle
w
w
Circle Method
w
.a
dv
(Sketch ) Insert→Curve→Circle
Circle by Center và Diameter
Tạo đường tròn bằng tâm và đường kính.
Circle by 3 Points
Tạo đường trịn qua ba điểm.
2.6 Lệnh Fillet
Sử dụng lệnh Fillet để tạo góc bo cho hai hoặc ba đường.
Bạn có thể:
Cắt tất cả các đường hoặc để khơng cắt.
Xóa đi phần dư của đường thứ 3 khi bo.
16
TRẦN YẾN GROUP ©
TRUNG TÂM CÔNG NGHỆ ADVANCE CAD
Xác định giá trị cho bán kính bo, xem trước phần bo này trước khi chọn bằng
cách nhấp enter để xác nhận giá trị mong muốn
.v
n
Giữ chuột trái và kéo qua đường đó để tạo góc bo.
du
Xem trước phần bo và kết quả khi bo.
ad
(Modeling) Direct Sketch→Fillet
an
ce
c
Toolbar
.e
Vị trí của lệnh
(Modeling và Drafting) Insert→Sketch Curve→Fillet
w
.a
Menu
dv
(Drafting và Sketch ) Sketch Tools→Fillet
w
w
(Sketch ) Insert→Curve→Fillet
2.7 Vát góc (Chamfer )
Sử dụng lệnh Chamfer để tạo phần góc vát cho hai đường phác thảo.
Các cách tạo góc vát như sau:
Đối xứng
Khơng đối xứng
Theo giá trị Offset và góc
Sau khi nhập giá trị cho các ơ có thể Lock bằng cách tick vào để khi rê chuột độ
lớn phần vát không bị thay đổi.
17
TRẦN YẾN GROUP ©
TRUNG TÂM CÔNG NGHỆ ADVANCE CAD
an
ce
c
ad
.e
du
.v
n
Sau khi nhập giá trị thì bạn có 4 vị trí cho phần vát và chọn phần vát bạn cần.
nếu tại góc corner thì tất nhiên là chỉ có 1 bên vát.
w
.a
dv
2.8 Lệnh Rectangle
w
By 2 Points
w
Sử dụng lệnh Rectangle để tạo hình chữ nhật bằng một trong ba phương pháp:
Tạo hình chữ nhật qua hai điểm của hai góc chéo, và hình chữ nhật này sẽ song
song với các trục tham chiếu XC và YC của phác thảo.
By 3 Points
Tạo hình chữ nhật qua một điểm và hai điểm xác định chiều rộng, cao và góc
của nó. Tất nhiên là hình chữ nhật này có thể tạo góc bất kỳ với trục x, y .
From Center
Tạo hình chữ nhật từ tâm, điểm thứ hai xác định chiều rộng và góc, cịn điểm
thứ 3 xác định chiều cao của hình chữ nhật. Hình này có thể tạo góc bất kỳ với
trục X,Y.
Tạo một hình chữ nhật qua hai điểm
1. Trên thanh Direct Sketch, nhấp
.
2. Dưới Rectangle Method, nhấp By 2 Points.
18
TRẦN YẾN GROUP ©
TRUNG TÂM CÔNG NGHỆ ADVANCE CAD
3. Xác định điểm đầu tiên bằng các cách:
o
Nhấp ở vùng đồ họa.
o
Nhập giá trị XC và YC ở ô nhập.
Ở đây là hướng dẫn nhấp từ vùng đồ họa
ad
.e
du
.v
n
4. Di chuột để xác định điểm hứ hai của hình chữ nhật.
ce
c
Khi rê chuột thì hình chữ nhật cũng rê theo.
w
w
w
.a
dv
an
5. Khi xác định được vị trí mong muốn, nhấp chuột trái để tạo hình chữ nhật.
Tạo hình chữ nhật bằng 3 điểm (By 3 Points)
1. Trên thanh Direct Sketch, nhấp
.
2. Dưới Rectangle Method, nhấp By 3 Points.
3. Xác định điểm đầu tiên bằng các cách:
o
Nhấp ở vùng đồ họa.
o
Nhập giá trị XC và YC ở ô nhập.
Ở đây là hướng dẫn nhấp từ vùng đồ họa
19
TRẦN YẾN GROUP ©
TRUNG TÂM CƠNG NGHỆ ADVANCE CAD
w
w
w
.a
dv
an
ce
c
ad
.e
4. Xác định vị trí điểm thứ ba và nhấp chuột.
du
.v
n
6. Di chuột để xác định điểm hứ hai của hình chữ nhật, nhấp chuột.
Lưu ý:
Lưu ý là bạn có thể thay đổi giá trị tham số chiều dài, rộng và góc ở ơ nhập. Sau đó nhấp
chuột trái để tạo.
20
TRẦN YẾN GROUP ©
TRUNG TÂM CÔNG NGHỆ ADVANCE CAD
.
ad
.e
2. Dưới Rectangle Method, nhấp By 3 Points.
du
1. Trên thanh Direct Sketch, nhấp
.v
n
Tạo hình chữ nhật từ tâm.
ce
c
3. Xác định điểm đầu tiên bằng các cách:
Nhấp ở vùng đồ họa.
o
Nhập giá trị XC và YC ở ô nhập.
dv
an
o
w
w
w
.a
Ở đây là hướng dẫn nhấp từ vùng đồ họa
4. Để xác định diểm thứ 2, di chuyên chuột tới vị trí là chiều dài của hình chữ nhật,
bạn có thể dễ dàng xoay đường này quanh điểm 1.
21
TRẦN YẾN GROUP ©
TRUNG TÂM CƠNG NGHỆ ADVANCE CAD
Khi có chiều dài và góc mong muốn, nhấp chuột trái.
Lưu ý:
Chiều dài của đường bạn chọn thực tế chỉ là ½ chiều dài của hình chữ nhật
Để xác định điểm thứ 3, di chuột, hình chữ nhật xem trước xuất hiện , và bạn xác
định chiều rộng cho nó.
w
.a
dv
an
ce
c
ad
.e
du
.v
n
5. Để hồn thành hình chữ nhật, nhấp chuột trái.
w
w
2.9 Tổng quan Convert To/From Reference
Dùng lệnh Convert To/From Reference để chuyển đổi các đường phác thảo
thành đường tham chiếu, khi chọn lệnh này xong thì những kích thước chính
sẽ chuyển qua tham chiếu ( khơng có giá trị ràng buộc)
1. Đường chính
2. Đường tham chiếu
3. Kích thước tham chiếu
4. Kích thước chính
22
TRẦN YẾN GROUP ©
TRUNG TÂM CƠNG NGHỆ ADVANCE CAD
Vị trí của lệnh
Toolbar (Modeling)
Direct Sketch→Convert To/From Reference
(Sketch )
Sketch Tools→Convert To/From Reference
2.10 Tạo đối xứng Symmetric
Dùng lệnh Make Symmetric để ràng buộc hai điểm hoặc các đường đối xứng qua
đường tâm trên phác thảo.
.v
n
Bạn có thể dùng ràng buộc đối xứng cho các đối tượng cùng loại gồm :
du
Đường thẳng
.e
Cung trịn
ad
Đường trịn
w
w
w
.a
dv
an
ce
c
Bạn cũng có thể lấy ràng buộc đối xứng cho các loại điểm khác nhau, như một điểm
cuối và tâm của đường tròn đối xứng qua một đường thẳng.
Vị trí của lệnh
(Modeling) Direct Sketch→Make Symmetric
Toolbar (Drafting và Sketch ) Sketch Tools→Make Symmetric
2.11 Tổng quan về Offset Curve
Sử dụng lệnh Offset Curve để offset các đường, chiếu các đường, hoặc các cạnh
và ràng buộc nó với giá trị được offset..
23
TRẦN YẾN GROUP ©
TRUNG TÂM CÔNG NGHỆ ADVANCE CAD
1. Đường ban đầu
2. Xem trước Offset
3. Biểu tượng thể hiện đường ban đầu.
4. Hướng offset
ce
c
ad
.e
du
.v
n
5. Thể hiện đường sau offset
dv
(Modeling) Direct Sketch→Offset Curve
w
.a
Toolbar
an
Vị trí của lệnh
w
(Drafting và Sketch ) Sketch Tools→Offset Curve
(Modeling và Drafting) Insert→Sketch Curve→Offset Curve
w
Menu
(Sketch) Insert→Curve from Curves→Offset Curve
2.12 Pattern Curve
Sử dụng lệnh Pattern Curve để chép dãy các cạnh, các đường, và các điểm nằm trên
cùng mặt phác thảo..
Những tùy chọn gồm:
Linear Pattern
Circular Pattern
Lệnh này cũng tạo ràng buộc pattern
trong các đối tượng được xếp dãy.
có thể hiệu chỉnh khi bạn nhấp đúp vào một
24
TRẦN YẾN GROUP ©