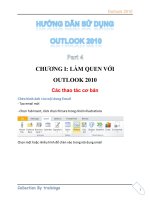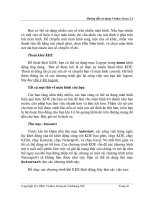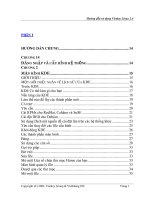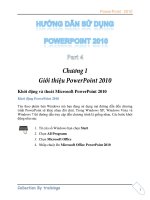Hướng dẫn sử dụng Vietkey Linux 2.4 (P2)
Bạn đang xem bản rút gọn của tài liệu. Xem và tải ngay bản đầy đủ của tài liệu tại đây (506 KB, 10 trang )
Hướng dẫn sử dụng Vietkey Linux 2.4
Copyright (C) 2002, Vietkey Group & Vietkhang JSC Trang 41
Bạn có thể sử dụng nhiều cửa sổ trên nhiều màn hình. Nếu bạn muốn
có một cửa sổ hiện ở mọi màn hình, chỉ cần nhấn vào nút dính ở phía trên
trái màn hình. Để chuyển một màn hình sang một cửa sổ khác, nhấn vào
thanh tiêu đề bằng nút chuột phải, chọn Đến Màn hình, và chọn màn hình
nơi mà bạn muốn cửa sổ chuyển về đó.
Thoát khỏi KDE
Để thoát khỏi KDE, bạn có thể sử dụng mục Logout trong menu khởi
động ứng dụng . Bạn sẽ được hỏi là có thực sự muốn thoát khỏi KDE.
Thoát sẽ đóng tất cả các sửa sổ và chuyển bạn về màn hình console. Để biết
thêm thông tin về các chương trình ghi lại công việc của bạn khi logout,
hãy đọc chú ý khi logout.
Tất cả mọi thứ về màn hình của bạn
Các bạn càng nhìn thấy nhiều, các bạn càng có thể sử dụng màn hình
hiệu quả hơn. KDE cho bạn cơ hội để làm cho màn hình trở thành như bạn
muốn, cho phép bạn làm việc nhanh hơn và hữu ích hơn. Thậm chí nó còn
cho bạn cơ hội được cảnh báo nếu có một con sói định ăn thịt bạn, (nếu bạn
là bà) hoặc báo động cho bạn khi Cô bé quàng khăn đỏ trên đường mang đồ
đến cho bạn. Bây giờ nó là dịch vụ.
Thư mục Autostart
Trước khi tôi khám phá thư mục Autostart, các công việc hàng ngày
lúc khởi động của tôi khởi động cùng với KDE bao gồm: chạy KDE, chạy
KEdit, chạy Konsole, chạy Netscape®, và chạy Kscd. Nó mất thời gian và
tôi có thể dùng nó tốt hơn. Các chương trình KDE vẫn để các chương trình
mở ở cuối mỗi phiên làm việc và ghi lại trạng thái của chúng và mở lại như
thế ngay sau khi bạn đăng nhập trở lại, nhưng có một vài chương trình (như
Netscape®) sẽ không làm được như vậy. Bạn có thể sử dụng thư mục
Autostart cho các chương trình này.
Để chạy các chương trình khi KDE khởi động, hãy làm các việc sau:
Hướng dẫn sử dụng Vietkey Linux 2.4
Copyright (C) 2002, Vietkey Group & Vietkhang JSC Trang 42
Thủ tục 1.
1. Mở thư mục Autostart.Theo ngầm định thư mục này tại
$HOME/.kde/share/autostart
2. Mở một cửa sổ Konqueror và duyệt đến chương trình bạn muốn thêm.
Nếu bạn không biết cách làm, nó được mô tả tại the section called “Mở
một Cửa sổ chứa thư mục Home của bạn ”
3. Kéo và thả chương trình bạn muốn từ cửa sổ Konqueror sang thư mục
autostart. Khi được hỏi, chọn Liên kết để tạo một liên kết thay vì sao
chép cả file, là một cách tiết kiệm dung lượng đĩa mà.
4. Lặp lại các bước như trên với các chương trình bạn muốn khởi động
cùng KDE. Hãy nhớ, bạn không cần thêm các chương trình KDE, chỉ cần
vẫn mở chúng khi logout, và chúng sẽ tự mở ra nếu không có lỗi gì, trong
lần tiếp theo bạn đăng nhập vào KDE.
5. Khởi động lại KDE nếu bạn muốn xem chức năng tự khởi động.
Chương trình của bạn nên chạy tự động khi KDE được khởi động lại.
Nếu bạn muốn thêm gì đó đặc biệt (ví dụ, bạn muốn thấy một trang Web
nào đó khi khởi động máy), đọc Sử dụng mẫu. Thủ tục mô tả ở đó làm việc
với mọi thư mục, do đó bạn có thể áp dụng chúng cho thư mục
Autostart.
Thêm chương trình và biểu tượng liên kết vào K menu và Panel của
bạn
KDE K Menu và Kicker không bị giới hạn lại ngay sau khi cài đặt
KDE. Bảng KDE được thiết kế để mở rộng, và có hai cách chính để làm
việc này: Thêm một chương trình mới, và thêm biểu tượng liên kết.
Thêm mới một mục trên menu
Hướng dẫn sử dụng Vietkey Linux 2.4
Copyright (C) 2002, Vietkey Group & Vietkhang JSC Trang 43
KDE đi kèm với rất nhiều ứng dụng có sẵn trên menu. Phụ thuộc vào
bản phân phối hệ điều hành của bạn, nó có thể bao gồm nhiều ứng dụng
non-KDE (không xây dựng trên thư viện KDE nhưng chạy được trên đó) .
KDE cũng bao gồm một ứng dụng sẽ tìm trên đĩa cứng của bạn để thấy
nhiều ứng dụng khác hơn, và thêm chúng vào menu cho bạn. Hãy gõ
Alt+F2 và nhập vào Kappfinder để thấy nó hoạt động —.
Kappfinder khá thông minh, nhưng nó không biết có bao nhiêu ứng
dụng ở đó. Hoặc đơn giản là bạn không buốn có tất cả các ứng dụng trên
menu, và chỉ muốn thêm một chương trình thôi.
Để thêm một chương trình yêu thích của bạn vào KDE menu, bạn có
thể sử dụng Trình soạn thảo Menu KDE. Để chạy nó, sử dụng khởi động
ứng dụng và chọn Hệ thống->Soạn thảo menu.
Hướng dẫn sử dụng Vietkey Linux 2.4
Copyright (C) 2002, Vietkey Group & Vietkhang JSC Trang 44
Menu hệ thống
Một cửa sổ sẽ mở ra và hiển thị các K Menu vào bên trái, và một mục
hội thoại menu ở bên phải. Trong ví dụ này, chúng tôi sẽ thêm một mục là
Gimp trong menu nhỏ Đồ họa. Nếu bạn đã có mục Gimp ở đó và không
muốn thêm một cái nữa, bạn có thể xem qua ví dụ này, nhưng đừng nhấn
vào nút Ứng dụng khi bạn làm xong.
Hướng dẫn sử dụng Vietkey Linux 2.4
Copyright (C) 2002, Vietkey Group & Vietkhang JSC Trang 45
Thủ tục 2.
1. Duyệt xuống phía dưới cây bên trái xuống mục Đồ họa.
2. Nhấn chuột trái để mở rộng mục này.
3. Nhấn vào biểu tượng có nhãn Mục mới trong thanh công cụ, hoặc chọn
File->Mục mới trên menu.
4. Trong hộp thoại hiện ra, nhập vào tên bạn muốn có cho mục mới này.
Với ví dụ này, hãy nhập Gimp.
Nhấn nút Đồng ý trong hộp thoại.
5. Nhấn vào mục menu Gimp mới được tạo trong menu nhỏ Đồ họa.
Hộp thoại bên phải sẽ thay đổi thành gần như là rỗng, ngoại trừ tên bạn đã
nhập vào.
6. Điền vào một mục tuỳ chọn Ghi ghú. Bạn có thể muốn thêm vào dòng
như Một chương trình xử lý ảnh. Văn bản nhập vào đây sẽ
được hiện ra như một tool-tip trong Khởi động ứng dụng
7. Nhập vào trong hộp có nhãn Lệnh, lệnh bạn gõ trong dòng lệnh để gọi
chương trình. Trong ví dụ này, nó là Gimp. Bạn có thể cũng muốn nhập
vào một tham số dòng lệnh nếu bạn muốn. Bạn có thể sử dụng nó để tạo
một mục menu luôn luôn mở một tài liệu hoặc ảnh cố định. Đọc thêm các
tài liệu của ứng dụng để biết thêm các tham số dòng lệnh.
8. Nếu bạn muốn một ứng dụng chạy trong một thư mục xác định (ví dụ
Gimp bắt đầu mở hộp thoại Tải Ảnh của nó ở một chỗ xác định) nhập nó
vào mục Đường dẫn làm việc. Mục này là tuỳ chọn.
9. Nếu bạn muốn thay đổi biểu tượng từ ‘không biết’, nhấn vào biểu
tượng sang bên phải hộp thoại, để mở trình chọn biểu tượng chuẩn KDE.
10. Một vài ứng dụng phải chạy trong cửa sổ thiết bị cuối (ví dụ Pine). Nếu
trong trường hợp này hãy chọn hộp chọn thích hợp.