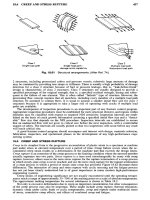Machinery''''s Handbook P2
Bạn đang xem bản rút gọn của tài liệu. Xem và tải ngay bản đầy đủ của tài liệu tại đây (125.49 KB, 10 trang )
ADVANCED SPREADSHEET CONCEPTS 27
spreadsheet’s Future Value (FV) built-in function. Then redo the
Compound Interest problem found on Handbook page 126.
Example 1, Compound Interest:At 10 per cent interest com-
pounded annually for 3 years, a principal amount P of $1000
becomes a sum F = 1000(1+ 10 / 100)
3
= $1,331.93.
To solve this problem using a spreadsheet use the Future Value,
FV built-in equation. FV(Rate,Nper, Pmt,Pv)
where
FV = F or the Future Value of the amount owed or received.
Rate = I or nominal annual interest rate per period. In this yearly
case devide by 1, for monthy payments devide by 12.
Nper = n or number of interest periods. In this case 3. If the
interest were compounded monthly then Nper = 3 years
× 12 periods ⁄ yr. =36 periods
Pmt = R or the payments made or received. For a compound
interest loan Pmt =$0.00
PV = P or principle amount lent or borrowed.
Plugging in the appropriate values give the answer. Again note
that leaving column B unformatted or formatting column C makes
no difference for the final answer but does make it easier to under-
stand the spreadsheet values.
Table 2. Compound Interest Calculations Spreadsheet
Spreadsheet Advanced Concepts.—One of the great strengths of
spreadsheets is their ability to quickly and easily do what-if calcu-
lations. The two key concepts required to do this are cell content
AB CD
1 Value Value
2 Rate
.1
a
a
Unformatted cell.
10%
b
b
Formatted cell.
3 Nper
3
a
3
b
4 Pmt
0
a
$0.00
b
5 PV
−1000
a,c
c
This number is negative because you are loaning the money out to collect interest.
−$1,000.00
b,c
6 FV
= FV(B2,B3,B4,B5)
= 1,331.93
a
= $1,331.93
b
Guide to Machinery's Handbook 27th Edition
Copyright 2004, Industrial Press, Inc., New York, NY
ADVANCED SPREADSHEET CONCEPTS28
and formula "copying and pasting" and "relative and absolute" cell
addressing.
Copying and Pasting: Spreadsheets allow cells to be moved, or
copied and pasted into new locations. Since a chain of cells can
represent a complete problem and solution, copying these chains
and pasting them repeatedly into adjacent areas allows several
experimental "what-if" scenarios to be set up. It is then easy to
vary the initial conditions of the problem and compare the results
side by side. This is illustrated in the following example.
Example 2, What-if Compound Interest Comparison:Referring
back to the compound interest problem in Example 1, compare the
effects of different interest rates from three banks using the same
loan amount and loan period. The banks offer a 10%, 11%, and
12% rate. In the spreadsheet, enter 10%, 11%, and 12% into B2,
C2, and D2 respectively. Instead of typing in the initial amounts
and formulas for the other values for other banks type them in once
in, B3, B4, B5 and B6. Copy these cells one column over, into col-
umn C and column D. The spreadsheet will immediately solve all
three interest rate solutions.
Table 3. Interest Calculations Spreadsheet Using Relative
Addressing
Relative vs. Absolute Address: Notice in row 6 of Table 3 how
the FV function cell addresses were changed as they were copied
AB C D E
1 Term Bank A Bank B Bank C
2 Rate 10% 11% 12%
4 cells
above
“rela-
tive” to
E5
3 Nper 3333
4 Pmt $0.00 $0.00 $0.00 2
5 PV −$1,000 −$1,000 −$1,000 1
6 FV
=FV(B2,B3,
B4,B5)
=FV(C2,C3,
C4,C
5)
=FV(D2,D3,
D4,D5)
Cell E5
=$1,331.93 =$1,367.63 =$1,404.93
Guide to Machinery's Handbook 27th Edition
Copyright 2004, Industrial Press, Inc., New York, NY
ADVANCED SPREADSHEET CONCEPTS 29
from B column and pasted into the C and D columns. The formula
cell addresses were changed from B to C in column C and B to D
in column D. This is known as relative addressing. Instead of the
formulas pointing to the original or “absolute” locations in the B
column they were changed by the spreadsheet program as they
were pasted to match a cell location with the same relative distance
and direction as the original cell. To clarify, In column E, the cell
E2 is 4 cells up relative to E5. This is known as “relative” address-
ing. Relative addressing while pasting allows spreadsheets users to
easily copy and paste multiple copies of a series of calculations.
This easy what-if functionality is a cornerstone of spreadsheet use-
fulness.
Absolute Addressing: For large complicated spreadsheets the
user may want to examine several what-if conditions while varying
one basic parameter.For this type of problem it is useful to use
"absolute" addressing. There are several formats for creating abso-
lute addresses. Some spreadsheets require a "$" be placed in front
of each address. The relative address "B2" would become and
absolute address when entered as "$B$2." When a formula with an
absolute address is copied and pasted the copied formula maintains
the same address as the original. The power of this is best illus-
trated by an example.
Example 3, Absolute and Relative Addressing :Suppose in
Example 1 we wanted to find the future value of $1,000, $1,500
and $2,000 for 10% and 11% interest rates. Using the previous
example as a starting point we enter values for Rate, Nper, Pmt,
and Pv. We also enter the function FV into cell B6. This time we
enter the absolute address $B$2 for the Rate variable. Now when
we copy cell B6 into C6 and D6, the Rate variable continues to
point to cell B2 (absolute addresses) while the other variables
Nper, Pmt, and Pv point to locations in columns C and D (relative
addresses).
Guide to Machinery's Handbook 27th Edition
Copyright 2004, Industrial Press, Inc., New York, NY
ADVANCED SPREADSHEET CONCEPTS30
Table 4a. 10% Interest Rate Calculations Spreadsheet Using
Absolute Addressing
Table 4b. 11% Interest Rate Calculations Spreadsheet Using
Absolute Addressing
From the Table 4a we find the future value for different starting
amounts for a 10% rate. We change cell B2 from 10% to 11% and
the spreadsheet updates all the loan calculations based on the new
interest rate. These new values are displayed in Table 4b. All we
had to do was change one cell to try a new "what-if." By combin-
ing relative and absolute addresses we were able to compare the
effects of three different loan amounts using two interest rates by
changing one cell value.
Other Capabilities: In addition to mathematical manipulations,
most spreadsheets can create graphs, work with dates and text
strings, link results to other spreadsheets, create conditional pro-
gramming algorithms to name a few advanced capabilities. While
these features may be useful in some situations, many real world
AB C D
1 Term Loan Amount A Loan Amount B Loan Amount C
2 Rate 10%
3 Nper 543
4 Pmt $0.00 $0.00 $0.00
5 PV −$1,000 −$1,500 −$2,000
6 FV
=FV($B$2,B3,B
4,B5)
=FV($B$2,C3,C
4,C5)
=FV($B$2,D3,D
4,D5)
=$1,610.51 =$2,196.15 =$2,662.00
AB C D
1 Term Loan Amount A Loan Amount B Loan Amount C
2 Rate 11%
3 Nper 543
4 Pmt $0.00 $0.00 $0.00
5 PV −$1,000 −$1,500 −$2,000
6 FV
=FV($B$2,B3,B
4,B5)
=FV(
$B$2,C3,C
4,C5)
=FV($B$2,D3,D
4,D5)
=$1,685.06 =$2,277.11 =$2,735.26
Guide to Machinery's Handbook 27th Edition
Copyright 2004, Industrial Press, Inc., New York, NY
ADVANCED SPREADSHEET CONCEPTS 31
problems can be solved using spreadsheets by using a few simple
operators and concepts.
PRACTICE EXERCISES FOR SECTION 4
(See Answers to Practice Exercises For Section 4 on page 223)
1) Use a spreadsheet to format a cell in different ways. Enter the
number 0.34 in the first cell. Using the spreadsheet menu bar and
online help, change the formatting of the cell to display this num-
ber as a percentage, a dollar amount, and then back to a general
number.
2) Use a spreadsheet to create a times table. Enter the numbers1-
10 in the first column (A) and the first row (1). In cell B2 enter the
formula for cell B1 × A2. Repeat this operation down the column.
Use the spreadsheet’s copy and paste function to copy all the for-
mulas in column B, rows 2-10 and successively paste them into
columns C-J making sure not to paste over the values in row 1. Use
your spreadsheet to look up the value of 2 × 2, 5 × 7, and 8 × 9.
3) Using a spreadsheet to recreate Table 1b on page 24. Make
sure to format currency cells where required.
4) Using your spreadsheet’s online help for guidance, recreate the
compound interest calculation, Table 2 on page 27 using the
spreadsheet’s Future Value interest rate function. Make sure to
format currency and percentage cells correctly.
5) Using the spreadsheet you created in the previous question,
calculate the Future Value of $2,500 compounded annually for 12
years at 7.5% interest. What would the Future Value be if the inter-
est was compounded monthly?
ABCDE FGH I J
112345678910
22
33
44
55
66
77
88
99
10 10
Guide to Machinery's Handbook 27th Edition
Copyright 2004, Industrial Press, Inc., New York, NY