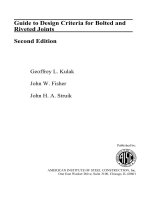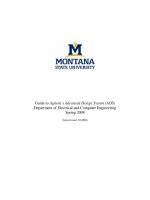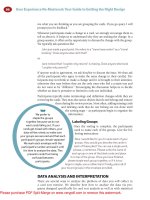Guide to Agilent’s Advanced Design System (ADS)
Bạn đang xem bản rút gọn của tài liệu. Xem và tải ngay bản đầy đủ của tài liệu tại đây (1.27 MB, 18 trang )
Guide to Agilent’s Advanced Design System (ADS)
Department of Electrical and Computer Engineering
Spring 2008
(last revised 1/12/08)
2
Summary
This is a tutorial on how to create projects, enter schematics, simulate, and view results using ADS.
The following lists the steps that will be covered in this tutorial:
Part 1: Setting up Directory Structures and Launching ADS
Part 2: Creating a Project
Part 3: Creating a Design and Entering schematics
Part 4: Simulating and Viewing Results
Part 5: Using Variables
Part 6: Using Subcircuits
Part 7: Performing AC Sweep Simulations
Part 8: Performing Parameter Sweeps
3
Part 1: Setting up Directory Structure and Launching ADS
1) Log onto the PC’s in the computer lab on 6
th
Floor Cobleigh (COBH 624).
2) Setup your directory structure (if your first time using ADS)
- ADS uses Projects to hold all of your schematics and simulation results. One Project
may contain numerous schematics (called Networks) and simulation results (called
Datasets) in addition to other more advanced items. When you create a Project in ADS,
you will enter a project name and ADS will create a new folder with the name you
provided plus a suffix of “_prj”.
- to keep things organized, you should create a folder called “ADS_Projects” in which all
of your project subfolders will be created in by ADS. Since there may be permission and
size issues with using your Z drive, it is recommended that you use your own personal
thumb drive for all your files.
- Create a folder on your thumb drive called “ADS_Projects”.
3) Start ADS using:
- Start – Programs – Advanced Design System 200x – Advanced Design System
- the first time you launch ADS, you may need to select the mixed signal option in a popup
window.
Part 2: Creating a Project
1) Create a Project
- you’ll need to provide a descriptive name, (i.e., EE461_Digital_System_Design)
- when you started ADS, a pop-up window appeared asking you
“What would you like to do?”
- click on the “Create a New Project” button:
- in the Name field, click “Browse” and browse to the folder: x:\ ADS_Projects
- when you click “OK” in the browse window, you will come back to the “New
Project” window. You will now need to enter the name of your new project at the
end of the path that resides in the “Name” field. You do NOT need to add the
“_prj” to the name of your project, it will be done automatically. Type in the
name “EE461_Digital_System_Design” (or whatever project name you’ve
selected) at the end of the path making the entire path:
x: \ADS_Projects\EE461_Digital_System_Design
- leave the “Project Technology Files” setting as is, Click “OK”
4
Part 3: Creating a Design and Entering Schematics
1) Create a Design (ex, squarewave_TRAN)
- after you create the Project, a “Schematic Wizard” will appear. Select the “No help
needed” radio button and click “Next”.
- A schematic window will appear that is untitled. In this window you will enter your
schematics and simulation setup options. First, let’s save this schematic to give it a name.
- File – Save Design
- in the “Save As” dialog, fill in the name “squarewave_TRAN” and click “Save”.
A Note on Design Names
- a design can be used for a particular simulation (TRAN, AC, DC) or as a sub-circuit in
another design. It is a good idea to give some type of description in the filename so that
you can easily determine what the Design is used for. I suggest the following postfixes”
*_TRAN - for transient simulation Designs
*_AC - for AC simulation Designs
*_DC - for DC simulation Designs
*_SUBCKT - for Designs that are sub-circuits to be used in other designs.
2) Enter a Schematic (A simple RC Circuit)
- In the upper left of the schematic window, you’ll see a drop-down menu of all of the
built-in libraries within ADS. Selecting a library from this pull-down will populate the
left-hand side of the schematic window with a set of icons that represent each part
available in that library.
- Enter a Resistor:
- Choose the “Lumped-Components” library
- Click on the “R” component
- a resistor attaches to your mouse, drag and drop into the schematic.
You can keep clicking to add multiple resistors or hit [ESC] to end.
- You can click on the resistor to select it and then Rotate it using CNTL-R
- You can change the value of the resistor by clicking on the value and typing
or you can double click on the resistor and alter its properties.
- Change the value of the resistor to 75 Ohms
- Enter a Capacitor
- Choose the “Lumped-Components” library
- Click on the “C” component
5
- enter the capacitor and rotate it so that the positive terminal is on the top
- change its value to 10pF.
- Enter a Pulse Source
- Choose the “Sources-Time Domain” library
- Click on the “Pulse” component
- enter the pulse source and then set its parameters to:
Vlow = 0 V (default)
Vhigh = 1 V (default)
Delay = 0 nsec (default)
Edge = Linear (default)
Rise = 0 nsec
Fall = 0 nsec
Width = 2.5 nsec
Period = 5 nsec
- Enter a GROUND
- along the top of the schematic window, click on the “Insert GROUND” icon.
- click in the schematic window to place the ground.
- hit [ESC] to end.
- Position the parts
- if you click and hold on a symbol, it will move the part.
- position all of the parts so that they can easily be wired up.
- Enter wires
- along the top of the schematic window, click on the “Insert Wire” icon
- when you click on the terminal of a part, it will start a wire. You can drag the
wire to the terminal of another part and click to automatically connect it. You can
then reposition the wire as you want it by click-hold-drag.
- hit [ESC] to end.
- Enter Wire Names
- along the top of the schematic window, click on the “Insert Wire/Pin Label” icon
- type in the wire name you want in the dialog box that appears, DON’T CLICK
CLOSE. With the dialog box still open and your wire name entered, click on a
wire in the schematic to give it the name you typed.
- repeat this process by going back to the dialog and typing in a different name.
- Label the input wire of the RC circuit “Vin” and the output “Vout”
6
3) Enter the Simulation Options Element
- the way we enter the simulation setup options is to instantiate a Simulation Component
in the schematic
- Enter a Transient Simulation
- Choose the “Simulation-Transient” library
- Click on the “Trans” cell
- A Transient component attaches to your mouse, drag and drop into the schematic.
- Double click on the Transient component and set the following parameters
- Start Time = 0 nsec
- Stop Time = 20 nsec
- Max time step = 10ps
- click “OK”
- Save your design
7
Part 4: Simulating and Viewing Results
1) Simulate the Design and View the Results
- in the Schematic window, click on the “Simulate” icon
- you’ll see the progress of the simulation in the hpeesofsim window. When the
simulation is complete, a Data window will appear
- The Data window is where we can plot our results.
- Along the left-hand side of the Data window, click on the “Rectangular Plot” icon. A
plot will attach to your mouse. Click once to drop the plot in your Data window.
- A dialog will come up that asks what traces to plot. In order to plot a node, you select it
in the list on the left (Datasets) and click the “Add” button in order to move it to the list on
the right (Traces).
- Add “Vin” and “Vout” to the Traces’ list and click “OK”.
- You can edit the plot further by doubling clicking on it. You can then add a title, change
the axis scale, add more traces, and change the colors.
- You can also enter markers using the “Marker – New” dropdown menu. Once you have
chosen to add a marker, you click on the trace to which the marker is to be attached.
- You can also perform a measurement between the markers using the “Marker – Delta
Mode On”. You then select the reference marker for the measurement. You can click-
and-drag the markers to the desired location. Save your Dataset window.