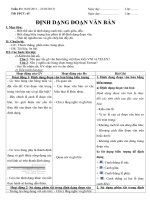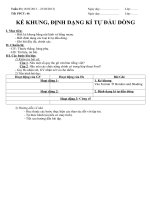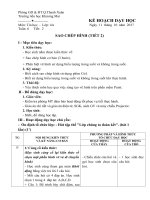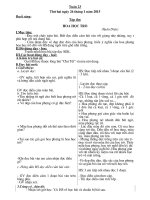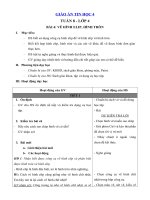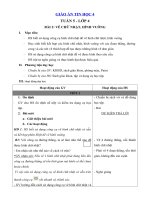Tin học Lớp 4 (Tuần 23)
Bạn đang xem bản rút gọn của tài liệu. Xem và tải ngay bản đầy đủ của tài liệu tại đây (63.93 KB, 2 trang )
<span class='text_page_counter'>(1)</span><div class='page_container' data-page=1>
<b>MÔN TIN HỌC KHỐI 4</b>
<b>TUẦN 23: </b>
<b>Chủ đề 23: GIÁ TRỊ CỦA DỮ LIỆU</b>
Hoàn tất chủ đề, em biết được các qui định của Microsorft Excel về giá trị của dữ liệu
trong một ơ, từ đó biết cách xác định giá trị dữ liệu phù hợp với nhu cầu sử dụng
<b>1. TÌM HIỂU KIẾN THỨC</b>
Dữ liệu trong một ô của Microsorft Excel được qui định theo từng giá trị, với mỗi
giá trị sẽ có những đặc điểm khác nhau. Ví dụ:
Khi dữ liệu có giá trị là kiểu chữ: ta khơng thể tính tốn được với giá trị kiểu chữ
Khi dữ liệu có giá trị là kiểu thập phân: giá trị sẽ hiển thị thêm dấu phân cách phần
thập phân, với các số khơng có phần thập phân thì sẽ được Excel tự bổ sung phần
thập phân bằng các số 0.
Để xác định cụ thể giá trị dữ liệu của ô trong Excel, ta đánh dấu khối chọn các ơ cần
qui định, sau đó tại thẻ <b>Home,</b> ta nhấp chuột chọn nút lệnh
, rồi chọn giá trị cần qui định cho ô của Excel.
Hoặc nhấp phải chuột tại một ô Excel, chọn <b>Format Cells</b>, sau đó chọn thẻ
<b>Number</b>:
- <b>General</b>: khơng có đặc điểm gì cụ thể.
- <b>Number</b>: Dữ liệu là số, ta có thể qui định phần thập phân cho dữ liệu trong ô là
bao nhiêu số 0 sau dấu phẩy.
- <b>Currency</b>: Giá trị tiền tệ, dữ liệu sẽ được tự động chèn thêm kí hiệu tiền tệ.
- <b>Accountin</b>g: Dữ liệu chèn thêm kí hiệu tiền tệ và được tự động canh thẳng hàng
các dấu phẩy phân cách phần thập phân.
- <b>Date</b>: Dữ liệu theo kiểu ngày tháng.
- <b>Time</b>: Dữ liệu theo kiểu thời gian.
- <b>Percentage</b>: Dữ liệu được qui thành tỉ lệ phần trăm, được chèn thêm kí hiệu %
- <b>Fraction</b>: Dữ liệu được chuyển thành phân số.
- <b>Scientific</b>: Dữ liệu được ghi nhận theo hệ cơ số khác, chỉ phổ biến khi tính tốn
nâng cao (hệ cơ số 16).
- <b>Text</b>: Dữ liệu dạng chuỗi kí tự, khơng thể tính tốn.
- <b>Special</b>: Dữ liệu dạng đặc biệt (như số điện thoại, mã vùng bưu chính...).
- <b>Custom</b>: Dữ liệu do người sử dụng tự quy định qui tắc.
Ngoài ra, tại khu vực <b>Number</b> của thẻ <b>Home</b> Microsorft Excel cũng đã đặt sẳn
một số nút lệnh quy định giá trị thường được sử dụng.
</div>
<span class='text_page_counter'>(2)</span><div class='page_container' data-page=2>
Em mở bảng tính Microsorft Excel, mở các bài tập đã thực hiện ở những chủ đề
trước, sau đó lần lượt tiến hành thay đổi giá trị dữ liệu, quan sát sự thay đổi của dữ
liệu.
Nhận xét xem các dữ liệu nào có thể sử dụng để tính tốn.
<b>3. THỰC HÀNH</b>
1. Em hãy phân biệt sự giống nhau và khác nhau giữa hai giá trị <b>Currency và</b>
<b>Accounting.</b>
2. Em hãy chọn giá trị dữ liệu sao cho kbi nhập một số bất kì vào ơ hai số 0. Ví dụ:
nhập 15, kết quả hiển thị sẽ là 15.00.
</div>
<!--links-->