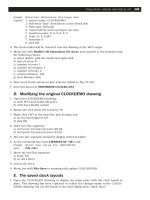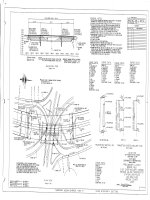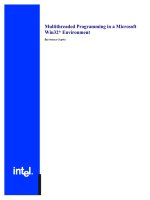A third layout tab display
Bạn đang xem bản rút gọn của tài liệu. Xem và tải ngay bản đầy đủ của tài liệu tại đây (981.86 KB, 35 trang )
Using blocks, wblocks and xrefs in 3D
165
prompt External Reference dialogue box
respond 1. ensure name: CLOCKDEMO
2. Reference Type: Attachment active (block dot)
3. Path type: Full path
4. Cancel all On-screen prompts (no tick)
5. Insertion point: X: 0; Y: 0; Z: 0
6. Scale: X, Y, Z all 1
7. Rotation: 0
8. pick OK
4 The clock model will be ‘inserted’ into the drawing at the WCS origin
5 Menu bar with Modify-3D Operation-3D Array and respond to the prompts with
the following entries:
a) select objects: pick the model and right-click
b) type of array: R
c) number of rows: 1
d) number of columns: 5
e) number of levels: 2
f) column distance: 100
g) level distance: 200
6 Now zoom zoom-extents to give a layout similar to Fig. 23.9(b)
7 Save this layout as MODR2004\CLOCKLAY2
D. Modifying the original CLOCKDEMO drawing
1 Open the CLOCKDEMO drawing:
a) with WCS and model tab active
b) with layer Model current
2 Rotate the UCS about the X axis by 90
3 Right-click LWT in the staus bar, pick Settings and:
a) set the lineweight to 0.8
b) pick OK
4 Draw two line segments:
a) Start point: 0,0 and next point: @0,28
b) Start point: 0,0 and next point: @23,0
5 The two line segments should be display with 0.8 width?
6 At the command line enter LWDISPLAY ϽRϾ and:
prompt Enter new value for LWDISPLAY
enter ON ϽRϾ
7 Move the two line segments:
a) from: 0,0
b) to: @0,130,63
8 restore the WCS
9 Menu bar with File-Save to automatically update CLOCKDEMO
E. The saved clock layouts
1 Open the CLOCKLAY1 drawing to display the polar array with the clock hands in
place. This drawing has been ‘updated’ to reflect the changes made to the CLOCK-
DEMO drawing, but are the hands of the clock displayed as ‘thick’ lines?
166
Modelling with AUTOCAD 2004
2 The LWDISPLAY command must be used, so ‘turn it on’
3 Press the F2 key and the AutoCAD text window will display text similar to the following:
Opening an AutoCAD 2004 format file.
Resolve Xref ‘CLOCKDEMO’: C:\BOOKS\R2004\MODR2004\CLOCKDEMO.dwg ‘CLOCKDEMO’
loaded.
‘CLOCKDEMO’ reference file may have changed since host drawing was last saved.
Regenerating model.
AutoCAD Express Tools Copyright © 2002–2003 Autodesk, Inc.
AutoCAD menu utilities loaded.
4 The message that the reference file may have changed since the host drawing was last
saved is new to R2004
5 Menu bar with File-Save to update the CLOCKLAY1 drawing
6 Open the CLOCKLAY2 drawing to display the rectangular array with the clock hands
in place – remember LWDISPLAY
7 Thus when an xref is attached to a drawing, the drawing layout is automatically
updated when the original xref drawing is altered
8 Menu bar with File-Save to update the layout then continue to the next section
F. Investigating the layers
1 Menu bar with Format-Layer and note the Layer Properties Manager dialogue box
2 Several new layers have been added, these being of the format:
CLOCKDEMO/MODEL, etc.
3 There is a new CLOCKDEMO layer for every non CLOCKDEMO layer
4 The new layers have been automatically created due to the CLOCKDEMO xref being
attached to the drawing, and these new layers can be ‘read’ as:
a) CLOCKDEMO – the name of the attached xref
b)| – a vertical bar symbol (commonly called a pipe symbol) indicating a layer with
an attached xref
c) MODEL – the actual layer name.
G. Binding an xref
When an xref (source) is attached to a drawing (destination) and this drawing is
saved, the destination drawing will be automatically updated when the original
source xref is modified. This is a very powerful and useful draughting aid. It is also
very dangerous if not used correctly. Think about other users being able to access, and
alter, all drawing data.
It may be that a drawing with an xref attached is complete and that no additional
updating is required. It is then necessay to ‘bind’ the xref to the drawing.
AutoCAD has two bind operations, these being:
a) XBIND: an actual command which allows the user the bind specific parameters to
the existing drawing, e.g. blocks, layers, text styles etc.
b) bind: an option from the Xref Manager dialogue box. Using bind will ‘break the
link’ between the original xref and the destination drawing, and the the original
xref will then become another object in the drawing.
In this exercise, we will only use ‘bind’ but will investigate the XBIND command so:
1 CLOCKLAY2 should still be displayed
2 At the command line enter XBIND ϽRϾ and:
prompt Xbind dialogue box
with Xrefs on left side with CLOCKDEMO listed
respond 1. expand CLOCKDEMO by left-click on the ϩ
2. expand Block by left-clicking the ϩ (Fig. 23.10)
and the blocks used to make the model will be displayed
3 These individual blocks can then be bound to the drawing by selecting the block name
then Add. We will not bind any individual parameters, so cancel the dialogue box.
4 Menu bar with Insert-Xref Manager and:
prompt Xref Manager dialogue box
respond 1. pick CLOCKDEMO and it is highlighted
2. pick Bind
prompt Bind Xrefs dialogue box
respond 1. Bind Type: Bind
2. pick OK
prompt Xref Manager dialogue box
with no attached xrefs displayed
respond pick OK
5 Menu bar with File-Save to update CLOCKLAY2
H. Modifying the original CLOCKDEMO drawing again
1 Open the original CLOCKDEMO drawing with the hands at 3 o’clock
2 WCS should be active and LWDISPLAY should be on
3 Menu bar with Modify-3D Operation-Rotate 3D and:
a) objects: select the small hand
b) first point: 0,Ϫ63,130
c) second point: 0,0,130
d) rotation angle: 150
Using blocks, wblocks and xrefs in 3D
167
Figure 23.10 The Xbind dialogue box, expanded for CLOCKDEMO and block.
4 The clock hands are now at 8 o’clock
5 Menu bar with File-Save to update the original CLOCKDEMO
6 Now open the two clock layout drawings and:
a) CLOCKLAY1
1. the resolve xref message is still displayed in the text window
2. the clock hands are at 8 o’clock, reflecting the xref which is attached to the
drawing
3. there are still CLOCKDEMO|MODEL, etc. layers
4. XBIND still allows the CLOCKDEMO xref to be expanded
b) CLOCKLAY2
1. there is no resolve xref message in the text window
2. the clock hands are still at 3 o’clock, as the original xref was ‘bound’ to the draw-
ing and is not updated
3. the pipe layers are now of the format CLOCKDEMO$0$MODEL, the vertical
bar symbol having been replaced by $0$ (all this is AutoCAD terminology)
4. the XBIND command displays ‘No bindable symbols present’
7 This completes the xref exercises.
The AutoCAD Design Centre
Before leaving this chapter and attempting the activities, we will investigate the
Design Centre. All AutoCAD users should be aware that blocks created in a drawing
can be inserted into any other drawing using the Design Centre.
1 Close all exisiting drawings then open the 3DSTDA3 standard sheet created prior to
the model/paper space discussion
2 Menu bar with Tools-Design Center to display the Design Centre dialogue box and:
a) position the dialogue box on the screen to suit yourself
b) ensure that Preview and Description are active
3 In the hierarchy side (left) of the dialogue box:
a) navigate the your named folder
b) scroll until CHESS.dwg is displayed
c) expand CHESS – pick the (ϩ) at drawing icon
d) explore Blocks, i.e. right-click on Blocks
e) left-click PAWN from the Design Centre palette
f) dialogue box as Fig. 23.11
4 Now right-click the SQ1 icon from the Design Centre palette and:
prompt Shortcut menu
respond pick Insert-block
prompt Insert dialogue box
with SQ1 named and dialogue box as before
respond pick OK and the square is inserted into the current drawing
5 This exercise is now complete. It was used to demonstrate that the Design Centre can
be used to insert ANY block from any drawing into any other drawing
6 Close the existing drawing without saving, read the summary then attempt the two
rather tricky activities.
168
Modelling with AUTOCAD 2004
Summary
1 3D blocks, wblocks and xrefs are created and inserted in a similar manner to 2D
blocks, wblocks and xrefs
2 With 3D blocks, the position of the UCS is important
3 With 3D wblocks it is strongly recommended that the WCS be restored when cre-
ating and inserting the wblocks
4 It is also recommended that wblocks are ‘stored’ in the same folder as drawing file
from they were created and into which they will be inserted
5 wblocks which are inserted ‘unexploded’ into a drawing become blocks within that
drawing. It is therefore recommended that wblocks are exploded as they are inserted.
Assignments
Two activities have been included for you to attempt, one involving the partially com-
pleted chess set, and the other using two previously saved drawings, one of which will
be inserted as a wblock.
Activity 14: CHESS SET
1 Recall the drawing CHESS saved earlier in this chapter to display the 64 square
chessboard with the two sets of red and blue pawns and rooks
Using blocks, wblocks and xrefs in 3D
169
Figure 23.11 The Design Centre diologue box with blocks explored for CHESS.dwg.
170
Modelling with AUTOCAD 2004
2 Design the other chess pieces – KNIGHT, BISHOP, KING and QUEEN using the same
method as the worked example:
a) draw the outline as a polyline
b) use the revolved surface command to create the piece as a 3D surface model
c) the actual shape of the pieces is at your discretion
d) ensure that your start point for the outline is known – it will be useful as the block
insertion point
3 Create a block of each created piece
4 Insert the created blocks onto the chessboard
5 Complete the chess set layout, remembering to change the colours of the pieces to red
and blue as appropriate
6 Save as MODR2004\CHESS
7 Investigate the various shade options with the completed model
Activity 15: Palace of Queen NEFERSAYDY built by MACFARAMUS
MACFARAMUS was last encountered building the palace for queen NEFERSAYDY.
Unfortunately this palace was to be built on a flat topped hill and you have to create
the layout using an existing drawing and inserting another drawing into it as a
wblock.
1 Open the drawing MODR2004\HILL of the edge surface model created as Activity 12
2 Insert the wblock drawing file MODR2004\PALACE of the 3D objects created as
Activity 13
3 The palace has to be positioned at the centre point of the hill top, and the co-ordinates
of this point as 0,0,100. This is the only help given
4 Optimise all the layout tabs for maximum effect
5 When complete save the layout as MODR2004\HILLPAL
6 Note that I have displayed the layout at different viewpoints. This was for effect only.
Dynamic viewing is a powerful (yet underused) command which is very useful with
3D modelling as it allows models to be viewed from a perspective viewpoint. The
command also allows objects to be ‘cut-away’ enabling the user to ‘see inside’ models.
Dynamic viewing has it’s own terminology which is obvious when you are familiar
with the command, but can be confusing to new users.
The basic concept of dynamic viewing is that the user has a CAMERA which is pos-
itioned at a certain DISTANCE from the model – called the TARGET. The user is
looking through the camera lens at the model and can ZOOM in/out as required. The
viewing direction is from the camera lens to a TARGET POINT on the model. The
camera can be moved relative to the stationary target, and both the camera and target
can be turned relative to each other. The target can also be TWISTED relative to
the camera. Two other concepts which the user will encounter with the dynamic view
command are the slider bar and the perspective icon. The slider bar allows the user
to ‘scale’ the variable which is current, while the perspective icon is displayed when
the perspective view is ‘on’.
Fig. 24.1(A) displays the various dynamic view concepts of:
a) the basic terminology
b) the slider bar
c) the perspective icon
Chapter
24
Dynamic viewing
Figure 24.1 Dynamic view terminology and AutoCAD’s DVIEWBLOCK ‘house’.
The dynamic view command has 11 options, these being:
CAmera, TArget, Distance, POints, Pan, Zoom, TWist, CLip, Hide,
Off, Undo
The option required is activated by entering the CAPITAL letters at the command line,
e.g. CA for the camera option, TW for twist, etc.
We will investigate the dynamic view command with two examples:
1 using AutoCAD’s dynamic view ‘house’
2 with a previously created and saved model.
Note
1 Dynamic view is a model space concept, and cannot be used in paper space
2 Dynamic view is viewport independent, i.e. if the command is used in a specific
viewport, the model display in the other viewports will not be affected
3 The command is activated by entering DVIEW ϽRϾ at the command line.
Example 1 – AutoCAD’s ‘house’
AutoCAD has a ‘drawing’ – actually a type of block – which can be used as an inter-
active aid with the dynamic view command. We will use this house block to demonstrate
some of the options so:
1 Close any existing drawings and start a new metric drawing from scratch. Refer to
Fig. 24.1(B)
2 At the command line enter DVIEW ϽRϾ and:
prompt Select objects or Ͻuse DVIEWBLOCKϾ
respond ϽRETURNϾ, i.e. accept the DVIEWBLOCK default
a) prompt Enter option
[Camera/Target/Distance/Points/Pan/Zoom/Twist/Clip/
Hide/Off/Undo]
and some coloured lines appear on the screen
enter Z ϽRϾ – the zoom option
prompt slider bar with scale displayed at top of screen
and Specify zoom-scale factor
enter 0.5 ϽRϾ
and full plan view of house – Fig. 24.1.B(a)
b) prompt Enter option [CAmera/TArget/etc
enter CA ϽRϾ – the camera option
prompt ghost image of house which moves as mouse moved
and Specify camera location or enter angle from XY plane
enter 30 ϽRϾ
prompt Specify camera location or enter angle in XY plane from
X axis
enter 30 ϽRϾ
and 3D view of house – Fig. 24.1.B(b)
c) prompt Enter option [CAmera/TArget/etc
enter H ϽRϾ – the hide option
and house displayed with hidden line removal – Fig. 24. 1.B(c)
172
Modelling with AutoCAD 2004
d) prompt Enter option [CAmera/TArget/etc
enter CL ϽRϾ – the clip option
prompt Enter clipping option [Back/Front/Off]
enter F ϽRϾ – the front clip option
prompt Specify distance from target or [set to Eye(camera)/
ON/OFF]
enter 40 ϽRϾ
prompt Enter option [CAmera/TArget/etc
enter H ϽRϾ – the hide option
and house displayed ‘cut-away’ similar to Fig. 24.1.B(d)
e) enter U ϽRϾ – undoes the hide effect of (d)
enter U ϽRϾ – undoes the clip effect of (d)
enter U ϽRϾ – undoes the hide effect of (c)
and leave the house with Camera option displayed and the command
prompt line options then read the explanation before proceeding
Explanation of the dynamic view command
Dynamic view is an interactive command and the various options can be used one
after the other. The undo (U) option will undo the last option performed, and can be
used repeatedly until all the options entered have been ‘undone’. Some of the options
have been used to demonstrate how the command is used, these options being zoom,
camera, clip, hide and undo. The hide option is very useful as it allows the model to
be displayed when other options have been entered, and removes the ‘ambiguity’
effect from the model. The command can be used with all 3D models, i.e. extruded,
wire-frame, surface and solid. The command is also viewport independent, i.e. it
can be used in any viewport without affecting the display in other viewports. The
AutoCAD ‘house’ is for user-reference, and if a model is displayed on the screen, this
model will assume the house orientation when the dynamic view command is com-
pleted. This will be investigated during the next example.
Dynamic viewing
173
Figure 24.2 The various DVIEW options with DVIEWBLOCK – AutoCAD’s house.
The house displayed on the screen has been left with the camera option with entered
angles of 30 and 30. We will continue with the screen display and investigate the
other dynamic view options. This means that you have to enter the various options
and values as prompted.
Refer to Fig. 24.2. This drawing displays the house model orientation from one set of
entered option values. The hide option has also been activated for effect.
CAmera
1 This option is used to direct the camera at the target and the camera can be ‘tilted’ rela-
tive to two planes with two angles:
prompt 1 angle in the XY plane, between Ϫ90 degs and ϩ90 degs
prompt 2 angle from the XY plane, between Ϫ180 degs and ϩ180 degs
2 The angles can be:
a) toggled using the ghost image as a guide
b) entered directly from the keyboard
3 Using the CAmera option enter the following angle values:
angle in XY plane angle from XY plane
a)35 35
b)35 Ϫ35
c) Ϫ35 35
d) Ϫ35 Ϫ35
4 The option can be considered similar to VPOINT ROTATE
5 When all the above entries have been completed, return the camera angles to the
original 30 and 30, but do not exit the command.
TArget
1 This option allows the target (the model) to be tilted relative to the camera. The two
angle prompts are the same as the camera option:
prompt 1 angle in the XY plane
prompt 2 angle from the XY plane
2 The angles can be toggled or entered from the keyboard
3 Using the TArget option enter the following angle values:
angle in XY plane angle from XY plane
a)35 35
b)35 Ϫ35
c) Ϫ35 35
d) Ϫ35 Ϫ35
4 The option can be used to give the same effect as the camera option, but it should be
remembered that the camera and target are being ‘tilted’ in the ‘opposite sense’ to
each other
5 When all angles have been entered, restore the camera to angles of 30 and 30, but do
not exit the command.
TWist
1 A very useful option as it allows the ‘plane’ on which the target is ‘resting’ to
be twisted through an entered angle. This angle can be positive or negative and have
values between 0 and 360 degrees
174
Modelling with AutoCAD 2004
2 The prompt with this option is: Specify new view twist angle
3 The result of the option is dependent on the CAmera/TArget angles
4 Using the TWist option enter angle values of:
a)35 b) Ϫ35 c) 180 d) Ϫ90
5 This is one of the few AutoCAD commands which allows models to be ‘flipped’ over
by 180 degrees
6 When the four twist angles have been viewed with the hide effect, restore the original
twist angle of 0, with the camera options of 30 and 30. Do not exit the command.
CLip
1 The clip option of the dynamic view command is probably the most useful of all the
options, as it allows models to be ‘cut-away’, thus allowing the user to ‘see inside’ the
model
2 The user selects a (F)ront or (B)ack clip and then decides on the clip distance either:
a) using the slider bar
b) entering a value at the command line
3 The result of the clip option is dependent on the CAmera/TArget angles as well as the
‘size’ of the model on the screen
4 With the CAmera angles set to 30 and 30, activate the front clip option and move the
slider bar until the ghost image displays a clip effect then right-click
5 Activate the hide option then undo the hide and clip effect
6 Try some other clip option attempts then ‘restore’ the house at the original CAmera
settings of 30 and 30.
POints
1 This option allows the model (the target) to be viewed from a specific ‘stand point’,
the user looking at a specific point on the target
2 Two sets of co-ordinates need to be specified:
a) the target point co-ordinates to be looked at
b) the co-ordinates of the camera – the user
3 The co-ordinate entries can be absolute or relative
4 When this option is used, the PAn option is also usually needed
5 The result does not depend on the CAmara or TArget options
6 Use the Point option with the following entries:
target point camera point
a) 0,0,0 1,0,0
b) 0,0,0 0,1,0
c) 0,0,0 0,0,1
d) 0,0,0 1,1,0
e) 0,0,0 1,0,1
f) 0,0,0 1,1,1
g) 1,2,3 0,0,0
h) 0,0,0 1,2,3
7 The option is similar to the VPOINT VECTOR command
8 When all the points entries have been entered, restore the camera angles of 30 and
30, but do not exit the command.
Dynamic viewing
175
Distance
1 Alters the distance between the camera and the target
2 The distance can be:
a) entered as a value from the command line
b) toggled using the slider bar
3 With the distance option, enter some values, e.g.:
a) 1000 b) 1500 c) 2500 d) 5000
4 The distance option introduces true perspective to the model
5 When the distance option has been used, and the command is exited, the zoom com-
mand cannot be used
6 Restore the original CAmera option of 30 and 30.
Zoom
1 This option does what you would expect – it ‘zooms the model’
2 The zoom factor can be:
a) entered as a value from the keyboard
b) toggled using the slider bar
3 Try some zoom entries, e.g.:
a)1 b) 0.75 c) 0.5 d) 0.25
4 Restore the original CAmera effect (30,30) and use the zoom option with a 0.5 scale
factor three times.
Pan
1 This option is similar to the AutoCAD PAN command, but the ‘real-time’ pan effect is
not available
2 The user selects (or enters) the pan displacement.
Hide
1 Will display the model with a hide effect
2 Removes any ambiguity.
Undo
1 Entering U ϽRϾ will undo the last option of the DVIEW command
2 Can be used repetitively until all the option entries have been undone.
eXit
1 Entering X ϽRϾ will end the dynamic view command and a blank screen will be
returned
2 The blank screen is because we did not have any model displayed, the AutoCAD
‘house’ being a visual aid indicating what any model would ‘look like’
3 With ‘real models’, the model orientation will be similar to the ‘house’ orientation
when the DVIEW command has been exited, as will now be investigated
4 If the DVIEW command is still active, enter X ϽRϾ
5 This first exercise is now complete.
176
Modelling with AutoCAD 2004
Example 2 – an existing 3D model
In this example we will use the dynamic view command with a previously created model.
1 Open the ruled surface model MODR2004\ARCHES created during Chapter 16 with
UCS BASE, layer MODEL
2 Make the upper left viewport active and refer to Fig. 24.3
3 At the command line enter DVIEW ϽRϾ and:
prompt Select objects or use ϽDVIEWBLOCKϾ
respond ϽRETURNϾ
prompt AutoCAD’s house as an ‘end view’ in the active viewport
and dynamic view options
enter CA ϽRϾ
prompt Angle from XY plane and enter: Ϫ20 ϽRϾ
prompt Angle in XY plane and enter: 30 ϽRϾ
prompt dynamic view options and enter: X ϽRϾ
4 The model will be displayed with house CAmera configuration as Fig. 24.3(b) with hide
5 With the top right viewport active, enter DVIEW ϽRϾ at the command line and:
prompt Select objects or use ϽDVIEWBLOCKϾ
respond window the model then right-click
prompt dynamic view options
enter TW ϽRϾ
prompt Specify view twist angle and enter: Ϫ90 ϽRϾ
prompt dynamic view options and enter: X ϽRϾ
and Model displayed with new twist as Fig. 24.3(c)
Dynamic viewing
177
Figure 24.3 Dynamic view Example 2 using MODR2004\ARCHES.
6 Use the dynamic view command in the lower viewports with the following entries:
lower left lower right
options: TArget options: CAmera
angles: 40 and Ϫ30 angles: 30 and 30
options: Clip, Front options: Twist, angle: 180
distance: 10 options: Clip, Front, Distance: 15
options: X options: X
Fig. 24.3(d) Fig. 24.3(e)
7 Note: if the clip-front distances do not give the exact same effect as Fig. 24.3 it could be
as a result of your model having a different zoom effect from mine
8 Save the drawing if required, but we will not refer to this exercise again.
Summary
1 The dynamic view command is viewport specific, i.e. it only affects the active viewport
2 The command has several useful options:
a) CAmera, TArget: similar to VPOINT rotate
b) TWist: allows models to be ‘inverted’
c) Distance: introduces true perspective
d) CLip: useful to ‘see inside’ models
3 The command can only be activated with DVIEW ϽRϾ at the command line
4 The command can be used:
a) directly on models
b) interactively using AutoCAD’s house
5 The command is used relative to the WCS – observe the prompt line when the com-
mand is activated.
Assignment
No specific activity, but investigate DVIEW with some previously created models.
178
Modelling with AutoCAD 2004