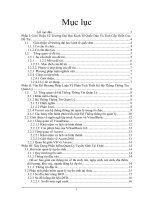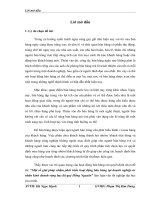hd_sd_-_office_writer_v3.0
Bạn đang xem bản rút gọn của tài liệu. Xem và tải ngay bản đầy đủ của tài liệu tại đây (1.87 MB, 109 trang )
<span class='text_page_counter'>(1)</span><div class='page_container' data-page=1>
<b>MỤC LỤC</b>
<b>GIỚI THIỆU ... 2 </b>
<b>CHƯƠNG 01: LÀM QUEN VỚI WRITER ... 4 </b>
<b>CHƯƠNG 02: SOẠN THẢO VĂN BẢN ... 13 </b>
<b>CHƯƠNG 03: BẢNG BIỂU ... 54 </b>
<b>CHƯƠNG 04: ĐỒ HỌA ... 73 </b>
<b>CHƯƠNG 05: IN ẤN ... 82 </b>
<b>CHƯƠNG 06: TRỘN TÀI LIỆU ... 94 </b>
<b>PHỤ LỤC: SỰ KHÁC NHAU CƠ BẢN GIỮA WRITER VÀ WORD ... 104 </b>
</div>
<span class='text_page_counter'>(2)</span><div class='page_container' data-page=2>
<b>GIỚI THIỆU</b>
OpenOffice.org là bộ phần mềm ứng dụng văn phòng nguồn mở được
phát triển bởi Sun Microsystems và cộng đồng nguồn mở, có các tính
năng tương tự như Microsoft Office. OpenOffice.org có thể chạy trên
nhiều hệ điều hành, hỗ trợ đa ngôn ngữ (trong đó có cả phiên bản tiếng
Việt), thường xuyên được cập nhật và nâng cấp.
Phiên bản OpenOffice.org 3.0 kế thừa tồn bộ những tính năng ưu việt
của những phiên bản trước, đồng thời cải tiến giao diện và biểu tượng
đẹp hơn, trực quan và sinh động hơn, ngồi ra cịn thêm nhiều tính năng
mới như: hỗ trợ Web 2.0, hỗ trợ định dạng của Microsoft Office 2007, bổ
sung màn hình Welcome to OpenOffice.org và nhiều tính năng khác.
Năm 2008, Bộ Khoa học và Cơng nghệ đã biên soạn bộ sách hướng dẫn
sử dụng và đĩa chương trình OpenOffice.org 2.4 cung cấp cho các Bộ,
ngành, địa phương, các tổ chức và doanh nghiệp làm cẩm nang tra cứu.
Năm 2009, với bộ sách OpenOffice.org 3.0, chúng tôi hy vọng phần
mềm này sẽ trở nên gần gũi, thân thiện hơn với người sử dụng. Các tính
năng được nâng cấp của OpenOffice.org 3.0 sẽ đáp ứng tốt hơn nhu cầu
sử dụng của đông đảo người dùng.
Giống như phiên bản 2.4, bộ sách OpenOffice.org 3.0 cũng bao gồm 04
quyển tài liệu và đĩa chứa các chương trình phần mềm:
Tài liệu hướng dẫn sử dụng phần mềm Soạn thảo văn bản
OpenOffice.org Writer.
Tài liệu hướng dẫn sử dụng phần mềm Bảng tính điện tử
OpenOffice.org Calc.
Tài liệu hướng dẫn sử dụng phần mềm Trình diễn hội thảo
OpenOffice.org Impress.
</div>
<span class='text_page_counter'>(3)</span><div class='page_container' data-page=3>
Trong tài liệu này, chúng tôi sẽ hướng dẫn các bạn sử dụng phần mềm
Soạn thảo văn bản OpenOffice.org Writer. OpenOffice.org Writer có tính
năng tương tự về mặt giao diện và cách sử dụng như Microsoft Office
Word, dễ học và dễ sử dụng. OpenOffice.org Writer ngày càng được ưa
chuộng và sử dụng rộng rãi bởi tính hiệu quả cao trong cơng việc.
Lần đầu làm quen với OpenOffice.org Writer, cách học nhanh nhất là
đọc hết tài liệu, sau đó tiến hành thực hành ngay trên máy tính khi kết
thúc mỗi chương, nếu có vấn đề khúc mắc bạn tra cứu lại tài liệu để hiểu
rõ ràng hơn. Đối với người dùng đã có kinh nghiệm sử dụng phần mềm
Microsoft Office Word, tài liệu này có giá trị để tra cứu trong quá trình
sử dụng.
<b>Nội dung cuốn sách bao gồm:</b>
♦Chương 01: Làm quen với Writer
♦Chương 02: Soạn thảo văn bản
♦Chương 03: Bảng biểu
♦Chương 04: Đồ họa
♦Chương 05: In ấn
♦Chương 06: Trộn tài liệu
</div>
<span class='text_page_counter'>(4)</span><div class='page_container' data-page=4>
<b>CHƯƠNG 01: LÀM QUEN VỚI WRITER</b>
<b>Sau khi hồn thành chương này, bạn có thể nắm được:</b>
Cách khởi động Writer
Màn hình làm việc của Writer
Các màn hình thể hiện văn bản
Tạo một tài liệu mới
Lưu tài liệu lên đĩa
Mở tài liệu đã tồn tại trên đĩa
Xuất khẩu tài liệu ra dạng tệp .PDF
Hiện/ẩn thanh cơng cụ
Thay đổi đơn vị tính trên thước
Xem nhiều trang văn bản cùng lúc
Thốt khỏi mơi trường làm việc
<b>1. Cách khởi động Writer</b>
Có rất nhiều cách có thể khởi động được phần mềm Writer. Tuỳ vào mục
đích làm việc, sở thích hoặc sự tiện dụng mà ta có thể chọn một trong các
cách sau đây để khởi động:
- <b>Cách 1</b>: Nhấn nút <b>Start\Programs\OpenOffice.org 3.0\ </b>
<b>OpenOffice.org Writer</b>.
- <b>Cách 2</b>: Nhấn nút <b>Start\Programs\OpenOffice.org </b>
<b>3.0\OpenOffice.org</b>, xuất hiện màn hình <b>Welcome to </b>
<b>OpenOffice.org</b>. Tại màn hình này, nhấn chuột vào biểu tượng <b>Text </b>
<b>Document</b>.
</div>
<span class='text_page_counter'>(5)</span><div class='page_container' data-page=5>
- <b>Cách 4</b>: Nếu muốn mở nhanh một tệp văn bản gần đây nhất trên máy
tính đang làm việc, có thể chọn <b>Start\Documents</b>, chọn tên tệp văn
bản (Writer) cần mở. Khi đó Writer sẽ khởi động và mở ngay tệp văn
bản vừa chỉ định.
<b>2. Màn hình làm việc của Writer</b>
Sau khi khởi động xong, màn hình làm việc của Writer thường có dạng
như sau:
<i> Hình 1: Giao diện chính của OpenOffice.org Writer</i>
Thường thì mơi trường làm việc trên Writer gồm các thành phần chính
sau:
- <b>Thanh tiêu đề (Title Bar)</b>: Hiển thị tên chương trình OpenOffice và
tên tài liệu đang soạn thảo.
</div>
<span class='text_page_counter'>(6)</span><div class='page_container' data-page=6>
mục chọn này, đơi khi cũng có thể sử dụng tổ hợp phím tắt để gọi
nhanh tới các mục chọn.
- <b>Thanh công cụ chuẩn (Standard Toolbar)</b>: Chứa các biểu tượng
của các lệnh thường dùng.
- <b>Thanh công cụ định dạng (Formating Toolbar)</b>: Chứa các biểu
tượng của các lệnh định dạng cho văn bản.
- <b>Thanh thước kẻ (Ruler Bar)</b>: Gồm 2 thước (ruler) bao viền trang
văn bản. Sử dụng thước này bạn có thể điều chỉnh được lề trang văn
bản, cũng như thiết lập các điểm dịch (tab) một cách đơn giản và trực
quan.
- <b>Vùng soạn thảo: </b>Là nơi để chế bản tài liệu. Bạn có thể gõ văn bản,
định dạng, chèn các hình ảnh lên đây. Nội dung trong vùng này sẽ
được in ra máy in khi sử dụng lệnh In.
- <b>Thanh trạng thái (Status Bar)</b>: Giúp bạn biết được một vài trạng
thái cần thiết khi làm việc. Ví dụ: bạn đang làm việc ở trang nào,
dòng bao nhiêu,…
- <b>Thanh cuộn (Scroll Bar)</b>: Các thanh này nằm ở bên phải và phía
dưới cửa sổ Writer, bên trong có các mũi tên cuộn dùng để di chuyển
tài liệu lên, xuống hoặc sang phải, trái.
<b>3. Các màn hình thể hiện văn bản </b>
Writer có một số cách để xem văn bản như sau:
- <b>Print Layout</b>: Là màn hình mặc nhiên để soạn thảo.
- <b>Web Layout</b>: Cho thấy tất cả các định dạng, hình ảnh…
- <b>Full Screen</b>: Xem văn bản tồn màn hình.
- <b>Zoom</b>: Xem văn bản theo tỷ lệ tùy ý.
</div>
<span class='text_page_counter'>(7)</span><div class='page_container' data-page=7>
<b>4. Tạo một tài liệu mới</b>
Bạn có thể tạo một tài liệu mới trong bộ soạn thảo Writer bằng những
cách sau:
- Vào menu <b>File\New\Text Document</b>.
- Nhấn chuột vào biểu tượng <b>New </b> trên thanh công cụ.
- Nhấn tổ hợp phím <b>Ctrl+N</b>.
<b>5. Lưu tài liệu lên đĩa</b>
Làm việc với Writer là làm việc trên các tài liệu (Documents). Mỗi tài
liệu phải được lưu lên đĩa với một tệp tin có phần mở rộng <b>.odt</b>. Thường
thì các tệp tài liệu của bạn sẽ được lưu vào thư mục <b>C:\My Documents </b>
trên ổ đĩa cứng. Tuy nhiên, bạn có thể thay đổi lại thơng số này khi làm
việc với Writer.
Để ghi tài liệu đang làm việc lên đĩa, bạn có thể chọn một trong các cách
sau:
- Vào menu <b>File\Save</b>.
- Nhấn chuột vào biểu tượng <b>Save</b> trên thanh công cụ.
- Nhấn tổ hợp phím <b>Ctrl+S</b>.
Sẽ có hai khả năng xảy ra:
</div>
<span class='text_page_counter'>(8)</span><div class='page_container' data-page=8>
<i>Hình 2: Hộp hội thoại Save As</i>
- Trong hộp <b>Save in</b> chọn tên ổ đĩa để lưu tài liệu mới.
- Bấm đúp chuột vào biểu tượng thư mục để mở thư mục bạn
muốn lưu tài liệu mới vào.
- Nhập tên tài liệu mới vào hộp <b>File name</b>.
- Bộ soạn thảo Writer luôn mặc định sẵn phần mở rộng của
tài liệu là <b>Open Document Text (.odt)</b>. Khi bạn muốn lưu
tài liệu ở dạng mở rộng khác như .doc; .txt; .html… thì nhấn
chuột vào mũi tên bên phải của hộp hội thoại <b>Save as type </b>
và chọn dạng mở rộng mong muốn.
Nếu tài liệu của bạn đã được ghi vào một tệp, khi thực hiện
lệnh <b>Save</b>, tất cả những sự thay đổi trên tài liệu sẽ được ghi
lại lên đĩa.
</div>
<span class='text_page_counter'>(9)</span><div class='page_container' data-page=9>
<i>trặc của máy tính.</i>
<b>6. Mở tài liệu đã tồn tại trên đĩa</b>
Writer cho phép bạn không chỉ mở được những tài liệu được tạo ra bằng
chương trình này, mà cịn cả những tài liệu được tạo ra bằng chương
trình MS Word (tệp .doc, thậm chí là .docx).
Để mở một tài liệu Writer đã có trên đĩa, bạn có thể chọn một trong các
cách sau đây:
- Vào menu <b>File\Open</b>.
- Nhấn chuột vào biểu tượng <b>Open</b> trên thanh công cụ.
- Nhấn tổ hợp phím <b>Ctrl+O.</b>
Hộp hội thoại <b>Open </b>xuất hiện:
</div>
<span class='text_page_counter'>(10)</span><div class='page_container' data-page=10>
- Nhấn chọn tài liệu cần mở.
<b>7. Xuất khẩu tài liệu ra dạng tệp .PDF</b>
- Mở tài liệu muốn xuất ra dạng tệp .PDF.
- Nhấn chuột vào biểu tượng <b>Export directly as PDF</b> trên thanh
công cụ.
- Nhập tên cho văn bản trong hộp <b>File name</b> của màn hình hộp hội
thoại <b>Export</b>.
<b>8. Hiện/ẩn thanh công cụ</b>
- Vào menu <b>View\Toolbars</b>, rồi chọn tên thanh công cụ muốn hiển thị
hoặc ẩn đi.
<b>9. Thay đổi đơn vị tính trên thước</b>
- Vào menu <b>Tools\Options\OpenOffice.org Writer</b>, chọn thẻ
<b>General</b>, xuất hiện hộp hội thoại sau:
<i> Hình 4: Hộp hội thoại Options – OpenOffice.org Writer – General</i>
- Chọn đơn vị đo lường cần thay đổi trong hộp <b>Measurement unit</b>.
<b>10. Xem nhiều trang văn bản cùng lúc</b>
</div>
<span class='text_page_counter'>(11)</span><div class='page_container' data-page=11>
<i> Hình 5: Xem nhiều trang văn bản cùng lúc</i>
Để chọn chế độ xem một hoặc nhiều trang văn bản cùng lúc, bạn nhấn
chuột vào các biểu tượng tương ứng tại góc dưới bên phải của màn hình.
<i> </i> <i> Hình 6: Chọn chế độ xem</i>
<b>11. Thốt khỏi mơi trường làm việc</b>
Khi khơng làm việc với Writer nữa, bạn có thể thực hiện theo một trong
các cách sau:
</div>
<span class='text_page_counter'>(12)</span><div class='page_container' data-page=12>
- Bạn tạo một văn bản có tên là “Mẫu thư mời họp” và lưu
vào thư mục “Mẫu thư” trong ổ C dưới dạng tệp .odt.
- Mở văn bản có tên là “Mẫu thư” mời họp trong thư mục
“Mẫu thư” và lưu dưới dạng tệp .doc.
- Đóng văn bản.
Bài tập 2
- Mở văn bản Mẫu thư mời họp ở dạng tệp .doc và lưu ra ổ
USB.
</div>
<span class='text_page_counter'>(13)</span><div class='page_container' data-page=13>
<b>CHƯƠNG 02: SOẠN THẢO VĂN BẢN</b>
<b>Sau khi hoàn thành chương này, bạn có thể nắm được:</b>
Một số thao tác soạn thảo cơ bản
Các kỹ năng định dạng văn bản
Định dạng đoạn văn bản
Tìm kiếm và thay thế văn bản
Tính năng AutoCorrect
Chèn ký tự đặc biệt
<b>1. Một số thao tác soạn thảo cơ bản</b>
<b>1.1 Nhập văn bản</b>
<b>Sử dụng bộ gõ tiếng Việt</b>:
Từ năm 2001 Chính phủ ban hành tiêu chuẩn bộ mã chữ Việt trên máy
tính TCVN:6909 sử dụng phơng chữ <b>Unicode</b>. Hiện nay có hai cách gõ
tiếng Việt chính là kiểu gõ Telex được sử dụng rộng rãi ở các tỉnh phía
bắc cịn VNI được sử dụng rộng rãi ở phía Nam.
Phần mềm tiếng Việt chúng tơi giới thiệu trong cuốn giáo trình này là
Unikeyvới kiểu gõ <b>Telex. </b>Máy tính của bạn phải được cài đặt phần mềm
này để có được bộ gõ và bộ phơng chữ đi kèm.
Bạn sẽ gõ được tiếng Việt sau khi đã cài bộ gõ Unikey và kiểu gõ phải là
tiếng Việt với biểu tượng . Nếu biểu tượng xuất hiện là (kiểu gõ
tiếng Anh), bạn phải nhấn chuột vào biểu tượng đó để chuyển về chế độ
gõ tiếng Việt.
<b>Sử dụng bàn phím</b>:
</div>
<span class='text_page_counter'>(14)</span><div class='page_container' data-page=14>
- Các phím số từ 0 đến 9.
- Các phím dấu: ‘ , > < ? [ ] { }…
- Sử dụng phím <b>Shift</b> để gõ chữ in hoa và một số dấu.
- Sử dụng phím <b>Caps Lock</b> để thay đổi kiểu gõ chữ in hoa, chữ
thường.
- Sử dụng phím <b>Enter </b>để ngắt đoạn văn bản.
- Sử dụng phím <b>Tab </b>để dịch điểm dừng Tab.
- Sử dụng phím <b>Space Bar </b>để chèn dấu cách.
- Sử dụng các phím mũi tên: <b>←↑→↓</b> để dịch chuyển con trỏ trên tài
liệu.
- Sử dụng phím <b>Page Up </b>và <b>Page Down </b>để dịch chuyển con trỏ về đầu
hoặc cuối từng trang màn hình.
- Sử dụng phím <b>Home</b>, <b>End </b>để đưa con trỏ về đầu hoặc cuối dịng văn
bản.
- Sử dụng phím <b>Delete </b>để xoá ký tự văn bản đứng kề sau điểm trỏ.
- Sử dụng phím <b>Backspace </b>để xố ký tự đứng kề trước điểm trỏ.
<b>1.2 Thao tác trên khối văn bản</b>
<i>1.2.1. Di chuyển trong tài liệu </i>
Dùng chuột:
- Dùng thanh cuộn để cuộn đến vị trí mong muốn.
- Nhấn chuột vào vị trí mong muốn di chuyển đến.
Sử dụng phím:
- Để sang phải, trái một ký tự hoặc lên hay xuống một dịng: Sử dụng 4
phím mũi tên.
- Để về đầu hay cuối dịng: Sử dụng phím <b>Home</b> và <b>End</b>.
</div>
<span class='text_page_counter'>(15)</span><div class='page_container' data-page=15>
- Để về đầu tài liệu hoặc xuống cuối tài liệu: Nhấn tổ hợp phím
<b>Ctrl+Home</b> hoặc <b>Ctrl+End</b>.
Phóng to, thu nhỏ tài liệu:
- Nhấn chuột vào biểu tượng <b>Zoom</b> trên thanh công cụ rồi chọn
phần trăm thích hợp, hoặc kéo thanh trượt trên thanh Zoom tại góc
dưới bên phải màn hình.
<i> Hình 7: Thanh Zoom</i>
<i>1.2.2. Hiệu chỉnh văn bản</i>
Chọn văn bản:
- Chọn một khối văn bản tùy ý: Nhấn giữ và kéo chuột qua khối văn
bản đó.
- Chọn một hình: Nhấn chuột vào hình đó.
- Chọn nhiều dòng: Nhấn giữ và kéo chuột tại vùng của các dịng.
- Chọn một đoạn: Giữ phím <b>Shift</b> trong khi nhấn chuột tại điểm đầu và
điểm cuối của đoạn văn muốn chọn.
- Chọn tồn bộ văn bản: Giữ phím <b>Shift</b> trong khi nhấn chuột tại điểm
đầu và điểm cuối của văn bản, hoặc nhấn tổ hợp phím <b>Ctrl+A</b>.
Xóa văn bản, hình ảnh:
- Chọn văn bản hoặc hình ảnh muốn xóa rồi nhấn <b>Delete</b>.
Chuyển đổi chữ hoa thành chữ thường và ngược lại:
- Để chuyển chữ in thường thành chữ in hoa, vào menu
<b>Format\Change Case\Uppercase</b>.
- Để chuyển chữ in hoa thành chữ in thường, vào menu
<b>Formar\Change Case\Lowercase</b>.
</div>
<span class='text_page_counter'>(16)</span><div class='page_container' data-page=16>
- Để hủy bỏ thao tác vừa làm để trở lại tình trạng trước đó: Nhấn chọn
biểu tượng <b>Undo</b> trên thanh công cụ, hoặc nhấn tổ hợp phím
<b>Ctrl+Z</b>.
- Để trở lại tình trạng văn bản vừa mới hủy bỏ: Nhấn chọn biểu tượng
<b>Redo</b> trên thanh công cụ, hoặc nhấn tổ hợp phím <b>Ctrl+Y</b>.
Di chuyển và sao chép bằng cách kéo thả:
- Chọn đối tượng cần di chuyển hoặc sao chép (thông tin chi tiết xem
phần chọn văn bản trang 15).
- Di chuyển con trỏ chuột đến đối tượng vừa chọn, nhấn giữ chuột trái
cho đến khi xuất hiện mũi tên rỗng hướng trái thì kéo chuột đến vị trí
mới rồi thả ra (Trong trường hợp sao chép thì nhấn giữ phím <b>Ctrl </b>
trước khi thả chuột tại vị trí muốn sao chép tới).
Di chuyển và sao chép vùng đệm (Clipboard):
- Chọn đối tượng cần di chuyển hoặc sao chép.
- Nhấn chuột vào biểu tượng <b>Cut</b> trên thanh công cụ, hoặc nhấn tổ
hợp phím <b>Ctrl+X</b>. (Trong trường hợp sao chép thì nhấn chuột vào
biểu tượng <b>Copy</b> trên thanh cơng cụ, hoặc nhấn tổ hợp phím
<b>Ctrl+C</b>).
- Đưa con trỏ chuột đến vị trí muốn dán rồi nhấn chuột vào biểu tượng
<b>Paste</b> trên thanh công cụ, hoặc nhấn tổ hợp phím <b>Ctrl+V</b>.
<b>2. Các kỹ năng định dạng văn bản</b>
<b>2.1 Định dạng ký tự</b>
Cách 1:
- Chọn khối văn bản muốn định dạng.
- Nhấn chọn các biểu tượng định dạng ký tự mong muốn trên thanh
công cụ định dạng.
</div>
<span class='text_page_counter'>(17)</span><div class='page_container' data-page=17>
+ <b>Size</b> : Nhấn vào mũi tên bên phải hộp này để chọn cỡ chữ.
+ <b>Bold</b> : Nhấn chuột vào biểu tượng này để in đậm ký tự.
+ <b>Italic</b> : Nhấn chuột vào biểu tượng này để in nghiêng ký tự.
+ <b>Underline </b> : Nhấn chuột vào biểu tượng này để gạch chân ký
tự.
Cách 2:
- Chọn khối văn bản muốn định dạng.
- Vào menu <b>Format\Character</b>, xuất hiện hộp hội thoại sau:
<i>Hình 8: Hộp hội thoại Characters – Thẻ Font</i>
- Nhấn chọn thẻ <b>Font</b>.
- Chọn phông chữ ở trong hộp <b>Font</b>.
- Chọn cỡ chữ trong hộp <b>Size</b>.
</div>
<span class='text_page_counter'>(18)</span><div class='page_container' data-page=18>
- Nhấn nút <b><<OK>></b> để thực hiện việc thiết lập các định dạng ký tự
cho đoạn văn bản đã chọn.
<b>2.2 Sao chép định dạng</b>
- Chọn đoạn văn bản mẫu.
- Nhấn chuột vào biểu tượng <b>Format Paintbrush</b> trên thanh cơng
cụ.
- Khi đó con trỏ chuột thay đổi thành hình lọ mực, kéo chuột qua khối
văn bản mới và nhấn chuột.
<b>2.3 Thay đổi định dạng mặc định</b>
- Chọn đoạn văn bản cần thay đổi định dạng.
- Vào menu <b>Format\Character</b>.
- Chọn định dạng rồi nhấn nút <b><<OK>></b>.
<b>2.4 Điều chỉnh khoảng cách giữa các ký tự</b>
</div>
<span class='text_page_counter'>(19)</span><div class='page_container' data-page=19>
<i> Hình 9: Hộp hội thoại Character – Thẻ Position</i>
- Chọn khoảng cách giữa các ký tự trong hộp <b>Spacing</b>:
+ <b>Default</b>: Khoảng cách giữa các ký tự ở mức bình thường theo mặc
định của hệ thống.
+ <b>Expanded</b>: Giãn khoảng cách giữa các ký tự.
+ <b>Condensed</b>: Co khoảng cách giữa các ký tự.
- Chọn vị trí của ký tự so với dòng (lên hoặc xuống) tại mục <b>Position</b>.
+ <b>Normal</b>: Bình thường.
+ <b>Superscript</b>: Ký tự được nâng lên phía bên trên dịng một khoảng
cách nào đó.
+ <b>Subscript</b>: Ký tự được hạ thấp xuống bên dưới dòng một khoảng
cách nào đó.
Khi chọn <b>Superscript</b> hoặc <b>Subscript</b> bạn có thể điều chỉnh:
o Khoảng cách nâng lên hay hạ xuống của ký tự so với dòng
trong hộp <b>Raise/lower by</b>.
o Kích thước lớn hay nhỏ của các ký tự nâng lên hay hạ
xuống trong hộp <b>Relative font size</b>.
- Nhấn nút <b><<OK>></b> để áp dụng các thiết lập trên.
<b>2.5 Chọn màu chữ</b>
Để chọn màu sắc chữ cho đoạn văn bản bạn thực hiện các thao tác sau:
- <b>Bước 1: </b>Chọn đoạn văn bản cần chọn màu chữ cho các ký tự.
</div>
<span class='text_page_counter'>(20)</span><div class='page_container' data-page=20>
<i>Hình 10: Hộp hội thoại màu phơng chữ - Font color</i>
<b>2.6 Tô nền văn bản</b>
Cách 1:
- Chọn đoạn văn bản cần tô nền.
- Vào menu <b>Format\Paragraph</b>, chọn thẻ <b>Background</b>, khi đó xuất
hiện hộp hội thoại sau:
</div>
<span class='text_page_counter'>(21)</span><div class='page_container' data-page=21>
- Tại khung <b>As</b>, chọn <b>Color</b> hoặc <b>Graphic</b>:
+ <b>Color</b>: Chọn màu trong bảng màu tại khung <b>Background color </b>
để làm nền cho đoạn văn bản.
+ <b>Graphic</b>: Chọn hình từ bất kỳ để làm nền cho đoạn văn bản. Sau
khi chọn Graphic sẽ xuất hiện hộp hội thoại sau:
<i> Hình 12: Hộp hội thoại định dạng đoạn văn bản – Paragraph</i>
+ Trong phần <b>File</b>, nhấn chuột vào nút <b><<Browse>> </b>để chọn đường
dẫn tới thư mục chứa hình mà bạn muốn chèn vào làm nền cho
đoạn văn bản.
+ Trong phần <b>Type</b>: Bạn có thể xác định kiểu chèn hình nền vào
đoạn văn bản:
o Chọn <b>Position</b>, rồi nhấn chọn nút điểm vị trí cần chèn hình
nền trong đoạn văn bản.
</div>
<span class='text_page_counter'>(22)</span><div class='page_container' data-page=22>
o Chọn <b>Tile</b> nếu bạn muốn chèn hình nền theo kiểu lợp ngói,
khơng gian văn bản đủ rộng để chứa được bao nhiêu hình
nền cần chèn thì sẽ có bấy nhiêu hình nền xuất hiện trên
đoạn văn bản đó sau khi bạn chọn mục này.
- Nhấn nút <b><<OK>></b> để chấp nhận nền văn bản đã chọn.
Cách 2:
Để chọn màu nền cho văn bản, bạn thực hiện các thao tác sau:
+ <b>Bước 1: </b>Chọn đoạn văn bản cần tạo màu nền.
+ <b>Bước 2: </b>Nhấn chuột vào biểu tượng <b>Background color </b> trên
thanh công cụ. Một bảng màu xuất hiện cho phép bạn chọn lựa:
<i>Hình 13: Cửa sổ màu nền – Background Color</i>
+ Có thể chọn loại màu nền phù hợp bằng cách nhấn chuột lên ô
màu cần chọn, nếu chọn No Fill tương đương việc chọn màu
trắng.
<b>3. Định dạng đoạn văn bản</b>
<b>3.1 Căn chỉnh lề</b>
</div>
<span class='text_page_counter'>(23)</span><div class='page_container' data-page=23>
- Vào menu <b>Format\Paragraph</b>, xuất hiện hộp hội thoại sau:
<i> Hình 14: Hộp hội thoại Paragraph – Thẻ Indents & Spacing</i>
- Nhấn chọn thẻ <b>Indents & Spacing</b> để thiết lập các thông tin sau:
+ <b>Before text:</b> Chọn khoảng cách thụt lề cả đoạn văn bản so với lề
trái.
+ <b>After text:</b> Chọn khoảng cách thụt lề cả đoạn văn bản so với lề
phải.
+ <b>First line</b>: Chọn khoảng cách thụt lề của dòng đầu tiên trong
đoạn.
- Nhấn chọn thẻ <b>Alignment</b>:
+ Tại khung <b>Options</b>, chọn:
o <b>Left</b>: Căn văn bản về bên trái.
</div>
<span class='text_page_counter'>(24)</span><div class='page_container' data-page=24>
o <b>Justified</b>: Căn đều hai bên.
+ Trong hộp <b>Alignment</b> tại khung <b>Text-to-text</b>:
o <b>Automatic</b>: Tự động.
o <b>Baseline</b>: Đường thẳng cơ bản.
o <b>Top</b>: Phía trên.
o <b>Middle</b>: Khoảng giữa.
o <b>Bottom</b>: Phía dưới.
- Nhấn nút <b><<OK>></b> để áp dụng các thiết lập.
<i>3.1.2. Sử dụng thanh cơng cụ và thước</i>
<i>Hình 15: Thước trong Writer</i>
Căn văn bản:
- Chọn văn bản.
- Trên thanh công cụ, nhấn chuột vào biểu tượng <b>Align Left</b> để căn
trái, <b>Align Right</b> để căn phải, <b>Centered</b> để căn giữa,
<b>Justified</b> để căn đều hai bên.
Khoảng cách cho lề trái, lề phải:
- Nhấn giữ chuột và kéo lề trên thanh thước kẻ.
Một số phím tắt:
</div>
<span class='text_page_counter'>(25)</span><div class='page_container' data-page=25>
<b>3.2 Thiết lập Bullets and Numbering</b>
Phần này sẽ hướng dẫn cách thiết lập các loại đánh dấu đầu đoạn
(<b>Bullets</b>) và cách đánh số chỉ mục (<b>Numbering</b>) cho các tiêu đề trên tài
liệu Writer.
<i>3.2.1. Thiết lập Bullets</i>
Để đánh dấu đầu dòng một đoạn văn bản, hãy làm theo các bước sau
đây:
- Chọn đoạn văn bản muốn tạo ký hiệu đầu đoạn.
- Vào menu <b>Format\Bullets and Numbering</b>, xuất hiện hộp hội thoại
<b>Bullets and Numbering</b>:
<i>Hình 16: Hộp hội thoại Bullets and Numbering – Thẻ Bullets</i>
- Chọn thẻ <b>Bullets</b>, nhấn chuột lên kiểu <b>Bullet</b> muốn thiết lập.
</div>
<span class='text_page_counter'>(26)</span><div class='page_container' data-page=26>
<i> Hình 17: Hộp hội thoại Bullets and Numbering – Thẻ Graphics</i>
- Để thiết lập các tùy chọn cho việc đánh dấu đầu dịng bạn có thể thao
tác như sau:
</div>
<span class='text_page_counter'>(27)</span><div class='page_container' data-page=27>
<i> Hình 18: Hộp hội thoại Bullets and Numbering – Thẻ Options</i>
+ Thiết lập các tùy chọn về việc đánh dấu đầu dòng như mong
muốn.
+ Nhấn nút <b><<OK>></b> nếu muốn thực hiện các tùy chọn vừa thiết
lập.
+ Nhấn nút <b><<Remove>></b> nếu không muốn thực hiện các tùy chọn
vừa thiết lập.
+ Nhấn nút <b><<Reset>></b> nếu muốn trở lại định dạng ban đầu.
<i>3.2.2. Thiết lập Numbering</i>
Để đánh số chỉ mục cho các tiêu đề tài liệu, bạn thao tác như sau:
- Chọn đoạn văn bản muốn đánh số.
</div>
<span class='text_page_counter'>(28)</span><div class='page_container' data-page=28>
<i>Hình 19: Hộp hội thoại Bullets and Numbering – Thẻ Numbering type</i>
- Thiết lập các thông tin về đánh số chỉ mục ở thẻ <b>Numbering type</b>.
- Nhấn nút <b><<OK>></b> để thực hiện việc đánh số chỉ mục với những
thông tin vừa thiết lập.
<b>3.3 Thiết lập Tab</b>
Tab là công cụ được sử dụng rất nhiều trong việc nhập văn bản. Mục này
sẽ giới thiệu cách sử dụng Tab cho việc tạo một văn bản hiển thị dưới
dạng các cột.
Đặt các điểm canh cột – Tab:
Theo ngầm định các điểm canh cột được đặt cách nhau 0.5 inches (1,27
cm) bắt đầu từ lề.
Các loại Tab:
</div>
<span class='text_page_counter'>(29)</span><div class='page_container' data-page=29>
- <b>Right tab</b> : Nội dung gõ bắt đầu từ biên phải của Tab và di chuyển
dần về bên trái.
- <b>Center tab</b> : Nội dung gõ vào sẽ giãn đều ra hai bên của Tab.
- <b>Decimal tab</b>: Tab thập phân – Nếu nội dung gõ là text thì nội dung
gõ vào sẽ dịch chuyển sang bên trái. Nếu nội dung gõ vào có dấu
chấm thập phân thì dấu thập phân đó sẽ được đặt vào vị trí trung tâm
của điểm dừng Tab.
Cách đặt Tab:
- Nhấn chuột vào biểu tượng <b>Tab Alignment</b> nằm bên trái thước
ngang cho đến khi nào chọn được loại Tab cần sử dụng.
<i>Hình 20: Biểu tượng Tab</i>
- Trên thanh thước kẻ nhấn chuột tại vị trí muốn đặt Tab.
</div>
<span class='text_page_counter'>(30)</span><div class='page_container' data-page=30>
<i>Hình 21: Hộp hội thoại Paragraph – Thẻ Tabs</i>
- Trong khung <b>Position</b> chọn vị trí của Tab muốn đặt dấu dẫn đầu.
- Trong khung <b>Type</b> chọn loại Tab cần đặt.
- Trong khung <b>Fill character</b> chọn kiểu dấu dẫn đầu.
- Nhấn nút <b><<New>></b>.
- Nhấn nút <b><<OK>></b>.
<b>3.4 Soạn thảo cơng thức tốn học</b>
Cách soạn thảo một cơng thức tốn học được tiến hành như sau:
- Chọn vị trí cần chèn cơng thức tốn học vào trong tài liệu.
- Vào menu<b> Insert\Object\Formula.</b>
</div>
<span class='text_page_counter'>(31)</span><div class='page_container' data-page=31>
<b>3.5 Chia văn bản thành nhiều cột</b>
OpenOffice.org cung cấp tính năng <b>Columns </b>giúp người dùng dễ dàng
chia văn bản của mình thành nhiều cột (giống như định dạng trên các
trang báo và tạp chí).
Mỗi đoạn văn bản có thể được chia thành các cột có độ rộng khác nhau.
Trên mỗi cột, có thể thực hiện chèn các thơng tin như: bảng biểu, hình
vẽ,… giống như thao tác trên các trang tài liệu thông thường.
- Chọn vùng văn bản muốn chia cột.
- Vào menu <b>Format\Columns</b>, xuất hiện hộp hội thoại <b>Columns</b>:
<i> Hình 22: Hộp hội thoại Columns</i>
- Thiết lập các thông số cho hộp hội thoại <b>Columns </b>với các định dạng
tương tự như hình vẽ mô tả.
+ Đánh số lượng cột cần chia vùng văn bản vào ơ <b>Columns</b> hoặc có
thể chọn các hình có sẵn.
+ Chọn độ rộng của các cột văn bản cần chia trong hộp hội thoại
<b>Width</b>.
</div>
<span class='text_page_counter'>(32)</span><div class='page_container' data-page=32>
+ Chọn đường kẻ phân cách các cột văn bản bằng cách chọn kiểu
đường phân cách trong hộp <b>Line</b>, chọn chiều cao và vị trí tương
ứng trong hộp <b>Height</b> và hộp <b>Position</b>.
- Nhấn nút <b><<OK>></b> để áp dụng thiết lập.
<b>3.6 Tạo chữ cái lớn đầu đoạn văn bản</b>
Tính năng <b>Drop Caps </b>của Writer giúp tạo các kiểu chữ cái lớn đầu đoạn
văn bản.
<i>3.6.1. Cách tạo</i>
- Đặt con trỏ tại đoạn văn muốn tạo chữ cái lớn - <b>Drop Caps</b>.
- Vào menu <b>Format\Paragraph</b>, chọn thẻ <b>Drop Caps</b>.
<i>Hình 23: Hộp hội thoại Paragraph – Thẻ Drop Caps</i>
- Thiết lập các thông số cho chữ lớn này:
</div>
<span class='text_page_counter'>(33)</span><div class='page_container' data-page=33>
o Đánh dấu vào mục <b>Display drop caps</b>.
o Chọn số ký tự cần in lớn trong hộp <b>Number of characters</b>.
o Chọn chiều cao của chữ cần in lớn trong hộp <b>Line</b>.
+ Trong khung <b>Contents</b>:
o Hộp <b>Text</b>: Hiển thị ký tự để in lớn
o Hộp <b>Character Style</b>: Chọn kiểu chữ được in lớn
- Nhấn nút <b><<OK>></b> để hoàn tất việc thiết lập các định dạng cho kiểu
chữ in lớn.
<i>3.6.2. Điều chỉnh chữ cái lớn ở đầu đoạn</i>
- Chọn chữ cái lớn đầu đoạn cần chỉnh sửa.
- Vào menu <b>Format\Paragraph</b>, chọn thẻ <b>Drop Caps</b>.
- Thay đổi các thông số định dạng về chữ cái lớn cần sửa.
- Nhấn nút <b><<OK>></b> để thực hiện việc chỉnh sửa với những thông tin
vừa mới thiết lập.
<b>3.7 Chèn chú thích cuối trang và chú thích cuối văn bản</b>
Để chèn chú thích cuối trang (<b>Footnote</b>) hoặc chú thích cuối văn bản
(<b>Endnote</b>), bạn thực hiện một trong hai cách sau:
Cách 1:
- Đưa con trỏ chuột vào vị trí chèn dấu hiệu cho chú thích cuối trang và
chú thích cuối văn bản.
- Vào menu <b>View\Toolbars\Insert</b> để hiển thị thanh công cụ <b>Insert</b>.
- Khi thêm chú thích cuối trang:
+ Nhấn chuột vào biểu tượng <b>Insert Footnote Directly</b> trên
thanh cơng cụ <b>Insert</b> để thêm chú thích vào cuối trang hiện thời.
+ Nhấn chuột vào biểu tượng <b>Insert Endnote Directly</b> trên
</div>
<span class='text_page_counter'>(34)</span><div class='page_container' data-page=34>
<i>Hình 24: Thanh cơng cụ Insert</i>
- Nhập nội dung chú thích vào khung <b>Footer</b> nơi cuối trang hoặc cuối
văn bản.
Cách 2:
- Đưa con trỏ chuột vào vị trí chèn dấu hiệu cho chú thích cuối trang và
chú thích cuối văn bản.
- Vào menu <b>Insert\Footnote</b>, khi đó xuất hiện hộp hội thoại <b>Insert </b>
<b>Footnote</b>:
<i> Hình 25: Hộp hội thoại Insert Footnote</i>
- Trong mục <b>Numbering</b>, chọn biểu tượng hiển thị chú thích là số tự
động hay là ký tự đặc biệt.
+ <b>Automatic</b>: Hệ thống tự động chèn ký hiệu số biểu hiện cho phần
chú thích cần thêm vào.
+ <b>Character</b>: Khi nhấn chuột vào biểu tượng , hộp hội thoại
<b>Special Characters</b> xuất hiện, sau đó chọn một ký tự đặc biệt làm
dấu hiệu cho chú thích cần thêm vào.
- Trong mục <b>Type</b>:
</div>
<span class='text_page_counter'>(35)</span><div class='page_container' data-page=35>
+ <b>Endnote</b>: chọn mục này để chèn thêm chú thích vào cuối văn bản.
- Nhấn nút <b><<OK>></b> để thực hiện.
<b>3.8 Kiểm tra lỗi chính tả</b>
Để thực hiện việc kiểm tra lỗi chính tả cho văn bản, bạn có thể thực hiện
các cách sau:
Vào menu <b>Tools\Spellcheck</b>, hoặc nhấn chuột vào biểu tượng
<b>Autospellcheck </b> trên thanh công cụ, hoặc nhấn phím <b>F7</b>.
<b>3.9 Chức năng đánh dấu sự thay đổi</b>
Chức năng đánh dấu sự thay đổi cho phép làm nổi bật những thay đổi
được gây ra đối với tài liệu để bất cứ ai biên soạn tài liệu đều có thể nhìn
thấy ai thay đổi cái gì và khi nào.
<i>3.9.1. Ghi lại và hiển thị sự thay đổi</i>
- Để ghi lại những thay đổi được gây ra đối với tài liệu, vào menu
<b>Edit\Changes\Record</b>.
- Để hiển thị hoặc ẩn đi những thay đổi trong tài liệu, vào menu
<b>Edit\Changes\Show</b>.
- Để thêm lời giải thích cho những thay đổi đã được đánh dấu, đưa con
trỏ đến vùng văn bản có đánh dấu sự thay đổi, sau đó vào menu <b>Edit\</b>
<b>Changes\Comment</b>.
- Để chấm dứt việc theo dõi những thay đổi trong tài liệu, vào menu
<b>Edit\Changes\Record</b> một lần nữa.
<i>3.9.2. Chấp nhận hay loại bỏ thay đổi và lời giải thích</i>
</div>
<span class='text_page_counter'>(36)</span><div class='page_container' data-page=36>
<i> Hình 26: Hộp hội thoại Accept or Reject Changes</i>
- Khi bạn chọn một thay đổi nào trong hộp hội thoại <b>Accept or Reject </b>
<b>Changes</b>, thì nội dung thay đổi được làm nổi bật trong tài liệu của
bạn.
- Nhấn nút <<<b>Accept>></b> nếu bạn thực hiện theo thay đổi đã chọn.
- Nhấn nút <<<b>Reject>></b> nếu bạn không muốn thực hiện theo thay đổi
đã chọn.
- Nhấn nút <<<b>Accept All>></b> nếu bạn thực hiện theo tất cả thay đổi
trong văn bản.
- Nhấn nút <<<b>Reject All>></b> nếu bạn không muốn thực hiện theo tất cả
thay đổi trong văn bản.
<b>3.10 Chèn chú ý vào văn bản</b>
Để thêm một chú ý khơng có liên quan đến sự thay đổi đã được lưu giữ,
bạn thực hiện như sau:
</div>
<span class='text_page_counter'>(37)</span><div class='page_container' data-page=37>
<i>Hình 27: Hộp hội thoại Insert Note</i>
- Để định dạng nội dung của chú ý:
o Chọn nội dung cần định dạng.
o Nhấn chuột phải, chọn <b>Bold</b> để in đậm, <b>Italic</b> để in
nghiêng, <b>Underline</b> để gạch chân hoặc <b>Strikethrough</b> để
gạch ngang nội dung đã chọn.
- Để xóa chú ý:
o Xóa 1 chú ý: Nhấn chọn chú ý cần xóa, nhấn chuột phải và
chọn <b>Delete Note</b>.
o Xóa tất cả chú ý không rõ nguồn gốc: Nhấn chuột phải vào
chú ý bất kỳ, chọn <b>Delete All Notes by Unknown Author</b>.
o Xóa tất cả chú ý trong văn bản: Nhấn chuột phải vào chú ý
bất kỳ, chọn <b>Delete All Notes</b>.
<b>3.11 Tạo và quản lý các Style</b>
</div>
<span class='text_page_counter'>(38)</span><div class='page_container' data-page=38>
Style là một tập hợp các định dạng văn bản của một đoạn, có tên gọi và
có thể được gán bởi một tổ hợp phím nóng.
Style đặc biệt cần thiết khi phải soạn thảo một giáo trình, một tài liệu có
chứa nhiều mục, nhiều đoạn văn bản khác nhau.
<i>3.11.1. Tạo Style mới</i>
Để tạo một Style mới hãy làm như sau:
- Vào menu <b>Format\Styles and Formatting</b> hoặc nhấn phím <b>F11</b>, cửa
sổ <b>Styles and Formatting</b> xuất hiện:
<i>Hình 28: Cửa sổ Styles and Formating</i>
- Chọn chức năng tạo kiểu định dạng:
+ Chọn chức năng tạo kiểu định dạng cho đoạn văn .
+ Chọn chức năng tạo kiểu định dạng cho ký tự .
+ Chọn chức năng tạo kiểu định dạng cho khung .
</div>
<span class='text_page_counter'>(39)</span><div class='page_container' data-page=39>
+ Tại hộp hội thoại chức năng tạo kiểu định dạng đã chọn, nhấn
chuột phải chọn <b>New</b>, hộp hội thoại thiết lập thông tin cho kiểu
định dạng tương ứng xuất hiện:
<i> Hình 29: Hộp hội thoại Paragraph Style – Thẻ Organizer</i>
+ Thẻ <b>Organizer</b>: Nhập tên cho Style mới vào mục <b>Name</b>. Ví dụ
“Than_VB”.
+ Thẻ <b>Font: </b>Nhấn chọn thẻ này để định dạng phông chữ cho Styles.
+ Thẻ <b>Tabs: </b>Nhấn chọn thẻ này để đặt điểm Tab cho Style (nếu
cần).
+ Thẻ <b>Borders: </b>Nhấn chọn thẻ này để chọn kiểu đường viền cho
Style (nếu cần).
</div>
<span class='text_page_counter'>(40)</span><div class='page_container' data-page=40>
+ Sau khi thiết lập đầy đủ thông tin cho Style mới, nhấn nút
<b><<OK>> </b>để hoàn tất.
- Sử dụng Style vừa tạo được:
Nếu muốn đoạn văn bản này có định dạng như Style “Than_VB” đã
tạo được ở trên, hãy làm như sau:
+ Đặt con trỏ lên đoạn văn bản cần định dạng.
+ Mở cửa sổ <b>Styles and Formatting</b>, chọn và bấm đúp chuột vào
Style “Than_VB”.
<i>3.11.2. Điều chỉnh Style</i>
- Mở hộp hội thoại <b>Styles and Formatting </b>và chọn tên Style cần điều
chỉnh ở danh sách <b>Styles </b>(ví dụ muốn sửa lại định dạng cho Style
“Than_VB”).
- Nhấn chuột phải vào Style, chọn <b>Modify</b>, hộp hội thoại <b>Modify Style </b>
xuất hiện cho phép thay đổi lại định dạng của Style này.
- Thay đổi các thông tin định dạng cho Style này như đã làm khi tạo
Style mới.
- Nhấn nút <b><<OK>></b> để thực hiện việc điều chỉnh Style.
<i>3.11.3. Cách gán style bằng các phím tắt</i>
Bạn có thể tạo các phím tắt để gán nhanh cho các style trong tài liệu của
bạn. Một số phím tắt đã được tạo sẵn bởi hệ thống. Ví dụ: tổ hợp phím
<b>Ctrl+1</b> được gán cho style <b>Heading 1</b>, tổ hợp phím <b>Ctrl+2</b> được gán cho
style <b>Heading 2</b>. Bạn hồn tồn có thể chỉnh sửa các phím tắt này hoặc
tạo phím tắt cho riêng mình.
Cách thực hiện như sau:
</div>
<span class='text_page_counter'>(41)</span><div class='page_container' data-page=41>
<i>Hình 30: Hộp hội thoại Customize</i>
- Trong khung <b>Shortcut keys</b>, chọn tổ hợp phím tắt muốn gán, ví dụ:
Ctrl+8.
- Trong khung <b>Functions</b>, kéo thanh trượt tại ơ <b>Category</b> xuống phía
cuối danh sách và chọn <b>Styles</b>.
- Trong khung <b>Function</b>, chọn Style được gán phím tắt, ví dụ: Style
“Text body”.
- Nhấn nút <b><<Modify>></b>, khi đó phím tắt Ctrl+8 sẽ xuất hiện trong
khung <b>Keys</b>.
</div>
<span class='text_page_counter'>(42)</span><div class='page_container' data-page=42>
<i>3.11.4. Xóa Style</i>
- Trong cửa sổ <b>Styles and Formating</b>, chọn Style muốn xóa.
- Nhấn chuột phải và chọn <b>Delete</b>.
- Xuất hiện cảnh báo xoá, chọn <b><<Yes>></b>.
<i>Chỉ xóa được Style do người dùng tự tạo ra, khơng xóa được style của hệ </i>
<i>thống.</i>
<i>3.11.5. Tạo Style cho các đề mục theo hình thức phân cấp</i>
- Vào menu <b>Tools\Outline Numbering</b>, xuất hiện hộp hội thoại
<b>Outline Numbering</b>.
- Chọn thẻ <b>Numbering</b>.
<i>Hình 31: Hộp hội thoại Outline Numbering – Thẻ Numbering</i>
- Chọn con số tương ứng cho đề mục trong phần <b>Level</b>. Ví dụ: số <b>1 </b>
tương ứng cho <b>Heading 1</b>, số <b>2</b> tương ứng cho <b>Heading 2</b>…
</div>
<span class='text_page_counter'>(43)</span><div class='page_container' data-page=43>
- Lần lượt chọn các cấp 2, 3, 4,… cho các Heading 2, 3, 4,…
- Nhấn nút <b><<OK>></b> để thực hiện.
<i>3.11.6. Thiết lập chế độ thụt dòng cho các đề mục – Heading</i>
- Vào menu <b>Tools\Outline Numbering</b>, xuất hiện hộp hội thoại
<b>Outline Numbering</b>.
- Chọn thẻ <b>Position</b>.
<i>Hình 32: Hộp hội thoại Outline Numbering – Thẻ Position</i>
- Chọn giá trị thụt dòng cho các đề mục tương ứng trong phần <b>Indent</b>.
- Tương tự chọn các cấp tương ứng trong phần <b>Level</b> cho các Heading
khác và thiết lập giá trị trong phần <b>Indent</b>.
- Nhấn nút <b><<OK>></b> để thực hiện.
<b>3.12 Tham khảo chéo</b>
</div>
<span class='text_page_counter'>(44)</span><div class='page_container' data-page=44>
khảo tới phần khác để hiểu rõ hơn nội dung đó. Vậy làm thế nào để
người đọc có thể chuyển nhanh tới phần cần tham khảo đó?
Chức năng tham khảo chéo cho phép bạn thực hiện điều này một cách dễ
dàng. Để chèn một tham khảo chéo, bạn thực hiện như sau:
- Đặt chuột tại vị trí cần chèn tham khảo chéo, sau đó vào menu <b>Insert\</b>
<b>Cross-reference</b>.
- Trên hộp hội thoại <b>Fields</b>:
o Tại mục <b>Type</b>: Lựa chọn loại của nội dung cần tham khảo
tới. Ví dụ: Headings – Chọn tham khảo khảo tới những nội
dung có Style là Heading,…
o Tại mục <b>Selection</b>: Hiển thị những nội dung thuộc loại
được chọn ở mục Type. Để tham khảo tới nội dung nào
trong danh sách này, nhấn chọn nội dung đó.
o Tại mục <b>Insert reference to</b>: Chọn cách chèn tham khảo
chéo. Ví dụ: Page – Chèn trang của nội dung cần tham
khảo chéo, Reference – Chèn chính nội dung cần tham
khảo chéo vào văn bản,…
</div>
<span class='text_page_counter'>(45)</span><div class='page_container' data-page=45>
<i>Hình 33: Chèn tham khảo chéo</i>
<i>Tham khảo chéo xuất hiện dưới dạng liên kết nhanh, cho phép bạn nhấn </i>
<i>chuột vào đó để chuyển tới nội dung tham khảo chéo ngay lập tức.</i>
<b>4. Tìm kiếm và thay thế văn bản</b>
Tính năng <b>Find & Replace </b>trong Writer giúp tìm kiếm văn bản, đồng
thời giúp thay thế một cụm từ bởi một cụm từ mới một cách nhanh chóng
và chính xác. Điều này giúp ích rất nhiều khi bạn phải làm việc với một
tài liệu có số lượng trang lớn.
<b>4.1 Tìm kiếm văn bản</b>
Để tìm kiếm một cụm từ trong tài liệu của mình, làm như sau:
- Chọn vùng văn bản muốn tìm kiếm, nếu khơng lựa chọn một vùng
văn bản, Writer sẽ thực hiện tìm kiếm trên tồn bộ tài liệu.
</div>
<span class='text_page_counter'>(46)</span><div class='page_container' data-page=46>
<i> Hình 34: Hộp hội thoại Find & Replace</i>
- Gõ từ cần tìm kiếm vào mục <b>Search for</b>.Ví dụ: Viet Nam.
- Thiết lập các tuỳ chọn tìm kiếm như sau:
+ <b>Match case: </b>tìm kiếm ký tự, từ hay cụm từ có phân biệt chữ hoa,
chữ thường.
+ <b>Whole words only: </b>tìm kiếm từ hay cụm từ không phân biệt chữ
thường hay chữ hoa.
- Nhấn nút <b><<Find>></b>, con trỏ sẽ tự động chạy đến vị trí văn bản chứa
cụm từ cần tìm.
<b>4.2 Tìm và thay thế văn bản</b>
Tính năng này giúp tìm ra những cụm từ trên văn bản, đồng thời có thể
thay thế cụm từ tìm được bởi một cụm từ mới. Cách thực hiện như sau:
- Vào menu <b>Edit\Find & Replace</b> hoặc nhấn tổ hợp phím <b>Ctrl+F</b>, khi
đó hộp hội thoại <b>Find & Replace</b> xuất hiện.
</div>
<span class='text_page_counter'>(47)</span><div class='page_container' data-page=47>
<i> Hình 35: Hộp hội thoại Find & Replace</i>
+ Gõ cụm từ cần tìm kiếm vào mục <b>Search for</b>, ví dụ: cụm từ cần
tìm để thay thế ở đây là Viet Nam.
+ Gõ cụm từ sẽ thay thế ở mục <b>Replace with</b>, ví dụ: cụm từ sẽ thay
thế ở đây là Việt Nam.
- Nhấn nút <b><<Find>> </b>để tìm đến vị trí văn bản chứa cụm từ cần tìm.
Khi tìm thấy, có thể nhấn nút <b><<Replace>> </b>để thay thế cụm từ tìm
được bởi cụm từ mới đã chỉ định ở mục <b>Replace with, </b>hoặc nhấn nút
<b><<Replace All>></b>, Writer sẽ tự động thay thế tồn bộ các cụm từ sẽ
tìm được như chỉ định.
<b>5. Tính năng AutoCorrect</b>
Đây là tính năng tự động sửa lỗi chính tả rất mạnh trên Writer. Nó giúp
<i>tốc độ soạn thảo văn bản của bạn nhanh hơn nhờ những từ viết tắt và </i>
<i>tránh được các lỗi chính tả không cần thiết bởi khả năng tự động sửa lỗi </i>
chính tả của nó.
</div>
<span class='text_page_counter'>(48)</span><div class='page_container' data-page=48>
- Vào menu <b>Tools\AutoCorrect</b>, hộp hội thoại <b>AutoCorrect </b>xuất
hiện.
- Chọn thẻ <b>Replace</b>.
<i> Hình 36: Hộp hội thoại AutoCorrect – Thẻ Replace</i>
- Tại ô <b>Replace</b>, thêm từ muốn thay thế. Ví dụ: TTPTPM.
- Tại ơ <b>With</b>, thêm từ cần thay thế. Ví dụ: từ cần thay thế bằng từ viết
tắt TTPTPM là Trung tâm Phát triển Phần mềm.
- Nhấn nút <b><<New>></b> để ghi thêm từ này vào danh sách viết tắt của
Writer.
- Nhấn nút <b><<OK>></b>.
<b>5.2 Xoá đi một từ viết tắt</b>
Để xoá đi một từ viết tắt, thực hiện theo các bước sau:
- Vào menu <b>Tools\AutoCorrect</b>, xuất hiện hộp hội thoại
<b>AutoCorrect</b>.
</div>
<span class='text_page_counter'>(49)</span><div class='page_container' data-page=49>
- Tìm từ viết tắt cần xóa bằng cách gõ từ viết tắt vào ô <b>Replace</b>.
- Nhấn nút <b><<Delete>></b> để xóa cụm từ viết tắt này.
<b>5.3 Tính năng hồn thành từ - Word Completion</b>
Nếu tính năng hồn thành từ được kích hoạt, Writer sẽ đốn từ mà bạn
đang định gõ vào và đưa ra gợi ý cho từ đó. Để chấp nhận gợi ý được
đưa ra nhấn phím <b>Enter</b>, nếu khơng bạn tiếp tục gõ từ đó.
- Bạn có thể tùy chọn chức năng hồn thành từ bằng cách vào menu
<b>Tools\Autocorrect\Word Completion</b>, xuất hiện hộp hội thoại sau:
<i>Hình 37: Hộp hội thoại AutoCorrect – Thẻ Word Completion</i>
- Thiết lập các thông số trong hộp hội thoại <b>AutoCorrect</b>
+ Tích chọn mục <b>Enable word completion</b> để sử dụng tính năng
hồn thành từ.
</div>
<span class='text_page_counter'>(50)</span><div class='page_container' data-page=50>
+ Tích chọn <b>Show as tip</b> để hiện các từ được gợi ý như thủ thuật.
+ Thay đổi phím xác nhận gợi ý Hoàn thành từ của Writer trong
mục <b>Accept with</b>.
- Nhấn nút <b><<OK>></b> để chấp nhận thiết lập.
<b>6. Chèn ký tự đặc biệt</b>
Trong quá trình soạn thảo văn bản, nhiều lúc chúng ta cần chèn một số
ký tự đặc biệt vào tài liệu (khơng có trên bàn phím) ví dụ như: ╖ √ ╬ ©
£<b>, </b>.... Với tính năng <b>Special Characters </b>của Writer sẽ giúp bạn thực hiện
việc này một cách đơn giản.
- Chọn vị trí cần đặt ký tự đặc biệt.
- Vào menu <b>Insert\Special Characters</b>, hộp hội thoại <b>Special </b>
<b>Characters</b> xuất hiện:
<i> Hình 38: Hộp hội thoại Special Characters</i>
- Chọn ký tự cần chèn bằng cách bấm đúp chuột vào biểu tượng của ký
tự đó hoặc nhấn vào ký tự cần chèn rồi nhấn nút <b><<OK>></b>.
<b>7. Bài tập</b>
Bài tập 1
</div>
<span class='text_page_counter'>(51)</span><div class='page_container' data-page=51>
- Định dạng các Style cho các tiêu đề 1, 2.
- Lưu dưới dạng tệp .doc vào ổ <b>D:\</b>.
<b>Cách thức mua bán chứng khốn</b>
Trên thị trường chứng khốn, nhà đầu tư có thể:
<b>1</b>
<b>. </b>
<b>Mua chứng khốn của tổ chức phát hành</b>• <b>Mua trực tiếp tại tổ chức phát hành</b>: Nhà đầu tư phải đăng ký
mua và nộp tiền trực tiếp tại tổ chức phát hành chứng khốn. Hình
thức này rất bất cập, nhất là về mặt địa lý.
• <b>Mua thông qua trung gian</b>: Trung gian ở đây là các nhà đại lý
hoặc các nhà bảo lãnh phát hành, thơng thường là các cơng ty chứng
khốn và các ngân hàng thương mại. Nếu bạn mua chứng khoán của
tổ chức phát hành chưa niêm yết trên Trung tâm Giao dịch chứng
khốn(TTGDCK) thì việc chuyển nhượng hoặc bán lại chứng khốn
đó cho người khác hiện nay gặp nhiều khó khăn vì khơng dễ tìm
được người mua. Hơn nữa, bên bán phải trực tiếp đến công ty (hoặc
uỷ quyền) để thực hiện chuyển nhượng cho người mua.
<b>2. Mua bán chứng khoán niêm yết trên Trung tâm giao dịch chứng khoán</b>
Chứng khoán niêm yết là chứng khốn có đủ điều kiện và tiêu chuẩn được
đăng ký để mua bán tại TTGDCK, thường là các cơng ty kinh doanh có hiệu
quả phát hành, tình hình tài chính đã được kiểm tốn và thơng tin về doanh
nghiệp được công bố công khai cho mọi người biết.
</div>
<span class='text_page_counter'>(52)</span><div class='page_container' data-page=52>
• <b>Bước l</b>: Nhà đầu tư đến mở tài khoản và đặt lệnh mua hay bán
chứng khốn tại một cơng ty chứng khốn.
• <b>Bước 2</b>: Cơng ty chuyển lệnh mua hoặc bán chứng khốn cho đại
diện của cơng ty tại TTGDCK.
• <b>Bước 3</b>: Trung tâm giao dịch chứng khoán thực hiện ghép lệnh và
thông báo kết quả giao dịch cho công ty chứng khốn.
• <b>Bước 4</b>: Cơng ty chứng khốn thơng báo kết quả giao dịch cho nhà
đầu tư.
• <b>Bước 5</b>: Nhà đầu tư nhận được chứng khoán (nếu là người mua)
hoặc tiền (nếu là người bán) trên tài khoản của mình tại cơng ty
chứng khốn sau 3 ngày làm việc kể từ ngày mua bán.
Bài tập 2
</div>
<span class='text_page_counter'>(53)</span><div class='page_container' data-page=53></div>
<span class='text_page_counter'>(54)</span><div class='page_container' data-page=54>
<b>CHƯƠNG 03: BẢNG BIỂU</b>
<b>Sau khi hồn thành chương này, bạn có thể nắm được:</b>
Thực đơn và thanh công cụ về bảng
Tạo bảng mới
Một số thao tác trong bảng
Trình bày nội dung trong bảng
Vẽ khung và tô nền
Chuyển đổi văn bản và bảng
Tính tốn trên bảng
Sắp xếp dữ liệu trong bảng
Chèn chú thích cho bảng
<b>1. Thực đơn và thanh cơng cụ về bảng</b>
<i> Hình 39: Thanh cơng cụ về bảng - Table</i>
Tên biểu tượng Miêu tả
<b>Bảng - Table</b> Chèn một bảng vào trong tài liệu. Bạn cũng có thể nhấn
vào mũi tên bên phải biểu tượng này, sau đó kéo chuột
để lựa chọn số hàng, số cột của hàng.
<b>Kiểu đường viền – </b>
</div>
<span class='text_page_counter'>(55)</span><div class='page_container' data-page=55>
<b>Line Color</b> viền.
<b>Đường viền – </b>
<b>Borders</b>
Mở cơng cụ đường viền để có thể lựa chọn các cạnh có
đường viền.
<b>Màu nền – </b>
<b>Background Color</b>
Mở cơng cụ màu nền để có thể lựa chọn màu nền cho
bảng.
<b>Nhập ô – Merge </b>
<b>Cells</b>
Kết hợp các ô được lựa chọn thành một ô duy nhất.
<b>Chia ô – Split </b>
<b>Cells</b> Mở hộp hội thoại chia ơ để có thể định nghĩa cách bạn phân chia một ơ.
<b>Tối ưu hóa - </b>
<b>Optimize</b>
Mở cơng cụ tối ưu hóa để có thể phân bổ các hàng, các
cột đều nhau, hay tối ưu hóa chiều cao, độ rộng của các
hàng, cột.
<b>Trên - Top</b> Canh lề nội dung của các ô được lựa chọn về phía trên
của ô.
<b>Giữa (Dọc) – </b>
<b>Center (Vertical )</b>
Canh lề nội dung của các ơ lựa chọn về phía trung tâm
của ô
<b>Dưới – Bottom</b> Canh lề nội dung của các ô lựa chọn về phía dưới của ô.
<b>Chèn dịng – </b>
<b>Insert Row</b>
Chèn một dịng vào phía bên dưới của dòng được lựa
chọn.
<b>Chèn cột – Insert </b>
<b>Column</b> Chèn một cột vào sau cột được lựa chọn.
<b>Xóa dịng – Delete </b>
<b>Row</b>
Xóa một dịng hay nhiều dịng được lựa chọn từ bảng.
<b>Xóa cột – Delete </b>
<b>Column</b> Xóa một cột hay nhiều cột được lựa chọn từ bảng.
<b>Tự động định </b>
<b>dạng </b> <b>– </b>
<b>AutoFormat</b>
Mở hộp hội thoại tự động định dạng, ở đó bạn có thể
lựa chọn trong một tập hợp rất nhiều các định dạng
được định nghĩa từ trước bao gồm: phông chữ, kiểu tô,
và đường viền
<b>Thuộc tính bảng – </b>
<b>Table Properties</b>
Mở hộp hội thoại định dạng bảng, ở đó bạn có thể sửa
đổi rất nhiều thuộc tính cho bảng như: tên, căn chỉnh,
giãn cách, độ rộng cột, màu nền của bảng.
<b>Sắp xếp – Sort</b> Mở hộp hội thoại sắp xếp, nơi bạn có thể xác định các
tiêu chuẩn sắp xếp cho các ơ được lựa chọn.
<b>Tổng – Sum </b> Kích hoạt chức năng tính tổng. Bạn có thể tham khảo
phần “Tính tốn trên bảng” trang 66.
</div>
<span class='text_page_counter'>(56)</span><div class='page_container' data-page=56>
<i><b>View\Toolbars\Table.</b></i>
<b>2. Tạo bảng mới</b>
Cách 1:
- Đặt trỏ chuột tại vị trí muốn tạo bảng trong văn bản.
- Nhấn chuột vào mũi tên bên phải biểu tượng <b>Table</b> trên thanh
cơng cụ, xuất hiện một bảng lưới như sau:
<i> Hình 40: Thêm bảng mới từ thanh công cụ</i>
- Nhấn giữ và kéo chuột qua lưới đó để chọn số hàng và số cột muốn
tạo rồi thả chuột.
Cách 2:
- Đặt trỏ chuột tại vị trí muốn tạo bảng trong văn bản.
</div>
<span class='text_page_counter'>(57)</span><div class='page_container' data-page=57>
<i> Hình 41: Hộp hội thoại Insert Table</i>
- Điền thông tin về cấu trúc bảng mới lên hộp hội thoại này:
+ Đánh tên bảng trong hộp <b>Name</b>.
+ Gõ số cột của bảng vào mục <b>Columns.</b>
+ Gõ số dòng của bảng vào mục <b>Rows.</b>
+ Muốn chọn mẫu bảng đã có sẵn, bạn nhấn <b><<AutoFormat>></b>.
Khi đó xuất hiện hộp hội thoại <b>AutoFormat</b> như sau:
<i> Hình 42: Hộp hội thoại AutoFormat</i>
- Chọn mẫu bảng mong muốn.
- Nhấn nút <b><<OK>></b> để thực hiện việc tạo bảng mới.
Cách 3: Nhấn tổ hợp phím <b>Ctrl+F12</b>, rồi thao tác giống như cách 2.
<b>3. Một số thao tác trong bảng</b>
<b>Di chuyển đến điểm chèn</b>:
Nhấn chuột tại ô muốn đến hoặc sử dụng bàn phím như sau:
+ Đến ô kế: Nhấn phím <b>Tab</b>.
+ Về ô trước: Nhấn tổ hợp phím <b>Shift+Tab</b>.
+ Lên xuống một hàng: Sử dụng phím mũi tên.
<b>Chọn ô, hàng, cột</b>:
</div>
<span class='text_page_counter'>(58)</span><div class='page_container' data-page=58>
- Chọn một hàng: Đưa chuột ra đầu trái của hàng muốn chọn, khi con
trỏ chuột xuất hiện hình mũi tên thì nhấn chuột để chọn.
- Chọn một cột: Đưa chuột lên trên đầu cột muốn chọn, khi con trỏ
chuột xuất hiện hình mũi tên thì nhấn chuột để chọn cột.
- Chọn toàn bộ bảng: Vào menu <b>Table\Select\Table</b>.
<b>Chèn hàng, cột</b>:
- Chèn hàng:
+ Muốn chèn thêm hàng, đặt con trỏ chuột vào vị trí muốn chèn
hàng, nhấn chuột phải chọn <b>Row\Insert</b> hoặc vào menu
<b>Table\Insert\Row</b>. Khi đó xuất hiện hộp hội thoại <b>Insert Rows</b>.
<i> Hình 43: Hộp hội thoại Insert Rows</i>
+ Nhập số hàng cần chèn thêm vào hộp <b>Amount</b>.
+ Tích chọn <b>Before</b> nếu muốn chèn thêm hàng mới vào trước hàng
đã chọn.
+ Tích chọn <b>After</b> nếu muốn chèn thêm hàng mới vào sau hàng đã
chọn.
+ Nhấn nút <b><<OK>></b> để thực hiện việc thêm hàng.
- Chèn cột:
</div>
<span class='text_page_counter'>(59)</span><div class='page_container' data-page=59>
<i> Hình 44: Hộp hội thoại Insert Columns</i>
+ Thao tác tiếp theo tương tự như phần chèn hàng.
<b>Xóa hàng, cột</b>:
- Chọn hàng hoặc cột cần xóa.
- Vào menu <b>Table\Delete</b>, chọn <b>Rows</b> nếu muốn xóa hàng và chọn
<b>Columns</b> nếu muốn xóa cột.
<b>Điều chỉnh hàng, cột</b>:
- Cách 1:
+ <b>Để thay đổi chiều cao của hàng</b>: Dời con trỏ chuột đến hàng lưới
ngang của hàng đó, khi con trỏ chuột biến thành hình mũi tên hai
đầu, nhấn giữ và kéo lên hoặc xuống để thay đổi chiều cao của
dòng.
+ <b>Để thay đổi độ rộng của cột</b>: Dời con trỏ chuột đến lưới dọc của
cột, khi con trỏ chuột biến thành hình mũi tên hai đầu thì nhấn và
kéo chuột sang phải hoặc trái để thay đổi độ rộng của cột.
- Cách 2:
+ Chọn hàng hoặc cột cần thay đổi kích thước.
+ Vào menu <b>Table\Table Properties</b>, khi đó xuất hiện hộp hội
thoại <b>Table Format</b>.
</div>
<span class='text_page_counter'>(60)</span><div class='page_container' data-page=60>
<i>Hình 45: Hộp hội thoại Table Format – Thẻ Columns</i>
+ Chọn độ rộng cho từng cột theo ý muốn.
+ Nhấn nút <b><<OK>></b> để thực hiện việc thay đổi độ rộng của cột.
<b>Trộn và chia ô</b>:
- Trộn nhiều ô thành một ô:
+ Chọn các ô cần trộn với nhau.
+ Vào menu <b>Table\Merge Cells</b>, hoặc nhấn chuột vào biểu tượng
trộn ô <b>Merge Cells</b> trên thanh công cụ tạo bảng, hoặc nhấn
chuột phải chọn <b>Cell\Merge</b>.
- Chia một ô thành nhiều ô
+ Chọn ô cần chia nhỏ.
</div>
<span class='text_page_counter'>(61)</span><div class='page_container' data-page=61>
<i>Hình 46: Hộp hội thoại Split Cells</i>
+ Chọn số cột hoặc số dòng cần chia trong hộp <b>Split cell into</b>.
+ Nếu muốn chia ơ đã chọn thành nhiều dịng thì sau khi chọn số
dòng cần chia bạn sẽ nhấn chọn mục <b>Horizontally</b>.
+ Nếu muốn chia ô đã chọn thành nhiều cột thì sau khi chọn số cột
cần chia bạn sẽ nhấn chọn mục <b>Vertically</b>.
+ Nhấn nút <b><<OK>></b> để thực hiện việc chia ơ.
<b>Gộp bảng và chia bảng</b>:
Tồn bộ một bảng có thể chia thành 2 bảng và 2 bảng có thể được gộp lại
thành một bảng.
- Chia bảng:
+ Đặt con trỏ vào một ô bất kỳ trong bảng mà bạn muốn tách bảng
thành hai từ dòng chứa ơ đó (bảng được chia trực tiếp ngay phía
trên của con trỏ).
</div>
<span class='text_page_counter'>(62)</span><div class='page_container' data-page=62>
<i>Hình 47: Hộp hội thoại Split Table</i>
+ Chọn các định dạng về dòng tiêu đề cho bảng mới.
- Gộp hai bảng:
+ Xóa khoảng trắng giữa hai bảng bằng cách dùng phím <b>Delete</b>.
+ Chọn một ô trong bảng thứ 2.
+ Nhấn chuột phải và chọn <b>Merge Tables</b>, khi đó xuất hiện hộp hội
thoại gộp bảng <b>Merge Tables</b>.
<i>Hình 48: Hộp hội thoại Merge Tables</i>
+ Chọn <b>Join with previous table</b> khi muốn gộp bảng chứa ô đang
chọn với bảng ở phía trước nó.
+ Chọn <b>Joint with next table</b> khi muốn gộp bảng chứa ô đang chọn
với bảng sau nó.
<b>Lặp lại tiêu đề khi sang trang</b>:
Bạn có thể lặp lại tiêu đề của một bảng nào đó khi sang trang mới mà
bảng đó kéo qua như sau:
</div>
<span class='text_page_counter'>(63)</span><div class='page_container' data-page=63>
<i> Hình 49: Hộp hội thoại Insert Table</i>
- Tích chọn ơ <b>Heading</b> và <b>Repeat Heading</b>.
- Chọn số dịng và cột cho bảng.
- Nhấn nút <b><<OK>></b> để thiết lập bảng với tiêu đề được lặp mỗi khi
bảng đó kéo dài sang trang mới.
<b>4. Trình bày nội dung trong bảng</b>
Bạn có thể định dạng phơng chữ, kích thước, căn lề, định dạng về số…
bằng cách nhấn chọn các biểu tượng chức năng tương ứng trên thanh
công cụ định dạng bảng <b>Table</b>.
<i> Hình 50: Thanh cơng cụ Table</i>
Ngồi ra, bạn có thể định dạng nội dung trong bảng biểu bằng cách chọn
vùng cần định dạng và nhấn chuột phải, chọn <b>Font</b>, <b>Size</b>, <b>Style</b>,
<b>Alignment,</b>…
</div>
<span class='text_page_counter'>(64)</span><div class='page_container' data-page=64>
Một bảng khi được chèn vào trong văn bản đã tự động vẽ khung. Tuy
nhiên để cho đẹp hơn bạn có thể vẽ lại.
- Chọn toàn bộ bảng (vào menu <b>Table\Select\Table</b>) hoặc chọn những
ô cần vẽ khung.
- Trên thanh công cụ định dạng bảng <b>Table</b> thực hiện các thao tác sau:
+ Nhấn vào biểu tượng <b>Line Style</b>: để chọn nét vẽ.
+ Nhấn vào biểu tượng <b>Line Color (of the border)</b>: để chọn màu
đường vẽ.
+ Nhấn vào biểu tượng <b>Borders</b>: để chọn đường viền thích hợp.
<i>Bạn cịn có thể vẽ khung cho bảng bằng cách đưa con trỏ vào một vị trí </i>
<i>nào đó trên bảng cần vẽ khung, nhấn chuột phải chọn Table, hoặc vào </i>
<i>menu Table\Table Properties. Trên hộp hội thoại Table Format, chọn </i>
<i>thẻ Border để chọn các đường viền thích hợp.</i>
<b>Lựa chọn màu nền và hình ảnh</b>:
- Tơ nền cho một hay nhiều ơ, hàng hoặc tồn bộ bảng:
+ Chọn các ơ, hàng hay bảng muốn tô nền.
+ Nhấn chuột phải và chọn <b>Table</b> hoặc vào menu <b>Table\Table </b>
<b>Properties</b>, chọn thẻ <b>Background</b>. Khi đó hộp hội thoại màu nền
– <b>Background</b> xuất hiện.
+ Trong mục <b>As</b>, nhấn chọn là <b>Color</b>.
+ Trong mục <b>Background color</b> chọn màu thích hợp.
+ Nhấn nút <b><<OK>></b> để thực hiện việc tơ nền.
- Tạo nền bằng hình ảnh cho một ơ, dịng hay tồn bộ bảng:
+ Thao tác tương tự phần tơ nền.
+ Khi xuất hiện hộp hội thoại màu nền <b>Background</b> xuất hiện, chọn
<b>Graphic</b> trong mục <b>As</b>.
</div>
<span class='text_page_counter'>(65)</span><div class='page_container' data-page=65>
+ Chọn kiểu đặt hình ảnh.
<i> Hình 51: Hộp hội thoại Table Format – Thẻ Background</i>
o <b>Position</b>: Xác định vị trí đặt hình ảnh trên bảng lưới vị trí.
o <b>Area</b>: Giãn hình ảnh để phủ kín vùng đã chọn.
o <b>Tile</b>: Lát hình ảnh để phủ đầy vùng đã chọn.
+ Nhấn nút <b><<OK>></b> để thực hiện việc tạo nền bằng hình ảnh.
<i>Bạn có thể vẽ khung và tơ nền bằng cách vào menu Format\Paragraph.</i>
<b>6. Chuyển đổi giữa văn bản và bảng</b>
Trình soạn thảo giúp bạn dễ dàng chuyển đổi giữa bảng và văn bản.
Để chuyển dữ liệu văn bản vào một bảng:
- Chọn vùng dữ liệu văn bản để chuyển vào bảng.
</div>
<span class='text_page_counter'>(66)</span><div class='page_container' data-page=66>
<i>Hình 52: Hộp hội thoại Convert Text to Table</i>
- Chọn cách phân cách trường:
+ <b>Tabs</b>: Tab.
+ <b>Paragraph</b>: Đoạn văn.
+ <b>Semicolons</b>: Dấu chấm phẩy.
+ <b>Other</b>: Ký tự khác.
- Nhấn nút <b><<OK>></b> để thực hiện chuyển đổi.
Để chuyển đổi từ một bảng thành văn bản
- Chọn bảng muốn chuyển đổi.
- Vào menu <b>Table\Convert\Table to Text</b>.
- Chọn cách phân cách trường.
- Nhấn nút <b><<OK>></b> để thực hiện chuyển đổi.
<b>7. Tính tốn trên bảng</b>
</div>
<span class='text_page_counter'>(67)</span><div class='page_container' data-page=67>
<b>Tính tổng</b>:
Giả sử có một bảng số liệu như sau:
<b>STT</b> <b>Họ và tên</b> <b>Lương</b> <b>Phụ cấp</b> <b>Thực lĩnh</b>
1 Nguyễn Thị Hòa 1.500.000 300.000 ?
2 Trần Văn Anh 1.300.000 200.000 ?
3 Lê Thị Hoa 1.450.000 200.000 ?
<b>Tổng cộng</b> ? ? ?
Sử dụng hàm tính tổng <b>SUM </b>của Writer để điền giá trị tổng vào các ơ có
dấu <b>?</b>
- Đặt điểm trỏ lên ơ cần chứa giá trị tổng. Ví dụ một ơ trên dịng <b>Tổng </b>
<b>cộng</b>.
- Mở mục chọn <b>Table\Formula</b>, hoặc nhấn phím <b>F2, </b>hộp hội thoại
<b>Formula </b>xuất hiện:
<i>Hình 53: Thanh cơng thức</i>
- Gõ cơng thức cần tính ở mục <b>Formula</b>. Ví dụ: <b>= SUM </b>và dùng chuột
bơi đen những ơ cần tính tổng. Cơng thức này được áp dụng để tính
tổng.
- Cuối cùng nhấn phím <b>Enter </b>để hồn tất việc tính tổng. Tương tự với
các ơ cịn lại, ta được kết quả như sau:
Giả sử có một bảng số liệu như sau:
<b>STT</b> <b>Họ và tên</b> <b>Lương</b> <b>Phụ cấp</b> <b>Thực lĩnh</b>
1 Nguyễn Thị Hòa 1.500.000 300.000 1.800.000
</div>
<span class='text_page_counter'>(68)</span><div class='page_container' data-page=68>
3 Lê Thị Hoa 1.450.000 200.000 1.650.000
<b>Tổng cộng</b> 4.250.000 700.000 4.950.000
<b>8. Sắp xếp dữ liệu trên bảng </b>
Dữ liệu trên bảng có thể được sắp xếp theo một thứ tự nào đó.
Giả sử có bảng dữ liệu như sau:
Sắp xếp bảng theo <b>Tên,Họ đệm và Điểm trung bình</b>:
- Chọn vùng cần sắp xếp, cụ thể trong bài toán này bạn chọn cột <b>Họ và </b>
<b>đệm</b>, cột <b>Tên</b> và cột <b>Điểm trung bình</b>.
- Vào menu <b>Tools\Sort</b> hoặc menu <b>Table\Sort</b>, xuất hiện hộp hội thoại
<b>Sort</b>.
<b>STT</b> <b>Họ và đệm</b> <b>Tên</b> <b>Điểm trung bình</b>
1 Nguyễn Văn Bình 7.3
2 Đồn Văn Lâm 7.0
3 Lê Thị Hoa 7.8
4 Cao Thái Sơn 6.9
</div>
<span class='text_page_counter'>(69)</span><div class='page_container' data-page=69>
<i> Hình 54: Hộp hội thoại Sort</i>
- Thiết lập thuộc tính cho hộp hội thoại này như sau:
+ <b>Key</b>: Tiêu chí lọc.
+ <b>Column</b>: Chọn số cột dữ liệu cần sắp xếp.
+ <b>Key type</b>: Chọn kiểu tiêu chí lọc:
o <b>Alphanumeric</b>: Kiểu tiêu chí lọc ở dạng vừa số vừa chữ.
o <b>Numeric</b>: Kiểu tiêu chí lọc ở dạng số.
+ <b>Order</b>: Chọn trật tự sắp xếp:
o <b>Ascending</b>: Sắp xếp theo thứ tự tăng dần.
</div>
<span class='text_page_counter'>(70)</span><div class='page_container' data-page=70>
<b>9. Chèn chú thích cho bảng</b>
- Đặt con trỏ chuột trong bảng cần chèn chú thích.
- Nhấn chuột phải, chọn <b>Caption</b>. Khi đó xuất hiện hộp hội thoại
<b>Caption</b>.
- Gõ nội dung cần chú thích cho bảng đã chọn vào mục <b>Caption</b>.
<i> </i> <i>Hình 55: Hộp hội thoại Caption</i>
- Chọn các thông số về kiểu chữ số trong mục <b>Numbering</b>, dấu phân
cách trong mục <b>Separator</b>.
- Nhấn nút <b><<OK>></b> để thực hiện.
<b>STT</b> <b>Họ và đệm</b> <b>Tên</b> <b>Điểm trung bình</b>
1 Vũ Văn Anh 5.0
2 Nguyễn Văn Bình 7.3
3 Lê Thị Hoa 7.8
4 Đoàn Văn Lâm 7.0
</div>
<span class='text_page_counter'>(71)</span><div class='page_container' data-page=71>
<b>10. Bài tập</b>
Bài tập 1
- Lập một danh sách sinh viên lớp KT0805 có 30 sinh viên,
với các cột dữ liệu bao gồm STT, Họ và Tên, Ngày sinh,
Giới tính, Điểm Tốn cao cấp, Điểm Tiếng Anh, Điểm Kinh
tế chính trị, Điểm Triết học, Điểm Tin học căn bản.
- Sắp xếp danh sách sinh viên theo thứ tự giảm dần về Họ và
Tên và Điểm Tiếng Anh.
- Tính điểm trung bình cho từng mơn học.
- Lưu văn bản với tên Danh sách điểm thi học kỳ 1.
Bài tập 2
- Soạn bảng báo giá đặt quảng cáo banner trên trang chuyên
mục cao cấp (sau trang chủ) có nội dung như sau:
<b>Hình minh họa</b> <b>Vị trí</b> <b>Kích thước</b> <b>File </b>
<b>Size</b>
<b>Giá </b>VNĐ
1 tháng/
chuyên mục
* Danh bạ doanh
nghiệp
* Catalog sản
phẩm
* Thương hiệu
Việt Nam
* Xúc tiến thương
7 130 * 60 pixel 12kb 300.000đ
8 130 * 100pixel 15kb 500.000đ
9 446 * 60 pixel 20kb 2.000.000đ
10 442 * 45 pixel
(banner top) 30kb 2.000.000đ
11 780 * 120 pixel(big banner
bottom)
50kb 3.000.000đ
12 100 x 430 pixel
(Vị trí trượt theo
trang bên trái,
phải)
</div>
<span class='text_page_counter'>(72)</span><div class='page_container' data-page=72></div>
<span class='text_page_counter'>(73)</span><div class='page_container' data-page=73>
<b>CHƯƠNG 04: ĐỒ HỌA</b>
<b>Sau khi hoàn thành chương này, bạn có thể nắm được:</b>
Vẽ khối hình đơn giản
Tạo chữ nghệ thuật
Chèn ảnh vào tài liệu
Hiệu chỉnh hình ảnh
Tạo biểu thức, phương trình tính tốn
Ngồi những khả năng về soạn thảo và định dạng văn bản, khả năng đồ
họa của Writer cũng rất mạnh. Trong chương này, chúng ta sẽ được tìm
hiểu và tiếp cận những kỹ thuật vẽ hình cũng như xử lý một số khối hình
họa trực tiếp trên Writer.
- Để làm việc với môi trường đồ họa trên Writer, bạn phải sử dụng đến
thanh cơng cụ <b>Drawing</b>.
<i>Hình 56: Thanh cơng cụ Drawing</i>
- Nếu chưa nhìn thấy thanh cơng cụ này trên màn hình có thể mở nó
bằng cách vào <b>View\Toolbars\ Drawing</b>.
<b>1. Vẽ khối hình đơn giản</b>
Vẽ đường thẳng, mũi tên, hình chữ nhật, Ellipse, hình vng, hình
trịn:
- Nhấn chọn biểu tượng cơng cụ vẽ cần thiết trên thanh công cụ vẽ
<b>Drawing</b>.
</div>
<span class='text_page_counter'>(74)</span><div class='page_container' data-page=74>
- Kéo và thả chuột ở vị trí muốn tạo dòng text.
- Nhập nội dung văn bản vào khung vừa tạo.
Vẽ hình theo mẫu:
- Trên thanh cơng cụ vẽ - <b>Drawing</b>, nhấn chuột vào mũi tên bên phải
của nhóm mẫu vẽ cần chọn mẫu.
+ Các mẫu hình cơ bản - <b>Basic shapes </b> : Chọn các mẫu hình cơ
bản như hình chữ nhật, hình vng...
+ Các mẫu hình biểu tượng - <b>Symbol shapes</b> : Chọn các mẫu
biểu tượng.
+ Các mẫu hình mũi tên - <b>Block Arrows</b> : Chọn các mẫu hình
mũi tên.
+ Các mẫu hình biểu đồ tiến trình - <b>Flowcharts</b> .
+ Các mẫu hình dịng thoại, dịng mơ tả - <b>Callouts</b> : chọn các
mẫu dịng thoại hay dịng mơ tả.
+ Các mẫu hình sao - <b>Starts</b> : Chọn các mẫu hình sao.
- Nhấn chọn mẫu vẽ rồi di chuyển đến nơi muốn vẽ hình mẫu.
- Thay đổi kích thước và di chuyển mẫu vẽ giống như hình ảnh.
<b>2. Tạo chữ nghệ thuật</b>
- Đặt con trỏ chuột tại vị trí muốn chèn chữ nghệ thuật trên văn bản.
- Nhấn chuột vào biểu tượng <b>Fontwork Gallery</b> trên thanh công cụ
</div>
<span class='text_page_counter'>(75)</span><div class='page_container' data-page=75>
<i> Hình 57: Hộp hội thoại Fontwork Gallery</i>
- Chọn một kiểu chữ nghệ thuật cần tạo bằng cách bấm đúp chuột vào
ô chứa kiểu chữ đó hoặc nhấn chuột vào ơ chứa kiểu chữ đó rồi nhấn
nút <b><<OK>></b>.
</div>
<span class='text_page_counter'>(76)</span><div class='page_container' data-page=76>
- Gõ dòng chữ mà bạn muốn tạo dạng chữ nghệ thuật ở vùng
<b>Fontwork</b>.
- Chọn các định dạng về phơng chữ, cỡ chữ, kiểu chữ cho dịng chữ
muốn tạo chữ nghệ thuật bằng cách nhấn chuột vào dòng chữ cần tạo
và sử dụng các biểu tượng cơng cụ trên thanh <b>Fontwork</b>.
- Nhấn phím <b>Enter</b> để kết thúc việc tạo chữ nghệ thuật.
<b>3. Chèn ảnh vào tài liệu</b>
Bạn có thể chèn được hình ảnh từ nhiều nguồn khác nhau trên máy tính
vào tài liệu Writer như: ảnh từ một tệp tin, ảnh từ máy quét (scanner).
<b>3.1 Chèn ảnh từ một tệp tin</b>
Để chèn ảnh từ một tệp tin vào tài liệu, bạn làm như sau:
- Đưa con trỏ chuột vào vị trí muốn chèn ảnh.
</div>
<span class='text_page_counter'>(77)</span><div class='page_container' data-page=77>
<i> Hình 59: Hộp hội thoại Insert picture</i>
- Chọn tệp chứa ảnh cần chèn.
- Bấm đúp chuột vào ảnh muốn chèn hoặc nhấn chuột vào ảnh muốn
chèn rồi nhấn nút <b><<Open>></b> để hoàn tất. Ảnh từ tệp đã chọn được
chèn vào tài liệu cùng thanh công cụ <b>Picture </b>giúp bạn thực hiện các
phép định dạng và hiệu chỉnh ảnh.
<i>Hình 60: Thanh cơng cụ Picture</i>
<i>Trong trường hợp không xuất hiện thanh công cụ Picture, bạn có thể </i>
<i>vào menu View\Toolbars\Picture để hiển thị nó.</i>
<b>3.2 Chèn ảnh từ máy quét (Scanner)</b>
Để chèn ảnh từ máy quét vào tài liệu, bạn làm như sau:
- Vào menu <b>Insert\Picture\Scan\Request</b>, chọn kiểu ảnh muốn quét
vào.
- Nhấn nút <b><<Scan>></b> để thực hiện việc chèn ảnh từ máy quét vào.
<i>Trong trường hợp muốn chọn máy quét để quét ảnh muốn chèn vào văn </i>
<i>bản, bạn có thể vào menu Insert\Picture\Scan\Select Source, rồi chọn </i>
<i>máy quét mong muốn.</i>
<b>3.3 Chèn ảnh từ OpenOffice.org Gallery</b>
- Nhấn chuột vào biểu tượng <b>Gallery</b> trên thanh công cụ.
- Chọn chủ điểm ảnh cần chèn.
</div>
<span class='text_page_counter'>(78)</span><div class='page_container' data-page=78>
<b>4. Hiệu chỉnh hình ảnh</b>
<b>4.1 Thay đổi kích thước</b>
- Nhấn chọn hình cần thay đổi kích thước, xung quanh hình sẽ xuất
hiện các nút hiệu chỉnh kích thước màu xanh.
- Di chuyển con trỏ chuột đến các nút này, nhấn giữ và kéo chuột để
thay đổi kích thước.
<b>4.2 Di chuyển</b>
- Dời con trỏ chuột đến hình, nhấn giữ chuột, kéo chuột đến vị trí mới
rồi thả.
<b>4.3 Thay đổi nhanh hình</b>
- Nhấn chọn vào hình sẽ thấy thanh cơng cụ <b>Picture</b> như sau:
<i>Hình 61: Thanh công cụ Picture</i>
- Nhấn chuột vào biểu tượng <b>Filter</b> trên thanh công cụ để thay
đổi hình ảnh với những hiệu ứng có sẵn.
<b>4.4 Xóa hình</b>
- Nhấn chọn hình cần xóa, nhấn phím <b>Delete</b>.
<b>4.5 Vị trí của hình ảnh đối với văn bản</b>
</div>
<span class='text_page_counter'>(79)</span><div class='page_container' data-page=79>
<i>Hình 62: Hộp hội thoại Picture – Thẻ Wrap</i>
- Chọn thẻ <b>Wrap</b>, chọn kiểu bao text cho hình ảnh trong phần
<b>Settings</b>.
- Điều chỉnh thơng số giãn cách hình ảnh đối với văn bản trong phần
<b>Spacing</b>.
<b>5. Tạo các biểu thức, phương trình tính tốn</b>
<b>5.1 Tạo biểu thức</b>
- Đặt điểm chèn tại vị trí cần tạo biểu thức tốn học.
- Vào menu <b>Insert\Object\Formula</b>, xuất hiện vùng soạn thảo văn bản
bên dưới vùng soạn thảo chính.
- Nhấn chuột phải vào vùng soạn thảo mới, xuất hiện danh sách biểu
thức toán học.
</div>
<span class='text_page_counter'>(80)</span><div class='page_container' data-page=80>
- Khi soạn xong nhấn chuột vào vùng soạn thảo văn bản chính sẽ được
biểu thức cần thiết.
<b>5.2 Hiệu chỉnh</b>
- Bấm đúp chuột vào biểu thức tốn học.
<b>5.3 Xóa</b>
- Nhấn chọn biểu thức, nhấn phím <b>Delete</b>.
<b>6. Bài tập</b>
Bài tập 1
- Tạo một văn bản có nội dung như sau:
Bài tập 2
- Soạn các công thức sau:
a. x2<sub> + y</sub>2 <sub> = 1</sub>
</div>
<span class='text_page_counter'>(81)</span><div class='page_container' data-page=81>
c. (xn<sub> + y</sub>n<sub>). (x</sub>n<sub> – y</sub>n<sub>) = m</sub>
- Lập bảng kết quả điểm thi như dưới đây, sau đó tổng điểm
cho từng học sinh:
<b>STT</b> <b>Họ và tên</b> <b>Ngày sinh</b> <b>Điểm </b>
<b>Văn</b>
<b>Điểm </b>
<b>Toán</b>
<b>Tổng </b>
<b>điểm</b>
1 Nguyễn Văn An 03/01/1979 8 6
2 Trần Thị Mai 05/08/1978 8 5
3 Hoàng Văn Bình 08/07/1980 7 6
4 Trần Xuân Bắc 12/05/1980 9 2
5 Nguyễn Hải Ninh 25/11/1980 5 8
6 Mai Thị Hoa 12/10/1980 4 5
7 Quách Phú Thành 25/11/1980 8 6
8 Trần Hải Ninh 24/10/1980 6 5
9 Quách Thành Danh 22/09/1981 5 8
</div>
<span class='text_page_counter'>(82)</span><div class='page_container' data-page=82>
<b>CHƯƠNG 05: IN ẤN</b>
<b>Sau khi hoàn thành chương này, bạn có thể nắm được:</b>
Xác lập khổ giấy in và hướng in
Thiết lập tiêu đề đầu trang, cuối trang
Mục lục tự động
Cách in văn bản
<b>1. Xác lập khổ giấy và hướng in</b>
- Vào menu <b>Format\Page</b>, chọn thẻ <b>Page</b> như hình sau:
<i>Hình 63: Hộp hội thoại Page Style: Default – Thẻ Page</i>
- Thiết lập các thông tin cho phần định dạng trang – <b>Paper Format</b>:
o <b>Format</b>: chọn khổ giấy
o <b>Width</b>: độ rộng của khổ giấy
</div>
<span class='text_page_counter'>(83)</span><div class='page_container' data-page=83>
o <b>Orientation</b>: hướng của trang giấy.
<b>Portrait</b>: hướng giấy dọc
<b>Landscape</b>: hướng giấy ngang
- Thiết lập các thông tin cho phần lề trang – <b>Margin</b>:
o <b>Left</b>: lề trái của trang giấy.
o <b>Right</b>: lề phải của trang giấy.
o <b>Top</b>: lề bên trên của trang giấy.
o <b>Bottom</b>: lề bên dưới ở trang giấy.
<b>2. Thiết lập tiêu đề đầu trang, cuối trang</b>
<b>2.1 Thiết lập tiêu đề đầu trang – Header</b>
Cách 1:
- Vào menu <b>Insert\Header\Default</b>, xuất hiện khung ở đầu trang như
sau:
- Nhập nội dung tiêu đề đầu trang vào khung này.
Cách 2:
</div>
<span class='text_page_counter'>(84)</span><div class='page_container' data-page=84>
<i> Hình 64: Hộp hội thoại Page Style: Default – Thẻ Header</i>
- Tích chọn ơ <b>Header on</b>.
- Thiết lập các thông số về khoảng cách, lề, độ cao.
- Nhấn nút <b><<OK>></b>, xuất hiện khung ở đầu trang như cách 1.
- Nhập nội dung tiêu đề đầu trang vào khung này.
<b>2.2 Thiết lập tiêu đề cuối trang – Footer</b>
Cách 1:
- Vào menu <b>Insert\Footer\Default</b>, xuất hiện khung ở cuối trang như
sau:
- Nhập nội dung tiêu đề cuối trang vào khung này.
Cách 2:
</div>
<span class='text_page_counter'>(85)</span><div class='page_container' data-page=85>
<i> Hình 65: Hộp hội thoại Page Style: Default – Thẻ Footer</i>
- Tích chọn ơ <b>Footer on</b>.
- Thiết lập các thông số về khoảng cách, lề, độ cao.
- Nhấn nút <b><<OK>></b>, xuất hiện khung ở cuối trang như cách 1.
- Nhập nội dung tiêu đề cuối trang vào khung này.
<b>2.3 Chèn thông tin vào tiêu đề đầu trang, cuối trang</b>
- Chèn số trang: Vào menu <b>Insert\Fields\Page Number</b>.
- Chèn tổng số trang hiện tại: Vào menu <b>Insert\Fields\Page Count</b>.
- Chèn ngày hiện tại: Vào menu <b>Insert\Fields\Date</b>.
</div>
<span class='text_page_counter'>(86)</span><div class='page_container' data-page=86>
<b>3. Mục lục tự động</b>
<b>3.1 Tạo mục lục tự động</b>
Đối với những tài liệu có nhiều trang thì việc tạo mục lục là hết sức cần
thiết cho người đọc dễ dàng tra cứu. Writer cung cấp tiện ích <b>Indexes </b>
<b>and Tables</b> giúp chúng ta tạo mục lục một cách nhanh chóng.
Các bước tạo mục lục tự động:
Bước 1: Tạo Style cho tất cả các tiêu đề (của chương, bài, mục)
những phần nào cần hiển thị trên mục lục. Thông tin chi tiết tham
khảo phần “Tạo Style mới” trang 38.
Bước 2: Đặt con trỏ chuột tại vị trí muốn tạo mục lục tự động. Vào
menu <b>Insert\Indexes and Tables\ Indexes and Table</b>, hộp hội thoại
<b>Insert Index\Table</b> xuất hiện như sau:
<i> Hình 66: Hộp hội thoại Insert Index/Table</i>
+ Nhập tiêu đề trong phần <b>Title</b>.
+ Chọn <b>Table of Contents</b> trong mục <b>Type</b>.
</div>
<span class='text_page_counter'>(87)</span><div class='page_container' data-page=87>
<i> Hình 67: Hộp hội thoại Asign Styles</i>
+ Chọn Style cần bố trí hoặc thêm vào mục lục.
+ Nhấn nút mũi tên quay phải để chuyển style đến vị trí cần định
dạng trên mục lục.
+ Nhấn nút <b><<OK>></b> để thực hiện việc bố trí nội dung của mục lục.
+ Nhấn nút <b><<OK>></b> để thực hiện tạo mục lục tự động.
<b>3.2 Xóa một mục lục</b>
- Mở tài liệu muốn xóa mục lục.
- Nhấn chuột phải vào phần mục lục và chọn <b>Delete Index/Table</b>.
<b>3.3 Cập nhật một mục lục sau khi thay đổi tiêu đề trong tài liệu</b>
- Mở tài liệu muốn thay đổi nội dung tiêu đề tài liệu.
- Sửa nội dung tiêu đề trong tài liệu.
- Đưa con trỏ chuột trở về phần mục lục, chọn một vài dòng.
- Nhấn chuột phải và chọn <b>Update Index/Table</b>.
<b>3.4 Chỉnh sửa mục lục</b>
- Mở tài liệu muốn chỉnh sửa mục lục.
</div>
<span class='text_page_counter'>(88)</span><div class='page_container' data-page=88>
- Trên hộp hội thoại <b>Insert Index\Table</b> chọn thẻ <b>Entries</b>.
<i>Hình 68: Hộp hội thoại Insert Index/Table</i>
- Thiết lập các thông số trong mục <b>Structure</b>.
- Tương tự thiết lập cho các thông số khác trong mục <b>Styles</b>, <b>Columns </b>
và <b>Background</b> nếu cần.
- Nhấn nút <b><<OK>></b> để thực hiện việc chỉnh sửa mục lục.
<b>3.5 Tạo liên kết cho mục lục với nội dung trên văn bản</b>
- Mở tài liệu muốn chỉnh sửa mục lục.
- Di chuyển con trỏ đến phần mục lục của văn bản, nhấn chuột phải và
chọn <b>Edit Index/Table</b>.
- Chọn thẻ <b>Entries</b>.
- Chọn cấp độ đề mục trong mục <b>Level</b>.
- Trong mục <b>Structure</b>, nhấn chuột trong hộp hình chữ nhật ở trước
nút <<<b>E# >></b>sau đó nhấn chuột nút <b><<Hyperlink>></b>.
- Nhấn chuột vào hộp chữ nhật đằng sau nút <b><<E>></b> và sau đó nhấn
chuột vào nút <b><<Hyperlink>></b>.
- Lặp lại các thao tác tương tự với các cấp tiêu đề khách nếu bạn muốn
tạo đường siêu liên kết hoặc nhấn chuột vào nút <b><<All >></b>.
</div>
<span class='text_page_counter'>(89)</span><div class='page_container' data-page=89>
<i> Hình 69: Hộp hội thoại Insert Index/Table – Thẻ Entries</i>
<b>4. In ấn</b>
<b>4.1 Xem văn bản trước khi in</b>
- Vào menu <b>File\Page Preview</b>, hoặc nhấn chuột vào biểu tượng <b>Page </b>
<b>Preview</b> trên thanh cơng cụ, khi đó văn bản chuyển sang chế độ
xem trước khi in.
- Xem xong muốn trở về màn hình ban đầu nhấn vào biểu tượng <b>Close </b>
<b>Preview</b> trên thanh công cụ.
<b>4.2 In </b>
<b>In nhanh</b>:
- Nhấn chuột vào biểu tượng <b>Print File Directly</b> trên thanh công cụ
để in tất cả các trang hiện hành.
<b>In trên một mặt giấy (In thơng thường)</b>:
</div>
<span class='text_page_counter'>(90)</span><div class='page_container' data-page=90>
<i>Hình 70: Hộp hội thoại Print</i>
- Thiết lập các thông tin chi tiết về máy in, vùng in và số bản in:
+ <b>Name</b>: Tên máy in.
+ <b>Print range</b>: Chọn vùng in.
o <b>All</b>: In tất cả các trang văn bản hiện hành.
o <b>Pages</b>: Nhập số trang muốn in, dùng dấu phẩy để in các
trang rời rạc, dùng dấu gạch nối để in các trang liên tiếp.
+ <b>Number of copies</b>: Số bản in cần sao, lựa chọn số lần nhân bản
trang in bằng cách gõ số lần lặp vào.
- Nhấn nút <b><<Options>></b> để thiết lập các thông số cho việc in ấn.
- Nhấn nút <b><<OK>></b> để thực hiện thao tác in.
<b>In trên hai mặt giấy (In nâng cao)</b>:
</div>
<span class='text_page_counter'>(91)</span><div class='page_container' data-page=91>
- Trường hợp 1: Đối với máy in không hỗ trợ chức năng in 2 mặt
+ Bước 1: Đặt lệnh in toàn bộ trang chẵn của văn bản
o Trên hộp hội thoại <b>Print</b>, nhấn nút <b><<Options>></b>, xuất
hiện hộp hội thoại:
<i>Hình 71: Hộp hội thoại Print Options</i>
o Tích chọn ơ <b>Left pages</b>, bỏ chọn tại ô <b>Right pages</b>.
o Nhấn nút <b><<OK>></b>.
o Tiếp tục nhấn nút <b><<OK>></b> trên hộp hội thoại <b>Print</b>.
+ Bước 2: Đặt giấy đã in trang chẵn trở lại khay giấy của máy in.
Bạn cần lưu ý với các máy in khác nhau thì cách đặt giấy sẽ khác
nhau, ví dụ: đặt mặt trắng lên trên hay xuống dưới, đầu trang giấy
quay ra hay quay vào. Tốt nhất bạn nên in thử để kiểm tra.
+ Bước 3: Đặt lệnh in tồn bộ trang lẻ cịn lại của văn bản.
o Thực hiện tương tự như bước 1 nhưng tích chọn ô <b>Right </b>
<b>pages</b> thay cho <b>Left pages</b>.
- Trường hợp 2: Đối với máy in hỗ trợ chức năng in 2 mặt
</div>
<span class='text_page_counter'>(92)</span><div class='page_container' data-page=92>
+ Trên hộp hội thoại <b>Print</b>, nhấn nút <b><<Properties>></b>, xuất hiện
hộp hội thoại:
<i>Hình 72: Hộp hội thoại Properties của máy in</i>
+ Trên bảng thuộc tính của máy in hiện ra, chọn trang Finishing và
tích chọn vào ơ <b>Print On Both Sides</b>.
+ Nhấn nút <b><<OK>></b>.
+ Tiếp tục nhấn nút <b><<OK>></b> trên hộp hội thoại <b>Print</b>, máy in sẽ in
một mặt rồi tự động đảo giấy để in mặt còn lại.
</div>
<span class='text_page_counter'>(93)</span><div class='page_container' data-page=93>
<b>5. Bài tập</b>
- Tạo một văn bản Hướng dẫn sử dụng OpenOffice.org Impress gồm
50 trang, chia thành 3 chương lớn:
o Chương 1: Trình diễn đơn giản
o Chương 2: Xây dựng các Slides
o Chương 3: Sử dụng các Template và thiết lập Slide Master
- Thiết lập khổ giấy in cho tài liệu nói trên với các thơng số như sau:
o Cỡ giấy in: Chiều rộng - 18 cm; Chiều cao - 24cm.
o Lề - Đỉnh: 1.75 cm; Đáy: 1.75cm; Bên trong: 2.5 cm; Bên
ngoài: 2cm; Hướng in: Theo chiều dọc.
</div>
<span class='text_page_counter'>(94)</span><div class='page_container' data-page=94>
<b>CHƯƠNG 06: TRỘN TÀI LIỆU</b>
<b>Sau khi hồn thành chương này, bạn có thể nắm được:</b>
Khái niệm về trộn tài liệu
Chuẩn bị dữ liệu
Đăng ký nguồn dữ liệu
Tạo nội dung thư mời
In nội dung thư mời
Lưu nội dung thư mời trên đĩa
In nhãn trộn thư
<b>1. Khái niệm về trộn tài liệu</b>
Một tính năng rất mạnh của phần mềm soạn thảo văn bản
OpenOffice.org Writer là trộn tài liệu (Mail Merge). Điều này đã giúp
ích cho các nhân viên văn phịng rất nhiều trong việc in danh sách của
mình ra các phiếu nhỏ. Chúng ta hãy tìm hiểu tình huống sau:
<i>Cơng ty Cổ phần MISA cần soạn thảo các giấy mời để gửi tới khách </i>
<i>hàng của mình. Danh sách khách mời đã được liệt kê trên một bảng </i>
<i>Excel hoặc Calc. Vậy phải làm như thế nào? </i>
Tính năng Mail Merge của Writer sẽ giúp chúng ta đơn giản và rất nhanh
chóng tạo ra được các giấy mời ghi đầy đủ thông tin cần thiết.
<b>2. Chuẩn bị dữ liệu</b>
Phải chắc chắn bạn đã tạo được danh sách khách mời như sau:
</div>
<span class='text_page_counter'>(95)</span><div class='page_container' data-page=95>
Bảng này phải được soạn trên Microsoft Office Excel hoặc
OpenOffice.org Calc.
<b>3. Đăng ký nguồn dữ liệu</b>
- Để đăng ký nguồn dữ liệu, vào menu <b>File\Wizards\Address Data </b>
<b>Source</b>, xuất hiện hộp hội thoại <b>Address Book Data Source </b>
<b>Wizard</b>:
<i>Hình 74: Hộp hội thoại Address Book Data source Wizard - Chọn kiểu danh </i>
<i>sách địa chỉ khách mời</i>
- Chọn <b>Other external data source</b>.
</div>
<span class='text_page_counter'>(96)</span><div class='page_container' data-page=96>
<i>Hình 75: Hộp hội thoại Address Book Data Source Wizard - Thiết lập thông </i>
<i>tin địa chỉ khách mời</i>
- Nhấn nút <b><<Settings>></b>, xuất hiện hộp hội thoại sau:
<i> Hình 76: Hộp hội thoại Data Source Properties</i>
- Trong hộp <b>Database type</b> chọn <b>Spreadsheet</b>.
</div>
<span class='text_page_counter'>(97)</span><div class='page_container' data-page=97>
<i>Hình 77: Lựa chọn đường dẫn đến cơ sở dữ liệu</i>
- Nhấn nút <b><<Browse>></b> để chọn tệp chứa danh sách khách mời.
- Nhấn nút <b><<Test Conection>></b> để kiểm tra kết nối.
</div>
<span class='text_page_counter'>(98)</span><div class='page_container' data-page=98>
- Nhấn nút <b><<Field Assignment>></b> nếu muốn chỉ định các trường sẽ
được trộn trong thư mời.
- Nhấn nút <b><<Next>></b>, xuất hiện màn hình sau:
<i>Hình 79: Đặt tên cơ sở dữ liệu</i>
- Gõ tên danh sách địa chỉ vào hộp <b>Address book name</b> nếu muốn
thay đổi.
- Nhấn nút <b><<Finish>></b> để kết thúc việc đăng ký nguồn dữ liệu.
<b>4. Tạo nội dung thư mời</b>
Ví dụ: Soạn một thư mời với nội dung như sau:
<i><b>Kính gửi: Ơng (Bà)</b></i>
Địa chỉ:
</div>
<span class='text_page_counter'>(99)</span><div class='page_container' data-page=99>
- Vào menu <b>View\Data sources </b>hoặc nhấn phím <b>F4</b> để hiển thị danh
sách nguồn dữ liệu đã đăng ký.
- Tìm đến danh sách nguồn dữ liệu muốn sử dụng như hình sau:
<i>Hình 80: Cửa sổ nguồn cơ sở dữ liệu</i>
- Tạo một thư mời với nội dung theo ý bạn.
<i>Hình 81: Kéo thả các trường cần xuất hiện vào thư trộn</i>
- Nhấn giữ chuột tại tiêu đề của cột <b>Họ và tên</b>, kéo thả xuống vị trí cần
thể hiện trên thư trộn. Tiếp tục kéo những trường cần thể hiện trên
thư cho đến hết.
</div>
<span class='text_page_counter'>(100)</span><div class='page_container' data-page=100>
<b>5. In nội dung thư mời</b>
Đến đây, bạn có thể in ra những bức thư mời với nội dung giống nhau
nhưng khác tên người nhận và địa chỉ.
- Vào menu <b>File\Print</b>, hộp hội thoại sau xuất hiện:
<i> Hình 82: Xác nhận có muốn in nội dung thư trộn hay khơng</i>
- Nhấn nút <b><<Yes>></b>, xuất hiện hộp hội thoại sau:
<i>Hình 83: Hộp hội thoại Mail Merge</i>
- Trong khung <b>Records</b>, tích vào <b>All</b> để in tất cả các bản ghi, hoặc
<b>Selected records</b> để in các bản ghi đã chọn, chọn <b>From</b> để in các bản
ghi liên tục trong khoảng do bạn nhập vào ô <b>From</b> và <b>To</b>.
</div>
<span class='text_page_counter'>(101)</span><div class='page_container' data-page=101>
<b>6. Lưu nội dung thư mời lên đĩa</b>
- Vào menu <b>File\Save</b> để lưu nội dung thư trộn lên đĩa.
<b>7. In nhãn trộn thư</b>
- Vào menu <b>File\New\Labels</b>.
- Chọn thẻ <b>Options</b>, tích chọn <b>Synchronize contents</b>.
</div>
<span class='text_page_counter'>(102)</span><div class='page_container' data-page=102>
<i> Hình 85: Hộp hội thoại Labels – Thẻ Labels</i>
- Chọn kiểu nhãn trong mục <b>Brand</b>.
- Nhấn chuột vào mũi tên bên phải của mục <b>Database field</b>.
- Chọn trường đầu tiên muốn chèn vào nhãn.
- Nhấn chuột vào nút mũi tên để chuyển trường vừa chọn sang
mục <b>Label text</b>.
- Thiết lập các thông số khác.
- Nhấn nút <b><<New Document>></b>.
- Vào menu <b>File\Print</b>, xuất hiện hộp hội thoại sau:
<i> Hình 86: Thơng báo xác nhận in thư trộn</i>
</div>
<span class='text_page_counter'>(103)</span><div class='page_container' data-page=103>
<i> Hình 87: Hộp hội thoại Mail Merge</i>
- Bạn có thể chọn in tất cả các bản ghi hoặc từng bản ghi cụ thể. Để
chọn các bản ghi khơng liên tiếp, giữ phím <b>Ctrl</b> và nhấn chuột để
chọn từng bản ghi. Để chọn các bản ghi liên tiếp, chọn bản ghi đầu
tiên rồi di chuyển đến bản ghi cuối cùng, giữ phím <b>Shift</b> và nhấn
chuột vào bản ghi cuối cùng.
- Nhấn nút <b><<OK>></b> để thực hiện việc in nhãn.
<b>8. Bài tập</b>
- Tạo một danh sách khách hàng tiềm năng khu vực phía bắc gồm các
trường: Họ và đệm, Tên, Chức vụ, Địa chỉ.
- Tạo mẫu thư chào hàng cho sản phẩm phần mềm AFF express.
</div>
<span class='text_page_counter'>(104)</span><div class='page_container' data-page=104>
<b>PHỤ LỤC: SỰ KHÁC NHAU CƠ BẢN GIỮA WRITER VÀ </b>
<b>WORD</b>
Tài liệu này tổng hợp những khác biệt khi sử dụng OpenOffice.org
Writer 3.0 và Microsoft Word (nhiều phiên bản).
<b>Xem</b>:
Word có các cách xem cơ bản sau (dựa trên từng phiên bản):
- <i><b>Normal: Là cách xem được đề xuất (bởi Microsoft) để thực </b></i>
hiện hầu hết việc gõ và chỉnh sửa. Writer khơng có cách
xem tương ứng.
- <i><b>Web Layout: Về lý thuyết, cách xem này thể hiện tài liệu </b></i>
như khi xem trực tuyến. Cách xem tương ứng trong Writer
là lựa chọn xem <b>Web Layout</b>.
- <i><b>Print Layout: Cách này sẽ thể hiện tài liệu khi nó sẽ được in </b></i>
ra. Cách này tương ứng gần nhất với cách xem <b>Print </b>
<b>Layout</b> trong Writer.
- <i><b>Reading Layout: Cách này sẽ thể hiện tài liệu như trang </b></i>
sách. Writer khơng có cách xem tương ứng.
- <i><b>Outline: Cách này cho phép bạn làm việc với cấu trúc đề </b></i>
mục. Writer có <b>Navigator</b><i>, sẽ được chi tiết ở phần sau.</i>
<b>Thanh trạng thái</b>:
Thanh trạng thái tương tự như trong Word trừ việc nó khơng thể
hiện vị trí hiện thời của con trỏ trên trang (số dòng và số ký tự
ngang).
<b>Navigator</b>:
</div>
<span class='text_page_counter'>(105)</span><div class='page_container' data-page=105>
<b>So sánh các phím tắt chính</b>:
Chức năng Phím tắt trong Word Phím tắt trong Writer
Gạch dưới các từ
khơng dấu cách
Ctrl+Shift+W Khơng có tương ứng
Thay đổi kích cỡ
phơng
Ctrl+Shift+P Khơng có tương ứng
chuẩn
Từ đồng nghĩa Shift+F7 Ctrl+F7
Hiển thị/giấu các ký tự
không in
Ctrl+Shift+* Ctrl+F10
Thụt lề Ctrl+M Khơng có tương ứng
chuẩn
Khơng thụt lề Ctrl+Shift+M Khơng có tương ứng
chuẩn
Chỉ số trên Ctrl+Shift+= Ctrl+Shift+P
Chỉ số dưới Ctrl+= Ctrl+Shift+B
Xóa bỏ định dạng ký
tự
Ctrl+Spacebar Nhấn chuột phải >
Default
Xóa bỏ định dạng
đoạn văn
Ctrl+Q Nhấn chuột phải >
Default
Nhảy tới điểm chỉnh
sửa trước đó
Shift+F5 Cần phải dùng trình nhắc
trên <i>Điều hướng</i>
Dịch chuyển đoạn văn
lên trên
Khơng có tương ứng Ctrl+mũi tên đi lên
Dịch chuyển đoạn văn
xuống dưới
Khơng có tương ứng Ctrl+mũi tên đi xuống
Tìm kiếm Ctrl+F Ctrl+F
</div>
<span class='text_page_counter'>(106)</span><div class='page_container' data-page=106>
<b>Nhập số và công thức</b>:
Khơng giống như Word, các bảng biểu trong Writer có thể hoạt
động giống các bảng tính hơn. Ví dụ: Các giá trị đã được tính tốn
thay đổi khi dữ liệu được nhập vào (không cần phải lựa chọn và
nhấn phím <b>F9</b> để cập nhập các kết quả đã tính như trong Word).
Cách nhập cơng thức trong Writer tham khảo phần “Tính tốn trên
bảng” trang 66.
<b>Biểu đồ trong Writer</b>:
Biểu đồ được sao chép từ một bảng tính Calc và được dán vào
một tài liệu Writer theo mặc định sẽ là một đối tượng nhúng.
Khơng giống như thao tác trong Microsoft Office, chỉ có các dữ
liệu liên quan đến biểu đồ mới được nhúng. Trong Microsoft
Office việc sao chép và dán một biểu đồ cũng đồng thời nhúng nó,
nhưng nếu bảng tính Excel có dung lượng 8MB (khơng hẳn là
khơng có thực đối với một bảng tính) thì mỗi biểu đồ được dán
vào một tài liệu Word sẽ tăng kích cỡ tài liệu Word đó thêm 8MB.
<b>Khoảng cách giữa các đoạn và trước ngắt trang</b>:
Trong Writer, một vài thuộc tính đoạn có cách xử lý khác với
Word. Cụ thể là:
- <i>Khoảng cách trên đầu một trang bị bỏ qua.</i>
- <i>Khoảng cách giữa các đoạn: áp dụng khoảng cách lớn nhất </i>
ở trên và ở dưới của hai đoạn.
- <i>Trước ngắt trang: nếu ở đầu một trang, không tạo một trang </i>
trắng.
Điều này cho phép sử dụng các kiểu mà không phải áp dụng các
định dạng đoạn trực tiếp để sửa chữa các vấn đề sau đó.
<b>Các thanh đầu trang và cuối trang</b>:
</div>
<span class='text_page_counter'>(107)</span><div class='page_container' data-page=107>
văn bản chính của trang. Chiều cao tự động cho phép đầu trang
hoặc cuối trang tăng lên hoặc co lại tùy thuộc vào nội dung của
chúng.
</div>
<span class='text_page_counter'>(108)</span><div class='page_container' data-page=108>
<b>MỘT SỐ CÂU HỎI THƯỜNG GẶP</b>
<b>Câu 1:</b>
Tơi có thể dùng OpenOffice.org Writer để mở tệp định dạng mới của
Microsoft Office Word 2007 (tệp .docx) hay khơng?
Trả lời:
Hồn tồn có thể. OpenOffice.org 3.0 cho phép bạn mở các tệp định
dạng mới được tạo ra bởi Microsoft Office 2007, chính vì thế bạn có thể
dùng chương trình Writer để mở tệp .docx. Cũng tương tự như vậy, bạn
có thể dùng chương trình Calc để mở tệp .xlsx hay chương trình Impress
để mở tệp .pptx.
<b>Câu 2:</b>
Máy in của tơi không hỗ trợ chế độ in hai mặt, vậy tôi có thể in văn bản
của mình trên hai mặt giấy được không?
Trả lời:
Được. Writer cho phép bạn in văn bản trên hai mặt giấy cho dù máy in
của bạn có hỗ trợ chế độ này hay khơng.
Để in văn bản trên hai mặt giấy, bạn vui lòng xem hướng dẫn chi tiết tại
mục <b>In nâng cao</b> trang 90.
<b>Câu 3:</b>
Writer có tính năng đếm từ hay khơng? Nếu có, tơi phải làm thế nào để
biết được văn bản của mình có bao nhiêu từ?
Trả lời:
</div>
<span class='text_page_counter'>(109)</span><div class='page_container' data-page=109>
<i> Hình 88: Thống kê số trang, số từ, số ký tự,…</i>
- Number of Pages: Cho biết số trang trong văn bản của bạn.
- Number of Tables: Cho biết số bảng biểu trong văn bản của bạn.
- Number of Graphics: Cho biết số đồ thị trong văn bản của bạn.
- Number of OLE Objects: Cho biết số đối tượng nhúng và liên kết
trong văn bản của bạn.
- Number of Paragraphs: Cho biết số đoạn trong văn bản của bạn.
- Number of Words: Cho biết số từ trong văn bản của bạn.
</div>
<!--links-->