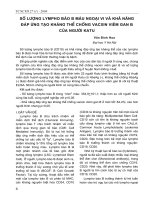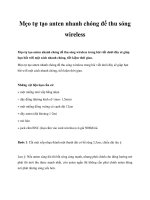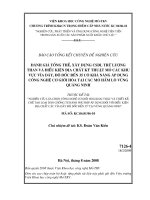Tạo ngọn đồi chong chóng
Bạn đang xem bản rút gọn của tài liệu. Xem và tải ngay bản đầy đủ của tài liệu tại đây (521.27 KB, 10 trang )
Một hình ảnh dễ thương như trong hoạt hình với một đoạn dốc đồi đơn sơ và vài cây chong
chóng. Bạn sẽ thấy để tạo được hình ảnh đó không khó chút nào với bài hướng dẫn này.
Bước 1. Tạo một file mới có thông số như hình 1:
Hình 1
Bước 2. Chọn công cụ Pencil Tool, chỉnh tùy chọn là Smooth, vẽ một đường như hình 2:
Hình 2
Bước 3. Chọn công cụ Line Tool, chỉnh các thông số trong bảng Properties của công cụ này như
hình 3b:
Hình 3a
Hình 3b
Bước 4. Vẽ 3 trụ như hình 4:
Hình 4
Bước 5. Khóa lớp hiện có lại, tạo một lớp mới. Chọn công cụ Oval Tool, chỉnh màu tô và màu viền
như hình 5, vẽ một hình bầu dục, sau đó dùng công cụ Selection Tool để chỉnh nó lại chút xíu cho
giống cánh chong chóng.
Hinh 5
Bước 6. Nhấp đúp vào chong chong để chọn hết nó, ấn Ctrl-C để tạo một bản sao nằm trên
clipboard. Sau đó nhấp chuột phải bên ngoài chong chong và chọn Paste in Place để dán (paste)
bản sao vào đúng tọa độ của chong chóng hiện có (xem hình 6)
Hình 6
Bước 7. Lưu ý rằng chong chóng vẫn đang được chọn, nếu không được chọn thì phải làm lại
bước 6. Nhấp chuột phải vào nó và chọn Free Transform (xem hình 7)
Hình 7
Bước 8. Dời tâm quay (vòng tròn màu trắng nằm giữa khung Free Transform) xuống chân chong
chóng (xem hình 8)
Hình 8
Bước 9. Trên menu lệnh chọn Modify > Transform > Scale and Rotate (xem hình 9)
Hình 9
Bước 10. Trong hộp thoại hiện ra nhập vào 120 cho mục Rotate rồi nhấn Ok (xem hình 10)
Hình 10
Bước 11. Thực hiện lại từ bước 6 tới bước 10 để có được cánh chong chóng bên trái, với góc
quay có sự thay đổi là -120. Kết quả đạt được sẽ như hình 11.
Hình 11
Bước 12. Nhấp chọn Frame 1 của Layer 2 để chọn toàn bộ 3 cánh chong chóng, nhấp chuột phải
và chọn Convert to Symbol... (xem hình 12)
Hình 12
Bước 13. Trong hộp thoại hiện ra chọn Movie Clip, rồi nhấp OK (xem hình 13)