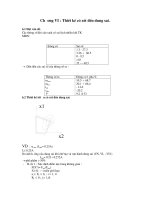giáo trình thiết kế cơ khí 3d trên creo parametric 4.0
Bạn đang xem bản rút gọn của tài liệu. Xem và tải ngay bản đầy đủ của tài liệu tại đây (2.91 MB, 60 trang )
Creo
GIAO TRINH THIET KE 3D
CREO PARAMETRIC 4.0
Lời nói đầu
Giáo trình Creo 4.0 này nhằm giúp cập nhật những kiến thức về cách sử dụng phiên
bản Creo mới cho cơng việc thiết kế cơ khí, và để tiết kiệm thời gian, phần này chỉ
hướng dẫn về 3D mà không hướng dẫn lại phác thảo 2D, phác thảo 2D khá dễ, chỉ cần
biết Autocad là có thể tự học nhanh, hoặc có thể đọc qua những giáo trình Creo 2.0
Tài liệu này được dịch lại từ nội dung sách Creo Parametric 4.0 Black Book của các
tác giả Gaurav Verma và Matt Weber. Do đó kiến thức sẽ hệ thống hơn, cách trình bày
sư phạm dễ hiểu, đặc biệt là tài liệu được dịch nên chúng tôi chia sẻ nó miễn phí cho
những ai có nhu cầu tự học thiết kế 3D trên Creo 4.0.
Chúng tôi sẽ cố gắng hồn thiện thêm các giáo trình nâng cao của Creo để giúp người
học có thể tự nâng cao kiến thức hoặc áp dụng được tối đa lợi ích của phần mềm cho
công việc như thiết kế mặt, thiết kế kim loại tấm, các kiến thức về gia công phay, gia
công tiện trên phần mềm Creo 4.0
Nội dung
Phần 1: 3D cơ bản ........................................................................................................... 3
1. Giới thiệu .................................................................................................... 4
2. Các mặt trong 3D ................................................................................................... 6
3. Đối tượng chuẩn .................................................................................................... 6
4. Tạo phác thảo trên mặt phẳng....................................................................... 22
5. Tạo các đối tượng 3D ......................................................................................... 25
6. Đùn....................................................................................................................... 25
7. IMPORT SKETCHES ...................................................................................... 31
8. REVOLVE ........................................................................................................... 32
9. SWEEP ................................................................................................................ 35
10.
HELICAL SWEEP .......................................................................................................38
11.
BLEND ............................................................................................................. 44
12.
ROTATIONAL BLEND .................................................................................. 51
13.
SWEPT BLEND ............................................................................................... 54
Phần 2: Thực hành thiết kế mơ hình 3D ........................................................ 58
Bài tập 1...................................................................................................................... 65
Bài tập 2 ..................................................................................................................... 74
Bài tập 3 ...................................................................................................................... 80
Bài tập 4 ...................................................................................................................... 83
Bài tập 5...................................................................................................................... 91
Bài tập 6 ...................................................................................................................... 98
Phần bài tập tự luyện ....................................................................................................... 106
Phần 1: 3D cơ bản
Phần này sẽ hướng dẫn bạn về các nội dung:
• Mơi trường Part Modeling
• Cơ bản về mặt phẳng
• Các mặt chuẩn
• Đường và phác thảo
• Nhập phác thảo
• Các cơng cụ 3D Modeling
1.
Giới thiệu
Bạn cũng đã tự học nhanh về phác thảo 2D. Nhưng bạn cần biết là chúng ta tạo 2D chỉ là một
bước để từ đó dựng lên mơ hình 3D và các thành phần như trên một mơ hình ngồi thực
tế . Các cơng cụ tạo 3D có trong môi trường Part của Creo Parametric. Cách bắt đầu vào
môi trường Part sẽ được hướng dẫn dưới.
Vào chế độ môi trường Part
Đây là bước đầu tiên trong 3D Modeling với Creo Parametric. Các bước vào chế độ
Part đượcthể hiệndưới.
• Khởi động Creo Parametric từ biểu tượng ở
desktop.
• Click New từ bảng Data trên Ribbon hoặc Quick Access Toolbar.
Hộp thoại New hiện ra; như Hình 1.
Hình 1. Hộp thoại New
• Chọn Part từ mục Type và Chọn Solid từ Sub-type của hộp thoại.
• Nhấp vào Name và nhập tên mà bạn mong muốn.
• Bỏ tick chọn Use default template nếu bạn làm việc với đơn vị khác .
• Click OK từ hộp thoại. Hộp thoại New File Options hiện ra; như Hình 2.
Hình 2. Hộp thoại New File Options
• Chọn mẫu mong muốn từ list danh sách (chúng ta chọn mmns part solid). Ý
nghĩa của các tùy chọn đã được giải thích trong các tài liệu trước.
• Click OK từ hộp thoại. Chế độ Part của Creo Parametric sẽ được hiển thị; như
Hình 3.
Hình 3. Chế độ Part của Creo Parametric
Chú ý là có 3 mặt phẳng mặc định được hiển thị trong chế độ Part của Creo Parametric.
Ba mặt này được dùng làm chuẩn để tạo các đối tượng khác. Trước khi vào 3D
Modeling, bạn cần hiểu về Planes và sau đó Datum Features. ( mặt phẳng (tham
chiếu) và mặt chuẩn)
2.
Các mặt trong 3D
Như đã nói các mặt này dùng làm chuẩn để tạo các mơ hình 3D . Trong Creo Parametric,
chúng ta có 3 mặt được đặt tên RIGHT, TOP, và FRONT. Việc lựa chọn các mặt
cho việc tạo đối tượng tùy thuộc vào hướng mà bạn muốn tạo mơ hình. Bạn có thể hiểu
vị trí mặt định của các mặt như Hình 4.
Hình 4. Các mặt
Chú ý là khối này hiển thị đúng như hiện thị của phần mềm Creo
. Bạn có thể chọn mặt bất kỳ trên Model Tree.
3.
Đối tượng chuẩn
Chuẩn là phần tham chiếu để tạo hình các đối tượng tương quan. Các đối tượng chuẩn
thường gặp nhất như hình dưới:
• Mặt
• Trục
• Điểm
• Hệ tọa độ
• Đường
• Phác thảo
Phần phác thảo bạn đã được học qua các giáo trình creo trước. Giờ, chúng ta sẽ làm
việc với các thành phần chuẩn khác. Tất cả các công cụ cho thành phần chuẩn có trên bảng
Datum; như Hình 5.
Hình 5. Bảng Datum
Các cơng cụ trên bảng hiển thị như hình ở trên.
Trước tiên ta sẽ học về cách tạo trục chuẩn, điểm chuẩn và Coordinate System.
Sau đó sẽ học về các công cụ của Plane.
Datum Axis
Công cụ Axis dùng để tạo các trục chuẩn trên mơ hình, trục này có thể được dùng để tạo
tham chiếu cho mặt hoặc làm trục xoay cho phác thảo. Các bước tạo trục chuẩn như cho ở
dưới .
• Click Axis từ Datum panel. Hộp thoại Datum Axis hiện ra; như Hình 6 và bạn
được yêu cầu chọn đối tượng để tạo trục chuẩn.
Hình 6. Hộp thoại Datum Axis
• Chọn một mặt phẳng vng góc mà bạn muốn tạo trục. Một trục vng góc với mặt
phẳng được chọn sẽ được hiển thị như Hình 7.
Hình 7. Trục vng góc
• Các núm màu xanh được dùng để chọn tham chiếu cho vị trí của trục tương ứng với
các mặt khác..
• Kéo núm màu xanh này tới mặt hoặc đối tượng mà bạn muốn nó tham chiếu với trục .
Bạn cũng có thể chọn ơ Offset references trong hộp thoại để lựa chọn tham chiếu.
Để thực hiện, Nhấp vào Offset references và Chọn hai mặt /đối tượng trong khi giữ
phím CTRL; như Hình 8.
Hình 8. Trục hiển thị sau khi chọn tham chiếu
Bây giờ ta sẽ dùng các điểm chuẩn để tạo trục. Bạn sẽ học về các điểm chuẩn ở bài tiếp
theo. Bạn có thể tới bài trước rồi sau đó quay lại phần này..
Chọn mặt và điểm
• Nếu bạn chọn một mặt và một điểm trong khi giữ phím CTRl, thì một trục vng góc với
mặt sẽ được tạo và trục qua điểm được chọn ; như Hình 9.
Hình 9. Trục qua mặt và điểm
Chọn điểm và trục
• Nếu bạn chọn một điểm và một trục trong khi giữ phím CTRL thì một trục qua điểm này và
vng góc/ song song với đường được chọn sẽ được tạo. như Hình 10. Tương tự khi bạn
chon một cạnh của mơ hình thì trục được tạo tương tự.
Hình 10. Trục song song với trục khác
• Để tạo trục song song với trục khác, Click tùy chọn Parallel kế bên trục trong References
vùng hộp thoại của Datum Axis. Phần sổ xuống được hiển thị.
• Click tùy chọn Normal từ sổ xuống. Trục sẽ vng góc với đường được chọn; như
Hình 11.
Hình 11. Trục vng góc với đường được chọn
Chọn 2 điểm
• Nếu bạn chọn 2 điểm và giữ phím CTRL, thì một trục nối hai điểm này sẽ được tạo
ra; như Hình 12.
Hình 12. Trục thông qua 2 điểm
Điểm chuẩn
Công cụ Point được dùng để tạo điểm chuẩn trên mơ hình. Điểm có thể được dùng để
tạo tham chiếu cho mặt, trục, đường và v.v. Các bước tạo điểm chuẩn được cho ở dưới.
• Click Point từ Datum panel. Hộp thoại Datum Point được hiển thị; như Hình
13 Và bạn được yêu cầu chọn tham chiếu cho điểm.
Hình 13. Hộp thoại Datum Point
• Nhấp vào một mặt phẳng. Điểm này sẽ được đặt lên và bạn được yêu cầu xác định
tham chiếu cho điểm; như Hình 14.
Hình 14. Datum Point được đặt
• Kéo núm hoặc dùng Offset để chọn vị trí cho điểm.
• Bạn cũng có thể chọn đỉnh của mơ hình . Điểm chuẩn được tạo chính là đỉnh của mơ
hình.
Mặt phẳng
Mặt phẳng làm việc như một mặt đáy trong suốt của đối tượng bất kỳ. Mọi phác thảo
mà bạn được tạo ở các bài trước được tạo trên mặt Trên (TOP). Theo mặc định thì các
mặt mà ta làm việc trong môi trường Part là; TOP, FRONT, và RIGHT. Những mặt này
cũng hoạt động như các mặt phẳng mà bạn sẽ thấy ở phần dưới:
• Click Plane từ Datum trên Model tab của Ribbon. Hộp thoại Datum Plane hiện
ra; như Hình 15. Tương tự , bạn cũng được yêu cầu chọn các đối tượng.
Hình 15. hộp thoại Datum Plane
Chọn một mặt phẳng
• Sau khi chọn cơng cụ Plane, click vào một mặt phẳng đang có. Một mặt offset sẽ
được tạo; như Hình 16.
• Nhập khoảng cách offset bạn muốn trong ô edit của hộp thoại Datum Plane.
• Sau khi xác định khoảng cách mong muốn, Click OK từ hộp thoại để tạo mặt phẳng.
Hình 16. Mặt phẳng offset được tạo
Chọn trục và mặt phẳng
• Sau khi chọn cơng cụ Plane từ Datum panel, chọn một trục và một mặt phẳng song
song với trục được chọn, vẫn giữ phím CTRL. Mặt phẳng sẽ được hiển thị như hình 17.
• Nhấp đúp vào giá trị góc để thay đổi nó.
Hình 17. Mặt chuẩn và trục được chọn
• Bạn cũng có thể tạo một mặt phẳng bằng cách chọn 2 trục song song; như Hình 18.
Hình 18. Mặt chuẩn tạo bởi 2 trục
• Tương tự, bạn có thể tạo mặt phẳng bằng cách chọn một trục và một điểm; như Hình 19.
Hình 19. Mặt được tạo bởi trục và điểm
Chọn điểm
• Sau khi chọn cơng cụ Plane, Lần lượt Chọn điểm chuẩn và giữ Ctrl để tạo mặt
phẳng. mặt phẳng được tạo sẽ đi qua các điểm; như Hình 20.
Hình 20. Mặt chuẩn được chọn thông qua các điểm
Hệ tọa độ
Coordinate System cũng được dùng tham chiếu cho các đối tượng khác. Nhất là
khi bạn làm việc với các công cụ như Toroidal Bend và Spine Bend, và chúng ta sẽ cần
một hệ tọa độ. Việc tạo hệ tọa độ được cho như dưới.
• Click Coordinate System từ Datum trên Ribbon. Bạn được yêu cầu xác định vị trí
của hệ tọa độ. Also, Coordinate System
Hộp thoại hiện ra; như Hình 21.
Hình 21. Hộp thoại Coordinate System
• Nhấp mặt phẳng, trục hoặc điểm để xác định vị trí của hệ tọa độ. Nếu chọn một mặt
phẳng thì bạn được yêu cầu xác định vị trí của hệ tọa độ tương ứng với hai tham chiếu.
Nếu chọn một trục thì tiếp theo phải chọn thêm một trục tham chiếu khác. Nếu chọn một
điểm thì hệ tọa độ sẽ nằm tại điểm này. Để xác định hướng của hệ tọa độ bạn cần phải
chọn các cạnh. Bạn sẽ học thêm về nó thơng qua mục bài tập.
Đường (Curve)
Curves được dùng làm đối tượng tham chiếu khi cần các đường dẫn như sweep,
swept blend, v.v. Có 3 cơng cụ để tạo đường chuẩn; như:
1. Curve Through Points ( đường qua các điểm)
2. Curve From Equation ( đường theo công thức)
3. Curve From Cross Section ( đường từ các mặt tiết diện)
Hình 22. Các lệnh của Datum Curves
Curve Through Points
Công cụ Curve Through Points, như tên của nó được dùng để tạo đường đi qua các
điểm được chọn. Quá trình tạo như dưới.
• Chọn Curve Through Points từ menu Curve trên phần mở rộng Datum trên Ribbon;
như Hình 22. Bảng Curve: Through Points sẽ được hiển thị trên Ribbon; như
Hình 23.
Hình 23. Curve Through Points dashboard
• Chọn các điểm chuẩn lần lượt trong khi giữ phím CTRL. Đường chuẩn sẽ được tạo
ra; như Hình 24.
Hình 24. Datum curve through points
• Bạn có thể thay đổi độ cong của curve bằng cách chọn 2 núm sáng trong ơ như
Hình 24 sau khi chọn mỗi điểm của đường.
• Sau khi chọn điểm, Click Ends Condition tab trên Ribbon. Các tùy chọn sẽ được hiển
thị như Hình 25.
Hình 25. Ends Condition tab
• Sử dụng tùy chọn, bạn có thể thay đổi các điều kiện của điểm đâu và điểm cuối của
đường curve; ví dụ như tạo đường tiếp xúc với mặt phẳng, cạnh,trục tại điểm đầu
hoặc điểm cuối.
• Ví dụ, để tạo đường tiếp tuyến với đường tại điểm cuối, Click End condition dropdown và Chọn Tange nt; như Hình 26. Bạn sẽ được yêu cầu chọn đối tượng mà
đường sẽ tiếp tuyến
Hình 26. Tùy chọn Tangent cho End condition
• Chọn axis/edge/plane làm tham chiếu. Phần xem trước của curve sẽ được hiển thị;
như Hình 27.
Hình 27. Xem trước phần tiếp tuyến của đường
• Tương tự bạn có thể chọn các tùy chọn khác từ phần sổ xuống.
Curve From Equation
Công cụ Curve From Equation tool, dùng để tạo các đường chuẩn, thơng qua hàm
tốn học. Cách tạo sẽ được xem dưới đây. .
• Chọn Curve From Equation từ Curve menu ở phần mở rộng Datum panel của
Ribbon; như Hình 22. Curve: From Equation dashboard sẽ được hiển thị trên
Ribbon; như Hình 28. Khi đó, bạn được u cầu chọn một hệ tọa độ tham chiếu.
Hình 28. Curve From Equation dashboard
• Chọn hệ tọa độ từ vùng mơ hình.
• Click Equation từ dashboard. Hộp thoại Equation hiện ra; như Hình 29.
Hình 29. Hộp thoại Equation
• Nhập cơng thức mong muốn vào hộp thoại, ví dụ:
X=t*2+t^2+cos(t)
Y=sin(t)
Z=50*sin(t/2)
• Click OK từ hộp thoại rồi Click Done từ dashboard. Đường sẽ được tạo ra; như Hình
30.
Hình 30. Curve by equation
Curve From Cross-section
Công cụ Curve From Cross-section được dùng để tạo đường chuẩn bằng cách dùng
tiết diện của một khối 3d. Chú ý là để dùng công cụ này thì bạn phải có một mơ hình khối
hoặc mặt trong mơi trường vẽ như Hình 31. Cách sử dụng cơng cụ này được thể hiện
dưới.
Hình 31. Mặt cắt được tạo
• Click Curve From Cross-section từ Curve menu in ở phần mở rộng Datum panel
của Ribbon. Nếu có nhiều hơn một tiết diện ở phần vẽ, thì CURVE contextual tab sẽ
được hiển thị trên Ribbon; như Hình 32. Nếu chỉ có duy nhất một tiết diện ở phần vẽ
thì khi đó đường curve sẽ được tạo tại biên của tiết diện.
Hình 32. CURVE contextual tab
• Nếu bạn có 2 hoặc nhiều hơn tiết diện được chọn thì Nhấp vào Cross-section dropdown trên Ribbon và chọn tiết diện mong muốn. Preview ( Xem trước) của curve
sẽ được hiển thị; như Hình 33.
Hình 33. Phần xem trước của đường tiết diện
• Click OK từ Ribbon để tạo đường.
Bạn sẽ được học về công cụ khác trên Datum panel ở chương sau của sách.
4.
Tạo phác thảo trên mặt phẳng
Tạo phác thảo trên mặt như dưới.• Click Sketch từ Datum trên Ribbon. Hộp thoại
Sketch hiện ra; như Hình 34. Bạn sẽ được yêu cầu chọn một mặt phác thảo.
Hình 34. Hộp thoại Sketch
• Chọn Mặt phẳng mong muốn từ các mặt phẳng đang có. Phác thảo sẽ được chọn
trên mặt phẳng đã chọn.
• Các tham chiếu sẽ được hiển thị mặc định trên ơ chọn Reference; như Hình 35.
Hình 35. Ô chọn tham chiếu trên hộp thoại Sketch
• Chú ý là hướng của mơ hình trong mơi trường 3D sẽ tùy thuộc vào mặt phẳng và
cách tùy chọn tham chiếu. Nếu không xác định tham chiếu, bạn sẽ khơng thể tạo phác
thảo.
• Sau khi chọn mặt phẳng mong muốn, Click Sketch từ hộp thoại. mặt phác thảo sẽ
được hiển thị như Hình 36. Cùng lúc thì các cơng cụ sẽ được hiển thị trê Sketch tab ở
Ribbon.
• Click Sketch View từ In-Graphics toolbar; như Hình 37.
Hình 36. Mặt phác thảo
Hình 37. Các hướng nhìn phác thảo
• Tạo phác thảo bằng cách sử dụng các công cụ trên Sketch tab. Các công cụ phác thảo
trên Sketch đã được hướng dẫn ở các tài liệu trước.
Các phác thảo trên Hình 38 cho thấy ảnh hưởng của việc chọn các hướng khác nhau
cho cùng phác thảo, khi mặt phác thảo và tham chiếu là giống nhau .
Hình 38. Ảnh hướng của hướng trên phác thảo
Sau khi tạo xong phác thảo ta thốt khỏi mơi trường Sketch thơng qua nút OK và bạn
có thể thấy là hướng của màn hình vẫn song song với mặt phác thảo. Để thay đổi hướng nhìn,
bạn cần Chọn Standard Orie ntation từ Saved Orientation drop-down trên InGraphics toolbar; như Hình 39. Bạn có thể chọn bất kỳ hướng mong muốn từ
drop-down như, FRONT, TOP, RIGHT, v.v.