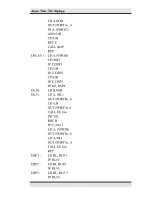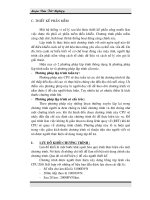giáo trình thiết kế trên phần mềm creo parametric chi tiết
Bạn đang xem bản rút gọn của tài liệu. Xem và tải ngay bản đầy đủ của tài liệu tại đây (3.98 MB, 46 trang )
Bài 1: Giao diện Creo Parametric
và môi trường vẽ phác – Sketcher
I. Giao diện làm việc của Creo Parametric
II. Môi trường vẽ phác – Sketcher
Sketcher là môi trường đồ hoạ để thiết kế các đối tường hình học 2D trong Creo
Parametric . Các đối tượng này có thể được sử dụng để tạo ra các đối tượng khác
(mặt, khối) hoặc sử dụng trong môi trường NC. Sketcher rất mạnh, các cơng cụ thiết
kế giúp chúng ta có thể thiết kế, thay đổi trong mối quan hệ với nhau.
Nội dung bài học
Quy trình dựng hình
Các cơng cụ thiết kế đối tượng hình học
Thiết kế các đối tượng hình học.
Định nghĩa kích thước đối tượng (Dimension).
Thay đổi đối tượng.
Thêm các rằng buộc với đối tượng.
Ghi các đối tượng hình học bạn đã tạo ra (Export).
Tải các đối tượng hình học đã ghi (Import).
Quy trình dựng hình
Các cơng cụ thiết kế đối tượng hình học
1. Quy trình dựng hình
Chọn mặt phẳng vẽ
Lựa chọn trục tọa độ hoặc gốc tọa độ tham chiếu
Tạo các đối tượng hình học
Thay đổi, hiệu chỉnh kích thước và các quan hệ ràng buộc
Sketche Toolbar
Lựa chọn
Tạo đường thẳng qua hai điểm.
Tạo đường thẳng tiếp tuyến với hai đối tượng
Tạo đường tâm ( để lấy đối xứng )
Tạo hình hộp
Tạo đường trịn từ tâm và một điểm trên đường tròn
Tạo đường tròn đồng tâm
Tạo đường tròn qua ba điểm
Tạo đường tròn tiếp tuyến với ba đối tượng khác
Tạo Ellipse
Tạo cung tròn
Tạo cung tròn đồng tâm với một cung tròn cho trước
Tạo cung tròn bởi tâm và hai điểm trên cung
Tạo cung tròn tiếp tuyến với ba đối tượng
Tạo đường cong qua hai điểm
Vê trịn góc hai đối tượng bằng cung trịn
Vê trịn góc hai đối tượng bằng cung elíp
Tạo đường cong Spline
Tạo điểm
Tạo gốc tọa độ
Tạo đối tượng từ các cạnh bao của khối hoặc bề mặt
Tạo đối tượng đồng dạng từ các cạnh khối
Ghi kích thước đối tượng
Hiệu chỉnh kích thước đối tượng
Tạo các quan hệ ràng buộc
Tạo đối tượng chữ
Cắt tỉa một nhánh của đối tượng
Cắt tỉa cả hai nhánh của đối tượng
Chia đối tượng thành hai phần tại điểm lựa chọn
Lấy đối xứng đối tượng
Quay đối tượng
Sao chép đối tượng
Thoát khỏi Sketch
Bỏ qua Sketch
Truy cập từ menu Sketch, sẽ có thêm một số chức năng mở rộng:
Data from File : Nhận file sketch được lưu sẵn trong máy vào trong
môi trường đang thiết kế làm đối tượng thiết kế
Constraints : Bảng tạo các quan hệ ràng buộc
Dimension Reference : Ghi kích thước đối tượng làm kích thước tham
chiếu (kích thước khơng thể thay đổi được)
Dimension Baseline : Ghi kích thước đối tượng làm kích thước chính
Dimension Explain : Ghi kích thước chú thích
References : Tạo các đối tượng làm gốc ghi kích thước
Features Tool/ Axis of revolution : Tạo trục quay
Features Tool/ Toggle section : Chuyển sang sketch tiếp theo (khi thực
hiện một lệnh tạo đối tượng khối trên nhiều Sketch )
Features Tool/ Start point : Xác định điểm bắt đầu của đường cong
Features Tool/ Blend Vertex : Xác định đỉnh uốn
Khi thực hiện trên Sketch, muốn lưu lại các đối tượng của Sketch đó, thực hiện như
sau :
Vào menu File/ Save as copy : chọn tên cần lưu và chọn Ok.
Muốn lấy file Sketch đã lưu đó ra làm đối tượng thiết kế trong Sketch khác, thực hiện
vào menu Sketch / Data from File , chọn Sketch, chọn OK và chọn gốc tọa độ cần
đặt Sketch
1) Các công cụ thiết kế đối tượng hình học :
2.1 Đoạn thẳng (Line) :
Tạo đường thẳng từ các điểm :
Chọn biểu tượng Line.
Kích chuột chọn điểm thứ nhất, điểm thứ 2, ...,
điểm thứ 4. Khi tạo điểm, đồng thời các quan hệ
ràng buộc sẽ đi kèm với đối tượng được chọn để
tạo các kiểu như tạo đường song song, đường tiếp tuyến, đường vng góc,…
2.2 Hình hộp (Box)
Chọn biểu tượng Box.
Chọn góc thứ nhất hình hộp. Di
chuyển chuột chọn góc đối diện thứ 2
để xác định hình hộp.
2.3 Đường trịn (circle) :
Để thiết kế đường trịn có 4 chế độ :
Tạo đường tròn bằng cách chọn tâm và mộ điểm trên đường tròn.
Chọn biểu tượng Circle
Chọn điểm trên màn hình làm tâm, chọn
điểm thứ 2 để tạo thành đường tròn.
Tạo đường tròn đồng tâm với một đường tròn hoặc cung trịn có sắn
Chọn biểu tượng
Kích chọn một cung trịn, hoặc đường trịn trên màn hình để lấy chuẩn tâm
đường trịn cần dựng, sau đó chọn điểm thứ 2 để xác định đường kính
Tạo đường trịn qua ba điểm.
Chọn biểu tượng
Chọn ba điểm cho trước để tạo đường tròn.
Tạo đường tròn tiếp tuyến với ba đối tượng khác
Chọn biểu tượng
Chọn ba đường tròn cho trước mà đối tượng sẽ tiếp tuyến
2.4 Tạo Ellipse:
Chọn biểu tượng Ellipse
Kích chuột trái chọn tâm
Chọn 1điểm sẽ nằm trên đường
Kích đúp trái chuột vào các giá trị bán
kính trục và nhập bán kính hai trục elíp
2.5 Tạo cung trịn (Arcs) :
Chọn điểm trước (points) :
Kích chọn biểu tượng
Chọn điểm thứ nhất.
Chọn điểm thứ 2.
Chọn điểm thứ 3.
Chọn tâm trước :
Kích chuột chọn biểu tượng
Kích chuột trái chọn điểm làm tâm.
Kích chuột chọn điểm thứ 2 và thứ 3 để vẽ lên cung
Tạo cung tròn tiếp tuyến với ba đối tượng khác :
Kích chuột chọn biểu tượng
Kích chuột trái và chọn ba đường cung trịn mà nó sẽ tiếp xúc
Tạo đường cong conic (đường cong dạng nón) qua hai điểm
Kích chuột chọn biểu tượng
Kích chuột trái và chọn hai điểm gốc của cung, chọn điểm
thứ ba để xác định hình dạng cung
2.6 Tạo đường cong Spline
Chọn biểu tượng Spline.
Kích chuột chọn điểm thứ nhất.
Kích chuột chọn điểm thứ 2, điểm thứ 3 và
điểm thứ 4.
2.7 Lấy đối xứng (Mirror) hoặc xoay đối tượng
Chọn đối tượng cần đối xứng
Chọn biểu tượng
Chọn trục cần đối xứng (trục được tạo bẳng lệnh tạo đường tâm)
2.8 Tạo đối tượng từ các cạnh của khối hoặc bề mặt
Sketch / Egde Use ….giúp bạn có khả năng chiếu một đối tượng là cạnh của
bề mặt , hình khối hoặc bản vẽ sketch khác lên mặt phẳng thiết kế hiện hành
như một đối tượng thiết kế. Đối tượng chiếu chỉ xuất hiện
khi thực hiện trong môi trường sketcher
Các bước tóm tắt để thực hiện :
Chọn mặt phẳng.
Mở chế độ sketch.
Từ thanh cơng cụ sketcher chọn
. Khi đó sẽ
xuất hiện bảng hộp thoại lựa chọn kiểu đối tượng (Type)
Chọn đối tượng. Đối tượng được lựa chọn được chiếu lên trên mặt
phẳng thiết kế làm đối tượng thiết kế
2.9 Tạo đối tượng đồng dạng với cạnh khối hoặc bề mặt
Sketch / Edge Offset
giúp bạn có thể tạo đối tượng song song đồng
dạng với đối tượng được chiếu từ cạnh bề mặt hoặc cạnh khối khác lên bản vẽ
sketch thiết kế hiện hành.
Các bước thực hiện :
Lựa chọn mặt phẳng.
Mở chế độ sketch.
Chọn
Khi đó sẽ xuất hiện bảng hộp thoại
lựa chọn kiểu đối tượng
Single: Chọn từng đối tượng riêng lẻ
Chain : Chọn theo chuỗi đối tượng
Loop : Lấy theo đường bao ngoài của bề mặt
Sau đó chọn đối tượng cạnh cần được tạo song song
với nó. Có thể nháy chuột vào mũi tên để đảo chiểu
tạo đối tượng
Nhập giá trị khoảng dịch chuyển và chọn OK
Kích chuột giữa để thốt khỏi lưa chọn
2.10 Xác định kích thước cho đối tượng
Ghi kích thước dài của đối tượng :
Kích thước đoạn thẳng.
Kích thước đường trịn.
Kích thước cung trịn.
Để ghi kích thước đối tượng, kích trái chuột vào đối tượng cần ghi và
kích chuột giữa để tạo kích thước mới. Sau khi kích chuột giữa để tạo kích
thước, muốn thay đổi kích thước thì phải thốt khỏi lệnh ghi kích thước và
kích đúp trái vào giá trị kích thước hiện hành rồi thực hiện thay đổi giá trị kích
thước đó
Ghi kích thước dài giữa các đối tượng :
Khoảng cách giữa 2 điểm.
Khoảng cách giữa 2 đường thẳng song song.
Khoảng cách giữa điểm và đường thẳng.
Khoảng cách giữa đường thẳng và đường tròn/ cung tròn.
Khoảng cách giữa 2 đường tròn hoặc cung tròn.
Khoảng cách giữa 2 điểm, song song với đường thẳng cho trước.
Khoảng cách giữa 2 cung tròn hoặc đường tròn, song song với đường
thẳng cho trước.
Ghi kích thước góc :
Góc giữa 2 đường thẳng.
Góc giữa đường thẳng với trục toạ độ dọc hoặc ngang.
2.11 Thay đổi và hiệu chỉnh kích thước đối tượng
Chọn biểu tượng
chọn các kích thước cần thay đổi nhập các
giá trị mới OK
2.12 Gọi bảng các đối tượng mẫu (đa giác, lục giác, hình sao,…)
Lựa chọn biểu tượng
để có thể thực hiện gọi bảng
Click chuột trái chọn kiểu đối tượng cần tạo (vd chọn hình hexagon).
Chương trình hiển thị tab yêu cầu nhập tỉ lệ và góc quay của đối tượng. Nhập
tỉ lệ 1 để giữ nguyên kích thước đối tượng ban đầu.
Click chọn điểm đặt trên màn hình đồ họa. Ghi lại kích thước nếu cần.
2) Thay đổi đối tượng (Edit)
Lựa chọn biểu tượng
để có thể thực hiện :
Di chuyển một điểm.
Di chuyển đoạn thẳng.
Thay đổi kích thước đoạn thẳng.
Di chuyển đường trịn/ Cung trịn/ Ellipse.
Thay đổi kích thước đường trịn/ cung tròn/ Ellipse.
Di chuyển đường cong Spline.
Di chuyển các điểm trên đường cong spline.
Thay đổi độ dốc ở điểm cuối của đường cong spline.
Thay đổi kích thước bằng cách kéo.
Di chuyển vị trí của kích thước.
3) Thêm các rằng buộc (Add Constraint)
Các biểu tượng trên thanh công cụ Add Constraint
:
: rằng buộc theo phương ngang.
: rằng buộc theo phương thẳng đứng.
: rằng buộc song song.
: rằng buộc vng góc.
: rằng buộc tiếp tuyến.
: rằng buộc đồng tâm.
: Tạo giá trị giống nhau
: tạo sự đối xứng hai điểm qua đường tâm
: tạo sự thẳng hàng giữa các điểm theo phương ngang
Thao tác
Lựa chọn kiểu ràng buộc, sau đó chọn các đối tượng cần tạo ràng buộc với
nhau. Kết thúc lệnh bằng click chuột giữa.
Ví dụ :
Click chọn biểu tượng “ entities tangent”
Click chọn đối tượng cần tiếp tuyến là đường thẳng, sau đó click chọn
đường trịn
4) Tạo các mặt phẳng và trục tọa độ
* Các biểu tượng tạo các mặt phẳng tọa độ
: Tạo mặt phẳng tọa độ mới
: Tạo đường tâm trục
: Tạo điểm tham chiếu và gốc tọa độ mới
Thao tác tạo mặt phẳng tham chiếu :
Click chọn biểu tượng lệnh và chọn kiểu tạo mặt
Click chọn một mặt phẳng đã có (mặt tham chiếu đã có hoặc mặt phẳng
của mơ hình hình học )
Tạo mặt đi qua một đoạn thẳng và nghiêng với mặt phẳng được chọn một
góc bất kì :
Click chọn Plane
Click chọn cạnh, giữ Ctrl và chọn một mặt phẳng cần quan hệ góc
Nhập góc. OK
Tạo hệ trục tọa độ
Click chọn lệnh
Click chọn lần lượt theo thứ tự đối tượng tạo trục X, Y, Z. Trục X được
tạo sẽ là vecto pháp tuyến của bề mặt hoặc vecto chỉ phương của đoạn thẳng,
cạnh (Chế độ mặc định) . Trong q trình lựa chọn, ln giữ phím Ctrl .
Thay đổi hướng trục trong tab Orientation.
5) Sử dụng chuột và bàn phím
Cách thức sử dụng chuột và bàn phím trong Pro/ENGINEER 4.0
( LMB )
Chọn đối tượng hình học, biểu tượng lệnh, đặc tính tạo hình,…
: Thêm vào/ loại bỏ đối tượng
: Chọn đối tượng dạng đường hoặc bề mặt
( MMB )
: Kết thúc lựa chọn, lệnh tạo hình, …
Kết thúc lệnh tạo hình
Xoay chuột giữa phóng to/ thu nhỏ
Giữ chuột giữa xoay đối tượng (Spin)
kéo rê đối tượng quan sát (Pan)
(theo phương đứng) phóng to/ thu nhỏ theo 1 tâm
(theo phương ngang) quay đối tượng quanh 1 tâm
( RMB ) : Giữ chuột phải 1 giây để hiện thanh menu phụ
Bài 2: Xây dựng vật thể cơ bản
Mơ hình khối được tạo dựng từ các khối hình học cơ sở, dựa trên các phép tốn
logic về cộng, trừ, hịa khối để có thể tạo lên được các mơ hình vật thể từ dạng đơn
giản đến phức tạp. Creo Parametric cung cấp một số công cụ hỗ trợ thiết kế cơ bản
để từ đó, người sử dụng có thể vận dụng một cách linh hoạt vào lĩnh vực thiết kế các
mô hình 3D, bao gồm lựa chọn giữa tạo mơ hình dạng khối và mơ hình bề mặt.
Nội dung bài học :
Quy trình dựng hình
Các lệnh tạo khối cơ bản : Extrude, Revolve,
Công cụ ứng dụng tạo nhanh : Hole, Rib, Round, Shell,…
Quy trình dựng hình
Thiết lập các đối tượng tham chiếu : mặt Plane, trục, điểm (nếu cần)
Tạo Sketch chứa các biên dạng bao của mơ hình thiết kế
Tạo các đối tượng phụ trợ : đường dẫn, điểm định vị
Lựa chọn và thực hiện các lệnh tạo hình
Hiệu chỉnh và thay đổi các thiết kế (nếu cần)
Tái tạo lại mơ hình.
Các lệnh tạo khối cơ bản
2.1 Extrude
Ứng dụng
Xây dựng mơ hình khối từ một biên dạng Sketch đóng kín, phát triển theo
hướng xác định để tạo thành vật liệu khối từ biên dạng 2D. Chức năng Extrude
vừa có thể tạo khối và cũng có thể dùng thực hiện cắt khối theo biên dạng Sketch
kín được chọn. Extrude được sử dụng cơ bản nhất trong quá trình tạo hình, từ thiết
kế cơ bản đến tạo hình phức tạp.
Điều kiện tạo hình
Các đối tượng tạo vùng biên dạng phải liên tục và tạo thành vùng kín. Điểm
cuối của đối tượng này sẽ là điểm đầu của đối tượng kế tiếp.
Để q trình hiệu chỉnh được dễ dàng (nếu có sự thay đổi), nên thiết lập đầy đủ
theo quan hệ ràng buộc về kích thước, về hình học, về liên kết giữa các đối tượng
trong Sketch
Model / Extrude
Thao tác
Click chọn Extrude
Click chọn Sketch đã có
Click chọn kiểu tạo hình : dạng khối hộp
Click nhập các thơng số tạo hình : hướng phát triển khối, bề dày khối, …
Thơng số tạo hình
Placement : Lựa chọn biên dạng của khối (mặt Sketch)
Options : Các lựa chọn về bề dày khối, kiểu tạo khối,… theo một
hướng hoặc hai hướng
: Lựa chọn tạo dạng khối
: Lựa chọn tạo dạng bề mặt
: Lựa chọn hướng (hoặc có thể kích chuột trái vào mũi tên trên vùng
hiển thị)
: Lựa chọn cắt khối ( Remove Extrude)
: Lựa chọn tạo thành mỏng cho khối
: Xem thử kết quả trước khi chấp nhận lựa chọn
Thí dụ
Tạo một file mới : Chọn File / New / Part / Solid
Click chọn Insert / Model Datum / Sketch (hoặc click vào biểu tượng Sketch
mặt phẳng TOP làm mặt phẳng Sketch
Tạo khối hộp có kích thước 200x200. Thốt khỏi Sketch
Click chọn Insert/ Extrude & chọn Sketch vừa tạo
Nhập bề dày 50mm
) , chọn
2.2 Revolve
Ứng dụng
Xây dựng mơ hình khối dạng trịn xoay từ một biên dạng kín và trục quay cố
định. Mơ hình vật thể có thể là dạng trịn xoay toàn phần hoặc một phần.
Tương tự như Extrude, Revolve cho phép thêm vật liệu (thêm khối ) và cũng có
thể thực hiện cắt vật liệu của mơ hình khối.
Ứng dụng cơ bản nhất của Revolve được sử dụng cho các chi tiết dạng tròn
xoay, dạng trục hoặc dạng lỗ.
Điều kiện tạo hình
Biên dạng Sketch phải kín, đường trục quay khơng được phép cắt qua bất kì
một phần tử nào của biên dạng (cho phép trùng nhau hoặc tiếp xúc với đối tượng )
Trục quay phải là đường thẳng, đoạn thẳng (cạnh) hoặc đường trục.
Có thể thực hiện tạo khối trịn xoay đầy đủ hoặc một phần, phụ thuộc vào góc
quét của biên dạng Sketch quanh trục
Model /Revolve
Thao tác
Click chọn
Revolve
Click chọn Placement / Sketch
Click chọn
và chọn Sketch vừa tạo
(trục xoay) và chọn trục quay
Nhập các thơng số tạo hình : góc quay, bề dày thành, hướng,…
Thí dụ (Tạo biên dạng Sketch trên mặt phẳng Front)
2.3 Tạo lỗ Hole
Ứng dụng
Cho phép tạo nhanh các dạng lỗ (chủ yếu khoét lỗ) theo tiêu chuẩn lỗ của ngành
cơ khí hoặc theo biên dạng cho mơ hình của người thiết kế.
Dạng lỗ trơn
Dạng lỗ ren
Chọn kiểu thông số ren tiêu chuẩn
Dạng vai của lỗ ren
Điều kiện tạo hình
Đường tâm trục lỗ ln trùng với phương của vecto pháp tuyến của bề mặt tại
điểm đặt. Do đó kích thước ràng buộc của đường tâm trục phải được xác định rõ
ràng thông qua các đối tượng tham chiếu khác (là mặt phẳng, mặt Plane, cạnh ,…)
Vị trí lỗ có thể được xác định thơng qua một điểm tham chiếu đã có.
Thao tác
Click chọn Model / Hole
Click chọn bề mặt cần tạo lỗ trên đó
Kéo rê các vị trí xác định kích thước ràng buộc tới các đối tượng tham chiếu là
mặt phẳng hoặc cạnh. Nhập kích thước định vị của lỗ
Chọn kiểu tạo lỗ
Nhập các giá trị tạo hình : chiều sâu lỗ, đường kính lỗ
Thí dụ (dựa vào chi tiết “Thi_du”)
Click chọn bề mặt trên cùng của khối hộp là bề mặt cần tạo lỗ
2.4 Tạo gân – Rib
Ứng dụng
Tạo nhanh các thiết kế dạng gân trợ lực cho mơ hình với biên dạng gân đơn
giản, bề dày gân có thể thay đổi dễ dàng mà không ảnh hưởng đến các thiết kế
khác.
Điều kiện tạo hình
Sketch tạo hình dáng gân là một hoặc một chuỗi các đối tượng liên tiếp nhau.
Điểm đầu và cuối của biên dạng phải nằm trên hai bề mặt cần tạo gân nối tăng
cứng.
Hướng tạo gân phải được xác định
Bề dày gân phải được xác định
Thao tác
Click chọn Model / Rib
Click chọn Sketch chứa biên dạng tạo gân (hoặc có thể tạo Sketch mới)
Chọn hướng tạo gân
Nhập bề dày gân
Thí dụ
2.5 Shell – Tạo chi tiết dạng vỏ
Ứng dụng
Tạo nhanh các mơ hình dạng khối đặc chuyển sang dạng vỏ với bề dày xác
định. Ứng dụng tạo Shell cho tồn bộ mơ hình sản phẩm
Điều kiện tạo hình
Để tạo dạng vỏ (Shell), bề mặt được chọn để tạo bề dày vỏ phải được đảm bảo
không tự giao nhau hoặc tiếp xúc nhau sau khi nhập bề dày.
Thao tác
Click chọn Model/ Shell
Click chọn các bề mặt cần loại bỏ (bề mặt sẽ bị remove)
Nhập bề dày thích hợp cho sản phẩm
Thí dụ
2.6 Tạo mặt nghiêng – Draft