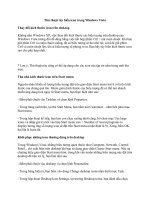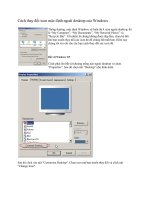Icon Names
Bạn đang xem bản rút gọn của tài liệu. Xem và tải ngay bản đầy đủ của tài liệu tại đây (100.86 KB, 3 trang )
2.2. Icon Names
Every document, program, folder, and disk on your Mac is represented by an icon: a
colorful little picture that you can move, copy, or double-click to open. In Mac OS X,
icons look more like photos than cartoons, and you can scale them to practically any size.
A Mac OS X icon's name can have up to 255 letters and spaces. If you're accustomed to
the 31-character or even 8-character limits of older computers, that's quite a luxurious
ceiling.
If you're used to Windows, you may be delighted to discover that in Mac OS X, you can
name your files using letters, numbers, punctuation—in fact, any symbol except for the
colon (:), which the Mac uses behind the scenes for its own folder-hierarchy designation
purposes. And you can't use a period to begin a file's name.
To rename a file, click its name or icon (to highlight it) and then press Return or Enter.
(Or, if you have time to kill, click once on the name, wait a moment, and then click a
second time.)
In any case, a rectangle now appears around the name (Figure 2-2
). At this point, the
existing name is highlighted; just begin typing to replace it. If you type a very long name,
the rectangle grows vertically to accommodate new lines of text.
Tip: If you simply want to add letters to the beginning or end of the file's existing name,
press the left or right arrow key immediately after pressing Return or Enter. The insertion
point jumps to the corresponding end of the file name.
Figure 2-2. Click an icon's name (top left) to produce the renaming rectangle (top
right), in which you can edit the file's name. Leopard is kind enough to highlight
only the existing name, and not the suffix (like .jpg or .doc).
Now just begin typing to replace the existing name (bottom left). When you're
finished typing, press Return, Enter, or Tab to seal the deal, or just click somewhere
else.
When you're finished typing, press Return, Enter, or Tab—or just click somewhere
else—to make the renaming rectangle disappear.
You can give more than one file or folder the same name, as long as they're not in the
same folder. For example, you can have as many files named "Chocolate Cake Recipe" as
you like, provided each is in a different folder. And, of course, files called Recipe. doc
and Recipe.xls can coexist in a folder, too.
As you edit a file's name, remember that you can use the Cut, Copy, and Paste commands
in the Edit menu to move selected bits of text around, just as though you're word
processing. The Paste command can be useful when, for instance, you're renaming many
icons in sequence (Quarterly Estimate 1, Quarterly Estimate 2, and so on).
And now, a few tips about renaming icons:
•
When the Finder sorts files, a space is considered alphabetically before the letter
To force a particular folder to appear at the top of a list view window, insert a
space before its name.
•
Older operating systems sort files so that 10 and 100 come before 2, the numbers 0
and 300 come before 4, and so on. You wind up with alphabetically sorted files
like this:"1.Big Day," "10. Long Song," "2. Floppy Hat," "20. Dog Bone," "3.
Weird Sort," and so on. Generations of computer users have learned to put zeros in
front of their single-digit numbers just to make the sorting look right.
In Mac OS X, though, you get exactly the numerical list you'd hope for: "1.Big
Day," "2.Floppy Hat," "3.Weird Sort," "10.Long Song," and "20.Dog Bone." At
long last, you can get out of the habit of putting zeros in front of file names to
make them sort properly.
FREQUENTLY ASKED QUESTION
Long and Short File Names
Hey, what's the deal with long file names? I thought this was the big deal in
Mac OS X! But I tried saving a Word 2004 document, and it didn't let me use
more than 31 letters!
It's true that you can assign a very long name to a file in the Finder. But you
may soon discover that some pre–Mac OS X programs, and even programs that
have been rewritten (Carbonized) to run in Mac OS X, still limit you to 31
characters when naming a new document in the Save As dialog box.
Over time, software companies may get with the program and rejigger their
software to overcome this anachronistic glitch. For now, though, all is not lost.
Even though you can use only 31 characters when saving a new document from,
say, AppleWorks or older versions of Word, you're welcome to rename the file
in the Finder, using all 255 characters Mac OS X permits. When you reopen the
document in the original program, you'll see an abbreviated name in the title
bar. (A file that, at the desktop, is called My Visit to Bill Gates's House and
Why I'll Take the Apple Bumper Sticker Off My Car Next Time opens into
AppleWorks as something like My Visit to Bill Gates's H…)
The good news is that behind the scenes, Mac OS X still remembers its long
name. Even if you edit and resave the document, you'll still find its long file
name intact when you view its icon on the desktop.
•
In addition to the letters and numbers, Mac OS X also assigns punctuation marks
an "alphabetical order," like this: ' (the accent mark above the Tab key), ^, _, -,
space, short and long dashes, comma, semicolon, !, ?, ', ", (, ), [, ], {, }, @, *, /, &,
#, %, +, <, =, ??, >, |, ~, and $.
Numbers come after punctuation; letters come next; and bringing up the rear are
these characters: μ (Option-M); π (Option-P); Ω (Option-Z), and (Shift-
Option-K).
•
When it comes time to rename files en masse, add-on shareware can help you. A
Better Finder Rename, for example, lets you manipulate file names in a batch—
numbering them, correcting a spelling in dozens of files at once, deleting a certain
phrase from their names, and so on. You can download this shareware from this
book's "Missing CD" page at www.missingmanuals.com.