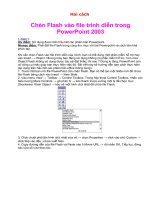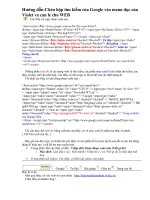- Trang chủ >>
- Toán lớp 7 >>
- Tổng hợp
hướng dẫn chèn file flash vào powerpoint
Bạn đang xem bản rút gọn của tài liệu. Xem và tải ngay bản đầy đủ của tài liệu tại đây (672.56 KB, 16 trang )
<span class='text_page_counter'>(1)</span><div class='page_container' data-page=1>
HƯỚNG DẪN CHÈN FILE FLASH VÀO
POWERPOINT
- CENTEA -
Trong bài hướng dẫn này,
CENTEA
xin hướng dẫn quý Thầy Cô và các bạn cách
thức chèn file Flash (có dạng mở rộng .swf) vào trong slide trình diễn PowerPoint.
Việc chèn file Flash vào bài trình diễn sẽ giúp cho Thầy Cơ vẫn tương tác ñược với
các file Flash sinh ñộng ngay trên slide PowerPoint khi đang trình bày bài giảng của
mình.
Lưu ý
:
</div>
<span class='text_page_counter'>(2)</span><div class='page_container' data-page=2>
I. Mục đích chèn file Flash vào slide trình bày của PowerPoint
Hiện nay, việc thực hiện một bài giảng sinh động, có thể tương tác và mang lại cảm giác
trực quan cho học sinh, người nghe là một trong những mục tiêu của cộng ñồng giáo viên.
ðể làm cho bài giảng sinh động, chúng ta có thể sử dụng hình ảnh, video clip, âm thanh,
các phần mềm…Tuy nhiên, vẫn còn một định dạng file có tính tương tác mạnh, hỗ trợ ñồ
họa và multimedia tốt, rất phù hợp với cơng tác giáo dục, giảng dạy, đó là định dạng file
Flash.
ðịnh dạng file Flash (có phần mở rộng sau tên file là .swf) thường ñược tạo ra từ phần
mềm Adobe Flash (www.adobe.com/products/flash/ ). Trước ñây, phần mềm này thuộc
hãng Macromedia với tên gọi: Macromedia Flash. Gần ñây, hãng ñồ họa nổi tiếng Adobe
ñã mua lại hãng Macromedia, do ñó, Macromedia Flash ñổi tên thành Adobe Flash.
Ngày nay, bên cạnh Adobe Flash, chúng ta cịn có nhiều phần mềm có thể tạo ra file với
định dạng .swf như Swish, KoolMove, …ðịnh dạng file swf ñang chiếm ưu thế trong lĩnh
vực multimedia: trên môi trường mạng, trong lĩnh vực quảng cáo, các phần mềm dạy học
tương tác, các minh họa sinh ñộng, v.v…
Khi chúng ta có một file Flash (định dạng swf) minh họa cho một bài học hay một kiến thức
nào đó và muốn “tích hợp” vào trong bài giảng PowerPoint của mình, chúng ta khơng thể
đơn thuần dùng lệnh Insert trong PowerPoint, mà cần sử dụng những biện pháp thích hợp.
Bài hướng dẫn này sẽ hướng dẫn Thầy Cô và các bạn 2 cách chèn ñoạn phim Flash vào
trong PowerPoint. ðể minh họa cho bài hướng dẫn, chúng tôi sử dụng các file Flash ñồng
hồ ñếm ngược của CENTEA. Nếu quý Thầy Cô và các bạn chưa có các đồng hồ đếm
ngược này, Thầy Cơ và các bạn có thể sử dụng bất kỳ file swf nào mình có để thực hành
hoặc vào trang www.giaovien.net, mục Trung tâm tài nguyên / Sản phẩm của CENTEA
ñể download các ñồng hồ ñếm ngược.
II. Chuẩn bị
a. ðể các file Flash có thể chạy trên máy tính, máy tính nhất thiết phải ñược cài ñặt
AdobeFlash Player. ðây là một chương trình dùng để chơi các file swf. Q Thầy
Cơ và các bạn làm theo hướng dẫn sau để kiểm tra xem máy tính của mình đã có
cài ñặt Adobe Flash Player hay chưa:
+ Vào menu Start / Settings / Control Panel vào mục Add or Remove Programs
(xem hình 1).
</div>
<span class='text_page_counter'>(3)</span><div class='page_container' data-page=3>
Hình 1
Hình 2
Nếu khơng xuất hiện 1 trong các dịng đánh dấu đỏ trong hình 2 có nghĩa là máy tính
chưa cài đặt Adobe Flash Player, Thầy Cơ và các bạn vào trang web sau ñể tải về và
cài đặt:
www.adobe.com/shockwave/download/index.cgi?P1_Prod_Version=ShockwaveFlash
Nhấn nút Download Now (hình 3)
</div>
<span class='text_page_counter'>(4)</span><div class='page_container' data-page=4>
Lưu ý: Trước khi cài ñặt Adobe Flash Player, cần tắt các trình duyệt web như Internet
Explorer, Mozilla Firefox, …
b. Sau khi ñã kiểm tra sự tồn tại của Adobe Flash Player trong máy tính, Thầy Cơ và
các bạn cần tải tiếp phần mềm Swiff Point Player tại ñịa chỉ bên dưới:
www.globfx.com/products/swfpoint/
Hoặc tải tại mục Trung tâm tài nguyên/Phần mềm giáo dục tại www.giaovien.net.
Phần mềm này sẽ cho phép chúng ta chèn đoạn phim Flash vào bài trình diễn PowerPoint.
Sau khi tải Swiff Point Player về, Thầy Cô nhấp double chuột lên file exe ñể bắt ñầu cài ñặt
chương trình. Q trình cài đặt được thực hiện hết sức dễ dàng với các nút nhấn Next.
Hình 4: Nhấn Yes ñể bắt ñầu cài ñặt.
</div>
<span class='text_page_counter'>(5)</span><div class='page_container' data-page=5>
Hình 6: Chọn I accept the agreement, sau đó nhấn Next.
</div>
<span class='text_page_counter'>(6)</span><div class='page_container' data-page=6>
Hình 8: Nhấn Next
</div>
<span class='text_page_counter'>(7)</span><div class='page_container' data-page=7>
Sau khi cài đặt thành cơng Swiff Point Player, chúng ta có màn hình bên dưới. Nếu Thầy
Cơ và các bạn muốn ñọc phần Help (Giúp ñỡ) của chương trình thì ta chọn Display Help
Page, nếu khơng muốn ñọc thì bỏ chọn và nhấn nút Finish (hình 10).
Hình 10: Nhấn nút Finish để kết thúc.
</div>
<span class='text_page_counter'>(8)</span><div class='page_container' data-page=8>
III. Chèn file Flash với sự hỗ trợ của phần mềm Swiff Point Player
- ðiều lưu ý ñầu tiên: trước khi tiến hành chèn file Flash vào PowerPoint, chúng ta tạo
mới một folder trong Windows và đặt tên cho folder này (ví dụ: baigiang). Chúng ta ñưa tất
cả các file Flash dự ñịnh sử dụng trong bài giảng vào folder này. (hình 11)
Hình 11: ðưa tất cả các file swf dự ñịnh sử dụng vào folder
- ðể chèn file Flash vào PowerPoint, chúng ta thực hiện như sau:
- Mở chương trình PowerPoint trên máy tính, tạo một file PowerPoint mới hoặc mở
một bài giảng PowerPoint có sẵn.
- Vào menu Insert / Flash Movie (khi cài ñặt xong Swiff Point Player, mới có lệnh
Insert Flash Movie) (hình 12)
</div>
<span class='text_page_counter'>(9)</span><div class='page_container' data-page=9>
- Tìm đến file Flash trong folder mới tạo và bấm nút Insert. (hình 13)
Hình 13: Chọn file Flash và nhấn nút Insert để chèn file
- Lúc này, file Flash sẽ ñược chèn vào slide, xung quanh file Flash có 8 nút nhỏ để điều
chỉnh kích thước, nếu Thầy Cơ muốn file Flash có kích thước lớn hơn, hãy cầm vào các
nút ở 4 đỉnh và thay đổi kích thước file. (hình 14)
Hình 14: Chúng ta có thể thay đổi kích thước file bằng cách di chuyển 4 nút ở ñỉnh.
- Lưu bài PowerPoint vào folder có chứa file swf. ðể xem file hoạt ñộng, ta nhấn phím
F5 trên bàn phím để chạy bài trình bày và kiểm tra.
- Như vậy là Thầy Cơ và các bạn đã kết thúc q trình chèn file Flash với sự hỗ trợ của
Swiff Point Player.
Lưu ý quan trọng:
- Khi ñem bài giảng qua máy khác trình diễn: ta nên chép ln cả folder bao gồm file
Flash và file PowerPoint (mặc dù bài PowerPoint và file Flash trong PowerPoint vẫn
hoạt ñộng ngay cả khi khơng cịn file Flash gốc bên ngồi).
</div>
<span class='text_page_counter'>(10)</span><div class='page_container' data-page=10>
Player thì khi đem bài giảng ñó vào trường ñể giảng dạy, máy của trường cũng phải
cài Swiff Point Player. Nếu máy trong trường không cài Swiff Point Player, khi mở
bài giảng của chúng ta soạn ở nhà, chúng ta sẽ nhận được thơng báo lỗi như hình
15.
Hình 15: Lỗi phát sinh khi chạy bài PowerPoint có chèn Flash với sự hỗ trợ của Swiff Point
Player trên một máy khơng có cài Swiff Point Player.
IV. Chèn file Flash không cần sử dụng Swiff Point Player
- Trước tiên, chúng ta cũng cần tạo một folder ñể chứa chung file Flash và bài trình bày
PowerPoint.
- Mở chương trình PowerPoint, tạo file mới hoặc mở file có sẵn.
- Vào menu View / Toolbars / Control Toolbox (hình 16)
</div>
<span class='text_page_counter'>(11)</span><div class='page_container' data-page=11>
- Lúc này, trên slide, sẽ xuất hiện một hộp cơng cụ như hình 17
Hình 17
- Click chuột vào hình icon cuối cùng, có hình cây búa bắt chéo (hình 18)
Hình 18
</div>
<span class='text_page_counter'>(12)</span><div class='page_container' data-page=12>
Hình 19: Kéo thanh trượt xuống phía dưới và chọn Shockwave Flash Object.
- Lúc này con trỏ chuột sẽ biến thành dấu cộng +, rê chuột trên slide để vẽ ra một hình chữ
nhật. (hình 20)
</div>
<span class='text_page_counter'>(13)</span><div class='page_container' data-page=13>
Hình 21: Nhấp chuột phải lên hình chữ nhật và chọn Properties.
- Bảng Properties xuất hiện (hình 22)
Hình 22
</div>
<span class='text_page_counter'>(14)</span><div class='page_container' data-page=14>
Hình 23: Nhấp chuột vào chữ (Custom) ñể xuất hiện dấu 3 chấm
- Tiếp tục nhấp chuột vào ký hiệu 3 chấm (…), ta sẽ thấy xuất hiện bảng Property Pages
(hình 24)
Hình 24: Bảng Property Page
- Trong bảng Property Page, mục Movie URL, ta ñiền: countdown_2.swf (ñây là tên file
Flash mà ta ñã chuẩn bị trước và chép sẵn vào folder lúc đầu). Nhấn OK. (hình 25)
</div>
<span class='text_page_counter'>(15)</span><div class='page_container' data-page=15>
Giải thích thêm: Vì chúng ta sẽ lưu file PowerPoint và file Flash chung thư mục (folder), do
đó trong phần Movie URL, ta chỉ cần ñiền tên file Flash (có ghi rõ .swf, xem hình 25). Khi
trình diễn, PowerPoint sẽ tự động tìm trong folder chứa nó file Flash có tên như được viết
trong mục URL Movie.
Trong ví dụ của mình, chúng tơi sử dụng file Flash có tên là countdown_2 và đặt chung thư
mục với bài PowerPoint.
- Sau đó, chúng ta tiếp tục quay lại mục Properties để chỉnh sửa 2 thơng số Height (chiều
cao) và Width (chiều rộng) nhằm làm cho file swf cân đối hơn hoặc giữ đúng kích thước
ban đầu. (Mặc dù, chúng ta có thể dùng chuột kéo ở 4 đỉnh để thay đổi kích thước file). Do
trong bài ví dụ của mình, chúng tơi sử dụng các ñồng hồ ñếm ngược của CENTEA, nên
chúng tơi biết rõ file swf gốc có kích thước 200px x 100px, do đó chúng tơi điền các thơng
số như hình 26.
Hình 26: ðiền các thơng số Height và Width ñể file cân ñối.
- Lưu lại file PowerPoint và trình diễn. Chúng ta đã kết thúc q trình chèn file Flash vào
PowerPoint mà khơng cần sự trợ giúp của chương trình Swiff Point Player (hình 27)
</div>
<span class='text_page_counter'>(16)</span><div class='page_container' data-page=16>
Lưu ý:
- Khi ñem qua máy khác trình bày, cần chép cả folder ñem theo. Khi chèn file Flash
bằng phương pháp này, nếu mất file Flash gốc trong folder bên ngồi, thì file Flash
đã chèn trong PowerPoint cũng sẽ khơng hoạt ñộng.
- Khi mở file PowerPoint, có thể sẽ có thơng báo nhắc nhở, chúng ta cứ bấm Yes.
- Trong lúc trình chiếu bài giảng PowerPoint, khi tương tác với file Flash, quyền ñiều
khiển chuột và bàn phím sẽ thuộc về file Flash. ðể quay lại với bài PowerPoint và
các hiệu ứng trong PowerPoint, chúng ta cần click chuột trái vào slide trình bày để
trả quyền điều khiển thiết bị cho PowerPoint. Khi đó, các click chuột hay nhấn phím
Up, Down trên bàn phím, mới có hiệu lực với PowerPoint.
Bên trên là những hướng dẫn cụ thể ñể chèn file Flash vào chương trìng PowerPoint.
CENTEA kính chúc q Thầy Cơ thực hiện thành cơng và có những bài giảng sinh động,
hiệu quả.
Chúng tơi sẵn sàng trả lời các thắc mắc về các vấn ñề phát sinh trong q trình thực hiện,
đừng ngần ngại liên hệ với chúng tơi để được hỗ trợ.
</div>
<!--links-->