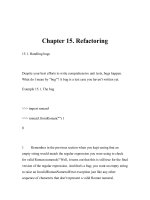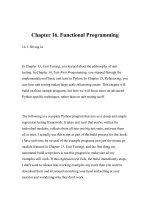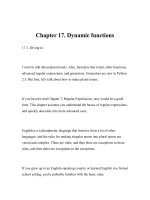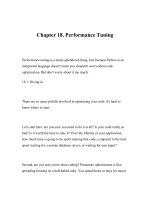Dive Into Python-Chapter 1. Installing Python
Bạn đang xem bản rút gọn của tài liệu. Xem và tải ngay bản đầy đủ của tài liệu tại đây (309.63 KB, 20 trang )
Chapter 1. Installing Python
Welcome to Python. Let's dive in. In this chapter, you'll install the version of
Python that's right for you.
1.1. Which Python is right for you?
The first thing you need to do with Python is install it. Or do you?
If you're using an account on a hosted server, your ISP may have already
installed Python. Most popular Linux distributions come with Python in the
default installation. Mac OS X 10.2 and later includes a command-line
version of Python, although you'll probably want to install a version that
includes a more Mac-like graphical interface.
Windows does not come with any version of Python, but don't despair!
There are several ways to point-and-click your way to Python on Windows.
As you can see already, Python runs on a great many operating systems. The
full list includes Windows, Mac OS, Mac OS X, and all varieties of free
UNIX-compatible systems like Linux. There are also versions that run on
Sun Solaris, AS/400, Amiga, OS/2, BeOS, and a plethora of other platforms
you've probably never even heard of.
What's more, Python programs written on one platform can, with a little
care, run on any supported platform. For instance, I regularly develop
Python programs on Windows and later deploy them on Linux.
So back to the question that started this section, “Which Python is right for
you?” The answer is whichever one runs on the computer you already have.
1.2. Python on Windows
On Windows, you have a couple choices for installing Python.
ActiveState makes a Windows installer for Python called ActivePython,
which includes a complete version of Python, an IDE with a Python-aware
code editor, plus some Windows extensions for Python that allow complete
access to Windows-specific services, APIs, and the Windows Registry.
ActivePython is freely downloadable, although it is not open source. It is the
IDE I used to learn Python, and I recommend you try it unless you have a
specific reason not to. One such reason might be that ActiveState is
generally several months behind in updating their ActivePython installer
when new version of Python are released. If you absolutely need the latest
version of Python and ActivePython is still a version behind as you read this,
you'll want to use the second option for installing Python on Windows.
The second option is the “official” Python installer, distributed by the people
who develop Python itself. It is freely downloadable and open source, and it
is always current with the latest version of Python.
Procedure 1.1. Option 1: Installing ActivePython
Here is the procedure for installing ActivePython:
1. Download ActivePython from
2. If you are using Windows 95, Windows 98, or Windows ME, you will
also need to download and install Windows Installer 2.0 before
installing ActivePython.
3. Double-click the installer, ActivePython-2.2.2-224-win32-
ix86.msi.
4. Step through the installer program.
5. If space is tight, you can do a custom installation and deselect the
documentation, but I don't recommend this unless you absolutely can't
spare the 14MB.
6. After the installation is complete, close the installer and choose Start-
>Programs->ActiveState ActivePython 2.2->PythonWin IDE. You'll
see something like the following:
PythonWin 2.2.2 (#37, Nov 26 2002, 10:24:37) [MSC
32 bit (Intel)] on win32.
Portions Copyright 1994-2001 Mark Hammond
() -
see 'Help/About PythonWin' for further copyright
information.
>>>
Procedure 1.2. Option 2: Installing Python from Python.org
1. Download the latest Python Windows installer by going to
and selecting the highest version
number listed, then downloading the .exe installer.
2. Double-click the installer, Python-2.xxx.yyy.exe. The name
will depend on the version of Python available when you read this.
3. Step through the installer program.
4. If disk space is tight, you can deselect the HTMLHelp file, the utility
scripts (Tools/), and/or the test suite (Lib/test/).
5. If you do not have administrative rights on your machine, you can
select Advanced Options, then choose Non-Admin Install. This just
affects where Registry entries and Start menu shortcuts are created.
6. After the installation is complete, close the installer and select Start-
>Programs->Python 2.3->IDLE (Python GUI). You'll see something
like the following:
Python 2.3.2 (#49, Oct 2 2003, 20:02:00) [MSC
v.1200 32 bit (Intel)] on win32
Type "copyright", "credits" or "license()" for more
information.
***************************************************
*************
Personal firewall software may warn about the
connection IDLE
makes to its subprocess using this computer's
internal loopback
interface. This connection is not visible on
any external
interface and no data is sent to or received
from the Internet.
***************************************************
*************
IDLE 1.0
>>>
1.3. Python on Mac OS X
On Mac OS X, you have two choices for installing Python: install it, or don't
install it. You probably want to install it.
Mac OS X 10.2 and later comes with a command-line version of Python
preinstalled. If you are comfortable with the command line, you can use this
version for the first third of the book. However, the preinstalled version does
not come with an XML parser, so when you get to the XML chapter, you'll
need to install the full version.
Rather than using the preinstalled version, you'll probably want to install the
latest version, which also comes with a graphical interactive shell.
Procedure 1.3. Running the Preinstalled Version of Python on Mac OS
X
To use the preinstalled version of Python, follow these steps:
1. Open the /Applications folder.
2. Open the Utilities folder.
3. Double-click Terminal to open a terminal window and get to a
command line.
4. Type python at the command prompt.
Try it out:
Welcome to Darwin!
[localhost:~] you% python
Python 2.2 (#1, 07/14/02, 23:25:09)
[GCC Apple cpp-precomp 6.14] on darwin
Type "help", "copyright", "credits", or "license"
for more information.
>>> [press Ctrl+D to get back to the command
prompt]
[localhost:~] you%
Procedure 1.4. Installing the Latest Version of Python on Mac OS X
Follow these steps to download and install the latest version of Python:
1. Download the MacPython-OSX disk image from
2. If your browser has not already done so, double-click MacPython-
OSX-2.3-1.dmg to mount the disk image on your desktop.
3. Double-click the installer, MacPython-OSX.pkg.
4. The installer will prompt you for your administrative username and
password.
5. Step through the installer program.
6. After installation is complete, close the installer and open the
/Applications folder.
7. Open the MacPython-2.3 folder
8. Double-click PythonIDE to launch Python.
The MacPython IDE should display a splash screen, then take you to the
interactive shell. If the interactive shell does not appear, select Window-
>Python Interactive (Cmd-0). The opening window will look something like
this:
Python 2.3 (#2, Jul 30 2003, 11:45:28)
[GCC 3.1 20020420 (prerelease)]
Type "copyright", "credits" or "license" for more
information.
MacPython IDE 1.0.1
>>>
Note that once you install the latest version, the pre-installed version is still
present. If you are running scripts from the command line, you need to be
aware which version of Python you are using.
Example 1.1. Two versions of Python
[localhost:~] you% python
Python 2.2 (#1, 07/14/02, 23:25:09)
[GCC Apple cpp-precomp 6.14] on darwin
Type "help", "copyright", "credits", or "license"
for more information.