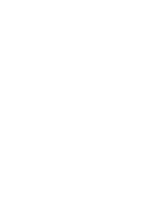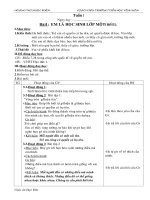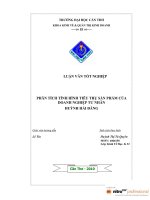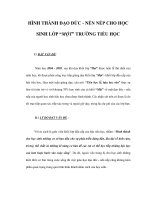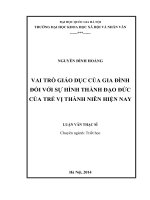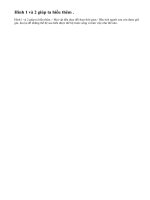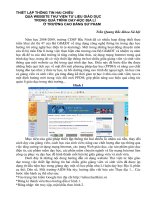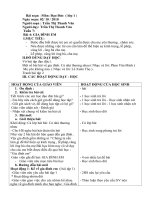hình 1 đạo đức 4 huỳnh hải đăng thư viện tư liệu giáo dục
Bạn đang xem bản rút gọn của tài liệu. Xem và tải ngay bản đầy đủ của tài liệu tại đây (1.47 MB, 72 trang )
<span class='text_page_counter'>(1)</span><div class='page_container' data-page=1>
<b>I. khởi động và màn hình Excel </b>
<b>1. Khởi động </b>
Khởi động Excel theo một trong các cách sau :
- Nháy vào Start / Program / <i>Microsoft Excel </i>hoc
- Nháy vào Start / Documents, chọn một tệp có biểu tợng <i>Excel</i>
- Nháy chuột vào biểu tợng <i>Microsoft Excel</i> ở góc trên bên phải màn hình.
<b>2. Màn hình</b>
<i><b>a - Các thành phần của màn hình Excel</b></i>
Mn hỡnh của Excel là một cửa sổ đã đợc phóng to và trơng gần giống
màn hình của Word, bao gồm các thành phần sau :
- <i>Thanh tiêu đề</i> (Title bar) : ở dòng trên cùng của màn hình, khi mới khởi
động Excel tại đây ghi <i>Microsoft Excel - Book1</i>, khi ta đặt tên cho bảng tính,
tên này kèm theo phần mở rộng . XLS sẽ thay thế từ <i>Book1</i>.
- Các thanh<i> Menu,</i> <i>Công cụ,</i> <i>Định dạng</i> giống nh của Word. Phần lớn các nút
trên các thanh này có cơng dụng ý nghĩa nh trong Word, ý nghĩa của một số
nút dùng riêng cho Excel đợc ghi trên trang 3
- <i>Thanh Công thức</i> (Formula Bar) : là dịng thứ năm của màn hình hiển thị toạ
độ (địa chỉ hoặc tên) ô, nút huỷ bỏ , nút lựa chọn , nội dung dữ liệu trong
ô hiện tại (ơ có khung viền chung quanh)
<i>- Thanh Trạng thái</i> (Status bar) : là dòng cuối cùng hiển thị cỏc ch hot
ng ca Excel :
Ready : Đang sẵn sàng làm việc.
Enter : Đang nhập dữ liệu hay công thøc.
Pointer : Đang ghi công thức tham chiếu đến một a ch.
Edit : Đang điều chỉnh dữ liệu hay công thức trong ô hiện tại
<i>- Thanh th tờn bng tớnh</i> (Sheet tabs) : là dòng ngay trên thanh Trạng thái,
hiển thị tên của các bảng tính (khi chúng cha đợc đặt tên, tại đây ghi Sheet1,
Sheet2, ...,). Bên trái là các nút chuyển tới các bảng tính.
<i>- Thanh cuén Däc </i>(Vertical Scroll Bar)<i>,</i> <i>cuén Ngang</i> (Horizontal Scroll Bar)
giống nh trong Word.
</div>
<span class='text_page_counter'>(2)</span><div class='page_container' data-page=2>
<i><b>b - Các thành phần của cửa sổ Bảng tính :</b></i>
<i>- Ct </i>(<i>Column</i>) : Là tập hợp các ơ trong bảng tính theo chiều dọc đợc đánh thứ
tự bằng chữ cái (từ trái sang phải bắt đầu từ A, B, C, ... AA,
AB đến IV, tổng số có 256 cột). Ngồi cùng bên trái là nút
chọn (đánh dấu khối) tồn bộ bảng tính.
- <i>Hàng (Row) </i>: Là tập hợp các ơ trong bảng tính theo chiều ngang đợc đánh
thứ tự bằng số từ 1 đến 65.536).
- <i>ô (Cell) </i>: Là giao của một cột và một hàng. Địa chỉ của ô đợc xác định
bằng cột trớc, hàng sau, ví dụ C4, AB25. <i>ơ hiện tại</i> hay cịn
gọi là <i>Con trỏ ô </i>(sau đây gọi tắt là <i><b>con trỏ): ô có khung viền</b></i>
chung quanh với một chấm vng nhỏ ở góc phải dới (Mốc
điền)<i>.</i> Toạ độ của ô này đợc hiển thị trên thanh Cơng thức.
- <i>Miền (Range)</i> hay cịn gọi là vùng - là tập hợp các ô liền nhau tạo thành một
hình chữ nhật (hoặc hình vng), đợc xác định bằng địa chỉ
của ơ đầu (góc trái trên) và địa chỉ ơ cuối (góc phải dới), giữa
2 địa chỉ này là dấu : (hai chấm), ví dụ A2:E15
<i>- Con trỏ bàn phím </i>: Là vạch đứng nhấp nháy để biểu thị vị trí ký tự sẽ c
chốn vo.
<i>- Con trỏ chuột có các dạng sau : </i>
Dấu : dùng để đa con trỏ ơ về vị trí nào đó.
Dấu : dùng để chọn lệnh, nút lệnh hoặc cuộn bảng tớnh.
<i><b>c - Dịch chuyển con trỏ ô trong Bảng tính theo một trong các cách sau </b></i>
- Nhấn chuột tại ô cần chuyển tới.
- ấn các phím mũi tên : chuyển tới các hàng, cột lân cận.
- PgUp, PgDn : lên hoặc xuống một màn hình.
Nút chuyển tới bảng tính
Hộp Tên (Địa chỉ)
Thẻ tên bảng tính
Bảng tính hiện tại
Số thứ tự hàng
Tên cột
Con trỏ ô
Mốc điền
</div>
<span class='text_page_counter'>(3)</span><div class='page_container' data-page=3>
- Ctrl + Home : VỊ « A1.
- Tab : Sang cột bên phải
- Shift + Tab : Sang cột bên trái
- Ctrl + : Đến ô ci cïng cđa cét chøa con trá «
- F5, địa chỉ ơ, : Về ơ đó, ví dụ để về nhanh ơ H22, ta ấn phím F5, gõ
H22 rồi ấn
<b>3. Ra khái Excel</b>
theo mét trong c¸c c¸ch sau :
- Chän File, Exit hc
- Nháy vào dấu trên cùng ở góc phải
màn hìnhđể trở về Windows
- Nháy đúp vào nútnàyđể trở về Windows
- ấn Alt + F4
<b>ý nghĩa một số nút trên thanh công cụ (ToolBar)</b>
Drawing : <i>VÏ mét h×nh</i>
Map : <i>Chèn bản đồ</i>
Chart Wizard : <i>V th</i>
AutoSum : <i>Tớnh tng</i>
Paste Function : <i>Điền hàm số</i>
Sort Acsending : <i>Sắp xếp tăng</i>
</div>
<span class='text_page_counter'>(4)</span><div class='page_container' data-page=4>
<b>ý ngha một số nút trên thanh định dạng</b>
<b>(Formating)</b>
Font Color :<i> MÇu chữ</i>
Fill Color : <i>Mầu nền</i>
Borders : <i>Đờng viền</i>
Decrease Decimal : <i>Bớt đi 1 sõ thập phân</i>
Increase Decimal : <i>Tăng thêm 1sõ thập phân</i>
Comma Style :<i> Dấu tách nghìn, triệu, tỷ</i>
Currency Style : Điề<i>n dấu tiền tệ</i>
Percent Style:<i> Nhân với 100 và điền dấu %</i>
Merge and Center : <i>Căn một nội dung vào giữa của nhiều ô</i>
<b>ý nghĩa các thành phần của thanh công thức</b>
Hộp Tên (Địa chỉ ) cuả ô hiện tại
hoặc danh sách các hàm Nội dung ô hiện tại
Nút huỷ bỏ nội dung vừa gõ Nút điền nội dung võa gâ
<b>II. các thao tác với bảng tính</b>
<b>1. Lu (ghi) tập bảng tính lên đĩa</b>
<i>Tập bảng tính</i> (WorkBook) là tập hợp của nhiều nhất 255 bảng tính
(Sheet) và đợc lu giữ trên đĩa nh một tệp. Để ghi lên đĩa nháy nút <i>Save</i> hoặc
mục <i>File, Save</i>. <i>Nếu đây là lần đầu tiên thực hiện thao tác này với bảng tính,</i>
<i>ta phải gõ vào tên cho nó</i> trong khung File Name, Excel sẽ tự gán kiểu .XLS
cho nó. Tên bảng tính sẽ xuất hiện trên thanh tiêu đề của cửa sổ.
Sau đó trong q trình làm việc, ta thờng xuyên ghi bảng tính lên đĩa bằng
cách trên mà khơng cần đặt tên cho nó.
Nếu ta cần lu giữ bảng tính với tên khác (hoặc vào đĩa khác, th mục khác),
chọn mục <i>File, Save As</i> và đặt tên mới cho nó (hoặc chỉ định ghi vào đĩa nào,
th mục nào trong khung <i>Save in</i>).
<b>2. Mở tập bảng tính đã có trên đĩa</b>
Nháy nút <i>Open</i> hoặc mục File, Open. Xuất hiện hộp thoại Open với danh
sách các bảng tính trong khung File Name đợc xếp theo thứ tự A,B,C. Ta chọn
tệp cần thiết rồi chọn OK. Nếu bảng tính ta cần lại ở trên đĩa khác hoặc th
mục khác, ta chọn đĩa từ ô Drives, nháy đúp tại th mục cần thiết của khung
<i><b>Directories</b></i>
</div>
<span class='text_page_counter'>(5)</span><div class='page_container' data-page=5>
<b>3. Đóng tập bảng tính</b>
Trc khi chuyn sang bng tớnh khác hoặc làm việc khác, phải ghi tệp lên
đĩa sau đó mới đóng nó bằng cách chọn mục File, Close. Nếu quên cha ghi
tệp lên đĩa, Excel sẽ hỏi :
<i>Do you want to save change to <FileName>. XLS ?</i>
Chọn <i>Yes</i> để ghi lại, <i>No </i>để không ghi những thay i va to ra cho bng
tớnh.
<b>4. Chèn thêm bảng tính</b>
- Insert / Worksheet, hc
- Nháy nút phải chuột trên thanh thẻ tên bảng tính để gọi Menu tắt (sau đây
chúng ta quy ớc gọi thao tác này là [Menu tt], chn <i>Insert Worksheet</i>
<b>5. Xoá bảng tính</b>
- Edit, Delete Sheet, hoặc
- [Menu tắt], Delete sheet
<b>6. Đổi tên bảng tính</b>
- Nháy đúp vào thẻ tên (tức là vào tên bảng tính, sau đây chúng ta quy ớc gọi
là thẻ tên) trên thanh thẻ tên hoặc Format / Sheet / Rename hoc [Menu tt],
Rename
- Gõ vào tên mới, <b> hoặc OK</b>
<b>7. Sao chép / Chuyển bảng tính</b>
<i><b>Cỏch 1: Giữ Ctrl trong khi kéo thả thẻ tên tại một thẻ tên (Sheet) khác. Nếu </b></i>
không giữ Ctrl bảng tính sẽ đợc chuyển đi.
<i><b>Cách 2: Edit, Move or Copy Sheet. Chọn vị trí đặt bảng tính hiện tại trớc</b></i>
bảng tính nào trong khung Before Sheet. Nếu đánh dấu chọn vào
Creat a Copy, Excel sẽ sao chép bảng tính chứ khơng chuyển nó.
<i>Chỉ dùng cách 2 nếu bảng tính nguồn và đích cách xa nhau (khơng thấy</i>
<i>thẻ tên của chỳng cựng mt lỳc).</i>
<b>8. Tách bảng tính</b>
Cú 3 cỏch giỳp ta đồng thời thấy những phần khác nhau của bảng tính
<i><b>Cách 1: Trỏ chuột vào thanh tách cho xuất hiện mi tờn 2 u, kộo th nú ti</b></i>
vị trí cần t¸ch.
<i><b>Cách 2: Đa con trỏ ơ về vị trí cần tách, chọn mục Window / Split. Sau đó để </b></i>
bỏ tách chọn Window / Remove Split
<i><b>Cách 3: Đa con trỏ ô về vị trí cần tách, chọn mục Window / Freeze Panes. Sau</b></i>
đó để bỏ tách chọn Window / Unfreeze Panes
<b>9. ẩn và hiện lại bảng tính</b>
- Chn <i>Format, Sheet, Hide</i> để ản bảng tính
- Để hiện lại bảng tính <i>Format, Sheet, Unhide</i>
<b>10. B¶o vƯ b¶ng tÝnh</b>
</div>
<span class='text_page_counter'>(6)</span><div class='page_container' data-page=6>
- Tool / Protection
- Chọn Protect Sheet để bảo vệ bảng tính, chọn Protect Workbook để bảo vệ
tập bảng tính.
- NÕu cần thiết gõ mật khẩu vào vùng Password. 2 lần gõ phải giống nhau và
lu ý rằng<i> mật khẩu trong Excel phân biệt chữ hoa với chữ thờng</i>
- <i> bỏ tình trạng bảo vệ</i> : chọn Tool / Protection / Unprotect Sheet hay
Unprotect Workbook. Nếu có mật khẩu, phải gõ vào, nếu đúng ta mới cập
nhật đợc bảng tính.
<b>11. Chän nhiỊu b¶ng tính</b>
<i>a.Liền kề</i> : Nháy chuột vào thẻ tên đầu, giữ Shift trong khi nháy chuột
vào thẻ tên cuối
<i>b. Cách nhau</i> : Giữ Ctrl trong khi lần lợt nháy chuột vào các thẻ tên
c. <i> b vic chn một bảng tính nào</i> : giữ Ctrl trong khi nháy chuột vào thẻ
tên của bảng tính đó
<b>IIi. Xư lý dữ liệu trong bảng tính</b>
<b>1. Các kiểu dữ liệu</b>
Trong mỗi « chØ cã thĨ chøa mét kiĨu d÷ liƯu. KiĨu dữ liệu của ô phụ
thuộc vào ký tự đầu tiên gõ vào. Các kiểu dữ liệu trong một ô đ ợc phân ra nh
sau :
<i><b>a - Dạng chuỗi (Text)</b></i>
- Bắt đầu bởi các chữ cái a đến z hoặc A đến Z
- Những dữ liệu chuỗi dạng số nh : mã số, mã tài khoản .v.v. khi nhập vào
phải bắt đầu bằng dấu nháy đơn (') và khơng có giá trị tính tốn. Ví dụ để
trong 1 ô hiện lên mã tài khoản 00174, phải gõ ‘00174.
- Theo mặc định, <i>dữ liệu dạng chuỗi đợc căn sang<b> trái</b> ơ. Để bắt văn bản</i>
<i>xuống dịng tại một điểm nhất định, nhấn </i><b>Alt+ </b>
<i><b>b - Dạng số (Number) </b></i>
Bắt đầu bởi : - Các số từ 0 đến 9.
- Các dấu +, - , (, *, $ (hoặc một dấu đơn vị tiền khác tuỳ thuộc
vào việc đặt các thông số quốc tế của Windows).
- Theo mặc định, <i>dữ liệu dạng số đợc căn sang<b> phải</b> ô.</i>
<i><b>c - Dạng công thức (Formulas)</b></i>
Bắt đầu bởi các dấu = hoặc +. Sau khi ấn công thức nhập vào chỉ thể
hiện trên thanh cơng thức cịn kết quả của nó hoặc lỗi đợc thể hiện ngay
trong ụ.
<i><b>Lỗi :</b></i> <i><b>Diễn giải :</b></i>
##### Cột quá hẹp, hÃy nới rộng cột
#DIV/0! Chia cho 0, có thể do xoá ô cã liªn quan
#NAME? Thực hiện phép tính với một biến không xác định hoặc
tên do ta đặt không gắn với một ô hay một vùng nào cả.
#N/A Tham chiếu đến một ô rỗng hoặc đến một giá trị không
</div>
<span class='text_page_counter'>(7)</span><div class='page_container' data-page=7>
#NUM! Có vấn đề với một số sử dụng trong công thức. Kiểm tra
lại các đối của hàm đã dùng đúng cha.
#REF! Một địa chỉ ô trong công thức bị sai. Kiểm tra và sửa lại
các địa chỉ ô sai do xố ơ, hàng hay cột liên quan đến
cơng thc.
#VALUE! Sai về kiểu của toán hạng (ví dụ : lấy số chia cho ký tự
hoặc ngày tháng)
<i><b>d - Dạng Ngày (Date), giờ (Time)</b></i>
Trong cách trình bày dới đây :
DD lµ 2 con sè chØ Ngµy
MM lµ 2 con sè chỉ Tháng
YY là 2 con số chỉ Năm
Nhp theo dạng MM/DD/YY hoặc DD/MM/YY tuỳ thuộc vào việc đặt
các thông số quốc tế của Windows, ví dụ nếu đặt thơng số quốc tế kiểu
Pháp, ta gõ vào 08/03/2021, trờng hợp dùng kiểu Mỹ (ngầm định) ta gõ
vào 03/08/2021. Khi nhập sai dạng thức, Excel tự động chuyển sang dạng
chuỗi (căn sang trái ô) và ta không thể dùng dữ liệu kiểu này để tính tốn.
Cã thĨ nhËp ngµy b»ng cách :
- nhập hàm =DATE(YY,MM,DD)
- sau ú chn Format, Cells, Number, Date và chọn dạng thể hiện ngày
ở khung bờn phi.
Đặc biệt : <i>Ctrl</i> + ; (dấu chấm phÈy) cho <i>Ngµy</i> hƯ thèng
<i>Ctrl</i> + : (dÊu 2 chÊm) cho <i>Giê</i> hÖ thèng
- Theo mặc định, dữ liệu dạng ngày tháng đợc căn sang phải ô.
<i>Chú ý : </i>
1. Nên bấm Ctrl + ; cho hiện ngày hiện tại trong máy để căn cứ vào đó mà
nhập ngày trớc hay tháng trớc. Nếu ngày nhập vào lại tự căn sang trái ô là
<i><b>bạn đã nhập sai kiểu và bạn khơng thể tính tốn đợc vì Excel coi đó là</b></i>
một chuỗi (ví dụ khơng thể lấy Ngày đi trừ Ngày đến để tính ra số ngày
khách th phịng).
2. Để đổi kiểu thiết lập ngày tháng, làm theo các bớc sau :
- Nh¸y nót Start, chän mơc <i>Settings, Control Panel, Regional Settings</i>
- Chän thỴ <i>Date</i>
- Trong mục Short date style, nhập vào (hoặc chọn) kiểu định dạng ngày
theo kiểu ngày-tháng-năm, ví dụ một trong các kiểu sau :
<b>dd-MM-yyyy</b> <b>dd/MM/yyyy</b> <b>dd-MM-yy</b> <b>dd/MM/yy</b>
<i>Chú ý :<b> Bạn phải viết hoa các chữ M</b></i>
<b>2. Các toán tử trong công thức</b>
<i><b>a - Toán tử sè</b></i>
+ céng - trõ
* nh©n (vÝ dơ = 10*50 cho kÕt qu¶ 500)
/ chia = 126/3 42
^ luü thõa = 5^2 25
</div>
<span class='text_page_counter'>(8)</span><div class='page_container' data-page=8>
Thứ tự u tiên của các phép toán nh sau : luỹ thừa trớc rồi đến nhân chia và sau
cùng mới đến cộng trừ. Các phép toán cùng mức u tiên (nh nhân chia hoặc cộng
trừ) thực hiện từ trái sang phải. <i>Muốn thay đổi thứ tự u tiên, dùng các cặp ngoặc</i>
<i>tròn</i>, toán tử trong cặp ngoặc ở sâu nhất sẽ đợc thực hiện trớc.
Ví dụ: gõ =2+3*4 sẽ đợc kết quả 14, còn nếu gõ =(2+3)*4 sẽ đợc 20.
<i><b>b - Toỏn t chui</b></i>
& Nối chuỗi. Ví dụ : ="Tin "&"hoc" cho kết quả là Tin học
<i><b>c - Toán tử so sánh </b></i>
> lớn hơn >= lớn hơn hoặc bằng < > khác
< nhỏ hơn <= nhỏ hơn hoặc bằng
Các toán tử so sánh cho kết quả là True (Đúng) hoặc False (Sai). Ví dụ,
nếu gõ công thức
= 26>-125 sẽ nhận đợc kết quả TRUE
= 26<=-125 sẽ nhận đợc kết quả FALSE, v.v..
<b>3. Nhập dữ liệu</b>
<i><b>a - D÷ liệu bất kỳ</b></i>
- Đa con trỏ ô về ô cần thiết.
- Nhập dữ liệu theo loại dạng thức.
- Để kết thúc việc nhập dữ liệu, làm theo một trong các c¸ch sau :
Ên phÝm Enter, con trá sÏ xuèng « díi.
ấn một phím mũi tên để đa con trỏ sang ơ cần thiết, ví dụ ấn phím sẽ đa
con trỏ ơ sang bên phải.
Nh¸y nót (màu xanh lá cây) trên thanh công thức, con trỏ ở nguyên ô
hiện hành.
Trỏ chuột vào ô cần tới, ấn nút trái.
Có thể dùng <i>miền nhập dữ liệu</i> sau đây:
Giả sử cần nhập 2 cột :
Dũng 200
Vân 300
Khoa 150
Tuấn 180
Hà 250
vào các ô A1: B5. Ta làm theo các bớc sau:
- ỏnh du khi min A1:B5 (<i>xem trang 13 về cách đánh dấu khối</i>)
- §Ĩ nhập theo từng hàng, ấn phím Tab sau mỗi lần gõ dữ liệu vào một ô.
- Để nhập theo từng cột, ấn phím sau mỗi lần gõ dữ liệu vào một ô.
Hớng dịch chuyển của ô nhập dữ liệu khi Ên Tab hc :
A B A B
1 1
2 2
</div>
<span class='text_page_counter'>(9)</span><div class='page_container' data-page=9>
4 4
5 5
Ên
<b>Tab</b> Ên
<i><b>b. D÷ liƯu trong các ô giống nhau : </b></i>
- Đánh dấu khối miền cần điền dữ liệu (ví dụ A1:B5)
- Gõ vào d÷ liƯu (vÝ dơ sè 2002)
- KÕt thóc viƯc nhËp b»ng c¸ch Ên Ctrl + .
Kết quả là : miền A1:B5 sẽ đợc điền kín bởi số 2002
<i><b>c. Dữ liệu trong các ô tuân theo một quy luật</b></i>
<i> Chuỗi số với bớc nhảy là 1:</i>
- Đa con trỏ về ô đầu tiên của miền, gõ vào số bắt đầu, ví dụ để đánh số
thứ tự cho một số ô bắt đầu từ 1, ta gõ 1.
- Trỏ chuột vào mốc điền cho xuất hiện dấu + màu đen, giữ phím Ctrl
trong khi kéo và thả chuột tại ô cuối của miền (từ đây về sau ta gọi thao
tác này là điền tự động (AutoFill)). Kết quả ta đợc chuỗi số 1, 2, 3, ...
<i> Chuỗi số với bớc nhảy bất kỳ:</i>
- Đa con trỏ về ô đầu tiên của miền, gõ vào số bắt đầu, ví dụ để có chuỗi
số chẵn ta gõ 2 vào một ơ nào đó.
- Về ô dới (hoặc bên phải) của miền, gõ vào số tiếp theo, ví dụ 4.
- Đánh dấu khối 2 ô này rồi điền tự động tới ô cuối của miền.
A B
1 2
2 4
3
4
5
<i> Chuỗi Ngày tháng tăng :</i> (trong ví dụ này ngày để trớc tháng)
- Đa con trỏ về ô đầu tiên của miền, gõ vào ngày tháng năm bắt đầu.
- Trỏ chuột vào mốc điền cho xut hin du +, bm gi nỳt phi, kộo
thả tại « ci miỊn.
- Trong menu t¾t chän :
Fill Days : để tăng 1 ngày (ví dụ : 15/09/2002, 16/09/2002, 17/09/2002)
Fill Months : để tăng 1 tháng (ví dụ : 15/09/2002, 15/10/2002, 15/11/2002)
Fill Years : để tăng 1 năm (ví d : 15/09/2002, 15/09/2003, 15/09/2004)
<i>Điền một danh sách tự tạo (</i>Custom List) <i>:</i>
- Nếu danh sách này cha có thì phải tạo theo các bớc sau :
1. Chọn mục Tools / Option / Custom List
2. Trong khung List Entries lần lợt nhập các giá trị cho danh sách, hết mỗi giá
trị bấm để xuống dịng. Ví dụ : Chủ Nhật Thứ Hai Thứ Ba (xem
hình sau) :
3. NhÊn OK
- Bấm giữ nút trái chuột để kéo dấu + xuống
dới và thả tại ô A7, ta sẽ đợc chuỗi số
2,4,6,8,10,12,14 tai miền A1:A7.
</div>
<span class='text_page_counter'>(10)</span><div class='page_container' data-page=10>
Ngoài ra, để tạo một custom list dựa trên các ơ dữ liệu có sẵn trong bảng
tính, ví dụ các
mã chức vụ GĐ,
PGĐ,TP , .v.v.
trên trang 69, sau
khi thực hiện bớc
1 ở trên, hãy
nhập địa chỉ (hay
quét) vùng ô
chứa dữ liệu đó
(ở ví dụ này là
$F$15:$F$20)
trong <i>Import List</i>
<i>From Cells</i>. Sau
đó nhấn nút
<i>Import.</i>
- §Ĩ sư dơng :
- nhËp mét gi¸
trị có trong
danh sách tự
tạo vào ô đầu
- điền tự động
tới ô cuối miền (xem cách điền tự động ở trang 9).
<i><b>d. Dữ liệu kiểu công thc</b></i>
- Phải bắt đầu bởi dấu = hoặc các dấu +,
- Khi cần lấy số liệu ở ô nào nháy chuột vào ơ đó hoặc gõ vào địa chỉ ô.
Nếu lấy số liệu ở một miền ô, ví dụ từ ô E2 đến ô E7, đánh dấu khối các ô
này (xem trang 13) hoặc gõ E2:E7
<i><b>Ví dụ :</b></i> trong bảng dới đây, để tính Lơng theo cơng thức :
Lơng = Số NC x Tiền 1 Ngày làm theo các bớc sau :
A B C D E F
1 STT Tên Số NC <sub>1 Ngày</sub>Tiền Lơng Tỷ lệ
2 1 Luận 20 50 = C2*D2 =E2/$E$8
3 2 Uyªn 26 40
4 3 H¶i 18 35
5 4 Minh 22 45
6 5 TuÊn 15 20
7 6 Hằng 16 25
8 Cộng =SUM(E2:E7)
1. Tại ô E2 gõ vào dấu =
2. Nháy chuột vào ô C2 (hoặc gõ C2)
3. Gõ dấu *
4. Nháy chuột vào ô D2 (hoặc gõ D2). Tại ô E2 và thanh công thøc xt hiƯn
= C2*D2
</div>
<span class='text_page_counter'>(11)</span><div class='page_container' data-page=11>
6. Để tính Lơng cho những ngời cịn lại, đa con trỏ về ơ E2, điền tự động cho
tới ơ E7.
Ta cịng cã thĨ lµm nh sau :
- Chọn miền E2:E7 (vì cơng thức tính trong miền giống nhau : đều lấy số ở
cột C nhân với số ở cột D- xem phần b. ở trên)
- Gâ c«ng thøc = C2*D2
- Nhấn Ctrl + . Tại các ô từ E2 đến E7, Excel cho kết quả tính Lơng của
từng ngời.
<i> TÝnh tû lệ phần trăm Lơng của từng ngời so với Tổng Lơng</i> :
1. Đa con trỏ về ô F2
2. Gõ vào dấu =, nháy chuột vào ô E2 (hoặc gõ E2), gõ dấu /, nháy chuột vào
ô E8 (hoặc gõ E8). Nháy nút trên thanh công thức (hoặc ấn )
3. Để tính Tỷ lệ cho những ngời cịn lại, đa con trỏ về ơ F2, sao chép cơng
thức tính bằng cách điền tự động cho tới ô F7.
Tại các ô F3:F7 xuất hiện #DIV/0! (<i>chia cho 0</i>). Khi đa con trỏ về ô F3,
ta thấy trên thanh công thức ghi = E3/E9, Excel đã lấy số ở ô bên trái (E3)
chia cho số ở cách đó 6 ơ (E9), ... tức là đã sử dụng <i>địa chỉ tơng đối</i>. Để báo
cho Excel lấy lần lợt các số từ E2 đến E7 chia cho <i>số cố định</i> ở ô E8 (ô này là
<i>địa chỉ tuyệt đối</i>), ta làm nh sau :
- Đa con trỏ ô về E2, nháy đúp nút chuột, sau đó đa con trỏ bàn phím về ngay
trớc ký hiệu E8, ấn phím F4, dấu $ đợc điền vào trớc và giữa ký hiệu đó, ấn
rồi sao chép cơng thức này xuống ơ E7. Hình sau cho biết kết quả của việc
bấm phím F4 thay đổi kiểu địa chỉ của ô E8 nh thế nào:
E8 : địa chỉ <i>tơng đối</i> (địa chỉ của ô trong công thức thay đổi (cả cột
lẫn hàng) khi sao chép sang vùng khác)
$E$8 : <i>tuyệt đối (địa chỉ</i> của ô trong công thức không thay đổi)
E$8 : hỗn hợp : tơng đối theo cột,<i> tuyệt đối theo hàng</i> (địa chỉ của ô
trong công thức <i>thay đổi theo cột mà không thay đổi theo hàng</i>)
$E8 : hỗn hợp : <i>tuyệt đối theo</i> <i>cột</i>, tơng đối theo hàng (địa chỉ của ô
trong công thức <i>thay đổi theo hàng mà không thay đổi theo cột</i>)
- Đánh dấu khối các ô từ E2 đến E7 (xem phần 5a dới đây), nháy nút %
(<i>Percent Style</i>) trên thanh định dạng, Excel đổi ra dạng phần trăm và điền
dấu % cho các số. Để lấy chính xác hơn, ta chọn các ơ này rồi nháy nút
<i>Increase Decimal</i>, mỗi lần ấn chuột tại nút này, các con số lại đợc thêm một
số thập phân.
<i>Tính Tổng Lơng và ghi vào ô E8:</i>
a con tr về ô E8, nháy đúp vào nút (<i>AutoSum</i>). Nếu dùng bàn phím,
gõ vào cơng thức =SUM(E2:E7)
<i>Ví dụ về địa chỉ hỗn hợp</i> :
Để tạo bảng cửu chơng sau :
A B C D E F G H I J
1 <b>1</b> <b>2</b> <b>3</b> <b>4</b> <b>5</b> <b>6</b> <b>7</b> <b>8</b> <b>9</b>
bÊm F4
<b>E8</b>
bÊm F4
<b>$E$8</b>
<b>$E8</b>
bÊm F4
bÊm F4
</div>
<span class='text_page_counter'>(12)</span><div class='page_container' data-page=12>
2 <b>1</b> <b>=$A2*B$1</b>
3 <b>2</b>
4 <b>3</b>
5 <b>4</b>
6 <b>5</b>
7 <b>6</b>
8 <b>7</b>
9 <b>8</b>
10 <b>9</b>
- Nhập các số vào miền A2:A10 và B1:J1
- Nhập công thức =$A2*B$1 tại ô B2
- Sao chép cơng thức đến các ơ cịn lại của bảng cửu chơng :
<b>. điền tự động đến ô J2</b>
<b>. nháy đúp vào mốc điền của ô J2 sẽ điền vét cạn, nghĩa là sẽ sao ngang bằng</b>
số ô không rỗng ở cột kế trớc, trong ví dụ này là đến hàng thứ 10.
- Hãy nháy chuột vào các ô của bảng cửu chơng và quan sát thanh công thức,
ta thấy các thành phần tuyệt đối không bị thay i khi sao chộp.
<i><b>e. Công thức mảng</b></i>
Ngoi vic sao chép cơng thức tơng đối nh trên, Excel cịn cung cấp một
phơng tiện khác gọn hơn, đó là cơng thức mảng <i>(một công thức chung cho tất</i>
<i>cả các ô trong một khối), </i>đợc dùng khi ta gặp một lợng tính tốn nhiều và
phức tạp trên một vị trí nhỏ hẹp, hoặc dùng để thay thế các công thức cần lặp
lại nhiều lần, mảng giúp tiết kiệm đợc bộ nhớ (thay vì phải có 100 cơng thức
sao chép vào 100 ô, chỉ cần một công thức mảng là đủ).
M¶ng <i>(array) </i>: là tập hợp các ô trong miền hình chữ nhật (hoặc vuông)
<i>Nhập một công thức mảng (array formula):</i>
- V ô cần thiết, nếu là dãy ô, phải đánh dấu khối chúng (xem trang 13). ở ví
dụ trên bơi đen miền E2:E7.
- Khác với loại công thức tơng đối (trong ví dụ trên là = C2*D2), ở đây phải
nhập tồn bộ dãy ô : = C2:C7*D2:D7.
- Kết thúc phải ấn Ctrl + Shift + <b> (giữ đồng thời 2 phím Ctrl và Shift trong</b>
khi ấn ). Excel sẽ bao công thức mảng này trong cặp ngoặc nhọn :
<b>{= C2:C7*D2:D7 }</b>
<i>Söa một công thức mảng :</i>
- V ụ bt k ó ỏp dng cụng thc mng cn sa
- Nháy chuột lên thanh công thức. Các dấu ngoặc { } biến mất.
- Tiến hành sửa công thức. Sửa xong bấm Ctrl + Shift +
<i>Chỉ định (bôi đen) một dãy mảng</i> :
Về ô bất kỳ của dÃy mảng làm theo một trong hai c¸ch sau :
Cách 1 : Bấm Ctrl + / (giữ phím Ctrl trong khi ấn phím sổ chéo xi)
Cách 2 : Bấm F5, chọn <i>Special</i> sau đó chn <i>Current Array</i>
<b>4. Sửa, xoá dữ liệu</b>
<i><b>a - Xoá</b></i>
Đa con trỏ về ô hoặc chọn miền cần thiết, ấn phím Delete
<i><b>b - Sưa : Lµm theo mét trong hai c¸ch sau :</b></i>
</div>
<span class='text_page_counter'>(13)</span><div class='page_container' data-page=13>
cơng thức và sửa tại đó, sửa xong nháy vào nút (hoặc ấn ) để ghi lại,
nháy vào nút (hoặc ấn Esc) để huỷ bỏ mọi sửa đổi.
C2 : Nhập dữ liệu mới cho ơ đó, sau đó ấn phím
Nếu cần sửa chút ít nội dung của ơ, nên chọn cách 1.
Trờng hợp phải sửa nhiều, nên chọn cách 2
<b>5. C¸c thao tác với khối</b>
<i><b>a - Đánh dấu (chọn) khối theo mét trong c¸c c¸ch sau :</b></i>
- Trỏ chuột vào một góc của khối, nhấn nút trái đồng thời rê chuột về góc đối
diện theo đờng chéo
- Đa con trỏ ơ về một góc của khối, giữ phím Shift đồng thời sử dụng các
phím mũi tên để đa con trỏ ơ về góc đối diện theo đờng chéo.
<i><b>Chú ý : Sau khi đợc chọn, toàn bộ khối, </b>trừ ơ ở góc xuất phát</i>, đổi mầu.
<i>Các ph ơng phỏp c bit :</i>
Khối là một miền liên tơc :
<i>Chän khèi bÊt kú : </i>§a con trá « vỊ mét gãc cđa khèi (vÝ dơ gãc tr¸i trªn),
giữ phím Shift đồng thời nháy nút trái chuột tại ơ ở góc đối diện theo
đ-ờng chéo (ví dụ góc phải dới) của nó.
<i>Chọn một cột</i> : Nháy chuột tại tên cột đó (các chữ A, B,...) , hoặc ấn
<b>Ctrl + DÊu c¸ch.</b>
<i>Chọn một hàng :</i> Nháy chuột tại số thứ tự của hàng đó (các số 1,2,... bờn
trái hàng), hoặc ấn Shift + Dấu cách.
<i>Chọn toàn bộ bảng tính :</i> Nháy chuột tại nút chọn toàn bộ bảng tính (bên
trái cột A phía trên hàng 1) hc bÊm Ctrl+A hc Ên tỉ hỵp phÝm
<b>Ctrl + Shift + dÊu c¸ch</b>
Chọn các ơ rời rạc : Đa con trỏ tới ô đầu định chọn, giữ <i>Ctrl</i> và nháy chuột
tại các ô định chọn tiếp theo.
Khối là các miền rời rạc : Chọn vùng đầu, giữ <i>Ctrl, </i>bấm giữ nút trái và rê
chuột tại các miền khác.
<i>Vớ d : </i> chn c cỏc miền nh hình dới đây
<b>A</b> <b>B</b> <b>C</b> <b>D</b> <b>E</b> <b>F</b> <b>G</b> <b>H</b>
<b>1</b>
<b>2</b>
<b>3</b>
<b>4</b>
<b>5</b>
<b>6</b>
<b>7</b>
<b>8</b>
<b>9</b>
<b>10</b>
<b>11</b>
<b>12</b>
ta làm theo các bớc sau :
- Chọn miền liªn tơc B2:C3
</div>
<span class='text_page_counter'>(14)</span><div class='page_container' data-page=14>
<i><b>b - Sao chép, xố, dán khối dùng bộ nhớ đệm (</b>thờng dùng khi miền đích và</i>
<i>miền nguồn cách nhau hoặc để dán một khối vào nhiều chỗ khác nhau</i>).
Trớc khi thực hiện các thao tác sau, phải chọn khối cần thiết.
Copy : Nháy nút Copy, hoặc ấn <i>Ctrl+C,</i> hoặc chọn mục <i>Edit, Copy</i>.
Xoá : Nháy nút Cut, hoặc ấn <i>Ctrl+X</i>, hoặc chọn mục <i>Edit,Cut</i>.
<i>Lấy khối từ bộ nhớ đệm ra dán vào bảng tính</i>
- Đa con trỏ ơ tới gúc trỏi trờn ca min ớch.
- Nháy nút Paste, hoặc Ên <i>Ctrl+V,</i> hc chän mơc <i>Edit, Past</i>.
<i><b>c - Sao chÐp, chun khèi dïng cht </b></i>
- Chän khèi cÇn thiÕt
- Trỏ chuột vào biên của khối sao cho xuất hiện . Sau đó thực hiện một
trong các thao tác sau :
+ Giữ Ctrl đồng thời kéo và thả khối tại vị trí đích để Sao chép khối.
Nếu trong bớc này <i>khơng dùng phím Ctrl</i> thì khối sẽ đợc <i>chuyển</i> tới
vị trí đích
+ Bấm giữ nút phải chuột, kéo và thả khối tại vị trí đích. Xuất hiện
thực đơn cho phép chọn một trong các phơng án.
<i>Copy</i> : Sao chÐp toµn bộ, bao gồm cả dữ liệu và khuôn dạng.
<i>Move</i> : Chun d÷ liƯu.
<i>Copy Value</i> : ChØ sao chÐp d÷ liƯu.
<i>Copy Format</i>: Chỉ sao chép khuôn dạng.
<i>Chú ý</i> :
1. Sau các thao tác trên nếu thấy đờng viền xung quanh khối nguồn vừa
chọn vẫn chuyển động, bấm phím <i>Esc</i> hoặc thực hiện lệnh khác sẽ hết.
2. Khi sao chép dữ liệu :
- Nếu miền nguồn chứa dữ liệu số hoặc chuỗi (các hằng do ta nhập vào),
kết quả miền đích sẽ giống miền nguồn.
- Nếu miền nguồn chứa công thức, kết quả miền đích sẽ thay đổi hay
khơng tuỳ thuộc vào công thức trong miền nguồn tham chiếu đến địa
chỉ tơng đối hay địa chỉ tuyệt đối.
<i><b>d - Lệnh dán đặc biệt </b>(Paste Special) có tác dụng sau</i> :
- Chỉ sao chép tới đích riêng rẽ giá trị, cơng thức, định dạng hoặc ghi chú.
- Tự động lấy dữ liệu ở miền nguồn và thực hiện các phép toán số học với
miền đích nh cộng, trừ các phần tử của 2 ma trận có kích thớc giống
nhau.
- Chun hµng thành cột hoặc
ngợc lại
<i>Cách thực hiện</i> :
- Sau khi bôi dên khối, nháy nút
Copy, hoặc ấn <i>Ctrl+C,</i> hoặc
chọn mơc <i>Edit, Copy</i>
</div>
<span class='text_page_counter'>(15)</span><div class='page_container' data-page=15>
ý nghÜa cđa c¸c mơc nh sau :
<i>Formulas</i>: Chỉ sao chép công thức <i>Add</i> : Cộng nguồn với đích
<i>Value</i> : Chỉ sao chép giá trị <i>Substrac</i>: Lấy nguồn trừ đích
<i>Format</i> : Chỉ sao chép định dạng <i>Multiple</i>: Lấy nguồn nhân với đích
<i>Notes</i> : Chỉ sao chép ghi chú <i>Divide</i> : Lấy nguồn chia cho đích
<i>Transpose</i> : Chuyển hàng thành cột và ngợc lại.
<b>6. Xử lý ơ, cột, hàng trong bảng tính </b>
<i><b>a - Thay đổi kích thớc cột, hàng</b></i>
<i>Dùng chuột</i> : sau khi đánh dấu khối các cột (hoặc các hàng) :
- Cột : Trỏ chuột vào vạch đứng ở bên phải tên cột bất kỳ trong số các
cột đã đánh dấu khối sao cho xuất hiện
, kéo và thả vạch đótại vị trí mới.
- Hàng : Trỏ chuột vào vạch ngang dới số thứ tự của hàng bất kỳ trong số
các hàng đã đánh dấu khối sao cho xuất hiện
, kéo và thả vạchđó tại vị trí mới.
<i> </i> <i>Dïng menu</i> :
Khác với việc dùng chuột, cách này
đặt độ rông cột hoặc chiều cao hàng một cách chính xác
- <i>Cét</i> : - Chän một số ô của các cột.
- <i>Format, Colum, Width</i>.
- Gừ vào con số chỉ độ rộng mới cho các cột
- <i>Hàng</i> : - Chọn một số ô của các hàng.
- <i>Format, Row, Height</i>.
- Gâ vµo con sè chØ chiỊu cao mới cho các hàng
<i><b>b - Chèn thêm cột, hàng, ô</b></i>
<i>Cột </i>:
- Chọn khối là tên các cột (các chữ A, B, ... trên đầu cột) tại vị trí cần chèn,
cần thêm bao nhiêu cột ta chọn bấy nhiêu.
- Chọn <i>Insert, Columns</i>. Excel sẽ chèn thêm các cột trống và đẩy các cột
đợc chọn sang phải
<i>Hµng </i>:
- Chọn khối là số thứ tự của các hàng (các số 1, 2, ... bên trái hàng) tại vị
trí cần chèn, cần thêm bao nhiêu hàng ta chọn bấy nhiêu.
- Chọn <i>Insert, Rows</i>. Excel sẽ chèn thêm các hàng trống và đẩy các hàng
đợc chọn xuống dới.
<i>é </i>:
- Chọn khối là các ô tại vị trí cần chèn (nh ở ví dụ dới đây là các ô C3:D4),
cần thêm bao nhiêu ô ta chọn bấy nhiêu.
Kộo v thả vạch này tại vị trí mới để
thay đổi độ rộng cột C
</div>
<span class='text_page_counter'>(16)</span><div class='page_container' data-page=16>
- Chän <i>Insert, Cells</i>. xuÊt hiƯn hép tho¹i Insert
<i>Chän §Ó </i>
- Shift Cells Right : đẩy các ô đợc chọn sang phải
- Shift Cells Left : đẩy các ô đợc chọn xuống dới
- OK hoặc : thc hin lnh
<i><b>c - Xoá cột, hàng, ô</b></i>
<i>Cột </i>: - Chọn khối là tên các cột (các chữ A, B, ...) tại vị trí cần xoá, cần
xoá bao nhiêu cột ta chọn bấy nhiêu.
- Chọn Edit, Delete.
<i>Hàng </i>: - Chọn khối là số thứ tự các hàng (các số 1, 2, ...) tại vị trí cần xoá,
cần xoá bao nhiêu cột ta chọn bấy nhiêu.
- Chọn Edit, Delete.
<i>ô </i>: - Chọn khối là các ô cần xoá.
- Chọn <i>Edit</i>, <i>Delete</i>.
Xt hiƯn hép tho¹i Delete
<i>Chän §Ĩ </i>
- <i>Shift Cells Left</i> : chuyển dữ liệu của các ô bên phải sang vùng bị xoá
- <i>Shift Cells Up</i> : chuyển dữ liệu của các ơ phía dới lên vùng bị xố.
- <i>Entire Row</i> : xố tồn bộ các hàng chứa vùng đợc chọn.
- <i>Entire Column</i> : xoá toàn bộ các cột chứa vùng đợc chọn.
- <i>OK</i> hoặc : thực hiện lệnh
<i><b>d - Chun hµng thµnh cét và ngợc lại</b></i>
Gi s cn chuyn d liu ang c xếp thành cột trong các ô B2:B6 thành
hàng tại các ô C3:F3, ta làm nh sau :
A B C D E F G
1
2 <b>STT</b>
3 <b>Tên</b> STT Tên Toán Tin Anh
4 <b>To¸n</b>
5 <b>Tin</b>
6 <b>Anh</b>
- Chọn các ơ muốn cho đổi chỗ hay còn gọi là miền nguồn (B2:B6)
- Nháy nút Copy hoc bm Ctrl+C
- Đa con trỏ về ô đầu tiên của miền dán (C3).
- Chn mc <i>Edit</i>, <i>Past Special</i>, đánh dấu chọn ô <i>Transpose</i>
- OK
</div>
<span class='text_page_counter'>(17)</span><div class='page_container' data-page=17>
<i><b> f - ẩn/ hiện cột, hàng</b></i>
Để tiện cho thao tác, trên các bảng tính, nhất là các bảng tính lớn, ngời ta
thờng cho ẩn các cột (hoặc hàng) không cần thiết. Khi nào cần lại cho chúng
hiện trở lại. Cách làm nh sau :
- Chọn các cột (hoặc các hàng) cần ẩn đi.
- Chọn <i>Format, Column</i> (hoặc <i>Row</i>).
- Chọn <i>Hide</i>.
Ti vị trí các cột (hoặc hàng) ẩn, xuất hiện <i>đờng kẻ dọc (hoặc ngang) đậm</i>,
các cột (hoặc hàng) bị ẩn vẫn có tác dụng (vẫn sử dung để tính tốn). Để cho
chúng hiện trở lại, ta làm nh :
- Chọn các cột (hoặc các hàng) liền kề với chúng. Ví dụ cần cho các cột C,
D, E hiện trở lại, ta chọn các cột đứng ngay trớc và sau chúng : B, F; cần
cho các hàng 4, 5, 6 hiện trở lại, ta chọn các hàng ở ngay trên và ngay
d-ới chúng : 3, 7.
- Chọn <i>Format, Column</i> (hoặc <i>Row</i>), <i>Unhide</i>
<i><b>g - Cố định cột, hàng tiêu đề</b></i>
ở các bảng tính lớn, khi cuộn xem hoặc nhập dữ liệu ở phần dới thì khơng
cịn thấy tiêu đề cột của chúng ở hàng trên cùng, do đó rất dễ bị nhầm lẫn giữa
cột nọ với cột kia. Tơng tự nh vậy, khi cuộn xem hoặc nhập dữ liệu ở bên phải
thì khơng cịn thấy các cột trái nhất (nh các cột Họ tên, Mặt hàng ,... ), rất dễ
bị nhầm lẫn hàng nọ với hàng kia, Excel giúp ta cố định cột, hàng tiêu đề,
cách làm nh sau :
- Đa con trỏ về một ô để cố định (mà sau đây ta gọi là ô chuẩn). ô này phải
nằm <i>ngay dới hàng và ngay bên phải cột cần cố định</i>. Ví dụ, cần cố định
các cột A, B và các hàng 1, 2, ta đa con trỏ về ô C3
- Chọn <i>Window, Freeze Pane. </i>Tại ô chuẩn xuất hiện 2 đờng kẻ dọc và
ngang.
- Để huỷ bỏ việc cố định cột, hàng tiêu đề,chọn <i>Window,Unfreeze Pane</i>
<b>7. nh dng d liu</b>
<i><b>a - Định dạng ký tự</b></i>
- Chọn miền dữ liệu cần định dạng, sau đó
<i>Dùng chuột</i>
- Chän mét kiĨu ch÷ tõ hép Font, chän mét cì ch÷ tõ hép Size
- Chọn Bold để (hoặc bỏ) in đậm, chọn Italic để (hoặc bỏ) <i>in nghiêng</i>,
<b>chọn Underline để (hoặc bỏ) gạch chân</b>
- Chọn <i>Color</i> để đặt mầu nền, chọn<i> Font Color</i> để đặt mầu chữ.
<i>Dùng Menu</i> (để có thể chọn nhiều mục đồng thời)
<i>- Format, Cells,</i> thẻ <i>Font</i>
- Chọn Color để đặt mầu chữ.
- Chän mét kiĨu ch÷ tõ hép Font, chän mét cì ch÷ tõ hép Size
- Trong Font Style <b>chọn Italic để </b><i>in nghiêng, </i>chọn Bold để in đậm, chọn
<b>Bold Italic để in vừa</b> <i><b>nghiêng vừa</b></i> <i><b>đậm, chọn </b></i>Regular để ký tự trở lại
bình thờng.
</div>
<span class='text_page_counter'>(18)</span><div class='page_container' data-page=18>
- Trong Underline chọn một kiểu gạch chân : <i>None</i> (bỏ gạch chân), <i>Single</i>
(gạch bằng nét đơn), <i>Double</i> (gạch bằng nét đôi), <i>Single Accounting</i>
(gạch bằng nét đơn kiểu tài chính đến cuối mép phải của ô), <i>Double</i>
<i>Accounting</i> (gạch bằng nét đơi kiểu tài chính đến cuối mép phải của ơ)
- Chọn Color để đặt mầu chữ.
- Trong « Effect : chän <i>Strikerthough</i> (g¹ch ngang), <i>Superscript</i> (sè mò),
<i>Subscript</i> (chØ sè)
- Chọn <i>Normal Font</i> để bỏ mọi trình bầy và lấy lại kiểu ngầm định.
<i>Dïng bµn phÝm</i>
Ctrl + B <b>In ®Ëm </b> Ctrl + Shift + F Mở danh sách Font chữ
Ctrl + I <i>In nghiêng</i> Ctrl + Shift + P Mở danh sách cỡ chữ
Ctrl + U Gạch chân
Ctrl + 5 Gạch ngang
<i>Đặt font chữ tiếng Việt ngầm đinh cho Excel</i>
- Tools/Options. Chọn thẻ General.
- Trong danh sách Standard font chọn font chữ cần thiết. Chọn cỡ chữ trong
khung Size.
- Excel thụng bỏo : để cho font chữ vừa chọn là ngầm định, phải ra khỏi và
khởi động lại Excel. Hãy nhấn OK v lm theo thụng bỏo ny.
<i><b>b - Định dạng sè</b></i>
- Chọn miền dữ liệu cần định dạng, sau đó chọn các nút tơng ứng trên
thanh định dạng (xem ý nghĩa của chúng trên trang 4)
<i>Sè</i> <i>Dïng nót </i> <i>§ỉi thành</i>
</div>
<span class='text_page_counter'>(19)</span><div class='page_container' data-page=19>
12.346 <i>Decrease Decimal</i> (giảm đi 1 số thËp ph©n) 12.35
Trong các ví dụ trên, các thơng số quốc tế (dấu tiền tệ; dấu tách nghìn,
triệu, tỷ; dấu thập phân) là kiểu Mỹ (ngầm định). Có thể đặt lại các thơng số
này cho phù hợp.
<b>§Ĩ Èn (che đi) các số không (0)</b>
- Chọn các ô cần thiết
- Chọn Format, Cells
- Chọn Number
- Trong ô Code gõ vào 0;0;
- OK
<i><b>c - Canh biên (dóng hàng)</b></i>
- Chọn vùng dữ liệu cần canh biên
<i>Dùng nút</i> (chỉ căn đợc theo chiều ngang)
<i>Ví dụ</i> : Để có tiêu đề nh dới đây, ta làm nh sau :
A B C D E F G H I K L M
1 ViƯ
n
IIT
M
céng hoµ x· héi chđ nghÜa viƯt nam
2 <b>kho</b>
<b>a</b>
<b>cntt</b>
<i>§éc lËp - Tù do - H¹nh phóc</i>
3
Tại ơ A1 gõ đại học mở hn
Tại ơ A2 gõ khoa cntt
Chän miỊn A1:D2, nh¸y nót (căn vào giữa nhiều ô)
Tại ô E1 gõ cộng hoà xà hội chủ nghĩa việt nam
Tại ô E2 gõ <i>Độc lập - Tự do - Hạnh phúc</i>
Chọn miền E1:K2, nháy nút <i>Căn vào giữa nhiều ô</i>
<i>Dựng Menu</i> cn đợc theo cả chiều ngang lẫn chiều dọc
- <i>Format, Cells</i>. Xut hin hp thoi Format Cells
- Chọn thẻ <i>Aligment</i>Các thông số dóng hàng của dữ liệu trong ô bao gồm :
<b>Horizontal : theo chiÒu ngang</b>
<i>General</i>: Ký tự đợc căn về bên trái, số đợc căn sang phải, các giá trị
logic v li c cn vo gia.
<i>Left,Center,Right</i> : Căn sang trái, vào giữa, sang phải.
<i>Fill : </i> T in y ụ (trong ơ chỉ cần gõ 1 nhóm ký tự sau đó
chọn mục này, Excel sẽ điền đầy miền bằng nhóm ny)
Cn mt tiờu vo gia
nhiu ụ
Căn thẳng trái Căn thẳng phải
</div>
<span class='text_page_counter'>(20)</span><div class='page_container' data-page=20>
<i>Justify : </i> Cn thng 2 bên. Trờng hợp độ rộng của cột nhỏ hơn nội dung
bên trong nó, Excel tự động tăng chiều cao của hàng.
<i>Center Across </i>: Căn vào giữa miền đã chọn (tơng tự nh việc chọn
<i>Selection</i> nút a )
<b>Vertical : theo chiều đứng</b>
<i>Top </i>: Căn lên đỉnh ô
<i>Center :</i> Căn vào giữa ô (không bẻ xuống dòng)
<i>Bottom </i>: Căn xuống đáy ơ
<i>Justify </i>: Tự động bẻ xuống dịng và căn vào gĩa, dữ liệu nằm gọn
trong 1 ô
<b>Orientation : </b> Hớng phân bố (<i>Degree</i> : xiên bao nhiêu độ)
<b>Wrap Text : </b> NÕu chän sÏ cho xuèng dßng trong các ô khi nội dung vợt
quá chiều ngang ô (nh các cột Trung bình, Xếp thứ ở trang 68)
<i><b>d - Kẻ khung</b></i>
- Chọn vùng dữ liệu cần kẻ khung
<i>Dïng cht</i>
- Chän cđa nót <i>Borders</i>.
- Chọn tiếp loại đờng kẻ cần thiết.
<i>Dùng Menu</i>
</div>
<span class='text_page_counter'>(21)</span><div class='page_container' data-page=21>
- Chọn tiếp đờng cần kẻ trong khung Border :
<i>Outline</i> : ViÒn xung quanh <i>khèi «</i>
<i>Inside</i> : Các đờng ngang dọc bên trong khối ô
<i>Color</i> : Mầu của đờng kẻ
- Chọn kiểu đờng kẻ trong khung <i>Style</i>
<i><b>e - Tô mầu</b></i>
- <i>Forma</i>t, <i>Cells</i>, chọn thẻ Patterns
- Chọn <i>Patterns</i> để đặt mầu nền.
- Chọn <i>Color</i> để đặt mầu tô.
<i><b>f - Định dạng tự động</b></i>
Excel có sẵn một số khn mẫu đợc sử dụng để định dạng. Các bớc nh sau :
- Chọn vùng dữ liệu cần định dạng
- <i>Format</i>, AutoFormat
- Chọn kiểu tạo khuôn trong danh sách <i>Table Format</i>
- Nút Option cho phép thực hiện việc tạo khuôn tự động hạn chế trên các
các kiểu dữ liệu nhất nh.
</div>
<span class='text_page_counter'>(22)</span><div class='page_container' data-page=22>
<b>8. Đặt tên cho ô</b>
Đặt tên cho « hay nhãm « cã t¸c dơng sau :
- Tên dễ đọc, dễ nhớ. Nh ở ví dụ trên trang 10, tên "TongLuong" dễ hiểu và dễ
nhớ hơn công thức =SUM(E2:E7).
- Khi đã gán tên có thể tham chiếu tới ơ hay nhóm ơ bằng tên, ví dụ trong ô F2
ta có thể <i>thay địa chỉ tuyệt đối</i> $E$8 <i>bằng tên</i> TongLuong hoặc khi tạo bảng
cửu chơng (trang 11) nếu đặt tên cho miền A2:A10 là COT, còn miền B1:J1
là HANG, công thức ở ô B2 sẽ là =COT* HANG
- Việc di chuyển về một ô (hay miền) đã đợc đặt tên trở nên nhanh chóng và
thuận tiện.
Tên phải bắt đầu bởi chữ cái hoặc dấu _ (<i>nối dới</i>), \ (<i>sổ chéo ngợc</i>), có độ
dài nhiều nhất là 255 ký tự và không đợc chứa dấu cách. Để dễ đọc, các <i>chữ</i>
<i>cái đầu mỗi từ trong tên nên viết hoa</i>, ví dụ TongLuong hay nối các từ bằng
dấu _ (<i>nối dới</i>), ví dụ Bang_Tra_Cuu. Khơng nên gõ du ting Vit trong tờn.
<i><b>a - Đặt tên tuỳ ý cho « hay nhãm «</b></i>
Sau khi chọn ơ hay nhóm ô cần đặt tên làm theo một trong hai cách sau:
<i>Cách 1</i> : - Chọn mục
<i>Insert, Name, Define</i>
(hc Ctrl + F3)
- Trong khung
<i>Names in Workbook</i>
gõ vào tên cho ô hay nhóm
ô.
- OK
<i>Cách 2</i> : - Nháy chuột
tại của hép Tªn trªn
thanh cơng thức, địa
chỉ của ô đổi sang mu
xanh.
- Gõ vào tên
ri n phớm <b> (</b><i>khụng c nháy chuột</i>)
</div>
<span class='text_page_counter'>(23)</span><div class='page_container' data-page=23>
- Chọn ơ hay nhóm ơ cần đặt tên gồm cả các tiêu đề cột hoặc hàng, nh ví dụ
trên trang 10 định đặt tên cho dãy ô ghi số ngày công, ta chọn C1:C7.
- Chän Insert, Name, Create (hoặc Ctrl+Shift+F3).
- ý nghĩa các mục trong hép Create Name nh sau :
<i>Top Row</i> : Lấy ô ở hàng đầu (của khối đã chọn) làm tên
<i>Bottom Row :</i> Lấy ô ở hàng cuối (của khối đã chọn) làm tên
<i>Left Column</i> : Lấy ô ở cột bên trái (của khối đã chọn) làm tên
<i>Right Column</i> : Lấy ô ở cột bên phải (của khối đã chọn) làm tên
- OK.
Kết quả là ở ví dụ trên, miền C2:C7 đợc đặt tên là Số_NC
<i><b>c - Dán tên vào công</b></i>
<i><b>thøc</b></i>
Khi nhập hay sửa cơng thức,
thay vì điền vào địa chỉ của ô
(hay miền) đã đợc đặt tên, ta
- ấn F3 (hoặc chọn mục <i>Insert,</i>
<i>Name, Paste</i> )
- Chän tên cần thiết từ danh sách
rồi OK
<i><b>c - V nhanh một ơ (miền) đã đợc đặt tên</b></i>
Có thể đa con trỏ về nhanh một ô (hay miền) đã đợc đặt tên bằng một
trong 2 cách sau :
<i>C¸ch 1 :</i>
- Ên phím F5
- Chọn tên cần thiết từ danh sách
- OK
<i>Cách 2 :</i>
- Nháy chuột tại của Hộp tên trên thanh công thức và chọn tên cần thiết từ
danh sách (hoặc gõ địa chỉ của ô). Đây cũng là phơng pháp kiểm tra xem
Tên đã đợc đặt cho một ụ (hay min) no.
<i><b>d - Xoá tên</b></i>
- Chọn Insert, Name, Define, chọn tên cần xoá từ danh sách
- Chọn Delete, chän OK hc Close.
*<i> Nếu muốn lấy tên của miền này để đặt cho miền khác, trớc hết phải xoá tên</i>
<i>đó đi.</i>
<b>9. Ghi chó cho «</b>
Có thể thêm phần ghi chú cho từng ô riêng rẽ. Những ghi chú này giúp ta
giải thích bảng tính của mình một cách rõ ràng hơn nh tại sao lại dùng hàm
này hay đặt địa chỉ kia là tuyệt đối .v.v...
<i><b>a - T¹o ghi chú</b></i>
- Về ô cần tạo ghi chú.
</div>
<span class='text_page_counter'>(24)</span><div class='page_container' data-page=24>
- Gâ vµo lêi ghi chó trong khung Text Note
- Nháy chuột ra ngồi (hoặc OK) để đóng lại.
Một chấm vng mầu đỏ ở góc phải trên của ơ chỉ ra rằng ơ đó đã đợc ghi
chú. Nếu khơng thấy chấm vuông này hãy làm nh sau :
- Tools / Options / View
- Đánh dấu chọn vào ô <i>Note Indicator</i>
Hỡnh dới đây cho thấy các ơ H7 và I7 có ghi chú, khi rà chuột vào ô I7,
nội dung ghi chú đợc hiển thị
<i><b>b - Xem / Sưa / Xo¸ c¸c ghi chó</b></i>
- Nếu cần xem ghi chú của một ô : chỉ việc rà chuột vào ô đó, một khung với
nội dung ghi chú xuất hiện. Để tắt khung này : rà chuột sang ơ khác.
- §Ĩ sưa mét ghi chó :
- VỊ « cã ghi chó rồi mở hộp thoại <i>CellNote</i> (bấm Shift+F2 hoặc chän
mơc <i>Insert</i>/<i>Edit Comment</i>)
- TiÕn hµnh sưa néi dung cđa ghi chú trong khung.
</div>
<span class='text_page_counter'>(25)</span><div class='page_container' data-page=25>
<b>10. Bảo vệ ô</b>
Trong mt số trờng hợp, để giới hạn quyền sử dụng của ngời khác, ví dụ :
khơng cho họ sửa đổi một số ô này hay xem công thức ở một số ô khác .v.v..
hãy sử dụng tính năng bảo vệ và che dấu ơ. Cách làm nh sau :
- Chän « hay nhóm ô cần bảo vệ.
- Chn mc Format / Cells / Protection.
- Trong hộp thoại đánh dấu chọn vào
<i>Locked</i> : để khố khơng cho sửa đổi
<i>Hidden</i> : để che dấu cơng thức
- OK
</div>
<span class='text_page_counter'>(26)</span><div class='page_container' data-page=26>
<b>iV. hµm trong Excel </b>
Hàm (<i>Function</i>) đợc xem nh là các công thức định sẵn nhằm thực hiện các
tính tốn chun biệt. Trên ơ thực hiện hàm sẽ cho một giá trị hoặc một thơng
báo lỗi. Excel có trên 300 hàm và đợc phân loại thành từng nhóm.
<b>1. Quy t¾c sư dơng hàm</b>
- Các hàm có dạng tổng quát : TêNHàM(Các tham biÕn). VÝ dô :
TODAY( ) cho kÕt quả là ngày hiện tại trong máy 08/03/21
(hàm không cần tham biến)
LEN("Excel 2000") cho kết quả độ dài của chuỗi là 10 (hàm 1 tham
bin)
AVERAGE(A1,B5,D8) cho kết quả là trung bình cộng các số trong các ô
A1, B5, D5 (hàm nhiều tham biến)
- Tên hàm có thể viết thờng hay hoa hoặc vừa viết thờng vừa viết hoa đều đợc.
- Các tham biến có thể có hoặc khơng nhng phải đặt trong hai dấu ( ) và cách
nhau bởi dấu phẩy (nh trong tài liệu này), chấm phẩy hoặc một dấu ngăn
cách nào khác tuỳ theo cách đặt các thông số quốc tế trong Control Panel
của Window. Trong 1 hàm có thể chứa nhiều nhất 30 tham biến nhng tổng
chiều dài của biểu thức không đợc vợt quá 255 ký tự.
- Trong hàm khơng đợc có dấu cách.
- Hàm phải đợc bắt đầu bởi dấu = hoặc dấu của một phép tính. Trờng hợp
dùng một hàm để làm tham biến cho một hàm khác (hàm lồng nhau, nhiều
nhất là 7 mức) không cần viết dấu = trớc tên hàm đó. Ví dụ : các ô A1, B1
chứa số đo các cạnh của tam giác vng, khi đó cơng thức
= SQRT(SUM(A1^2, B1^2)) gâ tại ô C1 cho số đo cạnh huyền.
õy, SQRT là hàm khai căn bậc hai, SUM là hàm tính tổng (bình phơng
của 2 cạnh góc vng), ta thấy trớc hàm này khơng có dấu = vì nó đợc dùng
làm tham biến (đối số) cho hàm SQRT.
<b>2. NhËp hµm vào bảng tính </b>
Có 4 cách nhập hàm vào bảng tÝnh : Gâ vµo tõ bµn phÝm, dïng nót
(<i>Paste Function)</i>, nhấn Shift+F3hoặc dùng menu
Để nhập hàm : đa con trỏ ô về ô cần thiết rồi chọn 1 trong các cách sau :
<i><b>a - Gõ vào từ bàn phÝm:</b></i>
- Gâ dÊu =
- Gõ vào tên hàm, dấu mở ngoặc (, các tham biến theo đúng dạng thức quy
định, dấu đóng ngoặc )
</div>
<span class='text_page_counter'>(27)</span><div class='page_container' data-page=27>
1 - Nh¸y nót trên thanh công cụ. Xuất hiện hộp thoại <i>Paste Function</i>:
ý nghĩa của các nhóm hàm trong khung <i>Function Category</i> nh sau
<i>Most Recently Used</i> : 10 hàm sử dụng gần đây nhất
<i>All</i> : Tất cả các hµm
<i>Financial</i> : Hµm tµi chÝnh
<i>Date & Time</i> : Hµm Ngµy và Giờ
<i>Math & Trig</i> : Hàm Toán và Lợng giác
<i>Statistical</i> : Hàm thống kê
<i>Lookup & Reference</i> : Hàm Tìm kiếm và Tham chiếu
<i>Database</i> : Hàm Cơ sở dữ liệu
<i>Text</i> : Hàm xử lý ký tự
<i>Logical</i> : Hàm Logic
<i>Information</i> : Các hàm Thông tin về ô, về bảng tính .v.v.
<i>2 -</i> Chän nhãm hµm trong khung Function Category. Khi di chun thanh
sáng đến nhóm nào, Excel sẽ liệt kê các hàm của nhóm đó theo thứ tự
chữ cái trong khung <i>Function Name.</i>
<i>3 -</i> Chän hµm trong khung <i>FunctionName</i>
<i>4 -</i> Chän
<i>OK.</i> Xuất hiện hộp thoại liệt kê công dụng, khung các tham biến cần
nhập, khung chứa giá trị kết quả cđa hµm ...
</div>
<span class='text_page_counter'>(28)</span><div class='page_container' data-page=28>
trên là chọn miền A1:B1). Mũi tên đỏ dùng để chuyển qua lại giữa trang tính
và hộp thoại (<i>tiếng Anh gọi là Collapse Dialog</i>).
Trờng hợp đối số lại là một hàm khác (ví dụ SUM), nháy vào của hộp
tên hàm nh hình dới đây và thực hiện các thao tác trên. <i>Để trở lại hàm mức</i>
<i>ngồi</i> (ví dụ hàm SQRT), <i>nháy vào tên hàm đó trên thanh cơng thức</i> <i>ở bên</i>
<i>phải dấu</i> = (<i>không nhấn OK</i>) :
5 - Nhấn OK hoặc để kết thúc. Excel tắt hộp thoại và ghi kết quả của hàm
vào ô.
6 - <i>L u ý </i> :
+ Nếu là công thức mảng, sau khi kết thúcnhập, nhấn F2 để quay lại chế
độ Edit, nhấn Ctrl+Shift+ để Excel điền kết quả.
- <i>Cancel</i> : huỷ bỏ việc điền hàm
- OK : Kt thỳc vic điền hàm. Chỉ nhấn nút này khi nhập đầy đủ
các tham biến cho hàm.
Khi con trỏ ở tại ô đang chứa hàm, nếu nhấn nút fx Excel sẽ chuyển
sang việc chỉnh sửa, xuất hiện hộp thoại<i> Editing Function 1 of 1</i> và ta
có thể sửa lại các đối của hàm :
<i><b>c - Dïng Menu</b></i>
- Chän môc Insert, Function. Xuất hiện hộp thoại <i>FunctionWizard </i>
- Các bớc còn lại giống nh khi nháy nút fx (trang 27)
<b>3. Một số hàm thờng dùng</b>
<i><b>3.1. Hàm ngày tháng</b></i>
<b>DATE(year,month,day)</b>
Chỉ ra ngày dạng số ứng với ngày tháng năm.
Ví dụ : =DATE(21,03,08) trả về 08-03-21
<b>DAY(date)</b>
Số ngày trong tháng của biến ngày tháng date.
VÝ dơ : =DAY(08-03-21) tr¶ vỊ 08
=DAY("08-Mar") tr¶ vỊ 08
<b>MONTH(date)</b>
Sè tháng trong năm của biến ngày tháng date.
Ví dụ : =MONTH(08-03-21) tr¶ vỊ 3
=MONTH("08-Mar") tr¶ vỊ 3
<b>Time(hour, minute, second)</b>
</div>
<span class='text_page_counter'>(29)</span><div class='page_container' data-page=29>
ChØ ra thêi gian d¹ng sè.
VÝ dơ : =TIME(19,5,14) trả về 19:05:14 hoặc 7:05 PM
<b>WEEKDAY(date)</b>
Chỉ ra số thứ tự của ngày trong tuần của biến ngày tháng <i>date</i> (Thứ Hai lµ
ngµy thø 1, Thø Ba lµ ngµy thø 2, ..., Chđ NhËt lµ ngµy thø 7)
VÝ dơ : =WEEKDAY(08-03-21) trả về 6
<b>YEAR(date) </b>
Số năm của biến ngày tháng <i>date</i>.
Ví dụ : =YEAR(08-03-21) trả về 2021
<i><b>3.2. Hàm ký tự</b></i>
<b>EXACT(text1, text2)</b>
Nhận giá trị TRUE hay FALSE phụ thuộc vào hai chuỗi <i>text1</i> và <i>text2</i> có
giống hệt nhau hay không.
Ví dụ : =EXACT("EXCEL","EXCEL") tr¶ vỊ TRUE
=EXACT("EXCEL","Excel") tr¶ vỊ FALSE
<b>FIND(find_text, text, atnum) </b>
Vị trí của chuỗi con (<i>Find_text)</i> trong chuỗi lớn (<i>text</i> ) bắt đầu từ vị trí
<i>atnum, </i>nếu bỏ qua <i>atnum</i> nó đợc cho bằng 1. Hàm này phân biệt chữ HOA và
th
êng
VÝ dô : =FIND("e","Excel 2000") tr¶ vỊ 4
=FIND("E","Excel 2000") tr¶ vỊ 1
=FIND("A","Excel 2000") tr¶ về <i>#</i>VALUE! (lỗi)
<b>FIXED(number, decimal, no_commas)</b>
Chuyn s (<i>number</i>) thnh chui dng cố định với <i>decimal</i> số thập phân.
Nếu không ghi <i>decimal</i> sẽ cho 2 chữ số thập phân. Nếu <i>no_commas</i> là FALSE
(hoặc khơng ghi), chuỗi in ra sẽ <i>có dấu ngăn cách nghìn triệu</i> nh ví dụ 1, nếu
<i>no_commas</i> là TRUE, chuỗi in ra sẽ khơng có dấu ngăn cách ngàn triệu nh ví
dụ 2 (chú ý ở ví dụ này <i>có 2 dấu phẩy</i>)
Ví dụ : ơ A1 chứa số 12345.6789, khi đó
=FIXED(A1,3) trả về 12 345.679
=FIXED(A1, ,TRUE) trả về 12345.68
<b>LEFT(text, number)</b>
Lấy <i>number</i> ký tự bên trái của <i>text</i>.
Ví dụ : =LEFT("Excel 2000", 5) trả về Excel
<b>LEN(text)</b>
Độ dài của chuỗi ký tù <i>text</i>.
VÝ dơ : =LEN("Excel 2000") tr¶ vỊ 9
<b>LOWER(text)</b>
Chun <i>text</i> thành chữ thờng.
Ví dụ : =LOWER("EXCEL") trả về excel
<b>MID(text, numstart, numchar)</b>
Trả lại <i>numchar</i> ký tự của <i>text</i> bắt đầu từ vị trí <i>numstart</i>.
Ví dụ : =MID("Excel for Windows",11,3) trả về Win
<b>PROPER(text)</b>
Chuyển các chữ cái đầu từ của <i>text</i> thành ch÷ viÕt hoa.
</div>
<span class='text_page_counter'>(30)</span><div class='page_container' data-page=30>
<i>Chó ý</i> : nÕu <i>text </i>lµ tiÕng ViƯt, hµm nµy sÏ cho kÕt qu¶ sai.
VÝ dơ : = PROPER("viƯt") tr¶ vỊ <b>Viưt</b>
<b>REPLACE(oldtext, numstart, numchar, newtext) </b>
Thay <i>newtext</i> vào <i>oldtext</i> bắt đầu từ vị trí <i>numstart</i> và có độ dài <i>numchar</i>.
Ví dụ : =REPLACE("Tụi hc Quattro 5.0",9,7,"Excel")
trả về <i> Tôi học Excel</i>
<b>REPT(text,number)</b>
Lặp lại <i>text</i> liên tiếp <i>number</i> lần.
Ví dụ : =REPT("Tin học ",3) tr¶ vỊ Tin häc Tin häc Tin häc
<b>RIGHT(text, number)</b>
Lấy ra <i>number</i> ký tự bên phải của <i>text</i>.
Ví dụ : =RIGHT("Excel 2000", 4) trả về 2000
<b>SEARCH(find_text, text, atnum)</b>
Tơng tự hàm Find nhng <i>không phân biệt chữ in hoa hay ch÷ in thêng.</i>
<b>SUBSTITUTE(text, oldtext, newtext, instance)</b>
Thay thế <i>newtext</i> vào vị trí <i>oldtext</i> trong <i>text</i> ở lần xuất hiện <i>instance</i> (Nếu
khơng có đối số này sẽ thay thế ở mọi vị trớ).
Ví dụ : =SUBSTITUTE("HÃy xem xem", "xem", "nhìn",1)
trả về HÃy <i>nhìn</i> xem
=SUBSTITUTE("HÃy xem xem", "xem", "đây",2)
trả về HÃy <i>xem</i> đây
<b>text(value, format_text)</b>
Chuyn <i>s</i> (value) sang chuỗi theo mẫu đợc chỉ ra trong <i>khn dạng</i>
(format_text).
Ví dụ : trong ơ A1 có chuỗi “Điện thoại nhà tơi : ”, ơ B1 có số 8533332.
Để ghép chuỗi ở ơ A1 với số ở ô B1 và ghi kết quả vào ô C1, ta phải dùng hàm
TEXT để chuyển số sang chuỗi, tại ô C1 nhập công thức
= A1&TEXT(B1,”# ### ###”)
ta sẽ nhận đợc chuỗi “Điện thoại nhà tôi : 8 533 332
<b>TRIM(text)</b>
Cắt bỏ các ký tự trống vô nghĩa trong <i>text</i>.
Ví dô : =TRIM(" MS Excel 2000 ") tr¶ vỊ MS Excel 2000
<b>UPPER(text)</b>
Chuyển <i>text</i> thành chữ in hoa toàn bộ.
Ví dụ : =UPPER("excel") tr¶ vỊ EXCEL
<b>VALUE(text)</b>
Chun <i>text</i> sang sè.
VÝ dơ : =VALUE(RIGHT("Tel. 8533332",7)) trả về 8533332
<i><b>3.3. Hàm toán học </b></i>
<b>ABS(x) : Giá trị tuyệt đối của số x.</b>
<b>ACOS(x) : Hàm arccos của x, x nằm trong khoảng từ -1 đến 1. Giá trị góc trả</b>
về theo radian từ 0 đến . Nếu muốn chuyển kết quả sang độ, nhân
nó với 180/PI( )
</div>
<span class='text_page_counter'>(31)</span><div class='page_container' data-page=31>
<b>ATAN(x) : Hàm arctangent của x. Tơng tự nh ASIN(x)</b>
<b>COS(x) : Hàm cos của góc x, x là góc theo radian, nếu là độ, phải nhân nó</b>
với PI( )/180.
VÝ dơ : = COS(0.785398) tr¶ vỊ 0.707107 (cos cđa /4)
= COS(45*PI( )/180) trả về 0.707107 (cos của 45o<sub>)</sub>
<b>COSH(x) : Hàm Cos Hyperbolic của góc x.</b>
<b>COuntif(range, criteria) : Đếm </b><i>số ô không rỗng</i>thoả tiêu chuẩn cho trớc
<b>Range</b> L tp hp cỏc ô mà ta muốn đếm
<b>Criteria</b> Tiêu chuẩn, có thể là số, chữ hoặc biểu thức, xác định xem sẽ
đếm ô nào.
Xét bảng trên trang 50, để đếm số ngời
+ Có Lơng bằng 50, dùng cơng thức :
=COUNTIF(D2:D10,50) cho kết quả là 3
+ Tuổi từ 30 trở lên dùng công thức :
=COUNTIF(D2:D10,>=30) (phi biu thc trong dấu nháy kép ”)
+ Tên bắt đầu bằng chữ H dùng công thức :
=COUNTIF(A2:A10,”H*”) (phải để chữ H và dấu * trong dấu nháy kép ”)
Hàm COUNTIF chỉ đếm theo 1 điều kiện, ví dụ chỉ đếm số Nữ hoặc chỉ đếm
số Tuổi từ 30 trở lên. Nếu cần đếm số Nữ có tuổi từ 30 trở lên (kết hợp 2 điều
kiện) phải dùng hàm DCOUNT (xem trang 51)
<b>DEGREES(x) : Đổi radian sang độ</b>
Ví dụ : = DEGREES(PI( )/4) trả về 45 (độ)
<b>EXP(x) : Hàm mũ e</b>x<sub> (trả về luỹ thừa của e).</sub>
VÝ dô : = EXP(1) trả về 2.718281
<b>INT(x) : Số nguyên lớn nhất không vợt quá (nhỏ hơn) x.</b>
Ví dụ : = INT(2.789) trả về 2
= INT(-2.4) trả về -3 (vì -3 nhỏ hơn -2.4)
<b>LN(x) : logarit tự nhiên của x.</b>
<b>LOG(number, base) : Logarit cơ sè </b><i>base </i>cđa <i>number</i>
<b>LOG10(number) : Logarit c¬ sè 10 cđa </b><i>number</i> (log10x)
<b>MDETERM(DC) : Định thức ma trận cho bởi địa chỉ vùng DC.</b>
<b>MINVERSE(DC) : Ma trận ngợc của DC.</b>
<b>MMULT(M1,M2) : TÝch hai ma trËn M1,M2.</b>
<b>MOD(n,t) : Sè d cña phÐp chia nguyªn n/t. VÝ dơ : </b>
1. Mn biÕt 125 chia cho 3 d bao nhiªu, ta viÕt
=MOD(125,3). Kết quả là 2 (chú ý : <i>không viết dấu</i> / <i>giữa 2 đối số</i>)
2. Muốn biết 25 ngày quy ra là bao nhiêu tuần và ngày, ta viết
=INT(25/7) cho kÕt qu¶ là 3
=MOD(25,7) cho kết quả là 4. Vậy 25 ngày = 3 tuần và 4 ngày
<b>PI( ) : Tr¶ vỊ sè </b> b»ng 3.141592654
<b>RAND( ) : Sè ngÉu nhiên giữa 0 và 1.</b>
<b>RANDBETWEEN(n1, n2)</b>
Số nguyên ngẫu nhiên giữa hai số nguyên n1 và n2.
<b>ROUND(x,n)</b>
</div>
<span class='text_page_counter'>(32)</span><div class='page_container' data-page=32>
- Nu n > 0 thì x đợc làm trịn đến chữ số thập phân thứ n kể từ dấu chấm
- Nếu n < 0 thì x đợc làm trịn đến số thứ n (về bên trái) của phần nguyên kể từ
số ở hàng đơn vị
Ví dụ : ơ A1 chứa số 347 645.146, khi đó cơng thức
=ROUND(A1,2) trả về 347 645.15
=ROUND(A1,1) tr¶ vỊ 347 645.10
=ROUND(A1,-3) trả về 348 000 (làm trịn đến hàng nghìn)
<b>SIGN(x) : Xác định dấu của một số. Trả về 1 nếu x > 0, 0 nếu x = 0 và -1 nếu x<0.</b>
Ví dụ : = SIGN(10) trả về 1
= SIGN(4 - 4) tr¶ vỊ 0
= SIGN(7 - 25) tr¶ vỊ -1
<b>SIN(x) : </b> hµm Sin cđa x.
<b>SINH(x) : hµm Sin Hyperbolic của x.</b>
<b>SQRT(x) : hàm căn bậc hai của x.</b>
<b>SUM(n1, n2, ..) : tỉng cđa c¸c sè n1, n2,..</b>
<b>SUMif(range,criteria,sum_range) : </b>Cộng những ơ thoả điều kiện nào đó.
<b>Range</b> Là vùng ô để so sánh với<b> Criteria</b>
<b>Criteria</b> Là điều kiện cộng, có thể là số, chữ hoặc biểu thức.
Quyết định ô nào trong vùng<b> Sum_Range</b> sẽ đợc cộng
<b>Sum_Range</b> Là vùng ô sẽ đợc cộng
Các ô trong<b> Sum_range</b> chỉ đợc cộng nếu các ơ tơng ứng
với nó trong<b> Range</b> thoả mãn <b>Criteria</b>
Xét bảng trên trang 50, để tính tổng lơng ca nhng ngi
+ là Nữ, dùng công thức :
= SUMIF(C2 : C10, Nữ,D2 : D10) cho kết quả 280
+ của những ngời có Lơng từ 50 trở lên, dùng công thức :
=SUMIF(D2:D10,">50",D2:D10) (chú ý dấu nháy kép )
+ tên bắt đầu bằng chữ H dùng công thức :
=SUMIF(A2:A10,H*,D2: D10) (chú ý dấu nháy kÐp ” vµ dÊu *)
<i>Hµm SUMIF chØ tÝnh tỉng theo 1 điều kiện. Nếu cần tính tổng theo 2 điều</i>
<i>kiện trở lên phải dùng công thức mảng hoặc hàm DSUM</i> (xem trang 51)
<b>TAN(x) : </b> hµm Tang cđa gãc x.
<b>TANH(x) : hµm Tang Hyperbolic cđa x.</b>
<b>TRUNC(x) : Cắt bỏ phần thập phân của số x để chỉ lấy phần nguyên.</b>
Ví dụ : = TRUNC(2.789) trả về 2
= TRUNC(-2.4) trả về -2, trong khi đó = INT(-2.4) trả về -3
<i><b>3.4. Hµm Logic </b></i>
<b>AND(logic1,logic2,..)</b>
Nhận giá trị TRUE (Đúng) nếu tất cả các biểu thức logic1, logic2,... đều là
TRUE, nhận giá trị FALSE (Sai) nếu có ít nhất một đối số là FALSE
VÝ dơ : =AND(5>3,6>4) tr¶ vỊ TRUE
=AND(5>3,6<=4) tr¶ vỊ FALSE vì 6 không thể <= 4
<b>FALSE( ) Cho giá trị logic FALSE.</b>
<b>IF(logical_test,value_if_true,value_if_false)</b>
Trả lại giá trị ghi trong <i>value_if_true</i> nếu <i>logical_test</i> là TRUE và giá trị
ghi trong <i>value_if_false</i> trong trờng hợp ngợc lại.
</div>
<span class='text_page_counter'>(33)</span><div class='page_container' data-page=33>
= IF(B4>=16,"Ngời lớn","Trẻ em") cho kết quả là <i>Ngời lớn</i> nếu
tuổi từ 16 trở lên, là <i>Trẻ em</i> nếu tuổi dới 16
Để kiểm tra xem ô D2 chứa số nào, dùng
= IF(D2>0,"S dơng", IF(D2=0,"Số không",Số âm"))
<b>NOT(logic) : hàm phủ định.</b>
VÝ dô : = NOT(1+1>2) tr¶ vỊ TRUE
= NOT(1+1=2) tr¶ vỊ FALSE
<b>OR(logic1,logic2,...)</b>
Cho giá trị TRUE nếu một trong các biểu thức logic1,logic2,.. là TRUE,
cho giá trị FALSE nếu tất cả các biểu thức ú l FALSE.
Ví dụ : =OR(5>3,6<=4) trả về TRUE còn =OR(5<3,6<=4) trả về FALSE
<b>TRUE( ) : cho giá trị logic TRUE.</b>
<i><b>3.5. Hàm thống kê</b></i>
<b>AVERAGE(num1, num2,..)</b>
Tính trung bình cộng của các sè num1, num2,...
VÝ dơ : =AVERAGE(10,8,9,3) tr¶ vỊ 7.5
<b>COUNT(Địa chỉ) : tính số các ơ dữ liệu kiểu số trong miền Địa chỉ</b>
Ví dụ : Các ơ từ A1 đến E5 chứa các giá trị sau :
A B C D E
1 STT Tên sách Số lợng Đơn giá Thành tiền
2 1 Excel 10 15000 150000
3 2 Word 15 14000 210000
4 3 Access 5 12000 60000
5 Céng 30 420000
khi đó, cơng thc = COUNT(A1:E5) tr v 14
<b>COUNTA(DC)</b>
Tính số các ô không rỗng trong vùng DC.
Ví dụ : = COUNTA(A1:E5) trả về 23 (vì có 2 ô rỗng là A5 và D5)
<b>LARGE(DC,k) : PhÇn tư lín thø </b><i>k</i> trong vïng DC.
VÝ dơ : = LARGE(E1:E5,1) tr¶ vỊ 420000
= LARGE(E1:E5,3) trả về 150000
<b>MAX(num1,num2,..) : giá trị lớn nhất của các sè num1,num2,..</b>
VÝ dơ : = MAX(E1:E5) tr¶ vỊ 420000
<b>MIN(num1,num2,..) : giá trị nhỏ nhất của các số num1,num2,..</b>
Ví dụ : = MIN(E1:E5) trả về 60000
<b>MODE(DC) : trả lại giá trị hay gỈp nhÊt trong vïng DC.</b>
VÝ dơ : = MODE(1,2,4,5,2) tr¶ vỊ 2
<b>RANK(Số, Danh sách, Tuỳ chọn): xác định thứ hạng của số so với chuỗi các</b>
số trong danh sách, tức là xem số đó đứng thứ mấy trong chuỗi s
- xếp giảm dần <i>nếu không có Tuỳ chọn hoặc Tuỳ chọn bằng 0<b> (Ví dụ 1). </b></i>
- xếp tăng dần <i>nếu Tuỳ chọn là một số khác 0 </i>(Ví dơ 2).
Địa chỉ của Danh sách phải là tuyệt đối.
Ví dụ : 1. Giả sử ở các ô E3:E12 ghi điểm trung bình của các thí sinh, để
xếp thứ căn cứ vào điểm trung bình, tại ơ G3 nhập
</div>
<span class='text_page_counter'>(34)</span><div class='page_container' data-page=34>
Ví dụ : 2. Giả sử ở các ô B3:B12 ghi thời gian chạy 100 m của các vận
động viên, để xếp thứ hạng căn cứ vào thời gian, tại ô C3 gõ
=RANK(B3,$B$3:$B$12,1), sau đó sao chép công thức này
xuống các ô từ C4 đến C12. <i>Có thể thay số tham số thứ 3 bằng</i>
<i>một số bất kỳ khác 0</i>.
<b>SMALL(DC,k) : phÇn tư nhá thø k trong vïng DC.</b>
VÝ dô : = SMALL(E1:E5,1) trả về 60000
= SMALL(E1:E5,3) trả về 210000
<i><b>3.6. Hàm Tìm kiếm vµ Tham chiÕu</b></i>
<b>vlookup(Lookup_value, Table_array, Col_index_num, Range_lookup)</b>
Hàm này tìm kiếm một giá trị trên cột đầu tiên bên trái của một bảng,
sau đó trả giá trị ngang hàng, tại cột do ta chỉ định trong bảng đó. ý nghĩa của
các tham biến nh sau :
<i>Lookup_value</i> Giá trị (địa chỉ ô hay một xâu) đợc tìm kiếm trên cột đầu tiên
bên trái của Table_array, không phân biệt chữ hoa chữ thờng
<i>Table_array</i> Vùng tìm kiếm hay cịn gọi là bảng tra cứu, địa chỉ phải là
tuyệt đối, nên đặt tên cho vùng (xem trang 22 về cách đặt
tên).
<i>Col_index_num</i> Sè thø tù cét trong table_array, n¬i VLOOKUP sÏ lấy giá trị
trả về. Nếu con số này lớn hơn số cột có trong Table_array,
hàm này trả về mà lỗi #REF!
<i>Range_lookup</i> Giá trị logic xác định việc tìm kiếm là chính xác hay gần
đúng, nếu là :
<i>True hay 1</i> <i><b>Cột đầu tiên của bảng tra cứu phải đợc sắp xếp tăng</b></i>
<i><b>dần (khi đó có thể bỏ qua tham số này).</b></i>
Khi VLOOKUP khơng tìm thấy giá trị bằng <i>Lookup_value</i> sẽ lấy
giá trị lớn nhất mà nhỏ hơn giá trị <i>Lookup_value, </i>tức là lấy kết
quả gần đúng, vì thế cịn gọi là dị tìm khụng chớnh xỏc.
Nếu <i>Lookup_value </i>nhỏ hơn cả giá trị nhỏ nhất trong hàng đầu
tiên của<i> Table_array </i>thì hàm này trả về mà lỗi #N/A
<i>False hay 0</i> <i><b>Cột đầu tiên của bảng tra cứu không cần sắp xếp. </b></i>
Tìm chính xác, trả về mà lỗi #N/A nếu không thấy. (Xem vÝ dơ ë trang 69)
<i><b>VÝ dơ : B¶ng sau là kết quả thi của học sinh, </b></i>
A B C D E F G
2 <i>TT</i> <i>Tên</i> <i>Toán</i> <i>Tin</i> <i>Trung bình</i> <i>Xếp loại</i> <i>Xếp thứ</i>
3 1 Hùng 4 7 5.5
4 2 Bình 6 8 7.0 Khá
5 3 Vân 8 9 8.5 Giỏi
6 4 Bình 9 10 9.5 Xuất sắc
7 5 Doanh 5 8 6.5 Trung b×nh
8 6 Loan 5 4 4.5 KÐm
9 7 Anh 9 6 7.5 Kh¸
10 8 Thu 3 5 4.0 KÐm
11 9 Kh¸nh 6 7 6.5 Trung bình
12 10 Ngân 10 8 9.0 Giỏi
13
14 <i>Điểm</i> <i>Loại</i>
15 0 Kém
</div>
<span class='text_page_counter'>(35)</span><div class='page_container' data-page=35>
16 5 Trung bình
17 7 Khá
18 8.5 Giỏi
19 9.5 Xuất sắc
20
21 <i>Điểm</i> 0 5 7 8.5 9.5
22 <i>Loại</i> Kém Trung bình <sub>Khá</sub> <sub>Giỏi</sub> <sub>Xuất sắc</sub>
23
dựa vào điểm Trung bình hÃy xếp loại học sinh theo thang điểm :
Kém 5 Trung bình 7 Khá 8 Giỏi 9.5 Xuất sắc
Để dùng hàm VLOOKUP, ta cần thực hiện các bớc sau :
- Trong miền C15:D19 gõ vào thang điểm trên dới dạng cột. Vì đây là cách dò
tìm không chính xác (trong một khoảng) nên chỉ gõ vào cận dới (theo chiều
<i><b>tăng) của mỗi loại. Nh vậy :</b></i>
<i><b>lookup_value </b></i> là E3 (điểm Trung bình của học sinh thứ nhất)
<i><b>table_array </b></i> là miền $C$15: $D$19 (miền địa chỉ tuyệt đối, khơng đa
<i><b>hàng tiêu đề C14: D14 vào)</b></i>
<i><b>col_index_num lµ 2 vì cần lấy giá trị của cột Loại, cột này là cột thứ 2 (kể</b></i>
từ trái sang) trong b¶ng tra cøu (miỊn$C$15: $D$19).
<i><b>range_lookup</b></i> là 1 hoặc TRUE đều đợc, có thể bỏ qua tham biến này
- Tại ơ G3 điền vào công thức = VLOOKUP(E3,$C$15: $D$19,2) ta đợc <i>Trung</i>
<i>b×nh.</i>
- Sao chép cơng thức ở ơ G3 xuống các ô từ G4 đến G12, Excel sẽ xếp loại
cho các học sinh còn lại.
<b>hlookup(lookup_value,table_array,row_index_num,range_lookup)</b>
Hàm này hoạt động giống nh hàm VLOOKUP, điểm khác là :
<i>Lookup_value</i> Giá trị đợc tìm kiếm trên <i>hàng </i>đầu tiên của Table_array
<i>Table_array</i> Vùng tìm kiếm viết thnh<i> hng</i>
<i>Row_index_num</i> Số thứ tự <i>hàng</i> trong table_array, nơi HLOOKUP sẽ lấy giá
trị trả về
- Trong miền A21: F22 ta gõ vào thang điểm trên dới dạng hàng, chú ý chỉ gõ
vào cận dới (theo chiều tăng) của mỗi loại. Nh vậy :
<i><b>lookup_value </b></i> là E3 (điểm Trung bình cña häc sinh thø 1)
<i><b>table_array </b></i> là miền $B$21: $F$22 (miền địa chỉ tuyệt đối, <i>không đa cột</i>
<i>tiêu đề </i>A21: A22<i> vo</i>)
<i><b>row_index_num là 2 vì cần lấy giá trị của hàng Loại, hàng này có số thứ tự là</b></i>
2 trong miỊn B21: F22.
- Tại ơ F3 điền vào cơng thức = HLOOKUP(E3,$B$21: $F$22,2), ta nhận đợc
<i>Trung bình</i>
- Sao chép công thức ở ô G3 xuống các ô từ G4 đến G12, Excel sẽ xếp loại
cho các học sinh cũn li.
<i><b>3.7. Hàm Cơ sở dữ liệu</b></i>
</div>
<span class='text_page_counter'>(36)</span><div class='page_container' data-page=36>
<b>v. đồ thị</b>
Khả năng biểu diễn số liệu bằng đồ thị của Excel rất phong phú. Các
biểu đồ trên bảng tính tăng thêm sức hấp dẫn và thuyết phục của số liệu.
<b>1. Các bớc tạo đồ thị mới</b>
1 - Chọn miền dữ liệu cần đa vào vẽ đồ thị, để chọn miền rời rạc
xem trang 13, trong ví dụ dới đây, để vẽ cho các năm từ 1996 đến 1999
chọn miền B4: F6
Nh¸y nót <i>(Chart Wizard)</i>, xuÊt hiÖn hép thoai <i>Chart Type</i> víi 2 thỴ
<i>Standart Types</i> (kiĨu
chuẩn) và <i>Custom</i>
<i>Types</i> (kiểu tuỳ
chọn). ở mỗi thẻ
này có khung bên
trái ghi tên các loại
đồ thị, bên phải là
các kiểu đồ thị của
loại đợc chọn.
Chọn một loại, sau
đó chọn một kiểu
của loại đố. Trong
ví dụ này chúng ta
chọn loại đồ thị
Column (cột), kiểu
3-D (3 chiều).
Nhấn vào Next để
chuyển sang bớc
sau.
ý nghĩa các
nút trong hộp thoại
nh sau :
<i>Cancel</i> :
hu bỏ việc vẽ đồ
thị
<i>Next</i> :
chun sang bíc
tiÕp theo
<i>Back</i> : quay trë l¹i bíc tríc
<i>Finish</i> <i>: </i>tự động thực hiện tất cả các bớc còn lại cho đến kết thúc
</div>
<span class='text_page_counter'>(37)</span><div class='page_container' data-page=37>
phải của khung sáng Category X axis label để quay về bảng tính và qt
các ơ C3:F3.
3 - Nếu cần, sửa lại địa chỉ của miền dữ liệu đa vào vẽ đồ thị trong khung
<i>Data Range</i> bằng cách gõ trực tiếp hoặc dùng chuột chọn miền dữ liệu
cần thiết (xem trang 13)
Nếu chọn <i>Next</i>, xuất hiện hộp thoại <i>Source Data</i>. Có thể thêm hoặc
bớt chuỗi dữ liệu cho th.
<i><b>Để thêm :</b></i>
- chọn <i>Add</i>
- ch ra địa chỉ của tên chuỗi dữ liệu cần thêm. Trong ví dụ này hãy
nháy vào mũi tên đỏ ở góc phải của khung <i>Name</i> để quay về bảng
tính, nháy vào ô có chữ Khác
- chỉ ra địa chỉ của miền dữ liệu tơng ứng của chuỗi này. Trong ví
dụ này hãy nháy vào mũi tên đỏ ở góc phải của khung <i>Value</i> để
quay về bảng tính, quét các ơ C4: F7
<i><b> §Ĩ bít :</b></i>
- nhÊn nót <i>Remove</i>, nhấn tiếp vào tên chuỗi dữ liệu cần bớt trong
khung Series, ví dụ Q.Pro chẳng hạn.
4 - Nu chn Next, hãy nhập vào các khung tơng ứng :
<i>Chart Titles</i> : Tiêu đề chung của đồ thị
<i>Category [X] Axis </i>:Tiêu đề cho trục X
<i>Value [Z] Axis </i> :Tiêu đề cho trục Z (trong không gian 3 chiều)
- Chon <i>Finish</i>, sau các bớc trên, một đồ thị sẽ đợc đa vào bảng tính
tại vị trí đã định.
- Để thay đổi kích thớc của đồ thị, nháy chuột vào nó cho xuất hiện
khung bao quanh với các chấm vng ở các góc và giữa các cạnh
(sau đây ta gọi thao tác này là chọn đồ thị), kéo thả các chấm
vng này để đạt kích thớc mong muốn.
- Để thay đổi vị trí của đồ thị, trỏ chuột vào nó cho xuất hiện mũi tên
4 đầu, kéo và thả đồ thị tại vị trí mới.
- Ta cũng <i>có thể vẽ đồ thị dạng ngầm định</i> : chọn miền dữ liệu cần vẽ
rồi ấn phím F11
<b>2. Thiết lập lại đồ thị</b>
- Chọn đồ thị.
- Nháy nút <i>ChartWizard</i>, Excel lần lợt đa ta trở lại các bớc đã nêu trên.
<b>3. Chỉnh sửa đồ thị</b>
<i><b>a - Chỉnh sửa các đối tợng :</b></i>
<i>1 -</i> Để sửa kiểu đồ thị chọn <i>Format</i>, <i>Chart Type</i>
</div>
<span class='text_page_counter'>(38)</span><div class='page_container' data-page=38>
Ta cũng có thể nháy nút phải chuột vào đối tợng, chọn Format v
mc cn thit tin hnh sa
<i>Để</i> <i>Cần</i>
<i>Thay đổi kích thớc</i> Trỏ chuột vào chấm vng sao cho xuất hiện mũi
tên 2 đầu, kéo và thả nó tại vị trí mới.
<i>Chuyển đối tợng</i> Trỏ chuột vào một cạnh sao cho xuất hiện , kéo
và thả nó tại vị trí mới.
<i>Xố một đối tợng</i> ấn phím Delete
<i>Kết thúc sửa</i> Nháy chuột ra vùng ngoài đồ thị
<i><b>b - Bổ sung / bỏ đờng kẻ lới :</b></i>
Các đờng lới giúp đọc và so sánh các điểm dữ liệu. Nếu sử dụng Chart
Wizard để vẽ đồ thị, Excel cho phép ta thêm các đờng lới.
1 - Chọn đồ thị. Chọn mục Chart, Chart Options; chọn thẻ Gridlines.
2 - Đánh dấu chọn vào các ô cần thiết để bổ sung các đờng kẻ lới, bỏ
dấu chọn để huỷ bỏ các đờng này:
<i>MajorGridlines</i> Đờng kẻ chính
<i>MinorGridlines</i> Đờng kẻ phụ
<i><b>c - Thêm nhãn dữ liệu (Data Labels)</b></i>
1 - Chọn đồ thị
2 - Chọn Chart, Chart Options; sau đó nhấn thẻ Data Labels trong cửa sổ
Chart Options
3 - Chọn các mục Data Labels cần thiết, nh Show Value, Show Percent,
hay Show Label(Tuỳ theo kiểu đồ thị mà một số mục chọn có thể mờ
đi). Nhấn OK.
4 - Để bỏ các nhãn dữ liệu ra khỏi đồ thị, hiện thị lại thẻ Data Labels của
cửa sổ Chart Options, chọn mục None và nhấn OK.
5 - Để thêm nhãn chỉ cho một đờng đồ thị nhấn chuột phải lên đờng đó,
chọn Format Data Series, sau đó chọn thẻ Data Labels
6 - Để thêm nhãn chỉ cho một điểm, nhấn chuột hai lần lên điểm đó để
chọn nó, sau đó nhấn chuột phải, chọn chọn Format Data Point sau đó
chọn phiếu Data Labels
</div>
<span class='text_page_counter'>(39)</span><div class='page_container' data-page=39>
<i><b>d - Bổ sung thêm đờng biểu diễn :</b></i>
<i>Ví dụ</i> : để bổ sung thêm đờng biểu diễn số liệu của năm 2000 vào đồ thị:
- Chọn miền dữ liệu cần bổ sung (miền G3:G7)
- Kéo và thả miền này vào đồ thị.
- Nếu Microsoft Excel cần thêm các thông tin khác để vẽ, hộp Paste
Special sẽ xuất hiện.
<i><b>e - Thêm đờng xu hớng (Chart Trendlines)</b></i>
Có thể thêm đờng xu hớng vào đồ thị để chỉ ra xu hớng dữ liệu và dự
báo. Phơng pháp phân tích hồi quy (một kỹ thuật để diễn tả quan hệ giữa
các đại lợng) đợc sử dụng để tạo nên đờng xu hớng từ dữ liệu hiện có. Ta
có thể chọn một trong 5 đờng hồi quy hoặc chọn đờng bình quân dịch
chuyển.
VÝ dơ :
cã b¶ng
trình bày
thời gian mà
các xe thể
thao đạt đợc
những tốc
độ khác
nhau, vận
tốc là một
biến độc lập
còn thời
gian là biến
phụ thuộc.
Hãy viết một phơng trình để qua đó tìm mối quan hệ tốn học chính xác
giữa thời gian tăng tốc và tốc độ. Các bớc nh sau :
<i>1 -</i>Vẽ đồ thị dạng XY (Scatter) cho bảng dữ liệu nói trên
<i>2 -</i>Chọn đờng đồ thị cần vẽ đờng xu hớng bằng cách nhấn chuột vào 1
điểm của nó (các điểm sẽ đổi mầu)
<i>3 -</i>Chän môc Chart, Add Trendline
<i>4 -</i>Trên thẻ Type chọn một trong năm kiểu đờng xu hớng/hồi quy: <i>tuyến</i>
<i>tính</i> (Linear), <i>lôga</i> (Logarithmic), <i>đa thức</i> (Polynomial), <i>luỹ thừa</i>
(Power), <i>mũ </i>(Exponential), và <i>bình quân dịch chuyển</i> (Moving
Average). Để có thêm thông tin về các loại đờng này, nhấn nút ? trên
thanh tiêu đề của cửa sổ đang mở. Trong ví dụ này chúng ta chọn kiểu
<i>Polynomial</i>
<i>5 -</i>Nháy thẻ Options để có thêm các mục chọn khác nh tên của đờng xu
h-ớng, phơng trình cho đờng xu hớng.
ở ví dụ này chúng ta chọn Custom trong phần Trend Name và gõ
vào tên cho đờng xu hớng là <i>Đa thức</i>. Đánh dấu chọn vào ô <i>Display</i>
<i>equation on chart</i> cho hiện phơng trình y = …, vào ô <i>Display R</i>
<i>squared value on chart</i> cho hiện giá trị R2<sub>. </sub>
<i>6 -</i>NhÊn OK.
VËn tèc
(miles/h) Thêi gian(s)
</div>
<span class='text_page_counter'>(40)</span><div class='page_container' data-page=40>
<b>vIi. kiểu trình bày</b>
Ging trong Word, cỏc kiu trình bày (Style) giúp định dạng các ơ của
bảng tính một cách nhanh chóng và thống nhất.
<b>1. T¹o mét kiĨu trình bày mới</b>
- Đa con trỏ về ô (hoặc chọn miền) cần tạo, nếu là bảng tính mới đa con trá vỊ
« A1.
- Chän mơc <i>Format</i>,
<i>Style</i>. Xt hiƯn hép
tho¹i Style
- Trong khung<i> Style</i>
<i>Name</i> chọn kiểu trình
bày đã tạo hoặc gõ vào
tên cho kiểu trình bày
mới.
- Nh¸y nót <i>Modify</i>. Xt
hiƯn hép tho¹i <i>Format</i>
<i>Cells</i> (xem trang 17)
<i>Number</i> : Định
dạng số
<i>Aligment</i> : Canh
biên (dóng hàng)
<i>Font</i> : Định dạng ký tự
<i>Border</i> : Kẻ khung
<i>Pattern</i> : t mu nền
<i>Protection</i> : Bảo vệ ô
- Tiến hành định dạng dữ liệu.
- Chọn <i>Add</i> để bổ sung kiểu trình bày mới.
- Chn <i>OK</i> kt thỳc.
<b>2. áp dụng một kiểu trình bày</b>
<i><b>a. Dùng Menu</b></i>
- Đa con trỏ về ô (hoặc chọn miền) cần áp dụng
- Chọn <i>Format, Style</i>
- Chọn kiểu trình bày tơng ứng từ danh sách <i>Style Name</i>
- <i>OK</i>
<i><b>b. Dựng thanh công cụ (giống thao tác sao chép định dạng của Word)</b></i>
1 - Đa con trỏ về ô (hoặc chọn miền) cần áp dụng
2 - Nh¸y nót <i>Format Painter</i> (chỉi sơn). Con trỏ chuột lúc này có kèm theo
chổi sơn.
3 - Dùng con trỏ chuột để bơi đen nhóm ơ cần định dạng theo kiểu trình
bày.
</div>
<span class='text_page_counter'>(41)</span><div class='page_container' data-page=41>
<b>vIii. Macros</b>
Nếu có một số thao tác hay cơng việc nào đó mà ta phải lặp đi lặp lại trong
Excel, có thể tạo một Macro để tự động hồn thành cơng việc này. Các Macro
có thể gán cho phím nóng, thanh cơng cụ hoặc menu để tiện cho việc sử dụng.
Chúng ta sẽ tạo Macro đơn giản bằng cách thu (record) lại các thao tác.
<b>1. Thu (ghi) mét Macro míi</b>
1 - Chän <i>Tools, Macro</i>
- Chọn <i>Record NewMacro</i> để thu Macro mới
Xuất hiện hộp thoại
Record Macro :
2 - Trong « <i>Macro</i>
<i>Name</i> gõ vào tên
cho Macro (bất đầu
bằng chữ cái, sau đó
là các chữ cái hoặc
con số, không đợc
dùng các ký hiệu,
dấu cách hoặc dấu
tiếng Việt).
3 - Trong « <i>Description</i> gõ vào lời mô tả các công việc mà Macro nµy sÏ thùc
hiƯn.
4 - Trong ơ <i>Shortcut Key</i> (phím tắt) gõ vào ký tự, ví dụ chữ e. Sau này để
chạy Macro ấn tổ hợp phím Ctrl+e. Lu ý rằng phím tắt trong Excel phân
biệt chữ hoa với chữ thờng. Ví dụ khi gõ vào chữ E làm phím tắt, lúc thực
hiện macro phải bấm Ctrl+E.
5 - Trong khung <i>Store macro in</i>, chọn <i>Personal Macro Workbook</i> để có thể
dùng Macro này trong các bảng tính khác, nếu khơng Macro chỉ có tác
dụng tại tập bảng tính hiện thời (<i>This</i> <i>WorkBook</i>) hoặc trong bảng tính
mới (<i>New WorkBook</i>).
6 - Chọn OK để bất đầu ghi lại các thao tác. Nh ở ví dụ này, ta cần
chọn các nút %, lấy thêm số lẻ, in đậm, gạch chân.
7 - Nháy nút <i>Stop</i> để kết thúc việc ghi Macro. Nếu không thấy nút này, chọn
mục <i>Tools, Record Macro, Stop Recording</i>.
<i>Chú ý</i> : chọn <i>Relative Reference</i> để thu Macro theo địa chỉ tơng đối, nghĩa là
nếu khi thu macro, thao tác thực hiện trên một ơ thì khi chạy, thao tác
đó sẽ đợc thực hiện tại một ơ khác hoặc một dãy các ô, nh vậy Macro
sẽ linh hoạt hơn
<b>2. Gán Macro cho thanh công cụ / thanh định dạng</b>
- Chọn <i>View, Tools</i> hoặc nháy nút phải tại thanh công cụ / thanh định dạng
- Chọn mục <i>Customize, </i>chọn thẻ<i> Command</i>
- Trong khung <i>Categories</i> chän<i> Macros</i>.
- Kéo nút Custom Button của hộp thoại Customize và thả trên thanh công cụ
(hoặc định dạng), nháy vào của Modify Selection
- Chän <i>Assign Macro</i>. Xt hiƯn hép tho¹i <i>Assign Macro</i>, chän tên của Macro cần thiết
(nếu có) từ danh sách.
</div>
<span class='text_page_counter'>(42)</span><div class='page_container' data-page=42>
- Chọn OK, sau đó chọn Close
<i>* Để gỡ bỏ một nút trên thanh công cụ hoặc định dạng, ấn giữ phím <b>Alt</b></i>
<i><b>trong khi kéo thả</b> nó ti trang tớnh.</i>
<b>3. Chạy Macro</b>
a - Đa con trỏ về chỗ cần áp dụng Macro.
b Nhỏy vo nỳt ca Macro, hoặc ấn tổ hợp phím nóng mà trớc đó ta đã gán
cho Macro.
Cịng cã thĨ ch¹y mét Macro theo cách sau :
- Chọn <i>Tools, Macro.</i> Hộp thoại<i> Macro </i>hiện ra.
- Chọn Macro cần thiết từ danh sách<i> Macro Name</i>.
- Nh¸y nót <i>Run</i>.
<b>4. Xo¸ Macro</b>
Bíc 1 : - Chän <i>Tools, Macro, Macro</i>
Bớc 2 : - Chọn Macro cần xoá từ danh s¸ch<i> Macro Name</i>.
Bíc 3 : - Chän <i>Delete</i>.
Nếu Excel yêu cầu Unhide, hãy đóng các hộp thoại lại , quay về
bảng tính, chọn mục Windows, chọn Unhide, chọn tiếp
Personal, OK
Lặp lại các bớc trên, trả lời <i>Yes </i>để xố Macro
<b>Ix. qu¶n trị dữ liệu</b>
<b>1. Khái niệm cơ bản</b>
C s d liu (CSDL) là tập hợp các dữ liệu đợc sắp xếp trên một vùng chữ
nhật (gồm ít nhất 2 hàng) của bảng tính theo quy định sau :
Hàng đầu tiên ghi các tiêu đề của dữ liệu, mỗi tiêu đề trên một cột. Các tiêu
đề này đợc gọi là trờng (<i>field</i>)
Từ hàng thứ hai trở đi chứa dữ liệu, mỗi hàng là một bản ghi (<i>record</i>)
<b>2. Tạo CSDL</b>
1. Nhp tên trờng trên một hàng của bảng tính, ví dụ TT, Họ và Tên, Ngày
sinh, ... ). Tên trờng là các tiêu đề cột của cơ sở dữ liệu và phải là ký tự,
không đợc dùng số, công thức, địa chỉ ô... Nên đặt tên trờng ngắn gọn,
không trùng lắp.
2. Chọn vùng tên trờng và định dạng ví dụ chọn chữ đậm, nghiêng hay
chọn Font chữ to hơn để làm nổi bật trờng với các bản ghi.
3. Nhập các bản ghi (nh thông tin từng khách hàng) ngay dới tên trờng,
mỗi bản ghi trên một hàng. Không để các hàng trắng sau tên trờng.
<i>Chú ý</i><b> : - </b>Mỗi cột chỉ nên chứa một kiểu dữ liệu thống nht.
- Không chèn các ký tự trắng vào đầu nội dung một ô vì nó làm
ảnh hởng tới kết quả tìm kiếm và sắp xếp.
- Mỗi trang tính chỉ nên chøa mét CSDL.
</div>
<span class='text_page_counter'>(43)</span><div class='page_container' data-page=43>
chuẩn lọc v.v.. Nh vậy Excel mới có thể dễ dàng phát hiện và
chọn CSDL khi ta sắp xếp, lọc hay chèn thêm các tổng nhóm.
- Tránh để các hàng trắng hay một cột trắng trong CSDL
Excel dễ dàng phát hiện CSDL hơn.
- Trỏnh để các dữ liệu khác bên trái hoặc bên phải vì các dữ liệu
này có thể bị mất khi thực hiện lọc.
<b>3. ChÌn b¶n ghi</b>
Ta cũng có thể chèn, xố trực tiếp trên bảng tính. Tuy nhiên ta sẽ sử dụng
tính năng <i>Data Form</i> cung cấp cách thuận lợi để chèn, xố và tìm bản ghi.
1. Chọn một ơ bất kỳ trong CSDL; sau đó gọi Data, Form.
2. Nhấn nút New ; sau đó nhập bản ghi mới vào các hộp văn bản.
3. Lặp lại bớc 2 cho mỗi bản ghi mới cần thêm.
4. Nhấn Close khi kết thúc. Các bản ghi mới đợc thêm nối đi vào CSDL.
Ta có thể sắp xếp lại các bản ghi theo một trật tự khác.
<i>Chó ý</i><b> : </b>- Để không ghi bản ghi vừa nhập, nhấn nút Restore.
- Để chèn trực tiếp bản ghi vào bảng tính, có thể chèn thêm
hàng hoặc nhấn chuột phải tại tiêu đề (số thứ tự) hàng nơi cần
hàng mới xuất hiện. Sau đó chọn <i>Insert</i> từ menu tắt để chèn
một hng trng vo CSDL.
<b>4. Xoá bản ghi</b>
Cú th xoỏ trc tiếp ngay trên bảng tính nhng ta sẽ sử dụng <i>Data Form</i> để
tìm đến và xố một bản ghi cụ thể. Cách làm nh sau :
<i>1.</i> Về ô bất kỳ trong CSDL; sau đó gọi <i>Data</i>, <i>Form. </i>
<i>2.</i> Nhấn nút <i>Find Next</i> hay <i>Find Prev</i> cho đến khi tới bản ghi cần xoá,
nhấn <i>Delete</i>.
<i>3.</i> Khi một cửa sổ cảnh báo xuất hiện, nhấn OK để xố bản ghi. (Nhớ rằng
ta khơng thể <i>Undo</i> - khơi phục lại một bản ghi bị xoá). Nhấn <i>Close</i> để
quay lại bảng tính.
Tuy nhiên nếu nhấn chuột phải lên tiêu đề hàng có chứa bản ghi cần xố,
sau đó chọn <i>Delete</i> từ menu tắt, ta cũng xoá đợc bản ghi. Nhng với cách này
có thể phục hồi lại bản ghi vừa xố bằng cách sử dụng nút <i>Undo</i>.
<b>5. T×m kiÕm b¶n ghi</b>
Khi cần tìm các bản ghi cụ thể,
có thể dùng data form để tìm. Chỉ cần
nhập tiêu chuẩn tìm kiếm và Excel sẽ
tìm các bản ghi thoả mãn tiêu chuẩn
đó. Cách làm nh sau :
1. Về ơ bất kỳ trong CSDL, sau
đó gọi <i>Data</i>, <i>Form</i>.
</div>
<span class='text_page_counter'>(44)</span><div class='page_container' data-page=44>
3. Nhấn<i> Find Nex</i>t cho đến khi gặp bản ghi cần tìm, để kết thúc tìm kiếm
nhấn <i>Close</i>.
<i>Chú ý </i><b>:</b>Trong phần tiêu chuẩn có thể dùng các ký tự thay thế : * thay cho
một nhóm ký tự và ? thay cho một ký tự tại vị trí xác định cho
tr-ờng văn bản.
<i>VÝ dô</i> : H* sÏ tìm tất cả các bản ghi có tên bắt đầu bằng chữ H nh Hà, Hạnh,
<b>Hợp .v.v.</b>
?u* sẽ tìm tất cả các bản ghi ký tự thứ 2 của tên là chữ u nh Huy,
Cung, Dung .v.v.
<b>6. Sắp xếp dữ liệu</b>
<i><b>a. Trt t sp xp ngm định (tăng) nh sau :</b></i>
- Số : từ số nhỏ ti ln
-Văn bản theo trật tự sau :
<b>0 1 2 3 4 5 6 7 8 9 space ! # $ % & ( ) * , . / : ; ? @ [ / ] ^ _ { | } - + < = ></b>‘ “
<b>A B C D E F G H I J K L M N O P Q R S T U V W X Y</b>
Trật tự trên sẽ ngợc lại nếu sắp xếp giảm dần.
<i><b>b. Sắp xếp theo một cột </b></i>
Về ơ bất kỳ trong trờng đó. Sau đó nhấn nút Sort Ascending (xếp tăng)
hay Sort Descending (xếp giảm) trên thanh công cụ chuẩn.
<i><b>c. Sắp xếp theo hai hay nhiều cột </b></i>
- Nếu định sắp xếp cho tồn bộ CSDL:
về ơ bất kỳ của nó. Nếu chỉ định sắp
xếp cho một số bản ghi : chọn miền
dữ liệu cần đa vào sắp xếp. Xuất hiện
hộp thoại<i> Sort</i>. Excel có thể sắp xếp
theo 3 khố (điều kiện). Nháy chuột
tại của khung này. Xuất hiện danh
sách ghi tên hoặc thứ tự các trờng
(Column1, Column2, ...) Chọn trng
cn thit.
Sau đây là ý nghĩa các mục :
- <i>Sort by</i> : cét u tiªn nhất
trong khoá sắp xếp.
- <i>Then by</i> : cột u tiên thứ hai
và thứ ba trong khoá sắp xếp
- <i>Ascending </i> : sắp xếp tăng dần
<i>- Desending</i> : sắp xếp giảm dần
- <i>My List Has</i> : <i>Header Row</i> (hoặc <i>No Header Row)</i>: miền dữ liệu chứa
(hoặc khơng chứa) hàng tiêu đề
<i><b>Nót Option</b></i>
- <i>Case Sensitive </i>: ph©n biƯt ch÷ hoa víi ch÷ thêng
- <i>Orientation </i> :
<i>Sort Top To Bottom</i> : sắp xếp các<i> dòng</i> trong CSDL
<i>Sort Left To Right</i> : sắp xếp các <i>cột </i>trong CSDL
Chọn OK để bắt đầu sắp xếp.
</div>
<span class='text_page_counter'>(45)</span><div class='page_container' data-page=45>
cao lªn trên, những bản ghi trùng điểm Trung bình xếp ngời có điểm Tin cao
lên trên.
<i>Chú ý</i> :
1. Ngoi trt t tăng giảm ngầm định, có thể yêu cầu Excel sắp xếp CSDL
theo một trật tự do ta chỉ định. Trớc hết phải tạo ra trật tự này gọi là Custom
List (danh sách tự tạo, xem trang 10). Sau đó thực hiện lệnh Data, Sort,
nhấn mục Option, dới mục First key sort order chọn mục định lấy làm trật
tự sắp xếp. Ví dụ để xếp danh sách trên trang 69 theo mã chức vụ, chọn
mục GĐ, PGĐ, TP, ...
2. Nếu trong hộp thoại Sort, tên các trờng ở các khung Sort by, Then by không
lên tiếng Việt, h·y :
- Ra khái Excel
- Khởi động lại Window ở chế độ DOS (Restart in MS-DOS mode)
- Dùng NC sao chép tệp Tahoma.ttf (có kích thớc 246040 bytes) của bộ
chữ Việt (TCVN3) vào th mục C:\Windows\Fonts. ở những máy cài bộ
chữ ABC thì tệp này thờng để ở th mục
<b>C:\Program Files\ABC\Fonts\System </b>
<b>7. Läc d÷ liƯu</b>
<i><b>a - Lọc tự động (AutoFilter)</b></i>
- Chọn miền dữ liệu định lọc (kể cả hàng tiêu đề).
- Data, Filter
- Chọn AutoFilter, Excel tự động chèn những mũi tên vào bên phải của các tên
trờng.
- Nháy vào tại cột chứa dữ liệu dùng làm tiêu chuẩn để lọc (ví dụ tại cột
<i>Xếp loại</i>).
* Khi läc, các bản ghi không thoả mÃn tiêu chuẩn lọc sẽ bị ẩn đi.
- Chọn một trong các mục tại Menu :
[<i>All</i>] : Hiện toàn bộ các bản ghi
[<i>Blanks</i>] : Chỉ hiện các bản ghi trống trong trờng này
[<i>Nonblanks</i>] : Chỉ hiện các bản ghi không trống (có dữ liệu) trên trờng
này
[<i>Custom</i> ...] : Dùng các toán tử so s¸nh.
[<i>Top 10</i>] : Cho phép lọc một số chỉ định (ngầm định là 10) các bản
ghi có trị đứng đầu hoặc đứng cuối danh sách.
Hai mục cuối [<i>Custom</i> ...] và [<i>Top 10</i>] sẽ đợc trình bày chi tiết trong phần
tiếp theo.
</div>
<span class='text_page_counter'>(46)</span><div class='page_container' data-page=46>
Dïng c¸c to¸n tư so sánh ( Custom : lọc theo một hay hai điều kiƯn trªn
cïng mét cét)
Khi chọn mục này xuất hiện hộp thoại sau với 2 khung nhỏ để ghi tiêu
chuẩn so sánh :
<i>Chän 1 tiªu chuÈn : </i>trong khung thø nhÊt (khung trên) :
- Nhấn chuột tại bên trái, chän mét trong c¸c to¸n tư so s¸nh sau :
<b>To¸n tư</b> <b>ý nghÜa</b>
equals b»ng (=)
is greater than lín h¬n (>)
is greater than or equals to lớn hơn hoặc bằng (>=)
is less than nhá h¬n (<)
is less than or equals to nhỏ hơn hoặc bằng (<=)
does not equals không bằng (khác < >)
begin with bắt đầu bằng (<i>ký tự nào đó</i>)
does not begin with khơng bắt đầu bằng
end with kÕt thóc b»ng
does not end with kh«ng kÕt thóc b»ng
contains chøa
</div>
<span class='text_page_counter'>(47)</span><div class='page_container' data-page=47>
- Gõ vào một giá trị hoặc nhấn chuột tại bên phải, sau đó chọn một giá trị
định so sánh. Có thể dùng các ký tự thay thế : * thay cho một nhóm ký tự
và ? thay cho một ký tự tại vị trí xác định cho trờng văn bản.
- Chän OK
<i>Chän 2 tiªu chuÈn : </i>
- Đặt tiêu chuẩn thứ nhất (nh đã trình bày ở trên)
- Đặt tiêu chuẩn thứ hai : nhấn chuột tại bên trái, chọn một toán tử so sánh.
Gõ vào hoặc bấm nút chuột tại bên phải, sau đó chọn một giá trị định so
sánh.
- Nháy nút And (Và) nếu cần phải thoả mãn cả 2 điều kiện (ví dụ trong
khoảng đối với số)
- Nháy nút Or (Hoặc là) nếu chỉ cần thoả mãn 1 trong 2 điều kiện (ví dụ :
ngồi khoảng đối với số)
- Chän OK
Hình trên đặt tiêu chuẩn lọc danh sách học sinh đạt điểm Trung bình <5
hoặc >=8.5 (tức là Xếp loại Kém hoặc Giỏi, Xuất sắc).
<i>Lọc các bản ghi có trị đứng đầu hoặc đứng cuối danh sách </i>(Top 10)
Hộp thoại dới đây cho phép
lọc ra danh sách 3 học sinh đạt
điểm Trung bình cao nhất.
Để lọc ra học sinh đạt điểm
Trung bình thấp nhất, chỉ việc
thay Top bằng Bottom và số 3
bằng số 1.
<i>Hủ läc d÷ liƯu</i> :
-<i> Huỷ lọc trong 1 cột</i> : - Nháy vào của cột đó, chọn [All]
- <i>Huỷ lọc cho tất cả các cột</i> (hiện lại tất cả các hàng trong danh sách đợc lọc) :
- Data, Filter, Show All
- <i>Bỏ hẳn chế độ lọc tự động </i>: - Data, Filter, chọn AutoFilter để xoá dấu , các
mũi tên sẽ biến mất.
<i>Chó ý</i> :
1. Khi một cột đang đợc lọc, nhấn vào trên các cột khác ta chỉ thấy các
giá trị đã bị lọc.
2. Sử dụng AutoFilter chỉ có thể áp dụng tới 2 điều kiện lọc cho một cột.
Nếu cần áp dụng từ 3 điều kiện trở lên ta phải sao chép danh sách đã lọc
sang vị trí khác rồi tiến hành lọc lại hoặc sử dụng lọc nâng cao.
<i><b>b - Läc n©ng cao (Advanced Filter)</b></i>
<i>Advanced Filter</i> dùng để tìm các bản ghi thoả mãn các điều kiện phức tạp
hơn. Chức năng lọc nâng cao này ứng với với các tiêu chuẩn so sánh gián
tiếp, bắt buộc phải dùng miền tiêu chuẩn. Các bớc nh sau :
- Tạo miền tiêu chuẩn, nên sao chép tiêu đề cột mà ta định lọc lên hàng
đầu của miền tiêu chuẩn, không nên tự gõ vào.
- Chọn miền dữ liệu định lọc. Nếu CSDL của ta dứng biệt lập (khơng dính
với các dữ liệu khác) thì chỉ cần nháy chuột vào ơ bất kỳ của nó.
- <i>Data, Filter</i>
</div>
<span class='text_page_counter'>(48)</span><div class='page_container' data-page=48>
<i>Action</i> :
<i>Filter the List, in place</i> : Lọc tại chỗ (ngay tại vị trí của CSDL chỉ hiện
các bản ghi thoả mÃn tiêu chuÈn läc)
<i>Copy to Another Location</i> : Trích các bản ghi đạt tiêu chuẩn lọc sang miền
khác của bảng tính, địa chỉ của miền này đợc
xác định tại khung <i>Copy to</i>
<i>List Range</i> : Địa chỉ miền dữ liệu nguồn đem lọc (tức là CSDL)
<i>Criteria Range</i> : Địa chỉ miền tiêu chuẩn, bao gồm cả nhÃn của miền này.
chuyển qua lại giữa hộp thoại Advanced Filter và
CSDL, nháy vào mũi tên đỏ ở góc phải của các khung.
<i>Copy to</i> : Địa chỉ miền đích để chứa các bản ghi đạt tiêu chuẩn lọc
(chỉ cần ghi địa chỉ của ơ ở góc trái trên của miền này)
<i>Unique Record Only</i> : ChØ hiÖn 1 bản ghi trong số các bản ghi gièng nhau
hoµn toµn.
<i><b>Các quy định về miền tiêu chuẩn (Criteria)</b></i>
- Là miền bất kỳ trên bảng tính ngồi vùng CSDL, chứa các tiêu chuẩn
(điều kiện mà các bản ghi phải thải mãn). Miền tiêu chuẩn gồm tối thiểu 2
hàng : hàng đầu chứa tiêu đề của miền tiêu chuẩn. Các tiêu đề này hoặc là
tên trờng hoặc là tên bất kỳ (phụ thuộc vào phơng pháp thiết lập tiêu chuẩn
trực tiếp hay gián tiếp). Từ hàng thứ hai trở đi là tiêu chuẩn của CSDL.
<i>Chú ý</i> : Miền tiêu chuẩn và vùng CSDL phải cách nhau ít nhất một hàng
trắng (hay cột trắng) và nên để ở phía dới, khơng nên đặt ở bên trái
hoặc bên phải CSDL.
<i>Miền tiêu chuẩn so sánh trực tiếp</i> (TCSSTT): cho phép đa vào các tiêu
chuẩn để so sánh dữ liệu trong một trờng với một giá trị nào đó. TCSSTT
đ-ợc tạo ra theo nguyên tắc sau :
Hàng đầu ghi tiêu đề cho các tiêu chuẩn, lấy tên trờng làm tiêu đề vì thế
nên sao chép tên trờng của vùng CSDL vào đó.
Hàng thứ hai trở đi để ghi các tiêu chuẩn so sánh, trớc các giá trị đó có thể
thêm các tốn tử so sánh nh >, >=,<, <=. Các tiêu chuẩn trên cùng hàng
(thờng đợc gọi là điều kiện và - and) đợc thoả mãn đồng thời. Các tiêu
chuẩn trên các hàng khác nhau (thờng đợc gọi là điều kiện hoặc là - or)
khi chỉ cần một trong số đó đợc thoả món.
Ví dụ về cách viết TCSSTT :
Tên Lọc ra những ngời tên là Bình
Bình
Trung bỡnh Lc ra nhng ngời đạt điểm
> = 5 Trung bình từ 5 trở lên
Để lọc ra những ngời đạt điểm Trung bình từ 5 đến 8 (<i>trong khoảng</i>) làm
nh sau :
Trên hàng tiêu đề của tiêu chuẩn phải có <i>2 ơ đều ghi trờng Trung bình</i>,
ngay phía dới ghi điều kiện (trên cùng một hàng) :
</div>
<span class='text_page_counter'>(49)</span><div class='page_container' data-page=49>
§Ĩ läc ra những ngời Xếp loại Kém hoặc Giỏi, Xuất sắc (tức là điểm Trung
bình dới 5 hoặc trên 8 (<i>ngoài khoảng</i>) làm nh sau:
Ngay phía dới ghi điều kiện (trên hai hàng) :
Trung bình
< 5
> 8
Để lọc ra danh sách toàn bộ Nam hoặc Nữ Tuổi trên 21, điều kiện ghi trên
<i><b>hai hàng:</b></i>
Tuổi GT
Nam
> 21
Điều kiện lọc ra danh sách Nữ xếp loại Khá hoặc Nam xếp loại Giỏi là :
GT Trung bình
Nữ Khá
Nam Giỏi
<i>Min tiờu chun so sỏnh gián tiếp</i> (TCSSGT) hay cịn gọi là tiêu chuẩn cơng
thức hoặc tiêu chuẩn tính tốn : cho phép đa vào các tiêu chuẩn để so sánh dữ
liệu hoặc một phần dữ liệu trong một trờng với một giá trị nào đó. TCSSGT
đợc tạo ra theo nguyên tắc sau :
Hàng đầu ghi tiêu đề cho các tiêu chuẩn. Tiêu đề này có thể đặt bất kỳ nhng
khơng đợc trùng với tên trờng nào.
Tõ hµng thø hai trë đi ghi các tiêu chuẩn so sánh, mỗi tiêu chuẩn là một công
thc. <i>Cụng thc ny phi cha a ch của bản ghi đầu tiên</i>. Kết quả thực hiện
công thức này là một giá trị Logic : TRUE (<i>Đúng</i>) hoặc FALSE (<i>Sai</i>)
Năm sinh
=YEAR(C3) < 1975 (<i>Sinh trớc 1975</i>)
Khi ấn , tại ô tiêu chuẩn này sẽ xuất hiện FALSE (vì Năm sinh của
Hùng là 1978)
Ngày sinh chẵn
=MOD(DATE(C3),2) =0 (Sinh vào Ngày chẵn)
Khi ấn , tại ô tiêu chuẩn này sẽ xuất hiện TRUE (vì Ngày sinh của
Hùng - <i>bản ghi đầu tiên</i> - là 30)
</div>
<span class='text_page_counter'>(50)</span><div class='page_container' data-page=50>
Kết quả là tại miền A17 : J20 ta có các bản ghi đạt tiêu chuẩn đã nêu.
A B C D E F G H I J
1 <b>kết quả thi cuối kỳ - lớp tin học cơ sở</b>
2 <b>TT</b> <b>Tên</b> <b>Ngày sinh Tuổi</b> <b>Gt</b> <b>Toán Tin Trung bình Xếp thứ</b> <b>Xếp loại</b>
3 1 Hùng 30/01/78 Nam 4 7 5.5 8 Trung bình
4 2 Bình 21/08/74 Nữ 7 7 7.0 5 Khá
5 3 Vân 12/11/70 Nữ 8 9 8.5 3 Giỏi
6 4 Bình 15/06/77 Nữ 9 10 9.5 1 XuÊt s¾c
7 5 Doanh 05/12/76 Nam 5 8 6.5 7 Trung bình
8 6 Loan 18/09/77 Nữ 5 4 4.5 9 KÐm
9 7 Anh 23/04/68 Nam 9 6 7.5 4 Khá
10 8 Thu 01/05/73 Nữ 3 5 4.0 10 Kém
11 9 Bình 26/02/71 Nam 6 8 7.0 5 Khá
12 10 Ngân 12/05/75 Nữ 10 8 9.0 2 Giỏi
13
14 <b>Gt</b> <b>Trung bình</b>
15 Nữ >=7
16
17 <b>TT Doanh Ngày sinh Tuổi</b> <b>Gt</b> <b>Toán Tin Trung bình Xếp thứ</b> <b>Xếp loại</b>
18 2 Bình 21/08/74 Nữ 7 7 7.0 5 Khá
19 3 Vân 12/11/70 Nữ 8 9 8.5 3 Giỏi
20 10 Ngân 12/05/75 Nữ 10 8 9.0 2 Giỏi
<b>8. Các hàm Cơ sở dữ liệu</b>
<b>Dựng để trả lại một giá trị từ CSDL theo một điều kiện nào đó.</b>
<b>CSDL sau đây dùng để minh hoạ cho các ví dụ.</b>
A B C D
1 <b>Tªn</b> <b>Ti</b> <b>Giíi tính</b> <b>Lơng</b>
2 An 30 Nam 50
3 Hoà 28 Nữ 40
4 Thanh 35 Nam 80
5 Bình 29 Nữ 60
6 Vân 40 N÷ 100
7 Phóc 28 Nam 50
8 Kim 21 N÷ 30
</div>
<span class='text_page_counter'>(51)</span><div class='page_container' data-page=51>
10 Hïng 28 Nam 80
11
12 VÇn H Ti Giới tính Lơng
13 FALSE 28 Nữ >=50
14
<b>DSUM (database, field, criteria)</b>
Tính tổng trên một cột (<i>field</i>) của CSDL (<i>database</i>) thoả mÃn ®iỊu kiƯn
ghi trong miỊn tiªu chn (<i>criteria</i>)
Ví dụ : để tính tổng lơng của Nữ, tại một ơ trống nào đó của bảng tính, sau
khi nhập cơng thức
= DSUM(A1:D10, 4 ,C12:C13)
ta nhn c giỏ tr 280.
Trong công thức này :
A1:D10 là địa chỉ CSDL (database)
C12:C13 là địa chỉ miền tiêu chuẩn (criteria)
4 là số thứ tự của cột lơng (cột cần tính tổng) tính từ cột thứ nhất của
CSDL (cột Tên), <i>có thể thay con số này bằng chữ "</i><b>Lơng</b><i>" (bao trong dấu</i>
<i>nháy kép) hoặc </i><b>D1</b><i> (địa chỉ ơ có trờng Lơng)</i>
<i>Khi chỉ tính theo 1 điều kiện thì có thể thay hàm</i><b> DSUM</b><i> bằng </i><b>SUMIF.</b>
Cơng thức trên có thể thay bằng =SUMIF(C2:C10,”Nữ”,D2:D10). Nhng khi
tính theo từ 2 điều kiện trở lên hàm DSUM thể đợc thay bằng cơng thức mảng
(xem trang 12). Ví dụ để tính tổng Lơng của những ngời là Nữ có Lơng từ 50
trở lên, cơng thức sau :
=DSUM(A1:D10,D1,C12:D13)
sẽ đợc thay bằng cơng thức mảng :
={SUM(IF(C2:C10=”N÷”,1,0)*IF(D2:D10>=50,1,0)* D2:D10)}
<b>DAVERAGE (database, field, criteria)</b>
TÝnh giá trị trung bình cộng trên một cột (<i>field</i>) của CSDL (<i>database</i>)
thoả mÃn điều kiện ghi trong miền tiêu chuẩn (<i>criteria</i>)
Ví dụ : để tính tuổi trung bình của Nữ, sau khi nhập công thức
= DAVERAGE(A1:D10,2,C12:C13)
ta nhận đợc giá trị 30.4 (Tuổi là cột thứ 2 tính từ trái sang, vì vậy trong
cơng thức trên có thể thay con s ny bng "Tui")
<b>DMAX (database, field, criteria)</b>
Tính giá trị lớn nhất trên một cột (<i>field</i>) của CSDL (<i>database</i>) thoả mÃn
điều kiện ghi trong miền tiêu chuẩn (<i>criteria</i>)
Vớ d : để tính Lơng cao nhất của những ngời 28 tuổi, sau khi nhập công
thức
= DMAX(A1:D10,4,B12:B13)
ta nhận đợc giá trị 80
<b>DMIN (database, field, criteria)</b>
Tính giá trị nhỏ nhất trên một cột (<i>field</i>) của CSDL (<i>database</i>) thoả mÃn
điều kiện ghi trong miỊn tiªu chn (<i>criteria</i>)
Ví dụ : để tính Lơng thấp nhất của những ngời 28 tuổi, sau khi nhập công thức
= DMIN(A1:D10,4,B12:B13) ta nhận đợc giá trị 40
</div>
<span class='text_page_counter'>(52)</span><div class='page_container' data-page=52>
Đếm số bản ghi của CSDL (<i>database</i>) trên cột số (<i>field</i>) thoả mÃn điều
kiện ghi trong miền tiêu chuÈn (<i>criteria</i>)
Ví dụ : để đếm số ngời là Nữ có Lơng từ 50 trở lên, cơng thức :
=DCOUNT(A1:D10,D1,C12:D13) cho ta kết quả là 3
Ví dụ : để đếm số ngời có chữ cái đầu của Tên là H, sau khi tạo miền
TCSSGT với tiêu đề Vần H (hoặc nội dung bất kỳ) tại ô A12 và tiêu
chuẩn =LEFT(A2,1)="H" tại ô A13, nhập công thức
= DCOUNT(A1:D10, 2 ,D12:D13) ta nhận đợc giá trị 2.
Cần chú ý rằng tại vị trí tham biến thứ 2 (field) của hàm DCOUNT chỉ đợc
ghi số thứ tự (hoặc tên) của trờng số bất kỳ <i>chứ không đợc ghi số thứ tự</i>
<i>(hoặc tên) của trờng ký tự hoặc ngày tháng</i>. Nh trong ví dụ trên có thể lấy số 4
(chứ khơng đợc lấy số 1 hoặc 3) thay cho số 2.
<b>DCOUNTA (database, field, criteria)</b>
Đếm số ô không rỗng của cột bất kỳ (<i>field</i>) thoả mÃn điều kiện ghi trong
miền tiêu chuẩn (<i>criteria</i>). Khác với DCOUNT, trong công thức của hàm này
có thể ghi số thứ tự hoặc tên trờng bất kỳ nào của CSDL.
<b>9. Tæng kÕt theo nhãm</b>
<i><b>a - Tæng kÕt theo mét loại nhóm (SubTotal) :</b></i>
Chức năng này của Excel cho phép tạo các dòng tổng kết theo nhóm
trong một CSDL. SubTotal sẽ chèn tại các vị trí cần thiết các tính toán thống
kê theo yêu cầu của ngời sử dụng. Các bớc thực hiện nh sau :
1/ Sắp xếp dữ liệu theo trờng cần tạo SubTotal (ở ví dụ trên là trờng <i>Xếp loại</i>).
2/ Chọn <i>Data, Subtotals</i>, xuất hiện hép tho¹i Subtotal.
Trong đó :
<i>At Each Change in</i> : Chọn trờng mà theo trờng này, tại mỗi vị trớ thay i,
Excel sẽ chèn vào một dòng Tổng kết - tức là dòng thực hiện các phép tính
(ở ví dụ trên là trờng Xếp loại, cứ mỗi khi chuyển sang loại học sinh khác
Excel lại chèn dòng kết quả tính vào tại các dòng 5,8,12, 15,17).
<i>Use Function</i> : Chọn hàm để tính tốn tổng kết dữ liệu. Hàm ngầm định là
</div>
<span class='text_page_counter'>(53)</span><div class='page_container' data-page=53>
<i>Add SubTotal to</i> : Chọn các trờng cần tính toán (ở ví dụ trên là tính Trung
bình các trờng Tuổi, Toán, Tin, Trung bình).
<i>Các tuỳ chọn khác</i> :
<i>Replace Current SubTotal</i> : Khi tạo dòng tổng kết mới dòng này sẽ thay thÕ
dòng tổng kết cũ. Theo ngầm định các dòng tổng kết sẽ nối tiếp nhau.
<i>Page Break Between Group</i> : Chèn dấu ngắt trang tại mỗi vị trí có dòng
SubTotal (tức là đa mỗi nhóm sang một trang riêng biệt).
<i>Summary Below Data</i> : Đặt dòng tổng kết ở cuối mỗi nhóm. Nếu bỏ dấu
dũng ny s c đa lên trớc mỗi nhóm.
<i>Remove All</i> : Huỷ bỏ mọi SubTotal đã thực hiện.
3/ Chọn Ok để bắt đầu tạo, ta đợc bảng sau. Trong bảng này :
- nháy vào dấu - để ẩn đi các bản ghi và chỉ để lại dịng tổng kết của một nhóm.
- nháy vào dấu + để hiện lại các bản ghi của một nhóm
<i><b>b - Tỉng kÕt theo nhiỊu lo¹i nhãm (PivotTable - Bảng Tổng hợp) :</b></i>
Chc nng ny ca Excel cho phép tự động hố q trình tổng kết <i>theo</i>
<i>nhiều loại nhóm</i>. Với PivotTable có thể xoay hàng thành cột hay ngợc lại để
tổng hợp dới nhiều góc đọ khác nhau, nhóm dữ liệu thành các trang hay hiển
thị dữ liu chi tit tu theo yờu cu.
Bảng sau là một CSDL vỊ doanh thu cđa mét c¬ quan kinh doanh gåm 2
cưa hµng ký hiƯu lµ Sè 1 vµ Sè 2.
A B C D E
1 <b>Ngày</b> <b>Nhân viên</b> <b>Cửa hàng</b> <b>Sản phẩm</b> <b>Tiền</b>
2 29-08-97 Hơng Số 1 Kẹo 20
3 29-08-97 Lan Sè 1 B¸nh 10
4 30-08-97 Chi Sè 1 B¸nh 40
5 30-08-97 Nga Sè 2 Møt 15
6 30-08-97 V©n Sè 2 KÑo 25
</div>
<span class='text_page_counter'>(54)</span><div class='page_container' data-page=54>
8 03-09-97 Lan Sè 1 KÑo 45
9 03-09-97 Nga Sè 2 KÑo 20
10 04-09-97 Chi Số 1 Mứt 10
11 04-09-97 Vân Số 2 Bánh 35
Từ CSDL trên, tổng hợp theo từng cửa hàng, từng nhân viên và từng ngày
cho bảng Tổng hợp sau :
Cửa hàng <sub>(All) </sub><sub></sub>
Sum of
Tiền Sản phẩm
Nhân viên Ngày Bánh Kẹo Mứt Grand Total
<b>Chi</b> 03-09-97 30 0 0 30
04-09-97 0 0 10 10
30-08-97 40 0 0 40
<b>Chi Total</b> 70 0 10 80
H¬ng 29-08-97 0 20 0 20
<b>H¬ng </b>
<b>Total</b> 0 20 0 20
Lan 03-09-97 0 45 0 45
29-08-97 10 0 0 10
<b>Lan Total</b> 10 45 0 55
Nga 03-09-97 0 20 0 20
30-08-97 0 0 15 15
<b>Nga Total</b> 0 20 15 35
V©n 04-09-97 35 0 0 35
30-08-97 0 25 0 25
<b>V©n Total</b> 35 25 0 60
<b>Grand </b>
<b>Total</b> 115 110 25 250
<i>Các khái niệm cơ b¶n</i>
ở bảng CSDL trên, tiêu đề của các cột là các "<b>trờng" (field): Ngày, Nhân</b>
viên, Cửa hàng, Sản phẩm và Tiền. Các trờng này sẽ tham gia vào việc xây
dựng bảng Tổng hợp này.
Bảng Tổng hợp đợc chia làm 4 vùng :
<b>Page Field : Toàn bộ dữ liệu đợc tổng kết theo từng nhóm (</b><i>Item</i>) của trờng
này. Page Field ln nằm ở phía trên của bảng Tổng hợp. Trong ví dụ này,
Page Field là Cửa hàng gồm 2 nhóm <i>Số 1</i> và <i>Số 2</i>.
<b>Row Field : Mỗi nhóm dữ liệu của trờng này đợc tổng kết trên một dịng,</b>
vì vậy đợc gọi là "<i>Row</i>". Nếu số Row Field nhiều hơn 1, PivotTable sẽ tổng kết
các trờng này theo kiểu lồng nhau theo thứ tự từ trên xuống dới. Trong ví dụ
này, có 2 Row Field là Nhân viên và Ngày, trờng Nhân viên đợc tổng kết trớc
rồi mới đến trờng Ngày.
</div>
<span class='text_page_counter'>(55)</span><div class='page_container' data-page=55>
tổng kết các nhóm này theo thứ tự từ trái qua phải. Trong ví dụ này, các Nhóm
đợc tổng kết thành các cột (trờng) theo thứ tự ABC của tên nhóm : Bánh, Kẹo
Mứt.
<b>Data Field : vùng chính của Bảng Tổng hợp ghi kết quả của một phép</b>
tốn. Trong ví dụ này, số liệu cuả trờng Tiền đợc đa vào và phép toán tổng kết
là lấy tng (SUM).
<i>Tạo mới một Bảng Tổng hợp</i>
- Chn min d liệu kể cả tiêu đề của các cột (ví dụ A1:E11)
- Chọn mục Data, PivotTable
Hép tho¹i PivotTable Wizard step 1 of 4 xuÊt hiÖn.
- Chän Microsoft Excel List of Database
- Chän Next
Hộp thoại PivotTable Wizard step 2 of 4 xuất hiện. Nếu cần, sửa lại địa
chỉ của miền dữ liệu bằng cách gõ trực tiếp hoặc dùng chuột chọn lại.
- Chän Next. Xt hiƯn hép tho¹i PivotTable Wizard Step 3 of 4.
- Chọn các trờng để đa vào các vùng của bảng bằng cách kéo và thả tên
tr-ờng ở bên phải hộp thoại tới các vùng đợc ấn định trong bảng.
ở ví dụ này chúng tơi đa vào các mũi tên (chỉ hớng kéo thả) để ta đọc tiện
thao tỏc. C th, ta
<i>Kéo tr ờng</i> <i>thả tại vùng</i>
Cửa hàng PAGE
Nhân viên ROW
Ngày ROW
Sản phẩm COLUMN
Tiền DATA
Sau thao tác trên, ta có hộp thoại sau :
Chn Next chuyn sang bớc tiếp theo. Xuất hiện hộp thoại PivotTable
Wizard Step 4 of 4.
</div>
<span class='text_page_counter'>(56)</span><div class='page_container' data-page=56>
sau Sheet hiƯn t¹i).
Trong hép <i>PivotTable Name</i> gõ vào tên của bảng Tổng hợp (trờng hợp
cần tạo nhiều bảng Tổng hợp cho một CSDL), ví dụ <i>Tổng kết Bán hàng</i>.
ý nghĩa các lựa chän kh¸c nh sau :
<i>Grand Total For Columns</i> : Tạo thêm cột tổng cho mỗi số liƯu cđa
Column Field.
<i>Grand Total For Rows</i> : Tạo thêm hàng tổng cho mỗi sè liƯu cđa
Row Field.
<i>Save Data With Table Layout</i> : Bảng Tổng hợp đợc lu trữ cùng với Format
đợc tạo.
<i>AutoFormat Table</i> : Tự động tạo khuôn cho Bảng Tổng hợp
<i>Điều chỉnh Bảng Tổng hợp</i>
<i>Thay đổi vị trí các trờng</i> : Trong <i>Bảng Tổng hợp</i> kéo và thả tên trờng tại vị
trí mong muốn. ở ví dụ trên, có thể <i>đổi chỗ</i> cho hai trờng Nhân viên và Ngày
bằng cách <i>kéo</i> trờng Nhân viên về bên phải trờng Ngày và <i>thả</i> tại đó.
<i>Bỉ sung c¸c trờng</i> :
- Chọn ô bất kỳ của <i>Bảng Tổng hỵp</i>
- Chän mơc Data, PivotTable
- Thực hiện lại các bớc nh khi tạo mới bảng Tổng hợp để bổ sung trờng
vào các vị trí mong muốn.
<i>Xo¸ trêng</i> : Trong <i>Bảng Tổng hợp</i> kéo tên trờng cần xoá ra khỏi bảng.
<i>Sửa tên trờng</i> : Đa con trỏ ô về trờng cần thiết trong <i>Bảng Tổng hợp</i> và tiến
hành sửa tên nh sửa dữ liệu của bảng tính
<i>Thay i hm số tính tốn</i>
ở chế độ mặc định số liệu của
vùng DATA đợc lấy tổng và các cột
hoặc hàng <i>Total</i> cũng đợc lấy tổng. Có
thể thay đổi các cách tính này bằng
các hàm số khác nh đếm (Count), tính
trung bình (Average), tìm cực đại
(Max), tìm cực tiểu (Min),... Các bớc
nh sau :
</div>
<span class='text_page_counter'>(57)</span><div class='page_container' data-page=57>
(nh ở ví dụ trên trang 54, chọn ô <i>Grand Total</i>)
- Chọn mục Data, PivotTable Field, xuất hiện hộp thoại :
- Chọn hàm tơng ứng danh sách <i>Summarize by,</i> nhấn OK
<i>Tự động điều chỉnh Bảng Tổng hợp khi dữ liệu gốc thay đổi </i>
Sau khi sửa số liệu ca CSDL
- Chọn ô bất kỳ của <i>Bảng Tổng hợp</i>
- Chän mơc Data, Refresh Data
<b>10. Tỉng kÕt theo vÞ trÝ</b>
Từ các bảng dữ liệu có cấu trúc giống hệt nhau (số dòng, số cột và thứ tự
các hạng mục giống nhau...) có thể tổng kết (hay cịn gọi là<i> Hội nhập</i>) theo vị
trí <i>(Consolidate By Positions)<b> để đợc một bảng tng hp.</b></i>
A B C A B C
1 Phòng
Tài vụ
-Công ty
X
1 Phòng Tài vụ - Công ty X
2 2
3 <i><b>Nhân </b></i>
<i><b>viên 1</b></i> 3 <i><b>Nhân viên 2</b></i>
4 bng
m tin
1
4 bng m tin 2
5 5
6 Loại tiền (đ) Số tờ Thành tiền(đ) 6 Loại tiền (đ) Số tờ Thành tiền(đ)
7 50 000 138 6 900 000 7 50 000 452 22 600 000
8 20 000 324 6 480 000 8 20 000 33 660 000
9 10 000 194 1 940 000 9 10 000 46 460 000
10 5 000 2 036 10 180 000 10 5 000 1 282 6 410 000
11 2 000 1 882 3 764 000 11 2 000 3 305 6 610 000
12 1 000 6 002 6 002 000 12 1 000 3 800 3 800 000
13 13
14 Tæng sè 35 266 000 14 Tỉng sè 40 540 000
Ví dụ, Phịng Tài vụ của Cơng ty X có 2 nhân viên và 1 kế toán trởng. Vào
cuối tháng, từng nhân viên thống kê và lập bảng đếm số tiền trong két của mình
theo từng loại. Từ bảng đếm tiền của các nhân viên (trên những Sheet riêng
biệt : ‘<i>Nhân</i> <i>viên </i>1’, ‘<i>Nhân viên </i>2’ ), kế toán trởng tổng kết lại thành bảng tổng
hợp (Sheet <i>Kế toán trởng</i>’. Hãy chú ý đến sự giống nhau về cấu trúc của các
bảng này (ví dụ nh vị trí (dịng) ghi các loại tiền).
</div>
<span class='text_page_counter'>(58)</span><div class='page_container' data-page=58>
chép sang các bảng khác (Nhân viên 2, Kế tốn trởng), sửa dữ liệu ở bảng
tính Nhân viên 2 cho đúng, xố các ơ B7:C12 của bảng tính Kế tốn trởng đi
và thực hiện các bớc sau :
1. Về ô B7 của bảng tính Kế toán trởng,
2. Trên menu Data, chọn mục Consolidate
3. Chọn hàm tính toán trong khung Function. ở ví dụ này chọn hàm Sum.
4. Đa con trỏ vào khung Reference, nháy vào tên bảng tính <i>Nhân viên 1</i>, quét
min B7:C12 xỏc nh miền dữ liệu nguồn, sau đó nháy nút Add.
5. LỈp lại bớc 4 với các bảng tính mà ta cần lấy dữ liệu, ví dụ nháy vào tên
bảng tính Nhân viên 2, miền B7:C12 nhấp nháy, nháy nút Add.
A B C
1 Phòng Tài vụ - Công ty X
2
3 <i><b>Kế toán trởng</b></i>
4 bảng tổng hợp
5
6 Loại tiền (đ) Số tờ Thành tiền (đ)
7 50 000 590 29 500 000
8 20 000 357 7 140 000
9 10 000 240 2 400 000
10 5 000 3 318 16 590 000
11 2 000 5 187 10 374 000
12 1 000 9 802 9 802 000
13
14 Tỉng sè (®): 75 806 000
6. Đánh dấu chọn vào ô <i>Create Links to Data Source</i> để khi dữ liệu ở các bảng
nguồn thay đổi, dữ liệu trong bảng tổng kết tự động thay đổi theo. <i>Để sự</i>
<i>liên kết này chỉ có hiệu lực khi dữ liệu nguồn và đích phải nằm trên cỏc</i>
<i>bng tớnh khỏc nhau</i>.
Để xoá một miền dữ liệu nguồn, nhấp chuột vào dòng chứa miền dữ liệu
nguồn cần xoá trong khung <i>All References</i>, nh¸y nót Delete.
7. Chọn OK, ta sẽ đợc bảng tổng kết theo vị trí nh trên
<b>11. Tổng kết theo loại </b>
A B C
1 <b>Cưa hµng 1</b>
2
3 <b>Tên hàng</b> <b>Số lợng</b> <b>Thành tiền ($)</b>
<b>4</b> Tivi JVC21EM 8 32 000
5 Máy tính ACER 586 120 78 000
6 Đài SONY 270 54 000
7 Máy giặt 10 6 000
8 Tủ l¹nh NATIONAL 14 7 000
9
10 <b>Céng</b> ($) : 177 000
11
12 <b>Cửa hàng 2</b>
13
14 <b>Tên hàng</b> <b>Số lợng</b> <b>Thành tiền ($)</b>
<b>15</b> Tivi JVC21EM 10 40 000
16 Bµn lµ 35 7 000
</div>
<span class='text_page_counter'>(59)</span><div class='page_container' data-page=59>
18 M¸y tÝnh ACER 586 30 19 500
19 Tñ lạnh NATIONAL 14 7 000
20 Đài SONY 230 54 000
21
22 <b>Céng ($) :</b> 139 500
23
24 <b>Toàn Công ty</b>
25
26 <b>Tên hàng</b> <b>Số lợng</b> <b>Thành tiền ($)</b>
<b>27</b> Tivi JVC21EM 18 72 000
28 Bµn lµ 35 7 000
29 Quạt Điện cơ 100 12 000
30 Máy tính ACER 586 150 97 500
31 Đài SONY 500 108 000
32 Máy giặt 10 6 000
33 Tđ l¹nh NATIONAL 28 14 000
34
35 <b>Tæng céng ($) :</b> 316 500
Khi các bảng dữ liệu nguồn có cấu trúc khác nhau ta không thể sử dụng
tổng kết theo vị trí để tổng hợp dữ liệu. Lúc này phải tiến hành tổng kết theo
loại <i>(Consolidate By Categories)</i>.
<i>VÝ dô 1</i> : một Công ty Thơng mại có 2 cửa hàng, một số mặt hàng có ở cả
2 cửa hàng, nhng một số mặt hàng có ở cửa hàng này thì lại không có ở cửa
hàng kia (xem bảng dới đây). Để thống kê số tiền theo từng mặt hàng, phải
dùng tổng kết theo loại.
Từ các dữ liệu này ta phải tổng kết thành dữ liệu của toàn Công ty, cách
làm nh sau :
- Gõ cụm từ <i>Toàn Công ty</i> vào « A24
- Sao chép tiêu đề các cột từ hàng 3 (hoặc hàng 14) xuống hàng 26
- Đa con trỏ ô về ô A27
- Chän môc <i>Data</i>/<i>Consolidate</i>
- Quét miền A4:C8 để lấy dữ liệu của Cửa hàng 1
- Nháy nút <i>Add</i>
- Quét miền A15:C20 để lấy dữ liệu của Cửa hàng 2
- Nháy nút <i>Add</i>
- Đánh dấu chọn vào ô <i>Left Column</i> để Excel dùng các nhãn (tên hàng) ở
cột bên trái làm điều kiện tổng kết.
</div>
<span class='text_page_counter'>(60)</span><div class='page_container' data-page=60>
- Nhấn OK, ta đợc số liệu của Tồn Cơng ty
Trờng hợp muốn xoá một miền dữ liệu nguồn, nhấp chuột vào dòng chứa
miền dữ liệu nguồn cần xoá trong khung <i>All References</i>, sau đó nháy nút
Delete.
<i>Ví dụ 2</i> : một Cơng ty Xây dựng có 2 Đội thực hiện những cơng việc
giống nhau, Đội 1 làm việc từ tháng 1 đến tháng 3, Đội 2 từ tháng 2 đến tháng
5. Để thống kê số ngày công theo từng loại công việc làm nh ví dụ 1. Điểm
khác ở đây là phải đánh dấu chọn vào cả 2 ô <i>Top Row </i>và <i>Left Column</i> để
Excel dùng các nhãn ở cột bên trái và trên đầu mỗi cột làm điều kiện tng kt.
A B C D E
1 <b>Đội 1</b>
2 <i>Công việc</i> <i>Th¸ng 1</i> <i>Th¸ng 2</i> <i>Th¸ng 3</i>
3 Làm đờng 50 20 15
4 Xây lắp 100 250 200
5 Điện nớc 10 20 5
6 Cây xanh 5 5 5
7
8 <b>Đội 2</b>
9 <i>Công việc</i> <i>Tháng 2</i> <i>Tháng 3</i> <i>Tháng 4</i> <i>Tháng 5</i>
10 Xây lắp 20 50 25
11 Điện nớc 30 75 50 100
12 Cây xanh 25 15 40 60
13 Hoµn thiƯn 25 75 50 100
14
15 <i><b>Toàn Công ty</b></i>
16 Tháng 1 Tháng 2 Tháng 3 Tháng 4 Tháng 5
17 Lm ng 50 20 15
18 Xây lắp 100 270 250 25
19 Điện nớc 10 50 80 50 100
20 Cây xanh 5 30 20 40 60
21 Hoàn thiƯn 25 75 50 100
</div>
<span class='text_page_counter'>(61)</span><div class='page_container' data-page=61>
<b>12. Sù kh¸c nhau của các loại tổng kết</b>
<i><b>a. Tổng kết theo Nhóm</b></i>
- Dữ liệu ở trên cùng một trang tính
<i><b>b. Tổng kết theo Vị trí</b></i>
- Dữ liệu ở trên cùng một trang tính hoặc ở trên nhiều trang tính khác nhau và
phải có cùng cấu trúc
<i><b>c. Tổng kết theo Loại</b></i>
- Dữ liệu ở trên cùng một trang tính hoặc ở trên nhiều trang tính khác nhau
<b>X. trình bày trang</b>
<b>1. Chọn cỡ giÊy, híng in</b>
- Chän <i>File, Page Setup</i>. Xt hiƯn hép tho¹i
Page Setup
- Chän <i>Page</i>
- Chän cì giÊy trong khung <i>Paper Size</i>
- Chọn <i>Landscape</i> để <i>in ngang</i> giấy, Portait để
in dọc
- OK
<b>2. Đặt lề</b>
- Chọn <i>File, Page Setup</i>
- Chọn <i>Margins</i>
<i>Top</i> L trên (1) <i>Header</i> Lề của tiêu đề đầu trang (5)
<i>Bottom</i> Lề dới (2) <i>Footer</i> Lề của tiêu đề cuối trang (6)
<i>Left </i> Lề trái (3)
<i>Right</i> LỊ ph¶i (4)
- Đặt lại khoảng cách các lề cho phù hợp, cần chú ý rằng các khoảng cách
này đợc tính bằng <i>cm</i> hoặc <i>inch</i>.
(1)
(2)
(3) (4)
(5)
</div>
<span class='text_page_counter'>(62)</span><div class='page_container' data-page=62>
<b>3. Tạo tiêu đề đầu / cuối trang</b>
<i>a - Chọn tiêu đề đầu / cuối trang theo mẫu :</i>
- Chọn <i>File, Page Setup</i>
- Chän <i>Header /Footer</i>
- Chọn Header hoặc Footer, xuất hiện danh sách các mẫu, ý nghÜa cđa
chóng nh sau:
<i>(none)</i> <i>Để trống</i> phần tiêu đề đầu/ cuối trang
<i>Page 1</i> In chữ <i>Page</i> kèm theo <i>số trang</i>
<i>Page 1 of ?</i>In ch÷ <i>Page</i> kÌm theo sè trang cđa<i> tỉng sè trang</i>
Mét mÉu (sample) xt hiƯn cho ta thÊy kÕt qu¶ cđa viƯc chän
- Chän OK
<i>b - Tự tạo tiêu đề đầu / cuối trang:</i>
- Chọn <i>File, Page Setup</i>
- Chän <i>Header /Footer</i>
- Chän <i>Custom Header</i> hc <i>Custom Footer</i>, xt hiƯn hép tho¹i sau :
- Cần tạo cho phần nào của tiêu đề đa con trỏ đến phần đó và gõ văn bản
vào hoặc chọn các nút tơng ứng. Ví dụ để tạo tiêu đề nh các trang lẻ của tài
liệu này, ta gõ vào Lê Quang Huy tại ô <i>Left Section</i> và nháy chuột tại nút
<i>Chọn Font chữ</i> để trình bày kiểu, cỡ chữ<i>.</i> Làm tơng tự nh vậy với từ HDSD
<b>Excel ở ô </b><i>Right Section. </i>Để có số trang ở giữa tiêu đề, ta đa con trỏ về ô
<i>Center Section </i>và nháy nút<i> Đánh số trang</i>
- OK
<b>4. ChÌn / xo¸ dÊu ngắt trang</b>
<i>a - Chèn dấu ngắt trang dọc và ngang :</i>
- Chọn ô nơi ta muốn bắt đầu trang mới.
- <i>Insert, Page Break</i>
Excel chèn dấu ngắt trang (là các đờng kẻ nét đứt) ở trên và bên trái ô đợc
chỉ định.
<i> b - ChØ chÌn mét dÊu ng¾t trang ngang :</i>
- Chọn hàng nơi ta muốn bắt đầu trang mới.
- <i>Insert, Page Break</i>
Excel chèn dấu ngắt trang ở trên hàng c ch nh.
Chọn Font chữ
Đánh số trang
Chèn tên File
Chèn Ngày, giờ
Phần bên trái
ca tiờu <sub>ca tiờu </sub>Phn gia
</div>
<span class='text_page_counter'>(63)</span><div class='page_container' data-page=63>
<i> c - ChØ chÌn mét dÊu ng¾t trang dọc :</i>
- Chọn cột nơi ta muốn bắt đầu trang míi.
- <i>Insert, Page Break</i>
Excel chèn dấu ngắt trang ở bên trái cột đợc chỉ định.
<i> d - Xoá một dấu ngắt trang:</i>
- Chän « bÊt kú ngay phÝa díi dÊu ngắt trang ngang hoặc ngay bên phải dấu
ngắt trang dọc.
- <i>Insert, Remove Page Break</i>
<i> e - Xoá tất cả các dấu ngắt trang:</i>
- Chọn toàn bộ bảng tính.
- <i>Insert, Remove Page Break</i>
<b>5. Lặp lại tiêu đề của bảng tính khi sang trang</b>
ở các bảng tính lớn, mỗi khi sang trang, để tránh phải gõ lại các tiêu đề, ta
làm nh sau :
- Chän <i>File, Page Setup,</i> <i>Sheet</i>, xuÊt hiÖn hép tho¹i sau :
Nếu cần lặp lại các hàng tiêu đề, trong khung <i>Rows to Repeat at Top</i> điền
vào số thứ tự của chúng. Ví dụ, ở bài tập 3 trang 68, để mỗi khi sang trang,
tiêu đề TT Họ và tên CV ... tại hàng 2 của bảng tính đợc lặp lại, ta điền
vào $2:$2 (bằng cách gõ trực tiếp hoặc nháy chuột vào 1 ô bất kỳ nào của
hàng đó).
- Nếu cần lặp lại các cột bên trái bảng tính trong khung <i>Columns to</i>
<i>Repeat at Left</i> điền vào số thứ tự của chúng. Ví dụ, ở bài tập 3 trang sau
khi chèn dấu ngắt trang dọc tại cột K, ta muốn ở trang đầu in các cột từ
<b>TT Họ và tên đến Tạm ứng (từ cột A đến cột I ), còn ở trang sau in</b>
các cột TT Họ và tên và cột Còn lại, ta điền vào $A:$B (vì cần lặp lại
2 cột TT Họ và tên) bằng cách gõ trực tiếp hoặc dùng chuột chọn 2 ô
bất kỳ nào trên cùng hàng của 2 cột đó.
</div>
<span class='text_page_counter'>(64)</span><div class='page_container' data-page=64>
<i>Chỉ thấy tiêu đề lặp lại khi nháy nút Print Preview (kính lúp) hoặc khi</i>
<i>in ra giấy. </i>
Để in tiêu đề cột (các chữ A,B, ... , IV ở đầu cột) và số thứ tự các hàng
(các số 1, 2, ..., 65536 ở bên trái hàng), đánh dấu chọn vào mục <i>Row and</i>
<i>Column Headings</i>.
<b>6. Kh«ng in lới có sẵn của bảng tính</b>
Để Excel chỉ in khung cho các ô do ta kẻ mà không in lới có sẵn cho các ô
khác của bảng tính, ta lµm nh sau :
- Chän <i>File, Page Setup</i>
- Chän <i>Sheet</i>
- Bỏ dấu chọn x tại ô <i>Grid</i>
- OK
<b>i. in</b>
Trớc khi in nªn :
- Chọn mục File, Print Preview (hoặc nút <i>Print Preview</i>) để xem bố cục (hình
thù) bảng tính
- Kiểm tra xem máy in đã sẵn sàng cha (đã nối với máy tính cha, đã bật cha,
đã nạp giấy cha v.v..).
Để <i>in toàn bộ bảng tính</i>, nháy nút Print trên thanh công cụ.
Để <i>in từng phần bảng tính</i> :
- Chọn mơc <i>File, Print</i>. xt hiƯn hép tho¹i sau :
<i>Selections </i> : In một khối đã đợc chọn trớc đó.
<i>Selected Sheet(s) </i> : In một hoặc nhóm bảng tính
<i>Entire Workbook</i> : In tồn bộ tập bảng tính
</div>
<span class='text_page_counter'>(65)</span><div class='page_container' data-page=65>
- Chọn OK.
<b>xII. làm việc với nhiều bảng tính</b>
- Lần lợt mở các bảng tính.
Trờn mn hỡnh l bng tớnh c mở sau cùng. Để chuyển sang làm việc với
bảng tính khỏc :
- Chọn <i>Window</i>, Excel liệt kê các bảng tính đang mở với số thứ tự của
chúng, tên bảng tÝnh chøa con trá cã dÊu ë bªn tr¸i
- Chọn bảng tính mà ta cần chuyển tới (hoặc gõ số thứ tự của bảng tính đó)
Muốn cho hiện ra tất cả các bảng tính trên màn hình :
- Chän <i>Window</i>, <i>Arrange</i>. Xt hiƯn hép tho¹i Arrange Windows
<i>Chän mục</i> <i>Để sắp xếp các cửa sổ bảng tính</i>
<i>Title</i> Phủ kín màn hình
<i>Horizontal</i> Theo chiều ngang
<i>Vertical</i> Theo chiều dọc
C<i>ascade</i> So le
- Để chuyển sang bảng tính nào, kích chuột tại cửa sổ của bảng tính đó
hoặc ấn Ctrl+F6. Ta có thể thực hiện các thao tác với các cửa sổ này nh :
sắp xếp lại, thay đổi kích thớc, đóng v.v..
Có thể sao chép, chuyển khối từ bảng tính này sang bảng tính khác (xem
các thao tác với khối ở trang 13).
</div>
<span class='text_page_counter'>(66)</span><div class='page_container' data-page=66>
<b>xiii. trao đổi thông tin vi word</b>
<b>1. Chuyển các kết quả của Excel cho Word</b>
Theo c¸c bíc sau :
- Chọn miền dữ liệu của bảng tính cần chuyển cho Word (xem cách đánh dấu
khối ở trang 13). Nếu là đồ thị chỉ cần trỏ chuột vào trong lịng nó, ấn nút
trái, xuất hiện chấm vng tại các cạnh và góc của khung.
- Nh¸y nót <i>Copy</i> trên thanh công cụ hoặc mục <i>Edit, Copy</i>. Nếu không cần làm
việc với Excel nữa, thoát khỏi chơng trình này. Nếu ta đa vào bộ nhớ một
khối lớn, hÃy trả lời <i>Yes</i> cho câu hỏi <i>Save Large Clipboard From ... ?</i>
- Khởi động Word (nếu cần), trong Word ta mở tài liệu và đa con trỏ về vị trí cần
thiết, sau đó làm theo một trong hai cách sau :
<i><b>Cách 1 :</b></i>Nháy nút <i>Paste</i> trên thanh công cụ hoặc mơc <i>Edit, Paste</i>.
<i><b>C¸ch 2 :</b></i>Chän mơc <i>Edit, Paste Special</i>,<i> Paste Link</i>.
<i><b>Sự khác nhau giữa 2 cách dán : </b></i>
Bng cỏch 2, mọi thay đổi của đối tợng trong Excel sẽ đợc phản ảnh trong
Word. Trong khi đó ở cách 1 s sa i khụng c phn nh.
Để khỏi bị mất chữ khi dán, hÃy chọn mục Microsoft Excel Worksheet
Object hc Formatted Text ë khung As khi dïng <i>Paste Special</i>
<i>Chú ý : Không thể đa đồng thời một lúc bảng tính và đồ thị sang cho Word</i>
<i>đợc. Ta phải thực hiện các thao tác trên lần lợt cho từng loại một.</i>
<b>2. Chuyển bảng đã gõ bằng Word cho Excel </b>
Khả năng tính tốn trong bảng của Word rất yếu. Nêú cần tính tốn trong các bảng <i>đã đợc</i>
<i>gõ bằng Word</i>, nên chuyển chúng cho Excel theo các bớc sau :
- Trong Word, chọn các ơ hay tồn bộ bảng đã gõ.
- Nháy nút <i>Copy</i> trên thanh công cụ hoặc mục <i>Edit, Copy</i>. Nếu không cần
làm việc với Word nữa, ta ra khỏi chơng trình này. Nếu ta đa vào bộ nhớ
một khối lớn, hãy trả lời <i>Yes</i> cho câu hỏi <i>Save Large Clipboard From ... ?</i>
- Khởi động Excel (nếu cần), trong Excel mở bảng tính và đa con trỏ về vị trí
cần thiết, , sau đó làm theo một trong hai cách sau :
<i><b>Cách 1 :</b></i>Nháy nút <i>Paste</i> trên thanh công cụ hoặc mục <i>Edit, Paste</i>.
<i><b>Cách 2 :</b></i>Chọn mục <i>Edit, Paste Special</i>,<i> Paste Link</i>.
</div>
<span class='text_page_counter'>(67)</span><div class='page_container' data-page=67>
<b>bài thực hành</b>
<b>Bài 1. Lập bảng doanh thu sau :</b>
A B C D E F G
1 Dự tính thu nhập (USD) năm 2002 công ty X
2 H¹ng mơc <i>Qóy I Qóy II Qúy III Qúy IV Cả năm Quy ra VNĐ</i>
3 <i><b>Bán : </b></i> 14000 15000 16000 24000 69000
4 <i>Chi phi :</i>
5 L¬ng 2000 2000 2000 2000 8000
6 Tr¶ l·i 1200 1400 1500 1600 5700
7 Nhµ 600 600 600 600 2400
8 Quảng cáo 900 2000 1700 4000 8600
9 VËt t 4000 4200 4500 5000 17700
10 <i><b>Tæng chi : </b></i> 8700 10200 10300 13200 42400
11 <i><b>Thu nhËp:</b></i>
12 Qóy 5300 4800 5700 10800
13 Tíi qóy 5300 10100 15800 26600 <i>Tỷ giá </i> <i>15.500</i>
- Không gõ các số ở miền F3:F10, G và B12:E13.
Cách tính nh sau :
<i>Cả năm</i> = <i>Các quý</i>, tại « F3 gâ = SUM(B3:E3)
<i>Tỉng chi</i> = C¸c mơc chi, tại ô B10 gõ = SUM(B5:B9)
<i>Thu nhập Quý </i> =<i> Bán - Tổng chi</i>, tại ô B12 gõ = B3-B10
<i>Thu nhập tới quý</i> =<i> Luỹ kế các quý trớc,</i>
tại « B13 gâ = B12
t¹i « C13 gâ = B13+C12
sao chÐp c«ng thøc tõ « C13 sang D13:E13
- Chèn thêm 1 hàng vào giữa các hàng 3 và 4 để tính % tiền bán đợc của từng
quý so với cả năm.
- Trong cột G tính tiền bán đợc và tiền chi phí quy ra tiền Việt theo tỷ giá ghi ở
ô cuối bảng (ô G13)
- Vẽ đồ thị : tiền bán đợc của các quý
số liệu các mục chi
</div>
<span class='text_page_counter'>(68)</span><div class='page_container' data-page=68>
<b>Bài 2. Lập bảng kết quả thi sau :</b>
A B C D E F G H I J
1 <b>kÕt quả thi cuối kỳ - lớp tin học cơ sở</b>
2 <b>TT</b> <b>Tên</b> <b>Ngày sinh Tuổi Gt</b> <b>Toán Tin Trung</b>
<b>bình</b> <b>Xếp lo¹i</b> <b>XÕpthø</b>
3 1 Hïng 30/01/78 Nam 4 7 5.5 Trung bình 8
4 2 Bình 21/08/74 Nữ 7 7 7.0 Khá 5
5 3 Vân 12/11/70 Nữ 8 9 8.5 Giỏi 3
6 4 Bình 15/06/77 Nữ 9 10 9.5 Xuất sắc 1
7 5 Doanh 05/12/76 Nam 5 8 6.5 Trung b×nh 7
8 6 Loan 18/09/77 N÷ 5 4 4.5 KÐm 9
9 7 Anh 23/04/68 Nam 9 6 7.5 Kh¸ 4
10 8 Thu 01/05/73 Nữ 3 5 4.0 Kém 10
11 9 Bình 26/02/71 Nam 6 8 7.0 Khá 5
12 10 Ngân 12/05/75 Nữ 10 8 9.0 Giái 2
13 Cao nhÊt 10 10 9.5
14 Trung b×nh 6.6 7.2 6.9
15 ThÊp nhÊt 3.0 4.0 4.5
- Dữ liệu ở các miền A3:A12, H3:J12, F13:H15 chỉ để kim tra li, bn khụng
nhp vo.
- Đánh số Thứ tự
- Tính Tuổi : =YEAR(TODAY( ))-YEAR(C3)
- Tính Điểm Trung bình = AVERAGE(F3:G3)
- Tính các giá trị cao nhất (MAX), trung bình (AVERAGE), thấp nhất (MIN)
của các cột Tuổi, điểm Toán, Tin, Trung bình
- Xếp thứ = RANK(H3,$H$3:$H$12)
- Xếp loại theo Điểm trung bình theo thang điểm sau :
Kém 5 Trung bình 7 Khá 8 Giỏi 9.5 Xuất sắc
bằng 2 cách :
+ <i>dùng hàm </i><b>IF</b>
= IF(H3>=9.5,"Xuất sắc",IF(H3>=8,"Giỏi",IF(H3>=7,"Khá",
IF(H3>=5,"Trung bình", "Kém"))))
+ <i>dùng hàm </i><b>HLOOKUP </b><i>hoặc</i><b> VLOOKUP (trang 35)</b>
- Đánh lại thứ tự xếp thứ
- Sắp xếp danh sách theo ABC của Tên học viên, những ngời trùng tên xếp
ng-ời có điểm Trung bình cao lên trên.
- Đa ra 4 nhóm danh sách xếp loại (Giỏi, Khá, Trung bình, Kém) và số học viên của
mỗi loại. Tính xem mỗi loại chiếm bao nhiêu phần trăm của tổng số.
<b>Bi 3. Lp bng lng sau, chú ý không gõ các số trong miền F3:K12 chúng </b>
chỉ dùng để kiểm tra lại.
A B C D E F G H I K
1 C¬
</div>
<span class='text_page_counter'>(69)</span><div class='page_container' data-page=69>
X
2 <b>TT</b> <b>Họ và tên</b> <b>CV LCB NC</b> <b>PC</b>
<b>CV</b> <b>Lơng</b>
<b>Thu</b>
<b>nhập</b> <b>Tạmứng</b> <b>Cònlại</b>
3 1 Ng. Văn Dũng TP 1600 25 3500 40000 43500 20000 23500
4 2 TrÇn Mai Lan NV 1200 21 0 25200 25200 17000 8200
5 3 Vị Tó Nam PP 1400 24 3000 33600 36600 20000 16600
6 4 Lê Đình Hng BV 1100 25 1000 27500 28500 19000 9500
7 5 Phạm Văn Lộc PG 1700 15 4000 25500 29500 20000 9500
8 6 TrÇn TuÊn Anh NV 1000 25 0 25000 25000 17000 8000
9 7 Lý Thông GĐ 2000 25 5000 50000 55000 20000 35000
10 8 NguyÔn Ba PP 1500 18 3000 27000 30000 20000 10000
11 9 Đỗ Văn Xuân BV 1000 17 1000 17000 18000 12000 6000
12 10 Trần Văn Hỵp TP 1700 20 3500 34000 37500 20000 17500
13
14 <b>CV</b> <b>PCCV</b>
15 G§ 5000
16 PG 4000
17 TP 3500
18 PP 3000
19 NV 0
20 BV 1000
Công thức tính nh sau :
1.<b>Lơng = Lơng cơ bản (LCB) x Số ngày công (NC), </b>
tại « G3 gâ: = D3*E3
2. Phô cÊp chøc vô (PCCV) ghi tại miền F14:G20. Để tính PCCV cho từng
ng-ời, ta lµm nh sau :
- Đặt tên cho miền F15:G20 là BangPCCV (xem trang 22 về cách đặt tên)
- Tại ô F3 gõ : = VLOOKUP(C3, BangPCCV, 2, 0). Vì cột thứ nhất của
Bảng PCCV không xếp tăng dần nên phải thêm tham biến thứ t (số 0) cho
hàm. Có thể thay số 0 này bằng chữ <i>False</i>
<b>Thu nhËp = Phụ cấp chức vụ + Lơng, tại ô H3 gõ công thức: </b>
= F3 + G3. Cách tính Tạm øng nh sau :
Mỗi ngời tạm ứng 2/3 số lơng (làm trịn đến hàng nghìn), nếu số tiền
tạm ứng tính ra > 20000 thì lấy bằng 20000 tại ơ I3 gõ công thức :
=MIN(20000,ROUND(2/3*H3,-3))
</div>
<span class='text_page_counter'>(70)</span><div class='page_container' data-page=70>
<b>môc lôc</b>
I. khởi động v mn hỡnh Excel...1
1. Khi ng...1
2. Màn hình...1
3. Ra khỏi Excel...3
II. các thao tác với bảng tính...4
1. Lu (ghi) tp bảng tính lên đĩa...4
2. Mở tập bảng tính đã có trờn a...5
3. Đóng tập bảng tính...5
4. Chèn thêm bảng tính...5
5. Xoá bảng tính...5
6. Đổi tên bảng tính...5
7. Sao chép / Chuyển bảng tính...5
8. Tách bảng tính...6
9. ẩn và hiện lại b¶ng tÝnh...6
10. B¶o vƯ b¶ng tÝnh...6
11. Chän nhiỊu b¶ng tÝnh...6
IIi. Xử lý dữ liệu trong bảng tính...6
1. Các kiểu dữ liệu...6
2. Các toán tử trong công thức...8
3. Nhập dữ liệu...9
4. Sửa, xoá dữ liệu...14
5. Các thao tác với khối...14
6. Xử lý ô, cột, hàng trong bảng tính...17
7. Định dạng dữ liệu...19
8. Đặt tên cho ô...24
9. Ghi chú cho ô...26
10. Bảo vệ ô...27
iV. hàm trong Excel...28
1. Quy tắc sử dụng hàm...28
2. Nhập hàm vào bảng tính...28
3. Một số hàm thờng dùng...30
v. đồ thị... 41
1. Các bớc tạo đồ thị mới...41
2. Thiết lập lại đồ thị...42
3. Chỉnh sửa đồ thị...43
vIi. kiĨu tr×nh bày...45
1. Tạo một kiểu trình bày mới...45
2. áp dụng một kiểu trình bày...46
vIii. Macros...46
1. Thu (ghi) một Macro mới...46
2. Gỏn Macro cho thanh cơng cụ / thanh định dạng...47
3. Ch¹y Macro...48
</div>
<span class='text_page_counter'>(71)</span><div class='page_container' data-page=71>
Ix. quản trị dữ liệu...48
1. Khái niệm cơ bản...48
2. Tạo CSDL...48
3. Chèn bản ghi...49
4. Xoá bản ghi...49
5. Tìm kiếm bản ghi...50
6. Sắp xếp dữ liệu...50
7. Lọc dữ liệu...51
8. Các hàm Cơ sở dữ liệu...58
9. Tổng kết theo nhóm...60
10. Tổng kết theo vị trí...65
11. Tổng kết theo loại...67
12. Sự khác nhau của các loại tổng kết...69
X. trình bày trang...70
1. Chọn cỡ giấy, hớng in...70
2. Đặt lề...70
3. To tiờu u / cui trang...70
4. Chèn / xoá dấu ngắt trang...71
5. Lặp lại tiêu đề của bảng tính khi sang trang...72
6. Không in lới có sẵn của bảng tính...73
i. in... 73
xII. làm việc với nhiều bảng tính...74
xiii. trao i thụng tin vi word...75
1. Chuyển các kết quả của Excel cho Word...75
2. Chuyển bảng đã gõ bằng Word cho Excel...75
bµi thùc hµnh...76
<i><b>Híng dÉn sư</b></i>
<i><b>dơng</b></i>
</div>
<span class='text_page_counter'>(72)</span><div class='page_container' data-page=72>
<b>(Lu hµnh néi bé)</b>
</div>
<!--links-->