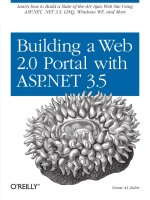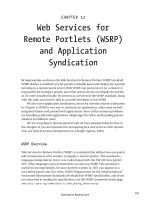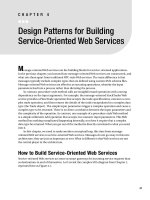Registering a Web Service
Bạn đang xem bản rút gọn của tài liệu. Xem và tải ngay bản đầy đủ của tài liệu tại đây (16.16 KB, 5 trang )
Registering a Web Service
In this section, you'll see how to register a Web service using Microsoft's Universal
Description, Discovery, and Integration (UDDI) service. You can think of UDDI as a
distributed directory of Web services that you can use to register and locate Web services
published by organizations. UDDI is an industry standard developed by Microsoft, IBM,
Sun Microsystems, and other software and hardware companies.
Note For comprehensive information on UDDI, visit www.uddi.org and
uddi.microsoft.com
.
Once you've registered your Web service, anyone can use your service as a software
component in their own system; similarly, you could use other people's Web services in
your system. You can even register Web services for your own organization's intranet
and build an internal system made up of Web services written internally.
In this section, you'll register the NorthwindWebService you created earlier in this
chapter. To do that, follow these steps:
From VS .NET, click the Start Page tab, click the XML Web Services link, and then click
the Register Your XML Web Service Today link (see Figure 17.11
). You can search for
Web services using the Find A Service page.
Figure 17.11: The XML Web Services page
From the UDDI Web Service Registration page, you can register your Web service with
either the test or production environment. Since your Web service is an example, click
the UDDI Test Environment radio button and click the Submit button (see Figure 17.12
).
If you create a really useful Web service that you believe other organizations will want to
use, you can register your Web service with the production environment.
Figure 17.12: The UDDI Web Service Registration page
Read the text in the UDDI Business Registry Node page (see Figure 17.13
). This page
explains the next steps you follow. Click the Sign In button when you've finished reading
the text.
Figure 17.13: The UDDI Business Registry Node page
You'll need a Microsoft Passport account to continue. If you have such an account, enter
your details (see Figure 17.14
). Click the Continue button to proceed.
Figure 17.14: Logging in using a Microsoft Passport account
Note If you don't have a Passport account, click the Get One Now link and sign up for a
Passport account.
Enter your email address, name, and phone number in the UDDI Business Registry Node
page (see Figure 17.15
). The name and phone number are near the bottom of the page and
you'll need to scroll down to see them. Click the Save button to continue.
Figure 17.15: Entering your email address, name, and phone number
Read the Terms Of Use page and click Accept if you want to continue.
Figure 17.16: The terms of use page
Enter your business name and an optional description (see Figure 17.17
). Click Save to
continue.
Figure 17.17: Setting the business name and description
You'll be asked to select the UDDI environment again, so make sure the UDDI Test
Environment radio button is selected, and click Submit to continue.
Make sure your organization is selected, and click Submit to continue.
Next, enter the details for your Web service. Enter a name for your Web service, along
with a description. The .asmx URL for your NorthwindWebService will be similar to the
following URL:
http://localhost/NorthwindWebService/Customers.asmx
Your .wsdl URL will be similar to the following URL:
http://localhost/NorthwindWebService/Customers.asmx?WSDL
Select Miscellaneous for your Service Category. These settings are shown in Figure
17.18. Click Submit to register your Web service.
Figure 17.18: Setting the Web service details
That's it. You've successfully registered your Web service. Feel free to search for and
examine the Web services currently registered using the Find A Service page.