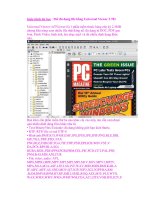- Trang chủ >>
- Vật lí lớp 11 >>
- Từ trường
Giáo trình tin học - Mạng máy tính căn bản
Bạn đang xem bản rút gọn của tài liệu. Xem và tải ngay bản đầy đủ của tài liệu tại đây (158.01 KB, 8 trang )
<span class='text_page_counter'>(1)</span><div class='page_container' data-page=1>
<i> </i>
<b>GIÁO TRÌNH TIN </b>
<b>H</b>
<b>ỌC_MẠNG MÁY </b>
</div>
<span class='text_page_counter'>(2)</span><div class='page_container' data-page=2>
<b>MỤC LỤC </b>
MỤC LỤC...1
Bài 1: TỔNG QUAN VỀ MẠNG MÁY TÍNH ...4
I. sự phát triển của mạng máy tính:...4
II. KHÁI NIỆM MẠNG MÁY TÍNH. ...6
III. các lợi ích khi kết nối mạng:...7
IV. phân loại mạng máy tính: ...7
IV.1. Phân loại theo khoản cách:...7
IV.1.1. LAN (Local Area Networks): ...7
IV.1.2. Mạng đô thị MAN (Metropolitan Area Networks)...8
IV.1.3. Kết nối liên mạng (Internet Connectivity) ...9
IV.2. Theo cấu trúc (topology): BUS, STAR, RING, MESH...9
IV.2.1. BUS: ...9
IV.2.2. RING: ...10
IV.2.3. STAR: ...10
IV.2.4. MESH: ...10
V. các mô hình quản lý mạng: ...10
V.1. Peer to peer: ...11
V.2. Client – Server: ...11
VI. các dịch vụ maïng: ...12
VI.1. WWW (World Wide Web): ...12
VI.2. FTP (File Transfer Protocol):...12
VI.3. DHCP(Dynamic Host Configuration Protocol):...12
VI.4. DNS(domain name system) ...13
Baøi 2. TCP/IP PROTOCOL ...15
I. TCP/IP ADDRESS ...15
I.1. Lịch sử TCP/IP:...15
I.2. TCP/IP Protocols và các công cụ...15
I.3. Địa chỉ IP ...16
I.4. Cách xác định địa chỉ IP: ...16
I.5. Phân chia lớp địa chỉ IP ...17
I.6. Các địa chỉ dùng riêng...20
I.7. Các loại dịch vụ mạng TCP/IP: ...20
II. SUBNET MASKS ...20
II.1. Định nghóa Subnet Mask:...20
II.2. Nguyên tắc hoạt động của Subnet Mask ...21
II.3. Mạng con – Subnet:...22
II.4. Bài tốn ứng dụng: ...24
</div>
<span class='text_page_counter'>(3)</span><div class='page_container' data-page=3>
<b>ĐẠI HỌC TƠN ĐỨC THẮNG</b> Trang 2/52
<b>Mạng Căn Bản </b> <i><b>GV: Trần Quang Bình </b></i>
Bài 3: MÔ HÌNH THAM CHIẾU OSI... 28
I. mô hình tham chiếu osi:... 28
II. Mô hình SNA (Systems Netword Architecture) ... 30
Bài 4: KHẢO SÁT CÁC TẦNG TRONG MÔ HÌNH OSI ... 32
I. Khảo sát chi tiết TẦNG 1:... 32
II. Khảo sát chi tiết TẦNG 2... 33
III. Khảo sát chi tiết TẦNG 3... 33
IV. Khảo sát chi tiết TẦNG 4... 34
V. Khảo sát tầng 5:... 35
VI. Khảo sát tầng 6:... 36
VII. Khảo sát tầng 7: ... 36
Bài 5. PHƯƠNG TIỆN TRUYỀN DẪN VÀ THIẾT BỊ MẠNG ... 37
I. Máy chủ Server ... 37
II. Máy trạm Workstation... 37
III. Bộ card giao tiếp (NIC): ... 37
IV. Các nút nối mạng ... 38
IV.1. Cáp đồng trục:... 38
IV.2. Cáp quang học: ... 39
V. mơi trường truyền dẫn bên ngồi: ... 40
V.1. Sóùng ngắén: ... 40
V.2. Sóùng vô tuyếán:... 40
Bài 7. CÁCH BẤM DÂY MẠNG ... 42
I. CHUẨN BỊ CÁC THIẾT BỊ:... 42
I.1. Dây cáp, đầu bấm: ... 42
I.2. Kiềm bấm: ... 42
I.3. Chẩn bấm cáp: ... 42
Bài 6: CHIA SẺ TÀI NGUYÊN TRONG MẠNG CỤC BỘ ... 44
Bài 6: CHIA SẺ TÀI NGUYÊN TRONG MẠNG CỤC BỘ ... 44
II. MỞ ĐẦU: ... 44
III. ĐIỀU KIỆN LÀM VIỆC ... 44
IV. CHIA SẺ Ổ ĐĨA VÀ THƯ MỤC ... 44
IV.1. Mục đích: ... 44
IV.2. Chia sẻ ổ đóa: ... 45
IV.3. Chia sẻ thư mục: ... 45
V. CHIA SẺ MÁY IN... 46
V.1. Mục đích: ... 46
V.2. Chia sẻ máy in: ... 46
V.3. Cài đặt máy in mạng:... 47
</div>
<span class='text_page_counter'>(4)</span><div class='page_container' data-page=4>
I. Bước 1: Vạch kế hoạch ...50
II. Bước 2: Sẵn sàng kết nối ...50
III. Bước 3: Định cấu hình...51
IV. Bước 4: Kết nối với hub ...51
V. Bước 5: Chia sẻ tài nguyên ...52
</div>
<span class='text_page_counter'>(5)</span><div class='page_container' data-page=5>
<b>ĐẠI HỌC TÔN ĐỨC THẮNG</b> Trang 4/52
<b>Mạng Căn Bản </b> <i><b>GV: Trần Quang Bình </b></i>
<b>Bài 1: TỔNG QUAN VỀ MẠNG MÁY TÍNH </b>
<b>I.</b>
<b>SỰ PHÁT TRIỂN CỦA MẠNG MÁY TÍNH</b><b>: </b>
Vào giữa những năm 50 khi những thế hệ máy tính đầu tiên được đưa vào hoạt động
thực tế với những bóng đèn điện tử thì chúng có kích thước rất cồng kềnh và tốn nhiều năng
lượng. Hồi đó việc nhập dữ liệu vào các máy tính được thơng qua các tấm bìa mà người viết
chương trình đã đục lỗ sẵn. Mỗi tấm bìa tương đương với một dịng lệnh mà mỗi một cột của
nó có chứa tất cả các ký tự cần thiết mà người viết chương trình phải đục lỗ vào ký tự mình
lựa chọn. Các tấm bìa được đưa vào một "thiết bị" gọi là thiết bị đọc bìa mà qua đó các thơng
tin được đưa vào máy tính (hay cịn gọi là trung tâm xử lý) và sau khi tính tốn kết quả sẽ
được đưa ra máy in. Như vậy các thiết bị đọc bìa và máy in được thể hiện như các thiết bị
vào ra (I/O) đối với máy tính. Sau một thời gian các thế hệ máy mới được đưa vào hoạt động
trong đó một máy tính trung tâm có thể được nối với nhiều thiết bị vào ra (I/O) mà qua đó nó
có thể thực hiện liên tục hết chương trình này đến chương trình khác.
Cùng với sự phát triển của những ứng dụng trên máy tính các phương pháp nâng cao
khả năng giao tiếp với máy tính trung tâm cũng đã được đầu tư nghiên cứu rất nhiều. Vào
giữa những năm 60 một số nhà chế tạo máy tính đã nghiên cứu thành công những thiết bị
truy cập từ xa tới máy tính của họ. Một trong những phương pháp thâm nhập từ xa được thực
hiện bằng việc cài đặt một thiết bị đầu cuối ở một vị trí cách xa trung tâm tính tốn, thiết bị
đầu cuối này được liên kết với trung tâm bằng việc sử dụng đường dây điện thoại và với hai
thiết bị xử lý tín hiệu (thường gọi là Modem) gắn ở hai đầu và tín hiệu được truyền thay vì
trực tiếp thì thơng qua dây điện thoại.
<i>Hình 1.1. Mơ hình truyền dữ liệu từ xa đầu tiên </i>
Những dạng đầu tiên của thiết bị đầu cuối bao gồm máy đọc bìa, máy in, thiết bị xử lý
tín hiệu, các thiết bị cảm nhận. Việc liên kết từ xa đó có thể thực hiên thơng qua những vùng
khác nhau và đó là những dạng đầu tiên của hệ thống mạng.
</div>
<span class='text_page_counter'>(6)</span><div class='page_container' data-page=6>
<b>Bài 8. CÁCH THIẾT LẬP MỘT MẠNG MÁY TÍNH NHỎ </b>
Một mạng máy tính ln mang lại kết quả sử dụng máy tối ưu hơn một máy tính đơn lẻ.
Ngồi lí do chính là chia sẻ Internet, việc nối mạng máy tính trong gia đình hoặc văn phịng nhỏ
còn giúp bạn chia sẻ file rất tiện lợi, sử dụng máy in cho tất cả các máy PC trong mạng, cung
cấp sân chơi cho các trò chơi theo kiểu mạng...
Trong bài này chúng tôi dùng công nghệ kết mạng Fast Ethernet làm ví dụ bởi ngồi
những cơng nghệ kết nối mạng gia đình có sử dụng đường dây điện thoại sẵn có, đường dây
điện AC hoặc kết nối khơng dây, Fast Ethernet cịn cho tốc độ cao, độ tin cậy lớn, giá thành
tư-ơng đối thấp, dễ dàng đa thêm thiết bị vào mà không ảnh hưởng đến hoạt động của cả hệ thống.
Quy trình kết nối mạng như sau:
<b>I.</b>
<b>B</b>
<b>ƯỚC </b><b>1:</b>
<b>V</b>
<b>ẠCH KẾ HOẠCH</b>Việc vạch kế hoạch trước khi thực hiện sẽ giúp bạn tiết kiệm thời gian thiết lập mạng và
đảm bảo mạng đem lại cho bạn sự thuận tiện. Giả sử bạn cần kết nối một vài máy PC, một hoặc
hai máy in, hãy xác định từ trước vị trí đặt các PC, máy in và hub cũng như cách thức bạn đặt
các đường dây cáp. Nếu bạn chia sẻ cả Internet, hãy chắc chắn rằng có ít nhất một PC được đặt
gần jắc cắm điện thoại hoặc chỗ thả cáp hay DSL. Nếu tất cả các PC cùng nằm trong một
phịng, bạn có thể chạy dây cáp đằng sau các máy PC, tránh không chạy dây bên dưới thảm trải
sàn, qua tường hay giữa các trần nhà. Nếu bạn thấy khó trong việc chạy dây cáp, tìm sự giúp đỡ
của một công ty chuyên lắp đặt các hệ thống an tồn gia đình và có kinh nghiệm nối dây từ
nhiều vị trí mà khơng lộ rõ các đờng dây lịng thịng khơng đẹp mắt.
<b>II.</b>
<b>B</b>
<b>ƯỚC </b><b>2:</b>
<b>S</b>
<b>ẴN SÀNG KẾT NỐI</b>Sau khi đã vạch xong kế hoạch, bạn cần cài đặt các card giao diện mạng (NIC-Network
Interface Card). Hiện nay, có các loại card NIC cổng song song nối ngồi và card USB Ethernet
không yêu cầu bạn phải tháo PC, nhng card Fast Ethernet chỉ có loại điều hợp bên trong hoặc
định dạng PCMCIA dùng cho máy tính notebook. Việc cài đặt card NIC bên trong máy tính
khơng khó, nhưng bạn nên cẩn thận để tránh làm hỏng các bộ phận khác. Cắm card thật chắc
chắn vào khe cắm giao diện, vặn cái móc của card vào vỏ máy để tránh cho nó khỏi bị lỏng.
Bạn cũng cần chú ý tắt điện trước khi tháo lắp các bảng mạch. Các máy notebook cho phép bạn
cài card mà vẫn bật điện.
</div>
<span class='text_page_counter'>(7)</span><div class='page_container' data-page=7>
<b>ĐẠI HỌC TÔN ĐỨC THẮNG</b> Trang 51/52
<b>Mạng Căn Bản </b> <i><b>GV: Trần Quang Bình </b></i>
<b>III.</b>
<b>B</b>
<b>ƯỚC </b><b>3:</b>
<b>Đ</b>
<b>ỊNH CẤU HÌNH </b>Sau khi cài card NIC, bạn phải định cấu hình cho máy PC và card mạng để giao tiếp với
mạng. Kích chọn Start\Settings\Control Panel\Network. Tại màn hình Windows 98 Network,
bạn thấy ba thẻ menu: Configuration, Identification và Access Control (xem Hình 1), bạn phải
thực hiện các thao tác sau cho từng máy PC có card NIC.
Cửa sổ Configuration sẽ hiển thị các linh kiện mạng đã đợc cài đặt trong máy PC với hai
dòng Client for Microsoft Networks và Microsoft Family Logon (hoặc Client for Netware
Networks) trớc một loạt các bộ điều hợp. Bạn cần chọn cài đặt thêm bộ điều hợp Windows 98
Dial-up Adapter, một vài bộ điều hợp cho các dịch vụ trực tuyến tơng thích phi TAPI
(non-TAPI) nh AOL Adapter, 2 giao thức IPX/SPX và TCP/IP, mục chọn có dịng chữ File and printer
sharing for Microsoft Networks (kích chuột vào thành phần cần cài đặt rồi kích vào nút Add).
Với mạng ngang hàng đơn giản (peer-to-peer network), bạn không cần thay đổi các giá trị thiết
lập cho giao thức TCP/IP. Để kiểm tra các giá trị thiết lập, bật sáng danh sách giao thức TCP/IP
rồi chọn nút Properties.
Trở lại cửa sổ Configuration, bạn kích chuột vào nút File and Print Sharing và kiểm tra
các hộp thoại cho phép những ngời khác truy cập file và sử dụng máy in của bạn. Lúc này, bạn
không thực sự chọn chia sẻ máy in hay ổ đĩa, nhng nên chú ý rằng khi bạn kết nối Internet trong
khi đang bật chế độ chia sẻ tệp, rất có thể sẽ có những truy cập trái phép tới các file của bạn.
Để xử lý vấn đề này, phần mềm chia sẻ modem thờng có thêm chức năng bảo vệ firewall ngăn
ngừa ngời ngoài truy cập vào các ổ đĩa đã chia sẻ của bạn. Khi Windows 98 tiến hành đăng ký
các thành phần mạng mới mà bạn vừa chọn, phần mềm sẽ yêu cầu bạn khởi động lại máy ít
nhất một hoặc hai lần. Hãy luôn để bên cạnh bạn đĩa CD-ROM Windows 98. Thao tác cuối
cùng là thiết lập nhận dạng cho máy. Chọn thẻ Identification (xem Hình 2), bạn khơng cần phải
viết gì vào trờng Computer Description, nhng ở trờng Computer name, bạn phải đặt tên cho
từng PC có trong mạng (mỗi máy một tên) và một tên chung cho tất cả các máy trong trờng
Workgroup. Nếu bạn không dùng một tên chung cho Workgroup, các PC đã nối mạng của bạn
sẽ không thể giao tiếp với nhau đợc.
<b>IV.</b>
<b>B</b>
<b>ƯỚC </b><b>4:</b>
<b>K</b>
<b>ẾT NỐI VỚI HUB </b>Sau khi cài đặt và định cấu hình cho các máy PC theo đúng cách thức nh trên, bạn phải
kết nối từng card tới hub mạng qua một dây cáp đơn. Đối với Fast Ethernet, bạn cần dùng cáp
xoắn hai sợi loại 5 với một bộ nối RJ-45. Loại cáp xoắn hai sợi loại 3 cũng dùng bộ nối này và
rẻ hơn nhng chỉ thích hợp với các mạng Ethernet thông thờng (không làm việc đợc ở tốc độ 100
Mbps). Máy PC có thể đặt xa hub ở khoảng cách tối đa là 100m, nhưng bạn nên dùng dây ngắn
hơn vì cáp dài thì đắt tiền hơn.
Tuy bạn khơng cần định cấu hình cho hub nhng cần cung cấp điện cho nó qua bộ điều hợp
AC Adapter. Trong trường hợp bạn nối chiếc hub này với một hub khác, bạn cần lật khoá
chuyển để chuyển đổi một trong các cổng PC bình thường trên hub thành một cổng nối trên
(uplink), (một số hub có cổng nối trên chuyên biệt).
</div>
<span class='text_page_counter'>(8)</span><div class='page_container' data-page=8>
<b>V.</b>
<b>B</b>
<b>ƯỚC </b><b>5:</b>
<b>C</b>
<b>HIA SẺ TÀI NGUN</b>Sau khi tất cả các bớc trên được hồn thành, khâu cuối cùng là chọn lựa những ổ đĩa và
máy in mà bạn cho phép chia sẻ trên mạng. Nhớ rằng nếu lúc trớc bạn quên không bật nút File
and Print Sharing trên bất kỳ máy PC nào, bạn sẽ không thể chia sẻ ổ đĩa hay máy in nối trực
tiếp với chiếc PC đó.
Tại cửa sổ My Computer hoặc trong Windows Explorer, bạn kích chuột phải vào ổ đĩa
hoặc folder muốn chia sẻ rồi chọn Sharing (xem Hình 3), nhập một tên riêng cha hề có trên
máy. Chú ý đặt tên có nghĩa để tiện cho việc tìm kiếm và truy cập sau này.
Tiếp đó, bạn chọn cách thức truy cập mà bạn cho phép những người sử dụng khác truy cập
thông tin trên máy của bạn: phụ thuộc vào password, read-only hay cho sử dụng khơng hạn chế.
Bạn cũng có thể nhập password. Sau khi bạn kích Apply hoặc OK, mọi ngời dùng trong mạng
đều có thể truy cập ngay. Để có thể truy cập đến ổ đĩa hoặc máy in của một PC khác, bạn chọn
Network Neighborhood từ Windows Desktop hoặc Windows Explorer. Một danh sách các PC
vừa đợc cài đặt và đang chạy trong mạng sẽ xuất hiện. Từ đây, bạn có thể chọn, mở, sao chép,
di chuyển và xoá các file và folder trên các ổ đĩa đợc chia sẻ nh trên chính chiếc PC của bạn.
Để chia sẻ máy in, bạn mở My Computer hoặc chọn Start\Settings\Printers rồi kích chuột
phải vào vùng tên máy in và chọn Sharing. Chọn Share As, viết tên máy in, kích chọn Apply
hoặc OK là xong. Tuy nhiên, bạn không in ngay đợc nếu cha cài đặt máy in vào từng PC muốn
sử dụng máy in. Hãy làm thêm một thao tác nữa: chọn Start\Settings\Printers và kích vào nút
Add Printers, chọn tiếp Network printer, khi đợc hỏi về cách thức kết nối máy in, bật nút
Browse trên màn hình tiếp theo để chọn định nghĩa máy in theo cách chia sẻ trên mạng. Trong
nhiều trờng hợp, các trình điều khiển máy in sẽ sao chép tới PC ở xa để hồn thành q trình
cài đặt. Sau khi máy in được được đánh dấu để chia sẻ và đã được cài đặt trên một PC nối
mạng, người dùng có thể thiết lập nó nh một máy in mặc định.
<b>VI.</b>
<b>K</b>
<b>ẾT QUẢ CUỐI CÙNG </b></div>
<!--links-->