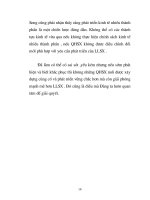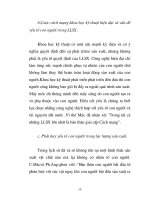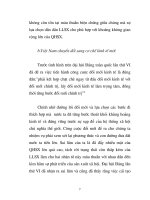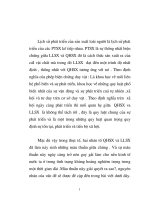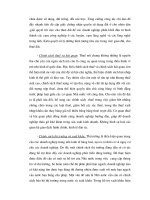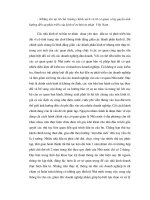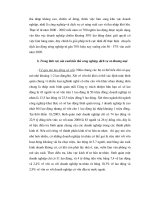Phát triển AutoCAD bằng ActiveX & VBA - Chương 6: Tùy biến thanh công cụ và trình đơn
Bạn đang xem bản rút gọn của tài liệu. Xem và tải ngay bản đầy đủ của tài liệu tại đây (697.81 KB, 10 trang )
<span class='text_page_counter'>(1)</span><div class='page_container' data-page=1>
<b>T</b>
<b>T</b>
<b>Ù</b>
<b>Ù</b>
<b>Y</b>
<b>Y</b>
<b>B</b>
<b>B</b>
<b>I</b>
<b>I</b>
<b>Ế</b>
<b>Ế</b>
<b>N</b>
<b>N</b>
<b>T</b>
<b>T</b>
<b>H</b>
<b>H</b>
<b>A</b>
<b>A</b>
<b>N</b>
<b>N</b>
<b>H</b>
<b>H</b>
<b>C</b>
<b>C</b>
<b>Ơ</b>
<b>Ơ</b>
<b>N</b>
<b>N</b>
<b>G</b>
<b>G</b>
<b>C</b>
<b>C</b>
<b>Ụ</b>
<b>Ụ</b>
<b>V</b>
<b>V</b>
<b>À</b>
<b>À</b>
<b>T</b>
<b>T</b>
<b>R</b>
<b>R</b>
<b>Ì</b>
<b>Ì</b>
<b>N</b>
<b>N</b>
<b>H</b>
<b>H</b>
<b>Đ</b>
<b>Đ</b>
<b>Ơ</b>
<b>Ơ</b>
<b>N</b>
<b>N</b>
<b>6</b>
<b>Trong ch</b>
<b>ươ</b>
<b>ng này</b>
<b>Tìm hiểu tập đối tượng </b>
<b>MenuBar và MenuGroups </b>
<b>Tải các nhóm trình đơn </b>
<b>Thay đổi thanh trình đơn </b>
<b>Tạo và hiệu chỉnh trình </b>
<b>đơn kéo xuống và trình </b>
<b>đơn tắt </b>
<b>Tạo và hiệu chỉnh thanh </b>
<b>cơng cụ</b>
<b>Tạo Macro </b>
<b>Tạo dịng trạng thái trợ</b>
<b>giúp cho các mục trong </b>
<b>trình đơn và nút trên </b>
<b>thanh cơng cụ</b>
<b>Thêm mục vào trình đơn </b>
<b>tắt </b>
AutoCAD ActiveX Automation cung cấp quyền
kiểm soát trong việc điều chỉnh các trình đơn và các
thanh cơng cụ trong phiên làm việc hiện hành của
AutoCAD.
Sử dụng AutoCAD ActiveX/VBA, ta có thể hiệu
chỉnh hoặc thêm các chi tiết hoặc thậm chí thay đổi
hồn tồn cấu trúc trình đơn hiện tại. Ta cũng có thể
điều khiển các thanh cơng cụ và các trình đơn của
nút chuột phải.
</div>
<span class='text_page_counter'>(2)</span><div class='page_container' data-page=2>
<b>1. Tìm hi</b>
<b>ể</b>
<b>u t</b>
<b>ậ</b>
<b>p </b>
<b>đố</b>
<b>i t</b>
<b>ượ</b>
<b>ng MenuBar và </b>
<b>MenuGroups </b>
AutoCAD ActiveX cung cấp một số đối tượng dạng trình đơn. Trong đó, quan trọng
nhất là tập đối tượng MenuBar (thanh trình đơn) và MenuGroups (các nhóm trình
đơn). Tập đối tượng MenuBar bao gồm tất cả các trình đơn hiển thị trên thanh trình
đơn của AutoCAD.
</div>
<span class='text_page_counter'>(3)</span><div class='page_container' data-page=3>
<b>1.1. Khám phá t</b>
<b>ậ</b>
<b>p </b>
<b>đố</b>
<b>i t</b>
<b>ượ</b>
<b>ng MenuGroups </b>
Tập đối tượng MenuGroups bao gồm các nhóm trình đơn được tải lên trong phiên
làm việc hiện hành của AutoCAD. Mỗi nhóm trình đơn bao gồm một tập đối tượng
PopupMenus và một tập đối tượng Toolbars. Tập đối tượng PopupMenus gồm tất
cả những trình đơn bên trong nhóm trình đơn đó. Tương tự, tập đối tượng Toolbars
gồm tất cả các thanh cơng cụ bên trong nhóm trình đơn.
Thực tế, mỗi PopupMenu là một tập đối tượng bao hàm một đối tượng cá biệt dành
cho một mục trong trình đơn. Và cũng tương tự, mỗi thanh công cụ là một tập đối
tượng chứa các đối tượng tương ứng với một mục trên thanh công cụ.
<b>2. T</b>
<b>ả</b>
<b>i các nhóm trình </b>
<b>đơ</b>
<b>n </b>
Các nhóm trình đơn được tải vào trong AutoCAD bằng phương thức Load. Khi sử
dụng phương thức Load, gán tham số BaseMenu bằng True để tải một nhóm trình
đơn mới vào thanh trình đơn. Thao tác này sẽ tải một nhóm trình đơn như là trình
đơn cơ sở giống như khi sử dụng lệnh MENU trong AutoCAD.
Để tải một nhóm trình đơn mới làm trình đơn cục bộ1, ta bỏ đi tham số BaseMenu.
Thao tác này sẽ tải một nhóm trình đơn giống lệnh MENULOAD trong AutoCAD.
Một khi đã được tải vào tập đối tượng MenuGroups, ta có thể chèn các trình đơn
cục bộ vào thanh trình đơn bằng cách sử dụng phương thức InsertMenuInMenuBar
hoặc InsertInMenuBar.
</div>
<span class='text_page_counter'>(4)</span><div class='page_container' data-page=4>
Khi đã tải xong một nhóm trình đơn, tất cả các trình đơn và thanh cơng cụ được
định nghĩa trong nhóm trình đơn đó đều có thể đem ra sử dụng. Ta có thế:
Thêm trình đơn mới lên thanh trình đơn
Gỡ bỏ những trình đơn đã có ra khỏi thanh trình đơn
Xắp sếp lại các trình đơn trên thanh trình đơn
Thêm mục mới vào một trình đơn hoặc thanh cơng cụ sẵn có
Gỡ bỏ một mục đã có ra khỏi một trình đơn hoặc thanh cơng cụ
Tạo mới trình đơn và thanh công cụ
Tạo thanh công cụ dạng nổi hoặc dạng cố định1
Kích hoạt hoặc vơ hiệu hóa một mục trong trình đơn và thanh công cụ.
Chọn hoặc bỏ chọn một mục trong trình đơn
Thay đổi chuỗi chứa thẻ, nhãn và trợ giúp của mục trên trình đơn hoặc thanh
công cụ
Gán lại Macro ứng với một mục trong trình đơn hay thanh cơng cụ.
<b>Tải một nhóm trình đơn </b>
Sau đây là một ví dụ tải một tệp trình đơn có tên <i>acad.mnc</i>
ThisDrawing.Application.MenuGroups.Load "acad.mnc"
<b>CHÚ Ý </b> Khơng thể hiệu chỉnh hình ảnh của các mục trong trình đơn bằng ActiveX
Automation. Tuy nhiên, ta vẫn có thể tải hoặc gỡ bỏ các trình đơn này bằng ActiveX
Automation. Để biết thêm chi tiết về các dạng trình đơn, xem chương 4, “Tùy biến Menu”
trong tài liệu “AutoCAD Customization Guide”.
<b>2.1. T</b>
<b>ạ</b>
<b>o nhóm trình </b>
<b>đơ</b>
<b>n m</b>
<b>ớ</b>
<b>i </b>
Chương trình AutoCAD ActiveX khơng cho phép lập trình tạo một nhóm trình đơn
mới. Tuy vậy, ta có thể tải một nhóm trình đơn có sẵn rồi lưu nó ra ngồi với một
cái tên mới vào một tệp trình đơn mới. Sau đó, ta có thể hiệu chỉnh nhóm trình đơn
để có thể bao hàm những chức năng mà mình mong muốn. Quá trình tạo những
nhóm trình đơn mới dựa trên những trình đơn có sẵn có ưu điểm là tự động cung
cấp những trình đơn cơ bản như File, Window và Help.
<b>Lưu một nhóm trình đơn vào một tệp mới </b>
Dưới đây là ví dụ minh họa việc lưu nhóm trình đơn đầu tiên trong tập đối tượng
nhóm trình đơn vào một tệp có tên <i>MyMenu.mnc</i>
ThisDrawing.Application.MenuGroups.Item(0). _
SaveAs "MyMenu.mnc", acMenuFileCompiled
1<sub> Khi di chuy</sub><sub>ể</sub><sub>n thanh công c</sub><sub>ụ</sub><sub>đế</sub><sub>n mép c</sub><sub>ủ</sub><sub>a m</sub><sub>ộ</sub><sub>t c</sub><sub>ử</sub><sub> s</sub><sub>ổ</sub><sub> nào </sub><sub>đ</sub><sub>ó, thanh cơng c</sub><sub>ụ</sub><sub> s</sub><sub>ẽ</sub><sub> g</sub><sub>ắ</sub><sub>n theo </sub><sub>đườ</sub><sub>ng mép </sub>
</div>
<span class='text_page_counter'>(5)</span><div class='page_container' data-page=5>
<b>3. Thay </b>
<b>đổ</b>
<b>i thanh trình </b>
<b>đơ</b>
<b>n </b>
Như chúng ta đã thấy, thanh trình đơn có thể được thay đổi hồn tồn bằng một
nhóm trình đơn mới nếu nhóm trình đơn đó được tải dưới dạng một trình đơn cơ sở.
Bên cạnh đó, ta cũng có thể thêm, bớt hoặc xắp sếp lại các trình đơn riêng lẻ trên
thanh trình đơn.
<b>3.1. Chèn m</b>
<b>ộ</b>
<b>t m</b>
<b>ụ</b>
<b>c vào thanh trình </b>
<b>đơ</b>
<b>n </b>
Để chèn một trình đơn có sẵn vào thanh trình đơn, ta sử dụng phương thức
InsertMenuInMenuBar hoặc InsertInMenuBar. Cả hai phương thức này đều có cùng
một tác dụng là chèn một trình đơn có sẵn lên thanh trình đơn.
Sự khác nhau giữa hai phương thức trên là ở đối tượng thực hiện gọi phương thức
đó. Phương thức InsertMenuInMenuBar được gọi từ tập đối tượng PopupMenu. Sử
dụng phương thức này, ta có thể chèn bất cứ trình đơn nào từ tập đối tượng vào một
vị trí cụ thể trên thanh trình đơn. Phương thức này u cầu các thơng số đầu vào là
tên của trình đơn được chèn vào và vị trí trên thanh trình đơn để chèn vào.
Phương thức InsertMenuBar thì được gọi trực tiếp từ đối tượng PopupMenu, là đối
tượng sẽ được chèn vào thanh trình đơn. Phương thức này chỉ yêu cầu một tham số
đầu vào là vị trí trên thanh trình đơn. Ta khơng cần phải nhập tên của trình đơn vì ta
đang gọi phương thức một cách trực tiếp từ trình đơn sẽ được chèn.
Ta nên sử dụng phương thức nào thuận tiện hơn trong ứng dụng của mình.
<b>Chèn một trình đơn lên thanh trình đơn </b>
Ví dụ sau tạo một trình đơn mới có tên là TestMenu và chèn một mục vào nó. Mục
này sẽ được gán lệnh OPEN. Sau khi hồn thành, trình đơn sẽ hiện lên trên thanh
trình đơn.
Sub Ch6_InsertMenu()
‘ Định nghĩa biến cho nhóm trình đơn hiện tại
Dim currMenuGroup As AcadMenuGroup
Set currMenuGroup = ThisDrawing.Application. _
MenuGroups.Item(0)
‘ Tạo một trình đơn mới
Dim newMenu As AcadPopupMenu
Set newMenu = currMenuGroup.Menus.Add("TestMenu")
‘ Khai báo biến cho mục trình đơn
Dim newMenuItem As AcadPopupMenuItem
Dim openMacro As String
‘ Gán lệnh "ESC ESC _open " và tạo mục trình đơn
openMacro = Chr(3) + Chr(3) + Chr(95) + "open" + Chr(32)
Set newMenuItem = newMenu.AddMenuItem(newMenu.Count + 1, _
"Open", openMacro)
‘ Hiển thị trình đơn trên thanh trình đơn
</div>
<span class='text_page_counter'>(6)</span><div class='page_container' data-page=6>
<b>3.2. G</b>
<b>ỡ</b>
<b> b</b>
<b>ỏ</b>
<b> m</b>
<b>ộ</b>
<b>t m</b>
<b>ụ</b>
<b>c ra kh</b>
<b>ỏ</b>
<b>i thanh trình </b>
<b>đơ</b>
<b>n </b>
Để gỡ bỏ một trình đơn ra khỏi thanh trình đơn, ta sử dụng phương thức
RemoveMenuFromMenuBar hoặc RemoveFromMenuBar. Cả hai phương thức trên
đều có cùng một mục đích là gỡ đi một mục từ thanh trình đơn.
Hai phương thức trên khác nhau ở đối tượng mà phương thức đó được gọi. Phương
thức RemoveMenuFromMenuBar được gọi từ tập đối tượng PopupMenu. Phương
thức này yêu cầu tham số đầu vào là tên của mục trình đơn và vị trí tương ứng trên
thanh trình đơn.
Phương thức RemoveFromMenuBar được gọi trực tiếp từ đối tượng PopupMenu
mà ta cần gỡ bỏ. Sử dụng phương thức này ta không cần nhập bất cứ thông tin nào.
Tên của trình đơn là khơng cần thiết vì ta đang gọi phương thức trực tiếp từ đối
tượng mà ta cần gỡ bỏ.
Ta nên sử dụng phương thức nào thuận tiện hơn cho ứng dụng của mình.
<b>Gỡ bỏ một mục ra khỏi thanh trình đơn </b>
Sau đây là ví dụ gỡ bỏ mục trình đơn đã chèn trong ví dụ trước.
‘ Gỡ bỏ trình đơn từ thanh trình đơn
currMenuGroup.Menus.RemoveMenuFromMenuBar ("TestMenu")
<b>CHÚ Ý </b> Mục trình đơn đã gỡ bỏ khỏi thanh trình đơn vẫn cịn có hiệu lực trong nhóm trình
đơn. Việc gỡ bỏ chỉđơn giản là làm cho người sử dụng không thể nhìn thấy được mục trình
đơn đó.
<b>3.3. S</b>
<b>ắ</b>
<b>p x</b>
<b>ế</b>
<b>p l</b>
<b>ạ</b>
<b>i các m</b>
<b>ụ</b>
<b>c </b>
<b>đơ</b>
<b>n trên thanh trình </b>
<b>đơ</b>
<b>n </b>
Để sắp xếp lại các mục trình đơn, ta tiến hành chèn và gỡ bỏ các mục trình đơn cho
đến khi có được trật tự mà mình mong muốn.
<b>Chuyển trình đơn đầu xuống cuối thanh trình đơn </b>
Ví dụ sau sẽ xóa mục đầu tiên trong thanh trình đơn, sau đó chèn nó vào vị trí cuối
cùng trên thanh trình đơn.
Sub Ch6_MoveMenu()
‘ Định nghĩa biến để lưu mục trình đơn cần di chuyển
Dim moveMenu As AcadPopupMenu
Dim MyMenuBar As AcadMenuBar
Set MyMenuBar = ThisDrawing.Application.menuBar
‘ Đặt biến moveMenu bằng mục trình đơn đầu tiên được hiển thị
trong trình đơn trên thanh trình đơn
Set moveMenu = MyMenuBar.Item(0)
‘ Dỡ bỏ mục đầu tiên trong thanh trình đơn
MyMenuBar.Item(0).RemoveFromMenuBar
‘ Thêm trình đơn trở lại thanh trình đơn vào vị trí lúc trước
moveMenu.InsertInMenuBar (MyMenuBar.count)
</div>
<span class='text_page_counter'>(7)</span><div class='page_container' data-page=7>
<b>4. T</b>
<b>ạ</b>
<b>o và hi</b>
<b>ệ</b>
<b>u ch</b>
<b>ỉ</b>
<b>nh trình </b>
<b>đơ</b>
<b>n kéo xu</b>
<b>ố</b>
<b>ng và trình </b>
<b>đơ</b>
<b>n t</b>
<b>ắ</b>
<b>t </b>
AutoCAD ActiveX/VBA có khả năng hiệu chỉnh hai loại trình đơn AutoCAD: trình
đơn kéo xuống1 và trình đơn tắt (shortcut menu). Cả hai loại trình đơn này đều được
hiển thị dưới dạng xếp lớp. Trình đơn tắt cho phép truy cập nhanh chóng đến các
mục trình đơn được sử dụng nhiều nhất, chẳng hạn như chế độ bắt đối tượng.
Một trình đơn kéo xuống có thể chứa đến 999 mục, cịn trình đơn tắt có thể chứa tối
đa 499 mục. Các giới hạn trên đều tính bao gồm cả các trình đơn có trong cấu trúc
nhiều tầng. Nếu số mục trong một trình đơn vượt quá các giới hạn này, AutoCAD
sẽ bỏ qua các mục đã vượt quá. Nếu một trình đơn kéo xuống hay trình đơn tắt có
chiều cao lớn hơn khoảng khơng cho phép trên màn hình thì nó sẽ được rút gọn cho
vừa vặn.
Các trình đơn kéo xuống ln được kéo xuống từ thanh trình đơn, cịn các trình đơn
tắt thì ln hiện tại ví trí hoặc gần vị trí con trỏ chuột trên màn hình đồ họa. Cách sử
dụng hai loại trình đơn này giống nhau ngoại trừ một điểm là tên của trình đơn tắt
khơng nằm trên thanh trình đơn và thực tế là tên của nó chẳng được hiển thị ở đâu
cả. Muốn truy cập vào trình đơn tắt, ta phải thơng qua một trình đơn trong nhóm
trình đơn cơ sở. Ta xác lập trình đơn tắt bằng cách sử dụng thuộc tính
ShortcutMenu. Nếu thuộc tính ShortcutMenu trả về giá trị TRUE, thì trình đơn đó
sẽ trở thành trình đơn tắt.
<b>4.1. T</b>
<b>ạ</b>
<b>o trình </b>
<b>đơ</b>
<b>n m</b>
<b>ớ</b>
<b>i </b>
Để tạo một trình đơn mới, sử dụng phương thức Add để thêm một đối tượng
PopupMenu mới vào tập đối tượng PopupMenu.
Để tạo một trình đơn tắt mới, ta phải xố trình đơn tắt hiện có. Chỉ có thể có một
trình đơn tắt duy nhất cho mỗi nhóm trình đơn. Nếu khơng có trình đơn tắt nào khác
trong một nhóm trình đơn, ta có thể thêm một trình đơn với tên “POP0”. Thao tác
này sẽ thơng báo cho AutoCAD biết là mình muốn tạo một trình đơn tắt.
Khi dùng phương thức Add, ta cần phải nhập tên (nhãn) của trình đơn cần thêm.
Tên này sẽ trở thành tiêu đề cho trình đơn khi được tải lên thanh trình đơn. Tên
trình đơn cũng là phương tiện để xác định trình đơn trong nhóm một cách dễ dàng
nhất.
Tên trình đơn có thể là một chuỗi ký tự đơn hoặc có thể chứa những mã đặc biệt.
Để biết danh sách đầy đủ của các mã đặc biệt, xem “<i>Tóm tắt về cú pháp tên trình </i>
<i>đơn kéo xuống và trình đơn tắt</i>” ở trang 99 trong tài liệu <i>“AutoCAD Customization </i>
<i>Guide</i>”.
1<sub> Trình </sub><b><sub>đơ</sub><sub>n kéo xu</sub><sub>ố</sub><sub>ng (Pull-down menu): là lo</sub></b><sub>ạ</sub><sub>i trình </sub><sub>đơ</sub><sub>n </sub><sub>đượ</sub><sub>c kéo xu</sub><sub>ố</sub><sub>ng t</sub><sub>ừ</sub><sub> thanh trình </sub><sub>đơ</sub><sub>n và </sub>
</div>
<span class='text_page_counter'>(8)</span><div class='page_container' data-page=8>
Ta có thể thay đổi tên của trình đơn khi đã được tạo ra. Để thay đổi tên của một
trình đơn đã tồn tại, ta sử dụng thuộc tính Name của trình đơn đó.
<b>Tạo PopupMenu </b>
Ví dụ sau tạo một popup menu mới có tên là “TestMenu” trong nhóm trình đơn đầu
tiên của tập đối tượng nhóm trình đơn.
Sub Ch6_CreateMenu()
Dim currMenuGroup As AcadMenuGroup
Set currMenuGroup =
ThisDrawing.Application.MenuGroups.Item(0)
‘ Tạo trình đơn mới
Dim newMenu As AcadPopupMenu
Set newMenu = currMenuGroup.Menus.Add("TestMenu")
End Sub
<b>4.2. Thêm m</b>
<b>ụ</b>
<b>c m</b>
<b>ớ</b>
<b>i vào m</b>
<b>ộ</b>
<b>t trình </b>
<b>đơ</b>
<b>n </b>
Để thêm một mục mới vào một trình đơn, ta sử dụng phương thức AddMenuItem.
Phương thức này tạo một mục PopupMenu và thêm nó vào trình đơn đã chỉ định.
Phương thức AddMenuItem cần nhập bốn tham số sau: Index(), Label(), Tag()
và Macro()
<b>4.2.1.Chỉ số (Index) </b>
Tham số Index là một số nguyên xác định vị trí của mục mới bên trong một trình
đơn. Chỉ số này bắt đầu với vị trí khơng (0), là vị trí đầu tiên trên trình đơn sau tiêu
đề. Để thêm một mục vào cuối trình đơn, ta gán tham số Index bằng giá trị của
thuộc tính Count của trình đơn đó. (Thuộc tính Count của trình đơn chỉ tổng số
mục có trên trình đơn đó.)
tên trình đơn
Trên hình này, ta có thể thấy chỉ số của vị trí đầu tiên là 0, và các vạch ngăn cách
cũng được tính như một mục của trình đơn với chỉ số của riêng mình (index 4). Đặc
tính Count của trình đơn trên là 6. Để thêm một mục vào giữa hai mục Tile
Horizonally và Tile Vertically, ta đặt Tham biến Index là 2, nghĩa là chỉ số
của mục Tile Vertically. Thao tác này sẽ chèn mục mới vào vị trí chỉ số 2 và
đẩy tồn bộ các mục cịn lại xuống một chỉ số.
</div>
<span class='text_page_counter'>(9)</span><div class='page_container' data-page=9>
<b>4.2.2.</b> <b>Nhãn (Label) </b>
Nhãn là một chuỗi ký tự xác định nội dung và định dạng của các mục trình đơn.
Nhãn của mục trình đơn có thể chứa các chuỗi DIESEL mà tuỳ trường hợp có thể
được thay thế mỗi khi được hiển thị. Để biết thêm chi tiết về cách sử dụng các chuỗi
DIESEL, xem “Chuỗi DIESEL trong trình đơn” ở trang 12 trong tài liệu <i>“AutoCAD </i>
<i>Customization Guide</i>”.
Bên cạnh chuỗi DIESEL, nhãn có thể chứa những mã đặc biệt. Chẳng hạn, một ký
tự “&” đặt ngay trước một ký tự sẽ ám chỉ rằng ký tự đó là phím tắt. Để biết danh
sách đầy đủ các mã đặc biệt, xem “Tóm tắt về cú pháp tên trình đơn kéo xuống và
trình đơn tắt” ở trang 99 trong tài liệu <i>“AutoCAD Customization Guide</i>”.
Những chữ mà người dùng nhìn thấy trên mục trình đơn gọi là tiêu đề, được rút ra
từ nhãn thông qua việc đọc hiểu tất cả các chuỗi DIESEL và mã đặc biệt chứa trong
nhãn. Chẳng hạn, nhãn “&Edit” sẽ hiển thị tiêu đề là “Edit”.
Sau khi đã tạo được một mục trình đơn, ta có thể thay đổi nhãn của mục này thơng
qua thuộc tính Label của mục trình đơn đó.
<b>4.2.3.</b> <b>Thẻ (Tag) </b>
Thẻ là một chuỗi gồm các chữ, số và dấu gạch dưới (_). Chuỗi này là giá trị duy
nhất dùng để xác định mục trên một trình đơn.
Sau khi đã tạo được mục trình đơn, ta có thể dử dụng thuộc tính Tag để thay đổi thẻ
của mục trình đơn đó.
<b>4.2.4.</b> <b>Macro </b>
Macro là một loạt các lệnh nhằm thực hiện một thao tác cụ thể nào đó khi người
dùng chọn một mục trình đơn. Macro của trình đơn có thể đơn giản là một số thao
tác bàn phím được lưu lại để thực hiện một nhiệm vụ hoặc chúng có thể là một sự
kết hợp phức tạp các lệnh, AutoLISP, DIESEL hoặc mã chương trình ActiveX. Để
biết thêm chi tiết về Macro của trình đơn, xem “<i>Macro của trình đơn</i>” ở trang 82
trong tài liệu <i>“AutoCAD Customization Guide</i>”.
Sau khi đã tạo được một mục trình đơn, ta có thể thay đổi macro thơng qua đặc tính
Macro của mục trình đơn đó.
<b>Thêm mục vào Popup Menu </b>
Dưới đây là ví dụ tạo một trình đơn có tên “TestMenu” và chèn một mục vào đó.
Mục trình đơn này có tên “Open”, và Macro của mục sẽ thực hiện lệnh OPEN.
Sub Ch6_AddAMenuItem()
Dim currMenuGroup As AcadMenuGroup
Set currMenuGroup =
ThisDrawing.Application.MenuGroups.Item(0)
’ Tạo trình đơn mới
Dim newMenu As AcadPopupMenu
Set newMenu = currMenuGroup.Menus.Add("TestMenu")
’ Thêm một mục vào trình đơn
Dim newMenuItem As AcadPopupMenuItem
Dim openMacro As String
</div>
<span class='text_page_counter'>(10)</span><div class='page_container' data-page=10>
openMacro = Chr(3) + Chr(3) + Chr(95) + "open" + Chr(32)
Set newMenuItem = newMenu.AddMenuItem _
(newMenu.count + 1, "Open", openMacro)
’ Hiển thị trên thanh trình đơn
newMenu.InsertInMenuBar _
(ThisDrawing.Application.menuBar.count + 1)
End Sub
<b>4.3. Thêm v</b>
<b>ạ</b>
<b>ch ng</b>
<b>ă</b>
<b>n vào m</b>
<b>ộ</b>
<b>t trình </b>
<b>đơ</b>
<b>n </b>
Để thêm vạch ngăn vào một trình đơn, ta sử dụng phương thức AddSeparator.
Phương thức này tạo một đối tượng PopupMenuItem và thêm nó vào trình đơn đã
chỉ định. Loại đối tượng PopupMenuItem này được gán kiểu là acSeparator.
Thuộc tính Type quy định kiểu của một mục trình đơn.
Phương thức AddMenuItem chỉ cần nhập tham số Index. Tham số Index là một số
nguyên xác định vị trí của vạch phân cách trong trình đơn. Chỉ số đầu tiên là 0, là vị
trí đầu tiên của trình đơn sau phần tiêu đề.
Xem “<i>Kích hoạt hoặc vơ hiệu hố mục trình đơn”</i>, trang 188 để xem thêm ví dụ
thêm một vạch phân cách vào trình đơn.
<b>4.4. Gán phím t</b>
<b>ắ</b>
<b>t cho m</b>
<b>ộ</b>
<b>t m</b>
<b>ụ</b>
<b>c trình </b>
<b>đơ</b>
<b>n </b>
Để gán phím tắt cho một mục trình đơn bằng AutoCAD ActiveX/VBA, ta sử dụng
thuộc tính Label của mục trình đơn đó. Để xác định một phím tắt, chèn ký tự ASCII
tương ứng với ký hiệu “&” ngay trước một ký tự được sử dụng làm phím tắt. Chẳng
hạn, nhãn Chr(Asc(“&”)) + “Edit” sẽ được hiển thị là Edit, với ký tự E là phím tắt.
Có nhiều phương pháp khác nhau để tạo phím tắt cho các trình đơn và các lệnh của
AutoCAD mà hiện khơng có ở AutoCAD ActiveX/VBA. Để biết thêm chi tiết, xem
thêm mục “<i>Phím tắt</i>” trong tài liệu <i>“AutoCAD Customization Guide</i>”.
<b>Thêm các phím tắt vào trình đơn </b>
Sau đây là ví dụ lặp lại ví dụ “Thêm mục vào Popup Menu”, ta thêm phím tắt cho
cả hai trình đơn “TestMenu” và “Open”. Chữ cái “s” sẽ được dùng làm phím tắt cho
“TestMenu” cịn “O” là phím tắt của “Open”.
Sub Ch6_AddAMenuItem()
Dim currMenuGroup As AcadMenuGroup
Set currMenuGroup =
ThisDrawing.Application.MenuGroups.Item(0)
’ Tạo một trình đơn mới
Dim newMenu As AcadPopupMenu
Set newMenu = currMenuGroup.Menus.Add _
("Te" + Chr(Asc("&")) + "stMenu")
’ Thêm mục vào trình đơn
Dim newMenuItem As AcadPopupMenuItem
Dim openMacro As String
’ Gán lệnh "ESC ESC _open "
openMacro = Chr(3) + Chr(3) + Chr(95) + "open" + Chr(32)
Set newMenuItem = newMenu.AddMenuItem _
(newMenu.count + 1, Chr(Asc("&")) _
+ "Open", openMacro)
</div>
<!--links-->