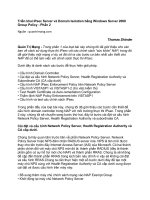Phần 2 - Server 2008 - Hosting - VMware Workstation Configuration
Bạn đang xem bản rút gọn của tài liệu. Xem và tải ngay bản đầy đủ của tài liệu tại đây (875.55 KB, 3 trang )
<span class='text_page_counter'>(1)</span><div class='page_container' data-page=1>
<b> “Chuyên trang dành cho kỹ thuật viên tin học”</b>
<b> CHIA SẺ - KINH NGHIỆM - HỌC TẬP - THỦ THUẬT</b>
<b>Part 2 - Server 2008 - Hosting - VMware Workstation Configuration</b>
Trong bài trước chúng ta đã tìm hiểu sơ bộ về <b>VMWare</b> trong bài này chúng ta tiếp tục đi sâu vào triển khai <b>VMware</b>
Để tạo một hệ điều hành mới bạn chọn <b>File -> New -> Virtual Marchine</b>
Chọn <b>Custom</b>
Trong phần <b>OS Installation</b> bạn chọn đĩa <b>DVD-Rom</b> chứa hệ điều hành <b>Windows Server 2008</b> hoặc chọn đường dẫn đến
file .ISO của <b>Windows Server 2008</b>
</div>
<span class='text_page_counter'>(2)</span><div class='page_container' data-page=2>
Đặt tên cho file ảnh lả <b>Windows Server 2008</b> và chọn đường dẫn để lưu file ảnh
Trong phần <b>Network Type</b> bạn chọn <b>Use bridged networking</b>
Do chúng ta tạo mới hoàn toàn nên trong phần <b>Select a Disk </b>bạn chọn <b>Create a new virtual disk</b> để tạo một ổ đĩa cứng ảo
</div>
<span class='text_page_counter'>(3)</span><div class='page_container' data-page=3>
cho hệ điều hành sắp cài đặt
<b>Trong Disk Type</b> bạn có thể chọn một trong hai dạng ổ cứng là <b>IDE</b> hoặc <b>SCSI</b>
Giả sử tôi muốn ổ đĩa cài <b>Windows server 2008</b> sẽ là <b>80Gb</b> nên tôi sẽ nhập giá trị là <b>80 vào ô Maximum disk size</b>
</div>
<!--links-->