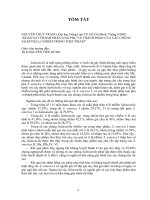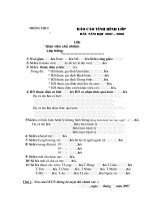Rước Kiệu - rước Thánh Mẫu P9 full HD- Duyên Phúc, Khánh Hồng, Yên Khánh, Ninh Bình
Bạn đang xem bản rút gọn của tài liệu. Xem và tải ngay bản đầy đủ của tài liệu tại đây (244.35 KB, 28 trang )
<span class='text_page_counter'>(1)</span><div class='page_container' data-page=1>
<b>PHẦN 1: HỆ ĐIỀU HÀNH MS_DOS</b>
<b>BÀI 1 . NHẬP MÔN MÁY TÍNH</b>
I. MỘT SỐ KHÁI NIỆM VỀ TIN HỌC :
<i><b>1. Tin học là gì ? </b></i>
Tin học là một môn khoa học chuyên nghiên cứu và xử lý các vấn đề hay thông tin nhờ các
thiết bị tự động mà chủ yếu là máy tính điện tử (MTĐT) .
<i><b>2. Máy tính diện tử : là một hệ thống gồm nhiều thiết bị để xử lý thông tin một cách tự động dựa </b></i>
vào chương trình đã được định trước .
<i><b>3.Thông tin : </b></i>
<i><b>a. Khái niệm : Là một tập hợp các ký hiệu tín hiệu mang một ý nghĩa nào đó đợc xem là cơ sở để</b></i>
hiểu về một đối tượng , một vấn đề đang đề cập đến
<i><b>b. Đơn vị đo thông tin : </b></i>
+ <b>BIT</b> : Là đơn vi đo thông tin cơ bản nhất , biểu diễn một trong hai trạng thái 1 ( đúng, có )
và 0 ( sai , không )
+ <b>BYTE </b>: Cũng là một đơn vị đo thông tin , là sự tập hợp của 8 BIT để biểu diễn một ký tự
nào đó.
Ví dụ : 01000001 biểu diễn ký tự A
00100010 biểu diễn ký tự B
<i><b>Chú ý : </b></i>
1 Byte = 8 bit
1 Kiloâbyte (KB ) = 1024 Byte = 210<sub> byte </sub>
1 Megabyte(MB) = 1024 KB = 210<sub> KB</sub>
1 Gigabyte (GB) = 1024 MB = 210<sub> MB</sub>
II. ĐẶC ĐIỂM CỦA MÁY TÍNH :
- Máy tính có khả năng lưu trữ một khối lượng lớn dữ liệu .
- Thao tác truy xuất ( đọc , ghi …) trên các đữ liệu lưu trữ dễ dàng và nhanh chống .
- Máy tính có tốc độ xử lý rất nhanh chính xác , khơng phụ thuộc vào cảm tính , tình trạng
của người sử dụng .
- Máy tính có thể sử dụng trong nhiều lĩnh vực như y tế, giáo dục , quốc phòng . . .
<b>III. NGUYÊN TẮC HOẠT ĐỘNG CỦA MÁY TÍNH : </b>
Máy tính hoạt động theo nguyên tắc sau :
</div>
<span class='text_page_counter'>(2)</span><div class='page_container' data-page=2>
<b>BAØI 2 : MÁY VI TÍNH </b>
I . SƠ LƯỢC VỀ CẤU TRÚC MÁY TÍNH :
<b>II. CÁC THÀNH PHẦN CƠ BẢN CỦA MÁTÍNH : </b>
1. <i><b>Bộ xử lí trung tâm : ( CPU – Central Prossessing Unit)</b></i>
Có nhiệm vụ thực hiện các phép tính số học và Logic ; đồng thời điều điều khiển quá trình
thực hiện các lệnh cững như tồn bộ hoạt động cuả máy tính . Được xem như là bộ não cuả
máy.
<i><b>a. Bộ tính tốn ( ALU – Anthamtic Logic Unit ):</b></i>
Có chức năng thực hiện các phép tính số học và Logic
<i><b>b. Bộ điều khiển : ( CU _ Control Unit) </b></i>
Có chức năng điều khiển và kiểm tra tịan bộ hệ thống máy tính trong việc thực hiện các
lệnh chương trình .
<i><b>2. Bộ nhớ trong : </b></i>
- Là nơi chứa và xử lí thơng tin của máy tính , khi mất điện thì dữ liệu trong đây bị
mất .
- Đặc điểm :
+ Tốc độ trao đổi thông tin nhanh.
+ Dung lượng bộ nhớ có giới hạn
Chú ý : Dung lượng bộ nhớ ảnh hưởng đến tốc độ xử lý của máy .
- Có hai lọai bộ nhớ : ROM và RAM
+ RAM ( Random Accessing Memory ) : Là bộ nhớ để đọc và ghi thông tin.
+ ROM ( Read Only Memory ) : Là bộ nhớ chứa những thông tin cố định của hệ thống và chỉ
cho phép đọc thông tin ra của hệ thống ; khi mất điện thì dữ liệu trong ROM vẫn cịn lưu lại.
<i><b>3. Bộ nhớ ngồi : </b></i>
CPU
CU
ALU OUT PUT
-Màn hình
- Máy in
INPUT
- bàn phím
- chuột Bộ nhớ trong
RAM ROM
</div>
<span class='text_page_counter'>(3)</span><div class='page_container' data-page=3>
+ Ổ đĩa ( Drive) Là nơi đặt đĩa vào trong quá trình đọc và ghi thông tin trên đĩa.
+ Đĩa cứng : Được đặt cố định trong thùng CPU , có dung lượng rất lớn , tốc độ đọc và ghi thông
tin trên đĩa cứng nhanh .
+ Đĩa mềm : Thường đặt trong ổ đĩa A: hay B: ; dung lượng đĩa mềm nhỏ , tốc độ đọc và ghi thông
tin trên đĩa mềm chậm nhưng đĩa mềm có thể lấy ra khỏi ổ đĩa được.
+ Đĩa CD : Có dung lượng lớn , có thể lấy ra khỏi ổ đĩa CD nhưng dữ liệu trên đó do nhà sản
xuất ghi.
<i><b>4. Khối thiết bị ngoại vi : </b></i>
<i><b>a. Khối thiết bị nhập : </b></i>
<i><b>i. Bàn phím (Keyboar ): Là thiết bị nhập chuẩn , có các phím bấm được bố trí như sau : </b></i>
- Vùng phím chữ cái : gồm các chữ cái A,B,C,D . . .
- Vùng phím số : 0,1,2 ,3 . . . 9 .
- Vùng phím dấu : + , - , *, /
- Vùng phím tổ hợp ( sử dụng từ hai phím trở lên ) như phím SHIFT, CTRL, ALT, DEL .
- Vùng phím chức năng : F1 đến F12 ( tùy theo chương trình sử dụng có các chức năng khác
nhau ) .
- Vùng phím điều khiển con trỏ : <sub></sub>, <sub></sub>, <sub></sub> , <sub></sub>
<i><b> </b><b></b><b> Chú ý : Cách sử dụng bàn phím : </b></i>
- Phím ENTER : Dùng để báo kết thúc một câu lệnh .hoặc để xuống dòng khi hết đoạn .
- Phím Spase Bar : Tạo ký tự trắng ( cách chữ ) .
- Del , Delete : Xóa một ký tự tại vị trí con trỏ .
- Backspace : Xóa một ký tự ở bên trái con trỏ
- Tab : Di chuyển con trỏ một khoảng dài .
- Home , End : Di chuyển con trỏ đến đầu , cuối dòng
- Insert : Thay đổi chế độ ghi đè hoặc chèn.
- Phím Numlock : Dùng để tắt / mở đèn Numlock ; khi đèn Numlock cháy ta mới đánh được vùng
phím số bên trái bàn phím .
- Caps Lock : Dùng để tắt / mở đèn Caps lock ; khi đèn Capslock cháy ta đánh chữ hoa .
- Đối với những phím có hai ký tự muốn đáng ký tự phía trên trước tiên ta giữ phím SHIFT sau đó
ấn phím có ký tự cần đánh.
- Muốn đánh một chữ hoa trong một dãy chữ thường ta ấn phím SHIFT sau đó ấn phím có ký tự
cần đánh.
- Muốn đánh một chữ thường hoa trong một dãy chữ hoa ta ấn phím SHIFT sau đó ấn phím có ký
tự cần đánh.
<i><b>ii. Chuột ( Mouse ) : Cũng là một thiết bị nhập chuẩn , chuột thường có hai hay ba nút và thường </b></i>
dùng trong các phần mềm đặc biệt
<i><b>b. Khối thiết bị xuất : </b></i>
i. Màn hình ( Monitor ) :Dùng để hiễn thị kết quả xử lý cho người sử dụng xem .
ii. Máy in : Dùng để in thông tin giấy .
III. PHẦN CỨNG – PHẦN MỀM :
<i><b>1. Phần cứng (hardware): là các thiết bị điện tử , linh kiện tạo nên một máy tính như màn hình ,</b></i>
bàn phím , ổ đĩa cứng . . .
<i><b>2. Phần mềm ( software): là các chương trình điều khiển sự hoạt động của máy tính thực hiện </b></i>
theo yêu cầu của người sử dụng.
</div>
<span class='text_page_counter'>(4)</span><div class='page_container' data-page=4>
<i><b>1. Khởi động máy : </b></i>
a. Khởi động từ đĩa cứng :
Bước 1 : Mở nguồn CPU ( Aán nút POWER)
Bước 2 : Mở cơng tắc màn hình đợi một vài giây xuất hiện dấu nhắc đợi lệnh G :\>
( Hoặc màn hình nền Windows 98 )
b. Khởi động từ đĩa mềm :
Bước 1 : Đư a đĩa mềm khởi vào ổ đĩa A :
Bước 2 : Mở nguồn CPU ( Aán nút POWER)
Bước 3 : Mở công tắc màn hình đợi một vài giây xuất hiện dấu nhắc đội lệnh A :\>
<i><b>2. Khởi động lại : ( khi máy bị treo ) </b></i>
Cách 1 : Aán tổ hợp phím : CRTL + ALT + DEL ( khởi động nóng )
Cách 2 : ấn nút RESET trên thùng CPU .
Cách 3 : Tắt máy khởiđộng như lúc đầu .
<i><b>3. Tắt máy : </b></i>
Bước 1 : Thốt khỏi chương trình đang sử dụng .
Bước 2 : Tắt cơng tắc màn hình , tắt nguồn CPU ( ấn nút POWER)
====***=====
BÀI 3 : HỆ ĐIỀU HÀNH MS – DOS
A. MỘT SỐ KHÁI NIỆM CƠ BẢN VỀ HĐH MS – DOS :
I. HỆ ĐIỀU HÀNH :
<i><b>1. Hệ điều hành là gì ?</b></i>
HĐH là một phần mềm đặc biệt đóng vai trị trung gian giúp người sử dụng làm việc với
máy tính được dễ dàng hơn ( thông qua các lệnh nội trú và ngoại trú ) . Nó là chương trình đầu
tiên đực nạp vào bộ nhớ của máy để thực hiện khi mới bắt đầu mỡ máy.
Ví dụ : HĐH MS DOS, WINDOWS , LINUS . . .
<i><b>2. Chức năng của HĐH : </b></i>
Gồm có các chức năng cơ bản sau :
- Điều khiểu việc nạp và thực hiện các chương trình của người sử dụng .
- Điều khiển các thiết bi phần cứng phục vụ cho việc sử lý thông tin .
- Tổ chức và quản lý dữ liệu thơng tin trên đĩa .
<i><b>3. Các thành phần cơ bản của HĐH MS_DOS : </b></i>
( MS_DOS : Microsoft Disk Operating Sestem)
Gồm có ba tập tin cơ baûn :
<i><b>COMMAND.COM : Chứa các lệnh nội trú.</b></i>
<i><b>IO.SYS : Có chức năng quản lý và điều khiển các thiết bị nhập xuất.</b></i>
<i><b>MSDOS.SYS : Có chức năng quản lý và điều khiển các công việc lên quan đến dữ liệu </b></i>
thông tin trên đĩa .
II. TÊN Ổ ĐĨA – DẤU NHẮC ĐỢI LỆNH :
Khi khởi động thành cơng thì trên màn hình xuất hiện dấu nhắc đợi lệnh gọi là dấu nhắc .
Dấu nhắc cho ta biết tên ổ đĩa khởi động và sau đó là con trỏ để chờ ta đánh một lệnh .
Ví dụ :
</div>
<span class='text_page_counter'>(5)</span><div class='page_container' data-page=5>
G:\> khởi động đối với máy mạng .
Dấu nhắc này cho biết ổ đóa đang làm việc , ổ đóa đang làm việc gọi là ổ đóa hiện hành.
Ta có thể chuyển sang ổ đóa khác bằng cách gõ < tên ổ đóa > : và enter.
III. TẬP TIN ( FILE ) – TÊN TẬP TIN ( FILE NAME ) :
Tập tin là những đơn vị thơng tin, dữ liệu có liên quan với nhau và được lưu trong một đơn
vị đĩa và được đặt với một tên riêng gọi là tên tên tin để phân biệt các tập tin với nhau.
Theo quy ước dặt tên tập tin:
< <b>Phần tên</b> >[.<b>Phần mở rộng</b> ]
<b>+ < Phần tên ></b> : gồm từ 1 đến 8 ký tự , có thể là chữ cái hoặc chữ số và không phân biệt chữ hoa
hay chữ thường .
Chú ý : - Trừ các ký tự : < ; > ; \ ; / ; [ ; ] ; + ; : ; . ;”” ; * ; ? ; <sub></sub> ;
- Không được trùng với một số từ khoá riêng của DOS như CLS , COPY ,. . . và không
trùng tên với một số tập điểu khiển như CON, COM1, COM2, PRN . . .
<b>+ < Phần mở rộng > :</b> Từ 0 đến 3 ký tự , < phần mở rộng > cho biết tính chất của tập tin , thường
có từ 0 đến 3 ký tư .
<i><b>Ví dụ : COM , EXE : các tập tin thuộc về mã máy .</b></i>
DOC, TXT : các tập tin thuộc về văn bản .
PAS, PRG : các tập tin thuộc về các phần mền chương trình PASCAL , FOXPRO.
<i><b> Ví dụ về tập tin : </b></i>
BAITAP1.TXT , THUCHANH.TXT , THUCHANH.DOC , SoDu.PAS ; THUCHANH
CA DAO.DOC ( sai ) , THUC_HANH.TXT ( sai ) ; CAODAO.ABC
Chú ý : Để làm việc với một số tập tin có tên giống nhau ( chung nhau ) ở một phần nào đó
MS_DOS cho phép dùng 2 ký tự đại diện là :
* : Đại diện cho một dãy ký tự bất kỳ .
? : Đại diện cho một ký tự đặt tại vị trí đó .
Ví dụ : THUCHANH.* : tất cả các tập tin có tên là THUCHANH và phần mở rộng là tuỳ ý .
?A*.TXT : các tập tin có ký tự thứ 2 của phần tên là A và phần mở rộng phải là
TXT.
IV. THƯ MỤC VÀ CẤU TRÚC CÂY THƯ MỤC :
- Trên một đĩa có thể chứa rất nhiều tập tin , để quản lý tập tin một cách hiệu quả người ta chia
không gian đĩa ra làm nhiều phần nhỏ gọi là thư mục ( mỗi thư mục có một tên ) . Phần chung của
mỗi đĩa gọi là thư mục gốc ( kí hiệu : “ \ ” ) . Trong một thư mục có thể chứa nhiều thư mục gọi
là thư mục con .
- Do thông tin trên đĩa đực tổ chức phân cấp giống như hình một cây gọi là cây thư mục .
- Trong một đĩa có thể có nhiều thư mục nhưng tại một thời điểm ta chỉ làm việc với
một thư mục mà thơi , thư mục đó gọi là thư mục hiện hành .
V . ĐƯỜNG DẪN :
Là cách ghi đầy đủ chỉ đến một thư mục hay một tập tin nào đó trong một thư mục . Tên
đường dẫn là một chuỗi dãy tên các thư mục và ngăn cách bởi dấu “ \”.
<b>Ví dụ</b> : \KHTN\TOAN\DAISO8
Có hai loại đường dẫn :
<i><b>a. Đường dẫn tuyệt đối : bắt đầu từ thư mục góc rồi đến thư mục con cần chỉ ra . </b></i>
</div>
<span class='text_page_counter'>(6)</span><div class='page_container' data-page=6>
B. MỘT SỐ LỆNH CƠ BẢN CỦA MS – DOS :
I .MỘT SỐ QUY ƯỚC KHI GÕ LỆNH CỦA DOS :
<i><b>Cú pháp tổng quát : < tên lệnh > [ phần chọn ]</b></i>
- < Tên lệnh > và < phần chọn > cách nhau bởi ký tự trắng .
- Các lệnh của DOS phải được gõ từ dấu nhắc của DOS và được kết thúc bằng phím Enter .
- Không phân biệt chữ hoa hay chữ thường .
- Một số phím chức năng trong DOS :
+ F1 : Chép từng ký tự của dòng lệnh trước đó lên dịng lệnh mới .
+ F3 : Chép tất cả các ký tự của dòng lệnh trước đó lên dịng lệnh mới .
+ F5: Giữ nội dung dịng lệnh trước đó mà khơng cần Enter.
+F6 : Báo kết thúc một tập tin văn bản.
II. MỘT SỐ LỆNH VỀ HỆ THỐNG VÀ MÀN HÌNH :
<i><b>1. Lệnh CLS ( lệnh nội trú ) : </b></i>
a. Cơng dụng : Dùng để lau ( xố) sạch màn hình đồng thời đơ con trỏ về dịng đầu tiên của
màn hình.
b. Cú pháp : <b>CLS </b>
<i><b>2. Lệnh TIME( lệnh nội trú ) : </b></i>
a. Công dụng :dùng để xem và sữa giờ hiện tại của hệ thống ( nếu cần ) .
b. Cú pháp : <b>TIME</b>
<i><b>3. Lệnh DATE ( lệnh nội trú ) : </b></i>
a. Công dụng :dùng để xem và sữa ngày hiện tại của hệ thống ( nếu cần ) .
b. Cú pháp : <b>DATE</b>
<i><b>4. Lệnh VER( lệnh nội trú ) : </b></i>
a. Công dụng : Dùng để xem phiên bản của hệ điều hành .
b. Cú pháp : <b>VER</b>
III. LỆNH VỀ THƯ MỤC :
<i><b>1. Lệnh DIR ( lệnh nội trú ): </b></i>
a. Cơng dụng : Liệt kê các thư mục , tập tin có tên trong thư mục được chỉ ra .
b. Cú pháp :
<b>DIR [ Path ][file _name][/P][/W][/S]</b>
Trong đó : [Path]: đường dẫn đến thư mục hoặc tập tin cần chỉ ra;
/P : Liệt kê tên thư mục , tập tin theo từng trang nàm hình và bấm một phím bất kỳ
để tiếp tục .
/W : Liệt kê tên thư mục , tập tin theo hàng ngan.
/S: Liệt kê tên thư mục , tập tin tất cả các thư mục con và cháu.
c. Ví dụ :
DIR G:\KHTN\TOAN\BAITAP1.TXT
DIR G:\KHXH/W/S
DIR G:\WINDOWS/P
DIR *.TXT
</div>
<span class='text_page_counter'>(7)</span><div class='page_container' data-page=7>
<i><b>2. Leänh MD (lệnh nội trú): </b></i>
a. Cơng dụng : Tạo một thư mục con mới .
b. Cú pháp :
<b>MD [path ]< Ten thu muc > </b>
c. Ví dụ tạo cây thư mục trên hình vẽ :
G:\> A: < enter > <sub></sub> A:\>
A:\>MD \KHTN
A:\>MD \KHTN\TOAN
A:\>MD \KHTN\TOAN\DAISO8
A:\>MD \KHTN\TOAN\H_HOC8
A:\>MD \KHTN\TOAN
A:\>MD \KHTN\LY
A:\>MD \KHTN\LY\COHOC
A:\>MD \KHTN\LY\DIENTU
A:\>MD \KHTN\HOA
A:\>MD \KHTN\HOA\VOCO
A:\>MD \KHTN\HOA\HUUCO
A:\>MD KHXH
A:\>MD KHXH\VAN
A:\>MD KHXH\SU
A:\>MD KHXH\DIA
<i><b>3. Lệnh CD (lệnh nội trú): </b></i>
a. Cơng dụng : Chuyển đổi thư mục hiện hành ,
b. Cú pháp :
<b>CD [path ]< Ten thu muc > </b>
c. Ví dụ :
A:\>CD \KHTN <sub></sub> A:\KHTN>
A:\KHTN > CD \KHXH <sub></sub> A:\KHXH>
A:\KHXH>CD VAN <sub></sub> A:\KHXH\VAN>
d. Chú ý : - Lệnh CD\ ( hoặc CD \ ) : Chuyển về thư mục góc của ổ đĩa hiện hành.
- Lệnh CD . . : chuyển về thư mục cha của thư mục hiện hành
<i><b>4. Lệnh TREE ( lệnh ngoại trú ) :</b></i>
a. Công dụng : Liệt kê tên của các thư mục con trong một thư mục nào đó đã chỉ ra trong câu
lệnh dưới dạng cây thư mục .
b. Cú pháp :
<b>TREE [path ][Ten thu muc ][/f]</b>
Trong đó : Nếu có thơng số /F thì trên sơ đồ cây thư mục hiển thị cả tên tập tin có trong thư
mục .
c. Ví dụ :
TREE A:\KHTN
TREE G:\/F
<i><b>5. Lệnh RD ( lệnh nội trú ) :</b></i>
a. Cơng dụng : dùng để xoá thư mục con trong một thư mục nào đó đã chỉ ra trong câu lệnh .
b. Cú pháp :
</div>
<span class='text_page_counter'>(8)</span><div class='page_container' data-page=8>
c. Ví dụ :
A:\>RD \KHTN\HOA\HUUCO
A:\>RD \KHTN\VAN
d. Chú ý : Khi dùng lệnh RD xố thư mục thì thư mục cần xố phải là thư mục rỗng và khơng
phải là thư mục hiện hành.
<i><b>6. Lệnh DELTREE ( lệnh ngoại trú ) : </b></i>
a. Công dụng : Dùng để xoá một nhánh thư mục .
b. Cú pháp :
<b>DELTREE [ path ]<Ten thu muc >[/Y]</b>
Nếu có thơng số /Y thì DOS tự động xố mà khơng cần hỏi lại người sử dụng
c. Ví dụ :
DELTREE A:\KHXH/Y
IV. LỆNH VỀ TẬP TIN :
<i><b>1. Lệnh COPY CON ( lệnh nội trú ) :</b></i>
a. Cơng dụng : Tạo một tập tin mới từ bàn phím
b. Cú pháp : <b>COPY CON [path ]< Ten tap tin > </b>
Sau khi đánh lệnh <b>Copy Con</b> DOS sẽ tạo ra một màn hình trống để ta đánh nội dung tập tin .
Sau khi đánh xong nội dung tập tin ấn phím F6 hoặc tổ hợp phím Ctrl+Z để báo kết thúc nội
dung và Dos sẽ lưu nội dung vào đĩa ( trường hợp không muốn lưu nội dung tập tin ấn tổ hợp
phím ^C)
c. Ví dụ : Tạo một tập tin có tên là TUCNGU.TXT lưu trong thư mục KHXH.
G:\> COPY CON A:\KHXH\TUCNGU.TXT
Co cong may sat
Co ngay nen kim
^Z ( F6) vaø Enter.
<i><b>2. Lệnh TYPE( lệnh nội trú ) : </b></i>
a. Cơng dụng : Xem nội dung một tập tin có trên đĩa.(xem không sửa)
b. Cú pháp :
<b>TYPE [path ]< Ten tap tin > </b>
c . Ví dụ :
G:\> TYPE A:\KHXH\TUCNGU.TXT
<i><b>3. Lệnh REN( lệnh nội trú ) :</b></i>
a. Công dụng : Dùng để đổi tên một tập tin .
b. Cú pháp :
<b> REN [path ]< Tên cũ > < tên mới ></b>
<i><b>Chú ý : Trong thơng số < tên mới > khơng có đường dẫn .</b></i>
c. Ví dụ :
c:\> REN A:\KHXH\TUCNGU.TXT COGANG.doc
<i><b>4. Lệnh DEL ( lệnh nội trú ):</b></i>
a. Cơng dụng : Dùng để xoá một hoặc nhiều tập tin .
b. Cú pháp :
<b>DEL [path ]< Tên tập tin > </b>
c. Ví dụ :
DEL A:\KHXH\ COGANG.doc
</div>
<span class='text_page_counter'>(9)</span><div class='page_container' data-page=9>
DEL \*.*
DEL *.*
Ghi chuù:
?:
*:
<i><b>5. Lệnh UNDELETE( lệnh ngoại trú ) :</b></i>
a. Công dụng : Dùng để phục hồi các tập tin vừa bị xố ( chưa có nội dung tập tin nào ghi
chồng lên).
b. Cú pháp :
<b>UNDELETE [path ]< ten tap tin ></b>
c. Ví dụ :
G:\>UNDELETE G:\THUCHANH\*.*
<i><b>6. Lệnh COPY( lệnh nội trú ) : </b></i>
a. Công dụng : Sao chép một hay nhiều tập tin từ vị trí này sang vị trí khác .
b. Cú pháp :
<b>COPY [path 1 ]< ten tap tin 1 > [path 2][ten tap tin 2 ]</b>
<i><b>Trong đó : [path 1 ]< ten tap tin 1 > : đường dẫn đến thư mục chứa tập tin cần sao chép </b></i>
(nguồn ) .
[path 2 ][ ten tap tin 2 ] : đường dẫn đến thư mục chứa các tập tin sao khi sao
chép (đích )
c. Ví dụ :
G:\> COPY CON A:\KHXH\CADAO.TXT G:\TINHOC\COGANG.TXT
G:\> COPY G:\*.* A:\KHTN\TOAN
d. chú ý :
- Nếu < ten tap tin 2 > khong chỉ ra thì DOS sẽ tạo ra hai tập tin có tên giống nhau nhưng
lưu ở hai thư mục khác nhau.
- Nếu < path 2 > khơng chỉ ra thì DOS sẽ sao chép các tập tin đến thư mục hiện hành .
Ví dụ :
A:\KHXH>COPY G:\THUCHANH\*.*
<i><b>7.Lệnh ATTRIB ( lệnh ngoại trú ) :</b></i>
a. Công dụng : Dùng để thiết lập thuộc tính cho tập tin.
b. Cú pháp : ATTRIB [R] [H] [A] [S][path]< ten tap tin >
<i><b> Trong đó : </b></i>
R ( Read only) : thuộc tính chỉ đọc
H (Hidden) : Thuộc tính ẩn
A (Archive) : Thuộc tính lưu trữ.
S ( System ) Tập tin hệ thống .
<i><b>c. Ví dụ : </b></i>
ATTRIB +H+R G:\THUCHANH\CADAO.TXT
V. LỆNH VỀ ĐĨA :
<i><b>1. Lệnh chuyển đổi ổ đĩa : </b></i>
a. Cú pháp :
</div>
<span class='text_page_counter'>(10)</span><div class='page_container' data-page=10>
<i><b>2. Lệnh định dạng đĩa ( lệnh ngoại trú ) : </b></i>
a. Cơng dụng : Định dạng đĩa để HĐH có thể đọc và ghi trên đĩa này .
b. Cú pháp :
FORMAT < tên ổ đĩa >: [ /S ][ /Q ][ /U ] [V : nhãn đĩa ]
Trong đó :
/S : Tạo đĩa khởi động
/Q : định dạng lại đóa cũ , làm nhanh.
/U: định dạng không thể phục hồi .
c. Ví dụ :
FORMAT A:/S/V:khoidong
<i><b>3. Lệnh sao chép đĩa ( lệnh ngoại trú ) : </b></i>
a. Công dụng : Sao chép nguyên nội dụng đĩa thứ nhất sang đĩa thứ 2 có cùng nội dung
b. Cú pháp :
DISKCOPY < drive 1 > < drive 2 >
c. Ví dụ :
DISKCOPY A: A:
<b>Chú ý</b> : lệnh này sẽ xoá sạnh nội dung đĩa 2
<i><b>4. Lệnh VOL( lệnh nội trú ) :</b></i>
a. Công dụng : dùng để xem nhãn đĩa.
b. Cú pháp :
VOL <ten ổ đóa >:
c. Ví dụ :
VOL A:
<i><b>4. Lệnh LABEL( lệnh nội trú ) :</b></i>
a. Cơng dụng : dùng để xem và sữa nhãn đĩa.
b. Cú pháp :
LABEL <tên ổ đóa >:
c. Ví dụ :
LABEL A:
=====***=====
BÀI 4 : TẬP TIN LỆNH .BAT
I. KHÁI NIỆM :
Là một tập tin văn bản trong đó chứa các lệnh của DOS , tập tin này có thể bằng lệnh COPY
CON tên của tập tin có phần mở rộng phải là .BAT . Một dòng trong tập tin này là một lệnh của
DOS hoặc một lệnh riêng của tập tin .BAT
Muốn thực thi tập tin lệnh .BAT ta phải chỉ rõ tên tập tin .BAT ( có đường dẫn) và Enter.
II. MỘT SỐ LỆNH RIÊNG CỦA TẬP TIN LỆNH .BAT :
<i><b>1.Lệnh @ECHO OFF :</b></i>
a. Cơng dụng : Dùng để tắt sự hiển thị các dòng lệnh trên màn hình ( chỉ hiển thị kết quả xử
lý ) khi thực hiện lệnh.
b. Cú pháp :
@ECHO OFF
<i><b>2. Leänh @ ECHO :</b></i>
</div>
<span class='text_page_counter'>(11)</span><div class='page_container' data-page=11>
b. Cú pháp :
@ECHO < thong bao >
3. Lệnh PAUSE :
a. Công dụng : Tạm dừng thực hiện các lệnh phía sau lệnh PAUSE đến khi người sử dụng
ấn một phím bất kỳ .
b. Cú pháp :
PAUSE
III. VÍ DỤ :
Tạo một tập tin VIDU.BAT
G:\> COPY CON G:\THUCHANH\VIDU.BAT
@ECHO OFF
@ECHO “ * * * * * * * * * * * * * * * * * ** * *”
@ECHO “ *Toi ten : *”
@ECHO “ * Hoc lop : *”
@ECHO “ * Uoc mo : *”
@ECHO “ * * * * * * ** * * * * * * * * * * * * * *”
DATE
TIME
CD A:\THUCHANH
DIR
TREE A:\/F
PAUSE
^z ( enter )
<i><b>Cho thực thi tập tin :</b></i>
G:\> G:\THUCHANH\VIDU.BAT ( enter )
<b>PHẦN 2 : CHƯƠNG TRÌNH TIỆN ÍCH </b>
<b>NORTON COMMANDER (NC )</b>
<b>I. GIỚI THIỆU: </b>
Norton Commander là một phần mềm tiện ích chuyên dùng cho phép sử dụng và thực hiện
các lệnh cuả DOS một cách nhanh chống và hiệu quả .
<b>1. Khởi động NC :</b>
Nguyên tắc chung : Cho thực thi (chạy ) tập tin có tên là NC.EXE
Tại dấu nhắc cuả DOS gõ : <b>NC </b><b> ( hoặc C:\NC \NC )</b>
</div>
<span class='text_page_counter'>(12)</span><div class='page_container' data-page=12>
- Có hai khung, khung bên trái và khung bên phải gọi là hai của sổ , mỗi cửa sổ tương ứng với
tên một ổ điã và ch phép trình bày danh sách tên các thư mục , tên các tệp tin nằm trong thư
mục gốc hay ổ điã hiện hành .
- Con trỏ trong NC được thể hiện là một vệch sáng ; Bấm phím Tab để di chuyển con trỏ qua
lại giữa hai của sổ ; dùng các phím mũi tên để di chuyển con trỏ trong cùng một cưả
sổ .
- Dưới hai cuả sổ có một dấu nhắc cuả DOS và cho phép đáng một lệng cuả DOS ( nếu cần ) .
<i><b>Các phím chức năng trong NC </b></i>
+ F1 ( Help ) : giúp đỡ
+ F2 (menu ) : Cho hiện menu cuả người sử dụng .
+ F3 (View ) : xem nội dung tập tin
+F4 (Edit) : xem và sữa nội dung tập tin
+F5 (Copy) : Sao chép3
+F6(Remove) :Di chuyển
+F7 ( Mk Dir . . . ) : Tạo thư mục
+F8 ( Delete ) : Xố
+F9 (Pulldn) : Hiện nemu chính
+F10 ( Quit) : thoát )
<b>3. Thoát khỏi NC : </b>
Bấm F10 chọn Yes
<b>II. MỘT SỐ THAO TÁC CƠ BẢN TRONG NC :</b>
<i><b>1. Nhóm lệnh về cửa sổ : .</b></i>
a. Bật / tắc các cưảsổ :
CTRL + F1 : Bật / tắc cửa sổ trái .
CTRL + F2 : Bật / tắc cửa sổ phải .
CTRL + O : Bật / tắc hai cửa cửa sổ cùng lúc.
CTRL + U : Hoán đổi hai cửa sổ
</div>
<span class='text_page_counter'>(13)</span><div class='page_container' data-page=13>
ALT + F2 : Chọn ổ điã cho cửa sổ trái
ALT + F1 : Chọn ổ điã cho cửa sổ phải
xuất hiện hộp thoại <sub></sub> dùng phím mũi tên di chuyển đến ổ cần chọn ( hoặc ấn phím có ký tự
tương ứng)
<i><b>2. Nhóm lệnh về thư mục tập tin : </b></i>
<i>a. Chuyển đổi thư mục hiện hành : </i>
- Đưa con trỏ ( vệch sáng ) đến tên thư mục cần chọn làm TMHH và ấn phím ENTER
- Muốn trở về thư mục cha, đưa vệch sáng đến và ấn phím ENTER
<i>b. Tạo một thư mục con mới : </i>
Bước 1 : Chọn TM cha chưá thư mục cần tạo làm TMHH
Bước 2 : Aán F7 <sub></sub> xuất hiện hộp thoại .
Bước 3 : Đánh tên thư mục ( không cần đường dẫn)
Chú ý : Ta có thể tạo thư mục bằng cách sao :
<i><b>Bước 1 : Aán tổ hợp phím ALT + F10 ( xuất hiện sơ đồ cây thư mục ) </b></i>
<i><b>( trở về màn hình NC ấn phím ESC ) </b></i>
<i><b>Bước 2 : Di chuyển vệch sáng đến thư mục chứa thư mục con cần tạo </b></i>
<i><b>Bước 3 : Aán phím F7 , nhập tên thư mục cần tạo </b></i>
<i>c. Tạo một tập tin mới : </i>
Bước 1 : : Chọn TM cha chưá tập tin cần tạo làm TMHH
Bước 2 : Aán SHIFT + F4 <sub></sub> xuất hiện hộp thoaị.
Bước 3 :Gõ tên tập tin và ấn Enter <sub></sub> xuất hiện màn hình soạn thảo
Bước 4 : Tiến hành soạn thỏa văn bản
Bước5 : Aán F2 để lưu và bấm ESC trở về NC
<i>d. Xem nội dung tập tin : </i>
Bước 1 : Đưa vệch sáng đến tên tập tin cần xem.
Bước 2 : ấp F3
Bước 3: Bấm ESC trở về NC
<i>e. Xem và sữa nội dung tập tin : </i>
Bước 1 : Đưa vệch sáng đến tên tập tin cần chỉnh sữa.
Bước 2 : ấn F4
Bước 3: Tiến hành chỉnh sữa và ấp phím F2 để lưu
Bước 4: Bấm ESC trở về NC
<i>f. Xoá thư mục / tập tin : </i>
Bước 1 : Chọn thư mục tập tin cần xoá
<i><b>Chú ý</b> : - Ta có thể chọn nhiều tập tin bằng cách bấm phím Insert lên tên tên tập tin cần chọn , nếu </i>
<i>muốn bỏ chọn đưa con trỏ lên tên thư mục / tập tin đã chọn và bấm phím Insert.</i>
<i> - Muốn chọn tất cả tập tin trong cửa sổ ta ấn phím ALT + ” +”</i>
Bước 2 : Bấm F8
Bước 3 : Đánh dấu vào các mục
Include Subdirectory
Delete Emty directory
Bước 4: Chọn DELETE hoặc ALL để xoá
<i>g : Sao chép thư mục / tập tin : </i>
Bước 1: Chon hai cửa sổ là “thư mục nguồn” và “thư mục đích” là hai thư mục hiện hành
( Trong đó thư mục nguồn là thư mục chứa các thư mục tập tin cần sao chép ; thư mục đích là thư
mục sẽ chưá các thư mục tập tin sao chép đến)
</div>
<span class='text_page_counter'>(14)</span><div class='page_container' data-page=14>
Bước 3 : Chọn COPY
<i>h. Di chuyển chuyển thư mục / tập tin : </i>
Bước 1 : Giống như sao chép
Bước2 : Bấm F6
Bước 3 : Chọn Rename / Move
<i>i. Đổi tên thư mục / tập tin : </i>
Giống như di chuyển nhưng trong mục <b>Edit the path</b> : xoá đường dẫn cũ và chỉ cần gõ tên mới.
<b>III. CÁC PHIẾU LỆNH TRONG MENU CHÍNH CỦA NC : </b>
<i><b>Kích hoạt : F9</b></i>
<i><b>Thốt : phím ESC</b></i>
<i><b>1. Menu LEFT ( Trình bày cửa sổ trái ) </b></i>
<i><b>Brief : Chỉ trình bày tên thư mục tập tin </b></i>
<i><b>Full : Trình bày tên thư mục \ tập tin dưới dạng đầy đủ (Name , Size , Date , Time ) </b></i>
<i><b>Info : Xem tóm tắc thơng tin về ổ điã của cửa sổ đối diện </b></i>
<i><b>Tree : Xem sơ đồ cây thư mục của cửa sổ đối diện.</b></i>
<i><b>Compress File : nén File </b></i>
<i><b>Find file Panel : Tìm tập tin ở trên cửa sổ .</b></i>
<i><b>On / Off : mở / tắt cửa sổ ( ^ F1 ) </b></i>
<i><b>Name : sắp xếp danh sách hiễn thị theo tên.</b></i>
<i><b>Extension : sắp xếp danh sách hiễn thị theo phầm mở rộng.</b></i>
<i><b>Time : sắp xếp danh sách hiễn thị theo ngày giờ tạo .</b></i>
<i><b>Unsorte : Không theo mục nào cả .</b></i>
<i><b>2. Menu FILES : </b></i>
<i><b>Help : Hiện giúp đở trong NC </b></i>
<i><b>View : Xem nội dung tập tin đang chọn </b></i>
<i><b>Edit : Sữa nội dung tập tin đang chọn </b></i>
<i><b>Copy : Sao chép nội dung tập tin đang chọn </b></i>
<i><b>Rename : Đổi tên thư mục / tập tin</b></i>
<i><b>Make Derectory : Tạo thư mục con mới </b></i>
<i><b>Delete : Xố thư mục tập tin</b></i>
<i><b>Split / Merger : Tách / trộn tập tin</b></i>
<i><b>Select Group : Đánh dấu tồn bộ tập tin có trong TMHH</b></i>
<i><b>Deselect Group : Huỷ đánh dấu tồn bộ tập tin có trong TMHH</b></i>
<i><b>Quit : Thoát </b></i>
<i><b>3. Menu DISK : </b></i>
Copy Disk : Sao chép đĩa nềm
Format Disk : Định dạng điã
Label disk : Xem và sữa nhãn đĩa
<i><b>4. Menu COMMANCOM : </b></i>
<i><b>NCD Tree : Xem cây thư mục ở ổ điã hiện hành </b></i>
( ALT +F10 )
</div>
<span class='text_page_counter'>(15)</span><div class='page_container' data-page=15>
<b>PHẦN II : CHƯƠNG TRÌNH SOẠN THẢO VĂN BẢN</b>
<b> MICROSOFT WINWORD 2000</b>
BAØI 1 : TỔNG QUÁT VỀ WINWORD
I. GIỚI THIỆU :
Là phần mềm chuyên dùng để s oạn thảo văn bản và giúp người trang trí văn bản
, chia văn bản thành các cột báo chí , xử lý bảng biểu ... một cách hiệu quả nhanh
chống . . .…
</div>
<span class='text_page_counter'>(16)</span><div class='page_container' data-page=16>
1. Khởi động :
Caùch 1 : Start <sub></sub> Program <sub></sub>Microsoft Word .
Cách 2 : Nhấp chuột vào biểu tượng Word ở góc trái màn hình ( W)
Cách 3 : Nhấp chọn biểu tượng Microsoft Word trên màn hình nền
2. Màn hình Winword :
Các thành phần :
a. Thanh tiêu đề : Cho biết tên chương trình , tên tập tin đang làm việc
b. Thanh menu : gồm các nemu File, Edit , View ,Insert, Format …….. .
c. Thanh công cụ ( Toolbar ) : gồm thanh Standard, Format . . .
d. Thước kẻ ( Ruler ) : Canh lề giữa các đoạn văn bản .
e. Hai thanh trượt : dịch chuyển văn bản lên, xuống , sang trái phải
f.Vùng làm việc : Là nơi nhập văn bản.
3 . Thốt :
Cách 1 : File <sub></sub> Exit .
Cách 2 : Click nút Close (<sub></sub>)
Cách 3 : n ALT + F4
4. Cách soạn thảo văn bản :
- Quy tắc bỏ dấu Tiếng Việt :
1 : Sắc 2: Huyền 3 : Hỏi 5 :nặng 6: ^ ( Ô , Â ) 7 : Ư , Ơ 8: Ă , 9 : Đ
</div>
<span class='text_page_counter'>(17)</span><div class='page_container' data-page=17>
<i>Chú ý : </i>
<i> * Thay đổi chế độ hiển thị màn hình : </i>
<i> View <b></b> chọn một trong các cách hiển thị sau : </i>
<i> + Normal : màn hình bình thường </i>
<i>+ Page Layout : Xem cách dàn trang in</i>
<i>+ Full sreen : Đầy màn hình </i>
<i>+ Print Preview : Xem trước khi in </i>
<i> * Quan sát tài liệu theo nhiều độ khếch đại khác nhau : </i>
<i>Bước 1 : Click chọn vào nút Zomm control</i>
<i>Bước 2 : Chọn tỉ lệ cần dùng </i>
III. CÁC LỆNH CƠ BẢN TRONG WORD :
<b>1. Thao tác trên tập tin : </b>
a. Mở một File mới :
Cách 1: Flie <sub></sub> New
Cách 2 : Click biểu tượng New ( ) trên thanh công cụ .
Cách 3 : CTRL + N
b. Mở một File đã có trên đĩa :
Cách 1: Flie <sub></sub> Open.
Cách 2 : Click biểu tượng Open ( <sub></sub> ) trên thanh công cụ .
Cách 3 : CTRL + O
c. Lưu một tập tin :
Bước 1 :
Caùch 1: Flie <sub></sub> Save.
Cách 2 : Click biểu tượng New ( <sub></sub> ) trên thanh công cụ .
Cách 3 : CTRL + S
Bước 2 : - Chọn ổ đĩa và thư mục cần lưu
- File name : Nhaäp tên tập tin cần lưu .
Chú ý : Để lưu và đổi tên tập tin đang làm việc thành tên khác hoặc lưu trong thư
mục khác ta làm như sau :
Bước 1 : File <sub></sub> Save As <sub></sub> xhht ( hoặc F12 )
Bước 2 : Trong khung File Name : nhập vào tên mới
Chọn ổ đĩa và thư mục cần lưu (nếu cần)
<b>2. Thao tác trên khối chọn :</b>
a. Chọn một khối văn bản :
Cách 1 : Nhấp chuột tại vị trí đầu của khối chọn ấn và giữ nút trái chuột di
chuyển đến vị trí cuối khối chọn.
Cách 2 : : Nhấp chuột tại vị trí đầu của khối chọn ấn và giữ phím Shift nhấp
chuột tại vị trí cuối của khối chọn.
Chú ý : Để đánh dấu khối toàn bộ văn bản ta ấn tổ hợp phím CTRL + A
b. Sao chép một khối văn bản :
Bước 1 : Chọn khối văn bản cần sao chép .
Bước 2 :
</div>
<span class='text_page_counter'>(18)</span><div class='page_container' data-page=18>
Cách 2 : Click biểu tượng COPY ( ) trên thanh công cụ
Cách 3 : CTRL + C
Bước 3 : Di chuyển con trỏ đến vị trí cần sao chép đến.
Bước 4 :
Caùch 1: Edit <sub></sub>Paste
Cách 2 : Click biểu tượng Open () trên thanh công cụ
Cách 3 : CTRL +V
b. Di chuyển một khối văn bản :
Bước 1 : Chọn khối văn bản cần di chuyển .
Bước 2 :
Caùch 1 : Caùch 1: Edit <sub></sub> CUT.
Cách 2 : Click biểu tượng CUT ( ) trên thanh công cụ
Cách 3 : CTRL +X
Bước 3 : Di chuyển con trỏ đến vị trí cần sao chép đến.
Bước 4 :
Cách 1: Edit <sub></sub>Paste
Cách 2 : Click biểu tượng Paste () trên thanh cơng cụ
Cách 3: CTRL + V
d. Xố một khối văn bản :
Bước 1 : Chọn khối văn bản cần xoá .
Bước 2 : Bấp phím Delete
Chú ý : Ta có thể phục hồi dữ liệu bằng cách : Click chuột vào biểu tượng (<sub></sub> ) hoặc
Edit <sub></sub> Redo ( ^Z)
BAØI 2 : ĐỊNH DẠNG VĂN BẢN
I. ĐỊNH DẠNG KÝ TỰ ( FONT) :
Bước 1: Chọn khối văn bản cần định dạng .
Bước 2:
Cách 1: Sử dụng các nút trên thanh công cụ Formatting:
VNI-Time : Chọn kiểu chữ
12 : Chọn cỡ ( Size ) chữ
B : Đậm
I : Nghiên
U : Gạch dưới .
</div>
<span class='text_page_counter'>(19)</span><div class='page_container' data-page=19>
Bước 2 : Chọn các yêu cầu định dạng:
Trong khung Font : Click chuột chọn kiểu chữ ( Tiếng việt bắt đầu là VNI - …. ..)
Font style : Click chuột chọn hình thức Đậm ( Bold) , Nghiên (Intalic) .. .
Size : Click chuột chọn cở chữ
Font Color : Chọn màu cho ký tự .
Underline Style : Choïn kiểu gạch chân ( nét đôi, nét đơn , . . . )
Trong khung Effects : ( nếu cần thì Click chuột chọn )
+ Strikethrough : Gạch giữa từ bằng nét đơn .
+ Double Strikethrough : Gạch giữa từ bằng nét đôi .
+ Superscript : Chỉ số trên ( VD : x2 <sub>, a</sub>m <sub>) </sub><i><b><sub>( CTRL + SHIFT + = ) </sub></b></i>
+ Supscript : Chỉ số dưới ( VD : x1, an ) <i><b>( CTRL + = )</b></i>
<i><b> </b></i> <i><b> ( Bình thường : CTRL + “ cách chữ “)</b></i>
+ All Cap : Chuyển tất cả các ký tự sang chữ hoa .
+ Hide : Aån ký tự .
<i><b>Chú ý: Muốn cho những yêu cầu ta chọn làm mặt định ta chọn nút DEFAULT</b></i>
<b>III . CHÈN KÝ TỰ LẠ ( SYMBOL) </b>
<b>Bước 1 : Đưa con trỏ đến vị trí cần chèn </b>
<b>Bước 2 : INSERT </b><b> SYMBOL </b><b> xhht</b>
<b>Bước 3 : Chọn ký tự cần chèn và chọn nút Insert</b>
<b>( Thực hiện lại bước 3 cho các ký tự khác ) </b>
<b>Bước 4 : Chọn CLOSE </b>
III. ĐỊNH DẠNG ĐOẠN VĂN BẢN :
1.Canh thẳng lề cho đoạn văn bản :
Bước 1 : Chọn khối văn bản cần định dạng
Bước 2 : Chọn các trên thanh công cụ :
: Canh thẳng lề đoạn trái ( )
: Canh thẳng ở giữa đoạn ( )
: Canh thẳng lề đoạn phải ( )
: Canh thẳng hai lề đoạn trái và phải ( )
2. Tạo độ lệch giữ các dòng trong đoạn :
</div>
<span class='text_page_counter'>(20)</span><div class='page_container' data-page=20>
Bước 2 : Sữ dụng các nút trên thước kẻ ( Ruler)
(First Line Indent): Tạo độ lệch dòng đầu tiên của đoạn so với các dòng còn lại .
(Hanging Indent ) :Tạo độ lệch kể từ dòng thứ hai của đoạn so với các dòng đầu
tiên
(Left Indent ) : Đều chỉnh lề đoạn bên trái
(Right Indent ) : Đều chỉnh lề đoạn bên phải
3. Định dạng chi tiết :
Bước 1 : Chọn khối văn bản
Bước 2 : Format Pararagh xhht
Bước 3 : Chọn yêu cầu định dạng :
Trong khung General
+ Aligment: Chọn kiểu canh thẳng lề đoạn
+ Trái :Chọn Left
+ Giữa : Chọn Centered
+ Phải : chọn Right
+ Hai lề trái phải : Justifiel
Trong khung Indentation:
+ Left : Khoảng cách lề trái
+ Right : Khoảng cách lề phải
Trong khung Spacing
+ Before : khoảng cách dịng phía trên
+ After : khoảng cách dòng dưới
Bước 4 : chọn nút OK
4. Thiết lập điểm dừng Tab Stop :
Bước 1 : Chọn loại Tab trên Ruler
Có các loại Tabs :
: Tabs canh trái
: Tabs canh phải
: Tabs canh giữa
: Tabs canh theo daáu thập phân
Bước 2 : Click chuột lên Ruler tại vị trí muốn đặt Tabs ( điểm dừng )
( Lập lại hai bước trên cho các Tabs khác )
Muốn đưa con trỏ đến vị trí Tabs tiếp theo ta ấn phím Taps
Chú ý : Muốn định dạng chi tiết hơn ta làm như sau :
Bước 1:
Bước 2 :
Bước 3 : Format <sub></sub> Tabs <sub></sub> xhht
Bước 4 : Trong khung:
- Tab Stop : Chọn vị trí Tabs
- Aligment : Chọn loại Tabs
</div>
<span class='text_page_counter'>(21)</span><div class='page_container' data-page=21>
- Leader : Chọn loại dấu dẫn dòng
Bước 5 : Chọn Set
( Lập lại bước 4 cho các Tab khác <sub></sub> OK )
V. TẠO ĐƯỜNG VIỀN – PHỦ BÓNG NỀN ( BORDER AND SHADING ):
1.Sử dụng các nút trên thanh công cụ Border :
( Nếu khơng có ( hoặc bỏ ) trên màn hình ta chọn View
<i><b></b></i>
Toolbar<i><b></b></i>
Border).a. Tạo đường viền ( Border )
Bước 1 : Chọn khối văn bản .
Bước 2 : Chọn nét đường viền cần sử dụng và chọn kiểu đóng khung :
: Top ( vẽ đường thẳng trên )
: Bottom ( Vẽ đường thẳng dưới )
: Left ( Vẽ đường thẳng bên trái )
: Right ( vẽ đường thẳng bên phải )
: Outside Boder ( Bao bốn phiá )
: No Boder ( bỏ đóng khung )
b. Tạo bóng nền ( Shading )
Bước 1 : Click chọn biểu tượng Clear
Bước 2 : Chọn tỉ lệ màu nền
<i>Chú ý : Muốn bỏ bóng nền đã tạo chọn, ta chọn lại nội dung và nhấp chuột vào</i>
<i>Clear . </i>
2. Sử dụng Menu :
Bước 1 : Chọn nội dung văn bản cần định dạng .
Bước 2 : FORMAT
<i><b></b></i>
BORDER AND SHADING<i><b></b></i>
xhhta. Tạo đường viền :
- Nhấp chọn thẻ Border ;
- Trong khung Border : Xác định vị trí của đường viền ( trên dưới , trái , phải , các
đường gạch giữa ) .
- Trong khung Line Style : Chọn loại nét đường viền .
- Trong khung Color : Chọn màu đường viền .
b. Phủ bóng nền :
- Nhấp chuột chọn thẻ Shading
- Trong khung Fill : Chọn ơ màu thích hợp .
Bước 3 : Chọn OK .
III. CHIA CỘT TRONG VĂN BẢN ( COLUMNS) :
Bước 1 : Chọn khối văn bản cần chia cột.
Bước 2 : Format
<i><b></b></i>
Columns<i><b></b></i>
xhhtBước 3 : Trong khung
Presets : Chọn kiểu chia cột
Number of Columns : Xác định số cột cần chia
Chọn Line between : nếu muốn có đường thẳng
giữa các cột
</div>
<span class='text_page_counter'>(22)</span><div class='page_container' data-page=22>
Chuù yù :
- Để chia cột đạt hiệu quả , ta phải ấn phím Enter ở cuối đoạn văn bản và khi chọn
khối không nên chọn dư hoặc thiếu .
- Ta có thể chia cột bằng cách ( sau khi chọn khối văn bản ) bằng cách nhấp chuột vào
biểu tượng Columns ( ) trên thanh cơng cụ , sau đó Drag chuột xác định số cột cần
chia .
- Ta có thể chia cột trước khi nhập văn bản , khi muốn đưa con trỏ đến cột tiếp theo
ấn tổ hợp phím CTR + SHIFT + ENTER .
IV. TẠO CHỮ THỤT CẤP ( DROPCAPS ) :
Ta có thể tạo chữ thụt cấp ở đầu mỗi đoạn văn bản và chiều cao của chữ thụt cấp được
tính bằng dịng .
Các bước thực hiện :
Bước 1 : Đưa con trỏ đến chữ cần tạo dạng thụt cấp .
Bước 2 : Format
<i><b></b></i>
DropCaps<i><b></b></i>
xhhtBước 3 :
Trong khung Position : Chọn dạng thụt cấp
Fonts : Chọn kiểu chữ
Line to Drops : Chiều cao của chữ Dropcaps
Bước 4 : Chọn OK
Chú ý : Nếu trong một văn bản có hai thao tác chia cột và tạo chữ thụt cấp ta phải
chia cột trước chữ Drop Caps sau .
V.CHUYỂN ĐỔI DẠNG KÝ TỰ:
Bước 1 : Chọn khối văn bản cần chuyển đổi
Bước 2 : FORMAT <sub></sub> CHANG CASE <sub></sub> xhht
Bước 3 : Chọn hình thức chuyển đổi
+ Sentencen case : ký tự đầu dòng là chữ hoa
+ lower case : tất cả là chữ thường
+ UPPER CASE : tất cả là chữ hoa
+ Title Case : ký tự hoa đầu mỗi từ
+ tOGGLE cASE : ký tựthường đầu mỗi từ
Bước 4 : OK
<b>BAØI 3 : XỬ LÝ BẢNG BIỂU ( TABLE )</b>
I. GIỚI THIỆU :
</div>
<span class='text_page_counter'>(23)</span><div class='page_container' data-page=23>
II. CHÈN MỘT BẢNG BIỂU :
Cách 1 :
Bước 1 : Đưa con trỏ đến vị trí cần chèn
Bước 2 : Table <sub></sub> Insert Table <sub></sub> xhht
Bước 3 : Trong khung Number of Column : Xác định số cột
Number of Row : Xác định số dòng
Bước 4 : Chọn OK
Caùch 2 :
Bước 1 : Đưa con trỏ đến vị trí cần chèn
Bước 2: Nhấp chuột vào nút Insert Table <sub></sub> xác định số cột và dòng cuả bảng
biểu .
III. NHẬP DỮ LIỆU CHO BẢNG VAØ ĐỊNH DẠNG :
- Muốn đưa con trỏ đến ô tiếp theo ta bấm phím Tabs hoặc dùng các phím mũi
tên hoặc nhấp chuột lên ơ cần đến .
- Tiến hành định dạng giống như định dạng ký tự ( FONT)
- Nếu trong ô có sử dụng chế độ Tabs Stop , muốn đưa con trỏ đến ô tiếp theo ta
ấn CTRL + TAB
IV . MỘT SỐ THAO TÁC TRÊN BẢNG BIỂU :
1. Đánh dấu khối chọn :
a. Chọn ô ( Cell ) : Bấm chuột tại ô đầu và Drag chuột đến ơ cuối cuả khối chọn.
b. Chọn dịng ( Row ) : Nhấp chuột vào biên ngoài cuả bảng . Nếu chọn nhiều dịng thì
Drag đến dịng cuối.
c. Chọn cột ( Column) : Đưa con trỏ chuột phiá trên cuả cột ( con trỏ chuột có
dạng ) vaø Click .
2. Tạo đường viền và bóng nền ( Boder and Shading ) :
Sử dụng các nút trên thanh công cụ Boder .
3. Thay đổi độ rộng cuả cột ( Column)
Bước 1: Chọn cột cần thay đổi độ rộng
Bước 2: Đưa con trỏ đến các “ ô vuông “ trên thước kẻ ( hoặc biên phải của cột ) <sub></sub> con
trỏ chuột có dạng
Bước 3 : Drag chuột sang trái hoặc phải để thay đổi độ rộng
3. Thay đổi độ rộng cuả dòng ( Row )
Bước 1: Chọn số dòng cần thay đổi độ rộng.
Bước 2: Đưa con trỏ đến các “ vách ” trái , phải của dịng <sub></sub> con trỏ chuột có dạng
Bước 3 : Drag chuột sang trái hoặc phải để thay đổi độ rộng
<i>Chú ý : Ta có thể thay đổi độ rộng cuả cột và dòng bằng cách :</i>
</div>
<span class='text_page_counter'>(24)</span><div class='page_container' data-page=24>
<i>Bước 3 : Xác định độ rộng cuả cột (Width Column ) và chiều cao của dòng </i>
<i>( Height Row ) </i>
4. Trộn ( nối ) nhiều ô thành một ô : ( trên cùng một dòng )
Bước 1: Chọn các cần nối .
Bước 2 : Table <sub></sub> Merge Cell ( hoặc bấm chuột vào biểu tượng Merge Cell )
5. Chia một ô ( cột ) thành nhiều ô ( cột )
Bước 1 : Chọn ô ( cột ) cần chia
Bước 2 : Table <sub></sub> Split Cell <sub></sub> xhht
Bước 3 : Trong khung Number Column : Xác định số cột cần chia
6. Chèn ơ , dịng , cột :
a. Chèn ô ( khối ô )
Bước 1: Xác định số ơ và vị trí cần chèn
Bước 2 : Table <sub></sub> Insert Cell <sub></sub> xhht
Bước 3 : Trả lời một trong các mục sau :
Shift Cells Right : Chèn ô và đẩy dữ liệu sang phải
Shift Cells Down: Chèn ô và đẩy dữ liệu xuống dưới
Insert Entire Row : Chèn cả dòng trống
Insert Entire Column : Chèn cả dòng cột trống
Bước 4 : OK
b. Chèn cột :
Bước 1: Xác định số cột và vị trí cần chèn
Bước 2 : Table <sub></sub> Insert Column <sub></sub> xhht
Bước 3 : Trả lời một trong các mục sau :
Shift Cells Right : Chèn ô và đẩy dữ liệu sang phải
Shift Cells Down: Chèn ô và đẩy dữ liệu xuống dưới
Insert Entire Row : Chèn cả dòng trống
Insert Entire Column : Chèn cả dịng cột trống
Bước 4 : OK
c. Chèn dòng :
Bước 1: Xác định số ơ và vị trí cần chèn
Bước 2 : Table <sub></sub> Insert Row <sub></sub> xhht
Bước 3 : Trả lời một trong các mục sau :
Shift Cells Right : Chèn ô và đẩy dữ liệu sang phải
Shift Cells Down: Chèn ô và đẩy dữ liệu xuống dưới
Insert Entire Row : Chèn cả dòng trống
Insert Entire Column : Chèn cả dòng cột trống
Bước 4 : OK
6. Xố ơ , dịng , cột :
a. Xố ơ ( khối ơ )
Bước 1: Xác định số ơ và vị trí cần chèn
Bước 2 : Table <sub></sub> Delete Cell <sub></sub> xhht
</div>
<span class='text_page_counter'>(25)</span><div class='page_container' data-page=25>
Delete Cells Right : Chèn ô và đẩy dữ liệu sang phải
Delete Cells Down: Chèn ô và đẩy dữ liệu xuống dưới
Delete Entire Row : Chèn cả dòng trống
Delete Entire Column : Chèn cả dịng cột trống
Bước 4 : OK
b. Xố cột :
Bước 1: Xác định số cột và vị trí cần chèn
Bước 2 : Table <sub></sub> Delete Column <sub></sub> xhht
Bước 3 : Trả lời một trong các mục sau :
Delete Cells Right : Chèn ô và đẩy dữ liệu sang phải
Delete Cells Down: Chèn ô và đẩy dữ liệu xuống dưới
Delete Entire Row : Chèn cả dòng trống
Delete Entire Column : Chèn cả dòng cột trống
Bước 4 : OK
c. Xố dịng :
Bước 1: Xác định số ơ và vị trí cần chèn
Bước 2 : Table <sub></sub> Delete Row <sub></sub> xhht
Bước 3 : Trả lời một trong các mục sau :
Delete Cells Right : Chèn ô và đẩy dữ liệu sang phải
Delete Cells Down: Chèn ô và đẩy dữ liệu xuống dưới
Delete Entire Row : Chèn cả dòng trống
Delete Entire Column : Chèn cả dòng cột trống
Bước 4 : OK
V. THAO TÁC XỬ LÝ KHÁC :
1. Sắp xếp dữ liệu trong Table
Bước 1 : Chọn cột cần làm khoá sắp xếp
Bước 2: Table <sub></sub> Sort <sub></sub> xhht
Bước 3 : Trong khung
+ Sort by : Chọn cột cần sắp xếp
+ Type : Loại dự liệu sắp xếp
+ Assending / Dessending : theo thứ tự tăng / giảm dần
Chú ý : Nếu trùng khố thứ nhất, ta có thể chọn khố sắp xếp khác trong mục Then by
+ Header Row : Xem dòng đầu tiên là một tiêu đề
+ No Header Row : khơng xem dịng đầu tiên là một tiêu đề
2. Tính tốn trong Table :
Bước 1: Đưa con trỏ vào ô cần chưá kết quả
Bước 2: Table <sub></sub> Fomular
Bước 3: Nhập cần tính
+ SUM(ABOVE) : Tính tổng theo cột
+ SUM(LEFT): Tính tổng theo dòng
. . .
</div>
<span class='text_page_counter'>(26)</span><div class='page_container' data-page=26>
<b>BÀI 4 : MỘT SỐ THAO TÁC XỬ LÝ ĐỐI TƯỢNG </b>
I. CHÈN MỘT ĐỐI TƯỢNG :
1. Chèn một hình ảnh ( Picture )
Bước 1 : Đưa con trỏ đến vị trí cần chèn.
Bước 2 : Insert <sub></sub> Picture <sub></sub> Clip Art <sub></sub> xhht
Bước 3 : Chọn hình cần chèn <sub></sub> Click chuột .
2. Chèn chữ nghệ thuật ( Word Ard ) :
a. Tạo mới :
Bước 1 : Đưa con trỏ đến vị trí cần chèn.
Bước 2 :
Caùch 1: Insert <sub></sub> Picture <sub></sub> Word Ard <sub></sub> xhht
Cách 2 : Click vào biểu tượng Word Ard (
<i><b>A</b></i>
<i><b>A</b></i>
) <sub></sub> xhhtBước 3 : Chọn kiểu Word Ard <sub></sub> xhht
Bước 4 : - Trong khung Edit Word Art text : Nhập nội dung văn bản 3
- Font : Chọn kiểu chữ Tiếng Việt
Size : Chọn cỡ chữ
Bước 5 : OK
b. Chỉnh sữa WordArd
* Chỉnh nội dung văn bản :
Bước 1 :
Cách 1 : Nhấp Douple vào đối tượng Word Ard
Cách 2 : Chọn đối tượng Word Ard cần chỉnh sữa <sub></sub> chọn Edit text trên công cụ
Bước 2 : Tiến hành chỉnh sữa ( chọn lại Font Tiếng Việt )
Bước 3 : Chọn OK
* Chỉnh sữa hình thức kiểu mẫu :
Bước 1: Chọn đối tượng Word Ard cần chỉnh sữa
Bước 2 :Nhấp chuột vào nú <i>A B C</i> <sub></sub> chọn hình thức khác .
3. Vẽ một đối tượng trên thanh Drawing
(Tắt mở : View <sub></sub> Toolbar <sub></sub> Drawing )
Bước 1: Click vào đối tượng cần vẽ <sub></sub> trỏ chuột có dạng “ + ”
Bước 2: Đưa chuột đến vị trí đầu cần vẽ <sub></sub> ấn và giữ nút chuột trái di chuyển đến vị trí
mới .
II. THAO TÁC TRÊN ĐỐI TƯỢNG :
1. Chọn đối tượng :
Click chuột vào dối tượng cần chọn <sub></sub> xuất hiện các “ô vuông “ trên đối tưiợng
2. Thay đổi độ rộng trên đối tượng :
</div>
<span class='text_page_counter'>(27)</span><div class='page_container' data-page=27>
Bước 2 : Đưa chuột dến một trong các “ơ vng ” <sub></sub> trỏ chuột có dạng “ + ” <sub></sub> Drag chuột
để thay đổi độ rộng .
3.Sao chép , di chuyển , xoá : giống như văn bản.
4. Định dạng đối tượng :
Bước 1: Chọn đối tượng cần định dạng
Bước 2 :
Cách 1 : Trỏ chuột vào đối tượng <sub></sub> Click
Right <sub></sub> Format …. . .
Cách 2 : Format <sub></sub> Chọn tên đối tượng
xhht
Bước 3 :
Trong khung ;
Color and Lines : Chọn màu nền và nết đường
viền cho đồi tượng
Size : Thay đổi độ rộng cho đối tượng
Layout : Chọn kiểu văn bản bao quanh đối
tượng
5. Xoay hướng cho đối tượng :
Bước 1: Chọn đối tượng
Bước 2 : Ckick vào nút <sub></sub> xh các ký hiệu màu xanh
Bước 3: Đưa con trỏ chuột vào một trong các ký hiệu và tiến hành xoay hướng cho
đối tượng
6. Phủ bóng mờ và phủ bóng dạng 3D cho đối tượng
Bước 1: Chọn đối tượng
Bước 2 : Click vào …... hoặc vào <sub></sub> chọn kiểu thích hợp .
BÀI 5 : MỘT SỐ THAO TÁC KHÁC
I. TÌM KIẾM :
Bước 1 : Đưa con trỏ đến đoạn văn bản cần tìm kiến
Bước 2 : Edit <sub></sub> Find ( ^F ) <sub></sub> xhht
Bước 3 :Trong khung Find What : Nhập nội dung cần tìm
Bước 4 : Click vào nút Find Next để tìm
II. TÌM KIẾM VÀ THAY THẾ
Bước 1 : Đưa con trỏ đến đoạn văn bản cần tìm kiến
Bước 2 : Edit <sub></sub> Replace ( ^H ) <sub></sub> xhht
Bước 3 :Trong khung Find What : Nhập nội dung cần tìm
Replace with : <i>Nhập nội dung cần thay thế </i>
Bước 4 : Click vào nút Find Next (để tìm) hoặc Replace ( thay thế ) hoặc Replace All
( thay thế tất cả )
</div>
<span class='text_page_counter'>(28)</span><div class='page_container' data-page=28>
Match case : phân biệt chữ hoa và chữ thường
Find whole words only : Chỉ tìm những từ .
III . KIỂM TRA LỖI CHÍNH TẢ VÀ NGỮ PHÁP :
(Chỉ sử dụng cho tiếng Anh )
Bước 1 : Chọn khối văn bản
Bước 2 : Tools <sub></sub> Spelling and Grammar <sub></sub> xhht
Bước 3: Nếu tìm thấy từ sai click vào
Resume : phục hồi lại
Ignore All : bỏ qua tất cả
Add : thêm vào
Change Chuyển đổi
</div>
<!--links-->