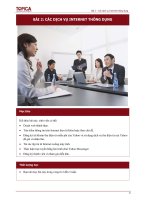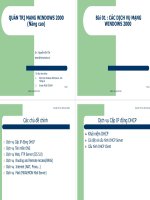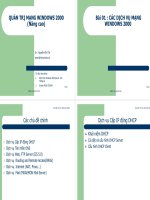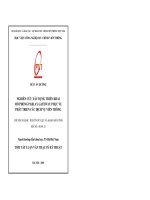Bài 2: Các dịch vụ Internet thông dụng
Bạn đang xem bản rút gọn của tài liệu. Xem và tải ngay bản đầy đủ của tài liệu tại đây (3.79 MB, 43 trang )
Bài 2 – Các dịch vụ Internet thông dụng
1
BÀI 2: CÁC DỊCH VỤ INTERNET THÔNG DỤNG
Mục tiêu
Kết thúc bài này, sinh viên có thể:
• Duyệt web thành thạo.
• Tìm kiếm thông tin trên Internet theo từ khóa hoặc theo chủ đề.
• Đăng ký tài khoản thư điện tử miễn phí của Yahoo và sử dụng dịch vụ thư điện tử của Yahoo
để gửi và nhận thư.
• Tải các tệp tin từ Internet xuống máy tính.
• Thảo luận trực tuyến bằng bài trình chat Yahoo Messenger.
• Đăng ký thành viên và tham gia diễn
đàn.
Thời lượng học
• Bạn nên học bài này trong vòng từ 2 đến 3 tuần.
Bài 2 – Các dịch vụ Internet thông dụng
2
Nội dung
• Ngày nay, việc sử dụng các dịch vụ Internet đã trở thành nhu cầu tất yếu, đặc biệt là những
người hàng ngày dùng Internet làm phương tiện trao đổi thông tin trong công việc và học tập.
• Để giúp các bạn sinh viên hiểu và sử dụng thành thạo một số dịch vụ của Internet, chương trình
sẽ hướng dẫn sử dụng một số dịch vụ Internet cơ bản, cần thiết cho việc họ
c tập E-Learning
của các bạn, như dịch vụ web, tìm kiếm thông tin trên Internet, thư điện tử, diễn đàn …
Hướng dẫn học
• Để học tốt bài này, sinh viên cần nắm chắc các bước hướng dẫn cụ thể đối với mỗi dịch vụ
Internet. Sinh viên cần thực hành trên máy tính càng nhiều càng tốt để quen dần và hướng tới
sử dụng thành thạo các dịch vụ Internet.
Bài 2 – Các dịch vụ Internet thông dụng
3
2.1. Dịch vụ Web
Web là một trong những dịch vụ Internet được sử dụng phổ biến nhất hiện nay. Nó cho phép
bạn xem các trang tài liệu siêu văn bản (trang web) trên Internet. Để xem trang web, máy
tính của bạn cần có một chương trình có tên trình duyệt web (web browser).
Phần này hướng dẫn cách sử dụng trình duyệt Internet Explorer phiên bản 6.0, một phần
mềm được cài đặt sẵn trên hệ điều hành Windows. Mục đích của phần mềm này giúp bạn
duyệt web dễ dàng và hiệu quả
.
Khởi động và đóng Internet Explorer
Thực hiện một trong hai cách sau để khởi động trình duyệt web:
• Nhấp đúp chuột vào biểu tượng Internet Explorer (
) trên màn hình nền.
• Nhấp START, chọn Programs, chọn Internet Explorer.
Sau khi khởi động, cửa số chương trình Internet Explorer hiển thị như hình vẽ dưới đây:
Hình 2.1. Minh họa cửa sổ chương trình Internet Explorer
Để đóng chương trình Internet Explorer, nhấp chuột vào biểu tượng Close ( ) ở góc trên
bên phải cửa sổ chương trình hoặc nhấn tổ hợp phím Alt + F4
.
Các nút trên thanh công cụ
Trên thanh công cụ của cửa sổ chương trình Internet Explorer có nhiều nút chức năng cho
phép bạn sẽ dàng điều khiển trình duyệt.
Bài 2 – Các dịch vụ Internet thông dụng
4
Nút lùi (Back): Cho phép bạn quay lại trang vừa xem trước đó. Ban đầu khi khởi
động trình duyệt, nút Back bị mờ vì trình duyệt web mới mở trang đầu. Sau đó, bạn có thể
đi theo các siêu liên kết để lần lượt tới các trang web khác, lúc này nút Back bắt đầu tác
dụng và sáng lên.
Nút tiến (Forward): Chức năng và các trạng thái của nút Forward giống nút Back.
Điểm khác của nút Forward là sau khi bạn đã quay lại trang trước đó bằng nút Back, bạn
muốn tiếp tục theo đường đi mà mình từng đi, bạn nhấp nút Forward.
Nút dừng (Stop): Nút Stop có chức năng ngừng tải một trang web. Nếu bạn không
muốn tiếp tục tải trang web nào đó nữa, bạn nhấp nút Stop.
Nút làm tươi nội dung (Refresh): Nút Refresh có chức năng tải lại nội dung trang
web đang xem. Cụm từ “làm tươi” có nghĩa là đôi khi trang web bạn đang xem có nội dung
đã cũ hoặc nội dung chưa trọn vẹn do trình duyệt chưa tải hết. Muốn trình duyệt tải lại trang
này, nhấp Refresh.
Nút nhà (Home): Nút Home có chức năng chuyển tới trang khởi động mặc định (trang
nhà). Nếu bạn muốn mỗi khi trình duyệt web bật lên sẽ kết nối thẳng tới một trang web nào
đó, bạn đặt địa chỉ trang web đó là trang nhà.
Nút tìm kiếm (Search): Nút Search cho phép mở ra một cửa sổ phía bên trái
trình duyệt. Cửa sổ đó sẽ tự động kết nối tới trang tìm kiếm mặc định (thường là
www.search.msn.com
)
và cho phép bạn nhập các điều kiện tìm kiếm. Sau đó kết quả tìm
kiếm sẽ hiển thị ở màn hình chính của trình duyệt.
Nút trang yêu thích (Favorites): Nút Favorites cũng cho phép bạn mở một
cửa sổ phía bên trái trình duyệt chứa danh sách tiêu đề các trang web mà bạn yêu thích.
Nút các trang web đã truy nhập (History): Nút History cho phép bạn mở một cửa
sổ mới ở vị trí giống vị trí của nút Search và Favorites. Nội dung trong cửa sổ này là danh
sách các trang web bạn đã từng truy nhập. Danh sách này có thể được sắp xếp theo ngày
tháng, rất thuận tiện nếu bạn muốn biết hôm nay, hôm qua mình đã truy nhập những trang
web nào hoặc cũng có thể được sắp xếp theo site.
Nút in (Print): Nút Print cho phép bạn in nội dung trang web đang hiển thị hoặc in
vùng nội dung bạn lựa chọn.
Hiển thị hoặc ẩn thanh công cụ
Có nhiều thanh công cụ (Toolbar) trong Internet Explorer, trong đó có một số được hiển thị
mặc định và một số thanh ẩn đi. Để hiển thị hoặc ẩn thanh công cụ, bạn thực hiện như sau:
• Để Hiển thị thanh công cụ:
• B
ước 1: Vào mục View trên thanh thực đơn, chọn chức năng Toolbar.
• Bước 2: Kích chuột vào tên của thanh công cụ cần hiển thị (kết quả có dấu "9"
xuất hiện phía trước tên của thanh công cụ).
Bài 2 – Các dịch vụ Internet thông dụng
5
• Để Ẩn thanh công cụ:
• Bước 1: Vào mục VIEW trên thanh lệnh (menu) chọn chức năng Toolbar.
• Bước 2: Kích chuột vào tên của thanh công cụ cần hiển thị (kết quả là có dấu "9"
biến mất).
Hình 2.2. Ẩn hoặc hiển thị thanh công cụ
Hiển thị trang web
• Hiển thị trang web bằng cách nhập địa chỉ.
• Để hiển thị trang web, bạn gõ địa chỉ URL đầy đủ của trang web vào ô địa chỉ. Ví dụ,
nhập
rồi nhấn Enter.
Hình 2.3. Nhập địa chỉ trang web vào ô địa chỉ rồi nhấn Enter để hiển thị trang web
Nhập rồi
nhấn Enter.
Bài 2 – Các dịch vụ Internet thông dụng
6
Nội dung của trang web sẽ được hiển thị bên trong cửa sổ như sau:
Hình 2.4. Ví dụ về cửa số trang web
LƯU Ý
Khi gõ địa chỉ của trang web, bạn chỉ cần gõ bắt đầu từ www chứ không nhất thiết phải
gõ cả http://. Ví dụ bạn chỉ cần gõ www.hou.edu.vn
• Hiển thị trang web trong một cửa sổ mới:
Sau khi hiển thị trang web, bạn có thể bấm chuột vào các liên kết trên trang web để xem
tiếp các nội dung bên trong. Khi bạn bấm chuột vào một liên kết và nếu liên kết này kết
nối tới một trang web khác thì trang web khác này sẽ được hiển thị trong cửa sổ và nội
dung trang web trước bị thay thế.
Nếu không muốn nội dung của các trang web sau hiện lên cửa sổ đang xem, bạn có thể
sử dụng tính năng mở trang web trên một cửa sổ mới.
Để thực hiện điều này, nhấp chuột phải vào siêu liên kết tới trang web muốn mở. Một
thực đơn hiện ra. Chọn Open in New Window.
Bài 2 – Các dịch vụ Internet thông dụng
7
Hình 2.5. Mở trang web trên một cửa sổ mới
Ngoài ra, bạn có thể mở thêm cửa số trình duyệt mới bằng cách:
• Mở thực đơn File.
• Chọn lệnh New Window.
Dừng tải trang web
Trong quá trình duyệt web, có nhiều tình huống bạn muốn ngừng tải một trang web, chẳng
hạn do một số lý do sau:
• Gõ sai địa chỉ, đã nhấn Enter và bạn muốn dừng để gõ lại địa chỉ.
• Do đường truyền chậm, bạn muố
n dừng tải trang web để chỉ đọc những thông tin
đã tải về hoặc để mở một trang web khác.
Để ngừng tải trang web, bạn nhấp nút Stop (
) trên thanh công cụ của trình duyệt, tuy
nhiên trình duyệt vẫn hiển thị những thông tin đã được tải về.
Làm tươi trang web
Sau khi đã tải hết nội dung của một trang web, trình duyệt ngừng kết nối trong khi vẫn hiển
thị nội dung trang web đó trên màn hình. Như vậy, có thể khi bạn đang đọc nội dung trên
trang web thì máy chủ web đã cập nhật những thông tin này. Muốn xem có sự thay đổi từ
phía máy chủ không, bạn phải nh
ấp nút Refresh để trình duyệt tải lại và cập nhật nội dung.
Một số trang web được lập trình sẵn để sau một khoảng thời gian, trang web đó sẽ tự động
thực hiện chức năng làm tươi để tải về những thông tin mới nhất từ phía máy chủ.
Để làm tươi trang web, bạn nhấp chuột vào nút Refresh
trên thanh công cụ.
Bài 2 – Các dịch vụ Internet thông dụng
8
Di chuyển qua lại giữa các trang web
• Sử dụng nút Back.
• Khi bạn đang xem một trang web nào đó và bạn
muốn quay trở lại các trang web trước đó, cách
nhanh nhất là sử dụng nút Back. Nếu bạn nhấp nút
Back nhiều lần, bạn sẽ lần lượt quay trở lại các
trang web mà bạn đã từng vào trước đó.
•
Nút Back trên thanh công cụ
.
Tải hoặc không tải ảnh
Theo mặc định, trình duyệt web sẽ tự động hiển thị toàn bộ nội dung của trang web, bao
gồm cả hình ảnh. Tuy nhiên, bạn có thể lựa chọn bỏ thuộc tính tải ảnh để tăng tốc độ cho
trình duyệt.
Bạn thực hiện các bước sau:
• Mở thực đơn TOOLS, chọn Internet Options. Hộp thoại Internet Options hiện ra
(hình 2.6).
• Chọn thẻ Advanced.
•
Kéo thanh cuộn trong cửa sổ này xuống tới mục Multimedia, bạn sẽ thấy chức
năng bật/tắt hình ảnh của trình duyệt.
• Nếu bạn bỏ chọn tùy chọn này thì trình duyệt không tải ảnh trên trang web đó. Nếu
chọn, trình duyệt sẽ tải và hiển thị hình ảnh.
• Đóng và khởi động lại trình duyệt.
Hình 2.6. Mở hộp thoại Internet Options và thẻ Advanced
CHÚ Ý
Bạn có thể bấm tổ hợp phím
ALT + Phím mũi tên sang
trái thay cho việc nhấp nút
Back trên thanh công cụ.
Bài 2 – Các dịch vụ Internet thông dụng
9
Thiết lập trang nhà
Trang nhà (Home Page) là trang web bạn thiết lập để khi bạn mở trình duyệt web, trang này
tự động được mở.
Để thiết lập trang nhà cho trình duyệt web, thực hiện các bước sau đây:
1) Mở thực đơn TOOLS, chọn Internet Options.
2) Hộp thoại Internet Options xuất hiện (Hình 2.7).
3) Chọn thẻ General.
4) Thiết lập địa chỉ trang nhà.
• Nếu muốn sử dụng trang hiện tại (trang mà trình duyệ
t web đang mở) là trang nhà,
nhấp nút use current.
• Nếu muốn trang nhà là trang mặc định do Microsoft quy định, nhấp use default.
• Nếu muốn khi khởi động trình duyệt web không mở trang nào, bạn cần phải chọn
use blank.
• Nếu muốn tự đặt trang nhà, nhập địa chỉ trang nhà vào ô Address.
• Nhấp OK để khẳng định một trong các lựa chọn trên
Hình 2.7. Mở hộp thoại Internet Options, thẻ General để thiết lập trang nhà
Trong quá trình duyệt web, bạn có thể nhấp nút Home ( ) trên thanh công cụ để quay trở
về trang nhà.
Bài 2 – Các dịch vụ Internet thông dụng
10
Thêm trang web yêu thích
Có thể sử dụng trình duyệt web để tạo sổ địa chỉ nhằm mục đích lưu địa chỉ các trang web
yêu thích mà bạn đã tìm thấy. Điều này giống việc đánh dấu một quyển sách, khi bạn đọc
đến trang sách hay và bạn muốn đánh dấu trang sách đó.
Ưu điểm lớn nhất của tiện ích này là có thể đánh dấu nhiều trang web yêu thích mà bạn đã
từng duyệ
t và dễ xem chúng sau này. Ngoài ra, các trang web đã đánh dấu có thể được sắp
xếp theo các chủ đề, các nhóm và việc quản lý các nhóm này được thực hiện khá dễ dàng.
Để thêm trang yêu thích, làm theo các bước sau:
• Mở thực đơn Favorites, chọn Add to Favorites.
Hộp thoại Add Favorite xuất hiện (hình 2.8).
• Nhập tên gợi nhớ cho trang yêu thích.
• Nhấp
OK.
Hình 2.8. Hộp thoại Add Favorites
• Hiển thị trang web bằng cách chọn Favorites.
• Khi đã lưu một địa chỉ trang web nào đó, bây giờ bạn muốn mở trang web đó.Để làm
điều này, thực hiện các bước sau:
• Mở thực đơn FAVORITES.
• Danh sách các địa chỉ đã thêm xuất hiện.
• Chọn địa chỉ bạn muốn mở.
• Quản lý các trang yêu thích.
• Danh sách các trang yêu thích của bạn ngày một dài và đến lúc nào
đó, bạn có nhu cầu
tổ chức lại danh sách này sao cho dễ tìm đến trang mình cần. Bạn có thể lựa chọn tiêu
chí của riêng mình để tổ chức lại các trang này.
• Tạo thư mục chứa địa chỉ các trang yêu thích
1) Mở thực đơn FAVORITES, chọn Organize favorites.
Cửa sổ Organize favorites xuất hiện (hình 2.9).
2) Nhấp nút Create Folder.
3) Nhập tên thư mục.
4) Nhấp Close.
Bài 2 – Các dịch vụ Internet thông dụng
11
Hình 2.9. Tạo thư mục chứa các trang yêu thích
• Thêm trang web vào thư mục chứa trang yêu thích
1) Mở thực đơn Favorites, chọn Add to Favorites
Hộp thoại Add favorite xuất hiện (hình 2.9).
2) Nhấp nút Create in để hiển thị danh sách thư mục.
3) Chọn thư mục chứa trang yêu thích.
4) Nhập tên cho trang yêu thích.
5) Nhấp OK.
• Đổi tên hoặc xóa một trang yêu thích
1) Mở thực đơn FAVORITES, chọn Organize favorites.
Cửa sổ Organize favorites xuất hiện.
2) Chọn các đối tượ
ng mà bạn muốn đổi tên hoặc xóa.
3) Nhấp chuột vào nút Rename/Delete.
4) Nhấp Close.
Danh sách các trang web đã thăm
Trong quá trình duyệt web, địa chỉ của những trang web bạn đã ghé thăm sẽ được lưu trong
danh sách có tên History. Danh sách này có thể lưu địa chỉ của các trang web bạn đã xem
trong một khoảng thời gian xác định (mặc định là 20 ngày).
• Xem history :Để hiển thị danh sách History, nhấp chuột vào nút History
trên
thanh công cụ.
• Một cửa sổ sẽ hiện ra ở bên trái của màn hình, ở đó bạn có thể lựa chọn cách mà bạn
muốn hiển thị những trang mà bạn mới truy nhập gần đây nhất:
Bài 2 – Các dịch vụ Internet thông dụng
12
Hình 2.10. Ô History được nằm bên trái cửa sổ trình duyệt
• Xóa history
Bạn có thể xóa một địa chỉ trong danh sách History bằng cách nhấp chuột phải vào địa
chỉ đó trong ô History và chọn Delete.
Muốn xóa toàn bộ danh sách History, bạn thực hiện như sau:
1) Mở thực đơn TOOLS, chọn Internet Options.
Cửa sổ Internet Options xuất hiện (hình 2.11).
2) Chọn thẻ General.
3) Trong phần History, nhấp chuột vào nút Clear History.
Hình 2.11. Mở hộp thoại Internet Options, thẻ General để xóa toàn bộ history
Bài 2 – Các dịch vụ Internet thông dụng
13
• Sao chép ảnh.
• Khi xem các trang web, có những bức ảnh đẹp và bạn muốn sử dụng những bức ảnh
này để đưa vào tài liệu của mình. Bạn nhấp chuột phải vào bức ảnh bạn thích, một
thực đơn hiện ra và bạn chọn Copy.
• Hình ảnh sẽ được sao chép vào bộ đệm của máy tính và đã sẵn sàng để được dán vào
trong một tài liệu nào đó, chẳng hạ
n một văn bản word.
• Nếu muốn lưu bức ảnh đó vào ổ cứng mày tính, nhấp chuột phải vào bức ảnh trên
trang web rồi chọn Save Picture As.
Lưu trang web
Bạn có thể lưu trang web vào ổ cứng máy tính để có thể xem lại mà không cần kết nối
Internet. Bạn thực hiện như sau:
1) Mở trang web bạn muốn lưu.
2) Mở thực đơn File, chọn Save as.
Hộ
p thoại Save Web Page xuất hiện.
3) Chọn thư mục lưu trang web.
4) Đặt tên cho trang web.
5) Nhấp nút Save
Hình 2.12. Nhấp chuột phải vào ảnh rồi chọn Copy hoặc Save Picture As
In trang web
Xem trước khi in: Thông thường, trước khi in, bạn cần xem trước tài liệu (Preview). Để
thực hiện chức năng này, bạn mở thực đơn File, chọn Print Preview. Trang web sẽ được
hiển thị trên màn hình như khi được in ra (hình 2.13).
Bài 2 – Các dịch vụ Internet thông dụng
14
Sau khi xem trước và thực hiện những căn chỉnh cần thiết, bạn có thể quyết định in hoặc
thoát khỏi chế độ xem trước.
Hình 2.13. Xem trước trang web trước khi in
• In trang web
Để in toàn bộ trang web đang hiển thị trên màn hình, nhấp chuột vào biểu tượng in trên
thanh công cụ. Lệnh này ngay lập tức in trang web đang hiển thị trên màn hình mà không
phải yêu cầu bạn thiết lập bất kỳ tham số hay giá trị nào. Như vậy, trước khi chọn chức
năng này, phải chắc chắn rằng trang web in ra sẽ như ý bạn muốn.
Để có thể điều chỉnh các tham số in ấn, bạn nên chọ
n chức năng Print trong thực đơn
File. Sau khi chọn lệnh này, hộp thoại Print sẽ hiện ra, và ở đó bạn có thể chọn các chức
năng như số lượng bản in, máy in sử dụng (hình 2.14).
Bạn cũng có thể chỉ in những phần bạn muốn
:
1) Chọn phần văn bản cần in.
2) Mở thực đơn File, chọn Print.
3) Trong phần Page Range, bạn chọn Selection.
Bài 2 – Các dịch vụ Internet thông dụng
15
Hình 2.14. Mở hộp thoại Print để in trang web
2.2. Tìm kiếm thông tin
2.2.1. Các vấn đề cơ bản về tìm kiếm thông tin
2.2.1.1. Địa chỉ các trang web hỗ trợ chức năng tìm kiếm
Trên Internet có rất nhiều website hỗ trợ chức năng tìm kiếm thông tin, trong đó có một số
trang phổ biến như:
ASK JEEVES
LYCOS
MSN
YAHOO
ALTA VISTA
Ở Việt Nam, hai trang web sau hỗ trợ các chức năng tìm kiếm tiếng Việt khá tốt:
VINASEEK
PANVIETNAM
Để sử dụng một trong các công cụ tìm kiếm trên, bạn gõ địa chỉ của máy tìm kiếm tương
ứng vào thanh địa chỉ của trình duyệt và nhấn Enter.
2.2.1.2. Sử dụng từ khóa để tìm kiếm
Để tìm kiếm các thông tin bạn cần trên Internet, bạn gõ từ khóa liên quan đến vấn đề đó vào
ô tìm kiếm. Ví dụ: Internet, E-Learning, ADSL ... rồi nhấn nút “Search” hoặc nút “Tìm”
tùy theo website bạn sử dụng.
Bài 2 – Các dịch vụ Internet thông dụng
16
Nhiều người nghĩ rằng, khi sử dụng một công cụ tìm kiếm, chẳng hạn google, trang tìm
kiếm này sẽ tự động tìm tất cả các trang web và hiển thị những thông tin mà bạn đang cần
tìm. Tuy nhiên, điều này là không đúng. Máy tìm kiếm chỉ tìm kiếm trong sanh sách các
website chúng lưu trữ. Những website này có thể do máy tìm kiếm đã tìm được trước đó
hoặc do các website đăng ký với máy tìm kiếm. Do vậy, kết quả bạn tìm được khi sử d
ụng
các trang web khác nhau là khác nhau.
Thêm nữa, mỗi công cụ tìm kiếm lại sắp xếp kết quả tìm kiếm theo các tiêu chí khác nhau.
Các kết quả tìm kiếm thường được liệt kê theo kiểu mười mục trên một trang, với các thông
tin mô tả ngắn gọn về website mà chúng tìm được theo yêu cầu của bạn.
Thế nào là một từ?
Một từ là sự kết hợp các chữ cái hoặc các số với nhau
trong đó không bao gồm các khoảng trống. Chương
trình tìm kiếm phân biệt các từ theo kí tự khoảng
trống (tạo bằng phím SpaceBar) hoặc kí tự cách (tạo
bằng phím Tab). Ví dụ tạo câu điều kiện có bốn từ
tìm kiếm giáo dục điện tử như hình dưới đây:
Không nên tìm kiếm theo một từ khóa đơn
Thường thì bạn nên sử dụng từ hai từ trở lên hoặc
một cụm từ ngắn hơn là sử dụng mộ
t từ đơn khi thực
hiện tìm kiếm. Những từ bạn chọn làm từ khóa phải là những từ liên quan trực tiếp và đặc
trưng đối với vấn đề đang tìm.
Ví dụ, nến bạn đang tìm thông tin về đào tạo máy tính thì cụm từ bạn gõ vào là “đào tạo
máy tính” chứ không chỉ là “đào tạo” hoặc chỉ là “máy tính”.
2.2.1.3. Tìm kiếm kết hợp
Nếu bạn muốn tìm kiếm các thông tin về đào tạo máy tính mà bạn chỉ gõ mỗi cụm từ là
đào tạo máy tính vào ô tìm kiếm thì máy sẽ tìm các trang có từ đào, các trang có từ tạo, các
trang có từ máy và các trang có từ tính. Sở dĩ như vậy là vì máy tìm kiếm không biết cả ba
từ trên mới là từ khóa bạn muốn tìm.
Để máy tìm kiếm biết bạn muốn tìm chính xác cụm từ đào tạo máy tính, bạn ph
ải bao cụm
từ đó bằng dấu ngoặc kép, lúc này, từ khóa là: “đào tạo máy tính”. Với từ khóa này, máy
tìm kiếm sẽ tìm được những nội dung sát với nhu cầu của bạn hơn.
Ngoài ra, bạn có thể sử dụng dấu “+” để tìm kiếm sao cho nội dung trang kết quả vừa có từ
khóa này, vừa có từ khóa kia. Chẳng hạn bạn gõ: “đào tạo” +“máy tính” để tìm những
trang web vừa có cụm từ
“đào tạo”, vừa có cụm từ “máy tính”. Bạn sử dụng dấu “-” để
tìm kiếm sao cho nội dung trang kết quả có chứa cụm từ này nhưng không được chứa cụm
từ kia. Chẳng hạn bạn gõ: “đào tạo” -“máy tính” để tìm những trang web có cụm từ “đào
tạo” nhưng không được chứa cụm từ “máy tính”.
2.2.1.4. Chọn chuẩn tiếng Việt
Nếu bạn tìm kiếm bằng từ khóa tiếng Việt, bạn phải chọn chuẩn tiếng Việt (TCVN,
UNICODE hay VNI) phù hợp. Chuẩn được chọn cho máy tìm kiếm phải phù hợp với chuẩn
được sử dụng trên bộ gõ của bạn. Ví dụ, nếu bạn chọn tiêu chuẩn UNICODE cho máy tìm
kiếm thì bạn cũng phải sử dụng chuẩn UNICOE trên bộ gõ UNIKEY. Nếu bạn chọn đúng
thì chữ tiếng Việt sẽ
hiển thị đúng trong ô tìm kiếm.
CHÚ Ý
Trong câu điều kiện được nhập,
số kí tự trống giữa các từ không
làm thay đổi kết quả tìm kiếm.
Máy tìm kiếm không phân biệt
chữ hoa và chữ thường trong
câu điều kiện.
Bài 2 – Các dịch vụ Internet thông dụng
17
Hình 2.15. Chuẩn tiếng Việt trên trang tìm kiếm và bộ gõ phải giống
2.2.2. Hướng dẫn tìm kiếm bằng Google
Google là một trong những công cụ tìm kiếm nổi tiếng nhất trên Internet. Khả năng tra cứu
chính xác cao đã khiến cho Google trở nên quen thuộc với người sử dụng.
Để sử dụng Google, gõ địa chỉ
vào ô địa chỉ của trình duyệt Web.
Giao diện tìm kiếm sẽ xuất hiện như dưới đây.
Hình 2.16. Giao diện tìm kiếm của Google
• Mục (1): Ô tìm kiếm, nơi cho phép nhập câu điều kiện.
• Mục (2): Nút khởi động việc tìm kiếm.
• Mục (3): Nút khởi động việc tìm kiếm và mở ngay địa chỉ Web đầu tiên trong danh sách
các địa chỉ Web tìm thấy.
• Mục (4): Chức năng hỗ trợ cho việc chọn ngôn ngữ của trang Web tìm kiếm, quốc gia
xuất bản trang Web,...
• Mục (5): Tạo giao diện riêng cho người dùng, trong đó có h
ỗ trợ chọn trang giao diện
tiếng Việt.
• Mục (6): Chức năng tìm kiếm nâng cao.
Tìm kiếm với từ khóa
Để tìm kiếm, bạn gõ từ khóa hoặc một nhóm từ khóa vào ô tìm kiếm. Sau đó bạn nhấp nút
“Tìm với Google”.