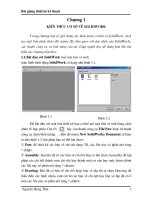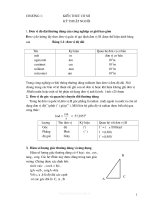Chuong1 : Kiến thức cơ sở về SolidWork
Bạn đang xem bản rút gọn của tài liệu. Xem và tải ngay bản đầy đủ của tài liệu tại đây (833.91 KB, 22 trang )
Bách Khoa Online
Giao lưu - Học hỏi - Chia sẻ kinh nghiệm
của các thế hệ sinh viên Bách Khoa
hutonline.net
Bài giảng thiết kế kỹ thuật
Nguyễn Hồng Thái
1
Chơng 1
Kiến thức cơ sở về SolidWork
Trong chơng này sẽ giới thiệu các khái niệm cơ bản về SolidWork, cách
tạo một bản phác thảo đối tợng 2D, làm quen với dao diện của SolidWorks,
các thanh công cụ và tính năng của nó. Giúp ngời đọc dễ dàng hơn khi tìm
hiểu các chơng tiếp theo.
1.1.Bắt đầu với SolidWork (mở một bản vẽ mới)
màn hình khởi động SolidWork có dạng nh hình 1.1.
Để bắt đầu với một bản thiết kế bạn có thể mở một bản vẽ mới bằng cách
nhấn tổ hợp phím Ctrl+N
hay vào thanh công cụ File\New hoặc từ thanh
công cụ chọn biểu tợng . Khi đó menu New SolidWorks Document sẽ hiện
ra nh hình 1.2 cho phép bạn có thể lựa chọn:
{ Part: để thiết kế các bản vẽ chi tiết dạng 3D, các file này có phần mở rộng
*.sldprt.
| Assembly: Sau khi đã có các bản vẽ chi tiết bạn có thể chon Assembly để lắp
ghép các chi tiết thành cụm chi tiết hay thành một cơ cấu hay máy hoàn chỉnh
các file này có phần mở rộng *.sldasm.
} Drawing: Khi đã có bản vẽ chi tiết hoặc bản vẽ lắp thi ta chọn Drawing để
biểu diễn các hình chiếu, mặt cắt từ các bản vẽ chi tiết hay bản vẽ lắp đã có ở
trên các file này có phần mở rộng *.slddrw.
Hình 1.1
Hình 1.2
Bài giảng thiết kế kỹ thuật
Nguyễn Hồng Thái
2
Sau đây là các màn hình khi bạn chọn:
* Chọn Part: để thiết kế các chi tiết dạng 3D trớc hết bạn phải có các mặt
phẳng vẽ phác thảo, thông thờng SW thờng mặc đinh mặt Front làm mặt vẽ
phác thảo, tuỳ vào kết cấu của các chi tiết thiết kế mà ta tạo ra các mặt phác
thảo khác nhau vấn đề này sẽ đợc trình bày kỹ ở chơng 2, 3, 4. ở đây để bắt
đầu vẽ phác thảo bạn cần khởi động thanh menu sketch bằng cách nhấn chuột
vào biểu tợng trên thanh công cụ. Khi đó màn giao diện có dạng nh
hình1.3, lựa chọn này bạn có thể thiết kế các chi tiết phức tạp bằng các lệnh
trình bày ở các chơng 3, 4, 5.
* Chọn Assembly: Khi đó bạn đã phải có các bản vẽ chi tiết của các chi tiết cần
lắp. Ví dụ muốn có cụm chi tiết nh ở hình 1.4, trớc hết ta phải có bản vẽ các
chi tiết trục, cánh bơm, bánh răng, chốt mỗi chi tiết một file. Các bớc để thực
hiện lắp ghép.
Gốc tọa độ
Status bar
Thanh công cụ Sketch tool
Thanh Menu
Thanh Standard View
Vùng đồ họa
Cây th mục
quản lý các thuộc
tính của đối
tợng thiết kế
Hình 1.3
Bài giảng thiết kế kỹ thuật
Nguyễn Hồng Thái
3
B1: Mở một Assembly. Bằng cách nhấp vào biểu tợng Assembly xem trên
hình 1.2.
B2: Đồng thời mở các bản Part (nh ví dụ trên ta mở 4 part chứa các chi tiết).
B3: Trên thanh công cụ Window chọn Window / (Tile Horizontally hoặc Tile
Vertically) ta sẽ có hình nh hình 1.5.
B4: Dùng chuột trái gắp (trực tiếp vào các chi tiết) từ bản vẽ chi tiết sang bản vẽ
lắp nh hình 1.5.
Bánh răng
Chốt
Trục
Cánh bơm
Hình 1.4
Bài giảng thiết kế kỹ thuật
Nguyễn Hồng Thái
4
Các bớc tiếp theo sem tiếp ở chơng 7 ở chơng này chỉ giới thiệu cách bắt
đầu với một bản vẽ lắp.
* Chọn Drawing: Khi đó bạn đã phải có các bản vẽ chi tiết của các chi tiết hoặc
cụm chi tiết. Ví dụ nh cụm chi tiết nh ở hình 1.6.
Các bớc để thực hiện nh sau:
B1: Mở một bản vẽ Drawing cách mở nh đã chọn ở trên.
Hình 1.6
Hình 1.7
Bài giảng thiết kế kỹ thuật
Nguyễn Hồng Thái
5
B2: Mở bản vẽ chi tiết hoặc cụm chi tiết cần vẽ các bản vẽ hình chiếu.
B3: Trên thanh công cụ Window chọn Window / (Tile Horizontally hoặc Tile
Vertically) ta sẽ có hình nh hình 1.7.
B4: Dùng chuột gắp vào biểu tợng trên bản vẽ lắp hoặc bản vẽ chi tiết
chuyển sang bản vẽ Drawing ta có hình 8. ậ đây chỉ giới thiệu bớc đầu còn cụ
thể sẽ đợc trình bày ở trong chơng 8 của tài liệu.
1.2. Mở một file đã có
Chạy chơng trình SolidWorks bạn kích hoạt vào biểu tợng Open
hoặc từ menu File\Open hoặc tổ hợp phím Ctrl+O hộp thoại Open xuất hiện
nh hình 9 dới đây. trong đó:
Look in: Đờng dẫn th mục lu bản vẽ.
Hình 1.8
Bài giảng thiết kế kỹ thuật
Nguyễn Hồng Thái
6
Files of type: Các kiểu đuôi mở rộng của SolidWorks thông thờng mặc định 3
kiểu ( bản vẽ chi tiết, bản vẽ lắp , bản vẽ kỹ thuật) với các đuôi tơng ứng
(*.sldprt, *.sldasm, *.slddrw).
1.3. Môi trờng phác thảo trong SolidWorks
Phác thảo là bớc đầu tiên để thiết kế các mô hình, các chi tiết máy
chúng đợc thực hiện trên các mặt phẳng (thờng là các biên dạng của chi tiết),
tuỳ vào độ phức tạp hình học của các chi tiết khác nhau mà ứng với mỗi chi tiết
ngời thiết kế phải tạo các mặt vẽ phác thảo khác nhau. Thông thờng
SolidWorks mặc định mặt phác thảo là mặt Front và thờng có các mặt Top,
Right là đủ với các chi tiết đơn giản với các chi tiết phức tạp, ví dụ các mặt xoắn
vít thì khi thiết kế phải thêm một số mặt vẽ phác thảo phụ trợ đợc tạo từ lệnh
Plane sẽ đợc trình bày ở phần của tài liệu. Ví dụ nh hình10 (a) dới đây là
Profiles biên dạng còn hình 10 b là chi tiết đợc tạo từ các biên dang trên.
Hình 1.9
Profiles biên dạng
(a) (b)
Hình 10.
Bài giảng thiết kế kỹ thuật
Nguyễn Hồng Thái
7
1.4. Giới thiệu một số biểu tợng SolidWorks
Khi làm việc với SolidWorks bạn cần chú ý tới biểu tợng ở góc phải
trên của vùng đồ hoạ để thực hiện lệnh (ok, Cancel, Exit Sketch) và một số ký
hiệu ở hình 11 dới đây.
Trong quá trình thao tác nếu lệnh nào đó cha đợc rõ dàng muốn đọc
help bạn nhắp chuột vào biểu tợng help nh ở trên SolidWorks sẽ cho phép
đọc ngay thuộc tính và có vi dụ của lệnh đó.
1.5. Thanh menu Standard Views
Quan sát bản vẽ với nhiều của sổ của một chi tiết hay cụm chi tiết ta có
các cách sau đây.
c Có thể sử dụng thanh điều khiển chia màn hình đồ họa thành 4 ô của sổ quan
sát.
Mặt chiếu đứng của đối tợng
Nhìn từ mặt sau của đối tợng
Mặt chiếu cạnh của đối tợng
Mặt chiếu cạnh nhìn từ bên phải
Mặt chiếu bằng của đối tợng
Mặt chiếu bằng nhìn từ phía dới
Nhìn phối cảnh 3D
Chiếu về mặt hiện đang làm viêc
OK Cancel help
Hình 11.
Hoặc