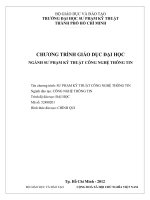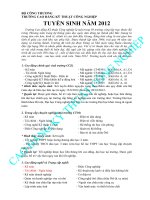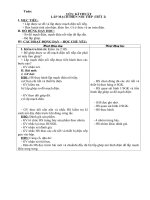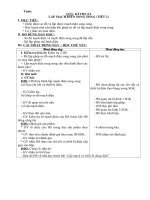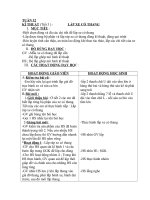kĩ thuật POWER POINT
Bạn đang xem bản rút gọn của tài liệu. Xem và tải ngay bản đầy đủ của tài liệu tại đây (2.81 MB, 34 trang )
HƯỚNG DẪN MỘT SỐ KỸ THUẬT TRONG
MICROSOFT POWER POINT
Một số lời cùng trao đổi: Để phục vụ tốt cho các buổi tập huấn
về sử dụng Microsoft Powerpoint vào công tác soạn giảng. Tôi xin
ghi lại các kinh nghiệm của bản thân thành tài liệu này. Nó
không phải là việc làm mang tính thương mại hay mang tính thiết
kế giáo trình mà chỉ đơn thuần là chia sẻ kinh nghiệm với các
thầy cô. Vì vậy với những kinh nghiệm này không thể nói là đã
hoàn thiện, đã đầy đủ cho nên các thầy cô có thể tham khảo thêm
ở các tài liệu khác trong quá trình nghiên cứu nhằm tăng kỹ năng
cho mình về Power Point. Tất nhiên một thao tác, một bước làm có
thể có các cách thự hiện khác nhau, tuy nhiên vì đây không phải
là giáo trình nên tôi chỉ viết ra các kiểu thao tác mà tôi đã
từng sử dụng. Hệ thống của các kỹ năng cũng cố gắng trình bày
theo một thứ tự để các thầy cô tiện theo dõi.
Gồm có các chuyên đề sau:
Chuyên đề 1. Làm quen với Microsoft Power Point.
Chuyên đề 2: Các kỹ thuật cơ bản về slide trong Microsoft Power
Point.
Chuyên đề 3: Các kỹ thuật nâng cao.
Chyên đề 4: Một số lưu ý khi sử dụng Microsoft Power Point vào
soạn giảng.
1
Microsoft Power Point là phần mềm đa phương tiện trong bộ Office. Nó có khả năng chuyển tải
các thông tin một cách đa dạng và phong phú như dạng tex, dạng Sound, dạng Clip, Flash…
Và các tính năng đặc biệt khác.
I. Khởi động Microsoft Power Point.
Nhấn vào nút Start / chọn All Programs / Chọn Microsoft office / Chọn Microsoft Power Point.
Chương trình sẽ mở ra như sau:
Hình 1
II. Lưu một file Power point.
Chọn file / Save / chọn vị trí lưu/ Đặt tên cho file/ nhấn save.
Xem hình:
2
Hình 2
Sau đó hộp thoại tiếp theo sẽ là:
Hình 3
III. Mở một file Power point có sẵn.
Vào file / chọn open ( Xem hình dưới đây).
Hình 4 Hình 5
IV. Làm quen với các công cụ, cửa sổ trong Power point.
3
Nhấn vào đây để chọn lưu file
2. Nhập tên file vào đây.
3. Sau đó
nhấn vào
đây để lưu
1. Kích vào đây để chọn nơi (ổ đĩa,
thư mục) lưu file.
1. Chọn
open để mở
2. Vào đây tìm nơi
chứa file cần mở
3. Sau khi đã tìm
thấy file thì nhấn
vào đây để mở
Hình 6
- Là menu chứa các thao tác mở, lưu, đóng, tạo mới, in., xem trang in, điều chỉnh size
cho trang.
- Là nơi chứa các lệnh tao tác cắt (cut), copy, dán (paste), dlete (xóa), undo (hồi phục).
- Là me nu chứa các dòng lệnh thực hiện thao tác chọn chế độ xem, chế độ hiển thị màn
hình, tìm kiếm thanh công cụ, lệnh chiếu, lệnh ghi tiêu đề phụ chú cho slide, xem…
- Là menu chứa các lệnh thực hiện thao tác thêm slide mới, nhân đôi slide, chèn âm
thanh, clip, biểu đồ, tranh ảnh, bảng biểu, viết ghi chú cho slide, tạo số trang cho slide, tạo
liên kết.
- Là menu chứa các dòng lệnh thực hiện thao tác về font chữ, size chữ, kiểu chữ, màu
sắc cho chữ, chọn kiểu giao diện slide, màu nền cho slide.
- Là menu chứa các lệnh thực hiện thao tác cài đặt nâng cao vào hệ thống chương
trình. (thông thường khi soạn thảo chúng ta không sử dụng chức năng này vì các thiết lập cần
thiết đã được người cài đặt thiết lập sẵn.
- Là menu thực hiện các lệnh về hiệu ứng, cài đặt hiệu ứng, trình chiếu.
4
Slide hiện
hành
Khu vực chức năng (sẽ
hiện thị các chức năng
theo các thao tác.)
Thanh tác vụ
Thanh
tiêu đề
Slide thao tác (các slide
sẽ hiển thị ở đây)
Vùng menu
Các cửa sổ
phụ
Đây là phần khái quát sơ lược về Power Point mà tôi đã cố gắng thu gọn lại và thể hiện một
cách rõ nhất có thể làm được. Theo quan điểm là muốn biết các thao tác cụ thể thì phải nắm
được chức năng chính của các thanh menu. (Lưu ý là các chức năng này đều tương tự với các
phần mềm khác như Microsoft Word, hay Microsoft Excel.) Các lệnh cụ thể trong từng thao
tác, tôi sẽ hướng dẫn khi thực hiện các bước trong phần sau.
-------------
Bài tập 1: Mở chương trình Microsoft office Power Point và đóng.
Bài tập 2: Mở chương trình Microsoft office Power Point và thực hiện thao tác lưu file với tên
là baitap1 trong My document.
Bài tập 3: Mở chương trình Microsoft office Power Point và thực hiện thao tác mở tập tin vừa
lưu trước đó.
Chúc các thầy cô thành công.
------------------------------
Các kỹ thuật về slide bao gồm các nội dung sau. (các thầy cô nên đi theo trình tự để có thể
ghi nhớ một cách dễ dàng. Đặt tài liệu trước máy tính và thực hiện các thao tác theo hướng
dẫn, nếu thao tác nào chưa thực hiện được, các thầy cô có thể ghi lại và tìm hiểu thêm sau).
I. Một bài giảng thông thường thì có hơn 1 slide, vì vậy khi soạn thảo sẻ
cần thêm slide vào, các bước thực hiện như sau.
Vào (Insert) sau đó chọn New slide (hoặc từ chương trình đang thực hiện, nhấn đồng
thời hai phím nóng (phím tắt) là Ctrl và phím M (Cách viết này sau đây sẽ viết Ctrl+M )
Xong thao tác này, bên phần slide thao tác ( xem lại hình 6 để thấy phần nào là slide thao tác)
sẽ thấy có 2 slide có ghi thứ tự: 1, 2.
Nếu khi đã thiết kế xong một slide, muốn có thêm một slide mới nhưng giống với slide đã
thiết kế thì vào Chọn Duplicate Slide (nếu không thấy dòng lệnh này xuất hiện trong
thì có thể clik chuột vào mũi tên cuối danh sách thả xuống để cho nó xuất hiện.
Xem hình 7.
5
Hình 7 Hình 8.
Mẹo nhỏ: Thông thường, khi soạn giáo án, chúng ta đã có ý tưởng thiết kế dàn bài. Tức là
thiết kế các mục cho bài học.
Ví dụ một giáo án sẽ có dàn bài như sau.
1. Bài thứ… tiết thứ…Tên bài (Nhấn enter)
2. Kiểm tra bài cũ (Nhấn enter)
3. Nội dung 1 của bài học. (Nhấn enter)
4. Nội dung 2 của bài học. (Nhấn enter)
5. Củng cố bài học. (Nhấn enter)
6. Dặn dò học sinh.
Như vậy chúng ta hình dung sẽ có tối thiểu là 6 slide sẽ phải dùng (tất nhiên có thể có hơn 6
slide ) và đây là dàn bài.
Để thiết kế dàn bài này một cách nhanh chóng và đúng trình tự. Có thể thực hiện như sau.
Gõ dàn bài này lên một trang word (trình soạn thảo văn bản Microsoft Word) Sau đó vào
menu ở word, chọn Send to, chọn Microsoft office Power point (Hình 9 và 10) và hệ
thống sẽ chuyển các ý chính này sang Microsoft office Power point với mỗi nội dung là 1
slide. Sau đó từ các slide được tạo này, chúng ta có thể thực hiện các thao tác thiết kế tiếp
theo.
Lưu ý: Muốn một nội dung được chuyển sang 1 slide thì sau dấu chấm hết của nội dung
đó phải xuống dòng bằng phím enter.
Hình 9 và 10
II. Delete, Copy và paste một slide.
6
Mũi tên này (tức là trong
menu vẫn còn lệnh nhưng tạm
ẩn. kích vào nó để các dòng
lệnh thả ra hết)
Thêm một slide mới
Nhân đôi 1 slide
tương tự như
slide có sẵn.
Các thao tác này
đều thực hiện
trên word
Ngoài cách nhân bản slide nêu trên, chúng ta có thể thực hiện copy một slide. Thao tác như
sau. (Nhìn vào hình 6 để thấy lại vùng slide thao tác). Trong vùng đó sẽ hiện slide hiện có.
Muốn thực hiện copy slide nào thì clik chuột vào nó sau đó vào chọn lệnh copy, đặt con
trỏ chuột vào vị trí muốn dán (paste) bên vùng slide thao tác (sẽ thấy con trỏ chuột nhấp nháy
trong vùng đó) vào lại và chọn lệnh paste. Như vậy đã thực hiện xong thao tác copy
slide. (Phím nóng để thực hiện copy là Ctrl+C, để paste là Ctrl+V)
Muốn xóa slide chỉ việc nhấp chuột vào slide cần xóa bên vùng slde thao tác, vào ,
chọn delete hoặc nhấn phím delete trên bàn phím, slide đó sẽ bị xóa.
III. Tạo ghi chú và tiêu đề cho slide.
Vào Chọn
Header and Footer.
(Hình 11), hộp thoại
như hình 12 sẽ xuất
hiện.
Tại hình 12 này clik
chọn hộp kiểm Slide
number để đánh số
slide. Trong vùng
Footer gõ ghi chú
vào (ví dụ gõ tên
giáo viên hoặc tên
giáo án) Xong các thao Hình 11
tác này nhấn Apply to all nếu muốn
áp dụng cho tất cả các slide.
Hình 12
IV. Tạo nền cho slide.
Trong Microsoft Power Point (sau đây viết tắt là PPT) có tích hợp sẵn các nền cho slide. Việc
chọn lựa các nền cho slide có thể giúp bài trình chiếu có nhiều màu sắc hơn.
Cách tiến hành.
Vào chọn Slide Design,
(Xem hình 13) lúc này khu vực chức
năng (xem lại hình 6 để thấy khu
vực chức năng) sẽ xuất hiện các
kiều nền cho slide (hình 14) Có thể
lựa chọn hình nền bằng 2 cách
Hình 13 và 14
Cách 1 là áp dụng một kiểu nền cho tất cả slide hiện có. Hoặc
cách 2 là chỉ áp dụng cho 1 slide được chọn.
Thực hiện chọn nền: Clik chọn slide cần chèn nền. (clik bên vùng slide thao tác) sau đó clik
vào mũi tên bên phải của nền muốn chọn. lúc này sẽ xuất hiện các lệnh như hình 15. Chọn Apply
to all slide nếu muốn chọn và áp dụng cho tất cả các slide chung một kiểu nền, hoặc chọn Apply
to Selected Slides nếu chỉ áp dụng cho một slide được chọn.
V. Tạo giao diện cho slide.
7
Clik chuột vào đây
nếu chọn màu nền
này. (sẽ xuất hiện hình
15
Ghi chú vào đây
Trong PPT, nó có thể cho phép tích hợp các kênh chương trình khác nhau như video, biểu đồ,
tranh ảnh… nên nó có các giao diện khác nhau để thực hiện các thao tác chèn video, biểu đồ,
tranh ảnh.
Thực hiện như sau: Hình 15
Vào menu chọn Slide Layout ( hình 16). Lúc này ở khu vực chức năng sẽ xuất hiện các
giao diện để chọn. (hình 17). Có thể
chọn lựa các kiểu giao diện tùy nhu
cầu sử dụng và thiết kế. (Có thể giới
thiệu sơ qua các chức năng của giao
diện như hình 18.
Hình 16
Hình 17
Hình 18
Cách thực hiện chọn giao diện cũng như cách thực hiện chọn hình nền trên đây.
Mẹo nhỏ: Có thể nên dùng giao diện trắng mà không cần chọn giao diện vì khi sử dụng giao
diện trắng chúng ta vẫn có thể thực hiện các thao tác chèn bằng lệnh chèn một cách bình
thường.
Lưu ý: Nếu slide trắng hoặc thiếu text box để nhập văn bản thì cũng có thể tạo thêm text box
bằng cách chọn text box để vẽ thêm và nhập văn bản trên slide.
VI. Cách chọn font chữ, cỡ chữ, Kiểu chữ.
Để chọn font, size, Color cho chữ thì
chọn chữ cần thay đổi (Bôi đen) sau đó
vào menu , chọn Font và hộp
thoại hình 19 sẽ xuất hiện. Thực hiện các
thao tác thay đổi như trong hộp thoại
này. (Mục Font là kiểu chữ, Font Style là
kiểu nghiêng, đậm, gạch chân; size là
kích thước chữ (Thông thường một giáo
án trình chiếu chúng ta nên chọn size từ
24 đến 30 là phù hợp.); mục Color là
chọn màu. Thực hiện xong, nhấn ok.
Lưu ý thêm khi chọn màu: Nếu kích vào
mũi tên dưới chữ color mà thấy ít màu,
chưa có màu cần chọn thì kích chọn More color Hình 19
(Hình 20) Lúc này sẽ xuất hiệm một khối màu, có thể clik chuột vào
vùng nào nếu chọn. Xong nhấn ok.
Hình 20
8
Bảng
biểu
Biểu đồ
Clip
Tranh
ảnh
Media
VII. Các kỹ thuật về hiệu ứng trình chiếu.
Các kỹ thuật về hiệu ứng và trình chiếu đơn giản đều được đặt trong
menu . Hiệu ứng trong PPT rất đa dạng. Tuy nhiên một
bài trình chiếu thì không nên sử dụng một cách thái quá. Chỉ nên sử
dụng một vài kiểu và áp dụng cho tất cả slide như nhau. Nếu không
làm như vậy sẽ dễ gây phân tán sự tập trung của học sinh, làm cho
học sinh mãi mê chú ý vào các hiệu ứng mà quên mất việc tập trung
vào tiếp thu bài.
Tìm hiểu lựa chọn lệnh hiệu ứng Animation Schemes.
Vào . Chọn Animation
Schemes (xem hình 21) và khu vực chức
năng sẽ xuất hiện danh sách các hiệu ứng
cho chúng ta chọn (Xem hình 22)
Các thầy cô có thể tự khám phá các kiểu
hiệu ứng này.
Tìm hiểu hiệu ứng Custom Animation
(Tôi thường dùng kiểu hiệu ứng này.)
Vào , chọn Custom Animation. Hộp thoại hình 23 sẽ
xuất hiện. Lúc này chúng ta thực hiện các thao tác chọn hiệu
ứng cho các text box . Xem trên hình 23 vì chúng ta chưa chọn
đối tượng cần tạo hiệu ứng, do vậy tất cả các lệnh đều chìm mà
không cho thao tác. Muốn các lệnh này hiện lên để thao tác thì
phài clik chọn đối tượng cần tạo hiệu ứng. Ở đây đang nói về
hiệu ứng cho chữ trong text box, vì vậy chúng ta clik chọn text
box chứa văn bản để tạo hiệu ứng cho nó.
Lưu ý: Để nội dung bài giảng xuất hiện theo thứ tự thì khi chọn
đối tượng để thiết lập hiệu ứng cũng phải theo thứ tự, nếu
không thì nội dung sẽ xuất hiện lộn xộn khi trình chiếu.
Sau khi clik chọn đối tượng cần tạo hiệu ứng thì hình 23 sẽ trở
Hình 23 thành hình 24. (Nút Add Effect đã bật sáng). Tiếp theo là clik
chuột vào Add Effect các lệnh xuất hiện tiếp theo như
hình 25. Các lệnh đó lần lượt có tác dụng như chú
thích.
9
Hình 21
Hình 22
Nhấn mạnh
Thoát khỏi
Theo đường
H 24
Đây là 1 text box trên 1 slide
được chọn để tạo hiệu ứng
Hình 25
Sau khi vào , chọn Custom Animation, chọn đối tượng cần hiệu ứng, chọn Add Effect
lúc này Có thể chọn các kiểu hiệu ứng khác nhau phù hợp với từng ý tưởng và mục đích của
người thiết kế. Có thể làm tiếp bước sau đây để có thể chọn được hiệu ứng phù hợp.
Ví dụ tôi chọn kiểu Entrance
thì trỏ chuột vào Entrance, một
danh sách hiệu ứng được thả
ra, chọn More Effects như
hình 26. Lúc này lại xuất hiện
một hôp thoại như hình 27. Có
thể lựa chọn một trong các
hiệu ứng phía ngoài slide sẽ
thực hiện hiệu ứng đó. Nhấn
ok nếu đã chọn.
Các thầy cô có thể khám phá thêm các hiệu ứng
trong bảng này. Và làm tương tự với các kiểu
Emphasis. Exit, Motion Paths.
VIII . Thủ thuật Trình chiếu.
Muốn trình chiếu file PPT thì vào menu , chọn View Show hoặc nhấn phím nóng F5
trên bàn phím.
Muốn thoát khỏi chế độ trình chiếu thì kích phải chuột lên màn hình trình
chiếu, chọn End Show hoặc nhấn phím nóng ESC trên bàn phím.
Trong quá trình trình chiếu, nếu muốn di chuyển
sang một slide khác mà không theo thứ tự (Bởi theo
nguyên tắc thì chương trình sẽ chiếu từ slide 1 đến
hết theo thứ tự) Ở đây tôi lấy ví dụ đang chiếu slide
1 mà muốn sang slide 3 (bỏ qua slide 2) thì kích
phải chuột lên màn hình trình chiếu. Một hộp thoại
như hình 28 sẽ xuất hiện, chọn Go to Slide và chọn
slide muốn chuyển đến. Chương trình sẽ chạy sang
slide đó.
Cũng trên hộp thoại này (Hình 28) còn có chức
năng tạo bút vẽ để nhấn mạnh, khoanh vùng những nội dung cần thiết
khi trình chiếu. Kích phải chuột lên màn hình trình chiếu. Chọn lệnh Pointer Option sau đó sẽ
dẫn sang một dãy các lệnh chọn bút (hình 29), chỉ việc chọn màu bút rồi dùng chuột điều khiển
nó khi trình chiếu.
Đây là kết quả. (hình 30 – chụp trên màn hình trình chiếu có sử dụng bút nhấn mạnh, đường viền
xung quanh chữ là do bút này vẽ lên khi trình chiếu).
Lưu ý là ở chế độ trình chiếu với con chuột trở thành chiếc bút
thì khi kích
chuột, các slide
tiếp theo sẽ
10
Hình 26
Hình 27
Hình 26
Hình 28
Hình 29
Hình 30
không xuất hiện vì vậy sau khi dùng bút xong cần phải thoát nó để con trỏ chuột trở lại bình thường.
Thực hiện thao tác này bằng cách kích phải chuột lên màn hình trình chiếu và chọn lại Pointer Option
sau đó chọn Arrow.
Một lưu ý khác: khi sử dụng việc này thì sau khi trình chiếu, tắt chế độ trình chiếu, chương trình
sẽ xuất
hiện một hộp thoại như hình 31. Chúng ta chọn
Discard để không lưu lại các đường vẽ vừa thực hiện.
Các thầy cô cố gắng thực hiện các thao tác cơ bản này và soạn thử một giáo án cho một tiết dạy.
Ở đây là các thao tác cơ bản nhất cần phải thực hện được. Và nếu chỉ mới thực hiện được các
thao tác này thì việc sử dụng giáo án trình chiếu cũng chưa có hiệu quả gì khác so với giáo án
truyền thống. Những điều mang lại sự khác biệt sẽ nói tiếp ở phần nâng cao dưới đây.
--------------------------
I. Chèn âm thanh vào Slide.
Thực hiện các bước sau:
Vào Insert, chọn Movies and Sounds (hình
32),
Chọn tiếp Sound from File (hình 33)
Một hộp thoại xuất hiện (hình 34) trong hộp
thoại này chúng ta tìm file nhạc có sẵn trong
máy để chèn. Sau khi chọn được file nhạc,
nhấn ok. Hình 33
Sau khi nhấn ok chấp nhận chọn file
nhạc, chương trình sẽ xuất
hiện một thông báo, trong thông
Hình 32
Báo (Hình 35) này chọn Automatically để file nhạc tự
động chạy. Như vậy, chúng ta đã thực hiện xong việc
chèn file nhạc cho slide
Nếu chèn như vậy thì khi trình chiếu, nhạc
chỉ phát trong 1 slide được chèn. Vậy làm
thế nào để nhạc có thể phát trong các slide
tiếp theo hoặc tất cả các slide? Làm như sau:
Kích phải chuột lên biểu tượng chiếc loa.
Xuất hiện một menu như hình 36.Tại menu
này, chọn Custom Animation. Lúc này bên
phần khu vực chức năng sẽ xuất hiện như hình 37.
11
Hình 30
Hình 31
Hình 35
Hình 34
Bài bản nhạc tôi chọn là bài hát “Chị
tôi” vì vậy trong list có dòng chữ “chị
tôi”, dòng này là hiệu ứng của bản nhạc.
(các dòng khác là các hiệu ứng của các
text box khác – không đụng tới các dòng
này nếu không muốn chỉnh sửa gì thêm).
Kích vào mũi
tên phía sau
dòng “chi
toi.MP3” thì
xuất hiện tiếp
hình 38.
Hình 36 Hình 37
Tại hình 38, chọn Effect Options. Hình 38
Và sẽ xuất hiện tiếp hộp thoại hình 39. Tại hộp thoại này
chọn nút kiểm After (như tôi đã chọn trong hình) sau đó
chọn số slide muốn cho âm thanh phát khi trình chiếu.
(Muốn âm thanh phát trong bao nhiêu slide thì chọn bấy
nhiêu slide). Như vậy là xong phần chèn và thiết lập cho
âm thanh.
Nếu muốn ẩn hình chiếc loa trên màn hình khi trình chiếu
thì trên hộp thoại hình 39, chọn thẻ Sound Settings và chọn
dấu kiểm Hide Sound icon during Slide Show. Như vậy
khi chiếu, màn hình sẽ không xuất hiện hình chiếc loa nữa.
Hình 39
II. Chèn đoạn video clip (phim) vào slide.
Cách 1: Thực hiện thao tác tương tự như chèn âm thanh.
Đến hình 33, thay vì chọn Sound cho âm thanh thì chọn Movie from file để chèn clip. Thực hiện
xong bước này thì một hộp thoại như hình 34 sẽ xuất hiện. Bây giờ có thể tìm file video clip đển
chèn. Chọn xong file cần chèn rồi, nhấn ok. Một hộp thoại như hình 35 cũng xuất hiện, chọn
Automatically.
Cách 2: (với cách này, có thể thực hiện việc điều chỉnh âm thanh, hình ảnh của clip và khi trình
chiếu sẽ chuyên nghiệp hơn – đó là ý chủ quan của tôi).
Bước 1. Vào View, chọn
Toolbars. (hình 40) chọn
tiếp Control Toolbox (hình
41). Một hộp thoại như hình
42 xuất hiện. Tiếp theo,
kích vào More controls
(biểu tượng chiếc búa và chiếc Cơlê)
12
More
controls
Hình 40
Hình 41
Sau khi chọn More Controls, một danh sách các lệnh
thả xuống, chọn lệnh Windows Media Player. Chọn xong, con trỏ chuột lúc này chuyển thành
dấu cộng. Thực hiện thao tác nhấn giữ chuột và vẽ một ô vuông trên slide muốn chèn clip. Sau
khi vẽ xong, giao diện của slide sẽ có dạng như hình 43. Xong thao tác này thì biểu tượng bàn
tay trên hình 42 sẽ bật sáng, kích vào đó
(hoặc kích phải chuột lên màn hình chiếu
phim ở hình 43 , chọn Properties. ) Cả hai
thao tác này đều đưa đến hộp thoại như
hình 44. Sau khi hộp thoại hình 44 xuất
hiện, kích chuột vào lệnh (Custom) Khi
kích vào Custom thì bên kia sẽ xuất hiện
dấu ba chấm (…)
Hình 43
Sau khi kích chuột vào dấu 3 chấm (…) thì một hộp thoại khác sẽ
xuất hiện như hình 45.
Hình 44
Tại hình 45 này. Nhấn chọn Browse. Một hộp
thoại tiếp theo (như hình 34) xuất hiện, tại
hộp thoại đó chúng ta thực hiện chọn phim
cần chèn, sau khi tìm xong phim, nhấn chọn
và ok. Trở về bảng tại hình 45, nhấn ok nếu
không muốn chỉnh sửa thêm gì. Như vậy lúc
này trên slide đã có một đoạn clip. Bật thử
phím F5 xem thế nào?
Bật chế độ trình chiếu, đoạn phim sẽ tự động
bật lên. Tại đây có thể chỉnh to nhỏ âm thanh,
chỉnh tạm dừng, hoặc thôi chiếu phim như
đang chạy chương trình chiếu phim thực sự
vậy.
Hình 45
III. Chèn hình ảnh làm nền cho slide hoặc hình ảnh minh họa cho nội
dung bài dạy
Thực tế, trong PPT vốn đã có các nền như đã nói ở trên, tuy nhiên chúng ta có thể tạo ra nững
nền mang đăng trưng riêng biệt phù hợp với nội dung, ý thích, phong cách từng người thiết kế.
13
Hình 42
Kích chuột
vào đây
Dấu 3 chấm sẽ
xuất hiện ở đây.
Kích chuột vào
đây để sang bước
tiếp theo