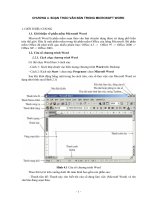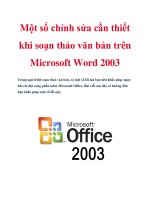BƯỚC ĐẦU SOẠN THẢO VĂN BẢN VỚI MICROSOFT WORD
Bạn đang xem bản rút gọn của tài liệu. Xem và tải ngay bản đầy đủ của tài liệu tại đây (1.38 MB, 36 trang )
I. BƯỚC ĐẦU SOẠN THẢO VĂN BẢN VỚI MICROSOFT WORD
Chương3
1.
Ch3.II
Khởi động Word
- C1: Chọn Start → Programs → Microsoft Word
Microsoft Word)
(hoặc Start → Programs → Microsoft Office →
- C2: Kích vào biểu tượng Word
trên Desktop, hoặc trên thanh Taskbar.
- C3: Kích vào biểu tượng Word trên thanh Office Toolbar
Màn hình Word có dạng như sau:
* Chức năng một số thanh cơng cụ:
- Thanh tiêu đề (Title bar): dịng đầu tiên ghi rõ tên văn bản hiện hành và các nút Min, Max (Restore),
nút Close.
- Thanh menu (Menu bar): nằm dưới thanh tiêu đề chứa các lệnh chính của Microsoft Word, bao
gồm:
+ File: nhóm lệnh xử lý tập tin
+ Edit: nhóm lệnh dùng để cập nhật văn bản
+ View: nhóm lệnh dùng để ấn định chế độ hiển thị văn bản, bật/tắt thanh cơng cụ
+ Insert: nhóm lệnh dùng để chèn các đối tượng vào văn bản
+ Format: nhóm lệnh dùng để định dạng đối tượng (hình ảnh, văn bản…)
+ Tools: nhóm cơng cụ hỗ trợ
+ Table: nhóm lệnh xử lý bảng biểu
+ Windows: nhóm lệnh liên quan đến cửa sổ làm việc
+ Help: hướng dẫn sử dụng
- Thanh công cụ chuẩn (Standard): giúp thực hiện lệnh nhanh, bao gồm các nút: New, Open, Save,
Print, Cut, Copy, Paste, Undo, Redo,…
- Thanh định dạng (Formatting): dùng để định dạng nhanh văn bản như: Font, Size, Style, Alignment,
Color…
- Thanh công cụ vẽ (Drawing): cung cấp các cơng cụ vẽ hình, tạo chữ nghệ thuật, định dạng màu
chữ…
- Thanh thước (Ruler): dùng để kiểm soát các lề, điểm dừng của các Tab
- Thanh cuộn (Scroll Bar): dùng để xem những phần bị che khuất
- Thanh trạng thái (Status bar): nằm ở cuối màn hình ghi rõ vị trí con trỏ, số trang, số section (phân
đoạn)…
* Có 2 loại con trỏ: con trỏ text (văn bản: |) và con trỏ chuột (I)
* Bật/tắt thanh công cụ (Standard, Formatting, Drawing…)
Thực hiện: View → Toolbars → [chọn thanh công cụ tương ứng]
* Bật/tắt thanh thước (Ruler)
Thực hiện: View → Ruler
* Bật tắt thanh cuộn
Thực hiện: Tools → Options → trên hộp thoại chọn thẻ View, click chọn:
Horizontal Scroll bar (thanh cuộn ngang)
Vertical Scroll bar (thanh cuộn dọc)
2. Nhập văn bản tiếng Việt
a/ Cách gõ dấu tiếng Việt
Chạy chương trình gõ tiếng việt như Vietkey hoặc Unikey…
Chọn kiểu gõ
- Kiểu gõ Telex
sắc
huyền
hỏi
ngã
nặng
â, ô, ê
ư, ơ
ă
đ
s
f
r
x
j
aa, oo, ee uw/w, ow
aw
dd
- Kiểu gõ VNI
sắc
huyền
hỏi
ngã
nặng
â, ô, ê
ư, ơ
ă
đ
1
2
3
4
5
a6, o6, e6
u7, o7
a8
d9
* Một số Font tương ứng với bảng mã:
Bảng mã
Font tương ứng
VNI-... (VNI-Times, VNI-Ariston, VNI-Jamai, VNI-Univer,...)
.Vn... (.VnTime, VnTimeH,...)
Times New Roman, Tahoma, Verdana, Arial,...
VNI Windows
TCVN3 (ABC)
Unicode
* Chú ý:
Khi chọn Font chữ phải chọn bảng mã tương ứng, khi đó mới hiển thị được tiếng Việt có dấu đúng trong
văn bản.
b/ Nguyên tắc về khoảng cách trong dấu chấm câu
- Những dấu cách 1 ký tự trắng:
+ Sau các dấu: chấm phẩy (;), chấm (.), phẩy (,), đóng ngoặc trịn ()), đóng ngoặc vng (]), đóng
ngoặc nhọn (}), chấm than (!), chấm hỏi (?), ba chấm (…), đóng ngoặc kép (”), đóng ngoặc đơn (’)…
+ Trước các dấu: mở ngoặc trịn ((), mở ngoặc vng ([), mở ngoặc nhọn ({), mở ngoặc kép (“), mở
ngoặc đơn (‘)…
+ Trước và sau dấu: gạch giữa (-), (&)…
- Những dấu không cách ký tự trắng:
+ Trước các dấu: ký hiệu phần trăm (%), dấu đóng ngoặc trịn ()), dấu đóng ngoặc vng (]), dấu
đóng ngoặc nhọn (}), dấu đóng ngoặc kép (”), dấu đóng ngoặc đơn (’)
+ Sau các dấu: mở ngoặc trịn ((), mở ngoặc vng ([), mở ngoặc nhọn ({), dấu mở ngoặc kép (“), dấu
mở ngoặc đơn (‘)
+ Giữa ký hiệu và con số
+ Trước và sau dấu gạch giữa (_)
c/ Một số quy định khi nhập văn bản
- Vùng soạn thảo văn bản: dùng để nhập văn bản. Khi nhập văn bản nếu có từ vượt quá lề phải thì Word
sẽ tự động xuống dịng.
- Khi nhập hết một đoạn văn bản nhấn phím Enter để xuống dịng.
- Thụt vào đầu dịng một đoạn: nhấn phím Tab
- Xố văn bản phía trước con trỏ (|): nhấn phím BackSpace, xóa văn bản phía sau con trỏ: nhấn phím
Delete
- Di chuyển đến cuối dịng văn bản: nhấn phím End
- Di chuyển về đầu dịng VB: nhấn phím Home
- Di chuyển sang trái, sang phải 1 từ, lên trên, xuống dưới 1 dịng: phím →, ←, ↑, ↓
- Ngắt trang: Ctrl + Enter
-Xuống dòng nhưng chưa muốn kết thúc đoạn: Shift + Enter
- Chuyển chữ thường sang chữ hoa hoặc ngược lại: Caps Lock (có thể sử dụng cách khác bằng cách
nhấn giữ phím Shift trong khi nhấn các phím chữ cái)
- Đối với các phím có 2 chức năng: giữ phím Shift và nhấn phím sẽ có tác dụng cho chức năng bên trên.
Ví dụ: để hiển thị dấu lớn (>): Shift + ,, để hiển thị dấu ?: Shift + /,...
- Di chuyển con trỏ đến cuối dòng văn bản: End
- Di chuyển con trỏ đến đầu dòng văn bản: Home
3. Sửa chữa văn bản
a/ Chọn khối
* Đánh dấu khối bằng chuột
- Đưa con trỏ đến vị trí đầu khối, bấm giữ phím trái, giữ và rê chuột đến vị trí cuối khối, thả tay bấm.
- Đánh dấu một từ: Click đơi chuột vào từ đó.
- Đánh dấu dịng như một khối: đặt chuột ngồi dịng văn bản, phía bên trái, click chuột một lần.
- Đánh dấu đoạn hiện thời như một khối: đặt chuột ngoài đoạn văn bản, phía trái, click đơi chuột vào
dịng bất kỳ của đoạn đó.
* Đánh dấu bằng phím
- Đưa con trỏ text đến vị trí đầu khối, bấm giữ phím Shift và di chuyển con trỏ (sử dụng các phím end,
home, các phím mũi tên)đến vị trí cuối khối.
b/ Thao tác trên khối văn bản
* Cut (cắt): Xoá khối văn bản và sao chép khối văn bản vào trong vùng nhớ lưu trữ tạm thời. Thực
hiện: Edit → Cut (Ctrl + X) (hoặc chọn biểu tượng trên thanh công cụ chuẩn).
* Copy (sao chép): Sao chép khối văn bản hiện thời vào trong vùng nhớ tạm thời. Thực hiện: Edit →
Copy (Ctrl + C) (hoặc chọn biểu tượng
trên thanh công cụ chuẩn).
* Paste (dán khối): Đưa nội dung từ vùng nhớ lưu trữ tạm thời vào vị trí con trỏ. Thực hiện Edit →
Paste (Ctrl + V) (hoặc chọn biểu tượng trên thanh công cụ chuẩn.
4. Lưu trữ và mở văn bản
a/ Mở văn bản
- New: tạo tập tin văn bản mới
+ Thực hiện: File → New (Ctrl + N)
+ Hoặc kích vào biểu tượng trên thanh cơng cụ chuẩn.
- Open: mở tập tin văn bản đã tồn tại
+ File → Open (Ctrl + O)
+ Hoặc kích vào biểu tượng trên thanh công cụ chuẩn.
b/ Lưu trữ văn bản
- Save: lưu tập tin văn bản hiện hành
+ Thực hiện: File → Save (Ctrl + S)
+ Hoặc kích vào biểu tượng trên thanh công cụ chuẩn.
- Save as: lưu tập tin văn bản với tên khác ở thư mục khác.
+ File → Save as
Khi Save lần đầu tiên và Save as sẽ xuất hiện hộp thoại:
5. Thoát khỏi Word
* Đóng tập tin
- Chọn File → Close (Ctrl + F4)
* Đóng chương trình soạn thảo
- Chọn File → Exit (Alt + F4)
- Hoặc kích vào biểu tượng ở góc trên bên phải của thanh tiêu đề.
II. THAO TÁC VỚI KHỐI VĂN BẢN
Ch3.II
1.
Ch3.II.2
Previous
Định dạng ký tự
Định dạng ký tự là định dạng các yếu tố sau: Font (mẫu chữ), Size (kích thước chữ), Style (kiểu chữ):
đậm, nghiêng…, Color (màu chữ), Effect (hiệu ứng cho chữ)
Các bước thực hiện:
- Bôi đen khối văn bản cần định dạng
- Trên Menu chọn Format → Font → chọn thẻ Font. Hộp thoại Font có dạng:
Chức năng của một số hiệu ứng (Effect)
Strikethrough: chữ 1 gạch giữa
Double strikethrough: chữ 2 gạch giữa
Superscript: chỉ số trên (x2)
Subscript: chỉ số dưới (x2)
Shadow: chữ bóng đổ
Outline: chữ viền
Emboss: chữ chạm nổi
Engrave: chữ chạm chìm
Small caps: chữ hoa nhỏ
All caps: chữ hoa lớn
Hidden: chữ ẩn
Chọn thẻ Text Effect: dùng để tạo một số hiệu ứng nhấp nháy cho văn bản (kích chọn hiệu ứng trong
khung Animations)
II. THAO TÁC VỚI KHỐI VĂN BẢN
Ch3.II
2.
Định dạng đoạn văn bản
Định dạng đoạn có tác dụng cả đoạn văn bản
- Bôi đen đoạn văn bản cần định dạng
- Thực hiện: Format → Paragraph
* Chọn thẻ Indents and Spacing
Hộp thoại Paragraph có dạng:
- Alignment: thiết lập thuộc tính cho lề
+ Left: canh đều bên trái
+ Right: canh đều bên phải
+ Centered: canh giữa
Ch3.II.3
Ch3.II.1
+ Justified: canh đều 2 bên
- Left: thiết lập khoảng cách của đoạn so với lề trái của trang
- Right: thiết lập khoảng cách của đoạn so với lề phải của trang
- Special: dùng định dạng cho hàng đầu tiên, dòng sau dòng đầu tiên thụt vào bên trong
+ None: cách lề theo quy định của Left và Right
+ First line: dòng đầu tiên của đoạn cách lề trái một khoảng xác định bởi By
+ Hanging: khơng phải dịng đầu tiên của đoạn cách lề trái một khoảng xác định bởi By
- Before: khoảng cách trước đoạn
- After: khoảng cách sau đoạn
- Line spacing: khoảng cách giữa các dòng trong đoạn
* Thẻ Line and Page Breaks: các tính năng dùng để ngắt (hoặc khơng ngắt) dịng (hoặc trang)
II. THAO TÁC VỚI KHỐI VĂN BẢN
Ch3.II
3.
Kẻ đường biên và tạo màu nền cho khối văn bản
Định dạng cho một số từ, đoạn hoặc trang văn bản
- Bôi đen đoạn văn bản cần kẻ đường biên
- Thực hiện: Format → Borders and Shading…
* Thẻ Boders:
- Setting: chọn mẫu đường biên
Ch3.II.4
Ch3.II.2
- Style: chọn kiểu đường biên
- Color: màu đường biên
- Width: độ dày đường biên
- Apply to:
+ Paragraph: đường biên bao quanh đoạn văn bản
+ Text: đường biên bao quanh dòng văn bản
- Preview: hiển thị thay đổi
- Nhấn OK để thiết lập định dạng
* Thẻ Shading: dùng để đổ màu nền cho khối văn bản
* Thẻ Page Border: định dạng khung viền trang toàn trang văn bản
Các mục Setting, Preview,...: có chức năng tương tự như thẻ Border.
- Style: chọn đường viền khung
- Color: chọn màu đường viền khung
- Width: nét to/nhỏ cho đường viền đã chọn ở mục Style
- Art: chọn mẫu đường viền hoa văn đã thiết kế sẵn
- Options: mở hộp thoại Border and Shading Options để điều chỉnh khung viền
+ Margin: Khoảng cách giữa đường viền khung và văn bản. Gồm: Top (trên), Bottom (dưới), Left
(trái), Right (phải).
+ Measure from: thiết lập theo 2 dạng:
@ Text: khung viền hiển thị sát giới hạn lề của trang
@ Edge of page: khung viền hiển thị gần đường biên ngoài của trang
II. THAO TÁC VỚI KHỐI VĂN BẢN
Ch3.II
4.
Ch3.II.5
Ch3.II.3
Định dạng Tab
Mỗi lần gõ phím Tab con trỏ sẽ dừng tại một vị trí. Vị trí dừng của Tab gọi là Tab stop. Xác định vị trí
dừng của Tab gọi là định dạng Tab
Định dạng Tab ta thực hiện: Format → Tabs
- Tab stop position: xác định vị trí Tab theo thước.
- Alignment: xác định dữ liệu nhập vào
+ Left: canh trái văn bản từ vị trí Tab
+ Right: canh phải văn bản từ vị trí Tab
+ Center: canh giữa văn bản từ vị trí Tab
+ Decemal: canh theo dấu chấm thập phân
+ Bar: gạch đứng tại Tab stop
- Leader: xác định dạng thể hiện khi nhấn Tab
1: None
2: .......
3: ------ 4: ____
- Nhấn Set để thiết lập Tab
- Nhấn OK để thực hiện
- Nhấn Clear/Clear All: Xoá Tab
* Chú ý: có thể định dạng Tab nhanh từ thước ngang (Ruler)
II. THAO TÁC VỚI KHỐI VĂN BẢN
Ch3.II
5.
Ch3.II.6
Định dạng chữ cái lớn đầu đoạn
Tạo chữ hoa thả xuống nằm trên nhiều dòng ở đầu mỗi đoạn gọi là định dạng Drop Cap.
- Di chuyển đến đoạn văn bản cần tạo chữ lớn
- Thực hiện: Format → Drop Cap
Ch3.II.4
Chú ý: Mỗi một đoạn chỉ tạo được một Drop Cap
II. THAO TÁC VỚI KHỐI VĂN BẢN
Ch3.II
6.
Ch3.II.7
Ch3.II.5
Định dạng danh sách khoản mục dạng ký hiệu và số thứ tự
Có thể xác định các ký hiệu đặc biệt ở đầu dòng hay các đánh các số thứ tự hoặc ký ký tự Alphabe ở đầu
các đoạn gọi là định dạng danh sách khoản mục. Các bước thực hiện:
- Di chuyển đến đoạn (hoặc bôi đen đoạn)
- Format → Bullets and Numbering...
* Thẻ Bulleted: chọn các ký hiệu đặc biệt trong danh sách liệt kê sẵn 8 dạng ký hiệu. Để điều chỉnh hiển
thị của Bulleted kích chọn Customize. Trên hộp thoại Customize kích chọn:
- Character: thay đổi ký tự
- Picture: thay ký tự dạng hình ảnh.
- Bullet position: vị trí bắt đầu của Bullet tính từ biên trái.
- Text position: vị trí bắt đầu của văn bản xuất hiện sau Bullet.
*. Thẻ Numbered: định dạng số thứ tự, chữ cái trong danh sách liệt kê sẵn 8 dạng ký hiệu. Để điều chỉnh
hiển thị của Numbered kích chọn Customize. Trên hộp thoại Customize kích chọn:
- Number Style: định dạng hiển thị dạng số, hoặc chữ cái.
- Start at: ký hiệu bắt đầu.
- Number position: vị trí bắt đầu của Numbert.
- Text position: vị trí bắt đầu của văn bản xuất hiện sau Number.
*. Thẻ Outline Numbered: định dạng các cấp khoản mục. Thao tác tương tự như Number
Chú ý: Khi tạo Bullets hoặc Number, mỗi khi nhấn Enter, Word tự động tạo một Bullet hay Number
cho đoạn mới. Để huỷ chế độ tự động này nhấn nút Bullets ( ) hay Number ( ) trên thanh định dạng.
II. THAO TÁC VỚI KHỐI VĂN BẢN
Ch3.II
Ch3.II.8
Ch3.II.6
7.
Chia cột cho đoạn văn bản
Để định dạng văn bản thành nhiều cột giống như trang trí trên báo chí ta thực hiện như sau:
- Nhập đoạn văn bản cần chia cột.
- Thực hiện: Format → Columns...
Trên hộp thoại Column xác định các thành phần:
- Preset: xác định số cột chia
+ Two: chia hai
+ Three: chia ba
+ Left/Right: chia 2 cột không bằng nhau
- Number of Columns: nhập số cột (khi nhiều hơn 3)
- Width and Spacing: xác định độ rộng của cột và khoảng cách giữa các cột.
- Line between: quy định đường kẻ giữa các cột
- Equal Column width: quy định các có cột bằng nhau khơng
Có thể thực hiện chia cột bằng cách: sử dụng nút công cụ Columns trên thanh công cụ.
Chú ý 1:
- Khi bôi đen văn bản để chia cột, chỉ bôi vừa đủ đoạn văn bản khơng nên thừa khoảng trắng cuối, vì
như thế các cột chia sẽ không đều nhau.
- Khi chia cột thấy các cột khơng bằng nhau có thể khắc phục bằng cách thực hiện theo các bước sau:
+ Đặt con trỏ tại vị trí cuối cùng của cột cần chia đều.
+ Thực hiện: Insert → Break
+ Kích chọn Continuous<PHầN tên rộng mở>
Chú ý 2: Khi trong đoạn văn bản có chia cột và đầu đoạn có Drop Cap, ta phải chia cột trước rồi định
dạng Drop Cap.
II. THAO TÁC VỚI KHỐI VĂN BẢN
Ch3.II
Ch3.II.7
<PHầN tên rộng mở>
8.
Tìm kiếm và thay thế
- Để dễ dàng tìm kiếm hoặc thay thế nhanh một từ hoặc nhiều từ trong văn bản ta thực hiện:
a/ Tìm kiếm
Thực hiện: Edit → Find (Ctrl + F)
+ Find what: nhập từ cần tìm
+ Nhấn Find Next: tìm tiếp tục
+ Nhấn Cancel: dừng tìm kiếm
b/ Thay thế
Thực hiện: Edit → Replace (Ctrl + H)
+ Find what: Nhập từ cần thay thế (từ cũ)
+ Replace with: Nhập từ sẽ thay thế mới
+ Nhấn Find next: tìm từ cũ đầu tiên (tiếp tục)
+ Nhấn Replace: thay thế tuần tự
+ Nhấn Replace All: thay thế tất cả
+ Nhấn Cancel: dừng thay thế
c/ Di chuyển nhanh đến vị trí xác định
Thực hiện: Edit → Goto (Ctrl + G)
Trên hộp thoại Go to chọn:
- Go to what: vị trí sẽ di chuyển đến
- Enter [vị trí] number: xác định vị trí cụ thể của con trỏ sẽ di chuyển đến.
- Nhấn Next: để di chuyển con trỏ đến vị trí tiếp theo.
- Nhấn Previous: để di chuyển con trỏ về vị trí trước đó.
III. SỬ DỤNG CÔNG CỤ SOẠN THẢO ĐẶC BIỆT
Ch3.III.2
1. Chèn các ký hiệu đặc biệt
Thực hiện: Insert → Symbol
Đưa con trỏ đến vị trí cần chèn ký tự
C1: Double click vào ký tự cần chèn
C2: Click ký tự cần chèn, nhấn nút Insert
- Font:: chọn mẫu ký tự để chèn như: (Wingdings, Symbol…)
- Autocorect: tìm từ thay thế cho ký tự cần chèn.
- Shortcut Key: đặt phím tắt cho ký tự
Ví dụ: Ctrl + D → &
- Insert: thực hiện chèn ký tự
- Cancel: bỏ qua thao tác
III. SỬ DỤNG CƠNG CỤ SOẠN THẢO ĐẶC BIỆT
Ch3.III
2. Vẽ hình
Bật/tắt thanh Drawing:
Có thể bật tắt thanh cơng cụ bằng cách vào View → Toolbar → Drawing
Vẽ đường thẳng:
Vẽ đường có hướng:
Vẽ hình vng (chữ nhật):
Vẽ hình trịn (elip):
Vẽ Textbox:
Ch3.III.3 Ch3.III.1
Vẽ hình vẽ đặc biệt:
Cơng cụ vẽ hình đặc biệt:
Click AutoShapes → Click các chủ đề hình vẽ à chọn mẫu thiết kế sẵn.
Các công cụ hỗ trợ:
Tô màu cho đối tượng:
Vẽ đường viền cho đối tượng:
Thay đổi màu Text:
Thay đổi kiểu đường viền đậm nhạt:
Thay đổi kiểu đường đứt nét:
Thay đổi hướng cho đường có hướng:
Tạo bóng đổ Shading cho đối tượng:
Tạo khối 3-D cho đối tượng:
Chú ý: Nhập văn bản vào hình vẽ bằng cách Click phải vào hình cần nhập văn bản trên menu chọn Add
Text
III. SỬ DỤNG CƠNG CỤ SOẠN THẢO ĐẶC BIỆT
Ch3.III
3. Chèn hình ảnh
Thực hiện: Insert → Picture → Clip Art…
Hoặc Click vào biểu tượng trên thanh cơng cụ
Hộp thoại Clip Art như hình bên dưới:
Ch3.III.4 Ch3.III.2
Go: Tìm nhanh tất cả các hình có trong Clip Art
Search for: Nhập chủ đề Clip Art hoặc tên tập tin ảnh
Organize clip:: Tìm ảnh theo chủ đề
Khung hiển thị hình:click chọn hình cần chèn
Nếu khơng sử dụng Clip Art ta có thể chèn hình tuỳ ý:
Insert → Picture → From File…
Look in: Chọn đến tập tin hình ảnh.
Khung hiển thị hình: click chọn hình cần chèn
Insert: Đồng ý chèn hình (Hoặc có thể Double click vào hình cần chèn)
- Sau khi chèn hình xong, định dạng hình như sau:
+ Click chuột vào đối tượng. Khi đó đối tượng xuất hiện các nút hình vng màu đen (hoặc
trắng) bao quanh đường viền đối tượng.
+ Sau đó thực hiện: Format → Objects (có thể là Picture, WordArt, Text box…)
Hộp thoại xuất hiện như sau:
Chọn thẻ Layout
- Wrapping Style: chọn kiểu hiển thị
+ In line with text: nằm giữa hai văn
bản
+ Square: văn bản bao quanh đối tượng
+ Tight: văn bản bao sát viền đối tượng
+ Behind text: đối tượng nằm trước văn
bản
+ In front of text: đối tượng nằm sau
văn bản
- Horizontal Alignment: chọn vị trí xuất hiện
đối tượng
+ Left: đối tượng xuất hiện bên trái văn
bản
+ Center: đối tượng xuất hiện ở giữa văn bản
+ Right: đối tượng xuất hiện bên phải văn bản
+ Other: vị trí bất kỳ trong văn bản.
III. SỬ DỤNG CÔNG CỤ SOẠN THẢO ĐẶC BIỆT
Ch3.III.5 Ch3.III.3
4. Tạo cơng thức tốn học
- Để tạo các cơng thức tốn học như: phân số, căn, dấu tích phân… Word có hỗ trợ cơng cụ tạo cơng
thức tốn học.
- Thực hiện: Insert → Object → Microsoft Equation 3.0
- Nhập công thức vào hộp nhập
- Chọn các dạng công thức tốn học trên thanh cơng cụ Equation.
- Sau khi nhập xong cơng thức Click chuột ra ngồi hộp nhập để kết thúc
- Double click vào hộp nhập để sửa đổi.
III. SỬ DỤNG CÔNG CỤ SOẠN THẢO ĐẶC BIỆT
Ch3.III
5. Tạo chữ nghệ thuật
- Thực hiện: Insert → Picture → WordArt
- Trong hộp thoại WordArt Gallery, chọn mẫu chữ, Click OK.
- Trong hộp thoại Edit WordArt
+ Font: chọn mẫu chữ
+ Size: chọn kích cỡ chữ
+ Chọn kiểu chữ (đậm, nghiêng…)
+ Nhập văn bản tại dòng Your Text Here
+ Nhập xong nhấn OK
Ch3.III.4
Sửa đổi WordArt
- Click vào đối tượng, xuất hiện thanh WordArt (hoặc thực hiện View → Toolbars → WordArt)
- Chức năng các nút trên thanh công cụ WordArt từ trái sang:
+ Insert WordArt: mở hộp thoại WordArt Gallery
+ Edit Text: mở hộp thoại Edit WordArt Text
+ WordArt Gallery: giống Insert WordArt
+ Format WordArt: định dạng WordArt (định dạng giống định dạng Picture)
+ WordArt Shape: hiển thị mẫu thiết kế sẵn
+…
Trang trí chữ WordArt
Tạo bóng cho WordArt: chọn biểu tượng Shadow Style (
…
Sử dụng các công cụ hỗ trợ trong vẽ hình để trang trí
v Chú ý:
- Chọn các đối tượng:
) hoặc biểu tượng 3-D Style (
)
C1: Giữ phím Shift trong khi chọn các đối tượng
C2: Dùng biểu tượng mũi tên ( ) trên thanh công cụ Drawing để kéo chọn các đối tượng
- Nhóm các đối tượng:
+ Chọn các đối tượng cần nhóm
+ Click chọn nút Draw trên thanh Drawing, trên menu chọn Group để nhóm, chọn Ungroup để
huỷ nhóm, chọn Rotate or Flip để quay đối tượng…
- Xoá đối tượng: chọn đối tượng, nhấn Delete
- Di chuyển đối tượng: Click chuột vào đối tượng, bấm giữ phím trái và di chuyển chuột đến vị trí mới.
IV. LÀM VIỆC VỚI BẢNG BIỂU (TABLE)
Ch3.IV
1.
Tạo bảng
- Đặt con trỏ văn bản đến nơi cần tạo bảng
- Thực hiện Table → Insert → Table (hoặc chọn biểu tượng Table trên thanh công cụ)
- Trong hộp thoại Insert Table
+ Number of Columns: nhập số cột
+ Number of Rows: nhập số dòng
+…
- Nhấn OK để thực hiện tạo Table
Ch3.IV.2
IV. LÀM VIỆC VỚI BẢNG BIỂU (TABLE)
Ch3.IV
2.
Ch3.IV.3 Ch3.IV.1
Nhập dữ liệu vào bảng
a/ Nhập dữ liệu vào bảng
Nhập dữ liệu, định dạng dữ liệu trong bảng giống như nhập, định dạng văn bản thông thường.
Di chuyển con trỏ trong bảng
- Tab: di chuyển sang ô kế tiếp
- Shift + Tab: di chuyển con trỏ về ơ trước đó
- Alt + Home: di chuyển con trỏ về ơ đầu tiên của dịng hiện hành
- Alt + End: di chuyển con trỏ về ô cuối cùng của dòng hiện hành
- Alt + Page Up: di chuyển con trỏ về ô đầu tiên của cột hiện hành
- Alt + Page Down: di chuyển con trỏ về ô cuối cùng của cột hiện hành
- Sử dụng các phím mũi tên: sang trái, sang phải, lên trên, xuống dưới (←, →, ↑, ↓) để di chuyển qua lại
giữa các ô trong bảng.
b/ Thay đổi độ rộng của dịng, cột, ơ
Di chuyển con trỏ đến đường phân cách của cột, dịng, ơ, con trỏ biến thành hình mũi tên hai chiều bấm
giữ phím trái và co, dãn độ rộng.
c/ Chèn thêm dịng, cột, ơ
Thực hiện: Table → Insert → [lựa chọn hình thức chèn]
- Columns to the left: chèn thêm cột bên trái
- Columns to the Right: chèn thêm cột bên phải
- Rows Above: chèn thêm dòng bên trên
- Rows Below: chèn thêm dịng bên dưới
- Cells: tuỳ ý (sau đó lựa chọn hình thức chèn)
Khi chọn Table → Insert → Cells xut hin hp thoi Insert cells:
Ô Shift cells Right: chèn ơ mới tại vị trí con trỏ và đẩy ụ d liu sang phi
Ô Shift cells Down: chốn ụ mới tại vị trí con trỏ và đẩy ơ dữ liu xung di
Ô Insert Entire Row: chốn c dũng
Ô Insert Entire Column: chèn cả cột
d/ Xố dịng, cột, ơ Thực hiện:
Table → Delete → [chọn hình thức xố]
- Table: xố bảng
- Columns: xóa cột
- Rows: xố dịng
- Cells: xố tuỳ chọn
Khi chọn Table → Delete → Cells xuất hiện hộp thoi Delete cells:
Ô Shift cells Left: xoỏ ụ ti v trớ con tr v dn ụ d liu sang trỏi
Ô Shift cells Up: xố ơ tại vị trí con trỏ v dn ụ d liu lờn trờn
Ô Delete Entire Row: xoỏ c dũng
Ô Delete Entire Column: xoỏ c ct
e/ Tỏch, ghép ô trong bảng
Ghép ô
- Bôi đen các ô cần ghép
- Thực hiện: Table → Merge cells
Tách ô
- Chọn ô cần tách
- Thực hiện: Table → Split cells
- Hộp thoại Split Cell xuất hiện. Chọn các yêu cầu:
+ Number of Columns: số cột tách