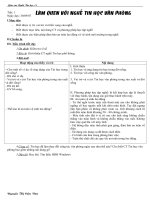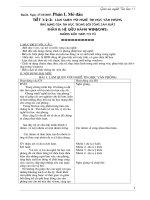GIÁO TRÌNH DẬY NGHỀ TIN HỌC VĂN PHÒNG
Bạn đang xem bản rút gọn của tài liệu. Xem và tải ngay bản đầy đủ của tài liệu tại đây (8.68 MB, 44 trang )
Trung tâm dạy nghề huyện Tiền Hải
Phần I: Những khái niệm cơ bản
Bài 1. Những khái niệm cơ bản
I. Khái niệm về thông tin và máy tính.
1. Thông tin
- Khái niệm: Thông tin là tất cả những gì đem lại sự hiểu biết về thế giới xung
quanh và về chính con ngời.
Ví dụ: Các bài báo, bản tin trên truyền hình hay đài phát thanh cho ta biết tin tức
về tình hình thời sự trong nớc và thế giới.
- Các dạng thông tin cơ bản:
+ Dạng văn bản
+ Dạng hình ảnh
+ Dạng âm thanh
2. Xử lý thông tin
Xử lý thông tin bao gồm: Lu trữ, tìm kiếm, sao chép, tính toán, tổng hợp, phân
tích, chắt lọc, tạo ra trật tự thông tin theo yêu cầu của con ngời, cuối cùng đa ra những
quyết định đúng đắn...
3. Máy tính
Máy tính là một loại máy bao gồm các loại cơ khí và điện tử, dùng để xử lý
thông tin một cách tự động với độ chính xác cao và tốc độ cực nhanh.
4. Tin học
Tin học là một ngành khoa học chuyên nghiên cứu lý thuyết về xử lý thông tin tự
động để phục vụ cuộc sống của con ngời, thông qua thiết bị là máy tính điện tử.
II. Vài khái niệm cơ bản
Thông tin trên đĩa đợc tổ chức theo cấu trúc hình cây gồm các tệp và th mục
1. Tệp tin (File)
* Khái niệm: Tệp tin là đơn vị cơ bản để lu trữ thông tin trên thiết bị lu trữ. Tệp
tin có thể rất nhỏ, chỉ chứa một vài ký tự hoặc có thể rất lớn, chứa nội dung của cả
một quyển sách dày.
* Tên tệp tin: Mỗi tệp tin phải có tên riêng.
Tên tệp tin gồm 2 phần: Phần tên và phần kiểu
Giáo trình Microsoft Word 1
Trung tâm dạy nghề huyện Tiền Hải
- Phần tên: Không quá 8 kí tự, không có dấu, không có dấu cách
- Phần kiểu: Không quá 3 kí tự, không có dấu cách giữa 2 phần cách nhau bởi
dấu chấm (.) Ví dụ: BAITAP.DOC ; BLUONG.XLS;
2. Th mục
* Khái niệm: Là một phần bộ nhớ đợc đặt tên, để quản lý nhiều tập tin cùng tính
chất.
* Tên th mục: Tên th mục không quá 8 kí tự, không có dấu cách.
VD: Game, Canhac, Dulieu...
- Khi một th mục chứa các th mục con bên trong, ta nói th mục ngoài là th mục
mẹ, th mục bên trong là th mục con
3. Đờng dẫn
* Khái niệm: Đờng dẫn là dãy tên các th mục lồng nhau đặt cách nhau bởi dấu
(\), bắt đầu từ một th mục xuất phát nào đó và kết thúc bằng th mục hoặc tệp tin để chỉ
ra đờng tới th mục hoặc tập tin tơng ứng.
VD. E:\Canhac\Nhacthieunhi
4. Các thao tác chính với tệp tin và th mục
- Xem thông tin về các tệp tin và th mục;
- Tạo mới;
- Xóa;
- Đổi tên;
- Sao chép;
- Di chuyển
Giáo trình Microsoft Word 2
Cấu trúc th mục mẹ - con
Trung tâm dạy nghề huyện Tiền Hải
Bài 2. Cấu trúc máy tính
Máy tính gồm 2 phần: Phần mềm và phần cứng
I. Phần mềm
- Phần mềm của máy tính chính là các chơng trình điều khiển đã đựơc cài đặt lên
máy tính để ngời dùng sử dụng khai thác chúng phục vụ cho công việc chuyên môn
của mình.
- Phần mềm của máy tính bao gồm 2 phần chính:
+ Phần mềm hệ thống: Là các chơng trình để khởi động máy tính và tạo ra chơng
trình để con ngời thông qua các chơng trình các chơng trình của mình sử dụng máy
tính tiện lợi và có hiệu quả.
Phần mềm hệ thống quan trọng nhất là hệ điều hành.
VD: Windows98; Windows XP...
+ Phần mềm ứng dụng: Là chơng trình đáp ứng những yêu cầu ứng dụng cụ thể.
VD: Phần mềm soạn thảo văn bản (Microsoft Word); Phần mềm bảng tính điện
tử (Microsoft Excel).
II. Phần cứng
* Khái niệm: Tất cả các thiết bị tạo lên một dàn máy tính.
1.Màn hình
Là thiết bị dùng để hiển thị kết quả làm việc của máy tính.
2. Bàn phím
Là thiết bị để ngời dùng đa các lệnh và nhập thông tin vào trong máy.
Giáo trình Microsoft Word 3
Trung tâm dạy nghề huyện Tiền Hải
3. Chuột
Là thiết bị dùng để điều khiển máy tính.
4. Bộ vi xử lí (CPU)
Bộ vi xử lí có thể nói là bộ não của máy tính. Nó có nhiệm vụ thực hiện các lệnh
điều khiển các hoạt động của máy nh nhận lệnh đa vào từ bàn phím, thực hiện tính
toán, so sánh, hiển thị thông tin lên màn hình, điều khiển máy in...
4.1. Bộ nhớ trong
Là nơi lu trữ tạm thời những thông tin chơng trình, số liệu để bộ vi xử lí thực
hiện. Bộ nhớ trong càng lớn thì càng có lợi.
Bộ nhớ trong gồm 2 loại:
- ROM (Read Only Memory): Là bộ nhớ chỉ đọc, thông tin trong ROM đợc nhà
sản xuất ghi một lần duy nhất trên đó. Thông tin trên ROM không bị mất khi nguồn
điện tắt.
- RAM (Random Access Memory): Là bộ nhớ lu trữ tạm thời những thông tin đang
đợc bộ vi xử lí làm việc. Thông tin trên RAM đợc ghi và đọc liên tục trong quá trình làm
việc với máy tính. Mọi thông tin tren RAM sẽ bị mất khi nguồn điện tắt.
4.2. Bộ nhớ ngoài
Nh ta đã biết bộ nhớ trong chỉ lu trữ tạm thời những thông tin đang đợc bộ vi xử
lí thực hiện. Để lu trữ một lợng thông tin lớn hơn, nh các chơng trình và các số liệu
trên máy vi tính ngời ta sử dụng đĩa từ, để có thể đọc và ghi dữ liệu lên các đĩa từ này
ngời ta sử dụng đến bộ đọc, ghi gọi là ổ đĩa. Có 2 loại ổ đĩa là ổ cứng và ổ mềm.
- ổ đĩa cứng: Gồm nhiều đĩa bằng kim loại mỏng đợc xếp chồng trên nhau, bên
ngoài đợc bao bọc một lớp kim loại cứng để bảo vệ, bên trong đợc rút chân không để
tăng tốc độ đọc, ghi.
Quy ớc sử dụng: ổ đĩa cứng đợc kí hiệu C, D, E...
Giáo trình Microsoft Word 4
Trung tâm dạy nghề huyện Tiền Hải
- ổ đĩa mềm: Gọi là mềm vì các đĩa khi dùng đến mới cho vào ổ. Đĩa mềm đợc
cấu tạo bởi một tấm nhựa plastic mỏng, bề mặt đợc phủ bởi một lớp Oxit từ, bề ngoài
đợc bảo vệ bởi một lớp nhựa cứng.
Quy ớc sử dụng: ổ đĩa mềm có kí hiệu A, B
Giáo trình Microsoft Word 5
Trung tâm dạy nghề huyện Tiền Hải
Bài 3. Cách sử dụng chuột và bàn phím
I. Các thao tác chính với chuột
- Di chuyển chuột: Giữ và di chuyển chuột trên mặt phẳng (không nhấn bất cứ
nút chuột nào).
- Nháy chuột: Nhấn nhanh nút trái chuột và thả tay ra.
- Nháy nút phải chuột: Nhấn nhanh nút phải chuột và thả tay ra.
- Nháy đúp chuột: Nhấn nhanh 2 lần liên tiếp nút trái chuột.
- Kéo thả chuột: Nhấn và giữ nút trái chuột, di chuyển chuột đến vị trí đích và thả
tay ra để kết thúc thao tác.
II. Bàn phím máy tính
* Khu vực chính của bàn phím: Bao gồm 5 hàng phím. Các hàng phím từ trên
xuống lần lợt là: Hàng phím số, hàng phím trên, hàng phím cơ sở, hàng phím dới và
hàng phím chứa phím cách (Spacerbar)
* Các phím chức năng:
Enter: Dùng để xuống dòng
Shift: Kết hợp với phím chữ thì đợc chữ hoa. VD: Shift + a A
Capslock: Đèn Capslock sáng thì gõ toàn bộ chữ hoa, đèn tối gõ toàn
chữ thờng.
Ctrl và Alt: 2 phím này gõ 1 mình không có tác dụng, nó phải đợc kết
hợp với phím khác mới có tác dụng. Việc gõ với phím nào sẽ do các
phần mềm quyết định.
Esc: Dùng để ra khỏi 1 thao tác trung gian nào đó.
* Cách đặt tay và gõ phím:
- Đặt các ngón tay lên hàng phím cơ sở.(Hai ngón trỏ đặt ở 2
phím có gai rồi lần lợt đến các ngón khác). Thanh dấu cách gõ bằng 2
ngón cái.
Gõ phím nhẹ nhng dứt khoát.
Mỗi ngón tay chỉ gõ một số phím nhất định.
Giáo trình Microsoft Word 6
Hàng phím dưới
Hàng phím số
Hàng phím chứa phím cách
Hai phím có gai
Hàng phím trên
Hàng phím cơ sở
Trung tâm dạy nghề huyện Tiền Hải
Phần II: Phần mềm soạn thảo văn bản
Microsoft Word
Bài 1. Giới thiệu về Microsoft Word
I. Giới thiệu
Microsoft Word là một trong các chơng trình xử lý văn bản phổ biến nhất hiện
nay chạy trên nền Windows. Sản phẩm này đợc tích hợp trong bộ phần mềm từ MS
Word 4.0, 6.0, Word 97, Word 2000, Word XP, Word 2002, Word 2003, và hiện nay
là Word 2007. Đối với Việt Nam hiện nay thì phiên bản phổ biến nhất vẫn là Word
2003 nằm trong gói phần mềm Microsoft Office 2003.
* Trong gói phần mềm Microsoft Office 2003 gồm có các phần mềm:
Microsoft Word: Dùng để soạn thảo văn bản.
Microsoft Excel: Dùng để xử lý bản tính.
Microsoft Access: Là một hệ quản trị cơ sở dữ liệu.
Microsoft PowerPoint: Dùng để trình chiếu.
Microsoft Outlook: Dùng để gửi và nhận th điện tử.
Microsoft FronPage: Dùng để thiết kế Web.
* Các đặc trng nổi bật nhất của phần mềm soạn thảo văn bản Word là:
Có thể tuỳ biến font chữ, cỡ chữ và kiểu chữ theo ý muốn.
Word cho phép chỉnh sửa văn bản một cách nhanh chóng và chuyên nghiệp
Hỗ trợ khá mạnh cho việc chèn các hình ảnh đồ hoạ vào văn bản giúp cho
văn bản thêm sinh động.
Cung cấp các công cụ rất hữu dụng cho việc soạn thảo các công thức toán
học, hay hoá học,...
Khá linh hoạt trong việc xuất ra các định dạng khác nhau nh MXL, Web.
Để soạn thảo đựơc tiếng Việt có dấu trong Word, ngời ta cần phải sử dụng bộ gõ.
Bộ gõ thông dụng nhất hiện nay là bộ gõ Vietkey và Unikey.
1. Cách khởi động và thoát khỏi Word.
a) Khởi động Word.
Có rất nhiều cách có thể khởi động đợc phần mềm Word. Tuỳ vào mục đích
làm việc, sở thích hoặc sự tiện dụng mà ngời dùng có thể chọn một trong các
cách sau:
Giáo trình Microsoft Word 7
Trung tâm dạy nghề huyện Tiền Hải
Cách 1: Vào Menu Start\Programs\Microsoft Office\Microsoft Office Word 2003.
Cách 2: Nháy kép chuột lên biểu tợng của phần mềm Word trên màn hình
Desktop . Sau khi Word khởi động xong, chơng trình sẽ xuất hiện một màn hình
làm việc riêng với một văn bản trống và sẵn sàng cho ngời sử dụng soạn thảo.
Cũng giống nh các ứng dụng chạy trên Windows, Word cũng có các nút chức
năng cho phép điều chỉnh độ rộng cửa sổ hiển thị.
- Khi tối thiểu hoá các tài liệu bằng nút Minimize các tài liệu sẽ thu gọn trên
thanh Taskbar.
- Hiển Thị cửa sổ làm việc ở dạng trung bình bằng nút Restore/ Maximize
- Đóng cửa sổ làm việc của Word bằng các nút Close
Giáo trình Microsoft Word 8
Trung tâm dạy nghề huyện Tiền Hải
b) Thoát khỏi Word.
Sau khi đã hoàn thành công việc hoặc không muốn làm việc với Word nữa, để
thoát khỏi Word, các cách thực hiện nh sau:
C1: Bấm vào Close ở góc trên bên phải của cửa sổ Word.
C2: Vào Menu File/ Exit.
C3: Dùng tổ hợp phím tắt Alt+F4 (Nhấn và giữ phím Alt sau đó gõ phím F4).
C4: Dùng tổ hợp phím Ctrl+W.
C5: Kích phải chuột lên vị trí chơng trình Word nằm trên thanh công cụ (Taskbar)
và chọn Close
2. Màn hình làm việc của Word.
Màn hình làm việc của Word sau khi quá trình khởi động hoàn tất sẽ bao gồm
các thành phần sau:
a) Thanh tiêu đề:
Dòng trên cùng của cửa sổ là thanh tiêu đề, chức năng của nó là hiển thị tên
của văn bản đang soạn và tên của ứng dụng. Trên thanh tiêu đề có 3 nút, tính từ
bên phải sang là nút thoát, nút phóng to, nút thu nhỏ
Giáo trình Microsoft Word 9
Thanh tiêu đề
Hệ thống Menu
Các thanh công cụ
Thanh thước kẻ
Thanh công cụ
vẽ
Thanh trượt
Trung tâm dạy nghề huyện Tiền Hải
b) Hệ thống Menu chính:
Chứa tất cả các chức năng của Word nh: Các chức năng chỉnh sửa, định dạng văn
bản, Các chức năng chèn các đối tợng nh chèn hình ảnh, kí tự đặc biệt
c) Các thanh công cụ:
Thanh công cụ chuẩn cung cấp các nút lệnh giúp cho việc truy cập nhanh chóng
vào các chức năng soạn thảo thờng dùng. Các thanh công cụ chuẩn thờng dùng là:
Standard, Formatting, Drawing, Tables and Borders
Thanh Standard.
-Mở một văn bản mới.
- Mở tài liệu đã có trên đĩa.
- Cất lu văn bản vào đĩa.
- In toàn bộ tài liệu ra máy in.
- Xem văn bản trớc khi in.
- Kiểm tra chính tả đối với văn bản tiếng anh.
- Cắt bỏ khối văn bản đang đánh dấu và lu nội dung đó vào Clipboard.
- Sao chép khối văn bản đang đánh dấu vào Clipboard.
- Dán văn bản vừa Copy hoặc Cut vào vị trí hiện hành của con trỏ.
- Chổi định dạng kí tự.
- Xóa bỏ một động tác soạn thảo hoặc định dạng trớc đó.
- Nhắc lại một động tác soạn thảo hoặc định dạng trớc đó.
- Chèn bảng biểu vào văn bản tại vị trí con trỏ.
- Chèn bảng tính Excel vào văn bản tại vị trí con trỏ
- Định dạng văn bản dới dạng báo chí.
- Khởi động chơng trình vẽ Microsoft Draw.
- Tắt bật hiển thị Tab hoặc Space.
- Thay đổi tỉ lệ hiển thị.
Giáo trình Microsoft Word 10
Trung tâm dạy nghề huyện Tiền Hải
Thanh Formatting
- Hộp chọn khuôn mẫu Style.
- Hộp chọn phông chữ - Font.
- Hộp chọn cỡ chữ - Size.
- Tắt bật in đậm Bold.
- Tắt bật in nghiêng Italic.
- Tắt bật in có gạch chân Underline.
- Căn lề văn bản theo lề trái.
- Căn lề văn bản theo giữa.
- Căn lề văn bản theo lề phải.
- Căn lề văn bản theo hai lề trái, phải.
- Di chuyển sang trái 1 Tab khối văn bản đã chọn.
- Di chuyển sang phải 1 Tab khối văn bản đã chọn.
- Tạo viền cho văn bản.
d) Thanh thớc kẻ (Ruler)
Thớc dùng để định dạng thụt lề của các đoạn văn bản, đặt lại lề của trang giấy,
cũng nh thiết lập các điểm dịch (Tab) một cách đơn giản và trực quan. Thớc đợc chia
theo đơn vị cm.
e) Thanh trợt (Scroll bar).
Bao gồm 2 thanh là thanh trợt ngang và trợt dọc, các thanh này dùng để hiển thị
các vùng khác của văn bản đang soạn thảo.
f) Cách lấy các thanh công cụ trong Word.
Trên màn hình của Word luôn để thờng trực một số thanh công cụ mà ngời ta
dùng liên tục sử dụng đến. Các thanh công cụ khác không dùng đến hoặc rất ít khi
dùng đến thì không cho hiển thị ra màn hình, khi nào dùng đến thì mới lấy ra, cách
lấy các thanh công cụ nh sau:
Vào Menu View/Toolbars, chọn các thanh công cụ muốn sử dụng (Các thanh
công cụ thờng dùng là: Standard, Formatting, Drawing, Tables and Borders).
Giáo trình Microsoft Word 11
Trung tâm dạy nghề huyện Tiền Hải
Bài 2. Các thao tác soạn thảo định dạng văn bản
I. Các thao tác cơ bản.
1. Tạo văn bản mới.
Thông thờng sau khi Word khởi động xong, một tài liệu trống xuất hiện, đó cũng
là tài liệu mới mà Word tự động tạo ra. Để tạo ra một tài liệu mới, sử dụng một trong
các cách sau:
C1: Vào Menu File\ New
C2: Nhấn nút New trên thanh công cụ Standard.
C3: Nhấn tổ hợp phím tắt Ctrl+N.
2. Lu văn bản trên đĩa.
Một số tài liệu Word phải đợc lu trên đĩa với một tập tin mà trong đó tên tập có
phần mở rộng là.DOC. Thông thờng các tập văn bản sẽ đợc Word đề nghị cất vào th
mục C:\My Documents trên đĩa cứng. Tuy nhiên, ngời dùng có thể thay đổi vị trí cất
giữ tuỳ theo ý muốn.
Để lu một file văn bản lên đĩa, thực hiện một trong các bớc sau:
C1: Vào Menu File\Save
C2: Nhấn nút Save trên thanh công cụ Standard.
C3: Nhấn tổ hợp phím tắt Ctrl+S.
Hộp thoại Save xuất hiện, thực hiện các thao tác sau:
- Chọn nơi cần lu trong mục Save in
- Đặt tên cho văn bản cần lu trong th mục File name
- Bấm vào nút Save để lu.
Giáo trình Microsoft Word 12
Trung tâm dạy nghề huyện Tiền Hải
3. Lu file với tên khác.
Vào Menu File\Save as hộp thoại Save as xuất hiện, nhập tên file mới vào ổ File
name
L u ý : Trong bớc này ngời sử dụng cũng có thể chọn lại vị trí lu file văn bản.
4. Mở một tập tin văn bản đã tồn tại trên đĩa.
Sau khi lu văn bản Word, ngời ta có thể mở lại để xem nội dung hoặc thực hiện
những thay đổi trên đó. Để mở một tài liệu Word đã có trên đĩa, chọn một trong các
cách:
C1: Vào Menu File\Open
C2: Nhấp chuột vào biểu tợng Open trên thanh Standard.
C3: Nhấn tổ hợp phím Ctrl+O.
Hộp thoại Open xuất hiện, thực hiện các bớc sau để mở một văn bản đã có trên
đĩa: B1: Chọn vị trí chứa văn bản cần mở trong mục Look in.
B2: Chọn văn bản cần mở trong khung hiển thị.
B3: Nhấn nút Open hoặc nháy kép chuột vào văn bản cần mở.
5. Sử dụng bộ gõ tiếng Việt
Để có thể đ a đ ợc tiếng Việt sử dụng trên máy tính, các nh lập trình phải
xây dựng phần mềm gõ tiếng Việt v các bộ phông chữ tiếng Việt đi kèm.
Hiện nay có khá nhiều các bộ gõ tiếng Việt đang đ ợc sử dụng nh : VNI-
đ ợc sử dụng rộng rãi ở phía Nam, VietWare- đ ợc sử dụng nhiều ở miền Trung v
ABC, Vietkey thì đ ợc sử dụng rộng rãi ngo i Bắc.
Giáo trình Microsoft Word 13
Trung tâm dạy nghề huyện Tiền Hải
Phần mềm tiếng Việt chúng tôi giới thiệu trong cuốn giáo trình n y l Vietkey
với kiểu gõ Telex. Máy tính của bạn phải đ ợc cài đặt phần mềm n y để có đ ợc bộ
gõ v bộ phông chữ đi kèm.
Khi n o trên m n hình của bạn xuất hiện biểu t ợng d.b muntitledhoặc
l khi bạn có thể gõ đ ợc tiếng Việt. Nếu biểu t ợng xuất hiện chữ
(kiểu gõ tiếng Anh), bạn phải nhấn chuột lên biểu t ợng lần nữa hoặc nhấn tổ hợp
phím nóng Alt + Z để chuyển về chế độ gõ tiếng Việt.
6. Thiết lập bộ gõ.
Để soạn thảo đợc tiếng Việt có dấu trong Word, cần phải dùng bộ gõ, bộ gõ đợc
sử dụng phổ biến nhất hiện nay là Vietkey và Unikey.
Quy tắc gõ tiếng Việt theo kiểu Telex nh sau:
Gõ Đợc chữ Gõ Đợc dấu
aa â f Huyền
aw ă s Sắc
oo ô r Hỏi
ow hoặc [ ơ x Ngã
w hoặc uw hoặc ] j Nặng
dd đ z Bỏ dấu
ee ê
Ví dụ:
Muốn gõ từ: Cộng hoà x hội chủ nghĩa Việt Nam
Bạn phải bật tiếng Việt v gõ lên t i liệu nh sau:
Coongj hoaf xax hooij chur nghiax Vieetj Nam
* Nếu gõ z, từ tiếng Việt sẽ bị bỏ dấu.
7. Các thao tác với bàn phím
Bật tiếng Việt (nếu bạn muốn gõ tiếng Việt) v sử dụng những thao tác soạn
thảo thông th ờng để soạn thảo t i liệu nh l :
- Các phím chữ a, b, c, .. z;
- Các phím số từ 0 đến 9;
- Các phím dấu: ,><?[]{}
Giáo trình Microsoft Word 14
Trung tâm dạy nghề huyện Tiền Hải
- Sử dụng phím Shift để gõ chữ in hoa v một số dấu;
- Sử dụng phím Caps Lock để thay đổi kiểu gõ chữ in hoa v chữ th ờng;
- Sử dụng phím Enter để ngắt đoạn văn bản;
- Sử dụng phím Tab để dịch điểm Tab;
- Sử dụng phím Space Bar để chèn dấu cách;
- Sử dụng các phím mũi tên: để dịch chuyển con trỏ trên t i liệu;
- Sử dụng phím Page Up v Page Down để dịch chuyển con trỏ về đầu hoặc cuối
từng trang m n hình;
- Phím Home, End để đ a con trỏ về đầu hoặc cuối dòng văn bản;
- Phím Delete để xoá ký tự văn bản đứng kề sau điểm trỏ;
- Phím Backspace để xoá ký tự đứng kề tr ớc điểm trỏ
Một số tổ hợp khác:
- Để gõ chỉ số trên nh x
2
. Dùng tổ hợp phím: Ctrl + Shift + +
- Để gõ chỉ số dới nh H
2
O, H
2
SO
4
. Dùng tổ hợp phím: Ctrl + +
- Để tăng cỡ font chữ dùng tổ hợp phím: Ctrl + ]
- Để giảm cỡ font chữ dùng tổ hợp phím: Ctrl + [
II. Các thao tác với khối văn bản
1. Đánh dấu khối (Bôi đen)
Khối văn bản là một đoạn văn bản, một từ, một kí tự đợc đánh dấu để chỉ ra
phạm vi tác động
Cách đánh dấu:
C1: Dùng bàn phím: Giữ phím Shift đồng thời nhấn một trong 4 phím mũi
tên để đánh dấu lên trên (), xuống dới (), sang trái () hoặc sang phải ().
Đánh dấu toàn bộ văn bản dùng tổ hợp phím Ctrl + A
C2: Dùng chuột: Nhấp di chuột trên vùng văn bản ta muốn đánh dấu. Đánh
dấu toàn bộ dòng ta đa trỏ chuột ra đầu dòng khi trỏ chuột có hớng mũi tên
chếch sang phải ta nhấp chọn.
2. Thao tác sao chép (Copy) khối, đoạn văn bản.
B1: Đánh dấu (bôi đen) khối văn bản cần sao chép.
B2: Copy khối văn bản đã đánh dấu bằng một trong các cách sau:
Giáo trình Microsoft Word 15
Trung tâm dạy nghề huyện Tiền Hải
C1: Vào Menu Edit\ Copy.
C2: Nhấn vào biểu tợng Copy trên thanh Standard.
C3: Nhấn tổ hợp phím Ctrl + C.
C4: Kích phải chuột lên khối văn bản vừa đánh dấu chọn Copy.
C5: Nhấn tổ hợp phím Ctrl + Insert.
B3: Đặt con trỏ v o vị trí cần dán văn bản, ra lệnh dán bằng 1 trong các cách sau:
C1: Vào Menu Edit \ Paste.
C2: Nhấn vào biểu tợng Paste trên thanh Standard.
C3: Nhấn tổ hợp phím Ctrl + V.
C4: Kích phải chuột vào vị trí cần dán và chọn Paste.
C5: Nhấn tổ hợp phím Shift+Insert.
3. Thao tác di chuyển khối, đoạn văn bản.
B1: Đánh dấu (bôi đen) khối văn bản cần sao chép.
B2: Cắt khối văn bản đã đánh dấu bằng một trong các cách sau:
C1:Vào Menu Edit \ Cut.
C2: Nhấn vào biểu tợng Cut trên thanh Standard.
C3: Nhấn tổ hợp phím Ctrl + X.
B3: Đặt con trỏ vào vị trí cần dán văn bản và thực hiện một trong các cách nh Copy.
4.Thao tác xóa khối văn bản.
B1: Lựa chọn khối văn bản cần xóa.
B2: Xóa khối văn bản vừa đánh dấu bằng một trong các cách:
C1: Vào Menu Edit \ Cut.
C2: Nhấn vào biểu tợng Cut trên thanh Standard.
C3: Nhấn tổ hợp phím Ctrl + X.
C4: Nhấn phím Delete trên bàn phím.
5. Thao tác phục hồi nội dung đã xóa.
Khi thực hiện nhầm một thao tác thì ta dễ dàng lấy lại nội dung đó bằng cách
sử dụng ( Undo) và (Redo).
Giáo trình Microsoft Word 16
Trung tâm dạy nghề huyện Tiền Hải
C1: Vào Menu Edit \ Undo.
C2: Bấm vào biểu tợng Undo trên thanh Standard.
C3: Dùng tổ hợp phím Ctrl + Z hoặc Alt + (Back space).
III. Định dạng đoạn văn bản
1. Thay đổi phông chữ, cỡ chữ, kiểu chữ
a. Định dạng nhanh:
B1: Bôi đen khối văn bản cần định dạng phông chữ, cỡ chữ, kiểu chữ.
B2: Lựa chọn các chức năng phù hợp:
Chọn font chữ muốn thay đổi trong danh sách font
Chọn lại cỡ chữ trong ô size
Chọn kiểu chữ trên các biểu tợng.
Chữ đậm.
Chữ nghiêng.
Chữ có gạch chân
b. Định dạng đầy đủ:
B1: Bôi đen khối văn bản cần định dạng phông chữ, cỡ chữ, kiểu chữ
B2: Mở bảng chọn phông chữ bằng cách:
C1: Vào Menu Format\Font.
C2: Nhấn tổ hợp phím Ctrl + D.
C3: Kích phải chuột lên khối văn bản vừa bôi đen chọn Font
Hộp thoại Font xuất hiện:
Font: Chọn kiểu font chữ muốn sử dụng.
Giáo trình Microsoft Word 17