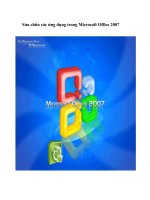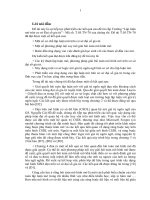Một ứng dụng trong Microsoft Word
Bạn đang xem bản rút gọn của tài liệu. Xem và tải ngay bản đầy đủ của tài liệu tại đây (64.73 KB, 4 trang )
CÁCH SỬ DỤNG MAIL MERGE
TRONG MICROSOFT WORD
Bước 1: + Soạn file word danh sách học sinh
+ Lưu file
Bước 2: Tạo file word mới (Là nội dung giấy
mời hoặc giấy khen hoặc giấy thông báo…)
Bước 3: Hiện thanh công cụ Mail Merge
View / Toolbars / Mail Merge
Bước 4: Mở file word danh sách học sinh
Trên thanh công cụ Mail Merge chọn:
+ Open Data Source (Biểu tượng thứ 2 từ trái sang phải)
+ Mở file word danh sách
Bước 5: Chèn cột thông tin của file nguồn
Trên thanh công cụ Mail Merge
+ Chọn Insert Merge Field (Biểu tượng thứ 6 từ trái sang
phải)
+ Chọn nội dung cần chèn (Mỗi một nội dung chọn Insert
một lần)
Bước 6: Hiển thị nội dung dữ liệu
Trên thanh công cụ Mail Merge
chọn View Merged Data (Biểu tượng )
<< >>
ABC
<< >>
ABC
Bước 7: Xuất hiện kết quả ra file word cho
từng tên trong danh sách học sinh
Trên thanh công cụ Mail Merge chọn:
Merge to New Document (Biểu tượng thứ 4
từ phải sang trái)
HƯỚNG DẪN TẠO SLIDE “TRẢ LỜI TRẮC NGHIỆM TRONG
MICROSOFT POWERPOINT
Tạo bài tập trắc nghiệm bằng cách sử dụng công cụ tích hợp Visual Basic có sẵn trong
PowerPoint mà không cần sử dụng phần mềm Violet.
BÀI TẬP TRẮC NGHIỆM MỘT LỰA CHỌN
Số nào sau đây chia hết cho cả 2 và 3?
A
B
C
D
123
132
213
321
KÕt qu¶ Lµm l¹i
VÍ DỤ:
BÀI TẬP TRẮC NGHIỆM NHIỀU LỰA CHỌN
Trong các số sau, số nào là số chính phương?
A
B
C
D
E
4
9
16
29
25
KÕt qu¶
Lµm l¹i
VÍ DỤ: