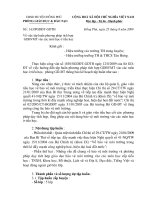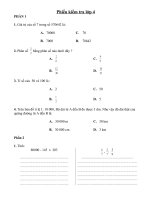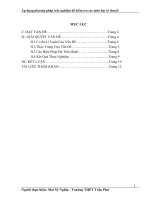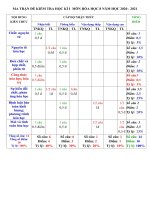Tập huấn thiết kế ma trận ra đề kiểm tra các môn học tiểu học theo thông tư 22
Bạn đang xem bản rút gọn của tài liệu. Xem và tải ngay bản đầy đủ của tài liệu tại đây (2.63 MB, 22 trang )
<span class='text_page_counter'>(1)</span><div class='page_container' data-page=1>
<b>Bài 1: </b> <b>TỔNG QUÁT VỀ POWERPOINT</b>
<b>1.1 Sơ lược giới thiệu về PowerPoint</b>
PowerPoint là một trong bộ 6 phần mềm văn phòng của microsoft office
(Word, Excel, PowerPoint, FrontPage, Access,Outlook). PowerPoint là phần
mềm chuyên dùng trong lĩnh vực trình bày, quảng bá (Presentation). Mỗi
màn hình thể hiện nội dung (văn bản, hình ảnh, âm thanh, phim...) được gọi
là một slide.
Thế mạnh của PowerPoint là khi show có thể sử dụng hết cả màn
hình, chủ động qui định cách thức thể hiện từng slide, từng Object (Thứ tự
xuất hiện, mở màn thế nào, hiệu ứng ra sao, trình chiếu bao lâu...)
Trong dạy học thì PowerPoint là phần mềm đơn giản và thông dụng
nhất trong việc soạn thảo các giáo án điện tử.
<b>1.2 Khởi động PowerPoint</b>
<b>a. Khởi động:</b>
Cách 1: Chọn lệnh Start/Program/Microsoft Office/Microsoft Office
PowerPoint 2003
Cách 2: Đúp chuột vào biểu tượng PowerPoint trên desktop
(Bộ Microsoft Office 2003 khơng có Microsoft Office bar)
b. <b>Thốt: Chọn lệnh File/ Exit</b>
<b>1.3 Màn hình làm việc của PowerPoint</b>
Giống như các phần mềm khác trong bộ Microsoft Office, màn hình làm
việc cũng gồm các phần chính:
- Menu lệnh: Chứa tất cả các lệnh của PowerPoint
- Thanh công cụ: Chứa các lệnh của PowerPoint dạng trực quan
- Nơi dàn trang: Mỗi slide được hiển thị bằng một biểu tượng.Các thao
tác di chuyển, copy, xóa, chèn, ẩn slide đều được thực hiện tại đây.
- Bảng công việc: Thay đổi phù hợp với việc mà bạn đang làm (New
Presentation; Slide Layout, Slide Design; Custom Amination; Slide
Transition)
- Phần soạn thảo, thiết kế: Chứa các đối tượng của slide
- Nút trình chiếu: Thực hiện trình chiếu các slide hiện có.
Presentation
Slide 1 Slide 2 Slide n
Object 1 Object 1
Kịch bản
</div>
<span class='text_page_counter'>(2)</span><div class='page_container' data-page=2>
<b>1.4 Các thao tác khi trình chiếu:</b>
- Phím Esc: Ngưng trình chiếu.
- Phím W: Màn hình trắng (Ấn lần nữa để quay lại).
- Phím B: Màn hình màu đen (Ấn lần nữa để quay lại).
- End : Về slide cuối.
- Home: Về slide đầu.
- ,, PgUp, P: Về slide trước.
- , PgDn, N: Về slide sau.
Menu lệnh
Thanh công cụ
Nút trình chiếu
Nơi dàn trang
Nơi thiết kế,
</div>
<span class='text_page_counter'>(3)</span><div class='page_container' data-page=3>
<b>Bài 2: </b> <b>TẠO VÀ QUẢN LÝ CÁC SLIDE</b>
<b>2.1 Tạo slide đầu tiên: Khi khởi động, Power Point tự động tạo ra một slide</b>
trắng.
Hãy gõ phần tiêu đề chính ở phần title chính, tiêu đề phụ ở phần subtitle.
<b>2.2 Tạo slide thứ hai, thứ ba:</b>
- Kích vào biểu tượng của slide thứ nhất (Bên trái) và gõ enter.
- Kích vào biểu tượng của slide thứ hai (Bên trái) và gõ enter.
Gõ tiêu đề, và nội dung vào hai slide vừa tạo.
</div>
<span class='text_page_counter'>(4)</span><div class='page_container' data-page=4>
<b>2.3 Chèn thêm một slide vào sau slide thứ hai:</b>
- Kích vào slide thứ hai
- Gõ enter
Thực hiện gõ nội dung cho slide vừa chèn.
<b>2.4 Di chuyển slide:</b>
Để di chuyển slide thứ ba về sau slide thứ tư ta thực hiện kéo chuột
biểu tượng của slide ở phần dàn trang để di chuyển.
<b>2.5 Copy slide: </b>
Để copy slide thứ tư thành một slide mới đặt sau slide thứ nhất ta thực hiện:
- Kích chuột phải vào silde thứ tư.
- Chọn lệnh copy
</div>
<span class='text_page_counter'>(5)</span><div class='page_container' data-page=5>
- Chọn lệnh patse
(Sau thao tác copy ta có 5 slide)
<b>2.6 Xóa các slide:</b>
Để xóa slide 2 và slide 4 ta thực hiện:
- Kích vào slide 2
- Gõ phím delete.
- Kích vào slide 4
- Gõ phím delete.
</div>
<span class='text_page_counter'>(6)</span><div class='page_container' data-page=6>
<b>Bài 3</b> <b>ĐỊNH DẠNG CÁC SLIDE</b>
<b>3.1 Chọn màu nền cho slide:</b>
- Kích chuột phải vào slide cần chọn màu nền.
- Chọn background.
- Để có nhiều lựa chọn màu bạn chọn More Colors; để lựa chọn hoa
văn nền, nét trang trí, hình ảnh làm nền chọn Fill Effects.
- Chọn Apply để áp dụng màu được chọn cho silde.
- Chọn Apply to all để áp dụng màu được chọn cho tất cảc các silde.
<b>3.2 Chọn màu, font, size, kiểu chữ (đậm, nghiêng, gạch chân ...) Cho văn</b>
<b>bản: </b>
- Chọn văn bản cần định dạng
- Chọn lệnh Format/Font
- Khai báo các định dạng giống như microsoft word.
Chú ý: Để chọn thay font chữ cho tất cả các slide ta chọn lệnh:
Format/Replace fonts...
- Chọn font chữ để thay thế
- Kích Replace
</div>
<span class='text_page_counter'>(7)</span><div class='page_container' data-page=7>
( Chọn font Arial Black thay cho font Time New Roman)
<b>3.3 Chọn hệ màu:</b>
Thay vì chọn màu nền, màu chữ, màu cho đường viền ... ta có thể
chọn một hệ màu do PowerPont định sẵn.
- Bước 1: Chọn lệnh Format/ Slide Design để xuất hiện bản slide design
(bên phải màn hình làm việc). Nếu đã xuất hiện bản slide design thì có thể
bỏ qua bước này.
- Bước 2: Kích vào Color Schemes để xuất hiện bản các hệ màu. Nếu
bản này đã xuất hiện thì có thể bỏ qua bước này.
- Bước 3: Kích chuột vào hệ màu cần chọn. Lúc này tất cả các slide đều
được áp dụng hệ màu vừa chọn.
- Chú ý: Để chọn hệ màu cho một slide, kích chuột vào mũi tên bên phải
của hệ màu và chọn Apply to selected slide.
Để định nghĩa một hệ màu mới cho riêng mình,chọn lệnh edit
color scheme ( Bên dưới bản hệ màu)
</div>
<span class='text_page_counter'>(8)</span><div class='page_container' data-page=8>
<b>3.4 Chọn Design templates:</b>
Mặc dù chúng ta có thể tự trang trí các slide, tuy nhiên sẽ rất tốn thời
gian và không chuẩn. PowerPoint chứa sẵn khá nhiều mẫu. Chỉ việc chon
các mẫu này.
- Bước 1: Chọn lệnh Format/ Slide Design để xuất hiện bản slide design
(bên phải màn hình làm việc). Nếu đã xuất hiện bản slide design thì có thể
bỏ qua bước này.
- Bước 2: Kích vào Design templates để xuất hiện bản các template.
Nếu bản này đã xuất hiện thì có thể bỏ qua bước này.
- Bước 3: Kích chuột vào template cần chọn. Lúc này tất cả các slide
đều được áp dụng template vừa chọn.
- Chú ý: Để chọn template cho một slide, kích chuột vào mũi tên bên
phải của template và chọn Apply to selected slide.
Chú ý: Mỗi template được lưu giữ dưới dạng một file .pot. Vì thế có thể
khai báo template bằng cách khai báo file .pot này. Kích vào brow (Bên dưới
bản template) để khai báo. Tuy nhiên với cách khai báo này không thể khai
báo cho một slide (mà phải khai báo cho tất cả slide).
Có thể tìm kiếm và dowload các file .pot này internet.
Mở bản hệ màu
Chọn hệ màu
cho một slide
</div>
<span class='text_page_counter'>(9)</span><div class='page_container' data-page=9>
<b>3.5 Các kiểu dáng:</b>
Các slide không chỉ chứa các văn bản mà có thể chứa bản biểu, đồ thị,
hình ảnh, âm thanh, phim .... Văn bản khơng chỉ được bố trí theo mỗi chiều
từ trên xuống mà có thể bố trí ở các ơ theo kiểu nào đó. Lúc này ta cần đến
slide layout:
Các kiểu slide layout:
Mở bản template
Chọn template
cho một slide
Chọn template
bằng khai báo .pot
Kiểu layout chỉ
chứa văn bản
Kiểu layout chỉ
chứa hình ảnh...
Kiểu layout chứa văn
bản, hình ảnh...
</div>
<span class='text_page_counter'>(10)</span><div class='page_container' data-page=10>
Một ví dụ chèn object vào content:
Ta đã chọn layout có bốn content. Mỗi content này có thể là bảng, đồ
thị, clipart, picture (hình ảnh), sơ đồ, âm thanh, phim.
<b>3.5.1 Chèn bảng vào content:</b>
- Kích vào biểu tượng bảng để chèn bảng vào content.
- Khai báo số dòng, số cột cho bảng.
- Kích OK.
Chọn layout
này
</div>
<span class='text_page_counter'>(11)</span><div class='page_container' data-page=11>
<b>3.5.2 Chèn hình ảnh (clip art) vào content:</b>
- Kích vào biểu tượng clip art để chèn hình ảnh vào content.
- Chọn hình cần chèn.
- Kích OK.
<b>3.5.3 Chèn sơ đồ (Diagram) vào content:</b>
- Kích vào biểu tượng diagram để chèn sơ đồ vào content.
- Chọn kiểu sơ đồ cần chèn.
- Kích OK.
</div>
<span class='text_page_counter'>(12)</span><div class='page_container' data-page=12>
<b>3.5.4 Chèn âm thanh, phim ảnh (Media clip) vào content:</b>
- Kích vào biểu tượng Media clip để chèn âm thanh, phim vào content.
- Chọn kiểu file âm thanh, phim.
- Kích OK.
- Nếu chọn file âm thanh cần trả lời câu hỏi tự động chạy khi trình
chiếu hay chạy khi kích chuột:
- Automatically: Tự động chạy khi trình chiếu.
- When Clicked: Chạy khi kích chuột.
Việc chèn âm thanh, hình ảnh, bảng biểu, đồ thị ... đều có thể thực
hiện qua lệnh Insert/(Picture/Diagram/Movies and Sound/Chart/ Table...)
<b>3.5.5 Chèn bảng excell vào slide; Chèn một đồ thị từ excell vào slide:</b>
</div>
<span class='text_page_counter'>(13)</span><div class='page_container' data-page=13>
<b>Bài 4</b> <b>CÁC HIỆU ỨNG TRÌNH DIỄN</b>
<b>4.1 Animation scheme: Để chọn cách thức trình diễn cho một slide</b>
Chọn lệnh: Slide show/Animation scheme để mở bản Animation
scheme.
Chọn animation scheme cho slide. Kích apply to all Slide nếu muốn
hiệu ứng này áp dụng cho tất cả các slide.
(Xem phụ lục bảng các Animation scheme, Transition )
<b>4.2 Slide Transition:</b>
Chọn lệnh: Slide show/Slide Transition
Mới nhìn thì thấy rằng Animation scheme và Transition giống nhau. Thực
chất có thể phân biệt chúng qua ví dụ sau:
- Animation scheme: Mở sân khấu trước, các diễn viên lần lược xuất
hiện (Title, body).
</div>
<span class='text_page_counter'>(14)</span><div class='page_container' data-page=14>
- Mục Speed: Chọn tốc độ trình diễn (Nhanh/ Vừa/Chậm)
- Mục Sound: Chọn âm thanh khi trình diễn
- Mục loop until next sound: Lặp lại âm thanh cho đến khi có âm thanh
mới thay thế
- On mouse: Mở màn khi kích chuột
- Automatically after : Tự động mở màn sau ...(giây)
<b>4.3 Custum Animation: Chọn lệnh Slide show/Custum Animation</b>
Custum Animation cho phép khai báo hoạt cảnh cho từng đối tượng trên
slide. Và với mỗi đối tượng có thể có nhiều hoạt cảnh.
- Mục AddEffect : Thêm hoạt cảnh cho đối tượng.
Entrance: Hoạt cảnh nhập cuộc.
Emphasis: Hoạt cảnh nhấn mạnh.
Exit: Hoạt cảnh biến mất.
Motion: Hoạt cảnh di chuyển (Khai báo đường đi).
- Mục Change: Thay đổi hoạt cảnh.
- Mục Remove: Xóa hoạt cảnh.
- Re - Order: Thay đổi thứ tự hoạt cảnh.
: Chuyển hoạt cảnh lên trước
: Chuyển hoạt cảnh xuống sau
- Mục Start : Khai báo cách thức bắt đầu hoạt cảnh
On Click: Bắt đầu khi kích chuột
After Previous: Tự động xuất hiện sau hoạt cảnh trước nó
With Previous: Xuất hiện cùng với hoạt cảnh trước nó
- Mục speed: Khai báo tốc độ của hoạt cảnh
Chọn cách thức
mở màn
Chọn tốc độ
mở màn
Chọn âm
thanh
Lặp lại âm
thanh
</div>
<span class='text_page_counter'>(15)</span><div class='page_container' data-page=15>
Slow: Chậm; Medium: Bình thường; Fast: Nhanh; Very: Rất.
<b>4.4 Tạo một đáp ứng với chuột:</b>
Chọn lệnh: Kích chuột phải vào hình/ Chọn Action Setting
Mouse Click: Đáp ứng khi kích chuột
Mouse Click: Đáp ứng khi Over chuột
Play sound: Khai báo âm thanh đáp ứng
Highlight: Sáng lên khi kích hoặc over chuột.
Action Setting có chức năng chính là liên kết đến một slide, một
file...Chúng ta sẽ gặp lại nó ở bài sau (phần tạo nút lệnh).
<b>Bài 5: </b> <b>ĐIỀU KHIỂN VIỆC TRÌNH CHIẾU</b>
Xóa h.cảnh
Thêm h.cảnh
Đổi thứ tự
hoạt cảnh
Tốc độ
hoạt cảnh
</div>
<span class='text_page_counter'>(16)</span><div class='page_container' data-page=16>
<b>5.1 Lặp lại việc trình chiếu:</b>
Chọn lệnh Slide Show/ Set Up Show
- Tích chọn Loop continiously until ‘Esc’ : Thực hiện lặp lại việc trình
chiếu cho đến khi ấn Esc.
- Tại đây cũng có thể khai báo chỉ trình chiếu một số slide.
<b>5.2 Khơng trình chiếu một số slide:</b>
- Chọn slide cần ẩn.
- Chọn lệnh Slide Show/ Hide Slide
(Slide ẩn sẽ được viền số thứ tự )
<b>5.3 Sử dụng Hyperlink:</b>
Ta có thể liên kết một hình ảnh, một đoạn văn bản đến một slide, một
file... Khi kích chuột vào hình ảnh, văn bản thì slide tương ứng được trình
chiếu, file tương ứng được mở.
- Chọn hình ảnh, đoạn văn bản cần liên kết
- Chọn lệnh insert/Hyperlink
(Hoặc chuột phải/ Hyperlink)
Chiếu từ slide ...
đến slide...
</div>
<span class='text_page_counter'>(17)</span><div class='page_container' data-page=17>
- Mục Existing File or Web Pages: Liên kết đến file/ trang web.
- Mục Palce in This Docunment: Liên kết đến một slide/một cụm slide
trong chính file PP này.
First Slide: Slide đầu tiên.
Last Slide: Slide vừa chiếu trước đó.
Next slide: Slide tiếp sau.
Previous Slide: Slide ngay trước.
Slide Title: Tên Slide được xác định bằng tiêu đề của slide.
Custom Shows: Cụm Slide được khai báo.
<b>5.4 Tạo một Custom Show: Chọn lệnh Slide Show/ Custom Show</b>
Custom Shows:
- New...: Tạo một Custom Show mới.
- Edit....: Sửa chữa một Custom Show đã có
- Remove: Xóa một Custom Show .
</div>
<span class='text_page_counter'>(18)</span><div class='page_container' data-page=18>
- Slide show name: Tên của Custom Show
- Add: Thêm tên slide vào custom show
- Remove: Xóa tên slide khỏi Custom Show
- : Thay đổi thứ tự trình chiếu trong Custom Show.
<b>5.5 Tạo nút lệnh:</b>
Tương tự như Hyperlink bạn có thể liên kết một nút lệnh với một
slide, một custom show, một file âm thanh... Tuy nhiên khi sử dụng công cụ
tạo nút lệnh ta sẽ có hai điểm lợi :
- Hình ảnh trên nút lệnh .
- Tự động tạo liên kết phù hợp.
Về slide Home
Về slide đầu tiên Về slide cuối cùng
Về slide trước Về slide sau Về slide vừa chiếu
Custom: Do
người dùng định
Giúp đỡ Thông tin
Liên kết với file
(word, P.Point)
Liên kết với âm
thanh
Liên kết với phim
ảnh
Chọn lệnh: Slide Show/ Action Button/Chọn nút lệnh
</div>
<span class='text_page_counter'>(19)</span><div class='page_container' data-page=19>
<b>5.6 Tạo nút lệnh trên tất cả các slide: Giả định rằng bạn muốn trong mỗi</b>
slide của mình đều có một nút lệnh để về slide đầu tiên. Bạn có thể tạo và
khai báo liên kết về slide đầu tiên trong trường hợp Presentation có ít slide.
Trong trường hợp có nhiều slide thì giải pháp tốt nhất là dùng slide master.
Slide master là slide khơng hiển thị trong q trình soạn thảo và trình chiếu.
Chỉ hiển thị khi người thiết kế ra lệnh. Những gì có trên slide master thì đều
có trên tất cả các slide.
- Bước 1: Hiển thị slide master bằng cách chọn lệnh View/Master/Slide
Master
- Bước 2: Tạo một nút lệnh trên master slide.
</div>
<span class='text_page_counter'>(20)</span><div class='page_container' data-page=20>
<b>Bài 6: </b> <b> MỘT SỐ VẤN ĐỀ KHÁC</b>
<b>6.1 Tạo file trình chiếu trên window (Khơng cần mở thông qua Power </b>
<b>Point)</b>
Khi thực hiện thiết kế ta được một file PowerPoint dạng .ppt. Để trình
chiếu file này ta cần mở nó cùng với PowerPoint dưới dạng soạn thảo và
dùng chức năng show. Khi có một kịch bản hồn chỉnh, chỉ cần đúp chuột để
trình chiếu ta thực hiện lưu file này dưới dạng .pps (PowerPoint Show).
<b>6.2 Sử dụng nút lệnh (có sẵn), bút khi trình chiếu:</b>
Khi trình chiếu có một số nút lệnh có sẵn ở góc dưới, bên trái màn
hình, bạn có thể sử dụng các nút lệnh này để di chuyển đến các slide, ngưng
trình chiếu... Ngồi ra có một chức năng khá hay là dùng bút để làm dấu,
nhấn mạnh thêm (Ink) các nội dung.
</div>
<span class='text_page_counter'>(21)</span><div class='page_container' data-page=21>
- Chọn loại bút
Sau khi đánh dấu bạn có thể xóa một đánh dấu bằng chức năng Eraser, để
xóa tất cả đánh dấu chọn chức năng Erase All ink on slide.
<b>6.3 Vấn đề hình ảnh, âm thanh trong PowerPoint</b>
<b>a. Về âm thanh: </b>
Hai loại file âm thanh thường được sử dụng trong PowerPoint là
.WAV và .MP3. Nói chung loại file .WAV dễ dàng trình chiếu hơn loại
file.MP3. Để đưa âm thanh vào PowerPoint ta sử dụng các con đường sau:
- Thông qua lệnh Insert/ Hyperlink.
- Thông qua mục Hyperlink to của Action setting (Liên kết đến file âm
thanh)
- Thông qua mục Run program (Chọn all file để khai báo file âm thanh)
Cả ba cách trên chỉ đơn giản là liên kết đến một file vì thế khi trình diễn
file âm thanh PowerPoint cần đến sự hỗ trợ của phần mềm xử lý âm thanh
(Thường là window media; winamp...)
- Thơng qua layout có chứa content (Xem 3.5.4)
(Chỉ cho phép file .WAV)
- Thông qua lệnh Insert/Movi and Sound/ Sound from Clip...
(Chỉ cho phép file .WAV)
- Thông qua khai báo mục sound trong slide transition (Xem 4.2)
(Chỉ cho phép file .WAV)
- Thông qua lệnh Insert/Movi and Sound/ Sound from file...
(Cho phép file .WAV và MP3)
- Thông qua mục Play sound của Action setting (Xem 4.4; 5.5)
(Cho phép file .WAV và MP3)
Cả bốn cách trên khi trình chiếu PowerPoint trình chiếu độc lập các
file âm thanh. Trong đó ba cách trên tạo ra biểu tượng âm thanh trên slide,
cách thứ tư không tạo ra biểu tượng âm thanh.
<b>b. Về hình ảnh: </b>
Hình ảnh vào slide thơng qua các con đường:
- Khai báo background (Xem 3.1)
- Thông qua layout có chứa content (Xem 3.5.4). Tương đương với lệnh
Insert/Picture/Clip art (From file)
- Thực hiện lệnh copy từ các phần mềm khác và dán vào PowerPoint.
<b>c. Về phim: Các file phim được trình chiếu thường là file .AVI; .MPG...</b>
- Thơng qua layout có chứa content (Xem 3.5.4). Tương đương với lệnh
Insert/Movi and Sound/Movi from Clip Organizer
</div>
<span class='text_page_counter'>(22)</span><div class='page_container' data-page=22>
++++++++++++++++++++++++++++++++++++++++++++++++++
++++++++++++++++++++++++++++++++++++++++++++++++++
- website đang xây dựng, cập nhật phần mềm, tài liệu cá nhân có trong q
trình làm việc, sử dụng máy tính và hỗ trợ cộng đồng:
+ Quản lý giáo dục, các hoạt động giáo dục;
+ Tin học, công nghệ thông tin;
+ Giáo trình, giáo án; đề thi, kiểm tra;
Và các nội dung khác.
</div>
<!--links-->