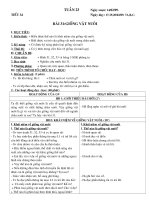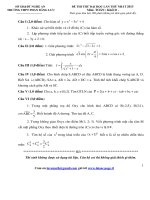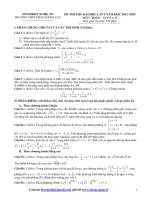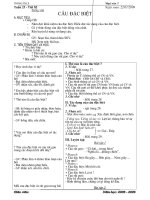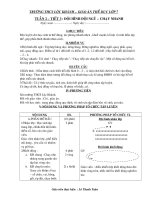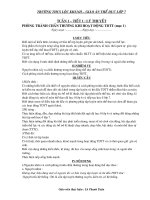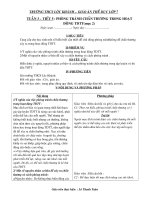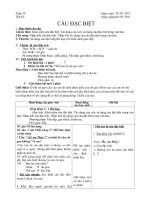khối 7 tuần 23 từ 22022021 đến 27022021 thcs phan đăng lưu
Bạn đang xem bản rút gọn của tài liệu. Xem và tải ngay bản đầy đủ của tài liệu tại đây (326.36 KB, 4 trang )
<span class='text_page_counter'>(1)</span><div class='page_container' data-page=1>
<b>HỌ VÀ TÊN HS:</b> ………
<b>LỚP:</b> …………
Tuần 23:
<b>BÀI THỰC HÀNH 10 (tt)</b>
<b>I.Ôn tập lại kiến thức đã học</b>
- Thực hiện tính tốn trên trang tính.
- Sử dụng các hàm để tính tốn.
- Thao tác với bảng tính.
- Định dạng trang tính.
- Trình bày và in trang tính.
- Sắp xếp và lọc dữ liệu.
- Trình bày dữ liệu bằng biểu đồ.
<b>II. Bài tập .</b>
<b> Bài 2: Lập trang tính, định dạng, sử dụng cơng thức hoặc hàm để thực</b>
<b>hiện các tính tốn, sắp xếp và lọc dữ liệu</b>
Giả sử chúng ta có số liệu thống kê thu nhập bình quân theo đầu người của
các xã trong một vùng (H.1.116a)
a) Nháy đúp chuột ở biểu tượng trên màn hình khởi động của Windows để
khởi động chương trình Excel:
Nhập dữ liệu vào bảng tính như u cầu:
b) Sử dụng cơng thức hoặc hàm thích hợp để tính
1. Thu nhập trung bình theo đầu người tồn xã của từng xã ghi vào các ơ tương ứng
trong cột <i>Trung bình tồn xã</i>:
- Bước 1: Xây dựng công thức cho xã <i>An Bình</i> ơ E2:
→ E2 =AVERAGE(C2:D2)
Nhập công thức vào ô E2 và nhấn <i><b>Enter </b></i>em sẽ có kết quả cho ơ E2:
</div>
<span class='text_page_counter'>(2)</span><div class='page_container' data-page=2>
- Bước 3: Kéo thả chuột đến hết khối E2: E9 để sao chép công thức của ô E2 cho các ơ
khác trong khối E2:E9:
2. Thu nhập trung bình theo từng ngành của cả vùng ghi vào hàng <i>Trung bình chung</i>:
- Bước 1: Xây dựng công thức cho ngành <i>nông nghiệp</i> ô C10:
→ C10 =AVERAGE(C2:C9)
Nhập công thức vào ô C10 và nhấn <i><b>Enter </b></i>em sẽ có kết quả cho ô C10:
- Bước 2: Đặt con trỏ chuột xuống góc dưới bên phải ơ C10 để xuất hiện con trỏ
chuột có hình chữ thập
- Bước 3: Kéo thả chuột đến hết khối C10:E10 để sao chép công thức của ô C10 cho
các ô khác trong khối C10:E10
3. Thu nhập trung bình chung của cả vùng ghi vào ô F10.
→ F10 =AVERAGE(C10:E10)
Nhập công thức vào ô C10 và nhấn <i><b>Enter </b></i>em sẽ có kết quả cho ơ C10:
c) Chèn thêm một cột. Quan sát và nhận biết các kết quả tính tốn theo cơng thức hoặc
hàm trong cột
1. Chèn thêm một cột vào trước cột <i>Trung bình tồn xã</i> và nhập dữ liệu như
hình 1.116b (sgk trang 103).
- Bước 1: Nháy chuột vào cột E (<i>Trung bình tồn xã</i> ), chọn lệnh <i><b>Insert</b></i> trong
nhóm <i><b>Cells</b></i> trên dải lệnh <i><b>Home</b></i>:
- Bước 2: Cột mới được tạo, em nhập liệu vào các ơ trong cột đó theo u cầu
2. Nhận biết các cơng thức có cịn đúng không? Sửa lại nếu sai.
- Hàm trong cột <i>Trung bình tồn xã</i>
- Hàm trong hàng <i>Trung bình chung</i>
→ ) Sắp xếp các xã theo:
1. Tên xã, theo thứ tự bảng chữ cái:
</div>
<span class='text_page_counter'>(3)</span><div class='page_container' data-page=3>
→ Kết quả:
2. Thu nhập bình qn về <i>nơng nghiệp</i>, theo thứ tự giảm dần:
Nháy chuột chọn một ơ trong cột C (<i>Nơng nghiệp</i>), ví dụ chọn ơ C4, chọn
lệnh trong nhóm <i><b>Sort & Filter</b></i> của dải lệnh <i><b>Data </b></i>để sắp xếp theo thứ tự giảm
dần:
3. Thu nhập bình qn về <i>cơng nghiệp</i>, theo thứ tự giảm dần
Nháy chuột chọn một ô trong cột D (<i>Cơng nghiệp</i>), ví dụ chọn ơ D5, chọn
lệnh trong nhóm <i><b>Sort & Filter</b></i> của dải lệnh <i><b>Data</b></i> để sắp xếp theo thứ tự giảm
dần
4. Thu nhập trung bình tồn xã, theo thứ tự giảm dần.
Nháy chuột chọn một ô trong cột F (<i>Trung bình tồn xã</i>), ví dụ chọn ơ F5,
chọn lệnh trong nhóm <i><b>Sort & Filter</b></i> của dải lệnh <i><b>Data</b></i> để sắp xếp theo thứ tự
giảm dần
e) Lọc ra:<i> Lọc ra các xã:</i>
- Với ba số liệu thu nhập bình quân về nông nghiệp cao nhất;
- Với ba số liệu thu nhập bình qn về cơng nghiệp cao nhất;
- Với ba số liệu thu nhập bình quân về thương mại thấp nhất;
- Với ba số liệu về thương mại cao nhất;
2.Thoát khỏi chế độ lọc.
<b>Bài 3 Tạo biểu đồ và trình bày trang in</b>
Sử dụng trang tính <i>Thong_ke</i> được tạo và lưu trong Bài 2.
a, Chọn miền dữ liệu thích hợp và tạo biểu đồ cột minh họa.
b, Chọn miền dữ liệu thích hợp và tạo biểu đồ hình trịn minh họa.
c, Di chuyển các biểu đồ. Xem trước trang tính, thiết đặt lề, điều chỉnh kích
thước,...
</div>
<span class='text_page_counter'>(4)</span><div class='page_container' data-page=4>
<i>1. </i>Chọn cột B và cột G của trang tính và tạo biểu đồ minh họa tổng thu nhập
bình quân theo đầu người của từng xã trong vùng trên cở sở dữ liệu đã được
chọn.
<i>2. </i>Chọn hàng 4 và hàng 13 của trang tính và tạo biểu đồ hình trịn minh họa tổng
thu nhập trung bình của cả vùng theo từng ngành.
3. Thiết đặt lề điều chỉnh nếu cần thiết, để có thể in hết vùng dữ liệu và các biểu
đồ trên một trang giấy.
</div>
<!--links-->