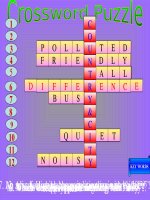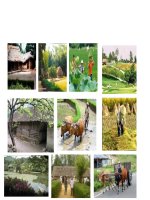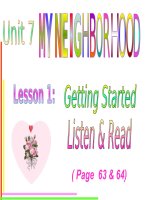Unit 5 Listen and read
Bạn đang xem bản rút gọn của tài liệu. Xem và tải ngay bản đầy đủ của tài liệu tại đây (302.47 KB, 11 trang )
<span class='text_page_counter'>(1)</span><div class='page_container' data-page=1>
<b>Bài 3</b>
<b>Cài đặt và thiết lập mạng ngang hàng</b>
<b>1. Mục tiêu: </b>
Trang bị cho học sinh các kiến thức cơ bản về thiết lập và cài đặt mạng ngang
hàng. Sau bài học này, học sinh cần phải nắm được các bước cài đặt và thiết
lập mạng, nguyên tắc hoạt động của mạng ngang hàng, phương pháp kiểm tra
thơng tin và ghi nhận cấu hình hệ thống.
<b>2. u cầu thiết bị: </b>
<b>3. Nội dung thực hành:</b>
Lắp đặt thiết bị phần cứng (card mạng + cáp)
Cài đặt Card mạng
Cài đặt giao thức mạng
Cài đặt dịch vụ mạng
<b>4. Nội dung chi tiết</b>
<i><b>4.1. - Cài đặt Card mạng</b></i>
Mở nắp thùng máy và gắn Card mạng vào khe cắm PCI
Bật công tắc nguồn – hầu hết các máy tính đời mới hiện nay đều tự động
nhận Driver mà không cần phải cài đặt. Nếu trường hợp máy tính khơng
nhận Driver ta tiến hành cài đặt Driver như sau:
Nhấp phải chuột vào My Computer – Manage
Switch
Cáp mạng
Đầu nối
Kìm bấm
Máy tính
Đĩa cài đặt hệ điều hành
Driver thiết bị
Card mạng
Thiết lập tên máy,
tên vùng
Đăng nhập mạng
</div>
<span class='text_page_counter'>(2)</span><div class='page_container' data-page=2>
Trên màn hình Computer Management – nhấp chọn Device Manage
Trên màn hình bên phải nhấp phải chuột vào thiết bị không nhận Drive –
chọn Update Drive
</div>
<span class='text_page_counter'>(3)</span><div class='page_container' data-page=3>
Đưa đĩa Driver vào ổ CD chọn đúng Driver của Card mạng và nhấp OK
Card mạng sau khi cài đúng cách trong Device Manage sẽ có dạng như
trong hình sau:
<i><b>4.2- Cài đặt giao thức mạng</b></i>
Để các máy tính có thể kết nối được với nhau ta cần phải cài đặt các giao
thức sau:
</div>
<span class='text_page_counter'>(4)</span><div class='page_container' data-page=4>
Nếu kiểm tra chưa có các giao thức này ta tiến hành cài đặt như sau:
4.2.1. Cài đặt giao thức Client For Microsoft Network.
</div>
<span class='text_page_counter'>(5)</span><div class='page_container' data-page=5>
Trên màn hình Select Network Component Type chọn Client và nhấp Add
Trong màn hình Select Network Client chọn Client for Microsoft Network
nhấp OK
4.2.2. Cài đặt giao thức IPX/SPX hoặc TCP/IP
</div>
<span class='text_page_counter'>(6)</span><div class='page_container' data-page=6>
Trên màn hình Select Network Protocol chọn giao thức IPX/SPX và nhấp
OK
</div>
<span class='text_page_counter'>(7)</span><div class='page_container' data-page=7>
<i>4.3 - Cài đặt dịch vụ mạng</i>
Trên màn hình Select Network component Type chọn Service và nhấp Add
Trên màn hình Select Network Service chọn File And Printer Sharing for
Microsoft Networks và nhấp OK
</div>
<span class='text_page_counter'>(8)</span><div class='page_container' data-page=8>
<i>4.4 - Đặt tên máy, tên workgroup</i>
Các máy tính trong cùng mạng phải có:
Giao thức giống nhau
Workgroup: giống nhau
Tên máy tính: phải khác nhau
Đặt lại tên máy trạm và đặt lại tên nhóm:
Nhấp phải chuột vào My Computer chọn Properties trên màn hình System
properties nhấp Tab Computer name và nhấp nút Change
Nhập tên máy
tính mới tại
đây
</div>
<span class='text_page_counter'>(9)</span><div class='page_container' data-page=9>
Nhắp OK <i>(Máy tính yêu cầu khởi động lại để đăng nhập mạng)</i>
<i>4.5 - Đăng nhập mạng</i>
Đăng nhập lần đầu
Khởi động máy trạm
Nhập User Name, password và bấm Enter
Nhấp phải Network Places chọn Explore
</div>
<span class='text_page_counter'>(10)</span><div class='page_container' data-page=10>
<i> (Nếu xuất hiện biểu tượng các máy khách thì quá trình đăng nhập thành cơng,</i>
<i>nếu khơng cần phải đăng nhập lại)</i>
<i>4.6 - Ghi nhận thơng tin về cấu hình mạng</i>
Muốn biết thơng tin cấu hình mạng: nhấp phải chuột vào My Computer chọn
Properties và nhấp Tab Computer Name.
Muồn biết thông tin cấu hình máy tính: nhấp phải chuột My Computer –
Properties và nhấp Tab General
</div>
<span class='text_page_counter'>(11)</span><div class='page_container' data-page=11></div>
<!--links-->