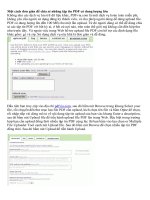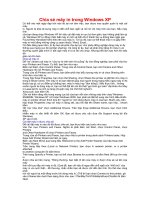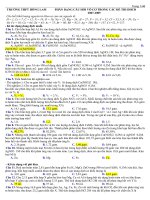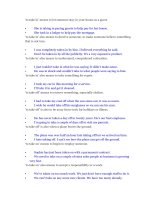Gián án Chia se may in trong WinXP
Bạn đang xem bản rút gọn của tài liệu. Xem và tải ngay bản đầy đủ của tài liệu tại đây (61.03 KB, 2 trang )
Chia sẻ máy in trong Windows XP
Có thể vào một ngày đẹp trời nào đó tại nơi làm việc, bạn được trao quyền quản lý một cái
máy
in. Người ta khệ nệ bưng máy in đến chỗ bạn ngồi và nối nó với máy tính của bạn. Nếu máy
tính
của bạn đang chạy Windows XP thì việc cài đặt máy in cực kỳ đơn giản: bạn không phải làm gì
cả, Windows XP tự động nhận biết máy in mới và hiển thị ở thanh tác vụ thông báo ngắn gọn
Found New Hardware kèm theo tên của máy in. Từ lúc đó, bạn có thể thoải mái in ra giấy trên
máy in mới bằng những công cụ quen thuộc: Word, Excel...
Có điều đáng quan tâm, từ ấy bạn sẽ phải chịu áp lực: cho phép đồng nghiệp dùng máy in ấy
thông qua mạng cục bộ (printer sharing). Và cũng từ ấy, bạn sẽ phải chịu tiếng ồn máy in và
thường xuyên giật mình vì bất ngờ máy in bị ai đó cho chạy. Nhưng biết làm sao hơn khi sếp
đã
giao nó cho bạn.
Chia sẻ máy in
Để “se” (share) cái máy in “của nợ từ trên trời rớt xuống” ấy cho đồng nghiệp, bạn phải vào thư
mục Printers and Faxes. Cụ thể, bạn làm như sau:
Bấm nút Start, chọn Control Panel. Trong cửa sổ Control Panel, bạn mở Printers and Other
Hardware rồi mở Printers and Faxes.
Trong cửa sổ Printers and Faxes, bạn bấm-phải vào biểu tượng máy in và chọn Sharing trên
trình đơn vừa hiện ra.
Trong hộp thoại Properties, bạn chọn thẻ Sharing, chọn Share this printer và đặt tên cho máy in
trong ô Share name. Tên máy in do bạn đặt sẽ giúp mọi người trong mạng hiểu ngay máy in đó
thuộc loại gì, có ưu điểm gì (chẳng hạn, máy in màu hay “đen trắng”). Nếu thực tình... không
muốn người ta dùng máy in, bạn có thể đặt tên chi đó thật “gợi hình gợi cảm” đại khái như May
in LaserJet 6L ca rich ca tang (chuyện này nói nhỏ thôi nghen!).
Xong xuôi, bạn bấm OK.
Cần nói thêm rằng nếu trong mạng cục bộ của bạn vẫn còn những máy tính chạy Windows
95/98/ME, Windows NT 4.0 hoặc Windows 2000, bạn phải cài đặt bổ sung các trình điều khiển
máy in (printer driver) thích hợp thì “người ta” mới dùng được máy in của bạn. Muốn vậy, trên
hộp thoại Properties ứng với máy in đang xét, sau khi đặt tên Share name, bạn hãy... khoan
bấm
OK mà “chịu khó” chọn Additional Drivers. Trên hộp thoại Additional Drivers, bạn chọn trình
điều
khiển máy in cần thiết rồi bấm OK. Bạn sẽ được yêu cầu đưa đĩa Support trong bộ đĩa
Windows
XP vào ổ CD.
Cài đặt máy in được chia sẻ
Để cài đặt máy in nào đó đã được chia sẻ, bạn thực hiện các bước như sau:
Vào thư mục Printers and Faxes. Nghĩa là phải bấm nút Start, chọn Control Panel, chọn
Printers
and Other Hardware rồi chọn Printers and Faxes.
Trong cửa sổ Printers and Faxes, bạn chọn Add a printer trong danh sách Printers tasks. Hộp
thoại Add Printer Wizard sẽ hiện ra ngay.
Bấm vào Next để bỏ qua trang đầu (Welcome to the Add Printer Wizard) của hộp thoại Add
Printer Wizard.
Trên trang tiếp theo (Local or Network Printer), bạn chọn A network printer, or a printer
attached
to another computer rồi bấm Next.
Trên trang Specify a Printer, bạn có thể chọn Browse for a printer và bấm Next để truy tìm máy
in
được chia sẻ trên mạng. Thông thường, bạn biết rõ tên của máy in được chia sẻ và tên của
máy
tính nối trực tiếp với máy in đó. (Quá dễ, bạn chỉ việc đi ngay đến chỗ ngồi của “khổ chủ” của
máy in và cười thật... dễ thương, chắc chắn bạn sẽ được chỉ dẫn tận tình. Dù thế nào cũng
phải
nói với người ta một tiếng trước khi dùng máy in.) Thế thì bạn chọn Connect to this printer, gõ
vào ô Name bên dưới theo dạng thức như sau: \\TênMáyTính\TênMáyInĐượcChiaSẻ rồi bấm
Next.
Trên trang Default Printer, bạn chọn Yes nếu muốn máy in “chùa” trở thành máy in mặc định
của
mình. Bạn có thể chọn No nếu có máy in riêng (nối trực tiếp với máy tính của bạn) và chỉ muốn
nhờ vả người ta khi thật cần thiết (“dù trong dù đục ao nhà vẫn hơn”). Xong, bạn lại bấm Next.
Trên trang cuối cùng Completing the Add Printer Wizard, bạn chỉ việc bấm Finish là xong.
Từ đó, máy in mà bạn “mong mỏi” sẽ xuất hiện trong cửa sổ Printers and Faxes một cách
“đàng
hoàng”, bên cạnh máy in riêng của bạn (nếu có). Bạn hãy kiểm tra ngay xem có phải như vậy
không.
Sưu tầm