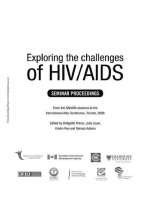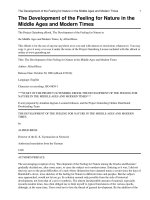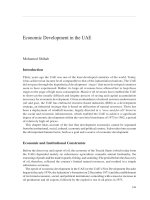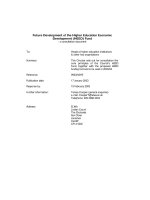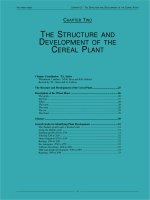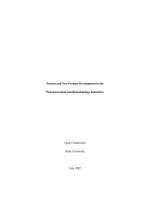Beginning iOS 5 development: Exploring the iOS SDK
Bạn đang xem bản rút gọn của tài liệu. Xem và tải ngay bản đầy đủ của tài liệu tại đây (14.88 MB, 743 trang )
<span class='text_page_counter'>(1)</span><div class='page_container' data-page=1></div>
<span class='text_page_counter'>(2)</span><div class='page_container' data-page=2>
<b>Beginning iOS 5 </b>
<b>Development </b>
Exploring the iOS SDK
■ ■ ■
</div>
<span class='text_page_counter'>(3)</span><div class='page_container' data-page=3>
This work is subject to copyright. All rights are reserved by the Publisher, whether the whole or
part of the material is concerned, specifically the rights of translation, reprinting, reuse of
illustrations, recitation, broadcasting, reproduction on microfilms or in any other physical way,
and transmission or information storage and retrieval, electronic adaptation, computer software,
or by similar or dissimilar methodology now known or hereafter developed. Exempted from this
legal reservation are brief excerpts in connection with reviews or scholarly analysis or material
supplied specifically for the purpose of being entered and executed on a computer system, for
exclusive use by the purchaser of the work. Duplication of this publication or parts thereof is
permitted only under the provisions of the Copyright Law of the Publisher's location, in its
current version, and permission for use must always be obtained from Springer. Permissions for
use may be obtained through RightsLink at the Copyright Clearance Center. Violations are liable
to prosecution under the respective Copyright Law.
ISBN-13 (pbk): 978-1-4302-3605-4
ISBN-13 (electronic): 978-1-4302-3606-1
Trademarked names, logos, and images may appear in this book. Rather than use a trademark
symbol with every occurrence of a trademarked name, logo, or image we use the names, logos,
and images only in an editorial fashion and to the benefit of the trademark owner, with no
intention of infringement of the trademark.
The use in this publication of trade names, trademarks, service marks, and similar terms, even if
they are not identified as such, is not to be taken as an expression of opinion as to whether or not
they are subject to proprietary rights.
While the advice and information in this book are believed to be true and accurate at the date of
publication, neither the authors nor the editors nor the publisher can accept any legal
responsibility for any errors or omissions that may be made. The publisher makes no warranty,
express or implied, with respect to the material contained herein.
President and Publisher: Paul Manning
Lead Editor: Tom Welsh
Technical Reviewer: Mark Dalrymple
Editorial Board: Steve Anglin, Mark Beckner, Ewan Buckingham, Gary Cornell, Morgan Ertel,
Jonathan Gennick, Jonathan Hassell, Robert Hutchinson, Michelle Lowman,
James Markham, Matthew Moodie, Jeff Olson, Jeffrey Pepper, Douglas Pundick, Ben
Renow-Clarke, Dominic Shakeshaft, Gwenan Spearing, Matt Wade, Tom Welsh
Coordinating Editor: Kelly Moritz
Copy Editor: Marilyn Smith
Compositor: MacPS, LLC
Indexer: BIM Indexing & Proofreading Services
Artist: SPi Global
Cover Designer: Anna Ishchenko
Distributed to the book trade worldwide by Springer Science+Business Media New York, 233
Spring Street, 6th Floor, New York, NY 10013. Phone 1-800-SPRINGER, fax (201) 348-4505, e-mail
, or visit www.springeronline.com.
For information on translations, please e-mail , or visit www.apress.com.
Apress and friends of ED books may be purchased in bulk for academic, corporate, or
promotional use. eBook versions and licenses are also available for most titles. For more
information, reference our Special Bulk Sales–eBook Licensing web page at
www.apress.com/bulk-sales.
</div>
<span class='text_page_counter'>(4)</span><div class='page_container' data-page=4></div>
<span class='text_page_counter'>(5)</span><div class='page_container' data-page=5>
<b>Contents at a Glance </b>
<b>Contents ... v </b>
<b>About the Authors ... xiv </b>
<b>About the Technical Reviewer ... xv </b>
<b>Acknowledgments ... xvi </b>
<b>Preface ... xvii </b>
■
<b>Chapter 1: Welcome to the Jungle ... 1</b>
■
<b>Chapter 2: Appeasing the Tiki Gods ... 13</b>
■
<b>Chapter 3: Handling Basic Interaction ... 45</b>
■
<b>Chapter 4: More User Interface Fun ... 69</b>
■
<b>Chapter 5: Autorotation and Autosizing ... 113</b>
■
<b>Chapter 6: Multiview Applications ... 133</b>
■
<b>Chapter 7: Tab Bars and Pickers ... 163</b>
■
<b>Chapter 8: Introduction to Table Views ... 217</b>
■
<b>Chapter 9: Navigation Controllers and Table Views ... 277</b>
■
<b>Chapter 10: Storyboards ... 353</b>
■
<b>Chapter 11: iPad Considerations ... 381</b>
■
<b>Chapter 12: Application Settings and User Defaults ... 407</b>
■
<b>Chapter 13: Basic Data Persistence ... 445</b>
■
<b>Chapter 14: Hey! You! Get onto iCloud! ... 493</b>
■
<b>Chapter 15: Grand Central Dispatch, Background Processing, and You ... 525</b>
■
<b>Chapter 16: Drawing with Quartz and OpenGL ... 563</b>
■
<b>Chapter 17: Taps, Touches, and Gestures ... 603</b>
■
<b>Chapter 18: Where Am I? Finding Your Way with Core Location ... 633</b>
■
<b>Chapter 19: Whee! Gyro and Accelerometer! ... 645</b>
■
<b>Chapter 20: The Camera and Photo Library ... 673</b>
■
<b>Chapter 21: Application Localization ... 685</b>
</div>
<span class='text_page_counter'>(6)</span><div class='page_container' data-page=6>
<b>Contents </b>
<b>Contents at a Glance ... iv</b>
<b></b>
<b>About the Authors ... xiv</b>
<b></b>
<b>About the Technical Reviewer ... xv</b>
<b></b>
<b>Acknowledgments ... xvi</b>
<b></b>
<b>Preface ... xvii</b>
<b></b>
■
<b>Chapter 1: Welcome to the Jungle ... 1</b>
What This Book Is ... 1
What You Need ... 1
Developer Options ... 3
What You Need to Know ... 4
What’s Different About Coding for iOS? ... 5
Only One Active Application ... 6
Only One Window ... 6
Limited Access ... 6
Limited Response Time ... 6
Limited Screen Size ... 7
Limited System Resources ... 7
No Garbage Collection, but… ... 8
Some New Stuff ... 8
A Different Approach ... 8
What’s in This Book ... 9
What’s New in This Update? ... 11
Are You Ready? ... 11
■
<b>Chapter 2: Appeasing the Tiki Gods ... 13</b>
Setting Up Your Project in Xcode ... 13
The Xcode Workspace Window ... 18
A Closer Look at Our Project ... 28
Introducing Xcode’s Interface Builder ... 30
What’s in the Nib File? ... 32
The Library ... 33
</div>
<span class='text_page_counter'>(7)</span><div class='page_container' data-page=7>
Some iPhone Polish—Finishing Touches ... 39
Bring It on Home ... 44
■
<b>Chapter 3: Handling Basic Interaction ... 45</b>
The Model-View-Controller Paradigm ... 46
Creating Our Project ... 47
Looking at the View Controller ... 48
Understanding Outlets and Actions ... 49
Cleaning Up the View Controller ... 51
Designing the User Interface ... 52
Trying It Out ... 64
Looking at the Application Delegate ... 64
Bring It on Home ... 68
■
<b>Chapter 4: More User Interface Fun ... 69</b>
A Screen Full of Controls ... 69
Active, Static, and Passive Controls ... 72
Creating the Application ... 73
Implementing the Image View and Text Fields ... 74
Adding the Image View ... 74
Resizing the Image View ... 77
Setting View Attributes ... 79
Adding the Text Fields ... 82
Creating and Connecting Outlets ... 89
Closing the Keyboard ... 91
Closing the Keyboard When Done Is Tapped ... 91
Touching the Background to Close the Keyboard ... 93
Adding the Slider and Label ... 95
Creating and Connecting the Actions and Outlets ... 97
Implementing the Action Method ... 98
Implementing the Switches, Button, and Segmented Control ... 98
Implementing the Switch Actions ... 102
Implementing the Segmented Control Action ... 105
Implementing the Action Sheet and Alert ... 105
Conforming to the Action Sheet Delegate Method ... 106
Showing the Action Sheet ... 106
Spiffing Up the Button ... 109
Using the viewDidLoad Method ... 110
Control States ... 111
Stretchable Images ... 111
Crossing the Finish Line ... 112
■
<b>Chapter 5: Autorotation and Autosizing ... 113</b>
The Mechanics of Autorotation ... 114
Points, Pixels, and the Retina Display ... 114
Autorotation Approaches ... 115
Handling Rotation Using Autosize Attributes ... 115
Configuring Supported Orientations ... 116
</div>
<span class='text_page_counter'>(8)</span><div class='page_container' data-page=8>
Using the Size Inspector’s Autosize Attributes ... 120
Setting the Buttons’ Autosize Attributes ... 122
Restructuring a View When Rotated ... 123
Creating and Connecting Outlets ... 125
Moving the Buttons on Rotation ... 125
Swapping Views ... 126
Designing the Two Views ... 128
Implementing the Swap ... 130
Changing Outlet Collections ... 131
Rotating Out of Here ... 132
■
<b>Chapter 6: Multiview Applications ... 133</b>
Common Types of Multiview Apps ... 133
The Architecture of a Multiview Application ... 138
The Root Controller ... 141
Anatomy of a Content View ... 142
Building View Switcher ... 142
Creating Our View Controller and Nib Files ... 144
Modifying the App Delegate ... 146
Modifying BIDSwitchViewController.h ... 148
Adding a View Controller ... 148
Building a View with a Toolbar ... 150
Writing the Root View Controller ... 152
Implementing the Content Views ... 156
Animating the Transition ... 159
Switching Off ... 161
■
<b>Chapter 7: Tab Bars and Pickers ... 163</b>
The Pickers Application ... 164
Delegates and Data Sources ... 169
Setting Up the Tab Bar Framework ... 170
Creating the Files ... 171
Adding the Root View Controller ... 172
Creating TabBarController.xib ... 173
The Initial Test Run ... 181
Implementing the Date Picker ... 182
Implementing the Single-Component Picker ... 186
Declaring Outlets and Actions ... 186
Building the View ... 187
Implementing the Controller As a Data Source and Delegate ... 188
Implementing a Multicomponent Picker ... 192
Declaring Outlets and Actions ... 193
Building the View ... 193
Implementing the Controller ... 194
Implementing Dependent Components ... 196
Creating a Simple Game with a Custom Picker ... 203
Writing the Controller Header File ... 203
</div>
<span class='text_page_counter'>(9)</span><div class='page_container' data-page=9>
Implementing the Controller ... 205
Final Details ... 210
Linking in the Audio Toolbox Framework ... 214
Final Spin ... 215
■
<b>Chapter 8: Introduction to Table Views ... 217</b>
Table View Basics ... 218
Table Views and Table View Cells ... 218
Grouped and Plain Tables ... 220
Implementing a Simple Table ... 221
Designing the View ... 221
Writing the Controller ... 222
Adding an Image ... 226
Using Table View Cell Styles ... 228
Setting the Indent Level ... 230
Handling Row Selection ... 231
Changing the Font Size and Row Height ... 233
Customizing Table View Cells ... 235
Adding Subviews to the Table View Cell ... 236
Creating a UITableViewCell Subclass ... 237
Loading a UITableViewCell from a Nib ... 242
Grouped and Indexed Sections ... 248
Building the View ... 248
Importing the Data ... 248
Implementing the Controller ... 249
Adding an Index ... 254
Implementing a Search Bar ... 255
Rethinking the Design ... 255
A Deep Mutable Copy ... 256
Updating the Controller Header File ... 258
Modifying the View ... 259
Modifying the Controller Implementation ... 264
Putting It All on the Table ... 276
■
<b>Chapter 9: Navigation Controllers and Table Views ... 277</b>
Navigation Controller Basics ... 277
Stacky Goodness ... 278
A Stack of Controllers ... 278
Nav, a Hierarchical Application in Six Parts ... 280
Meet the Subcontrollers ... 280
The Nav Application’s Skeleton ... 286
Adding the Images to the Project ... 294
First Subcontroller: The Disclosure Button View ... 295
Second Subcontroller: The Checklist ... 304
Third Subcontroller: Controls on Table Rows ... 310
Fourth Subcontroller: Movable Rows ... 317
Fifth Subcontroller: Deletable Rows ... 324
</div>
<span class='text_page_counter'>(10)</span><div class='page_container' data-page=10>
But There’s One More Thing. . . ... 349
Breaking the Tape ... 352
■
<b>Chapter 10: Storyboards ... 353</b>
Creating a Simple Storyboard ... 354
Dynamic Prototype Cells ... 358
Dynamic Table Content, Storyboard-Style ... 358
Editing Prototype Cells ... 359
Good Old Table View Data Source ... 361
Will It Load? ... 363
Static Cells ... 364
Going Static ... 365
So Long, Good Old Table View Data Source ... 366
You Say Segue, I Say Segue ... 367
Creating Segue Navigator ... 368
Filling the Blank Slate ... 369
First Transition ... 372
A Slightly More Useful Task List ... 372
Viewing Task Details ... 373
Make More Segues, Please ... 374
Passing a Task from the List ... 374
Handling Task Details ... 376
Passing Back Details ... 377
Making the List Receive the Details ... 378
If Only We Could End with a Smooth Transition ... 379
■
<b>Chapter 11: iPad Considerations ... 381</b>
Split Views and Popovers ... 381
Creating a SplitView Project ... 383
The Storyboard Defines the Structure ... 385
The Code Defines the Functionality ... 387
Here Come the Presidents ... 394
Creating Your Own Popover ... 401
iPad Wrap-Up ... 406
■
<b>Chapter 12: Application Settings and User Defaults ... 407</b>
Getting to Know Your Settings Bundle ... 407
The AppSettings Application ... 410
Creating the Project ... 414
Working with the Settings Bundle ... 415
Reading Settings in Our Application ... 431
Registering Default Values ... 436
Changing Defaults from Our Application ... 437
Keeping It Real ... 440
Beam Me Up, Scotty ... 443
■
<b>Chapter 13: Basic Data Persistence ... 445</b>
Your Application’s Sandbox ... 446
Getting the DocumentsDirectory ... 447
</div>
<span class='text_page_counter'>(11)</span><div class='page_container' data-page=11>
Single-File Persistence ... 448
Multiple-File Persistence ... 449
Using Property Lists ... 449
Property List Serialization ... 449
The First Version of the Persistence Application ... 451
Archiving Model Objects ... 456
Conforming to NSCoding ... 457
Implementing NSCopying ... 458
Archiving and Unarchiving Data Objects ... 459
The Archiving Application ... 460
Using iOS’s Embedded SQLite3 ... 463
Creating or Opening the Database ... 464
Using Bind Variables ... 466
The SQLite3 Application ... 467
Using Core Data ... 473
Entities and Managed Objects ... 475
The Core Data Application ... 479
Persistence Rewarded ... 491
■
<b>Chapter 14: Hey! You! Get onto iCloud! ... 493</b>
Managing Document Storage with UIDocument ... 494
Building TinyPix ... 494
Creating BIDTinyPixDocument ... 495
Code Master ... 499
Initial Storyboarding ... 505
Creating BIDTinyPixView ... 508
Storyboard Detailing ... 513
Adding iCloud Support ... 516
Creating a Provisioning Profile ... 517
Enabling iCloud Entitlements ... 518
How to Query ... 518
Save Where? ... 520
Storing Preferences on iCloud ... 521
What We Didn’t Cover ... 522
■
<b>Chapter 15: Grand Central Dispatch, Background Processing, and You ... 525</b>
Grand Central Dispatch ... 525
Introducing SlowWorker ... 526
Threading Basics ... 530
Units of Work ... 531
GCD: Low-Level Queueing ... 531
Becoming a Blockhead ... 532
Improving SlowWorker ... 533
Background Processing ... 539
Application Life Cycle ... 541
State-Change Notifications ... 541
Creating State Lab ... 543
</div>
<span class='text_page_counter'>(12)</span><div class='page_container' data-page=12>
Handling the Inactive State ... 547
Handling the Background State ... 552
Grand Central Dispatch, Over and Out ... 562
■
<b>Chapter 16: Drawing with Quartz and OpenGL ... 563</b>
Two Views of a Graphical World ... 563
The Quartz 2D Approach to Drawing ... 564
Quartz 2D’s Graphics Contexts ... 565
The Coordinate System ... 566
Specifying Colors ... 567
Drawing Images in Context ... 569
Drawing Shapes: Polygons, Lines, and Curves ... 569
Quartz 2D Tool Sampler: Patterns, Gradients, and Dash Patterns ... 570
The QuartzFun Application ... 572
Setting Up the QuartzFun Application ... 572
Adding Quartz 2D Drawing Code ... 584
Optimizing the QuartzFun Application ... 589
The GLFun Application ... 592
Setting Up the GLFun Application ... 593
Creating BIDGLFunView ... 594
Updating BIDViewController ... 601
Updating the Nib ... 602
Finishing GLFun ... 602
Drawing to a Close ... 602
■
<b>Chapter 17: Taps, Touches, and Gestures ... 603</b>
Multitouch Terminology ... 604
The Responder Chain ... 604
Responding to Events ... 605
Forwarding an Event: Keeping the Responder Chain Alive ... 606
The Multitouch Architecture ... 606
The Four Touch Notification Methods ... 607
The TouchExplorer Application ... 608
The Swipes Application ... 613
Automatic Gesture Recognition ... 616
Implementing Multiple Swipes ... 618
Detecting Multiple Taps ... 620
Detecting Pinches ... 625
Defining Custom Gestures ... 627
The CheckPlease Application ... 628
The CheckPlease Touch Methods ... 630
Garỗon? Check, Please! ... 632
<b>Chapter 18: Where Am I? Finding Your Way with Core Location ... 633</b>
The Location Manager ... 634
Setting the Desired Accuracy ... 634
Setting the Distance Filter ... 634
Starting the Location Manager ... 635
</div>
<span class='text_page_counter'>(13)</span><div class='page_container' data-page=13>
Getting Location Updates ... 636
Getting Latitude and Longitude Using CLLocation ... 636
Error Notifications ... 638
Trying Out Core Location ... 639
Updating Location Manager ... 643
Determining Distance Traveled ... 644
Wherever You Go, There You Are ... 644
■
<b>Chapter 19: Whee! Gyro and Accelerometer! ... 645</b>
Accelerometer Physics ... 645
Don’t Forget Rotation ... 646
Core Motion and the Motion Manager ... 647
Event-Based Motion ... 647
Proactive Motion Access ... 653
Accelerometer Results ... 655
Detecting Shakes ... 656
Baked-In Shaking ... 657
Shake and Break ... 658
Accelerometer As Directional Controller ... 664
Rolling Marbles ... 664
Writing the Ball View ... 666
Calculating Ball Movement ... 669
Rolling On ... 672
■
<b>Chapter 20: The Camera and Photo Library ... 673</b>
Using the Image Picker and UIImagePickerController ... 673
Implementing the Image Picker Controller Delegate ... 675
Road Testing the Camera and Library ... 677
Designing the Interface ... 679
Implementing the Camera View Controller ... 679
It’s a Snap! ... 684
■
<b>Chapter 21: Application Localization ... 685</b>
Localization Architecture ... 685
Strings Files ... 687
What’s in a Strings File? ... 687
The Localized String Macro ... 688
Real-World iOS: Localizing Your Application ... 688
Setting Up LocalizeMe ... 689
Trying Out LocalizeMe ... 693
Localizing the Nib ... 694
Localizing an Image ... 698
Generating and Localizing a Strings File ... 701
Localizing the App Display Name ... 703
Auf Wiedersehen ... 704
■
<b>Chapter 22: Where to Next? ... 705</b>
Apple’s Documentation ... 705
Mailing Lists ... 706
</div>
<span class='text_page_counter'>(14)</span><div class='page_container' data-page=14>
Blogs ... 708
Conferences ... 708
Follow the Authors ... 710
Farewell ... 710
</div>
<span class='text_page_counter'>(15)</span><div class='page_container' data-page=15>
<b>About the Authors </b>
<b>Dave Mark</b> is a longtime Mac developer and author, who has written a number
of books on Mac and iOS development, including Beginning iPhone 4
<i>Development (Apress, 2011), More iPhone 3 Development (Apress, 2010), Learn </i>
<i>C on the Mac (Apress, 2008), Ultimate Mac Programming (Wiley, 1995), and </i>
<i>The Macintosh Programming Primer series (Addison-Wesley, 1992). Dave was </i>
one of the founders of MartianCraft, an iOS and Android development house.
Dave loves the water and spends as much time as possible on it, in it, or near it.
He lives with his wife and three children in Virginia.
<b>Jack Nutting</b> has been using Cocoa since the olden days, long before it was
even called Cocoa. He has used Cocoa and its predecessors to develop software
for a wide range of industries and applications, including gaming, graphic
design, online digital distribution, telecommunications, finance, publishing,
and travel. When he is not working on Mac or iOS projects, he is developing
web applications with Ruby on Rails. Jack is a passionate proponent of
Objective-C and the Cocoa frameworks. At the drop of a hat, he will speak at
length on the virtues of dynamic dispatch and runtime class manipulations to
anyone who will listen (and even to some who won’t). Jack has written several
books on iOS and Mac development, including Beginning iPhone 4
<i>Development (Apress, 2011), Learn Cocoa on the Mac (Apress, 2010), and Beginning iPad </i>
<i>Development for iPhone Developers (Apress, 2010). He blogs from time to time at </i>
www.nuthole.com.
<b>Jeff LaMarche</b> is a Mac and iOS developer with more than 20 years of
programming experience. Jeff has written a number of iOS and Mac
development books, including Beginning iPhone 4 Development (Apress, 2011),
<i>More iPhone 3 Development (Apress, 2010), and Learn Cocoa on the Mac </i>
(Apress, 2010). Jeff is a principal at MartianCraft, an iOS and Android
development house. He has written about Cocoa and Objective-C for MacTech
<i>Magazine, as well as articles for Apple’s developer web site. Jeff also writes </i>
about iOS development for his widely read blog at
</div>
<span class='text_page_counter'>(16)</span><div class='page_container' data-page=16>
<b>About the Technical Reviewer </b>
</div>
<span class='text_page_counter'>(17)</span><div class='page_container' data-page=17>
<b>Acknowledgments </b>
This book could not have been written without our mighty, kind, and clever families, friends, and
cohorts. First and foremost, eternal thanks to Terry, Weronica, and Deneen for putting up with
us, and for keeping the rest of the universe at bay while we toiled away on this book. This project
saw us tucked away in our writers’ cubby for many long hours, and somehow, you didn’t
complain once. We are lucky men.
This book could not have been written without the fine folks at Apress. Clay Andres brought
us to Apress in the first place and carried the first few iterations of this book on his back. Dominic
Shakeshaft and Steve Anglin were the gracious masterminds who dealt with all of our complaints
with a smile on their faces, and somehow found solutions that made sense and made this book
better. Kelly Moritz, our wonderful and gracious coordinating editor, was the irresistible force to
our slowly movable object. Tom Welsh, our developmental editor, helped us with some terrific
feedback along the way. They kept the book on the right track and always pointed in the right
direction. Marilyn Smith, copy editor extraordinaire, you were such a pleasure to work with!
Jeffrey Pepper, Frank McGuckin, Brigid Duffy, and the Apress production team took all these
pieces and somehow made them whole. Dylan Wooters assembled the marketing message and
got it out to the world. To all the folks at Apress, thank you, thank you, thank you!
A very special shout-out to our incredibly talented technical reviewer, Mark Dalrymple. In
addition to providing insightful feedback, Mark tested all the code in this book and helped keep
us on the straight and narrow. Thanks, Mark!
</div>
<span class='text_page_counter'>(18)</span><div class='page_container' data-page=18>
<b>Preface </b>
Hard as it is for us to believe, you now hold in your hands (or see on your screen) the fourth
edition of this book. In the years since we set out on this journey, we’ve poured more blood,
sweat, and tears than we ever imagined into this book, in an attempt to give developers the best
introduction to the fantastic and sometimes surprising world of Cocoa Touch development.
We’ve also had a lot of fun along the way, and we hope that you will, too.
This edition of the book has been rebuilt from the ground up to cover the exciting new
changes Xcode 4 brings to the table. Apple reengineered huge portions of Xcode when
transitioning from Xcode 3 to Xcode 4, and again as it moved to the current version (as of this
writing), Xcode 4.2. We’ve followed suit. Every project in the book has been written from scratch
using the amazing technology built into Xcode 4.2.
And, of course, as the title of this new edition implies, each and every project was designed to
work properly under iOS 5. The iOS SDK has evolved significantly with this latest iOS release. As
you might expect, there are many new changes to the project templates and a lot of new ways to
do the things you’ve always done. And, of course, there’s a lot of new technology to master. We’ve
written entirely new chapters on using both storyboards and iCloud, we’ve covered new
strategies for dealing with table views, and we’ve re-created every example project using the
Automatic Reference Counting (ARC) feature to simplify memory management.
In short, we’ve made this latest edition the biggest, most substantial version of the book so
far. Whether you’re new to iOS development or have been working with it for a while, we think
you’ll like the new material covered by this volume. If you haven’t made it through a previous
edition of this book yet, if you feel a bit fuzzy still, or if you just want to help us out as authors, by
all means, pick up this fourth edition. We do appreciate your support. Be sure to check out the
book’s official community forum at , and drop us a line to let us
know about your amazing new apps. We look forward to seeing you on the forum. Happy coding!
</div>
<span class='text_page_counter'>(19)</span><div class='page_container' data-page=19>
<b> </b>
<b> Chapter </b>
<b>Welcome to the Jungle </b>
So, you want to write iPhone, iPod touch, and iPad applications? Well, we can’t say that
we blame you. iOS, the core software of all of these devices, is an exciting platform that
has been seeing explosive growth since it first came out in 2007. The rise of the mobile
software platform means that people are using software everywhere they go. With the
release of iOS 5, and the latest incarnation of the iOS software development kit (SDK),
things have only gotten better and more interesting.
<b>What This Book Is </b>
This book is a guide to help you get started down the path to creating your own iOS
applications. Our goal is to get you past the initial learning curve, to help you understand
the way iOS applications work and how they are built.
As you work your way through this book, you will create a number of small applications,
each designed to highlight specific iOS features and show you how to control or interact
with those features. If you combine the foundation you’ll gain through this book with
your own creativity and determination, and then add in the extensive and well-written
documentation provided by Apple, you’ll have everything you need to build your own
professional iPhone and iPad applications.
<b>TIP: </b>Dave, Jack, and Jeff have a forum set up for this book. It’s a great place to meet
like-minded folks, get your questions answered, and even answer other people’s questions. The
forum is at . Be sure to check it out!
<b>What You Need </b>
Before you can begin writing software for iOS, you’ll need a few items. For starters,
you’ll need an based Macintosh running Lion (OS X 10.7) or later. Any recent
Intel-based Macintosh computer—laptop or desktop—should work just fine.
</div>
<span class='text_page_counter'>(20)</span><div class='page_container' data-page=20>
You’ll also need to sign up to become a registered iOS developer. Apple requires this
step before you’re allowed to download the iOS SDK.
To sign up as a developer, just navigate to That
will bring you to a page similar to the one shown in Figure 1–1.
</div>
<span class='text_page_counter'>(21)</span><div class='page_container' data-page=21>
First, click the button labeled <i>Log in</i>. You’ll be prompted for your <i>Apple ID</i>. If you don’t
have an Apple ID, click the <i>Create Apple ID</i> button, create one, and then log in. Once
you are logged in, you’ll be taken to the main iOS development page. Not only will you
see a link to the SDK download, but you’ll also find links to a wealth of documentation,
videos, sample code, and the like—all dedicated to teaching you the finer points of iOS
application development.
The most important tool you’ll be using to develop iOS applications is called Xcode.
Xcode is Apple’s integrated development environment (IDE). Xcode includes tools for
creating and debugging source code, compiling applications, and performance tuning
the applications you’ve written.
You can find a download link for Xcode on once
you’ve signed up. You can also download Xcode from the Macintosh App Store, which
you can access from your Mac’s Apple menu.
SDK VERSIONS AND SOURCE CODE FOR THE EXAMPLES
As the versions of the SDK and Xcode evolve, the mechanism for downloading them will also change.
Sometimes the SDK and Xcode are featured as separate downloads; other times, they will be merged as a
single download. Bottom line: you want to download the latest released (non-beta) version of Xcode and
the iOS SDK.
This book has been written to work with the latest version of the SDK. In some places, we have chosen to
use new functions or methods introduced with iOS 5 that may prove incompatible with earlier versions of
the SDK. We’ll be sure to point those situations out as they arise in this book.
Be sure to download the latest and greatest source code archives from the book’s web site at
or from the book’s page on . We’ll update the
code as new versions of the SDK are released, so be sure to check the site periodically.
<b>Developer Options </b>
The free SDK download option includes a simulator that will allow you to build and run
iPhone and iPad apps on your Mac. This is perfect for learning how to program for iOS.
However, the simulator does <i>not</i> support many hardware-dependent features, such as
the accelerometer and camera. Also, the free option will not allow you to download your
applications onto your actual iPhone or other device, and it does not give you the ability
to distribute your applications on Apple’s App Store. For those capabilities, you’ll need
to sign up for one of the other options, which aren’t free:
</div>
<span class='text_page_counter'>(22)</span><div class='page_container' data-page=22>
The Enterprise program costs $299/year. It is designed for companies
developing proprietary, in-house iOS applications and for those
developing applications for the Apple’s App Store with more than one
developer working on the project.
For more details on these programs, visit
and
to compare the two.
Because iOS supports an always-connected mobile device that uses other companies’
wireless infrastructure, Apple has needed to place far more restrictions on iOS
developers than it ever has on Mac developers (who are able—at least as of this
writing—to write and distribute programs with absolutely no oversight or approval from
Apple). Even though the iPod touch and the Wi-Fi–only versions of the iPad don’t use
anyone else’s infrastructure, they’re still subject to these same restrictions.
Apple has not added restrictions to be mean, but rather as an attempt to minimize the
chances of malicious or poorly written programs being distributed that could degrade
performance on the shared network. Developing for iOS may seem like it presents a lot
of hoops to jump through, but Apple has expended quite an effort to make the process
as painless as possible. And also consider that $99 is still considerably less than buying,
for example, Visual Studio, which is Microsoft’s software development IDE.
This may seem obvious, but you’ll also need an iPhone, iPod touch, or iPad. While much
of your code can be tested using the iOS simulator, not all programs can be. And even
those that can run on the simulator really need to be thoroughly tested on an actual
device before you ever consider releasing your application to the public.
<b>NOTE: </b>If you are going to sign up for the Standard or Enterprise program, you should do it right
now. The approval process can take a while, and you’ll need that approval to be able to run your
applications on an actual device. Don’t worry, though, because all the projects in the first several
chapters and the majority of the applications in this book will run just fine on the iOS simulator.
<b>What You Need to Know </b>
</div>
<span class='text_page_counter'>(23)</span><div class='page_container' data-page=23>
You should also be familiar with iOS itself, as a user. Just as you would with any
platform for which you wanted to write an application, get to know the nuances and
quirks of the iPhone, iPad, or iPod touch. Take the time to get familiar with the iOS
interface and with the way Apple’s iPhone and/or iPad applications look and feel.
NEW TO OBJECTIVE-C?
If you have not programmed in Objective-C before, here are a few resources to help you get started:
Check out <i>Learn Objective-C on the Mac</i>, an excellent and approachable introduction
to Objective-C by Mac programming experts Mark Dalrymple and Scott Knaster
(Apress, 2009):
See Apple’s introduction to the language, <i>Learning Objective-C: A Primer</i>:
/> GettingStarted/Learning_Objective-C_A_Primer
Take a look at <i>The Objective-C Programming Language</i>, a very detailed and extensive
description of the language and a great reference guide:
/>jectiveC
That last one is also available as a free download from iBooks on your iPhone, iPod touch, or iPad. It’s
perfect for reading on the go! Apple has released several developer titles in this format, and we hope that
more are on the way. Search for “Apple developer publications” in iBooks to find them.
<b>What’s Different About Coding for iOS? </b>
If you have never programmed in Cocoa or its predecessors NeXTSTEP or OpenStep,
you may find Cocoa Touch—the application framework you’ll be using to write iOS
applications—a little alien. It has some fundamental differences from other common
application frameworks, such as those used when building .NET or Java applications.
Don’t worry too much if you feel a little lost at first. Just keep plugging away at the
exercises, and it will all start to fall into place after a while.
If you have written programs using Cocoa or NeXTSTEP, a lot in the iOS SDK will be
familiar to you. A great many classes are unchanged from the versions that are used to
develop for Mac OS X. Even those that are different tend to follow the same basic
principles and similar design patterns. However, several differences exist between
Cocoa and Cocoa Touch.
Regardless of your background, you need to keep in mind some key differences
</div>
<span class='text_page_counter'>(24)</span><div class='page_container' data-page=24>
<b>Only One Active Application </b>
On iOS, only one application can be active and displayed on the screen at any given
time. Since iOS 4, applications have been able to run in the background after the user
presses the home button, but even that is limited to a narrow set of situations, and you
must code for it specifically.
When your application isn’t active or running in the background, it doesn’t receive any
attention from the CPU whatsoever, which will wreak havoc with open network
connections and the like. iOS 5 makes great strides forward in allowing background
processing, but making your apps play nicely in this situation will require some effort on
your part.
<b>Only One Window </b>
Desktop and laptop operating systems allow many running programs to coexist, each
with the ability to create and control multiple windows. However, iOS gives your
application just one “window” to work with. All of your application’s interaction with the
user takes place inside this one window, and its size is fixed at the size of the screen.
<b>Limited Access </b>
Programs on a computer pretty much have access to everything the user who launched
them does. However, iOS seriously restricts what your application can access.
You can read and write files only from the part of iOS’s file system that was created for
your application. This area is called your application’s <b>sandbox</b>. Your sandbox is where
your application will store documents, preferences, and every other kind of data it may
need to retain.
Your application is also constrained in some other ways. You will not be able to access
low-number network ports on iOS, for example, or do anything else that would typically
require root or administrative access on a desktop computer.
<b>Limited Response Time </b>
Because of the way it is used, iOS needs to be snappy, and it expects the same of your
application. When your program is launched, you need to get your application open,
preferences and data loaded, and the main view shown on the screen as fast as
possible—in no more than a few seconds.
</div>
<span class='text_page_counter'>(25)</span><div class='page_container' data-page=25>
Note that in iOS 5, this situation is ameliorated somewhat by the existence of new API
that allows your app to ask for additional time to work when it’s about to go dark.
<b>Limited Screen Size </b>
The iPhone’s screen is really nice. When introduced, it was the highest resolution screen
available on a consumer device, by far.
But the iPhone display just isn’t all that big, and as a result, you have a lot less room to
work with than on modern computers. The screen is just 640 × 960 on the latest retina
display devices (iPhone 4 and fourth-generation iPod touch) and 320 × 480 pixels on
older devices. And that 640 × 960 retina display is crammed into the same old form
factor, so you can’t count on fitting more controls or anything like that; they will all just
be higher resolution than before.
The iPad increases the available space a bit by offering a 1024 × 768 display, but even
today, that’s not so terribly large. To give an interesting contrast, at the time of this
writing, Apple’s least expensive iMac supports 1920 × 1080 pixels, and its least
expensive notebook computer, the MacBook, supports 1280 × 800 pixels. On the other
end of the spectrum, Apple’s largest current monitor, the 27-inch LED Cinema Display,
offers a whopping 2560 × 1440 pixels.
<b>Limited System Resources </b>
Any old-time programmers who are reading this are likely laughing at the idea of a
machine with at least 256MB of RAM and 8GB of storage being in any way
resource-constrained, but it is true. Developing for iOS is not, perhaps, in exactly the same league
as trying to write a complex spreadsheet application on a machine with 48KB of
memory. But given the graphical nature of iOS and all it is capable of doing, running out
of memory is very easy.
The iOS devices available right now have either 256MB or 512MB of physical RAM,
though that will likely increase over time. Some of that memory is used for the screen
buffer and by other system processes. Usually, no more than half of that memory is left
for your application to use, and the amount can be considerably less, especially now
that apps can run in the background.
</div>
<span class='text_page_counter'>(26)</span><div class='page_container' data-page=26>
Cocoa Touch has built-in mechanisms for letting your application know that memory is
getting low. When that happens, your application must free up unneeded memory or risk
being forced to quit.
<b>No Garbage Collection, but… </b>
We mentioned earlier that Cocoa Touch uses Objective-C, but one of the key new
features of that language is not available with iOS: Cocoa Touch does not support
garbage collection. The need to do manual memory management when programming
for iOS has been a bit of a stumbling block for many programmers new to the platform,
especially those coming from languages that offer garbage collection.
With the version of Objective-C supported by iOS 5, however, this particular stumbling
block is basically gone. iOS 5 introduces a feature called Automatic Reference Counting
(ARC), which gets rid of the need to manually manage memory for Objective-C objects.
We’ll talk about ARC in Chapter 3.
<b>Some New Stuff </b>
Since we’ve mentioned that Cocoa Touch is missing some features that Cocoa has, it
seems only fair to mention that the iOS SDK contains some functionality that is not
currently present in Cocoa or, at least, is not available on every Mac:
The iOS SDK provides a way for your application to determine the iOS
device’s current geographic coordinates using Core Location.
Most iOS devices have built-in cameras and photo libraries, and the
SDK provides mechanisms that allow your application to access both.
iOS devices have a built-in accelerometer (and, in the latest iPhone
and iPod touch, a gyroscope) that lets you detect how your device is
being held and moved.
<b>A Different Approach </b>
Two things iOS devices don’t have are a physical keyboard and a mouse, which means
you have a fundamentally different way of interacting with the user than you do when
programming for a general-purpose computer. Fortunately, most of that interaction is
handled for you. For example, if you add a text field to your application, iOS knows to
bring up a keyboard when the user clicks in that field, without you needing to write any
extra code.
<b>NOTE:</b> Current devices do allow you to connect an external keyboard via Bluetooth, which gives
</div>
<span class='text_page_counter'>(27)</span><div class='page_container' data-page=27>
<b>What’s in This Book </b>
Here is a brief overview of the remaining chapters in this book:
In Chapter 2, you’ll learn how to use Xcode’s partner in crime,
Interface Builder, to create a simple interface, placing some text on the
screen.
In Chapter 3, you’ll start interacting with the user, building a simple
application that dynamically updates displayed text at runtime based
on buttons the user presses.
Chapter 4 will build on Chapter 3 by introducing you to several more of
iOS’s standard user interface controls. We’ll also demonstrate how to
use alerts and action sheets to prompt users to make a decision or to
inform them that something out of the ordinary has occurred.
In Chapter 5, we’ll look at handling autorotation and autosize
attributes, the mechanisms that allow iOS applications to be used in
both portrait and landscape modes.
In Chapter 6, we’ll move into more advanced user interfaces and
explore creating applications that support multiple views. We’ll show
you how to change which view is being shown to the user at runtime,
which will greatly enhance the potential of your apps.
Tab bars and pickers are part of the standard iOS user interface. In
Chapter 7, we’ll look at how to implement these interface elements.
In Chapter 8, we’ll cover table views, the primary way of providing lists
of data to the user and the foundation of hierarchical navigation-based
applications. You’ll also see how to let the user search in your
application data.
One of the most common iOS application interfaces is the hierarchical
list that lets you drill down to see more data or more details. In
Chapter 9, you’ll learn what’s involved in implementing this standard
type of interface.
iOS 5 brings a new way to design your apps called <b>storyboards</b>.
Chapter 10 covers this great new feature.
The iPad, with its different form factor from the other iOS devices,
requires a different approach to displaying a GUI and provides some
components to help make that happen. In Chapter 11, we’ll show you
how to use the iPad-specific parts of the SDK.
In Chapter 12, we’ll look at implementing application settings, which is
iOS’s mechanism for letting users set their application-level
</div>
<span class='text_page_counter'>(28)</span><div class='page_container' data-page=28>
Chapter 13 covers data management on iOS. We’ll talk about creating
objects to hold application data and see how that data can be
persisted to iOS’s file system. We’ll also discuss the basics of using
Core Data, which allows you to save and retrieve data easily.
Another new feature of iOS 5 is iCloud, which allows your document to
store data online and sync it between different instances of the
application. Chapter 14 shows you how to get started with iCloud.
Since iOS 4, developers have access to a new approach to
multithreaded development using Grand Central Dispatch, and also
have the ability to make their apps run in the background in certain
circumstances. In Chapter 15, we’ll show you how that’s done.
Everyone loves to draw, so we’ll look at doing some custom drawing
in Chapter 16. We’ll use basic drawing functions in Quartz 2D and
OpenGL ES.
The multitouch screen common to all iOS devices can accept a wide
variety of gestural inputs from the user. In Chapter 17, you’ll learn all
about detecting basic gestures, such as the pinch and swipe. We’ll
also look at the process of defining new gestures and talk about when
new gestures are appropriate.
iOS is capable of determining its latitude and longitude thanks to Core
Location. In Chapter 18, we’ll build some code that makes use of Core
Location to figure out where in the world your device is and use that
information in our quest for world dominance.
In Chapter 19, we’ll look at interfacing with iOS’s accelerometer and
gyroscope, which is how your device knows which way it’s being held
and the speed and direction in which it is moving. We’ll explore some
of the fun things your application can do with that information.
Nearly every iOS device has a camera and a library of pictures, both of
which are available to your application, if you ask nicely! In Chapter 20,
we’ll show you how to ask nicely.
iOS devices are currently available in more than 90 countries. In
Chapter 21, we’ll show you how to write your applications in such a
way that all parts can be easily translated into other languages. This
helps expand the potential audience for your applications.
</div>
<span class='text_page_counter'>(29)</span><div class='page_container' data-page=29>
<b>What’s New in This Update? </b>
Since the first edition of this book hit the bookstores, the growth of the iOS development
community has been phenomenal. The SDK has continually evolved, with Apple
releasing a steady stream of SDK updates.
Well, we’ve been busy, too! The second we found out about iOS SDK 5, we immediately
went to work, updating every single project to ensure not only that the code compiles
using the latest version of Xcode and the SDK, but also that each one takes advantage
of the latest and greatest features offered by Cocoa Touch. We made a ton of subtle
changes throughout the book, and added a good amount of substantive changes as
well, including two brand-new chapters: one on storyboarding and another on iCloud.
And, of course, we reshot every screen shown in the book.
<b>Are You Ready? </b>
iOS is an incredible computing platform and an exciting new frontier for your
development pleasure. Programming for iOS is going to be a new experience—different
from working on any other platform. For everything that looks familiar, there will be
something alien, but as you work through the book’s code, the concepts should all
come together and start to make sense.
Keep in mind that the exercises in this book are not simply a checklist that, when
completed, magically grants you iOS developer guru status. Make sure you understand
what you did and why before moving on to the next project. Don’t be afraid to make
changes to the code. Observing the results of your experimentation is one of the best
ways you can wrap your head around the complexities of coding in an environment like
Cocoa Touch.
</div>
<span class='text_page_counter'>(30)</span><div class='page_container' data-page=30>
<b> </b>
<b> Chapter </b>
<b>Appeasing the Tiki Gods </b>
As you’re probably well aware, it has become something of a tradition to call the first
project in any book on programming “Hello, World.” We considered breaking this
tradition, but were scared that the tiki gods would inflict some painful retribution on us
for such a gross breach of etiquette. So, let’s do it by the book, shall we?
In this chapter, we’re going to use Xcode to create a small iOS application that will
display the text “Hello, World!” We’ll look at what’s involved in creating an iOS
application project in Xcode, work through the specifics of using Xcode’s Interface
Builder to design our application’s user interface, and then run our application on the
iOS simulator. After that, we’ll give our application an icon to make it feel more like a real
iOS application.
We have a lot to do here, so let’s get going.
<b>Setting Up Your Project in Xcode </b>
By now, you should have Xcode and the iOS SDK installed on your machine. You should
also download the book project archive from the book web site
( The book forums are a great
place to download the latest book source code, get your questions answered, and meet
up with like-minded people. Of course, you can also find the source code on the Apress
web site.
<b>NOTE:</b> Even though you have the complete set of project files at your disposal in this book’s
project archive, you’ll get more out of the book if you create each project by hand, rather than
simply running the version you downloaded. By doing that, you’ll gain familiarity and expertise
working with the various application development tools.
There’s no substitute for actually creating applications; software development is not a spectator
sport.
</div>
<span class='text_page_counter'>(31)</span><div class='page_container' data-page=31>
The project we’re going to build in this chapter is contained in the <i>02 Hello World</i> folder
of the project archive.
Before we can start, we need to launch Xcode. Xcode is the tool that we’ll use to do
most of what we do in this book, but it’s not installed in the <i>/Applications</i> folder as with
most Mac applications. If you’ve already installed the developer tools as outlined in the
previous chapter, you’ll find Xcode located in <i>/Developer/Applications</i>. You’ll be using
Xcode a lot, so you might want to consider dragging it to your dock so you’ll have ready
access to it.
If this is your first time using Xcode, don’t worry; we’ll walk you through every step
involved in creating a new project. Apple recently released a new, completely rewritten
version of Xcode that’s quite a bit different than the previous version. If you’re already an
old hand but haven’t worked with Xcode 4, you will find that quite a bit has changed.
When you first launch Xcode, you’ll be presented with a welcome window like the one
shown in Figure 2–1. From here, you can choose to create a new project, connect to a
version-control system to check out an existing project, or select from a list of recently
opened projects. The welcome window also contains links to iOS and Mac OS X
technical documentation, tutorial videos, news, sample code, and other useful items. All
of this functionality can be accessed from the Xcode menu as well, but this window
gives you a nice starting point, covering some of the most common tasks you’re likely to
want to do after launching Xcode. If you feel like poking through the information here for
a few minutes, by all means, go right ahead. When you’re finished, close the window,
and we’ll proceed. If you would rather not see this window in the future, just uncheck the
<i>Show this window when Xcode launches</i> checkbox before closing it.
</div>
<span class='text_page_counter'>(32)</span><div class='page_container' data-page=32>
<b>NOTE: </b>If you have an iPhone, iPad, or iPod touch connected to your machine, you might see a
message when you first launch Xcode asking whether you want to use that device for
development. For now, click the <i>Ignore</i> button. Alternatively, the <i>Organizer</i> window, which shows
(among other things) the devices that have been synchronized with your computer, might appear.
In that case, just close the <i>Organizer</i> window. If you choose to join the paid iOS Developer
Program, you will gain access to a program portal that will tell you how to use your iOS device for
development and testing.
Create a new project by selecting New ➤ New Project... from the File menu (or by pressing
<b>N</b>). A new project window will open, and will show you the project template selection
sheet (see Figure 2–2). From this sheet, you’ll choose a project template to use as a
starting point for building your application. The pane on the left side of the sheet is
divided into two main sections: <i>iOS</i> and <i>Mac OS X</i>. Since we’re building an iOS
application, select <i>Application</i> in the <i>iOS</i> section to reveal the iOS application templates.
<b>Figure 2–2. The project template selection sheet lets you select from various templates when creating a new </b>
<i>project. </i>
</div>
<span class='text_page_counter'>(33)</span><div class='page_container' data-page=33>
Click the <i>Single View Application</i> icon (as in Figure 2–2), and then click the <i>Next</i> button.
You’ll see the project options sheet, which should look like Figure 2–3. On this sheet,
you need to specify the <i>Product Name</i> and <i>Company Identifie</i>r for your project. Xcode
will combine the two of those to generate a unique <i>Bundle Identifier</i> for your app. Name
your product <i>Hello World</i>, and then enter <i>com.apress</i> in the <i>Company Identifier</i> field, as
shown in Figure 2–3. Later, after you’ve signed up for the developer program and
learned about provisioning profiles, you’ll want to use your own company identifier. We’ll
talk more about the bundle identifier later in the chapter.
<b>Figure 2–3. Selecting a product name and company identifier for your project. Use these settings for now. </b>
The next text box is labeled <i>Class Prefix</i>, and we should populate this with a sequence
of at least three capital letters. These characters will be added to the beginning of the
name of all classes that Xcode creates for us. This is done to avoid naming conflicts with
Apple (who reserves the use of all two-letter prefixes) and other developers whose code
we might use. In Objective-C, having more than one class with the same name will
prevent your application from being built.
For the projects in the book, we’re going to use the prefix <i>BID</i>, which stands for
<b>B</b>eginning <b>i</b>Phone <b>D</b>evelopment. While there are likely to be many classes named, for
example, ViewController, far fewer classes are likely to be named BIDMyViewController,
which means a lot less chance of conflicts.
</div>
<span class='text_page_counter'>(34)</span><div class='page_container' data-page=34>
first part of the book, we’ll be using the iPhone device family, but don’t worry—we’ll
cover the iPad also.
There are three checkboxes on this sheet. You should check the middle option, <i>Use </i>
<i>Automatic Reference Counting</i>, but uncheck the other two. Automatic Reference
Counting (ARC) is a new feature of the Objective-C language, introduced with iOS 5, that
makes your life much easier. We’ll talk briefly about ARC in the next chapter.
The <i>Use Storyboard</i> option will be covered starting in Chapter 10. The other option—
<i>Include Unit Tests</i>—will set up your project in such a way that you can add special
pieces of code to your project, called <b>unit tests</b>, which are not part of your application,
but run every time you create your application to test certain functionality. Unit tests
allow you to identify when a change made to your code breaks something that was
previously working. Although it can be a valuable tool, we won’t be using automated unit
testing in this book, so you can leave its box unchecked.
Click <i>Next</i> again, and you’ll be asked where to save your new project using a standard
save sheet, as shown in Figure 2–4. If you haven’t already done so, jump over to the
Finder and create a new master directory for these book projects, and then return to
Xcode and navigate into that directory. Before you click the <i>Create</i> button, be sure to
uncheck the <i>Create local git repository for this project</i> checkbox. With the <i>Source </i>
<i>Control</i> checkbox unchecked, create the new project by clicking the <i>Create</i> button.
<b>NOTE:</b> A source control repository is a tool used to keep track of changes made to an
</div>
<span class='text_page_counter'>(35)</span><div class='page_container' data-page=35>
<b>Figure 2–4. Saving your project in a project folder on your hard drive </b>
<b>The Xcode Workspace Window </b>
</div>
<span class='text_page_counter'>(36)</span><div class='page_container' data-page=36>
<b>Figure 2–5. The Hello World project in Xcode </b>
Even if you are an old hand with earlier versions of Xcode, you’ll still benefit from reading
through this section, as a <i>lot</i> has changed since the last release of Xcode 3.<i>x</i>. Let’s take
a quick tour.
<b>The Toolbar </b>
The top of the Xcode workspace window is called the <b>toolbar</b> (see Figure 2–6). On the
left side of the toolbar are controls to start and stop running your project, a popup menu
to select the scheme you want to run, and a button to toggle breakpoints on and off. A
<b>scheme</b> brings together target and build settings, and the toolbar popup menu lets you
select a specific setup with just one click.
<b>Figure 2–6. The Xcode toolbar </b>
</div>
<span class='text_page_counter'>(37)</span><div class='page_container' data-page=37>
example, when you run your project, the activity view gives you a running commentary
on the various steps it’s taking to build your application. If you encounter any errors or
warnings, that information is displayed here as well. If you click the warning or error,
you’ll go directly to the issues navigator, which provides more information about the
warning or error, as described in the next section.
On the right side of the toolbar are three sets of buttons. The left set, labeled <i>Editor</i>, lets
you switch between three different editor configurations:
The <b>standard view</b> gives you a single pane dedicated to editing a file
or project-specific configuration values.
The incredibly powerful <b>assistant view</b> splits the editor pane into two
panes, left and right. The pane on the right is generally used to display
a file that relates to the file on the left, or that you might need to refer
to while editing the file on the left. You can manually specify what goes
into each pane, or you can let Xcode decide what’s most appropriate
for the task at hand. For example, if you’re editing the implementation
of an Objective-C class (the <i>.m</i> file), Xcode will automatically show you
that class’s header file (the <i>.h</i> file) in the right pane. If you’re designing
your user interface on the left, Xcode will show you the code that user
interface is able to interact with on the right. You’ll see the assistant
view at work throughout the book.
The versions button converts the editor pane into a time-machine-like
comparison view that works with source code management systems
such as Subversion and Git. You can compare the current version of a
source file with a previously committed version or compare any two
earlier versions with each other.
To the right of the editor button set is another set of buttons that show and hide the
navigator pane and the utility pane, on the left and right side of the editor pane. Click
those buttons to see these panes in action.
</div>
<span class='text_page_counter'>(38)</span><div class='page_container' data-page=38>
<b>The Navigator View </b>
Just below the toolbar, on the left side of the workspace window, is the <b>navigator view</b>.
The navigator view offers seven configurations that give you different views into your
project. Click one of the icons at the top of the navigator view to switch among the
following navigators, going from left to right:
<b>Project navigator</b>: This view contains a list of files that are used by your project
(see Figure 2–7). You can store references to everything you expect—from
source code files to artwork, data models, property list (or <b>plist</b>) files (discussed
in the “A Closer Look at Our Project” section later in this chapter), and even
other project files. By storing multiple projects in a single workspace, multiple
projects can easily share resources. If you click any file in the navigator view,
that file will display in the editor pane. In addition to viewing the file, you can
also edit the file (if it’s a file that Xcode knows how to edit).
<b>Figure 2–7. The Xcode navigator view showing the project navigator. Click one of the seven icons at the top of </b>
<i>the view to switch navigators. </i>
</div>
<span class='text_page_counter'>(39)</span><div class='page_container' data-page=39>
<b>Figure 2–8. The Xcode navigator view showing the symbol navigator. Open the disclosure triangle to explore the </b>
<i>files and symbols defined within each group. </i>
<b>Search navigator</b>: You’ll use this navigator to perform searches on all the files
in your workspace (see Figure 2–9). You can select <i>Replace</i> from the <i>Find</i>
</div>
<span class='text_page_counter'>(40)</span><div class='page_container' data-page=40>
<b>Figure 2–9. The Xcode navigator view showing the search navigator. Be sure to check out the popup menus </b>
<i>hidden under the word Find and under the magnifying glass in the search field. </i>
<b>Issues navigator</b>: When you build your project, any errors or warnings
will appear in this navigator, and a message detailing the number of
errors will appear in the activity view at the top of the window (see
Figure 2–10). When you click an error in the issues navigator, you’ll
jump to the appropriate line of code in the editor pane.
<b>Figure 2–10. The Xcode navigator view showing the issues navigator. This is where you’ll find your compiler </b>
<i>errors and warnings. </i>
<b>Debug navigator</b>: This navigator is your main view into the debugging process
(see Figure 2–11). If you are new to debugging, you might check out this part of
the <i>Xcode 4 User Guide</i>:
</div>
<span class='text_page_counter'>(41)</span><div class='page_container' data-page=41>
The debug navigator lists the stack frame for each active thread. A
<b>stack frame</b>is a list of the functions or methods that have been called
previously, in the order they were called. Click a method, and the
associated code appears in the editor pane. In the editor, there will be
a second frame, where you can control the debugging process,
display and modify data values, and access the low-level debugger. A
slider at the bottom of the debug navigator allows you to control the
level of detail it tracks. Slide to the extreme right to see everything,
including all the system calls. Slide to the extreme left to see only your
calls. The default setting of right in the middle is a good place to start.
<b>Figure 2–11. The Xcode navigator view showing the debug navigator. Be sure to try out the detail slider at the </b>
<i>bottom of the window, which allows you to specify the level of debug detail you want to see. </i>
</div>
<span class='text_page_counter'>(42)</span><div class='page_container' data-page=42>
<b>Figure 2–12. The Xcode navigator view showing the breakpoint navigator. The list of breakpoints is organized by </b>
<i>file. </i>
<b>Log navigator</b>: This navigator keeps a history of your recent build
results and run logs (see Figure 2–13). Click a specific log, and the
build command and any build issues are displayed in the edit pane.
<b>Figure 2–13. The Xcode navigator view showing the log navigator. The log navigator displays a list of builds, with </b>
<i>the details associated with a selected view displayed in the edit pane. </i>
<b>The Jump Bar </b>
With a single click, the <b>jump bar</b> allows you to jump to a specific element in the
hierarchy you are currently navigating. For example, Figure 2–14 shows a source file
being edited in the edit pane. The jump bar is just above the source code. Here’s how it
breaks down:
</div>
<span class='text_page_counter'>(43)</span><div class='page_container' data-page=43>
To the right of the über menu are left and right arrows that take you
back to the previous file and return to the next file, respectively.
The jump bar includes a segmented popup that displays the files for
the current project that can be displayed for the current editor. In
Figure 2–14, we’re in the source code editor, so we see all the source
files in our project. At the tail end of the jump bar is a popup that shows
the methods and other symbols contained by the currently selected file.
The jump bar in Figure 2–14 shows the file <i>BIDAppDelegate.m</i>, with a
submenu listing the symbols defined in that file.
<b>Figure 2–14. The Xcode editor pane showing the jump bar, with a source code file selected. The submenu shows </b>
<i>the list of methods in the selected file. </i>
The jump bar is incredibly powerful. Look for it as you make your way through the
various interface elements that make up Xcode 4.
<b>TIP:</b> If you’re running Xcode under Lion (Mac OS X 10.7), there’s full support for full-screen
mode. Just click the full-screen button in the upper right of the project window to try out
distraction-free, full-screen coding!
XCODE KEYBOARD SHORTCUTS
If you prefer navigating with keyboard shortcuts instead of mousing to on-screen controls, you’ll like what
Xcode has to offer. Most actions that you will do regularly in Xcode have keyboard shortcuts assigned to
them, such as <b>B to build your application or N to create a new file. </b>
You can change all of Xcode’s keyboard shortcuts, as well as assign shortcuts to commands that don’t
already have one using Xcode’s preferences, under the <i>Key Bindings</i> tab.
</div>
<span class='text_page_counter'>(44)</span><div class='page_container' data-page=44>
<b>The Utility Pane </b>
As we mentioned earlier, the second-to-last button on the right side of the Xcode toolbar
opens and closes the utility pane. Like an inspector, the utility pane is context-sensitive,
with contents that change depending on what is being displayed in the editor pane.
You’ll see examples throughout the book.
<b>Interface Builder </b>
Earlier versions of Xcode included an interface design tool called Interface Builder,
which allowed you to build and customize your project’s user interface. One of the major
changes introduced in Xcode 4 is the integration of Interface Builder into the workspace
itself. Interface Builder is no longer a separate stand-alone application, which means you
don’t need to jump back and forth between Xcode and Interface Builder as your code
and interface evolve. Huzzah!
We’ll be working extensively with Xcode’s interface-building functionality throughout the
book, digging into all its nooks and crannies. In fact, we’ll do our first bit of interface
building a bit later in this chapter.
<b>New Compiler and Debugger </b>
One of the most important changes brought in by Xcode 4 lies under the hood: a
brand-new compiler and low-level debugger. Both are significantly faster and smarter than
their predecessors.
The new compiler, LLVM 3, generates code that is faster by far than that generated by
GCC, which was the default compiler in previous versions of Xcode. In addition to
creating faster code, LLVM also knows more about your code, so it can generate
smarter, more precise error messages and warnings.
LLVM can also offer more precise code completion, and it can make educated guesses
as to the actual intent of a piece of code when it produces a warning, offering a popup
menu of likely fixes. This makes errors like misspelled symbol names, mismatched
parentheses, and missing semicolons a breeze to find and fix.
</div>
<span class='text_page_counter'>(45)</span><div class='page_container' data-page=45>
<b>A Closer Look at Our Project </b>
Now that we’ve explored the Xcode workspace window, let’s take a look at the files that
make up our new <i>Hello World</i> project. Switch to the project navigator by clicking the
leftmost of the seven navigator icons on the left side of your workspace (as discussed in
the “The Navigator View” section earlier in the chapter) or by pressing <b>1</b>.
<b>TIP:</b> The seven navigator configurations can be accessed using the keyboard shortcuts <b>1 to </b>
<b>7. The numbers correspond to the icons starting on the left, so 1 is the project navigator, </b>
<b>2 is the symbol navigator, and so on up to 7, which takes you to the log navigator. </b>
The first item in the project navigator list bears the same name as your project—in this
case, <i>Hello World</i>. This item represents your entire project, and it’s also where
project-specific configuration can be done. If you single-click it, you’ll be able to edit a number
of project configuration settings in Xcode’s editor. You don’t need to worry about those
project-specific settings now, however. At the moment, the defaults will work fine.
Flip back to Figure 2–7. Notice that the disclosure triangle to the left of <i>Hello World</i> is
open, showing a number of subfolders (which are called <b>groups</b> in Xcode):
<i>Hello World</i>: The first folder, which is always named after your project,
is where you will spend the bulk of your time. This is where most of the
code that you write will generally go, as will the files that make up your
application’s user interface. You are free to create subfolders under
the <i>Hello World</i> folder to help organize your code, and you’re even
allowed to use other groups if you prefer a different organizational
approach. While we won’t touch most of the files in this folder until
next chapter, there is one file we will explore when we make use of
Interface Builder in the next section:
<i>BIDViewController.xib</i> contains the user interface elements
specific to your project’s main view controller.
<i>Supporting Files</i>: This folder contains source code files and resources
that aren’t Objective-C classes but that are necessary to your project.
Typically, you won’t spend a lot of time in the <i>Other Sources</i> folder.
When you create a new iPhone application project, this folder contains
four files:
</div>
<span class='text_page_counter'>(46)</span><div class='page_container' data-page=46>
<i>InfoPlist.strings</i> is a text file that contains human-readable strings
that may be referenced in the info property list. Unlike the info
property list itself, this file can be localized, allowing you to
include multiple language translations in your application (a topic
we’ll cover in Chapter 21).
<i>main.m</i> contains your application’s main() method. You normally
won’t need to edit or change this file. In fact, if you don’t know
what you’re doing, it’s really a good idea not to touch it.
<i>Hello_World_Prefix.pch</i> is a list of header files from external
frameworks that are used by your project (the extension <i>.pch</i>
stands for <b>p</b>re<b>c</b>ompiled <b>h</b>eader). The headers referenced in this
file are typically ones that aren’t part of your project and aren’t
likely to change very often. Xcode will precompile these headers
and then continue to use that precompiled version in future
builds, which will reduce the amount of time it takes to compile
your project whenever you select Build or Run. It will be a while
before you need to worry about this file, because the most
commonly used header files are already included for you.
<i>Frameworks</i>: This folder is a special kind of library that can contain
code as well as resources, such as image and sound files. Any
framework or library that you add to this folder will be linked into your
application, and your code will be able to use any objects, functions,
and resources contained in that framework or library. The most
commonly needed frameworks and libraries are linked into your
project by default, so most of the time, you will not need to add
anything to this folder. If you do need less commonly used libraries
and frameworks, it’s easy to add them to the <i>Frameworks</i> folder. We’ll
show you how to add frameworks in Chapter 7.
</div>
<span class='text_page_counter'>(47)</span><div class='page_container' data-page=47>
<b>NOTE: </b>The “folders” in the navigator area do not necessarily correspond to folders in your Mac’s
file system. These are logical groupings within Xcode to help you keep everything organized, and to
make it faster and easier to find what you’re looking for while working on your application. Often,
the items contained in those two project folders are stored directly in the project’s directory, but you
can store them anywhere—even outside your project folder if you want. The hierarchy inside Xcode
is completely independent of the file system hierarchy, so moving a file out of the <i>Classes</i> folder in
Xcode, for example, will not change the file’s location on your hard drive.
It is possible to configure a group to use a specific file system directory using the utility pane.
However, by default, new groups added to your project are completely independent of the file
system, and their contents can be contained anywhere.
<b>Introducing Xcode’s Interface Builder </b>
In your workspace window’s project navigator, expand the <i>Hello World </i>group, if it’s not
already open, and then select the file <i>BIDViewController.xib</i>. As soon as you do, the file
will open in the editor pane, as shown in Figure 2–15. You should see a graph paper
background, which makes a nice backdrop for editing interfaces. This is Xcode’s
Interface Builder (sometimes referred to as IB), which is where you’ll design your
application’s user interface.
Interface Builder has a long history. It has been around since 1988 and has been used to
develop applications for NeXTSTEP, OpenStep, Mac OS X, and now iOS devices such
as iPhone and iPad. As we noted earlier, before Xcode 4, Interface Builder was a
separate application that was installed along with Xcode and worked in tandem with it.
Now, Interface Builder is fully integrated into Xcode.
Interface Builder supports two file types: an older format that uses the extension <i>.nib</i>
and a newer format that uses the extension <i>.xib</i>. The iOS project templates all use <i>.xib</i>
files by default, but for the first 20 years it existed, all Interface Builder files had the
extension <i>.nib</i>, and as a result, most developers took to calling Interface Builder files
“nib files.” Interface Builder files are often called nib files regardless of whether the
extension actually used for the file is <i>.xib</i> or <i>.nib</i>. In fact, Apple still uses the terms <i>nib</i>
and <i>nib file</i> throughout its documentation.
</div>
<span class='text_page_counter'>(48)</span><div class='page_container' data-page=48>
<b>Figure 2–15. We selected BIDViewController.xib in the project navigator. This opened the file in Interface Builder. </b>
<i>Note the graph paper background in the editor pane. The gray vertical bar to the left of the graph paper is called </i>
<i>the dock. </i>
The top two icons in the nib file are called <i>File’s Owner</i> and <i>First Responder</i>, which are
special items that every nib file has and which we’ll talk about more in a moment. Each
of the remaining icons represents a single instance of an Objective-C class that will be
created automatically for you when this nib file is loaded. Our nib file has one additional
icon beyond the required <i>File’s Owner</i> and <i>First Responder</i>. That third icon—the one
below the horizontal line—represents a view object. This is the view that will be shown
when our application launches, and it was created for us when we selected the <i>Single </i>
<i>View Application</i> template.
Now, let’s say that you want to create an instance of a button. You could create that
button by writing code, but creating an interface object by dragging a button out of a
library and specifying its attributes is so much simpler, and it results in exactly the same
thing happening at runtime.
</div>
<span class='text_page_counter'>(49)</span><div class='page_container' data-page=49>
<b>What’s in the Nib File? </b>
As we mentioned earlier, the contents of the nib file are represented by icons or a list in
the dock immediately to the left of the editor pane (see Figure 2–15). Every nib file starts
off with the same two icons: <i>File’s Owner</i> and <i>First Responder</i>. These two are created
automatically and cannot be deleted. Furthermore, they are visually separated from the
objects you add to the nib file by a divider. From that, you can probably guess that they
are important.
<i>File’s Owner</i> represents the object that loaded the nib file from disk. In
other words, <i>File’s Owner</i> is the object that “owns” this copy of the nib
file.
<i>First Responder</i> is, in very basic terms, the object with which the user
is currently interacting. If, for example, the user is currently entering
data into a text field, that field is the current first responder. The first
responder changes as the user interacts with the user interface, and
the <i>First Responder</i> icon gives you a convenient way to communicate
with whatever control or other object is the current first responder,
without needing to write code to determine which control or view that
might be.
We’ll talk more about these objects starting in the next chapter, so don’t worry if you’re
a bit fuzzy right now on when you would use <i>First Responder</i> or what constitutes the
“owner” of a nib.
Every other icon in this window, other than these first two special cases, represents an
object instance that will be created when the nib file loads, exactly as if you had written
code to alloc and init a new Objective-C object. In our case, there is a third icon called
<i>View</i> (see Figure 2–15).
The <i>View</i> icon represents an instance of the UIView class. A UIView object is an area that
a user can see and interact with. In this application, we will have only one view, so this
icon represents everything that the user can see in our application. Later, we’ll build
more complex applications that have more than one view. For now, just think of this as
what the user can see when using your application.
<b>NOTE: </b>Technically speaking, our application will actually have more than one view. All user
interface elements that can be displayed on the screen—including buttons, text fields, and
labels—are descendents of UIView. When you see the term <i>view</i> used in this book, however,
we will generally be referring to only actual instances of UIView, and this application has only
one of those.
</div>
<span class='text_page_counter'>(50)</span><div class='page_container' data-page=50>
<b>The Library </b>
As shown in Figure 2–16, the utility view, which makes up the right side of the workspace, is
divided into two sections. If you’re not currently seeing the utility view, click the rightmost of the
three <i>View</i> buttons in the toolbar, select ViewUtilitiesShow Utilities, or press <b>0</b>
(option-command-zero).
<b>Figure 2–16. The library is where you’ll find stock objects from the UIKit that are available for use in Interface </b>
<i>Builder. Everything above the library but below the toolbar is known collectively as the inspector. </i>
</div>
<span class='text_page_counter'>(51)</span><div class='page_container' data-page=51>
<b>File template library</b>: This section contains a collection of file
templates you can use when you need to add a new file to your
project. For example, if you want to add a new Objective-C class to
your project, drag an Objective-C class file from the file template
library.
<b>Code snippet library</b>: This section features a collection of code
snippets you can drag into your source code files. Can’t remember the
syntax for Objective-C fast enumeration? That’s fine—just drag that
particular snippet out of the library, and you don’t need to look it up.
Have you written something you think you’ll want to use again later?
Select it in your text editor and drag it to the code snippet library.
<b>Object library</b>: This section is filled with reusable objects, such as text
fields, labels, sliders, buttons, and just about any object you would
ever need to design your iOS interface. We’ll use the object library
extensively in this book to build the interfaces for our sample
programs.
<b>Media library</b>: As its name implies, this section is for all your media,
including pictures, sounds, and movies.
<b>NOTE:</b> The items in the object library are primarily from the iOS UIKit, which is a framework of
objects used to create an app’s user interface. UIKit fulfills the same role in Cocoa Touch as
AppKit does in Cocoa. The two frameworks are similar conceptually, but because of differences
in the platforms, there are obviously many differences between them. On the other hand, the
Foundation framework classes, such as NSString and NSArray, are shared between Cocoa
and Cocoa Touch.
Note the search field at the bottom of the library. Do you want to find a button? Type
<i>button</i> in the search field, and the current library will show only items with <i>button</i> in the
name. Don’t forget to clear the search field when you are finished searching.
<b>Adding a Label to the View </b>
Let’s give Interface Builder a try. Click the object library icon (it looks like a cube) at the
top of the library to bring up the object library. Now scroll through the library to find a
<i>Table View</i>. That’s it—keep scrolling, and you’ll find it. Or wait! There’s a better way: just
type the words <i>Table View</i> in the search field. Isn’t that so much easier?
<b>TIP:</b> Here’s a nifty shortcut: press ^3 to jump to the search field and highlight its contents.
</div>
<span class='text_page_counter'>(52)</span><div class='page_container' data-page=52>
the <i>View</i> icon in the Interface Builder dock.) As your cursor appears over the view, it will
turn into the standard, “I’m making a copy of something” green plus sign you know from
the Finder. Drag the label to the center of the view. A pair of blue guidelines—one
vertical and one horizontal—will appear when your label is centered. It’s not vital that the
label be centered, but it’s good to know those guidelines are there. Figure 2–17 shows
what our workspace looked like just before we released our drag.
<b>Figure 2–17. We’ve found a label in our library and dragged it onto our view. Note that we typed label into the </b>
<i>library search field to limit our object list to those containing the word label. </i>
User interface items are stored in a hierarchy. Most views can contain <b>subviews</b>, though
there are some, like buttons and most other controls, that can’t. Interface Builder is
smart. If an object does not accept subviews, you will not be able to drag other objects
onto it.
We’ll add our label as a subview of our main view (the view named <i>View</i>), which will
cause it to show up automatically when that view is displayed to the user. Dragging a
<i>Label</i> from the library to the view called <i>View</i> adds an instance of UILabel as a subview
of our application’s main view.
</div>
<span class='text_page_counter'>(53)</span><div class='page_container' data-page=53>
stick with the simulator as much as possible, since running in the simulator doesn’t
require any paid membership.
Ready to run? Select Product➤Run or press <b>R</b>. Xcode will compile your app and launch
it in the iPhone simulator, as shown in Figure 2–18.
<b>NOTE:</b> If your iOS device is connected to your Mac when you build and run, things might not go
quite as planned. In a nutshell, in order to be able to build and run your applications on your
iPhone, iPad, or iPod touch, you must sign up and pay for one of Apple’s iOS Developer
Programs, and then go through the process of configuring Xcode appropriately. When you join
the program, Apple will send you the information you’ll need to get this done. In the meantime,
most of the programs in this book will run just fine using the iPhone or iPad simulator.
<b>Figure 2–18. Here’s the Hello, World program in its full iPhone glory! </b>
</div>
<span class='text_page_counter'>(54)</span><div class='page_container' data-page=54>
<b>TIP:</b> You are welcome to quit the simulator once you finish examining your app, but you’ll just be
restarting it in a moment. If you leave the simulator running and ask Xcode to run your
application again, Xcode will ask you if you want to stop your existing app first or run the app as
a second instance, leaving the first instance running as well. If this seems confusing, feel free to
quit the simulator each time you finish testing your app. No one will know!
Wait a second! That’s it? But we didn’t write any code. That’s right.
Pretty neat, huh?
Well, how about if we wanted to change some of the properties of the label, like the text
size or color? We would need to write code to do that, right? Nope. Let’s see just how
easy it is to make changes.
<b>Changing Attributes </b>
Head back to Xcode and single-click the <i>Hello World</i> label so that it is selected. Now
turn your attention to the area above the library pane. This part of the utility pane is
called the <b>inspector</b>. Like the library, the inspector pane is topped by a series of icons,
each of which changes the inspector to view a specific type of data. To change the
attributes of the label, we’ll need the fourth icon from the left, which brings up the object
attributes inspector, as shown in Figure 2–19.
</div>
<span class='text_page_counter'>(55)</span><div class='page_container' data-page=55>
<b>Figure 2–19. The object attributes inspector showing our label’s attributes </b>
</div>
<span class='text_page_counter'>(56)</span><div class='page_container' data-page=56>
playing, save the file and select Run again. The changes you made should show up in
your application, once again without writing any code.
<b>NOTE:</b> Don’t worry too much about what all of the fields in the object attributes inspector mean,
or fret if you can’t get one of your changes to show up. As you make your way through the book,
you’ll learn a lot about the object attributes inspector and what each of the fields does.
By letting you design your interface graphically, Interface Builder frees you to spend time
writing the code that is specific to your application, instead of writing tedious code to
construct your user interface.
Most modern application development environments have some tool that lets you build
your user interface graphically. One distinction between Interface Builder and many of
these other tools is that Interface Builder does not generate any code that must be
maintained. Instead, Interface Builder creates Objective-C objects, just as you would do
in your own code, and then serializes those objects into the nib file so that they can be
loaded directly into memory at runtime. This avoids many of the problems associated
with code generation and is, overall, a more powerful approach.
<b>Some iPhone Polish—Finishing Touches </b>
Now let’s put a last bit of spit and polish on our application to make it feel a little more
like an authentic iPhone application. First, run your project. When the simulator window
appears, click the iPhone’s home button (the black button with the white square at the
very bottom of the window). That will bring you back to the iPhone home screen, as
shown in Figure 2–20. Notice anything a bit, well, boring?
Take a look at the Hello World icon at the top of the screen. Yeah, that icon will never
do, will it? To fix it, you need to create an icon and save it as a portable network graphic
(<i>.png</i>) file. Actually, you should create two icons. One needs to be 114 × 114 pixels in
size, and the other needs to be 57 × 57 pixels. Why two icons? Well, the iPhone 4
introduced the <b>Retina display</b>, which was exactly double the resolution of earlier iPhone
models. The smaller icon will be used on non-Retina devices, and the larger one will be
used on devices with a Retina display.
</div>
<span class='text_page_counter'>(57)</span><div class='page_container' data-page=57>
<b>Figure 2–20. Our Hello, World icon is just plain boring. It needs a real icon! </b>
<b>NOTE:</b> For your application’s icon, you must use <i>.png</i> images, but you should actually use that
format for all images in your iOS projects. Xcode automatically optimizes <i>.png</i> images at build
time, which makes them the fastest and most efficient image type for use in iOS apps. Even
though most common image formats will display correctly, you should use <i>.png</i> files unless you
have a compelling reason to use another format.
After you’ve designed your app icon, press <b>1</b> to open the project navigator, and then
click the topmost row in the navigator—the one with the blue icon and the name <i>Hello </i>
<i>World</i>. Now, turn your attention to the editing pane.
On the left side of the editing pane, you’ll see a white column with list entries labeled
</div>
<span class='text_page_counter'>(58)</span><div class='page_container' data-page=58>
<b>Figure 2–21. The App Icon boxes on your project’s Summary tab. This is where you can set your application’s </b>
<i>icon. </i>
From the Finder, drag <i>icon.png</i> to the left rectangle. This will copy <i>icon.png</i> into your
project and set it as your application’s icon. Next, drag <i></i> from the Finder to
the right rectangle, which will set that as you application’s Retina display icon.
If you look back in the project navigator, you’ll notice that the two images were added to
your project, but not inside a folder (see Figure 2–22). To keep our project organized,
select <i>icon.png</i> and <i></i>, and drag them to the <i>Supporting Files</i> group.
<b>Figure 2–22. When the icons are added to your project, they’re not placed in a subfolder. If you want to keep your </b>
<i>project organized, you’ll need to move them yourself. </i>
Let’s take a look at what Xcode did with those icons, behind the scenes. In Xcode’s
project navigator, look in the <i>Supporting Files</i> folder again, and then single-click the
<i>Hello_World-Info.plist</i> file. This is a <b>property list</b> file that contains some general
information about our application, including specifics on our project icon files.
</div>
<span class='text_page_counter'>(59)</span><div class='page_container' data-page=59>
icon that was specified. Single-click the disclosure triangle immediately to the left of the
name <i>Icon Files</i>, and you’ll see the two items in the array, as shown in Figure 2–23.
<b>Figure 2–23. Expanding the disclosure triangle shows the contents of the Icon Files array. Inside the array, you’ll </b>
<i>find a row for each of our two icon files. </i>
Looking at the plist contents in Figure 2–23, you might notice another row with the key
<i>Icon Files (iOS 5). </i>If you click the disclosure triangle next to that entry, you’ll see that it
contains two named entries: one called <i>Primary Icon</i> and another called <i>Newsstand </i>
<i>Icon.</i> If you expand <i>Primary Icon</i>, you’ll see the same thing you saw under <i>Icon Files</i>.
Don’t be too concerned about this. If you set your icons using Xcode the way we just
did, Xcode will always configure the property list correctly.
The reason that the same icon information is represented twice is that prior to iOS 5,
there was only one icon for an app, so a single array (<i>Icon Files</i>) was sufficient for
holding the information about the icons. With iOS 5, Apple introduced a way to specify
other types of icons for your application, including one to be used within Apple’s
Newsstand app. We won’t be covering Newsstand in this book, so you don’t need to
worry about when or why you would specify an icon for that. Just be aware that iOS 5
introduced a new way to specify icons, and for the time being, apps will be supporting
both the old and new methods.
<b>NOTE: </b>If you were to just copy the two icon image files into your Xcode project and do nothing
else, your icon would actually show up anyway. Huh? Why’s that? By default, if no icon file name
is provided, the SDK looks for a resource named <i>icon.png</i> and uses that. You also don’t need to
tell it about the <i>@2x</i> version of the icon. iOS knows to look for that on a device with a Retina
display. To be safe, however, you should future-proof your app and always specify your
application’s icons in the info property list.
</div>
<span class='text_page_counter'>(60)</span><div class='page_container' data-page=60>
<i>identifier</i>. This is that unique identifier we entered when we created our project. This
value should always be set. The standard naming convention for bundle identifiers is to
use one of the top-level Internet domains, such as <i>com</i> or <i>org</i> followed by a period, then
the name of your company or organization followed by another period, and finally, the
name of your application.
When we created this project, we were prompted for a bundle identifier, and we entered
<i>com.apress</i>. The value at the end of the string is a special code that will be replaced with
your application’s name when your application is built. This allows you to tie your
application’s bundle identifier to its name. If you need to change your application’s
unique identifier after creating the project, this is where you would do it.
Now compile and run your app. When the simulator has finished launching, press the
button with the white square to go home, and check out your snazzy new icon. Ours is
shown in Figure 2–24.
<b>Figure 2–24. Your application now has a snazzy icon! </b>
<b>NOTE:</b> If you want to clear out old applications from the iPhone simulator’s home screen, you can
</div>
<span class='text_page_counter'>(61)</span><div class='page_container' data-page=61>
<b>Bring It on Home </b>
Pat yourself on the back. Although it may not seem like you accomplished all that much
in this chapter, we actually covered a lot of ground. You learned about the iOS project
templates, created an application, learned a ton about Xcode 4, started using Interface
Builder, and learned how to set your application icon and bundle identifier.
</div>
<span class='text_page_counter'>(62)</span><div class='page_container' data-page=62>
<b> </b>
<b> Chapter </b>
<b>Handling Basic </b>
<b>Interaction </b>
Our Hello, World application was a good introduction to iOS development using Cocoa
Touch, but it was missing a crucial capability: the ability to interact with the user.
Without that, our application is severely limited in terms of what it can accomplish.
In this chapter, we’re going to write a slightly more complex application—one that will
feature two buttons as well as a label, as shown in Figure 3–1. When the user taps either
of the buttons, the label’s text will change. This may seem like a rather simplistic
example, but it demonstrates the key concepts involved in creating interactive iOS apps.
<b>Figure 3–1. The simple two-button application we will build in this chapter </b>
</div>
<span class='text_page_counter'>(63)</span><div class='page_container' data-page=63>
<b>The Model-View-Controller Paradigm </b>
Before diving in, a bit of theory is in order. The designers of Cocoa Touch were guided
by a concept called <b>Model-View-Controller</b> (MVC), which is a very logical way of
dividing the code that makes up a GUI-based application. These days, almost all
object-oriented frameworks pay a certain amount of homage to MVC, but few are as true to the
MVC model as Cocoa Touch.
The MVC pattern divides all functionality into three distinct categories:
<b>Model</b>: The classes that hold your application’s data.
<b>View</b>: Made up of the windows, controls, and other elements that the
user can see and interact with.
<b>Controller</b>: The code that binds together the model and view. It
contains the application logic that decides how to handle the user’s
inputs.
The goal in MVC is to make the objects that implement these three types of code as distinct
from one another as possible. Any object you create should be readily identifiable as
belonging in one of the three categories, with little or no functionality that could be classified
as being either of the other two. An object that implements a button, for example, shouldn’t
contain code to process data when that button is tapped, and an implementation of a bank
account shouldn’t contain code to draw a table to display its transactions.
MVC helps ensure maximum reusability. A class that implements a generic button can
be used in any application. A class that implements a button that does some particular
calculation when it is clicked can be used only in the application for which it was
originally written.
When you write Cocoa Touch applications, you will primarily create your view
components using a visual editor within Xcode called Interface Builder, although you will
also modify, and sometimes even create, your user interfaces from code.
Your model will be created by writing Objective-C classes to hold your application’s
data or by building a data model using something called Core Data, which you’ll learn
about in Chapter 13. We won’t be creating any model objects in this chapter’s
application, because we do not need to store or preserve data, but we will introduce
model objects as our applications get more complex in future chapters.
</div>
<span class='text_page_counter'>(64)</span><div class='page_container' data-page=64>
<b>Creating Our Project </b>
It’s time to create our next Xcode project. We’re going to use the same template that we
used in the previous chapter: <i>Single View Application</i>. By starting with this simple
template again, it will be easier for you to see how the view and controller objects work
together in an iOS application. We’ll use some of the other templates in later chapters.
Launch Xcode and select File ➤ New ➤ New Project... or press <b>N</b>. Select the <i>Single </i>
<i>View Application</i> template, and then click <i>Next</i>.
You’ll be presented with the same options sheet as you saw in the previous chapter. In
the <i>Product Name</i> field, type the name of our new application, <i>Button Fun</i>. The
<i>Company Identifier</i> field should still have the value you used in the previous chapter, so
you can leave that alone. In the <i>Class Prefix</i> field, use the same value as you did in the
previous chapter: <i>BID</i>.
Just as we did with Hello, World, we’re going to write an iPhone application, so select
<i>iPhone</i> for <i>Device Family</i>. We’re not going to use storyboards or unit tests, so you can
leave both of those options unchecked. However, we do want to use ARC, so check the
<i>Use Automatic Reference Counting</i> box. We’ll explain ARC later in the chapter. Figure 3–
2 shows the completed options sheet.
<b>Figure 3–2. Naming your project and selecting options </b>
</div>
<span class='text_page_counter'>(65)</span><div class='page_container' data-page=65>
<b>Looking at the View Controller </b>
A little later in this chapter, we’ll design a view (or user interface) for our application
using Interface Builder, just as we did in the previous chapter. Before we do that, we’re
going to look at and make some changes to the source code files that were created for
us. Yes, Virginia, we’re actually going to write some code in this chapter.
Before we make any changes, let’s look at the files that were created for us. In the
project navigator, the <i>Button Fun</i> group should already be expanded, but if it’s not, click
the disclosure triangle next to it (see Figure 3–3).
<b>Figure 3–3. The project navigator showing the class files that were created for us by the project template. Note </b>
<i>that our class prefix was automatically incorporated into the class file names. </i>
The <i>Button Fun</i> folder should contain four source code files (the ones that end in <i>.h</i> or
<i>.m</i>) and a single nib file. These four source code files implement two classes that our
application needs: our application delegate and the view controller for our application’s
only view. Notice that Xcode automatically added the prefix we specified to all of our
class names.
We’ll look at the application delegate a little later in the chapter. First, we’ll work with the
view controller class that was created for us.
The controller class called BIDViewController is responsible for managing our
application’s view. The BID part of the name is derived automatically from the class
prefix we specified, and the ViewController part of the name identifies that this class is,
well, a view controller. Click <i>BIDViewController.h</i> in the <i>Groups & Files</i> pane, and take a
look at the contents of the class’s header file:
#import <UIKit/UIKit.h>
@interface BIDViewController : UIViewController
@end
</div>
<span class='text_page_counter'>(66)</span><div class='page_container' data-page=66>
have some, so it has created this class for us to write that application-specific
functionality.
<b>Understanding Outlets and Actions </b>
In Chapter 2, you used Xcode’s Interface Builder to design a user interface. A moment
ago, you saw the shell of a view controller class. There must be some way for the code
in this view controller class to interact with the objects in the nib file, right?
Absolutely! A controller class can refer to objects in a nib file by using a special kind of
property called an <b>outlet</b>. Think of an outlet as a pointer that points to an object within
the nib. For example, suppose you created a text label in Interface Builder (as we did in
Chapter 2) and wanted to change the label’s text from within your code. By declaring an
outlet and connecting that outlet to the label object, you would then be able to use the
outlet from within your code to change the text displayed by the label. You’ll see how to
do just that in this chapter.
Going in the opposite direction, interface objects in our nib file can be set up to trigger
special methods in our controller class. These special methods are known as <b>action</b>
<b>methods</b> (or just <b>actions</b>). For example, you can tell Interface Builder that when the user
taps a button, a specific action method within your code should be called. You could
even tell Interface Builder that when the user first touches a button, it should call one
action method, and then later when the finger is lifted off the button, it should call a
different action method.
Prior to Xcode 4, we would have needed to create our outlets and actions here in the
view controller’s header file before we could go to Interface Builder and start connecting
outlets and actions. Xcode 4’s assistant view gives us a much faster and more intuitive
approach that lets us create and connect outlets and actions simultaneously, a process
we’re going to look at shortly. But before we start making connections, let’s talk about
outlets and actions in a little more detail. Outlets and actions are two of the most basic
building blocks you’ll use to create iOS apps, so it’s important that you understand what
they are and how they work.
<b>Outlets </b>
Outlets are special Objective-C class properties that are declared using the keyword
IBOutlet. Declaring an outlet is done in your controller class header file, and might look
something like this:
@property (nonatomic, retain) IBOutlet UIButton *myButton;
This example is an outlet called <i>myButton</i>, which can be set to point to any button in
Interface Builder.
The IBOutlet keyword is defined like this:
#ifndef IBOutlet
</div>
<span class='text_page_counter'>(67)</span><div class='page_container' data-page=67>
Confused? IBOutlet does absolutely nothing as far as the compiler is concerned. Its
sole purpose is to act as a hint to tell Xcode that this is a property that we’re going to
want to connect to an object in a nib file. Any property that you create and want to
connect to an object in a nib file must be preceded by the IBOutlet keyword.
Fortunately, Xcode will now create outlets for us automatically.
OUTLET CHANGES
Over time, Apple has changed the way that outlets are declared and used. Since you are likely to run
across older code at some point, let’s look at how outlets have changed.
In the first version of this book, we declared both a property and its underlying instance variable for our
outlets. At that time, properties were a new construct in the Objective-C language, and they required you
to declare a corresponding instance variable, like this:
@interface MyViewController : UIViewController
{
UIButton *myButton;
}
@property (nonatomic, retain) UIButton *myButton;
@end
Back then, we placed the IBOutlet keyword before the instance variable declaration, like this:
IBOutlet UIButton *myButton;
This was how Apple’s sample code was written at the time, and also how the IBOutlet keyword had
traditionally been used in Cocoa and NeXTSTEP.
By the time we wrote the second edition of the book, Apple had moved away from placing the IBOutlet
keyword in front of the instance variable, and it became standard to place it within the property
declaration, like this:
@property (nonatomic, retain) IBOutlet UIButton *myButton;
Even though both approaches continued to work (and still do), we followed Apple’s lead and changed the
book code so that the IBOutlet keyword was in the property declaration rather than in the instance
variable declaration.
When Apple switched the default compiler from GCC to LLVM recently, it stopped being necessary to
declare instance variables for properties. If LLVM finds a property without a matching instance variable, it
will create one automatically. As a result, in this edition of the book, we’ve stopped declaring instance
variables for our outlets altogether.
All of these approaches do exactly the same thing, which is to tell Interface Builder about the existence of
an outlet. Placing the IBOutlet keyword on the property declaration is Apple’s current recommendation,
so that’s what we’re going to use. But we wanted to make you aware of the history in case you come
across older code that has the IBOutlet keyword on the instance variable.
You can read more about Objective-C properties in the book <i>Learn Objective-C on the Mac</i> by Mark
Dalrymple and Scott Knaster (Apress, 2009) and in the document called <i>Introduction to the Objective-C </i>
<i>Programming Language</i>, available from Apple’s Developer web site at
</div>
<span class='text_page_counter'>(68)</span><div class='page_container' data-page=68>
<b>Actions </b>
In a nutshell, actions are methods that are declared with a special return type, IBAction,
which tells Interface Builder that this method can be triggered by a control in a nib file.
The declaration for an action method will usually look like this:
- (IBAction)doSomething:(id)sender;
or like this:
- (IBAction)doSomething;
The actual name of the method can be anything you want, but it must have a return type
of IBAction, which is the same as declaring a return type of void. A void return type is
how you specify that a method does not return a value. Also, the method must either
take no arguments or take a single argument, usually called sender. When the action
method is called, sender will contain a pointer to the object that called it. For example, if
this action method was triggered when the user taps a button, sender would point to the
button that was tapped. The sender argument exists so that you can respond to multiple
controls using a single action method. It gives you a way to identify which control called
the action method.
<b>TIP</b> There’s actually a third, lesser-used type of IBAction declaration that looks like this:
- (IBAction)doSomething:(id)sender
forEvent:(UIEvent *)event;
We’ll talk about control events starting in the next chapter.
It won’t hurt anything if you declare an action method with a sender argument and then
ignore it. You will likely see a lot of code that does just that. Action methods in Cocoa
and NeXTSTEP needed to accept sender whether they used it or not, so a lot of iOS
code, especially early iOS code, was written that way.
Now that you understand what actions and outlets are, you’ll see how they work as we
design our user interface. Before we start doing that, however, we have one quick piece
of housekeeping to do to keep everything neat and orderly.
<b>Cleaning Up the View Controller </b>
Single-click <i>BIDViewController.m</i> in the project navigator to open the implementation
file. As you can see, there’s a fair bit of boilerplate code that was provided for us by the
project template we chose. These methods are ones that are commonly used in
UIViewController subclasses, so Xcode gave us stub implementations of them, and we
can just add our code there. However, we don’t need most of these stub
</div>
<span class='text_page_counter'>(69)</span><div class='page_container' data-page=69>
code harder to read. We’re going to do our future selves a favor and delete what we
don’t need.
Delete all the methods except for viewDidUnload. When you’re finished, your
implementation should look like this:
#import "BIDViewController.h"
@implementation BIDViewController
- (void)viewDidUnload
{
[super viewDidUnload];
// Release any retained subviews of the main view.
// e.g. self.myOutlet = nil;
}
@end
That’s much simpler, huh? Don’t worry about all those methods you just deleted. You’ll
be introduced to most of them throughout the course of the book.
The method we’ve left in is one that every view controller with outlets should implement.
When a view is unloaded, which can happen when the system needs to make additional
memory available, it’s important to nil out your outlets. If you don’t, the memory used
by those outlets will not be released. Fortunately, all we need to do is leave this empty
implementation in place, and Xcode will take care of releasing any outlets we create, as
you’ll see in this chapter.
<b>Designing the User Interface </b>
Make sure you save the changes you just made, and then single-click
<i>BIDViewController.xib</i> to open your application’s view in Xcode’s Interface Builder (see
Figure 3–4). As you’ll remember from the previous chapter, the gray window that shows
up in the editor represents your application’s one and only view. If you look back at
Figure 3–1, you can see that we need to add two buttons and a label to this view.
Let’s take a second to think about our application. We’re going to add two buttons and
a label to our user interface, and that process is very similar to what we did in the
previous chapter. However, we’re also going to need outlets and actions to make our
application interactive.
</div>
<span class='text_page_counter'>(70)</span><div class='page_container' data-page=70>
<b>Figure 3–4. BIDViewController.xib open for editing in Xcode’s Interface Builder </b>
Let’s add the buttons first, and then place the label. We’ll create the corresponding
actions and outlets as we design our interface. We could also manually declare our
actions and outlets, and then connect our user interface items to them, but why do extra
work when Xcode will do it for us?
<b>Adding the Buttons and Action Method </b>
Our first order of business is to add two buttons to our user interface. We’ll then have
Xcode create an empty action method for us and connect both buttons to that action
method. This will cause the buttons, when tapped by the user, to call that action
method. Any code we place in that action method will be executed when the user taps
the button.
Select View ➤ Utilities ➤ Show Object Library or press ^<b>3</b> to open the object library. Type
</div>
<span class='text_page_counter'>(71)</span><div class='page_container' data-page=71>
<b>Figure 3–5. The Round Rect Button as it appears in the object library </b>
Drag <i>Round Rect Button</i> from the library and drop it on the gray view. This will add a
button to your application’s view. Place the button along the left side of the view, using
the blue guidelines that appear to place it the appropriate distance from the left edge.
For vertical placement, use the blue guideline to place the button halfway down in the
view. You can use Figure 3–1 as a placement guide, if that helps.
<b>NOTE: </b>The little, blue guidelines that appear as you move objects around in Interface Builder are
there to help you stick to the <i>iOS Human Interface Guidelines</i> (usually referred to as “the HIG”).
Apple provides the HIG for people designing iPhone and iPad applications. The HIG tells you how
you should—and shouldn’t—design your user interface. You really should read it, because it
contains valuable information that every iOS developer needs to know. You’ll find it at
Conceptual/MobileHIG/.
Double-click the newly added button. This will allow you to edit the button’s title. Give
this button a title of <i>Left</i>.
Now, it’s time for some Xcode 4 magic. Select View ➤ Assistant Editor ➤ Show Assistant
Editor or press to open the assistant editor. You can also show and hide the
assistant editor by clicking the middle editor button in the collection of seven buttons on
the upper-right side of the project window (see Figure 3–6).
<b>Figure 3–6. The Show the Assistant editor toggle button </b>
</div>
<span class='text_page_counter'>(72)</span><div class='page_container' data-page=72>
to show Interface Builder, but the right will display <i>BIDViewController.h</i>, which is the
header file for the view controller that “owns” this nib.
<b>TIP:</b> After opening the assistant editor, you may need to resize your window to have enough
room to work. If you’re on a smaller screen, like the one on a MacBook Air, you might need to
close the utility view and/or project navigator to give yourself enough room to use the assistant
editor effectively. You can do this easily using the three view buttons in the upper-right side of
the project window (see Figure 3–6).
Remember the <i>File’s Owner</i> icon we discussed in the previous chapter? The object that
loads a nib is considered its <b>owner</b>, and with the case of nibs like this one that define
the user interface for one of an application’s views, the owner of the nib is the
corresponding view controller class. Because our view controller class is the file’s
owner, the assistant editor knows to show us the header of the view controller class,
which is the most likely place for us to connect actions and outlets.
As you saw earlier, there’s really not much in <i>BIDViewController.h</i>. It’s just an empty
UIViewController subclass. But it won’t be an empty subclass for long!
We’re now going to ask Xcode to automatically create a new action method for us and
associate that action with the button we just created.
To do this, begin by clicking your new button so it is selected. Now, hold down the
control key on your keyboard, and then click and drag from the button over to the
source code in the assistant editor. You should see a blue line running from the button
to your cursor (see Figure 3–7). This blue line is how we connect objects in nibs to code
or other objects.
</div>
<span class='text_page_counter'>(73)</span><div class='page_container' data-page=73>
<b>Figure 3–7. Control-dragging to source code will give you the option to create an outlet, action, or outlet </b>
<i>collection. </i>
If you move your cursor so it’s between the @interface and @end keywords (as shown in
Figure 3–7), a gray box will appear, letting you know that releasing the mouse button will
insert an outlet, an action, or an outlet collection for you.
<b>NOTE:</b> We make use of actions and outlets in this book, but we do not use outlet collections.
Outlet collections allow you to connect multiple objects of the same kind to a single NSArray
property, rather than creating a separate property for each object.
To finish this connection, release your mouse button, and a floating popup will appear,
like the one shown in Figure 3–8. This window lets you customize your new action. In the
window, click the popup menu labeled <i>Connection</i>, and change the selection from
</div>
<span class='text_page_counter'>(74)</span><div class='page_container' data-page=74>
<b>Figure 3–8. The floating popup that appears after you control-drag to source code </b>
The popup will change to look like Figure 3–9. In the <i>Name</i> field, type <i>buttonPressed</i>.
When you’re finished, do <i>not</i> hit return. Pressing return would finalize our outlet, and
we’re not quite ready to do that. Instead, press tab to move to the <i>Type</i> field and type in
<i>UIButton</i>, replacing the default value of <i>id.</i>
<b>NOTE: As you probably remember, an </b><i>id</i> is a generic pointer that can point to any Objective-C
object. We could leave this as <i>id</i>, and it would work fine, but if we change it to the class we
expect to call the method, the compiler can warn us if we try to do this from the wrong type of
object. There are times when you’ll want the flexibility to be able to call the same action method
from different types of controls, and in those cases, you would want to leave this set to <i>id</i>. In our
case, we’re only going to call this method from buttons, so we’re letting the Xcode and LLVM
know that. Now, it can warn us if we unintentionally try to connect something else to it.
<b>Figure 3–9. Changing the connection type to Action changes the appearance of the popup. </b>
There are two fields below <i>Type</i>, which we will leave at their default values. The <i>Event</i>
field lets you specify when the method is called. The default value of <i>Touch Up Inside</i>
fires when the user lifts a finger off the screen if, and only if, the finger is still on the
button. This is the standard event to use for buttons. This gives the user a chance to
reconsider. If the user moves a finger off the button before lifting it off the screen, the
method won’t fire.
</div>
<span class='text_page_counter'>(75)</span><div class='page_container' data-page=75>
Hit the return key or click the <i>Connect</i> button, and Xcode will insert the action method
for you. Your <i>BIDViewController.h</i> file should now look like this:
#import <UIKit/UIKit.h>
@interface BIDViewController : UIViewController
- (IBAction)buttonPressed:(id)sender;
@end
<b>NOTE: Over time, Apple will tweak both Xcode and the code templates we’ve been using. When </b>
that happens, you may need to make some adjustments to our step-by-step instructions. In the
current example, we would expect to see UIButton instead of id in the declaration of the
buttonPressed parameter. Likely, this will eventually be tweaked, and you’ll need to make a
change or two to this approach. But this is no big deal; that’s the nature of the beast.
Xcode has now added a method declaration to your class’s header file for you.
Single-click <i>BIDViewController.m</i> to look at the implementation file, and you’ll see that it has
also added a method stub for you.
- (IBAction)buttonPressed:(id)sender {
}
In a few moments, we’ll come back here to write the code that needs to run when the
user taps either button. In addition to creating the method declaration and
implementation, Xcode has also connected that button to this action method and stored
that information in the nib file. That means we don’t need to do anything else to make
that button call this method when our application runs.
Go back to <i>BIDViewController.xib</i> and drag out another button, this time placing the
button on the right side of the screen. After placing it, double-click it and change its
name to <i>Right</i>. The blue lines will pop up to help you align it with the right margin, as you
saw before, and they will also help you align the button vertically with the other button.
<b>TIP:</b> Instead of dragging a new object out from the library, you could hold down the option key
and drag the original object (the <i>Left</i> button in this example) over. Holding down the option key
tells Interface Builder to make a copy of the object you drag.
This time, we don’t want to create a new action method. Instead, we want to connect
this button to the existing one that Xcode created for us a moment ago. How do we do
that? We do it pretty much the same way as we did for the first button.
After changing the name of the button, control-click the new button and drag toward
your header file again. This time, as your cursor gets near the declaration of
buttonPressed:, that method should highlight, and you’ll get a gray popup saying
</div>
<span class='text_page_counter'>(76)</span><div class='page_container' data-page=76>
and Xcode will connect this button to the existing action method. That will cause this
button, when tapped, to trigger the same action method as the other button.
<b>Figure 3–10. Dragging to an existing action to whitespace will connect the button to an existing action. </b>
Note that this will work even if you control-drag to connect your button to a method in
your implementation file. In other words, you can control-drag from your new button to
the buttonPressed declaration in <i>BIDViewController.h</i> or to the buttonPressed method
implementation in <i>BIDViewController.m</i>. Xcode 4 sure am smart!
<b>Adding the Label and Outlet </b>
In the object library, type <i>Label</i> into the search field to find the Label user interface item
(see Figure 3–11). Drag the <i>Label</i> to your user interface, somewhere above the two
buttons you placed earlier. After placing it, use the resize handles the stretch the label
from the left margin to the right margin. That should give it plenty of room for the text
we’ll be displaying to the user.
<b>Figure 3–11. The label as it appears in the object library </b>
Labels, by default, are left-justified, but we want this one to be centered. Select View ➤
</div>
<span class='text_page_counter'>(77)</span><div class='page_container' data-page=77>
<b>Figure 3–12. The attribute inspector for the label </b>
Before the user taps a button, we don’t want the label to say anything, so double-click the
label (so the text is selected) and press the delete button on your keyboard. That will delete
the text currently assigned to the label. Hit return to commit your changes. Even though you
won’t be able to see the label when it’s not selected, don’t worry—it’s still there.
<b>TIP:</b> If you have invisible user interface elements, like empty labels, and want to be able to see
where they are, select Canvas from the Assistant Editor menu, and then from the submenu that
pops up, turn on Show Bounds Rectangles.
All that’s left is to create an outlet for the label. We do this exactly the way we created and
connected actions earlier. Make sure the assistant editor is open and displaying
</div>
<span class='text_page_counter'>(78)</span><div class='page_container' data-page=78>
Next, select the label in Interface Builder and control-drag from the label to the header
file. Drag until your cursor is right above the existing action method. When you see
something like Figure 3–13, let go of the mouse button, and you’ll see the popup
window again (shown earlier in Figure 3–8).
<b>Figure 3–13. Control-dragging to create an outlet </b>
We want to create an outlet, so leave the <i>Connection</i> at the default type of <i>Outlet</i>. We
want to choose a descriptive name for this outlet so we’ll remember what it is used for
when we’re working on our code. Type <i>statusText</i> into the <i>Name</i> field. Leave the <i>Type</i>
field set to <i>UILabel</i>. The final field, labeled <i>Storage</i>, can be left at the default value.
Hit return to commit your changes, and Xcode will insert the outlet property into your
code. Your controller class’s header file should now look like this:
#import <UIKit/UIKit.h>
@interface BIDViewController : UIViewController
@property (strong, nonatomic) IBOutlet UILabel *statusText;
- (IBAction)buttonPressed:(id)sender;
@end
</div>
<span class='text_page_counter'>(79)</span><div class='page_container' data-page=79>
Single-click <i>BIDViewController.m</i> in the project navigator to look at the implementation
of our controller. There, you’ll see that Xcode has inserted a @synthesize statement for
us for the property that it created. It also did something else. Remember that method
that we left in our code when we deleted the boilerplate methods? Look at it now:
- (void)viewDidUnload {
[self setStatusText:nil];
[super viewDidUnload];
// Release any retained subviews of the main view.
// e.g. self.myOutlet = nil;
}
See that line of code above the call to super? Xcode added that automatically as well.
When our view is unloaded, we need to “let go” of all of our outlets; otherwise, their
memory can’t be freed. Assigning a value of nil to the outlet does just that—it allows
the previous value to be released from memory.
Essentially, control-dragging to create the outlet did everything we needed to set up the
outlet for use.
AUTOMATIC REFERENCE COUNTING
If you’re already familiar with Objective-C, or if you’ve read earlier versions of this book, you might
have noticed that we don’t have a dealloc method. We’re not releasing our instance variables!
Warning! Warning! Danger, Will Robinson!
Actually, Will, you can relax. We’re quite OK. There’s no danger at all—really.
It’s no longer necessary to release objects. Well, that’s not entirely true. It is necessary, but the
LLVM 3.0 compiler that Apple started shipping with iOS 5 is so smart that it will release objects for
us, using a new feature called Automatic Reference Counting, or ARC, to do the heavy lifting. That
means no more dealloc methods, and no more worrying about calling release or
autorelease.
ARC applies to only Objective-C objects, not to Core Foundation objects or to memory allocated
with malloc() and the like, and there are some caveats and gotchas that can trip you up, but for
the most part, worrying about memory management is a thing of the past.
To learn more about ARC, check out the ARC release notes at this URL:
/>-TransitioningToARC/
ARC is very cool, but it’s not magic. You should still understand the basic rules of memory
management in Objective-C to avoid getting in trouble with ARC. To brush up on the Objective-C
memory management contract, read Apple’s <i>Memory Management Programming Guide</i> at this
URL:
</div>
<span class='text_page_counter'>(80)</span><div class='page_container' data-page=80>
<b>Writing the Action Method </b>
So far, we’ve designed our user interface, and wired up both outlets and actions to our
user interface. All that’s left to do is to use those actions and outlets to set the text of
the label when a button is pressed. You should still be in <i>BIDViewController.m</i>, but if
you’re not, single-click that file in the project navigator to open it in the editor. Find the
empty buttonPressed: method that Xcode created for us earlier.
In order to differentiate between the two buttons, we’re going to use the sender
parameter. We’ll retrieve the title of the button that was pressed using sender, and then
create a new string based on that title, and assign that as the label’s text. Add the bold
code below to your empty method:
- (IBAction)buttonPressed:(UIButton *)sender {
NSString *title = [sender titleForState:UIControlStateNormal];
statusText.text = [NSString stringWithFormat:@"%@ button pressed.", title];
}
This is pretty straightforward. The first line retrieves the tapped button’s title using
sender. Since buttons can have different titles depending on their current state, we use
the UIControlStateNormal parameter to specify that we want the title when the button is
in its normal, untapped state. This is usually the state you want to specify when asking a
control (a button is a type of control) for its title. We’ll look at control states in more
detail in Chapter 4.
The next line creates a new string by appending the text “button pressed.” to the title we
retrieved in the previous line. So, if the left button, which has a title of <i>Left</i>, is tapped,
this line will create a string that says “Left button pressed.” This new string is assigned
to the label’s text property, which is how we change the text that the label is displaying.
MESSAGE NESTING
Objective-C messages are often nested by some developers. You may come across code like this in your
travels:
statusText.text = [NSString stringWithFormat:@”%@ button pressed.”,
[sender titleForState:UIControlStateNormal]];
This one line of code will function exactly the same as the two lines of code that make up our
buttonPressed: method. This is because Objective-C methods can be nested, which essentially
substitutes the return value from the nested method call.
</div>
<span class='text_page_counter'>(81)</span><div class='page_container' data-page=81>
<b>Trying It Out </b>
Guess what? We’re basically finished. Are you ready to try out our app? Let’s do it!
Select Product Run. If you run into any compile or link errors, go back and compare
your code changes to those shown in this chapter. Once your code builds properly,
Xcode will launch the iPhone simulator and run your application. When you tap the right
button, the text “Right button pressed.” should appear (as in Figure 3–1). If you then tap
the left button, the label will change to say “Left button pressed.”
<b>Looking at the Application Delegate </b>
Well, cool, your application works! Before we move on to our next topic, let’s take a
minute to look through the two source code files we have not yet examined,
<i>BIDAppDelegate.h</i> and <i>BIDAppDelegate.m</i>. These files implement our <b>application </b>
<b>delegate</b>.
Cocoa Touch makes extensive use of <b>delegates</b>, which are classes that take
responsibility for doing certain tasks on behalf of another object. The application
delegate lets us do things at certain predefined times on behalf of the UIApplication
class. Every iOS application has one and only one instance of UIApplication, which is
responsible for the application’s run loop and handles application-level functionality
such as routing input to the appropriate controller class. UIApplication is a standard
part of the UIKit, and it does its job mostly behind the scenes, so you generally don’t
need to worry about it.
At certain well-defined times during an application’s execution, UIApplication will call
specific methods on its delegate, if there is a delegate and that delegate implements the
method. For example, if you have code that needs to fire just before your program quits,
you would implement the method applicationWillTerminate: in your application
delegate and put your termination code there. This type of delegation allows your
application to implement common application-wide behavior without needing to
subclass UIApplication or, indeed, without needing to know anything about the inner
workings of UIApplication.
Click <i>BIDAppDelegate.h</i> in the project navigator to see the application delegate’s header
file. It should look similar to this:
#import <UIKit/UIKit.h>
@class BIDViewController;
@interface BIDAppDelegate : UIResponder <UIApplicationDelegate>
@property (strong, nonatomic) UIWindow *window;
</div>
<span class='text_page_counter'>(82)</span><div class='page_container' data-page=82>
One thing worth pointing out is this line of code:
@interface BIDAppDelegate : UIResponder <UIApplicationDelegate>
Do you see that value between the angle brackets? This indicates that this class
conforms to a protocol called UIApplicationDelegate. Hold down the option key. Your
cursor should turn into crosshairs. Move your cursor so that it is over the word
UIApplicationDelegate. Your cursor should turn into a pointing hand with a question
mark in the center, and the word UIApplicationDelegate should be highlighted, as if it
were a link in a browser (see Figure 3–14).
<b>Figure 3–14. When you hold down the option key in Xcode and point at a symbol in your code, the symbol is </b>
<i>highlighted and your cursor changes into a pointing hand with a question mark. </i>
With the option key still held down, click this link. This will open a small popup
window showing a brief overview of the UIApplicationDelegate protocol, as shown
in Figure 3–15.
<b>Figure 3–15. When we option-clicked <UIApplicationDelegate> from within our source code, Xcode popped up </b>
<i>this window, called the Quick Help panel, which describes the protocol. </i>
</div>
<span class='text_page_counter'>(83)</span><div class='page_container' data-page=83>
Knowing how to quickly look up things in the documentation is definitely worthwhile, but
looking at the definition of this protocol is perhaps more important. Here’s where you’ll
find which methods the application delegate can implement and when those methods
will be called. It’s probably worth your time to read over the descriptions of these
methods.
<b>NOTE:</b> If you’ve worked with Objective-C before but not with Objective-C 2.0, you should be
aware that protocols can now specify optional methods. UIApplicationDelegate contains
many optional methods. However, you do not need to implement any of the optional methods in
your application delegate unless you have a reason to do so.
Back in the project navigator, click <i>BIDAppDelegate.m</i> to see the implementation of the
application delegate. It should look something like this:
#import "BIDAppDelegate.h"
#import "BIDViewController.h"
@implementation BIDAppDelegate
@synthesize window = _window;
@synthesize viewController = _viewController;
- (BOOL)application:(UIApplication *)application
didFinishLaunchingWithOptions:(NSDictionary *)launchOptions
{
self.window = [[UIWindow alloc] initWithFrame:[[UIScreen mainScreen] bounds]];
// Override point for customization after application launch.
self.viewController = [[BIDViewController alloc]
initWithNibName:@"BIDViewController" bundle:nil];
self.window.rootViewController = self.viewController;
[self.window makeKeyAndVisible];
return YES;
}
- (void)applicationWillResignActive:(UIApplication *)application
{
/*
Sent when the application is about to move from active to inactive state. This can
occur for certain types of temporary interruptions (such as an incoming phone call or
SMS message) or when the user quits the application and it begins the transition to the
background state.
Use this method to pause ongoing tasks, disable timers, and throttle down OpenGL ES
frame rates. Games should use this method to pause the game.
*/
}
- (void)applicationDidEnterBackground:(UIApplication *)application
{
/*
</div>
<span class='text_page_counter'>(84)</span><div class='page_container' data-page=84>
If your application supports background execution, this method is called instead of
applicationWillTerminate: when the user quits.
*/
}
- (void)applicationWillEnterForeground:(UIApplication *)application
{
/*
Called as part of the transition from the background to the inactive state; here you
can undo many of the changes made on entering the background.
*/
}
- (void)applicationDidBecomeActive:(UIApplication *)application
{
/*
Restart any tasks that were paused (or not yet started) while the application was
inactive. If the application was previously in the background, optionally refresh the
user interface.
*/
}
- (void)applicationWillTerminate:(UIApplication *)application
{
/*
Called when the application is about to terminate.
Save data if appropriate.
See also applicationDidEnterBackground:.
*/
}
@end
At the top of the file, you can see that our application delegate has implemented one of
those protocol methods covered in the documentation, called
application:didFinishLaunchingWithOptions:. As you can probably guess, this method
fires as soon as the application has finished all the setup work and is ready to start
interacting with the user.
Our delegate version of application:didFinishLaunchingWithOptions: creates a
window, and then it creates an instance of our controller class by loading the nib file that
contains our view. It then adds that controller’s view as a subview to the application’s
window, which makes the view visible. This is how the view we designed is shown to the
user. You don’t need to do anything to make this happen; it’s all part of the code
generated by the template we used to build this project, but it’s good to know that it
happens here.
</div>
<span class='text_page_counter'>(85)</span><div class='page_container' data-page=85>
<b>Bring It on Home </b>
This chapter’s simple application introduced you to MVC, creating and connecting
outlets and actions, implementing view controllers, and using application delegates. You
learned how to trigger action methods when a button is tapped and saw how to change
the text of a label at runtime. Although we built a simple application, the basic concepts
we used are the same as those that underlie the use of all controls under iOS, not just
buttons. In fact, the way we used buttons and labels in this chapter is pretty much the
way that we will implement and interact with most of the standard controls under iOS.
It’s critical that you understand everything we did in this chapter and why we did it. If
you don’t, go back and redo the parts that you don’t fully understand. This is important
stuff! If you don’t make sure you understand everything now, you will only get more
confused as we get into creating more complex interfaces later in this book.
</div>
<span class='text_page_counter'>(86)</span><div class='page_container' data-page=86>
<b> </b>
<b> Chapter </b>
<b>More User Interface Fun </b>
In Chapter 3, we discussed MVC and built an application using it. You learned about
outlets and actions, and used them to tie a button control to a text label. In this chapter,
we’re going to build an application that will take your knowledge of controls to a whole
new level.
We’ll implement an image view, a slider, two different text fields, a segmented control, a
couple of switches, and an iOS button that looks more like, well, an iOS button. You’ll
see how to set and retrieve the values of various controls. You’ll learn how to use action
sheets to force the user to make a choice, and how to use alerts to give the user
important feedback. You’ll also learn about control states and the use of stretchable
images to make buttons look the way they should.
Because this chapter’s application uses so many different user interface items, we’re
going to work a little differently than we did in the previous two chapters. We’ll break our
application into pieces, implementing one piece at a time, and bouncing back and forth
between Xcode and the iPhone simulator, testing each piece before we move on to the
next. Dividing the process of building a complex interface into smaller chunks makes it
much less intimidating, as well as more like the actual process you’ll go through when
building your own applications. This code-compile-debug cycle makes up a large part of
a software developer’s typical day.
<b>A Screen Full of Controls </b>
As we mentioned, the application we’re going to build in this chapter is a bit more
complex than the one we created in Chapter 3. We’ll still use only a single view and
controller, but as you can see in Figure 4–1, there’s a lot more going on in this one view.
</div>
<span class='text_page_counter'>(87)</span><div class='page_container' data-page=87>
<b>Figure 4–1. The Control Fun application, featuring text fields, labels, a slider, and several other stock iPhone </b>
<i>controls </i>
The logo at the top of the iPhone screen is an <b>image view</b>, and in this application, it
does nothing more than display a static image. Below the logo are two <b>text fields</b>: one
that allows the entry of alphanumeric text and one that allows only numbers. Below the
text fields is a <b>slider</b>. As the user moves the slider, the value of the label next to it will
change so that it always reflects the slider’s current value.
Below the slider is a <b>segmented control</b> and two <b>switches</b>. The segmented control will
toggle between two different types of controls in the space below it. When the
application first launches, two switches will appear below the segmented control.
Changing the value of either switch will cause the other one to change its value to
match. Now, this isn’t something you would likely do in a real application, but it does
demonstrate how to change the value of a control programmatically and how Cocoa
Touch animates certain actions without you needing to do any work.
</div>
<span class='text_page_counter'>(88)</span><div class='page_container' data-page=88>
<b>Figure 4–2. Tapping the segmented controller on the left side causes a pair of switches to be displayed. Tapping </b>
<i>the right side causes a button to be displayed. </i>
</div>
<span class='text_page_counter'>(89)</span><div class='page_container' data-page=89>
<b>Figure 4–4. Alerts are used to notify the user when important things happen. We use one here to confirm that </b>
<i>everything went OK. </i>
<b>Active, Static, and Passive Controls </b>
Interface controls are in used in three basic modes: active, static (or inactive), and
passive. The buttons that we used in the previous chapter are classic examples of active
controls. You push them, and something happens—usually, a piece of code that you
wrote fires.
Although many of the controls that you will use will directly trigger action methods, not
all controls will. The image view that we’ll be implementing in this chapter is a good
example of a control being used statically. Even though a UIImageView can be
configured to trigger action methods, in our application, the image view is passive—the
user cannot do anything with it. Text fields and image controls are often used in this
manner.
</div>
<span class='text_page_counter'>(90)</span><div class='page_container' data-page=90>
button. The text fields themselves usually don’t cause any code to fire, but when the
submit button is clicked, the text field’s data goes along for the ride.
On an iOS device, most of the available controls can be used in all three modes, and
nearly all of them can function in more than one mode, depending on your needs. All
iOS controls are subclasses of UIControl and, because of that, are capable of triggering
action methods. Many controls can be used passively, and all of them can be made
inactive or invisible. For example, using one control might trigger another inactive
control to become active. However, some controls, such as buttons, really don’t serve
much purpose unless they are used in an active manner to trigger code.
There are some behavioral differences between controls on iOS and those on your Mac.
Here are a few examples:
Because of the multitouch interface, all iOS controls can trigger multiple
actions depending on how they are touched. The user might trigger a
different action with a finger swipe across the control than with just a tap.
You could have one action fire when the user presses down on a button
and a separate action fire when the finger is lifted off the button.
You could have a single control call multiple action methods on a single
event. You could have two different action methods fire on the touch up
inside event, meaning that both methods would be called when the
user’s finger is lifted after touching that button.
<b>NOTE:</b> Although controls can trigger multiple methods on iOS, the vast majority of the time,
you’re probably better off implementing a single action method that does what you need for a
particular use of a control. Though you won’t usually need this capability, it’s good to keep it in
mind when working in Interface Builder. Connecting an event to an action in Interface Builder
does <i>not</i> disconnect a previously connected action from the same control! This can lead to
surprising misbehaviors in your app, where a control will trigger multiple action methods. Keep
an eye open when retargeting an event in Interface Builder, and make sure to remove old actions
before connecting to new ones.
Another major difference between iOS and the Mac stems from the fact that, normally,
iOS devices do not have a physical keyboard. The standard iOS software keyboard is
actually just a view filled with a series of button controls that are managed for you by the
system. Your code will likely never directly interact with the iOS keyboard.
<b>Creating the Application </b>
Let’s get started. Fire up Xcode if it’s not already open, and create a new project called
</div>
<span class='text_page_counter'>(91)</span><div class='page_container' data-page=91>
Now that you’ve created your project, let’s get the image we’ll use in our image view.
The image must be imported into Xcode before it will be available for use inside
Interface Builder, so we’ll import it now. You can use the image named <i>apress_logo.png</i>
in the project archives in the <i>04 - Control Fun</i> folder, or you can use an image of your
own choosing. If you use your own image, make sure that it is a <i>.png</i> image sized
correctly for the space available. It should be fewer than 100 pixels tall and a maximum
of 300 pixels wide so that it can fit comfortably at the top of the view without being
resized.
Add the image to the <i>Supporting Files</i> folder of your project by dragging the image from
the Finder to the <i>Supporting Files</i> folder in the project navigator. When prompted, check
the checkbox that says <i>Copy items into destination group’s folder (if needed)</i>, and then
click <i>Finish</i>.
<b>Implementing the Image View and Text Fields </b>
With the image added to your project, your next step is to implement the five interface
elements at the top of the application’s screen: the image view, the two text fields, and
the two labels (see Figure 4–5).
<b>Figure 4–5. The image view, labels, and text fields we will implement first </b>
<b>Adding the Image View </b>
In the project navigator, click <i>BIDViewController.xib</i> to open the file in Interface Builder,
Xcode’s nib editor. You’ll see the familiar graph paper background and single gray view
where you can lay out your application’s interface.
</div>
<span class='text_page_counter'>(92)</span><div class='page_container' data-page=92>
<b>Figure 4–6. The Image View element in Interface Builder’s library </b>
</div>
<span class='text_page_counter'>(93)</span><div class='page_container' data-page=93>
<b>Figure 4–7. Our resized UIImageView, sized to accommodate the image we will place here </b>
Remember that if you ever encounter difficulty selecting an item in the nib editor, you
can switch the nib editor’s dock to list view by clicking the small triangle icon below the
dock. Now, click the item you want selected in the list and, sure enough, that item will
be selected in the nib editor.
To get at an object that is nested inside another object, click the disclosure triangle to
the left of the enclosing object to reveal the nested object. In our case, to select the
image view, first click the disclosure triangle to the left of the view. Then, when the
image view appears in the dock, click it, and the corresponding image view in the nib
editor will be selected.
</div>
<span class='text_page_counter'>(94)</span><div class='page_container' data-page=94>
<b>Figure 4–8. The image view attributes inspector. We selected our image from the Image popup at the top of the </b>
<i>inspector, and this populated the image view with our image. </i>
The most important setting for our image view is the topmost item in the inspector,
labeled <i>Image</i>. Click the little arrow to the right of the field to see a popup menu listing
the available images, which should include any images you added to your Xcode
project. Select the image you added earlier. Your image should now appear in your
image view.
<b>Resizing the Image View </b>
As it turns out, the image we used is a fair amount smaller than the image view in which
it was placed. If you take another look at Figure 4–8, you’ll notice that the image we
used was scaled to completely fill the image view. A big clue that this is so is the <i>Mode</i>
setting in the attributes inspector, which is set to <i>Scale To Fill</i>.
Though we could keep our app this way, it’s generally a good idea to do any image
scaling before runtime, as image scaling takes time and processor cycles. Let’s resize
our image view to the exact size of our image.
</div>
<span class='text_page_counter'>(95)</span><div class='page_container' data-page=95>
Now that the image view is resized, move it into its final position. You’ll need to click off
it, and then click it again to reselect it. Now drag the image view so the top hits the blue
guideline toward the top of your view and it is centered according to the centering blue
guideline (see Figure 4–9). Note that you can also center an item in its containing view
by choosing Editor➤Alignment➤Align Horizontal Center in Container.
<b>Figure 4–9. Once we have resized our image view to fit the size of its image, we drag it into position using the </b>
<i>view’s blue guidelines. </i>
<b>TIP: </b>Dragging and resizing views in Interface Builder can be tricky. Don’t forget about the
</div>
<span class='text_page_counter'>(96)</span><div class='page_container' data-page=96>
<b>Setting View Attributes </b>
Select your image view, and then switch your attention back over to the attributes
inspector. Below the <i>Image View</i> section of the inspector is the <i>View</i> section. As you
may have deduced, the pattern here is that the attributes that are specific to the
selected object are shown at the top, followed by more general attributes that apply to
the selected object’s parent class. In this case, the parent class of UIImageView is
UIView, so the next section is simply labeled <i>View</i>, and it contains attributes that any
view class will have.
<b>The Mode Attribute </b>
The first option in the view inspector is a popup menu labeled Mode. The Mode menu
defines how the view will display its content. This determines how the image will be
aligned inside the view and whether it will be scaled to fit. Feel free to play with the
various options, but the default value of <i>Scale To Fill</i> will work fine for now.
Keep in mind that choosing any option that causes the image to scale will potentially
add processing overhead, so it’s best to avoid those and size your images correctly
before you import them. If you want to display the same image at multiple sizes,
generally it’s better to have multiple copies of the image at different sizes in your project,
rather than force your iOS device to do scaling at runtime. Of course, there are times
when scaling at runtime is appropriate; this is a guideline, not a rule.
<b>Tag </b>
The next item, <i>Tag</i>, is worth mentioning, though we won’t be using it in this chapter. All
subclasses of UIView, including all views and controls, have a property called tag, which
is just a numeric value that you can set here or in code. The tag is designed for your use;
the system will never set or change its value. If you assign a tag value to a control or
view, you can be sure that the tag will always have that value unless you change it.
Tags provide an easy, language-independent way of identifying objects on your
interface. Let’s say you have five different buttons, each with a different label, and you
want to use a single action method to handle all five buttons. In that case, you probably
need some way to differentiate among the buttons when your action method is called.
Sure, you could look at the button’s title, but code that does that probably won’t work
when your application is translated into Swahili or Sanskrit. Unlike labels, tags will never
change, so if you set a tag value here in Interface Builder, you can then use that as a fast
and reliable way to check which control was passed into an action method in the sender
</div>
<span class='text_page_counter'>(97)</span><div class='page_container' data-page=97>
<b>Interaction Checkboxes </b>
The two checkboxes in the <i>Interaction</i> section have to do with user interaction. The first
checkbox, <i>User Interaction Enabled</i>, specifies whether the user can do anything at all
with this object. For most controls, this box will be checked, because if it’s not, the
control will never be able to trigger action methods. However, image views default to
unchecked because they are often used just for the display of static information. Since
all we’re doing here is displaying a picture on the screen, there is no need to turn this on.
The second checkbox is <i>Multiple Touch</i>, and it determines whether this control is
capable of receiving multitouch events. Multitouch events allow complex gestures like
the pinch gesture used to zoom in in many iOS applications. We’ll talk more about
gestures and multitouch events in Chapter 13. Since this image view doesn’t accept
user interaction at all, there’s no reason to turn on multitouch events, so leave the
checkbox unchecked.
<b>The Alpha Value </b>
The next item in the inspector is <i>Alpha</i>. Be careful with this one. Alpha defines how
transparent your image is—how much of what’s beneath it shows through. It’s defined
as a floating-point number between 0.0 and 1.0, where 0.0 is fully transparent and 1.0 is
completely opaque. If you have any value less than 1.0, your iOS device will draw this
view with some amount of transparency so that any objects underneath it show through.
With a value of less than 1.0, even if there’s nothing actually underneath your image, you
will cause your application to spend processor cycles calculating transparency, so don’t
set <i>Alpha</i> to anything other than 1.0 unless you have a very good reason for doing so.
<b>Background </b>
The next item down, <i>Background</i>, is a property inherited from UIView, and determines
the color of the background for the view. For image views, this matters only when an
image doesn’t fill its view and is letterboxed or when parts of the image are transparent.
Since we’ve sized our view to perfectly match our image, this setting will have no visible
effect, so we can leave it alone.
<b>Drawing Checkboxes </b>
Below <i>Background</i> are a series of <i>Drawing</i> checkboxes. The first one is labeled <i>Opaque</i>.
That should be checked by default; if not, click to check that checkbox. This tells iOS
that nothing behind your view needs to be drawn and allows iOS’s drawing methods to
do some optimizations that speed up drawing.
</div>
<span class='text_page_counter'>(98)</span><div class='page_container' data-page=98>
still show through, regardless of the value set in <i>Alpha</i>. By selecting <i>Opaque</i>, we are
telling iOS that nothing below this view ever needs to be drawn no matter what, so it
does not need to waste processing time with anything below our object. We can safely
select the <i>Opaque</i> checkbox, because we earlier selected <i>Size To Fit</i>, which caused the
image view to match the size of the image it contains.
The <i>Hidden</i> checkbox does exactly what you think it does. If it’s checked, the user can’t
see this object. Hiding an object can be useful at times, as you’ll see later in this chapter
when we hide our switches and button, but the vast majority of the time—including
now—you want this to remain unchecked.
The next checkbox, <i>Clears Graphics Context</i>, will rarely need to be checked. When it is
checked, iOS will draw the entire area covered by the object in transparent black before
it actually draws the object. Again, it should be turned off for the sake of performance
and because it’s rarely needed. Make sure this checkbox is unchecked (it is likely
checked by default).
<i>Clip Subviews</i> is an interesting option. If your view contains subviews, and those
subviews are not completely contained within the bounds of its parent view, this
checkbox determines how the subviews will be drawn. If <i>Clip Subviews</i> is checked, only
the portions of subviews that lie within the bounds of the parent will be drawn. If <i>Clip </i>
<i>Subviews</i> is unchecked, subviews will be drawn completely, even if they lie outside the
bounds of the parent.
It might seem that the default behavior should be the opposite of what it actually is—
<i>Clip Subviews</i> should be unchecked by default. Calculating the clipping area and
displaying only part of the subviews is a somewhat costly operation, mathematically
speaking, and most of the time, a subview won’t lay outside the bounds of its
superview. You can turn on <i>Clip Subviews</i> if you really need it for some reason, but it is
off by default for the sake of performance.
The last checkbox in this section, <i>Autoresize Subviews</i>, tells iOS to resize any subviews
if this view is resized. Leave this checked (since we don’t allow our view to be resized, it
really does not matter whether it’s checked or not).
<b>Stretching </b>
Next up is a section simply labeled <i>Stretching</i>. You can leave your yoga mat in the
closet though, because the only stretching going on here is in the form of rectangular
views being redrawn as they're resized on the screen. The idea is that rather than the
entire content of a view being stretched uniformly, you can keep the outer edges of a
view, such as the bezeled edge of a button, looking the same even as the center portion
stretches.
</div>
<span class='text_page_counter'>(99)</span><div class='page_container' data-page=99>
this case, we're going to leave the default values of 0.0 for <i>X</i> and <i>Y</i>, and 1.0 for <i>Width</i>
and <i>Height</i>. Most of the time, you will not change these values.
<b>Adding the Text Fields </b>
With your image view finished, it’s time to bring on the text fields. Grab a text field from
the library, and drag it into the <i>View</i>, underneath the image view. Use the blue guidelines
to align it with the right margin and snug it just under your image view (see Figure 4–10).
<b>Figure 4–10. We dragged a text field out of the library and dropped it onto the view, just below our image view </b>
<i>and touching the right blue guideline. </i>
A horizontal blue guideline will appear just above the text field when you move it very
close to the bottom of your image view. That guideline tells you when the object you are
dragging is the minimum reasonable distance from an adjacent object. You can leave
your text field there for now, but to give it a balanced appearance, consider moving the
text field just a little farther down. Remember that you can always edit your nib file again
in order to change the position and size of interface elements without needing to change
code or reestablish connections.
</div>
<span class='text_page_counter'>(100)</span><div class='page_container' data-page=100>
label. We’re going to align the label and the text field using the middle of those
guidelines (see Figure 4–11).
<b>Figure 4–11. Aligning the label and text field using the baseline guide </b>
Double-click the label you just dropped, change it to read <i>Name</i>: instead of <i>Label</i> (note
the colon character at the end of the label), and press the return key to commit your
changes.
</div>
<span class='text_page_counter'>(101)</span><div class='page_container' data-page=101>
<b>Figure 4–12. Adding the second text field </b>
Once you’ve added the second text field, grab another label from the library, and place it
on the left side, below the existing label. Again, use the middle blue guideline to align
your new label with the second text field. Double-click the new label, and change it to
read <i>Number</i>: (don’t forget the colon).
Now, let’s expand the size of the bottom text field to the left, so it snugs up against the
right side of the label. Why start with the bottom text field? We want the two text fields
to be the same size, and the bottom label is longer.
</div>
<span class='text_page_counter'>(102)</span><div class='page_container' data-page=102>
<b>Figure 4–13. Expanding the size of the bottom text field </b>
Now, expand the top text field in the same way so that it matches the bottom one in
size. Once again, a blue guideline provides some help, and this one is easier to spot.
We’re basically finished with the text fields except for one small detail. Look back at
Figure 4–5. Do you see how the <i>Name</i>: and <i>Number</i>: are right-aligned? Right now, ours
are both against the left margin. To align the right sides of the two labels, click the
<i>Name</i>: label, hold down the shift key, and click the <i>Number</i>: label so both labels are
selected. Now select Editor ➤Align➤Right Edges.
When you are finished, the interface should look very much like the one shown in
Figure 4–5. The only difference is the light-gray text in each text field. We’ll add that
now.
</div>
<span class='text_page_counter'>(103)</span><div class='page_container' data-page=103></div>
<span class='text_page_counter'>(104)</span><div class='page_container' data-page=104>
<b>Text Field Inspector Settings </b>
In the first field, <i>Text</i>, you can set a default value for the text field. Whatever you type
here will show up in the text field when your application launches.
The second field, <i>Placeholder</i>, allows you to specify a bit of text that will be displayed in
gray inside the text field, but only when the field does not have a value. You can use a
placeholder instead of a label if space is tight, or you can use it to clarify what the user
should type into this text field. Type in the text <i>Type in a name</i> as the placeholder for our
currently selected text field, and then hit return to commit the change.
The next two fields, <i>Background</i> and <i>Disabled</i>, are used only if you need to customize
the appearance of your text field, which is completely unnecessary and actually
ill-advised the vast majority of the time. Users expect text fields to look a certain way.
We’re going to skip over these fields, leaving them set to their defaults.
Below these fields are three buttons for controlling the alignment of the text displayed in
the field. We’ll leave this setting at the default value of left-aligned (the leftmost button).
Next are four buttons labeled <i>Border Style</i>. These allow you to change the way the text
field’s edge will be drawn. The default value (the rightmost button) creates the text field
style that users are most accustomed to seeing for normal text fields in an iOS
application. Feel free to try all four different styles. When you’re finished experimenting,
set this setting back to the rightmost button.
Below the border setting is a <i>Clear Button</i> popup button, which lets you choose when
the clear buttonshould appear. The clear button is the small <i>X</i> that can appear at the
right end of a text field. Clear buttons are typically used with search fields and other
fields where you would be likely to change the value frequently. They are not typically
included on text fields used to persist data, so leave this at the default value of <i>Never </i>
<i>appear</i>s.
The <i>Clear when editing begins</i> checkbox specifies what happens when the user touches
this field. If this box is checked, any value that was previously in this field will be deleted,
and the user will start with an empty field. If this box is unchecked, the previous value
will remain in the field, and the user will be able to edit it. Leave this checkbox
unchecked.
After that is a series of fields that let you set the font, font color, and minimum font size.
We’ll leave the <i>Text Color</i> at the default value of black. Note that the <i>Text Color </i>popup is
divided into two parts. The right side allows you to select from a set of preselected
colors, and the left side gives you access to a color well to more precisely specify your
color.
</div>
<span class='text_page_counter'>(105)</span><div class='page_container' data-page=105>
Following the <i>Font</i> setting is a control that lets you set the minimum font size that the
text field will use for displaying its text. Leave that at its default value for now.
The <i>Adjust to Fit</i> checkbox specifies whether the size of the text should shrink if the text
field is reduced in size. Adjusting to fit will keep the entire text visible in the view, even if
the text would normally be too big to fit in the allotted space. This checkbox works in
conjunction with the minimum font size setting. No matter the size of the field, the text
will not be resized below that minimum size. Specifying a minimum size allows you to
make sure that the text doesn’t get too small to be readable.
The next section defines how the keyboard will look and behave when this text field is
being used. Since we’re expecting a name, let’s change the <i>Capitalization</i> popup to
<i>Words</i>. This causes every word to be automatically capitalized, which is what you
typically want with names.
The next three popups—<i>Correction</i>, <i>Keyboard</i>, and <i>Appearance</i>—can be left at their
default values. Take a minute to look at each to get a sense of what these settings do.
Next is the <i>Return Key</i> popup. The return key is the key on the lower right of the
keyboard, and its label changes based on what you’re doing. If you are entering text into
Safari’s search field, for example, then it says <i>Search</i>. In an application like ours, where
the text fields share the screen with other controls, <i>Done</i> is the right choice. Make that
change here.
If the <i>Auto-enable Return Key</i> checkbox is checked, the return key is disabled until at
least one character is typed into the text field. Leave this unchecked, because we want
to allow the text field to remain empty if the user prefers not to enter anything.
The <i>Secure</i> checkbox specifies whether the characters being typed are displayed in the
text field. You would check this checkbox if the text field were being used as a
password field. Leave it unchecked for our app.
The next section allows you to set control attributes inherited from UIControl, but these
generally don’t apply to text fields and, with the exception of the <i>Enabled</i> checkbox,
won’t affect the field’s appearance. We want to leave these text fields enabled so that
the user can interact with them. Leave the default settings in this section.
The last section on the inspector, <i>View</i>, should look familiar. It’s identical to the section
of the same name on the image view inspector we looked at earlier. These are attributes
inherited from the UIView class, and since all controls are subclasses of UIView, they all
share this section of attributes. As you did earlier for the image view, check the <i>Opaque</i>
checkbox, and uncheck <i>Clears Graphics Context</i> and <i>Clip Subviews</i>, for the reasons we
discussed earlier.
<b>Setting the Attributes for the Second Text Field </b>
</div>
<span class='text_page_counter'>(106)</span><div class='page_container' data-page=106>
the users will be presented with a keyboard containing only numbers, meaning they
won’t be able to enter alphabetical characters, symbols, or anything other than
numbers. We don’t need to set the <i>Return Key</i> value for the numeric keypad, because
that style of keyboard doesn’t have a return key, so all of the other inspector settings
can stay at the default values. As you did earlier, check the <i>Opaque</i> checkbox, and
uncheck <i>Clears Graphics Context</i> and <i>Clip Subviews</i>.
<b>Creating and Connecting Outlets </b>
We are almost ready to take our app for its first test drive. For this first part of the
interface, all that’s left is creating and connecting our outlets. The image view and labels
on our interface do not need outlets because we don’t need to change them at runtime.
The two text fields, however, are passive controls that hold data we’ll need to use in our
code, so we need outlets pointing to each of them.
As you probably remember from the previous chapter, Xcode 4 allows us to create and
connect outlets at the same time using the assistant editor. Go into the assistant editor
now by selecting the middle toolbar button labeled <i>Editor</i> or by selecting View ➤Assistant
Editor➤Show Assistant Editor.
Make sure your nib file is selected in the project navigator. If you don’t have a large
amount of screen real estate, you might also want to select View ➤Utilities➤Hide Utilities
to hide the utility pane during this step. When you bring up the assistant editor, the nib
editing pane will be split in two, with Interface Builder in one half and
<i>BIDViewController.h</i> in the other (see Figure 4–15). This new editing area—the one
showing <i>BIDViewController.h</i>—is the assistant.
</div>
<span class='text_page_counter'>(107)</span><div class='page_container' data-page=107>
You'll see that the upper boundary of the assistant includes a jump bar, much like the
normal editor pane. One important addition to the assistant's jump bar is a new set of
“smart” selections, which let you switch between a variety of files that Xcode believes
are relevant, based on what appears in the main view. By default, it shows a group of
files labeled <i>Top Level Objects</i>, including your own source code for the controller class
(since it's one of the top-level objects in the nib), as well as headers for UIResponder and
UIView, since those are also represented at the top level of the nib. Take a few minutes
to click around the jump bar at the top of the assistant, just to get a feel for what’s what.
Once you have a sense of the jump bar and files represented there, move on.
Now comes the fun part. Make sure <i>BIDViewController.h</i> is still showing in the assistant
(use the jump bar to return there if necessary). Now control-drag from the top text field
in the view over to the <i>BIDViewController.h</i> source code, right below the @interface line.
You should see a gray popup that reads <i>Insert Outlet, Action, or Outlet Collection</i> (see
Figure 4–16). Release the mouse button, and you’ll get the same popup you saw in the
previous chapter. We want to create an outlet called nameField, so type <i>nameField</i> into
the <i>Name</i> field (say that five times fast!), and then hit return.
<b>Figure 4–16. With the assistant turned on, we control-drag over to the declaration of nameField to connect that </b>
<i>outlet. </i>
</div>
<span class='text_page_counter'>(108)</span><div class='page_container' data-page=108>
<b>Closing the Keyboard </b>
Let’s see how our app works, shall we? Select Product ➤Run. Your application should
come up in the iPhone simulator. Click the <i>Name</i> text field. The traditional keyboard
should appear. Type in a name. Now, tap the <i>Number</i> field. The numeric keypad should
appear (see Figure 4–17). Cocoa Touch gives us all this functionality for free just by
adding text fields to our interface.
<b>Figure 4–17. The keyboard comes up automatically when you touch either the text field or the number field. </b>
Woo-hoo! But there’s a little problem. How do you get the keyboard to go away? Go
ahead and try. We’ll wait right here while you do.
<b>Closing the Keyboard When Done Is Tapped </b>
Because the keyboard is software-based, rather than a physical keyboard, we need to
take a few extra steps to make sure the keyboard goes away when the user is finished
with it. When the user taps the <i>Done</i> button on the text keyboard, a <i>Did End On Exit</i>
</div>
<span class='text_page_counter'>(109)</span><div class='page_container' data-page=109>
Select <i>BIDViewController.h</i> in the project navigator, and add the following line of code,
shown in bold:
#import <UIKit/UIKit.h>
@interface BIDViewController : UIViewController
@property (strong, nonatomic) IBOutlet UITextField *nameField;
@property (strong, nonatomic) IBOutlet UITextField *numberField;
<b>- (IBAction)textFieldDoneEditing:(id)sender; </b>
@end
When you selected the header file in the project navigator, you probably noticed that the
assistant we opened earlier has adapted to having a source code file selected in the
main editor pane, and now automatically shows the selected file's counterpart. If you
select a <i>.h</i> file, the assistant will automatically show the matching <i>.m </i>file, and vice versa.
This is a remarkably handy addition to Xcode 4! As a result of this behavior,
<i>BIDViewController.m</i> is now shown in the assistant view, ready for us to implement this
method.
Add this action method at the bottom of <i>BIDViewController.m</i>, just before the @end:
<b>- (IBAction)textFieldDoneEditing:(id)sender { </b>
<b> [sender resignFirstResponder]; </b>
<b>} </b>
As you learned in Chapter 2, the first responder is the control with which the user is
currently interacting. In our new method, we tell our control to resign as a first
responder, giving up that role to the previous control the user worked with. When a text
field yields first responder status, the keyboard associated with it goes away.
Save both of the files you just edited. Let’s hop back to the nib file and trigger this action
from both of our text fields.
Select <i>BIDViewController.xib</i> in the project navigator, single-click the <i>Name</i> text field,
and press <b>6</b> to bring up the connections inspector. This time, we don’t want the
<i>Touch Up Inside</i> event that we used in the previous chapter. Instead, we want <i>Did End </i>
<i>On Exit</i>, since that event will fire when the user taps the <i>Done</i> button on the text
keyboard.
Drag from the circle next to <i>Did End On Exit</i> to the <i>File’s Owner</i> icon, and connect it to
the <i>textFieldDoneEditing:</i> action. You can also do this by dragging to the
textFieldDoneEditing: method in the assistant view. Repeat this procedure with the
other text field, save your changes, and then press R to run the app again.
When the simulator appears, click the <i>Name</i> field, type in something, and then tap the
</div>
<span class='text_page_counter'>(110)</span><div class='page_container' data-page=110>
Well, crud! Not all keyboard layouts feature a <i>Done</i> button. We could force the user to tap
the <i>Name</i> field and then tap <i>Done</i>, but that’s not very user-friendly, is it? And we most
definitely want our application to be user-friendly. Let’s see how to handle this situation.
<b>Touching the Background to Close the Keyboard </b>
Can you recall what Apple’s iPhone applications do in this situation? Well, in most
places where there are text fields, tapping anywhere in the view where there’s no active
control will cause the keyboard to go away. How do we implement that?
The answer is probably going to surprise you because of its simplicity. Our view
controller has a property called view that it inherited from UIViewController. This view
property corresponds to the <i>View</i> in the nib file. The view property points to an instance
of UIView in the nib that acts as a container for all the items in our user interface. It has
no appearance in the user interface, but it covers the entire iPhone window, sitting
“below” all of the other user interface objects. It is sometimes referred to as a nib’s
<b>container view</b> because its main purpose is to simply hold other views and controls. For
all intents and purposes, the container view is the background of our user interface.
Using Interface Builder, we can change the class of the object that view points to so that
its underlying class is UIControl instead of UIView. Because UIControl is a subclass of
UIView, it is perfectly appropriate for us to connect our view property to an instance of
UIControl. Remember that when a class subclasses another object, it is just a more
specific version of that class, so a UIControl<i>is</i> a UIView. If we simply change the
instance that is created from UIView to UIControl, we gain the ability to trigger action
methods. Before we do that, though, we need to create an action method that will be
called when the background is tapped.
We need to add one more action to our controller class. Add the following line to your
<i>BIDViewController.h</i> file:
#import <UIKit/UIKit.h>
@interface BIDViewController : UIViewController
@property (strong, nonatomic) IBOutlet UITextField *nameField;
@property (strong, nonatomic) IBOutlet UITextField *numberField;
- (IBAction)textFieldDoneEditing:(id)sender;
<b>- (IBAction)backgroundTap:(id)sender; </b>
@end
Save the header file.
Now, switch over to the implementation file and add the following method at the end of
the file, just before @end:
</div>
<span class='text_page_counter'>(111)</span><div class='page_container' data-page=111>
This method simply tells both text fields to yield first responder status if they have it. It is
perfectly safe to call resignFirstResponder on a control that is not the first responder,
so we can call it on both text fields without needing to check whether either is the first
responder.
<b>TIP: </b>You’ll be switching between header and implementation files a lot as you code. Fortunately,
in addition to the convenience provided by the assistant, Xcode also has a key combination that
will switch between counterparts quickly. The default key combination is ^, although you
can change it to anything you want using Xcode’s preferences.
Save this file. Now, select the nib file again. Make sure your dock is in list mode (click
the triangle icon to the bottom right of the dock to switch to list view). Single-click <i>View</i>
so it is selected. Do <i>not</i> select one of your view’s subitems. We want the container view
itself.
Next, press <b>3</b> to bring up the <b>identity inspector</b> (see Figure 4–18). This is where you
can change the underlying class of any object instance in your nib file.
<b>Figure 4–18. We switched Interface Builder to list view, and then selected our view. We then switched to the </b>
<i>identity inspector, which allows us to change the underlying class of any object instance in our nib. </i>
The field labeled <i>Class</i> should currently say <i>UIView</i>. If not, you likely don’t have the
container view selected. Now, change that setting to <i>UIControl</i>. Press return to commit
the change. All controls that are capable of triggering action methods are subclasses of
UIControl, so by changing the underlying class, we have just given this view the ability
to trigger action methods. You can verify this by pressing <b>6</b> to bring up the
connections inspector. You should now see all the events that you saw when you were
connecting buttons to actions in the previous chapter.
</div>
<span class='text_page_counter'>(112)</span><div class='page_container' data-page=112>
<b>Figure 4–19. By changing the class of our view from UIView to UIControl, we gain the ability to trigger action </b>
<i>methods on any of the standard events. We’ll connect the view’s Touch Down event to the backgroundTap: action. </i>
<b>NOTE: </b>You might be wondering why we selected <i>Touch Down</i> instead of <i>Touch Up Inside</i>, as we
did in the previous chapter. The answer is that the background isn’t a button. It’s not a control in
the eyes of the user, so it wouldn’t occur to most users to try to drag their finger somewhere to
cancel the action.
Save the nib file, and then compile and run your application again. This time, the
keyboard should disappear not only when the <i>Done</i> button is tapped, but also when you
tap anywhere that’s not an active control, which is the behavior that your users will
expect.
Excellent! Now that we have this section all squared away, are you ready to move onto
the next group of controls?
<b>Adding the Slider and Label </b>
</div>
<span class='text_page_counter'>(113)</span><div class='page_container' data-page=113>
Before we place the slider, let’s add a bit of breathing room to our design. The blue
guidelines we used to determine the spacing between the top text field and the image
above it are really suggestions for minimum proximity. In other words, the blue
guidelines tell you, “Don’t get any closer than this.” Drag the two text fields and their
labels down a bit, using Figure 4–1 as a guide. Now let’s add the slider.
From the object library, bring over a slider and arrange it below the <i>Number</i> text field,
using the right-side blue guideline as a stopping point, and leaving a little breathing
room below the bottom text field. Our slider ended up about halfway down the view.
Single-click the newly added slider to select it, and then press <b>4</b> to go back to the
object attributes inspector if it’s not already visible (see Figure 4–20).
<b>Figure 4–20. The inspector showing default attributes for a slider </b>
A slider lets you choose a number in a given range. Use the inspector to set the
</div>
<span class='text_page_counter'>(114)</span><div class='page_container' data-page=114>
<b>Figure 4–21. Placing the slider’s label </b>
Double-click the newly placed label, and change its text from <i>Label</i> to <i>100</i>. This is the
largest value that the slider can hold, and we can use that to determine the correct width
of the slider. Since “100” is shorter than “Label,” we can make the label shorter. Resize
the label by grabbing the right-middle resize dot and dragging to the left. Make sure you
stop resizing before the text starts to get smaller. If it does start to get smaller, bring the
resize dot back to the right until it returns to its original size. You can also automatically
size the label to fit the text, as we discussed earlier, by pressing <b>=</b> or by selecting
Editor ➤Size to Fit Content.
Next, resize the slider by single-clicking the slider to select it and dragging the left resize
dot to the left until the blue guidelines indicate that you should stop.
Now, double-click the label again, and change its value to <i>50</i>. That is the starting value
of the slider, and we need to change it back to make sure that the interface looks
correct at launch time. Once the slider is used, the code we just wrote will make sure the
label continues to show the correct value.
<b>Creating and Connecting the Actions and Outlets </b>
</div>
<span class='text_page_counter'>(115)</span><div class='page_container' data-page=115>
Make sure you’re using the assistant editor and editing <i>BIDViewController.h</i>, and then
control-drag from the slider to just above the @end declaration in the assistant editor.
When the popup window appears, change the <i>Connection</i> popup menu to <i>Action</i>, and
then type <i>sliderChanged</i> in the <i>name </i>field. Hit return to create and connect the action.
Next, control-drag from the newly added label over to the assistant editor. This time,
drag to just below the last property and above the first action method. When the popup
comes up, type <i>sliderLabel</i> into the <i>Name</i> text field, and then hit return to create and
connect the outlet.
<b>Implementing the Action Method </b>
Though Xcode has created and connected our action method, it’s still up to us to
actually write the code that makes up the action method so it does what it’s supposed
to do. Save the nib, then in the project navigator, single-click <i>BIDViewController.m</i> and
look for the sliderChanged: method, which should be empty. Add the following code to
that method:
- (IBAction)sliderChanged:(id)sender {
<b> UISlider *slider = (UISlider *)sender; </b>
<b> int progressAsInt = (int)roundf(slider.value); </b>
<b> sliderLabel.text = [NSString stringWithFormat:@"%d", progressAsInt]; </b>
}
The first line in the method assigns sender to a UISlider pointer so that the compiler will
let us use UISlider methods and properties without warnings. We then retrieve the
current value of the slider, round it down to the nearest integer, and assign it to an
integer variable. The last line of code creates a string containing that number and
assigns it to the label.
Save the file. Next, press R to build and launch your app in the iPhone simulator, and
try out the slider. As you move it, you should see the label’s text change in real time.
Another piece falls into place. Now, let’s look at implementing the switches.
<b>Implementing the Switches, Button, and Segmented </b>
<b>Control </b>
Back to Xcode we go once again. Getting dizzy yet? This back and forth may seem a bit
strange, but it’s fairly common to bounce around between source code and nib files in
Xcode, and testing your app in the iOS simulator while you’re developing.
Our application will have two switches, which are small controls that can have only two
states: on and off. We’ll also add a segmented control to hide and show the switches.
Along with that control, we’ll add a button that is revealed when the segmented control’s
right side is tapped. Let’s implement those next.
</div>
<span class='text_page_counter'>(116)</span><div class='page_container' data-page=116>
<b>TIP:</b> To give you a sense of the spacing we’re going for, take a look at the image view with the
Apress logo. We tried to leave about the same amount of space above the image view as below
the image view. We did the same thing with the slider: we tried to leave about the same amount
of space above the slide as below. Just a suggestion from the boyeez.
<b>Figure 4–22. Dragging a segmented control from the library to the left side of the parent view. Next, we’ll resize </b>
<i>the segmented control so it stretches to the right side of the view. </i>
Expand the width of the segmented control so that it stretches from the view’s left
margin to its right margin. Double-click the word <i>First</i> on the segmented control and
change the title from <i>First</i> to <i>Switches</i>. After doing that, repeat the process with the
</div>
<span class='text_page_counter'>(117)</span><div class='page_container' data-page=117>
<b>Figure 4–23. Renaming the segments in the segmented control </b>
<b>Adding Two Labeled Switches </b>
Next, grab a switch from the library, and place it on the view, below the segmented
control and against the left margin. Drag a second switch and place it against the right
margin, aligned vertically with the first switch (see Figure 4–24).
<b>TIP: </b>Holding down the option key and dragging an object in Interface Builder will create a copy of
</div>
<span class='text_page_counter'>(118)</span><div class='page_container' data-page=118>
<b>Figure 4–24. Adding the switches to the view </b>
<b>Connecting and Creating Outlets and Actions </b>
Before we add the button, we’ll create outlets for the two switches and connect them.
The button that we’ll be adding next will actually sit on top of the switches, making it
harder to control-drag to and from them, so we want to take care of the switch
connections before we add the button. Since the button and the switches will never be
visible at the same time, having them in the same physical location won’t be a problem.
Using the assistant editor, control-drag from the switch on the left to just below the last
outlet in your header file. When the popup appears, name the outlet <i>leftSwitch</i> and hit
return. Repeat with the other switch, naming its outlet <i>rightSwitch</i>.
Now, select the left switch again by single-clicking it. Control-drag once more to the
assistant editor. This time, drag to right above the @end declaration before letting go.
When the popup appears, change the <i>Connection</i> popup to <i>Action</i>, give it a name of
<i>switchChanged:</i>,and hit return to create the new action. Repeat with the right switch,
but instead of creating a new action, drag to the <i>switchChanged:</i> action that was just
created and connect to it instead. Just as we did in the previous chapter, we’re going to
use a single method to handle both switches.
Finally, control-drag from the segmented control to the assistant editor, right above the
</div>
<span class='text_page_counter'>(119)</span><div class='page_container' data-page=119>
<b>Implementing the Switch Actions </b>
Save the nib file and single-click <i>BIDViewController.m</i>. Look for the switchChanged:
method that was added for you automatically, and add the following code to it:
- (IBAction)switchChanged:(id)sender {
<b> UISwitch *whichSwitch = (UISwitch *)sender; </b>
<b> BOOL setting = whichSwitch.isOn; </b>
<b> [leftSwitch setOn:setting animated:YES]; </b>
<b> [rightSwitch setOn:setting animated:YES]; </b>
}
The switchChanged: method is called whenever one of the two switches is tapped. In
this method, we simply grab the value of sender, which represents the switch that was
pressed, and use that value to set both switches. Now, sender is always going to be
either leftSwitch or rightSwitch, so you might be wondering why we’re setting them
both. The reason is one of practicality. It’s less work to just set the value of both
switches every time than to determine which switch made the call and set only the other
one. Whichever switch called this method will already be set to the correct value, and
setting it again to that same value won’t have any effect.
<b>Adding the Button </b>
</div>
<span class='text_page_counter'>(120)</span><div class='page_container' data-page=120>
<b>Figure 4–25. Adding a round rect button on top of the existing switches </b>
</div>
<span class='text_page_counter'>(121)</span><div class='page_container' data-page=121>
<b>Figure 4–26. The round rect button, once placed and resized, will completely obscure the two switches. </b>
Double-click the newly added button and give it a title of <i>Do Something. </i>
<b>Connecting and Creating the Button Outlets and Actions </b>
Control-drag from the new button to the assistant editor, just below the last outlet
already in the header. When the popup appears, create a new outlet called
<i>doSomethingButton</i>. After you’ve done that, control-drag from the button a second time
to just above the @end declaration. This time, instead of creating an outlet, create an
action called <i>buttonPressed:</i>.
If you save your work and take the application for a test drive, you'll see that the
segmented control will be live, but it doesn't do anything particularly useful yet. We need
to add some logic to make the button and switches hide and unhide.
</div>
<span class='text_page_counter'>(122)</span><div class='page_container' data-page=122>
<b>Implementing the Segmented Control Action </b>
Save the nib file and single-click <i>BIDViewController.m</i>. Look for the toggleControls:
method that Xcode created for us and add the following code to it:
- (IBAction)toggleControls:(id)sender {
<b> // 0 == switches index </b>
<b> if ([sender selectedSegmentIndex] == 0) { </b>
<b> leftSwitch.hidden = NO; </b>
<b> rightSwitch.hidden = NO; </b>
<b> doSomethingButton.hidden = YES; </b>
<b> } </b>
<b> else { </b>
<b> leftSwitch.hidden = YES; </b>
<b> rightSwitch.hidden = YES; </b>
<b> doSomethingButton.hidden = NO; </b>
<b> } </b>
}
This code looks at the selectedSegmentIndex property of sender, which tells us which of
the sections is currently selected. The first section, called switches, has an index of 0, a
fact that we’ve written down in a comment so that when we later revisit the code, we
know what’s going on. Depending on which segment is selected, we hide or show the
appropriate controls.
At this point, save and try running the application in the iOS simulator. If you’ve typed
everything correctly, you should be able to switch between the button and the pair of
switches using the segmented control, and if you tap either switch, the other one will
change its value as well. The button, however, still doesn’t do anything. Before we
implement it, we need to talk about action sheets and alerts.
<b>Implementing the Action Sheet and Alert </b>
<b>Action sheets</b> and <b>alerts</b> are both used to provide the user with feedback. as follows:
Action sheets are used to force the user to make a choice between
two or more items. The action sheet comes up from the bottom of the
screen and displays a series of buttons (see Figure 4–3). Users are
unable to continue using the application until they have tapped one of
the buttons. Action sheets are often used to confirm a potentially
dangerous or irreversible action such as deleting an object.
</div>
<span class='text_page_counter'>(123)</span><div class='page_container' data-page=123>
<b>NOTE: </b>A view that forces users to make a choice before they are allowed to continue using their
application is known as a modal view.
<b>Conforming to the Action Sheet Delegate Method </b>
Remember back in Chapter 3 when we talked about the application delegate? Well,
UIApplication is not the only class in Cocoa Touch that uses delegates. In fact,
delegation is a common design pattern in Cocoa Touch. Action sheets and alerts both
use delegates so that they know which object to notify when they’re dismissed. In our
application, we’ll need to be notified when the action sheet is dismissed. We don’t need
to know when the alert is dismissed, because we’re just using it to notify the user of
something, not to actually solicit a choice.
In order for our controller class to act as the delegate for an action sheet, it needs to
conform to a protocol called UIActionSheetDelegate. We do that by adding the name of
the protocol in angle backets after the superclass in our class declaration. Add the
following protocol declaration to <i>BIDViewController.h</i>:
#import <UIKit/UIKit.h>
@interface BIDViewController : UIViewController <UIActionSheetDelegate>
@property (strong, nonatomic) IBOutlet UITextField *nameField;
@property (strong, nonatomic) IBOutlet UITextField *numberField;
. . .
<b>Showing the Action Sheet </b>
Let’s switch over to <i>BIDViewController.m</i> and implement the button’s action method.
We actually need to implement another method in addition to our existing action
method: the UIActionSheetDelegate method that the action sheet will use to notify us
that it has been dismissed.
First, look for the empty buttonPressed: method that Xcode created for you. Add the
following code to that method to create and show the action sheet:
- (IBAction)buttonPressed:(id)sender {
<b> UIActionSheet *actionSheet = [[UIActionSheet alloc] </b>
<b> initWithTitle:@"Are you sure?" </b>
<b> delegate:self </b>
<b> cancelButtonTitle:@"No Way!" </b>
<b> destructiveButtonTitle:@"Yes, I’m Sure!" </b>
<b> otherButtonTitles:nil]; </b>
<b> [actionSheet showInView:self.view]; </b>
}
</div>
<span class='text_page_counter'>(124)</span><div class='page_container' data-page=124>
<b>- (void)actionSheet:(UIActionSheet *)actionSheet </b>
<b> didDismissWithButtonIndex:(NSInteger)buttonIndex </b>
<b>{ </b>
<b> if (buttonIndex != [actionSheet cancelButtonIndex]) </b>
<b> { </b>
<b> NSString *msg = nil; </b>
<b> </b>
<b> if (nameField.text.length > 0) </b>
<b> msg = [[NSString alloc] initWithFormat: </b>
<b> @"You can breathe easy, %@, everything went OK.", </b>
<b> nameField.text]; </b>
<b> else </b>
<b> msg = @"You can breathe easy, everything went OK."; </b>
<b> </b>
<b> UIAlertView *alert = [[UIAlertView alloc] </b>
<b> initWithTitle:@"Something was done" </b>
<b> message:msg </b>
<b> delegate:self </b>
<b> cancelButtonTitle:@"Phew!" </b>
<b> otherButtonTitles:nil]; </b>
<b> [alert show]; </b>
<b> } </b>
<b>} </b>
What exactly did we do there? Well, first, in the doSomething: action method, we
allocated and initialized a UIActionSheet object, which is the object that represents an
action sheet (in case you couldn’t puzzle that one out for yourself):
UIActionSheet *actionSheet = [[UIActionSheet alloc]
initWithTitle:@"Are you sure?"
delegate:self
cancelButtonTitle:@"No Way!"
destructiveButtonTitle:@"Yes, I’m Sure!"
otherButtonTitles:nil];
The initializer method takes a number of parameters. Let’s look at each of them in turn.
The first parameter is the title to be displayed. Refer back to Figure 4–3 to see how the
title we’re supplying will be displayed at the top of the action sheet.
The next argument is the delegate for the action sheet. The action sheet’s delegate will
be notified when a button on that sheet has been tapped. More specifically, the
delegate’s actionSheet:didDismissWithButtonIndex: method will be called. By passing
self as the delegate parameter, we ensure that our version of
actionSheet:didDismissWithButtonIndex: will be called.
Next, we pass in the title for the button that users will tap to indicate they do not want to
proceed. All action sheets should have a cancel button, though you can give it any title
that is appropriate to your situation. You do not want to use an action sheet if there is no
choice to be made. In situations where you want to notify the user without giving a
choice of options, an alert view is more appropriate.
</div>
<span class='text_page_counter'>(125)</span><div class='page_container' data-page=125>
The last parameter allows you to specify any number of other buttons that you may want
shown on the sheet. This final argument can take a variable number of values, which is
one of the nice features of the Objective-C language. If we had wanted two more
buttons on our action sheet, we could have done it like this:
UIActionSheet *actionSheet = [[UIActionSheet alloc]
initWithTitle:@"Are you sure?"
delegate:self
cancelButtonTitle:@"No Way!"
destructiveButtonTitle:@"Yes, I’m Sure!"
otherButtonTitles:@"Foo", @"Bar", nil];
This code would have resulted in an action sheet with four buttons. You can pass as
many arguments as you want in the otherButtonTitles parameter, as long as you pass
nil as the last one. Of course, there is a practical limitation on how many buttons you
can have, based on the amount of screen space available.
After we create the action sheet, we tell it to show itself:
[actionSheet showInView:self.view];
Action sheets always have a parent, which must be a view that is currently visible to the
user. In our case, we want the view that we designed in Interface Builder to be the
parent, so we use self.view. Note the use of Objective-C dot notation. self.view is
equivalent to saying [self view], using the accessor to return the value of our view
property.
Why didn’t we just use view, instead of self.view? view is a private instance variable of
our parent class UIViewController, which means we can’t access it directly, but instead
must use an accessor method.
Well, that wasn’t so hard, was it? In just a few lines of code, we showed an action sheet
and required the user to make a decision. iOS will even animate the sheet for us without
requiring us to do any additional work. Now, we just need to find out which button the
user tapped. The other method that we just implemented,
actionSheet:didDismissWithButtonIndex, is one of the UIActionSheetDelegate
methods, and since we specified self as our action sheet’s delegate, this method will
automatically be called by the action sheet when a button is tapped.
The argument buttonIndex will tell us which button was actually tapped. But how do we
know which button index refers to the cancel button and which one refers to the
destructive button? Fortunately, the delegate method receives a pointer to the
UIActionSheet object that represents the sheet, and that action sheet object knows
which button is the cancel button. We just need look at one of its properties,
cancelButtonIndex:
if (buttonIndex != [actionSheet cancelButtonIndex])
</div>
<span class='text_page_counter'>(126)</span><div class='page_container' data-page=126>
real application, here you would do whatever processing the user requested. We’re just
going to pretend we did something, and notify the user using an alert.
If the user has entered a name in the top text field, we’ll grab that, and we’ll use it in the
message that we’ll display in the alert. Otherwise, we’ll just craft a generic message to
show.
NSString *msg = nil;
if (nameField.text.length > 0)
msg = [[NSString alloc] initWithFormat:
@"You can breathe easy, %@, everything went OK.",
nameField.text];
else
msg = @"You can breathe easy, everything went OK.";
The next lines of code are going to look kind of familiar. Alert views and action sheets
are created and used in a very similar manner.
UIAlertView *alert = [[UIAlertView alloc]
initWithTitle:@"Something was done"
message:msg
delegate:nil
cancelButtonTitle:@"Phew!"
otherButtonTitles:nil];
Again, we pass a title to be displayed. We also pass a more detailed message, which is
that string we just created. Alert views have delegates, too, and if we needed to know
when the user had dismissed the alert view or which button was tapped, we could
specify self as the delegate here, just as we did with the action sheet. If we had done
that, we would now need to conform our class to the UIAlertViewDelegate protocol
also, and implement one or more of the methods from that protocol. In this case, we’re
just informing the user of something and giving the user only one button. We don’t really
care when the button is tapped, and we already know which button will be tapped, so
we just specify nil here to indicate that we don’t need to be pinged when the user is
finished with the alert view.
Alert views, unlike action sheets, are not tied to a particular view, so we just tell the alert
view to show itself without specifying a parent view. After that, it’s just a matter of some
memory cleanup, and we’re finished. Save the file. Then build, run, and try out the
completed application.
<b>Spiffing Up the Button </b>
</div>
<span class='text_page_counter'>(127)</span><div class='page_container' data-page=127>
Most of the buttons you see on your iOS device are drawn using images. Don’t worry;
you don’t need to create images in an image editor for every button. All you need to do
is specify a kind of template image that iOS will use when drawing your buttons.
It’s important to keep in mind that your application is sandboxed. You can’t get to the
template images that are used in other applications on your iOS device or the ones used
by iOS itself, so you must make sure that any images you need are in your application’s
bundle. So, where can you get these image templates?
Fortunately, Apple has provided a bunch for you. You can get them from the iPhone
sample application called UICatalog, available from the iOS Developer Library:
Alternatively, you can simply copy the images from the <i>04 - Control Fun</i> folder from this
book’s project archive. Yes, it is OK to use these images in your own applications,
because Apple’s sample code license specifically allows you to use and distribute them.
So, from either the <i>04 - Control Fun</i> folder or the <i>Images</i> subfolder of the UICatalog
project’s folder, add the two images named <i>blueButton.png</i> and <i>whiteButton.png</i> to
your Xcode project.
If you tap one of the buttons in the project navigator, you’ll see that there’s not much to
them. There’s a trick to using them for your buttons.
Go back to the nib file you’ve been working on and single-click the <i>Do Something</i>
button. Yeah, we know, the button is now invisible because we marked it as hidden, but
you should have no problem seeing the ghost image. In addition, you can also click the
button in the dock’s list.
With the button selected, press <b>4</b> to open the attributes inspector. In the inspector,
use the first popup menu to change the type from <i>Rounded Rect to Custom</i>. You’ll see
in the inspector that you can specify an image for your button, but we’re not going to do
that, because these image templates need to be handled a little differently.
<b>Using the viewDidLoad Method </b>
UIViewController, our controller’s superclass, has a method called viewDidLoad that we
can override if we need to modify any of the objects that were created from our nib.
Because we can’t do what we want completely in Interface Builder, we’re going to take
advantage of viewDidLoad.
Save your nib. Then switch over to <i>BIDViewController.m</i> and look for the viewDidLoad
method. The Xcode project template created an empty version of this method for you.
Find it, and add the following code to it. When you’re finished, we’ll talk about what the
method does.
- (void)viewDidLoad {
[super viewDidLoad];
</div>
<span class='text_page_counter'>(128)</span><div class='page_container' data-page=128>
<b> stretchableImageWithLeftCapWidth:12 topCapHeight:0]; </b>
<b> [doSomethingButton setBackgroundImage:stretchableButtonImageNormal </b>
<b> forState:UIControlStateNormal]; </b>
<b> </b>
<b> UIImage *buttonImagePressed = [UIImage imageNamed:@"blueButton.png"]; </b>
<b> UIImage *stretchableButtonImagePressed = [buttonImagePressed </b>
<b> stretchableImageWithLeftCapWidth:12 topCapHeight:0]; </b>
<b> [doSomethingButton setBackgroundImage:stretchableButtonImagePressed </b>
<b> forState:UIControlStateHighlighted]; </b>
}
This code sets the background image for the button based on those template images
we added to our project. It specifies that, while being touched, the button should
change from using the white image to the blue image. This short method introduces two
new concepts: <b>control states</b> and <b>stretchable images</b>. Let’s look at each of them in
turn.
<b>Control States </b>
Every iOS control has four possible control states and is always in one, and only one, of
these states at any given moment:
<b>Normal</b>: The most common state is the normal control state, which is
the default state. It’s the state that controls are in when not in any of
the other states.
<b>Highlighted</b>: The highlighted state is the state a control is in when it’s
currently being used. For a button, this would be while the user has a
finger on the button.
<b>Disabled</b>: Controls are in the disabled state when they have been
turned off, which can be done by unchecking the <i>Enabled</i> checkbox in
Interface Builder or setting the control’s enabled property to NO.
<b>Selected</b>: Only some controls support the selected state. It is usually
used to indicate that the control is turned on or selected. Selected is
similar to highlighted, but a control can continue to be selected when
the user is no longer directly using that control.
Certain iOS controls have attributes that can take on different values depending on their
state. For example, by specifying one image for UIControlStateNormal and a different
image for UIControlStateHighlighted, we are telling iOS to use one image when the
user has a finger on the button and a different image the rest of the time.
<b>Stretchable Images </b>
</div>
<span class='text_page_counter'>(129)</span><div class='page_container' data-page=129>
resized. We want the bevel around the edges to stay the same, no matter what size we
make the button, so we specify a left end cap size of 12.
Because we pass in the new stretchable image to our button, rather than the image
template, iOS knows how to draw the button properly at any size. We could now go in
and change the size of the button in the nib file, and it would still be drawn correctly. If
we had specified the button image directly in the nib file, it would resize the entire image
evenly, and our button would look weird at most sizes.
<b>TIP: </b>How did we know what value to use for the end caps? It’s simple really: we copied from
Apple’s sample code.
Why don’t you save the file and try out our app? The <i>Do Something</i> button should now
look a little more iPhone-ish, but everything should work the same.
<b>Crossing the Finish Line </b>
This was a big chapter. Conceptually, we didn’t hit you with too much new stuff, but we
took you through the use of a good number of controls and showed you many different
implementation details. You got a lot more practice with outlets and actions, and saw
how to use the hierarchical nature of views to your advantage. You learned about
control states and stretchable images, and you also learned how to use both action
sheets and alerts.
There’s a lot going on in this little application. Feel free to go back and play with it.
Change values, experiment by adding and modifying code, and see what different
settings in Interface Builder do. There’s no way we could take you through every
permutation of every control available in iOS, but the application you just put together is
a good starting point and covers a lot of the basics.
</div>
<span class='text_page_counter'>(130)</span><div class='page_container' data-page=130>
<b> </b>
<b> Chapter </b>
<b>Autorotation and </b>
<b>Autosizing </b>
The iPhone and iPad are amazing pieces of engineering. Apple engineers found all kinds
of ways to squeeze maximum functionality into a pretty darn small package. One
example of this is how these devices can be used in either portrait (tall and skinny) or
landscape (short and wide) mode, and how that can be changed at runtime simply by
rotating the device. You can see an example of this behavior, which is called
<b>autorotation</b>, in iOS’s web browser, Mobile Safari (see Figure 5–1).
In this chapter, we’ll cover autorotation in detail. We’ll start with an overview of the ins
and outs of autorotation, and then move on to different ways of implementing that
functionality in your apps.
<b>Figure 5–1. Like many iOS applications, Mobile Safari changes its display based on how it is held, making the </b>
<i>most of the available screen space. </i>
</div>
<span class='text_page_counter'>(131)</span><div class='page_container' data-page=131>
<b>The Mechanics of Autorotation </b>
Autorotation might not be right for every application. Several of Apple’s iPhone
applications support only a single orientation. Contacts can be edited only in portrait
mode, for example. However, iPad applications are different. Apple recommends that all
applications (with the exception of immersive apps like games that are inherently
designed around a particular layout) should support every orientation.
In fact, all of Apple’s own iPad apps work fine in both orientations. Many of them use the
orientations to show different views of your data. For example, the Mail and Notes apps
use landscape orientation to display a list of items (folders, messages, or notes) on the
left and the selected item on the right, and portrait orientation to let you focus on the
details of just the selected item.
For iPhone apps, the base rule is that if autorotation enhances the user experience, you
should add it to your application. For iPad apps, the rule is you should add autorotation
unless you have a compelling reason not to. Fortunately, Apple did a great job of hiding
the complexities of autorotation in iOS and in the UIKit, so implementing this behavior in
your own iOS applications is actually quite easy.
Autorotation is specified in the view controller. If the user rotates the device, the active
view controller will be asked if it’s OK to rotate to the new orientation (which you’ll see
how to do in this chapter). If the view controller responds in the affirmative, the
application’s window and views will be rotated, and the window and view will be resized
to fit the new orientation.
On the iPhone and iPod touch, a view that starts in portrait mode will be 320 points wide
and 480 points tall. On the iPad, portrait mode means 768 points wide and 1024 points
tall. The amount of screen real estate available for your app will be decreased by 20
points vertically if your app is showing the <b>status bar</b>. The status bar is the 20-point
strip at the top of the screen (see Figure 5–1) that shows information like signal strength,
time, and battery charge.
When the device is switched to landscape mode, the view rotates, along with the
application’s window, and is resized to fit the new orientation, so that it is 480 points
wide by 320 points tall (iPhone and iPod touch) or 1024 points wide by 768 points tall
(iPad). As before, the vertical space actually available to your app is reduced by 20
points if you’re showing the status bar, which most apps do.
<b>Points, Pixels, and the Retina Display </b>
You might be wondering why we’re talking about “points” instead of pixels. Earlier
versions of this book did, in fact, refer to screen sizes in pixels rather than points. The
reason for this change is Apple’s introduction of the <b>retina display</b>.
</div>
<span class='text_page_counter'>(132)</span><div class='page_container' data-page=132>
Fortunately, you don’t need to do a thing in most situations to account for this. When we
work with on-screen elements, we specify dimensions and distances in <i>points</i>, not in
pixels. For older iPhones and all iPads, points and pixels are equivalent. One point is
one pixel. On more recent model iPhones and iPod touches, however, a point equates
to 4 pixels and the screen is still 320 × 480 points, even though there are actually 640
× 960 pixels. Think of it as a “virtual resolution,” with iOS automatically mapping points
to the physical pixels of your screen. We’ll talk more about this in Chapter 16.
In typical applications, most of the work in actually moving the pixels around the screen
is managed by iOS. Your application’s main job in all this is making sure everything fits
nicely and looks proper in the resized window.
<b>Autorotation Approaches </b>
Your application can take three general approaches when managing rotation. Which one
you use depends on the complexity of your interface. We’ll look at all three approaches
in this chapter.
With simpler interfaces, you can specify the correct <b>autosize attributes</b> for all of the
objects that make up your interface. Autosize attributes tell the iOS device how your
controls should behave when their enclosing view is resized. If you’ve worked with
Cocoa on Mac OS X, you’re already familiar with the basic process, because it is the
same one used to specify how Cocoa controls behave when the user resizes the
window in which they are contained.
Autosize attributes are quick and easy to use, but they aren’t appropriate for all
applications. More complex interfaces must handle autorotation in a different manner.
For more complex views, you have two additional approaches:
Manually reposition the objects in your view in code when notified that your
view is rotating.
Actually design two different versions of your view in Xcode’s Interface
Builder: one view for portrait mode and a separate view for landscape mode.
In both cases, you will need to override methods from UIViewController in your view’s
controller class.
Let’s get started, shall we? We’ll look at autosizing first.
<b>Handling Rotation Using Autosize Attributes </b>
</div>
<span class='text_page_counter'>(133)</span><div class='page_container' data-page=133>
<b>Configuring Supported Orientations </b>
First, we need to specify which orientations our application supports. When your
window appeared, it should have opened to your project settings. If not, click the top
line in the project navigator (the one named after your project), and then make sure
you’re on the <i>Summary</i> tab. Among the options available in the summary, you should
see a section called <i>iPhone / iPod Deployment Info</i> and, within that, a section called
<i>Supported Device Orientations</i> (see Figure 5–2).
<b>Figure 5–2. The Summary tab for our project shows, among other things, the supported device orientations. </b>
This is how you identify which orientations your application supports. It doesn’t
necessarily mean that every view in your application will use all of the selected
orientations, but if you’re going to support an orientation in any of your application’s
views, that orientation must be selected here.
<b>NOTE: The four buttons shown in Figure 5–2 are actually just a shortcut to adding and deleting </b>
entries in your application’s <i>Info.plist</i> file. If you single-click <i>Autosize-Info.plist</i> in the <i>Supporting </i>
<i>Files</i> folder in the project navigator, you should see an entry called either
<i>UISupportedInterfaceOrientations</i> or <i>Supported interface orientations</i>, with three subentries for
the three orientations currently selected. Selecting and deselecting those buttons in the project
summary simply adds and removes items from this array. Using the buttons is easier and less
prone to error, so we definitely recommend using the buttons, but we thought you should know
what they do.
Have you noticed that the <i>Upside Down</i> orientation is off by default? That’s because if
the phone rings while it is being held upside down, the phone is likely to remain upside
down when you answer it. iPad app projects default to all four orientations being
supported because the iPad is meant to be used in any orientation. Since our project is
an iPhone project, we can leave the buttons as they are set.
</div>
<span class='text_page_counter'>(134)</span><div class='page_container' data-page=134>
<b>Specifying Rotation Support </b>
Single-click <i>BIDViewController.m</i>. In the code that’s already there, you’ll see a method
called shouldAutorotateToInterfaceOrientation: provided for you, courtesy of the
template:
- (BOOL)shouldAutorotateToInterfaceOrientation:
(UIInterfaceOrientation)interfaceOrientation {
// Return YES for supported orientations
return (interfaceOrientation != UIInterfaceOrientationPortraitUpsideDown);
}
This method is iOS’s way of asking a view controller if it’s OK to rotate to a specific
orientation. Four defined orientations correspond to the four general ways that an iOS
device can be held:
UIInterfaceOrientationPortrait
UIInterfaceOrientationPortraitUpsideDown
UIInterfaceOrientationLandscapeLeft
UIInterfaceOrientationLandscapeRight
In the case of the iPhone, the template defaults to supporting all orientations except
upside down, just as you saw in the supported orientations. If we had instead created an
iPad project, the default version of the shouldAutorotateToInterfaceOrientation:
method created by the template would just return YES.
When the iOS device is changed to a new orientation, the
shouldAutorotateToInterfaceOrientation: method is called on the active view
controller. The parameter interfaceOrientation will contain one of the four values in the
preceding list, and this method needs to return either YES or NO to signify whether the
application’s window should be rotated to match the new orientation. Because every
view controller subclass can implement this differently, it is possible for one application
to support autorotation with some of its views but not with others, or for one view
controller to support certain orientations under certain conditions.
<b>Code Sense in Action </b>
Have you noticed that the defined system constants on the iPhone are always designed so that values that
work together start with the same letters? One reason why UIInterfaceOrientationPortrait,
UIInterfaceOrientationPortraitUpsideDown, UIInterfaceOrientationLandscapeLeft,
and UIInterfaceOrientationLandscapeRight all begin with UIInterfaceOrientation is to let
you take advantage of Xcode’s Code Sense feature.
</div>
<span class='text_page_counter'>(135)</span><div class='page_container' data-page=135>
Developers cannot possibly remember all the various defined constants in the system, but you can
remember the common beginning for the groups you use frequently. When you need to specify an
orientation, simply type <i>UIInterfaceOrientation </i>(or even <i>UIInterf</i>), and then press the escape key to bring up
a list of all matches. (In Xcode’s preferences, you can change that matching key from escape to something
else.) You can use the arrow keys to navigate the list that appears and make a selection by pressing the
tab or return key. This is much faster than needing to look up the values in the documentation or header
files.
Once again, the template has predicted what we would need, so we can leave this code
untouched for now. However, feel free to play around with this method by returning YES
or NO for different orientations.
<b>NOTE:</b> iOS actually has two different types of orientations. The one we’re discussing here is the
<b>interface orientation. There’s also a separate but related concept of device orientation. Device </b>
orientation specifies how the device is currently being held. Interface orientation is which way
the stuff on the screen is rotated. If you turn a standard iPhone app upside down, the device
orientation will be upside down, but the interface orientation will be one of the other three, since
iPhone apps typically don’t support portrait upside down.
<b>Designing an Interface with Autosize Attributes </b>
In Xcode, select <i>BIDViewController.xib </i>to edit the file in Interface Builder. One nice thing
about using autosize attributes is that they require very little code. We do need to
specify which orientations we support in code, but the rest of the autoresize
implementation can be done right here in Interface Builder.
To see how this works, drag six <i>Round Rect Buttons </i>from the library over to your view,
and place them as shown in Figure 5–3. Double-click each button, and assign a title to
each one so you can tell them apart later. We’ve used <i>UL</i> for the upper-left button, <i>UR</i>
for the upper-right button, <i>L</i> for the middle-left button, <i>R</i> for the middle-right button, <i>LL</i>
</div>
<span class='text_page_counter'>(136)</span><div class='page_container' data-page=136>
<b>Figure 5–3. Adding six labeled buttons to the interface </b>
Let’s see what happens now that we’ve specified that we support autorotation but
haven’t set any autosize attributes. Build and run the app. Once the iPhone simulator
comes up, select HardwareRotate Left, which will simulate turning the iPhone to
landscape mode. Take a look at Figure 5–4. Oh, dear.
<b>Figure 5–4. Well, that’s not very useful, is it? Where are buttons LL and LR? </b>
</div>
<span class='text_page_counter'>(137)</span><div class='page_container' data-page=137>
For some controls, this is perfectly appropriate. The upper-left button (<i>UL</i>), for example,
is probably right where we want it to appear. The rest of them, however, do not fare as
well.
Quit the simulator, and let’s get to work fixing the GUI so that it adapts to the screen
size in a sensible way.
<b>Using the Size Inspector’s Autosize Attributes </b>
Single-click the upper-left button on your view, and then press 5 to bring up the <b>size </b>
<b>inspector</b>, which should look like Figure 5–5.
<b>Figure 5–5. The size inspector allows you to set an object’s autosize attributes. </b>
</div>
<span class='text_page_counter'>(138)</span><div class='page_container' data-page=138>
<b>Figure 5–6. The Autosizing section of the size inspector </b>
The red arrows inside the inner square represent the horizontal and vertical space inside
the selected object. Clicking either arrow will change it from dashed to solid or from
solid back to dashed. If the horizontal arrow is solid, the width of the object is free to
change as the window resizes; if the horizontal arrow is dashed, iOS will try to keep the
width of the object at its original value if possible. The same is true for the height of the
object and the vertical arrow.
The four red <i>I</i> shapes outside the inner box represent the distance between the edge of
the selected object and the same edge of the view that contains it. If the <i>I</i> is dashed, the
space is flexible; if it’s solid red, the amount of space should be kept constant if
possible.
Huh?
Perhaps this concept will make a little more sense if you actually see it in action.
Figure 5–6 represents the default autosize settings, which specify that the object’s size
will remain constant as its superview is resized, and that the distance from the left and
top edges should also stay constant. If you look at the animation next to the autosize
control, you can see how the object will behave during a resize. Notice that the inner
box stays in the same place relative to the left and top edges of the parent view as the
parent view changes in size.
Try this experiment. With your upper-left (<i>UL</i>) button selected, click both of the solid red
<i>I</i> shapes (to the top and left of the inner box) so they become dashed and look like the
ones shown in Figure 5–7. With all possible lines set to dashed, the size of the object will
be kept the same, and it will float in the middle of the superview as the superview is
resized.
<b>Figure 5–7. With all dashed lines, your control floats in the parent and keeps its size. </b>
</div>
<span class='text_page_counter'>(139)</span><div class='page_container' data-page=139>
<b>Figure 5–8. This configuration allows the vertical size of the object to change. </b>
Here, we are indicating that the vertical size of our object can change, and that the
distance from the top of our object to the top of the window and the distance from the
bottom of our object to the bottom of the window should stay constant. With this
configuration, the width of the object won’t change, but its height will.
Change the autosize attributes a few more times, and watch the animation until you grok
how different settings will impact the behavior when the view is rotated and resized.
<b>Setting the Buttons’ Autosize Attributes </b>
Now, let’s set the autosize attributes for our six buttons. Go ahead and see if you can
figure them out. If you get stumped, take a look at Figure 5–9, which shows the autosize
attributes needed for each button in order to keep all of the buttons on the screen when
the phone is rotated.
<b>Figure 5–9. Autosize attributes for all six buttons </b>
</div>
<span class='text_page_counter'>(140)</span><div class='page_container' data-page=140>
<b>Figure 5–10. The buttons in their new positions after rotating </b>
In this example, we kept our buttons the same size, so now all of our buttons are visible
and usable, but there is a lot of unused space on the screen. Perhaps it would be better
if we allowed the width or height of our buttons to change so that there will be less
empty space on the interface? Feel free to experiment with the autosize attributes of
these six buttons, and perhaps even add some other buttons. Play around until you feel
comfortable with the way autosize works.
In the course of your experimentation, you’re bound to notice that sometimes no
combination of autosize attributes will give you exactly what you want. In some cases,
you’ll need to rearrange your interface more drastically than can be handled with this
technique. For those situations, a little more code is in order. Let’s take a look at that
next.
<b>Restructuring a View When Rotated </b>
</div>
<span class='text_page_counter'>(141)</span><div class='page_container' data-page=141>
<b>Figure 5–11. View after resizing all the buttons </b>
Can you guess what’s going to happen now when we rotate the screen? Well, assuming
that you kept the buttons’ autosize attributes to the settings shown in Figure 5–9, you
probably won’t be pleased. The buttons will overlap and look like Figure 5–12, because
there simply isn’t enough height on the screen in landscape mode to accommodate
three buttons that are 125 points tall.
</div>
<span class='text_page_counter'>(142)</span><div class='page_container' data-page=142>
We could accommodate this scenario using the autosize attributes by allowing the
height of the buttons to change, but that’s wouldn’t make the best use of our screen real
estate, because it would leave a large gap in the middle of the screen. If there was room
for six square buttons in portrait mode, there should still be room for six square buttons
in landscape mode—we just need to shuffle them around a bit. One way we can handle
this is to specify new positions for each of the buttons when the view is rotated.
<b>Creating and Connecting Outlets </b>
Edit <i>BIDViewController.xib</i> and bring up the assistant editor (as you did in the previous
chapter). Make sure you can see <i>BIDViewController.h</i> in addition to the GUI layout area,
and then control-drag from each of the six buttons to the header file on the right to
create six outlets called buttonUL, buttonUR, buttonL, buttonR, buttonLL, and buttonLR.
Be sure each of the new outlets is specified as <i>weak</i>.
Once you’ve connected all six buttons to new outlets, save the nib. Your header file
should look like this:
# import <UIKit/UIKit.h>
@interface BIDViewController : UIViewController
@property (weak, nonatomic) IBOutlet UIButton *buttonUL;
@property (weak, nonatomic) IBOutlet UIButton *buttonUR;
@property (weak, nonatomic) IBOutlet UIButton *buttonL;
@property (weak, nonatomic) IBOutlet UIButton *buttonR;
@property (weak, nonatomic) IBOutlet UIButton *buttonLL;
@property (weak, nonatomic) IBOutlet UIButton *buttonLR;
@end
<b>Moving the Buttons on Rotation </b>
To move these buttons to make the best use of space, we need to override the method
willAnimateRotationToInterfaceOrientation:duration: in <i>BIDViewController.m</i>. This
method is called automatically after a rotation has happened but before the final rotation
animations have occurred.
Add the following method at the bottom of <i>BIDViewController.m</i>, just above the @end:
<b>- (void)willAnimateRotationToInterfaceOrientation:(UIInterfaceOrientation) </b>
<b> interfaceOrientation duration:(NSTimeInterval)duration { </b>
<b> </b>
<b> if (UIInterfaceOrientationIsPortrait(interfaceOrientation)) { </b>
<b> buttonUL.frame = CGRectMake(20, 20, 125, 125); </b>
<b> buttonUR.frame = CGRectMake(175, 20, 125, 125); </b>
<b> buttonL.frame = CGRectMake(20, 168, 125, 125); </b>
<b> buttonR.frame = CGRectMake(175, 168, 125, 125); </b>
<b> buttonLL.frame = CGRectMake(20, 315, 125, 125); </b>
<b> buttonLR.frame = CGRectMake(175, 315, 125, 125); </b>
<b> } else { </b>
</div>
<span class='text_page_counter'>(143)</span><div class='page_container' data-page=143>
<b> buttonUR.frame = CGRectMake(20, 155, 125, 125); </b>
<b> buttonL.frame = CGRectMake(177, 20, 125, 125); </b>
<b> buttonR.frame = CGRectMake(177, 155, 125, 125); </b>
<b> buttonLL.frame = CGRectMake(328, 20, 125, 125); </b>
<b> buttonLR.frame = CGRectMake(328, 155, 125, 125); </b>
<b> } </b>
<b>} </b>
The size and position of all views, including controls such as buttons, are specified in a
property called frame, which is a struct of type CGRect. CGRectMake is a function
provided by Apple that lets you easily create a CGRect by specifying the x and y
positions along with the width and height.
Save this code. Now build and run the application to see it in action. Try rotating, and
watch how the buttons end up in their new positions.
<b>Swapping Views </b>
Moving controls to different locations, as we did in the previous section, can be a very
tedious process, especially with a complex interface. Wouldn’t it be nice if we could just
design the landscape and portrait views separately, and then swap them out when the
phone is rotated?
Well, we can. But it’s a moderately complicated option, which you’ll likely use only in the
case of very complex interfaces.
While controls on both views can trigger the same actions, we need to be able to keep
track of the fact that multiple outlets will be pointing to objects performing the same
function. For example, if we had a button called <i>foo</i>, we would actually have two copies
of that button—one in the landscape layout and one in the portrait layout—and any
change we make to one needs to be made to the other. So, if we wanted to disable or
hide that button, we would need to disable or hide both of the foo buttons.
We could handle this by using multiple outlets, perhaps fooPortrait and fooLandscape,
one pointing to each button. In fact, in previous editions of the book, that’s exactly what
we did. Life is better now. There’s a relatively new feature of iOS called an <b>outlet </b>
<b>collection</b> that we can use to make our code a little simpler and easier to manage. An
outlet collection is exactly like an outlet in every way except for one. Whereas an outlet
can point to only a single element, an outlet collection is actually an array and can point
to any number of objects. This will allow us to have a single property that points to both
versions of the same button.
</div>
<span class='text_page_counter'>(144)</span><div class='page_container' data-page=144>
<b>Figure 5–13. The Swap application at launch. This is the portrait view and its two buttons. </b>
Rotating the phone swaps in a completely different view, specifically designed for
landscape orientation. The landscape view will also feature two buttons with the exact
same labels (see Figure 5–14), so the users won’t know they’re looking at two different
views.
</div>
<span class='text_page_counter'>(145)</span><div class='page_container' data-page=145>
When a button is tapped, it will show an alert identifying which button was tapped. We
won’t pull the button’s name from sender the way we did in Chapter 3, however. We’ll
use the outlet collection to determine which button was tapped.
<b>Designing the Two Views </b>
We’ll need two views in our nib. We can use the existing view that Xcode created for us
as one of them, but we’ll need to add a second view. The easiest way to get that second
view is to duplicate the existing view, and then make the necessary changes.
Select <i>BIDViewController.xib</i> to edit the file in Interface Builder. In the nib editor dock,
there should be three icons. The bottom one represents the view that Xcode created for
us. Hold down the option key on your keyboard, and then click and drag that icon
downward. When you see the green plus on your icon, that’s your indication that you’ve
moved far enough for a copy. Release the mouse button to duplicate the view.
Single-click the newly added view and bring up the attributes inspector by pressing z4. Under
the heading <i>Simulated Metrics</i>, look for a popup menu called <i>Orientation</i>. Change it from <i>Portrait</i>
to <i>Landscape</i>.
We’ll need access to both of these views in our code so that we can swap between
them, so we need a pair of outlets. Make sure the assistant editor is turned on and
displaying <i>BIDViewController.h</i>. Control-drag from the portrait view over to
<i>BIDViewController.h</i>, and when prompted, create an outlet called <i>portrait</i>. Make sure
you specify <i>Strong</i> in the <i>Storage</i> popup menu. Do the same thing from the landscape
view, creating an outlet called <i>landscape</i>.
The next step is to drag in our buttons. Go to the object library and drag out a pair of
<i>Rounded Rect Buttons</i> onto each of our views. Use Figure 5–15 as a guide. Click each
button and use the size inspector (View Utilities Size) to change the <i>Width</i> and <i>Height</i>
</div>
<span class='text_page_counter'>(146)</span><div class='page_container' data-page=146>
<b>Figure 5–15. </b>We dragged two buttons onto each of our two views, labeling one Foo and one Bar in each view.
Now, let’s create and connect the button outlets. Again, make sure the assistant is
turned on and displaying <i>BIDViewController.h</i>. Control-drag from the <i>Foo</i> button on the
landscape view to the header file on the right. When prompted, change the <i>Connection</i>
popup menu from <i>Outlet</i> to <i>Outlet Collection</i>, and give it a name of <i>foos</i>. Next, drag from
the <i>Foo</i> button on the portrait view and connect it to the existing <i>foos</i> outlet connection.
To reiterate, you first control-dragged from the <i>Foo</i> button on the landscape view to
create the outlet collection, and then control-dragged from the other view’s <i>Foo</i> button
to connect it to that same outlet collection.
Repeat those steps with the <i>Bar</i> buttons. Control-drag from one of them to create a new
outlet collection named bars, and then control-drag from the other <i>Bar</i> button to
connect it to the same collection.
Lastly, we need to create an action method and connect all four buttons to it.
Control-drag from the <i>Foo</i> button on the landscape view to <i>BIDViewController.h</i>, and when
prompted, change the connection type from <i>Outlet</i> to <i>Action</i>. Give the action a name of
</div>
<span class='text_page_counter'>(147)</span><div class='page_container' data-page=147>
<b>Implementing the Swap </b>
Single-click <i>BIDViewController.m</i> to open your view controller’s implementation file for
editing. First, at the top of the file, add the following C macro:
#define degreesToRadians(x) (M_PI * (x) / 180.0)
This macro just allows us to convert between degrees and radians, which we’ll need to
do in our code to handle swapping in rotated views. Scroll down a little, and add the
following method after the last @synthesize call. It’s a little scary looking, but don’t
worry; we’ll explain what’s going on after you’ve finished typing.
<b>- (void)willAnimateRotationToInterfaceOrientation:(UIInterfaceOrientation) </b>
<b>interfaceOrientation duration:(NSTimeInterval)duration { </b>
<b> </b>
<b> if (interfaceOrientation == UIInterfaceOrientationPortrait) { </b>
<b> self.view = self.portrait; </b>
<b> self.view.transform = CGAffineTransformIdentity; </b>
<b> self.view.transform = </b>
<b> CGAffineTransformMakeRotation(degreesToRadians(0)); </b>
<b> self.view.bounds = CGRectMake(0.0, 0.0, 320.0, 460.0); </b>
<b> } </b>
<b> else if (interfaceOrientation == UIInterfaceOrientationLandscapeLeft) { </b>
<b> self.view = self.landscape; </b>
<b> self.view.transform = CGAffineTransformIdentity; </b>
<b> self.view.transform = </b>
<b> CGAffineTransformMakeRotation(degreesToRadians(-90)); </b>
<b> self.view.bounds = CGRectMake(0.0, 0.0, 480.0, 300.0); </b>
<b> } </b>
<b> else if (interfaceOrientation == </b>
<b> UIInterfaceOrientationLandscapeRight) { </b>
<b> self.view = self.landscape; </b>
<b> self.view.transform = CGAffineTransformIdentity; </b>
<b> self.view.transform = </b>
<b> CGAffineTransformMakeRotation(degreesToRadians(90)); </b>
<b> self.view.bounds = CGRectMake(0.0, 0.0, 480.0, 300.0); </b>
<b> } </b>
<b>} </b>
The method willAnimateRotationToInterfaceOrientation:duration: is actually a
method from our superclass that we’ve overridden. This method is called as the rotation
begins but before the rotation actually happens. Actions that we take in this method will
be animated as part of the rotation animation.
In this method, we look at the orientation that we’re rotating to and set the view property
to either landscape or portrait, as appropriate for the new orientation, which makes
sure the appropriate view is being shown. We then call CGAffineTransformMakeRotation,
part of the Core Graphics framework, to create a <b>rotation transformation</b>.
</div>
<span class='text_page_counter'>(148)</span><div class='page_container' data-page=148>
device is rotated. However, it handles this only for views that are in the view hierarchy,
which means only the view already being shown is updated properly.
When we swap in our new view here, the view we’re swapping in hasn’t been adjusted
by the system, so we need to make sure that we give it the correct transform for it to
display correctly. That’s what willAnimateRotationToInterfaceOrientation:duration:
is doing each time it sets the view’s transform property. Once the view has been
rotated, we adjust its frame so that it fits snugly into the window at the current
orientation.
Next, we need to implement our buttonTapped: method. Xcode has already created a
stub implementation of this method for you. Add the following bold code to that existing
method:
- (IBAction)buttonTapped:(id)sender {
<b> NSString *message = nil; </b>
<b> </b>
<b> if ([self.foos containsObject:sender]) </b>
<b> message = @"Foo button pressed"; </b>
<b> else </b>
<b> message = @"Bar button pressed"; </b>
<b> </b>
<b> UIAlertView *alert = [[UIAlertView alloc] initWithTitle:message </b>
<b> message:nil </b>
<b> delegate:nil </b>
<b> cancelButtonTitle:@"Ok" </b>
<b> otherButtonTitles:nil]; </b>
<b> [alert show]; </b>
}
There’s nothing too surprising here. The outlet collections we created to point to the
buttons are standard NSArray objects. To determine if sender is one of the <i>Foo</i> buttons,
we simply check to see if foos contains it. If foos doesn’t, then we know it’s a <i>Bar</i>
button.
Now, compile the app and give it a run.
<b>Changing Outlet Collections </b>
Our view-swapping app is obviously a rather simple example. In more complex user
interfaces, you might need to make changes to user interface elements. In those cases,
make sure that you make the same change to both the portrait and landscape versions.
Let’s see how that works. Let’s change the buttonTapped: method so that when a
button is tapped, it disappears. We can’t just use sender for that because we need to
also hide the corresponding button in the other orientation.
Replace your existing implementation of buttonTapped: with this one:
- (IBAction)buttonTapped:(id)sender {
</div>
<span class='text_page_counter'>(149)</span><div class='page_container' data-page=149>
<b> } </b>
<b> } </b>
<b> else { </b>
<b> for (UIButton *oneBar in bars) { </b>
<b> oneBar.hidden = YES; </b>
<b> } </b>
<b> } </b>
}
Build and run the app again, and try it out. Tap one of the buttons, and then rotate to the
other orientation. If you tapped the <i>Foo </i>button, you shouldn’t see a <i>Foo</i> button on either
the landscape or the portrait orientation. This is because we looped through the
elements in the outlet collection and hid them all.
<b>NOTE:</b> If you accidentally click both buttons, the only way to bring them back is to quit the
simulator and rerun the project. Don’t use this approach in your own applications.
<b>Rotating Out of Here </b>
In this chapter, you tried out three completely different approaches to supporting
autorotation in your applications. You learned about autosize attributes and how to
restructure your views, in code, when the iOS device rotates. You saw how to swap
between two completely different views when the device rotates.
You also got your first taste of using multiple views in an application by swapping
between two views from the same nib. In the next chapter, we’re going to start looking
at true multiview applications.
</div>
<span class='text_page_counter'>(150)</span><div class='page_container' data-page=150>
<b> </b>
<b> Chapter </b>
<b>Multiview Applications </b>
Up until this point, we’ve written applications with a single view controller. While there
certainly is a lot you can do with a single view, the real power of the iOS platform
emerges when you can switch out views based on user input. Multiview applications
come in several different flavors, but the underlying mechanism is the same, regardless
of how the app may appear on the screen.
In this chapter, we’re going to focus on the structure of multiview applications and the
basics of swapping content views by building our own multiview application from
scratch. We will write our own custom controller class that switches between two
different content views, which will give you a strong foundation for taking advantage of
the various multiview controllers that Apple provides.
But before we start building our application, let’s see how multiple-view applications can
be useful.
<b>Common Types of Multiview Apps </b>
Strictly speaking, we have worked with multiple views in our previous applications, since
buttons, labels, and other controls are all subclasses of UIView, and they can all go into
the view hierarchy. But when Apple uses the term <i>view</i> in documentation, it is generally
referring to a UIView or one of its subclasses that has a corresponding view controller.
These types of views are also sometimes referred to as <b>content views</b>, because they
are the primary container for the content of your application.
The simplest example of a multiview application is a utility application. A utility
application focuses primarily on a single view but offers a second view that can be used
to configure the application or to provide more detail than the primary view. The Stocks
application that ships with iPhone is a good example (see Figure 6–1). If you click the
little <i>i</i> icon in the lower-right corner, the view flips over to let you configure the list of
stocks tracked by the application.
</div>
<span class='text_page_counter'>(151)</span><div class='page_container' data-page=151>
<b>Figure 6–1. The Stocks application that ships with iPhone has two views: one to display the data and another to </b>
<i>configure the stock list. </i>
There are also several tab bar applicationsthat ship with the iPhone, such as the Phone
application (see Figure 6–2) and the Clock application. A tab bar application is a
multiview application that displays a row of buttons, called the <b>tab bar</b>, at the bottom of
the screen. Tapping one of the buttons causes a new view controller to become active
and a new view to be shown. In the Phone application, for example, tapping <i>Contacts </i>
</div>
<span class='text_page_counter'>(152)</span><div class='page_container' data-page=152>
<b>Figure 6–2. The Phone application is an example of a multiview application using a tab bar </b>
Another common kind of multiview iPhone application is the navigation-based
application, which features a navigation controller that uses a <b>navigation bar</b> to control
a hierarchical series of views. The Settings application is a good example. In Settings,
the first view you get is a series of rows, each row corresponding to a cluster of settings
or a specific app. Touching one of those rows takes you to a new view where you can
customize one particular set of settings. Some views present a list that allows you to
dive even deeper. The navigation controller keeps track of how deep you go and gives
you a control to let you make your way back to the previous view.
</div>
<span class='text_page_counter'>(153)</span><div class='page_container' data-page=153>
<b>Figure 6–3. The iPhone Settings application is an example of a multiview application using a navigation bar. </b>
On the iPad, most navigation-based applications, such as Mail, are implemented using a
<b>split view</b>, where the navigation elements appear on the left side of the screen, and the
item you select to view or edit appears on the right. You’ll learn more about split views
and other iPad-specific GUI elements in Chapter 10.
</div>
<span class='text_page_counter'>(154)</span><div class='page_container' data-page=154>
<b>Figure 6–4. The iPod application uses both a navigation bar and a tab bar. </b>
</div>
<span class='text_page_counter'>(155)</span><div class='page_container' data-page=155>
<b>Figure 6–5. Mobile Safari features a toolbar at the bottom. The toolbar is like a free-form bar that allows you to </b>
<i>include a variety of controls. </i>
Each of these multiview application types uses a specific controller class from the UIKit.
Tab bar interfaces are implemented using the class UITabBarController, and navigation
interfaces are implemented using UINavigationController.
<b>The Architecture of a Multiview Application </b>
The application we’re going to build in this chapter, View Switcher, is fairly simple in
appearance, but in terms of the code we’re going to write, it’s by far the most complex
application we’ve yet tackled. View Switcher will consist of three different controllers,
three nibs, and an application delegate.
</div>
<span class='text_page_counter'>(156)</span><div class='page_container' data-page=156>
<b>Figure 6–6. When you first launch the View Switcher application, you’ll see a blue view with a button and a </b>
<i>toolbar with its own button. </i>
</div>
<span class='text_page_counter'>(157)</span><div class='page_container' data-page=157>
<b>Figure 6–7. When you press the Switch Views button, the blue view flips over to reveal the yellow view. </b>
</div>
<span class='text_page_counter'>(158)</span><div class='page_container' data-page=158>
<b>Figure 6–8. When the Press Me or Press Me, Too button is pressed, an alert is displayed. </b>
Although we could achieve this same functionality by writing a single-view application,
we’re taking this more complex approach to demonstrate the mechanics of a multiview
application. There are actually three view controllers interacting in this simple
application: one that controls the blue view, one that controls the yellow view, and a
third special controller that swaps the other two in and out when the <i>Switch Views </i>
button is pressed.
Before we start building our application, let’s talk about the way iPhone multiview
applications are put together. Most multiview applications use the same basic pattern.
<b>The Root Controller </b>
The nib file is a key player here. For our View Switcher application, you’ll find the file
<i>MainWindow.xib </i>in your project window’s <i>Resources </i>folder. That file contains the
application delegate and the application’s main window, along with the <i>File’s Owner </i>and
</div>
<span class='text_page_counter'>(159)</span><div class='page_container' data-page=159>
This root controller is often an instance of UINavigationController or
UITabBarController, although it can also be a custom subclass of UIViewController.
In a multiview application, the job of the root controller is to take two or more other
views and present them to the user as appropriate, based on the user’s input. A tab bar
controller, for example, will swap in different views and view controllers based on which
tab bar item was last tapped. A navigation controller will do the same thing as the user
drills down and backs up through hierarchical data.
<b>NOTE: </b>The root controller is the primary view controller for the application and, as such, is the
view that specifies whether it is OK to automatically rotate to a new orientation. However, the
root controller can pass responsibility for tasks like that to the currently active controller.
In multiview applications, most of the screen will be taken up by a content view, and
each content view will have its own controller with its own outlets and actions. In a tab
bar application, for example, taps on the tab bar will go to the tab bar controller, but
taps anywhere else on the screen will go to the controller that corresponds to the
content view currently being displayed.
<b>Anatomy of a Content View </b>
In a multiview application, each view controller controls a content view, and these
content views are where the bulk of your application’s user interface is built. Each
content view generally consists of up to three pieces: the view controller, the nib, and a
subclass of UIView. Unless you are doing something really unusual, your content view
will always have an associated view controller, will usually have a nib, and will
sometimes subclass UIView. Although you can create your interface in code rather than
using a nib file, few people choose that route because it is more time-consuming and
the code is difficult to maintain. In this chapter, we’ll be creating only a nib and a
controller class for each content view.
In the <i>View Switcher </i>project, our root controller controls a content view that consists of
a toolbar that occupies the bottom of the screen. The root controller then loads a blue
view controller, placing the blue content view as a subview to the root controller view.
When the root controller’s <i>Switch Views</i> button (the button is in the toolbar) is pressed,
the root controller swaps out the blue view controller and swaps in a yellow view
controller, instantiating that controller if it needs to do so. Confused? Don’t worry,
because this will become clearer as we walk through the code.
<b>Building View Switcher </b>
Enough theory! Let’s go ahead and build our project. Select File New New Project… or
press <b>N</b>. When the template selection sheet opens, select <i>Empty Application </i>(see
Figure 6–9), and then click <i>Next</i>. On the next page of the assistant, enter <i>View Switcher</i>
</div>
<span class='text_page_counter'>(160)</span><div class='page_container' data-page=160>
button to <i>iPhone</i>. Also make sure the checkboxes labeled <i>Use Core Data and Include </i>
<i>Unit Tests</i> are unchecked, and <i>Use Automatic Reference Counting</i> is checked. Click
<i>Next</i> to continue. On the next screen, navigate to wherever you’re saving your projects
on disk, and click the <i>Create</i> button to create a new project directory.
<b>Figure 6–9. Creating a new project using the Empty Application project template </b>
The template we just selected is actually even simpler than the <i>Single View Application</i>
template we’ve been using up to now. This template will give us a window, an
application delegate, and nothing else—no views, no controllers, no nothing.
<b>NOTE: The window is the most basic container in iOS. Each app has exactly one window that </b>
belongs to it, though it is possible to see more than one window on the screen at a time. For
example, if your app is running and a Short Message Service (SMS) message comes in, you’ll
see the SMS message displayed in its window. Your app can’t access that overlaid window
because it belongs to the SMS app.
You won’t use the <i>Empty Application</i> template very often when you’re creating
applications, but by starting from nothing for our example, you’ll really get a feel for the
way multiview applications are put together.
If they’re not expanded already, take a second to expand the <i>View Switcher </i>folder in the
project navigator, as well as the <i>Supporting Files</i> folder it contains. Inside the <i>View </i>
<i>Switcher</i> folder, you’ll find the two files that implement the application delegate. Within
the <i>Supporting Files</i> folder, you’ll find the <i>View Switcher-Info.plist </i>file, the
</div>
<span class='text_page_counter'>(161)</span><div class='page_container' data-page=161>
standard <i>main.m</i>, and the precompiled header file (<i>View Switcher-Prefix.pch</i>). Everything
else we need for our application, we must create.
<b>Creating Our View Controller and Nib Files </b>
One of the more daunting aspects of building a multiview application from scratch is
that we need to create several interconnected objects. We’re going to create all the files
that will make up our application before we do anything in Interface Builder and before
we write any code. By creating all the files first, we’ll be able to use Xcode’s Code Sense
feature to write our code faster. If a class hasn’t been declared, Code Sense has no way
to know about it, so we would need to type its name in full every time, which takes
longer and is more error-prone.
Fortunately, in addition to project templates, Xcode also provides file templates for many
standard file types, which helps simplify the process of creating the basic skeleton of
our application.
Single-click the <i>View Switcher </i>folder in theproject navigator, and then press <b>N</b> or
select File NewNew File…. Take a look at the window that opens (see Figure 6–10).
<b>Figure 6–10. The template we’ll use to create a new view controller subclass </b>
</div>
<span class='text_page_counter'>(162)</span><div class='page_container' data-page=162>
The first is a combo box labeled <i>Subclass of</i>, with possible values of
<i>UIViewController</i> and <i>UITableViewController</i>. If we wanted to create a
table-based layout, for example, we might change this to
<i>UITableViewController</i>. For our purposes, <i>UIViewController</i> will do
what we need.
The second is a checkbox labeled <i>Targeted for iPad</i>. If it’s checked by
default, you should uncheck it now (since we’re not making an iPad
GUI).
The third is another checkbox, labeled <i>With XIB for user interface</i>. If
that box is checked, uncheck it as well. If you left that checkbox
checked, Xcode would create a nib file that corresponds to this
controller class. We will start using that option in the next chapter, but
for now, we want you to see how the different parts of the puzzle fit
together by creating each individually.
Click <i>Next</i>. A window appears that lets you choose a particular directory in which to
save the files and pick a group and target for your files. By default, this window will
show the directory most relevant to the folder you selected in the project navigator. For
the sake of consistency, you’ll want to save the new class into the <i>View Switcher</i> folder,
which Xcode set up when you created this project; it should already contain the
BIDAppDelegate class. That’s where Xcode puts all of the Objective-C classes that are
created as part of the project, and it’s as good a place as any for you to put your own
classes.
About halfway down the window, you’ll find the <i>Group</i> popup list. You’ll want to add the
new files to the <i>View Switcher</i> group. Finally, make sure the <i>View Switcher</i> target is
selected in the <i>Targets</i> list before clicking the <i>Save </i>button.
Xcode should add two files to your <i>View Switcher </i>folder: <i>BIDSwitchViewController.h</i> and
<i>BIDSwitchViewController.m</i>. BIDSwitchViewController will be your root controller—the
controller that swaps the other views in and out. Now, we need to create the controllers
for the two content views that will be swapped in and out. Repeat the same steps two
more times to create <i>BIDBlueViewController.m</i>,<i> BIDYellowViewController.m</i>, and their <i>.h</i>
counterparts, adding them to the same spot in the project hierarchy.
<b>CAUTION:</b> Make sure you check your spelling, as a typo here will create classes that don’t match
the source code later in the chapter.
Our next step is to create a nib file for each of the two content views we just created.
Single-click the <i>View Switcher </i>folder in the project navigator, and then press <b>N</b> or
select FileNewNew File… again. This time, select <i>User Interface </i>under the <i>iOS </i>
heading in the left pane (see Figure 6–11). Next, select the icon for the <i>View </i>template,
which will create a nib with a content view. Then click <i>Next</i>. On the next screen, select
</div>
<span class='text_page_counter'>(163)</span><div class='page_container' data-page=163>
<b>Figure 6–11. </b>We’re creating a new nib file, using the View template in the User Interface section.
When prompted for a file name, type <i>SwitchView.xib</i>. Just as you did earlier, you should
choose the <i>View Switcher</i> folder as the save location. With <i>View Switcher</i> selected,
ensure that <i>View Switcher</i> is selected from the <i>Group</i> popup menu and that the <i>View </i>
<i>Switcher</i> target is checked, and then click <i>Save</i>. You’ll know you succeeded when the
file <i>SwitchView.xib</i> appears in the <i>View Switcher</i> group in the project navigator.
Now repeat the steps to create a second nib file called <i>BlueView.xib</i>, and once more to
create <i>YellowView.xib. </i> After you’ve done that, you have all the files you need. It’s time
to start hooking everything together.
<b>Modifying the App Delegate </b>
Our first stop on the multiview express is the application delegate. Single-click the file
<i>BIDAppDelegate.h</i> in the project navigator (make sure it’s the app delegate and not
<i>SwitchViewController.h</i>), and make the following changes to that file:
#import <UIKit/UIKit.h>
<b>@class BIDSwitchViewController; </b>
@interface BIDAppDelegate : UIResponder <UIApplicationDelegate>
@property (strong, nonatomic) UIWindow *window;
<b>@property (strong, nonatomic) BIDSwitchViewController </b>
<b> *switchViewController; </b>
@end
</div>
<span class='text_page_counter'>(164)</span><div class='page_container' data-page=164>
will add the root controller’s view to our application’s main window when the application
launches.
Now, we need to add the root controller’s view to our application’s main window. Click
<i>BIDAppDelegate.m</i>, and add the following code:
#import "BIDAppDelegate.h"
<b>#import "BIDSwitchViewController.h" </b>
@implementation BIDAppDelegate
@synthesize window = _window;
<b>@synthesize switchViewController; </b>
- (BOOL)application:(UIApplication *)application
didFinishLaunchingWithOptions:(NSDictionary *)launchOptions
{
self.window = [[UIWindow alloc] initWithFrame:[[UIScreen mainScreen] bounds]];
// Override point for customization after application launch
<b> self.switchViewController = [[BIDSwitchViewController alloc] </b>
<b> initWithNibName:@"SwitchView" bundle:nil]; </b>
<b> UIView *switchView = self.switchViewController.view; </b>
<b> CGRect switchViewFrame = switchView.frame; </b>
<b> switchViewFrame.origin.y += [UIApplication </b>
<b> sharedApplication].statusBarFrame.size.height; </b>
<b> switchView.frame = switchViewFrame; </b>
<b> [self.window addSubview:switchView]; </b>
self.window.backgroundColor = [UIColor whiteColor];
[self.window makeKeyAndVisible];
return YES;
}
.
.
.
@end
Besides synthesizing the switchViewController property, we also create an instance of
it and load its corresponding view from <i>SwitchView.xib</i>. Next, we change the view’s
geometry so it does not get hidden behind the status bar. If we were working with a nib
that contained a view inside a window, we wouldn’t need to make this change, but since
we’re creating this entire view hierarchy from scratch, we must manually adjust the
view’s frame so it snugs up against the bottom of the status bar.
After adjusting that view, we add it to the window, effectively making our
switchViewController the root controller. Remember that the window is the only
gateway to the user, so anything that needs to be displayed to the user must be added
as a subview of the application’s window.
If you go back to Chapter 5’s <i>Swap</i> project and examine the code in
</div>
<span class='text_page_counter'>(165)</span><div class='page_container' data-page=165>
<b>Modifying BIDSwitchViewController.h </b>
Because we’re going to be setting up an instance of BIDSwitchViewController in
<i>SwitchView.xib</i>, now is the time to add any needed outlets or actions to the
<i>BIDSwitchViewController.h </i>header file.
We’ll need one action method to toggle between the blue and yellow views. We won’t
create any outlets, but we will need two other pointers: one to each of the view
controllers that we’ll be swapping in and out. These don’t need to be outlets, because
we’re going to create them in code rather than in a nib. Add the following code to
<i>BIDSwitchViewController.h: </i>
#import <UIKit/UIKit.h>
<b>@class BIDYellowViewController; </b>
<b>@class BIDBlueViewController; </b>
@interface BIDSwitchViewController : UIViewController
<b>@property (strong, nonatomic) BIDYellowViewController *yellowViewController; </b>
<b>@property (strong, nonatomic) BIDBlueViewController *blueViewController; </b>
<b>- (IBAction)switchViews:(id)sender; </b>
@end
Now that we’ve declared the action we need, we can set this controller up in
<i>SwitchView.xib</i>.
<b>Adding a View Controller </b>
Save your source code, and click <i>SwitchView.xib </i>to edit the central GUI for this app.
Three icons appear in the nib’s dock: <i>File’s Owner, First Responder, </i>and <i>View </i>(see
Figure 6–12).
<b>Figure 6–12. SwitchView.xib, showing three default icons in the dock, representing File’s Owner, First </b>
<i>Responder, and View </i>
By default, the <i>File’s Owner</i> is configured to be an instance of NSObject. We’ll need to
change that to BIDSwitchViewController so that Interface Builder allows us to build
connections to the BIDSwitchViewController outlets and actions. Single-click the
</div>
<span class='text_page_counter'>(166)</span><div class='page_container' data-page=166>
<b>Figure 6–13. Notice that the File’s Owner Class field is currently set to NSObject in the identity inspector. We’re </b>
<i>about to change that to BIDSwitchViewController. </i>
The identity inspector allows you to specify the class of the currently selected object.
Our <i>File’s Owner</i> is currently specified as an NSObject, and it has no actions defined.
Click inside the combo box labeled <i>Class</i>, which is at the top of the inspector and
currently reads <i>NSObject</i>. Change the <i>Class </i>to <i>BIDSwitchViewController</i>.
Once you make that change, press <b>6</b> to switch to the connections inspector, where
you will see that the switchViews: action method now appears in the section labeled
<i>Received Actions </i>(see Figure 6–14). The connection inspector’s <i>Received Actions</i>
section shows all the actions defined for the current class. When we changed our <i>File’s </i>
<i>Owner</i> to a BIDSwitchViewController, the BIDSwitchViewController action
switchViews: became available for connection. You'll see how we make use of this
action in the next section.
</div>
<span class='text_page_counter'>(167)</span><div class='page_container' data-page=167>
<b>CAUTION:</b> If you don’t see the switchViews: action as shown in Figure 6–14, check the
spelling of your class file names. If you don’t get the name exactly right, things won’t match up.
Watch your spelling!
Save your nib file and move to the next step.
<b>Building a View with a Toolbar </b>
We now need to build a view to add to BIDSwitchViewController. As a reminder, this
new view controller will be our root view controller—the controller that is in play when
our application is launched. BIDSwitchViewController’s content view will consist of a
toolbar that occupies the bottom of the screen. Its job is to switch between the blue
view and the yellow view, so it will need a way for the user to change the views. For that,
we’re going to use a toolbar with a button. Let’s build the toolbar view now.
Still in <i>SwitchView.xib</i>, in the nib’s dock, click the <i>View</i> icon to make the view appear in
the editing window (if it wasn’t already there). This will also select the view. The view is
an instance of UIView, and as you can see in Figure 6–15, it’s currently empty and quite
dull. This is where we’ll start building our GUI.
</div>
<span class='text_page_counter'>(168)</span><div class='page_container' data-page=168>
Now, let’s add a toolbar to the bottom of the view. Grab a <i>Toolbar</i> from the library, drag
it onto your view, and place it at the bottom, so that it looks like Figure 6–16.
<b>Figure 6–16. We dragged a toolbar onto our view. Notice that the toolbar features a single button, labeled Item. </b>
The toolbar features a single button. We’ll use that button to let the user switch between
the different content views. Double-click the button, and change its title to <i>Switch Views</i>.
Press the return key to commit your change.
Now, we can link the toolbar button to our action method. Before doing that, though, we
should warn you: toolbar buttons aren’t like other iOS controls. They support only a
single target action, and they trigger that action only at one well-defined moment—the
equivalent of a touch up insideevent on other iOS controls.
Selecting a toolbar button in Interface Builder can be tricky. Click the view so we are all
starting in the same place. Now, single-click the toolbar button. Notice that this selects
the toolbar, not the button. Click the button a second time. This should select the button
itself. You can confirm you have the button selected by switching to the object attributes
inspector (4) and making sure the top group name is <i>Bar Button Item</i>.
</div>
<span class='text_page_counter'>(169)</span><div class='page_container' data-page=169>
from the toolbar rather than the button. To fix it, just make sure you have the button
rather than the toolbar selected, and then redo your control-drag.
<b>TIP: Remember that you can always view the nib’s dock in list mode and use the disclosure </b>
triangles to drill down through the hierarchy to get to any element in the view hierarchy.
We have one more thing to do in this nib, which is to connect
BIDSwitchViewController’s view outlet to the view in the nib. The view outlet is inherited
from the parent class, UIViewController, and gives the controller access to the view it
controls. When we changed the underlying class of the file’s owner, the existing outlet
connections were broken. So, we need to reestablish the connection from the controller
to its view. Control-drag from the <i>File’s Owner </i>icon to the <i>View icon</i>, and select the <i>view</i>
outlet to do that.
That’s all we need to do here, so save your nib file. Next, let’s get started implementing
BIDSwitchViewController.
<b>Writing the Root View Controller </b>
It’s time to write our root view controller. Its job is to switch between the blue view and
the yellow view whenever the user clicks the <i>Switch Views </i>button.
In <i>BIDSwitchViewController.m</i>, first remove the comments around the viewDidLoad
method. We’ll be replacing that method in a moment. You can delete the remaining
commented-out methods provided by the template if you want to shorten the code.
Start by adding this code to the top of the file:
#import "BIDSwitchViewController.h"
<b>#import "BIDYellowViewController.h" </b>
<b>#import "BIDBlueViewController.h" </b>
@implementation BIDSwitchViewController
<b>@synthesize yellowViewController; </b>
<b>@synthesize blueViewController;</b>
.
.
.
Next, replace viewDidLoad with this version:
- (void)viewDidLoad
{
<b> self.blueViewController = [[BIDBlueViewController alloc]</b>
<b> initWithNibName:@"BlueView" bundle:nil]; </b>
<b> [self.view insertSubview:self.blueViewController.view atIndex:0]; </b>
[super viewDidLoad];
</div>
<span class='text_page_counter'>(170)</span><div class='page_container' data-page=170>
Now, add in the switchViews: method:
<b>- (IBAction)switchViews:(id)sender { </b>
<b> if (self.yellowViewController.view.superview == nil) {</b>
<b> if (self.yellowViewController == nil) {</b>
<b> self.yellowViewController = </b>
<b> [[BIDYellowViewController alloc] initWithNibName:@"YellowView" </b>
<b> bundle:nil]; </b>
<b> }</b>
<b> [blueViewController.view removeFromSuperview]; </b>
<b> [self.view insertSubview:self.yellowViewController.view atIndex:0]; </b>
<b> } else { </b>
<b> if (self.blueViewController == nil) { </b>
<b> self.blueViewController = </b>
<b> [[BIDBlueViewController alloc] initWithNibName:@"BlueView" </b>
<b> bundle:nil]; </b>
<b> } </b>
<b> [yellowViewController.view removeFromSuperview]; </b>
<b> [self.view insertSubview:self.blueViewController.view atIndex:0]; </b>
<b> } </b>
<b>} </b>
.
.
.
Also, add the following code to the existing didReceiveMemoryWarning method:
- (void)didReceiveMemoryWarning {
// Releases the view if it doesn't have a superview
[super didReceiveMemoryWarning];
// Release any cached data, images, etc, that aren't in use
<b> if (self.blueViewController.view.superview == nil) { </b>
<b> self.blueViewController = nil; </b>
<b> } else { </b>
<b> self.yellowViewController = nil; </b>
<b> } </b>
}
The first method we modified, viewDidLoad, overrides a UIViewController method that is
called when the nib is loaded. How could we tell? Hold down the option key and
single-click the method name viewDidLoad. A documentation popup window will appear (see
Figure 6–17). Alternatively, you can select View Utilities Show Quick Help Inspector to
view similar information in the Quick Help panel. viewDidLoad is defined in our
</div>
<span class='text_page_counter'>(171)</span><div class='page_container' data-page=171>
<b>Figure 6–17. This documentation window appears when you option-click the viewDidLoad method name. </b>
This version of viewDidLoad creates an instance of BIDBlueViewController. We use the
initWithNibName:bundle: method to load the BIDBlueViewController instance from the
nib file <i>BlueView.xib</i>. Note that the file name provided to initWithNibName:bundle: does
not include the <i>.xib </i>extension. Once the BIDBlueViewController is created, we assign
this new instance to our blueViewController property.
self.blueViewController = [[BIDBlueViewController alloc]
initWithNibName:@"BlueView" bundle:nil];
Next, we insert the blue view as a subview of the root view. We insert it at index 0, which
tells iOS to put this view behind everything else. Sending the view to the back ensures
that the toolbar we created in Interface Builder a moment ago will always be visible on
the screen, since we’re inserting the content views behind it.
[self.view insertSubview:self.blueViewController.view atIndex:0];
Now, why didn’t we load the yellow view here also? We’re going to need to load it at
some point, so why not do it now? Good question. The answer is that the user may
never tap the <i>Switch Views </i>button. The user might just use the view that’s visible when
the application launches, and then quit. In that case, why use resources to load the
yellow view and its controller?
Instead, we’ll load the yellow view the first time we actually need it. This is called <b>lazy </b>
<b>loading</b>, and it’s a standard way of keeping memory overhead down. The actual loading
of the yellow view happens in the switchViews: method, so let’s take a look at that.
switchViews: first checks which view is being swapped in by seeing whether
yellowViewController’s view’s superview is nil. This will return true if one of two things
is true:
If yellowViewController exists but its view is not being shown to the
user, that view will not have a superview because it’s not presently in
the view hierarchy, and the expression will evaluate to true.
</div>
<span class='text_page_counter'>(172)</span><div class='page_container' data-page=172>
We then check to see whether yellowViewController is nil.
if (self.yellowViewController.view.superview == nil) {
If it is nil, that means there is no instance of yellowViewController, and we need to
create one. This could happen because it’s the first time the button has been pressed or
because the system ran low on memory and it was flushed. In this case, we need to
create an instance of BIDYellowViewController as we did for the
BIDBlueViewController in the viewDidLoad method:
if (self.yellowViewController == nil) {
self.yellowViewController =
[[BIDYellowViewController alloc] initWithNibName:@"YellowView"
bundle:nil];
}
At this point, we know that we have a yellowViewController instance, because either
we already had one or we just created it. We then remove blueViewController’s view
from the view hierarchy and add the yellowViewController’s view:
[blueViewController.view removeFromSuperview];
[self.view insertSubview:self.yellowViewController.view atIndex:0];
If self.yellowViewController.view.superview is not nil, then we need to do the same
thing, but for blueViewController. Although we create an instance of
BIDBlueViewController in viewDidLoad, it is still possible that the instance has been
flushed because memory got low. Now, in this application, the chances of memory
running out are slim, but we’re still going to be good memory citizens and make sure we
have an instance before proceeding:
} else {
if (self.blueViewController == nil) {
self.blueViewController =
[[BIDBlueViewController alloc] initWithNibName:@"BlueView"
bundle:nil];
}
[yellowViewController.view removeFromSuperview];
[self.view insertSubview:self.blueViewController.view atIndex:0];
}
In addition to not using resources for the yellow view and controller if the <i>Switch Views </i>
button is never tapped, lazy loading also gives us the ability to release whichever view is
not being shown to free up its memory. iOS will call the UIViewController method
didReceiveMemoryWarning, which is inherited by every view controller, when memory
drops below a system-determined level.
Since we know that either view will be reloaded the next time it is shown to the user, we
can safely release either controller. We do this by adding a few lines to the existing
didReceiveMemoryWarning method:
- (void)didReceiveMemoryWarning {
[super didReceiveMemoryWarning]; // Releases the view if it
// doesn't have a superview
// Release anything that's not essential, such as cached data
if (self.blueViewController.view.superview == nil)
</div>
<span class='text_page_counter'>(173)</span><div class='page_container' data-page=173>
else
self.yellowViewController = nil;
}
This newly added code checks to see which view is currently being shown to the user
and releases the controller for the other view by assigning nil to its property. This will
cause the controller, along with the view it controls, to be deallocated, freeing up its
memory.
<b>TIP:</b> Lazy loading is a key component of resource management on iOS, and you should
implement it anywhere you can. In a complex, multiview application, being responsible and
flushing unused objects from memory can be the difference between an application that works
well and one that crashes periodically because it runs out of memory.
<b>Implementing the Content Views </b>
The two content views that we are creating in this application are extremely simple. They
each have one action method that is triggered by a button, and neither one needs any
outlets. The two views are also nearly identical. In fact, they are so similar that they
could have been represented by the same class. We chose to make them two separate
classes because that’s how most multiview applications are constructed.
Let’s declare an action method in each of the header files. First, in
<i>BIDBlueViewController.h</i>, add the following declaration:
#import <UIKit/UIKit.h>
@interface BIDBlueViewController : UIViewController
<b>- (IBAction)blueButtonPressed; </b>
@end
Save the file. Then add the following line to <i>BIDYellowViewController.h</i>:
#import <UIKit/UIKit.h>
@interface BIDYellowViewController : UIViewController
<b>- (IBAction)yellowButtonPressed; </b>
@end
Save this file as well.
Next, select <i>BlueView.xib </i>to open it in Interface Builder so we can make a few changes.
First, we need to specify that the class that will load this nib from the file system is
BIDBlueViewController. Single-click the <i>File’s Owner </i>icon and press 3 to bring up
the identity inspector. <i>File’s Owner </i>defaults to <i>NSObject</i>; change it to
<i>BIDBlueViewController. </i>
Single-click the <i>View</i> icon in the dock, and then press <b>4</b> to bring up the object
attributes inspector. In the inspector’s <i>View</i> section, click the color well that’s labeled
</div>
<span class='text_page_counter'>(174)</span><div class='page_container' data-page=174>
Next, we’ll change the size of the view in the nib. In the object attributes inspector, the
top section is labeled <i>Simulated Metrics</i> (see Figure 6–18). If we set these drop-down
menus to reflect which top and bottom elements are used in our application, Interface
Builder will automatically calculate the size of the remaining space.
<b>Figure 6–18. The Simulated Metrics</b> section of the view’s attributes inspector
The status bar is already specified, but here’s a tricky spot: since this view is going to be
contained inside the view we created in <i>SwitchView.xib</i>, we shouldn’t actually specify a
status bar, since doing so will shift our content a bit inside the containing view. So, click
the <i>Status Bar</i> popup button, and then click <i>None</i>. Next, select the <i>Bottom Bar </i>popup
and choose <i>Toolbar </i>to indicate that the enclosing view has a toolbar.
These settings will cause Interface Builder to calculate the correct size for our view
automatically, so that we know how much space we have to work with. You can press
<b>5</b> to bring up the size inspector to confirm this. After making the change, the height
of the window should be 436 pixels, and the width should still be 320 pixels.
Drag a <i>Round Rect Button </i>from the library over to the view, using the guidelines to
center the button in the view, both vertically and horizontally. Double-click the button,
and change its title to <i>Press Me</i>. Next, with the button still selected, switch to the
connections inspector (by pressing 6), drag from the <i>Touch Up Inside </i>event to the
<i>File’s Owner </i>icon, and connect to the <i>blueButtonPressed </i>action method.
We have one more thing to do in this nib, which is to connect BIDBlueViewController’s
view outlet to the view in the nib, just as we did earlier in <i>SwitchView.xib</i>. Control-drag
from the <i>File’s Owner </i>icon to the <i>View icon</i>, and select the <i>view</i> outlet.
Save the nib, and then go the project navigator and click <i>YellowView.xib</i>. We’re going to
make almost exactly the same changes to this nib file.
First, click the <i>File’s Owner</i> icon in the dock and use the identity inspector to change its
class to <i>BIDYellowViewController</i>.
Next, select the view and switch to the object attributes inspector. There, click the
<i>Background</i> color well and select a bright yellow, and then close the color picker. Also,
in the <i>Simulated Metrics</i> section, select <i>Toolbar</i> from the <i>Bottom Bar</i> popup, and switch
the <i>Status Bar</i> popup to <i>None</i>.
</div>
<span class='text_page_counter'>(175)</span><div class='page_container' data-page=175>
Finally, control-drag from the <i>File’s Owner </i>icon to the <i>View icon</i>, and select the <i>view</i>
outlet.
When you’re finished, save the nib, and get ready to enter some more code.
The two action methods we’re going to implement do nothing more than show an alert
(as we did in Chapter 4’s Control Fun application), so go ahead and add the following
code to <i>BIDBlueViewController.m: </i>
#import "BIDBlueViewController.h"
@implementation BIDBlueViewController
<b>- (IBAction)blueButtonPressed {</b>
<b> UIAlertView *alert = [[UIAlertView alloc] </b>
<b> initWithTitle:@"Blue View Button Pressed" </b>
<b> message:@"You pressed the button on the blue view" </b>
<b> delegate:nil </b>
<b> cancelButtonTitle:@"Yep, I did." </b>
<b> otherButtonTitles:nil]; </b>
<b> [alert show]; </b>
<b>} </b>
...
Save the file. Next, switch over to <i>BIDYellowViewController.m</i>, and add this very similar
code to that file:
#import "BIDYellowViewController.h"
@implementation BIDYellowViewController
<b>- (IBAction)yellowButtonPressed {</b>
<b> UIAlertView *alert = [[UIAlertView alloc] </b>
<b> initWithTitle:@"Yellow View Button Pressed" </b>
<b> message:@"You pressed the button on the yellow view" </b>
<b> delegate:nil </b>
<b> cancelButtonTitle:@"Yep, I did." </b>
<b> otherButtonTitles:nil]; </b>
<b> [alert show]; </b>
<b>} </b>
...
Save your code, and let’s take this bad boy for a spin. If your app crashes on launch or
when you switch views, go back and make sure you connected all three view outlets.
When our application launches, it shows the view we built in <i>BlueView.xib</i>. When you tap
the <i>Switch Views </i>button, it will change to show the view that we built in <i>YellowView.xib</i>.
Tap it again, and it goes back to the view in <i>BlueView.xib</i>. If you tap the button centered
on the blue or yellow view, you’ll get an alert view with a message indicating which
button was pressed. This alert shows that the correct controller class is being called for
the view that is being shown.
</div>
<span class='text_page_counter'>(176)</span><div class='page_container' data-page=176>
Of course, there is a way to make the transition look nicer! We can animate the transition
in order to give the user visual feedback of the change.
<b>Animating the Transition </b>
UIView has several class methods we can call to indicate that the transition between
views should be animated, to indicate the type of transition that should be used, and to
specify how long the transition should take.
Go back to <i>BIDSwitchViewController.m</i>, and replace your switchViews: method with
this new version:
<b>- (IBAction)switchViews:(id)sender {</b>
<b> [UIView beginAnimations:@"View Flip" context:nil]; </b>
<b> [UIView setAnimationDuration:1.25]; </b>
<b> [UIView setAnimationCurve:UIViewAnimationCurveEaseInOut]; </b>
<b> </b>
<b> if (self.yellowViewController.view.superview == nil) { </b>
<b> if (self.yellowViewController == nil) { </b>
<b> self.yellowViewController = </b>
<b> [[BIDYellowViewController alloc] initWithNibName:@"YellowView" </b>
<b> bundle:nil]; </b>
<b> } </b>
<b> [UIView setAnimationTransition: </b>
<b> UIViewAnimationTransitionFlipFromRight </b>
<b> forView:self.view cache:YES]; </b>
<b> </b>
<b> [self.blueViewController.view removeFromSuperview]; </b>
<b> [self.view insertSubview:self.yellowViewController.view atIndex:0]; </b>
<b> } else { </b>
<b> if (self.blueViewController == nil) { </b>
<b> self.blueViewController = </b>
<b> [[BIDBlueViewController alloc] initWithNibName:@"BlueView" </b>
<b> bundle:nil]; </b>
<b> } </b>
<b> [UIView setAnimationTransition: </b>
<b> UIViewAnimationTransitionFlipFromLeft </b>
<b> forView:self.view cache:YES]; </b>
<b> </b>
<b> [self.yellowViewController.view removeFromSuperview]; </b>
<b> [self.view insertSubview:self.blueViewController.view atIndex:0]; </b>
<b> } </b>
<b> [UIView commitAnimations]; </b>
<b>}</b>
Compile this new version, and run your application. When you tap the <i>Switch Views </i>
</div>
<span class='text_page_counter'>(177)</span><div class='page_container' data-page=177>
<b>Figure 6–19. One view transitioning to another, using the flip style of animation </b>
In order to tell iOS that we want a change animated, we need to declare an <b>animation </b>
<b>block </b>and specify how long the animation should take. Animation blocks are declared
by using the UIView class method beginAnimations:context:, like so:
[UIView beginAnimations:@"View Flip" context:NULL];
[UIView setAnimationDuration:1.25];
beginAnimations:context: takes two parameters. The first is an animation block title.
This title comes into play only if you take more direct advantage of Core Animation, the
framework behind this animation. For our purposes, we could have used nil. The
second parameter is a (void *) that allows you to specify an object (or any other C data
type) whose pointer you would like associated with this animation block. We used NULL
here, since we don’t need to do that.
</div>
<span class='text_page_counter'>(178)</span><div class='page_container' data-page=178>
Next, we need to specify the transition to use. At the time of this writing, four iOS view
transitions are available:
UIViewAnimationTransitionFlipFromLeft
UIViewAnimationTransitionFlipFromRight
UIViewAnimationTransitionCurlUp
UIViewAnimationTransitionCurlDown
We chose to use two different effects, depending on which view was being swapped in.
Using a left flip for one transition and a right flip for the other makes the view seem to flip
back and forth.
The cache option speeds up drawing by taking a snapshot of the view when the
animation begins and using that image, rather than redrawing the view at each step of
the animation. You should always cache the animation unless the appearance of the
view may need to change during the animation.
[UIView setAnimationTransition:UIViewAnimationTransitionFlipFromRight
forView:self.view cache:YES];
Then we remove the currently shown view from our controller’s view, and instead add
the other view.
When we’re finished specifying the changes to be animated, we call commitAnimations
on UIView. Everything between the start of the animation block and the call to
commitAnimations will be animated together.
Thanks to Cocoa Touch’s use of Core Animation under the hood, we’re able to do fairly
sophisticated animation with only a handful of code.
<b>Switching Off </b>
Whoo-boy! Creating our own multiview controller was a lot of work, wasn’t it? You
should have a very good grasp on how multiview applications are put together now that
you’ve built one from scratch.
Although Xcode contains project templates for the most common types of multiview
applications, you need to understand the overall structure of these types of applications
so you can build them yourself from the ground up. The delivered templates are
incredible time-savers, but at times, they simply won’t meet your needs.
</div>
<span class='text_page_counter'>(179)</span><div class='page_container' data-page=179>
<b> </b>
<b> Chapter </b>
<b>Tab Bars and Pickers </b>
In the previous chapter, you built your first multiview application. In this chapter, you’re
going to build a full tab bar application with five different tabs and five different content
views. Building this application will reinforce a lot of what you learned in Chapter 6.
Now, you’re too smart to spend a whole chapter doing stuff you already sort of know
how to do, so we’re going to use those five content views to demonstrate a type of iOS
control that we have not yet covered. The control is called a <b>picker view</b>, or just a
<b>picker. </b>
You may not be familiar with the name, but you’ve almost certainly used a picker if
you’ve owned an iPhone or iPod touch for more than, say, 10 minutes. Pickers are the
controls with dials that spin. You use them to input dates in the Calendar application or
to set a timer in the Clock application (see Figure 7–1). On the iPad, the picker view isn’t
quite as common, since the larger display lets you present other ways of choosing
among multiple items, but even there, it’s used in the Calendar application.
</div>
<span class='text_page_counter'>(180)</span><div class='page_container' data-page=180>
<b>Figure 7–1. A picker in the Clock application </b>
Pickers are a bit more complex than the iOS controls you’ve seen so far, and as such,
they deserve a little more attention. Pickers can be configured to display one dial or
many. By default, pickers display lists of text, but they can also be made to display
images.
<b>The Pickers Application </b>
This chapter’s application, Pickers, will feature a tab bar. As you build Pickers, you’ll
change the default tab bar so it has five tabs, add an icon to each of the tab bar items,
and then create a series of content views and connect each view to a tab.
</div>
<span class='text_page_counter'>(181)</span><div class='page_container' data-page=181>
<b>Date picker</b>: The first content view we’ll build will have a date picker,
which is the easiest type of picker to implement (see Figure 7–2). The
view will also have a button that, when tapped, will display an alert that
shows the date that was picked.
</div>
<span class='text_page_counter'>(182)</span><div class='page_container' data-page=182>
<b>Single-component picker</b>: The second tab will feature a picker with a
single list of values (see Figure 7–3). This picker is a little more work to
implement than a date picker. You’ll learn how to specify the values to
be displayed in the picker by using a delegate and a data source.
</div>
<span class='text_page_counter'>(183)</span><div class='page_container' data-page=183>
<b>Multicomponent picker</b>: In the third tab, we’re going to create a
picker with two separate wheels. The technical term for each of these
wheels is a <b>picker component</b>, so here we are creating a picker with
two components. You’ll see how to use the data source and delegate
to provide two independent lists of data to the picker (see Figure 7–4).
Each of this picker’s components can be changed without impacting
the other one.
</div>
<span class='text_page_counter'>(184)</span><div class='page_container' data-page=184>
<b>Picker with dependent components</b>: In the fourth content view, we’ll
build another picker with two components. But this time, the values
displayed in the component on the right will change based on the
value selected in the component on the left. In our example, we’re
going to display a list of states in the left component and a list of that
state’s ZIP codes in the right component (see Figure 7–5).
</div>
<span class='text_page_counter'>(185)</span><div class='page_container' data-page=185>
<b>Custom picker with images</b>: Last, but most certainly not least, we’re
going to have some fun with the fifth content view. We’ll demonstrate
how to add image data to a picker, and we’re going to do it by writing
a little game that uses a picker with five components. In several places
in Apple’s documentation, the picker’s appearance is described as
looking a bit like a slot machine. Well, then, what could be more fitting
than writing a little slot machine game (see Figure 7–6)? For this
picker, the user won’t be able to manually change the values of the
components, but will be able to select the <i>Spin</i> button to make the five
wheels spin to a new, randomly selected value. If three copies of the
same image appear in a row, the user wins.
<b>Figure 7–6. Our fifth component picker. Note that we do not condone using your iPhone as a tiny casino. </b>
<b>Delegates and Data Sources </b>
</div>
<span class='text_page_counter'>(186)</span><div class='page_container' data-page=186>
By this point, you should be comfortable using delegates. We’ve already used
application delegates and action sheet delegates, and the basic idea is the same here.
The picker defers several jobs to its delegate. The most important of these is the task of
determining what to actually draw for each of the rows in each of its components. The
picker asks the delegate for either a string or a view that will be drawn at a given spot on
a given component. The picker gets its data from the delegate.
In addition to the delegate, pickers need to have a data source. In this instance, the
name <i>data source</i> is a bit of a misnomer. The data source tells the picker how many
components it will be working with and how many rows make up each component. The
data source works like the delegate, in that its methods are called at certain,
prespecified times. Without a data source and a delegate, pickers cannot do their job; in
fact, they won’t even be drawn.
It’s very common for the data source and the delegate to be the same object, and just
as common for that object to be the view controller for the picker’s enclosing view,
which is the approach we’ll be using in this application. The view controllers for each of
our application’s content panes will be the data source and the delegate for their picker.
<b>NOTE: </b>Here’s a pop quiz: Is the picker data source part of the model, view, or controller portion
of the application? It’s a trick question. A data source sounds like it must be part of the model,
but in fact, it’s actually part of the controller. The data source isn’t usually an object designed to
hold data. In simple applications, the data source might hold data, but its true job is to retrieve
data from the model and pass it along to the picker.
Let’s fire up Xcode and get to it.
<b>Setting Up the Tab Bar Framework </b>
Although Xcode does provide a template for tab bar applications, we’re going to build
ours from scratch. It’s not much extra work, and it’s good practice.
Create a new project, select the <i>Empty Application</i> template again, and choose <i>Next</i> to
go to the next screen. In the <i>ProductName</i> field, type <i>Pickers</i>. Make sure the checkbox
that says <i>Use Core Data </i>is unchecked, and set the <i>Device Family</i> popup to <i>iPhone</i>. Then
choose <i>Next</i> again, and Xcode will let you select the folder where you want to save your
project.
</div>
<span class='text_page_counter'>(187)</span><div class='page_container' data-page=187>
<b>Creating the Files </b>
In the previous chapter, we created a root view controller (root controller for short) to
manage the process of swapping our application’s other views. We’ll be doing that
again this time, but we won’t need to create our own root view controller class. Apple
provides a very good class for managing tab bar views, so we’re just going to use an
instance of UITabBarController as our root controller.
First, we need to create five new classes in Xcode: the five view controllers that the root
controller will swap in and out.
Expand the <i>Pickers</i> folder in the project navigator. There, you’ll see the source code files
that Xcode created to start off the project. Single-click the <i>Pickers</i> folder, and press N
or select File New New File….
Select <i>Cocoa Touch </i>in the left pane of the new file assistant, and then select the icon for
<i>UIViewController subclass</i> and click <i>Next</i> to continue. The next screen lets you give your
new class a name. Enter <i>BIDDatePickerViewController</i> in the <i>Class</i> field. As always,
when naming a new class file, carefully check your spelling. A typo here will cause your
new class to be named incorrectly. You’ll also see a control that lets you select or enter
a superclass for your new class, which you should leave as <i>UIViewController</i>. Below
that, you should see a checkbox labeled <i>With XIB for user </i>interface (see Figure 7–7).
Make sure that’s checked (and only that one; the <i>Targeted for iPad</i> option should be
unchecked) before clicking <i>Next</i>.
Finally, you’ll be shown a folder selection window, which lets you choose where the
class should be saved. Choose the <i>Pickers</i> directory, which already contains the
<i>BIDAppDelegate</i> class and a few other files. Make sure also that the <i>Group</i> popup has
the <i>Pickers</i> folder selected, and that the target checkbox for <i>Pickers</i> is checked.
After you click the <i>Create</i> button, three new files will appear in your <i>Pickers</i> folder:
<i>BIDDatePickerViewController.h</i>, <i>BIDDatePickerViewController.m</i>, and
<i>BIDDatePickerViewController.xib.</i>
Repeat those steps four more times, using the names
<i>BIDSingleComponentPickerViewController</i>, <i>BIDDoubleComponentPickerViewController</i>,
</div>
<span class='text_page_counter'>(188)</span><div class='page_container' data-page=188>
<b>Figure 7–7. When creating a subclass of UIViewController, Xcode will create the accompanying .xib file for you if </b>
<i>you select the With XIB for user interface checkbox. </i>
<b>Adding the Root View Controller </b>
We’re going to create our root view controller, which will be an instance of
UITabBarController, in Interface Builder. Before we can do that, however, we should
declare an outlet for it. Single-click <i>BIDAppDelegate.h</i>, and add the following code to it:
#import <UIKit/UIKit.h>
@interface BIDAppDelegate : UIResponder <UIApplicationDelegate>
@property (strong, nonatomic) IBOutlet UIWindow *window;
<b>@property (strong, nonatomic) IBOutlet UITabBarController *rootController; </b>
@end
Before we move to Interface Builder to create our root view controller, let’s add the
following code to <i>BIDAppDelegate.m</i>:
</div>
<span class='text_page_counter'>(189)</span><div class='page_container' data-page=189>
- (BOOL)application:(UIApplication *)application
didFinishLaunchingWithOptions:(NSDictionary *)launchOptions
{
self.window = [[UIWindow alloc] initWithFrame:[[UIScreen mainScreen] bounds]];
// Override point for customization after app launch
<b> [[NSBundle mainBundle] loadNibNamed:@"TabBarController" owner:self options:nil]; </b>
<b> [self.window addSubview:rootController.view]; </b>
self.window.backgroundColor = [UIColor whiteColor];
[self.window makeKeyAndVisible];
return YES;
}
.
.
.
There shouldn’t be anything in this code that’s a surprise to you. We’re doing pretty
much the same thing we did in the previous chapter, except that we’re using a controller
class provided by Apple instead of one we wrote ourselves. This time, we’re also going
to perform a new trick by loading a nib file containing the view controller, instead of
creating the view controller directly in code. In the next section, we’ll create that <i>.xib</i> file
and configure it so that when it loads, our app delegate’s rootController variable is
connected to a UITabBarController, which is then ready to be inserted into our app’s
window.
Tab bars use icons to represent each of the tabs, so we should also add the icons we’re
going to use before editing the nib file for this class. You can find some suitable icons in
the <i>07 Pickers/Tab Bar Icons/</i> folder of the project archive that accompanies this book.
Add all five of the icons in that folder to the project. You can just drag the folder from the
Finder and drop it on the <i>Pickers</i> folder in the project navigator. When asked, select
<i>Create groups for any added folders</i>, and Xcode will add a <i>Tab Bar Icons</i> subfolder to
the <i>Pickers</i> folder.
The icons you use should be 24 × 24 pixels and saved in <i>.png </i>format. The icon file
should have a transparent background. Generally, medium-gray icons look the best on a
tab bar. Don’t worry about trying to match the appearance of the tab bar. Just as it does
with the application icon, iOS will take your image and make it look just right.
<b>Creating TabBarController.xib </b>
Now, let’s create the <i>.xib</i> file that will contain our tab bar controller. Select the <i>Pickers</i>
folder in the project navigator, and press N to create a new file. When the standard
file-creation assistant appears, select <i>User Interface</i> from the iOS section on the left, and
then select the <i>Empty</i> template on the right and click <i>Next</i>. Leave <i>DeviceFamily</i> set to
</div>
<span class='text_page_counter'>(190)</span><div class='page_container' data-page=190>
group, and the <i>Pickers</i> target are selected. Those should all be selected by default, but
it’s always worth double-checking.
When you’re all set, click <i>Create</i>. Xcode will create the file <i>TabBarController.xib</i>, and
you’ll see it appear in the project navigator. Select it, and the familiar Interface Builder
editing view will appear.
At this point, this nib file is very much a blank slate. Let’s remedy that by dragging a <i>Tab </i>
<i>Bar Controller</i> from the object library (see Figure 7–8) over to the nib’s main window.
<b>Figure 7–8. Dragging a Tab Bar Controller from the library into the nib editor </b>
</div>
<span class='text_page_counter'>(191)</span><div class='page_container' data-page=191>
<b>Figure 7–9. The tab bar controller’s window. Notice the tab bar at the bottom of the window, with two individual </b>
<i>tabs. Also note the text in the view area, marking the view controller inside the tab bar controller. </i>
This tab bar controller will be our root controller. As a reminder, the root controller
controls the very first view that the user will see when your program runs. It is
responsible for switching the other views in and out. Since we’ll connect each of our
views to one of the tab bar tabs, the tab bar controller makes a logical choice as a root
controller.
In the previous section, we added some code to the BIDAppDelegate class to load the
nib we are currently creating and to use the rootController outlet to add the root
controller’s view to the application window. The problem right now is that this nib file
doesn’t yet know anything about the BIDAppDelegate class. It has no idea who its File’s
Owner should be, so we have no way to connect things together.
Open the identity inspector, and then select File’s Owner in the dock. The identity
inspector will show NSObject in the Custom Class’s <i>Class</i> field. We need to change
<i>NSObject</i> to <i>BIDAppDelegate</i>, marking the app delegate as the File’s Owner, which will
allow us to connect the rootController outlet to the new controller. Go ahead and type
<i>BIDAppDelegate</i> or select it from the popup.
Press the enter key to make sure the new value is set, and then switch to the
connections inspector, where you’ll see that File’s Owner now has an outlet named
</div>
<span class='text_page_counter'>(192)</span><div class='page_container' data-page=192>
drag from the <i>rootController</i> outlet’s little connecting ring over to the <i>Tab Bar Controller</i>
in the dock.
Our next step is to customize our tab bar so it reflects the five tabs shown in Figure 7–2.
Each of those five tabs represents one of our five pickers.
In the nib editor, if the dock is not in list view, switch it over by clicking the
triangle-in-a-circle icon just to the right of the bottom of the dock. Open the disclosure triangle to the
left of <i>Tab Bar Controller</i> to reveal a <i>Tab Bar</i> and two <i>View Controller</i> entries. Next, open
the disclosure triangles to the left of each <i>View Controller</i> to show the <i>Tab Bar Item</i>
associated with each controller (see Figure 7–10). By opening up everything, you’ll have
a better understanding of what’s happening as we customize this tab bar.
<b>Figure 7–10. The tab bar controller, opened all the way to show the items nested within </b>
Let’s add three more <i>Tab Bar Items</i> to the tab bar. As you’ll see, the associated <i>View </i>
<i>Controllers</i> will be added automatically each time we drag over a new <i>Tab Bar Item</i>.
Bring up the object library ( View Utilities Show Object Library). Locate a<i> Tab Bar Item</i>
</div>
<span class='text_page_counter'>(193)</span><div class='page_container' data-page=193>
<b>Figure 7–11. Dragging a Tab Bar Item from the library onto our tab bar. Notice the insertion point that shows you </b>
<i>where your new item will end up. </i>
</div>
<span class='text_page_counter'>(194)</span><div class='page_container' data-page=194>
<b>Figure 7–12. The tab bar controller, opened all the way to show the five view controllers and their associated tab </b>
<i>bar items </i>
Our next step is to customize each of the five view controllers. In the dock, select the
first <i>View Controller</i>, and then bring up the attributes inspector (View Utilities Show
Attributes Inspector). This is where we associate each tab’s view controller with the
appropriate nib.
In the attributes inspector, leave the <i>Title </i>field blank (see Figure 7–13). Tab bar view
controllers don’t use this title for anything. Specify a <i>NIB Name </i>of
<i>BIDDatePickerViewController</i>. Do not include the <i>.xib</i> extension.
</div>
<span class='text_page_counter'>(195)</span><div class='page_container' data-page=195>
<b>Figure 7–13. We’ve selected the first of our five view controllers and associated the nib named </b>
<i>BIDDatePickerViewController.xib with the controller. Note that we left off the extension .xib. This is automatically </i>
<i>added to the nib name. </i>
While you’re here, bring up the identity inspector for the view controller associated with
the leftmost tab. In the <i>CustomClass</i> section of the inspector, change the class to
<i>BIDDatePickerViewController</i>, and press return or tab to set it. You’ll see that the name
of the selected control in the dock changes to <i>Date Picker View Controller – Item 1, </i>
mirroring the change you made.
Now repeat this same process for the next four view controllers. In the attributes
inspector for each, make sure the checkboxes are correctly configured, and enter the
nib names <i>BIDSingleComponentPickerViewController</i>,
<i>BIDDoubleComponentPickerViewController</i>,
<i>BIDDependentComponentPickerViewController</i>, and <i>BIDCustomPickerViewController</i>,
respectively. For each view controller, you need to make sure to make changes in two
places: Use the identity inspector to set the class name, and the attributes inspector to
make the same change in the <i>NIB Name</i> field.
You’ve just made a lot of changes. Check your work and save it. Let’s customize the five
</div>
<span class='text_page_counter'>(196)</span><div class='page_container' data-page=196>
In the dock, select the <i>Tab Bar Item</i> that is a subitem of the <i>Date Picker View Controller</i>.
Press <b>4</b> to return to the attributes inspector (see Figure 7–14).
<b>Figure 7–14. The Tab Bar Item attributes inspector </b>
The first field in the <i>Tab Bar Item </i>section is labeled <i>Badge.</i> This can be used to put a red
icon onto a tab bar item, similar to the red number placed on the <i>Mail </i>icon that tells you
how many unread e-mail messages you have. We’re not going to use the <i>Badge</i> field in
this chapter, so you can leave it blank.
Under that, there’s a popup button called <i>Identifier</i>. This field allows you to select from a
set of commonly used tab bar item names and icons, such as <i>Favorites</i> and <i>Search</i>. If
you select one of these, the tab bar will provide the name and icon for the item based on
your selection. We’re not using standard items, so leave this set to <i>Custom</i>.
The next two fields down are where we can specify a title and custom tab icon for a tab
bar item. Change the <i>Title </i>from <i>Item 1</i> to <i>Date</i>. Next, click the <i>Image</i> combo box, and
select the <i>clockicon.png </i>image. If you are using your own set of icons, select one of
your <i>.png</i> files instead. For the rest of this chapter, we’ll assume you used our
resources. Adjust your thinking as necessary.
If you look over at the <i>Tab Bar Controller</i> window, you’ll see that the leftmost tab bar
item now reads <i>Date </i>and has a picture of a clock on it (see Figure 7–15).
<b>Figure 7–15. Our first tab bar item has changed to have a title of Date and an icon of a clock. Cool! </b>
Repeat this process for the other four tab bar items:
Change the second Tab Bar Item to a Title of Single, and specify an
Image of <i>singleicon.png</i>.
</div>
<span class='text_page_counter'>(197)</span><div class='page_container' data-page=197>
Change the fourth Tab Bar Item to a Title of Dependent, and specify
an Image of <i>dependenticon.png</i>.
Change the fifth Tab Bar Item to a Title of Custom, and specify an
Image of <i>toolicon.png</i>.
Figure 7–16 shows our finished tab bar.
<b>Figure 7–16. Our finished tab bar, with all five titles and icons in place </b>
<b>NOTE: </b>Don’t worry about the view controller Title fields. We don’t use them for this application. It
doesn’t matter whether they are blank or contain text. However, we <i>do</i> use the <i>tab bar item</i> Title
fields. Don’t confuse the two.
Before we move on to our next bit of nib editing, save your nib file.
We’ve been describing things here in terms of navigating the dock’s list view in order to
select an item, but it’s also possible to select items in the graphical layout area, so direct
your attention there for a moment. Double-click the <i>Tab Bar Controller</i> in the nib’s
window. This will open the <i>Tab Bar Controller</i> in the Interface Builder editing pane (if it’s
not open already). In that <i>Tab Bar Controller</i>, click one of the tab bar items while keeping
your eye on the attributes inspector. The first time you click the tab bar item, you’ll have
selected that item’s view controller. Click a second time, and you’ll select the tab bar
item itself.
We find selecting the item we want in the dock’s list view to be much less confusing, but
it is definitely worth knowing about the click once, click twice technique. This same
clicking approach works with other nested nib elements. Experiment, and use the
inspectors to make sure you’ve selected what you think you’ve selected.
<b>The Initial Test Run </b>
At this point, the tab bar and the content views should all be hooked up and working.
Return to Xcode, compile and run, and your application should launch with a tab bar
that functions. Click each of the tabs in turn. Each tab should be selectable.
</div>
<span class='text_page_counter'>(198)</span><div class='page_container' data-page=198>
<b>TIP: </b>If your simulator bursts into flames when you click one of the tabs, don’t panic! Most likely,
you’ve either missed a step or made a typo. Go back and check all the nib file names, make sure
the connections are right, and make sure the class names are all set correctly.
If you want to make double sure everything is working, you can add a different label or
some other object to each of the content views, and then relaunch the application. Then
you should see the content of the different views change as you select different tabs.
<b>Implementing the Date Picker </b>
To implement the date picker, we’ll need a single outlet and a single action. The outlet
will be used to grab the value from the date picker. The action will be triggered by a
button and will put up an alert to show the date value pulled from the picker. Single-click
<i>BIDDatePickerViewController.h</i>, and add the following code:
#import <UIKit/UIKit.h>
@interface BIDDatePickerViewController : UIViewController
<b>@property (strong, nonatomic) IBOutlet UIDatePicker *datePicker; </b>
<b>- (IBAction)buttonPressed; </b>
@end
Save this file, and then click <i>BIDDatePickerViewController.xib</i> to edit the content view for
our first tab.
The first thing we need to do is size the view so it accounts for the tab bar. Single-click
the <i>View</i> icon and press <b>4</b> to bring up the attributes inspector. In the <i>Simulated </i>
<i>Metrics</i> section, set the <i>Bottom Bar</i> popup to <i>Tab Bar</i>. This will cause Interface Builder
to automatically reduce the view’s height to 411 pixels and show a simulated tab bar.
Next, find a <i>Date Picker </i>in the library, and drag one over to the <i>View </i>window. Place the
</div>
<span class='text_page_counter'>(199)</span><div class='page_container' data-page=199>
<b>Figure 7–17. We dragged a Date Picker from the library. Notice that it takes up the entire width of the view, and </b>
<i>that we placed it at the top of the view, just below the status bar. </i>
Single-click the date picker if it’s not already selected, and go back to the attributes
inspector. As you can see in Figure 7–18, a number of attributes can be configured for a
date picker. We’re going to leave most of the values at their defaults (but feel free to play
with the options when we’re finished to see what they do). The one thing we will do is
limit the range of the picker to reasonable dates. Look for the heading that says
<i>Constraints</i>, and check the box that reads <i>MinimumDate.</i> Leave the value at the default
of <i>1/1/1970.</i> Also check the box that reads <i>Maximum Date</i>, and set that value <i>to </i>
</div>
<span class='text_page_counter'>(200)</span><div class='page_container' data-page=200>
<b>Figure 7–18. The attributes inspector for a date picker. Set the minimum and maximum dates, but leave the rest </b>
<i>of the settings at their default values. </i>
Next, grab a <i>Round Rect Button </i>from the library, and place it below the date picker.
Double-click the button and give it a title of <i>Select</i>.
</div>
<!--links-->
<a href='o'>www.it-ebooks.info</a>