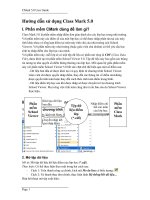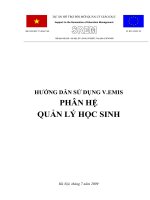TÀI LIỆUHƯỚNG DẪN SỬ DỤNG PHẦN MỀM QUẢN LÝ TRƯỜNG PHÂN HỆ: QUẢN LÝ HỆ THỐNG
Bạn đang xem bản rút gọn của tài liệu. Xem và tải ngay bản đầy đủ của tài liệu tại đây (754.11 KB, 17 trang )
THANH TRA CHÍNH PHỦ
TRƯỜNG CÁN BỘ THANH TRA
TÀI LIỆU
HƯỚNG DẪN SỬ DỤNG
PHẦN MỀM QUẢN LÝ TRƯỜNG
PHÂN HỆ: QUẢN LÝ HỆ THỐNG
Hà Nội 2013
Phần mềm quản lý Trường
Bản ghi nhận thay đổi tài liệu
T - Thêm mới S - Sửa đổi X – Xố
Ngày thay đổi
5/12/2013
Lý do
T
S
X
T
Mơ tả thay đổi
Viết tài liệu
Phiên
mới
bản
1.0
MỤC LỤC
PHẦN I. GIỚI THIỆU CHUNG.................................................................................4
Tài liệu hướng dẫn sử dụng – Phân hệ Quản lý hệ thống
Trang 2
Phần mềm quản lý Trường
I.1 Tổng quan............................................................................................................................4
Khởi động hệ thống.................................................................................................................5
Thực đơn và một số thao tác cơ bản.....................................................................................7
PHẦN II. QUẢN LÝ HỆ THỐNG.............................................................................7
Quản lý người dùng................................................................................................................7
Quản lý nhóm người dùng.....................................................................................................9
Phân quyền truy cập.............................................................................................................13
Đây là một chức năng quan trọng trong phần quản lý hệ thống. Nó cho phép quản trị
viên thiết lập các quyền truy cập cho từng người dùng thơng qua nhóm người dùng.
Việc phân quyền truy cập sẽ đảm bảo mỗi cán bộ trong trường khi sử dụng hệ thống
chỉ có thể tiếp nhận và xử lý các thơng tin mà họ có thẩm quyền, ví dụ như cán bộ
phịng nhân sự sẽ khơng thể thao tác với các thơng tin về vật tư, tài sản......................13
13
Màn hình chính của chức năng này gồm 4 khu vực chính. Phần danh sách chức năng
hiển thị các chức năng trong hệ thống. Các chức năng này chính là các đối tượng
được phân quyền. Cột Nhóm mới gồm danh sách các nhóm người dùng hiện có trong
hệ thống. Quản trị viên có thể phân quyền cho nhóm với từng chức năng. Hàng thứ 3,
Nhóm đã được phân quyền thể hiện các nhóm hiện đang được phân quyền. Khi quản
trị viên click chuột vào một chức năng bất kỳ trong cột Danh sách chức năng, các
nhóm có quyền với chức năng đó sẽ được hiển thị ở hàng 3. Cuối cùng, hàng thứ 4
gồm 3 ô, thể hiện các mức độ truy cập của nhóm người dùng với chức năng đó, bao
gồm: 13
1. Đọc, truy cập......................................................................................................................13
2. Sửa đổi, thêm mới.............................................................................................................13
3. Xóa.......................................................................................................................................13
Một nhóm người dùng có thể có tồn bộ các quyền trên, hoặc chỉ có 1 quyền, tùy vào
nhu cầu sử dụng của nhóm đó..............................................................................................13
VD: Phân đầy đủ quyền truy cập vào module Quản lý nhân sự cho nhóm người dùng
Nhân sự....................................................................................................................................14
Bước 1: Chọn HRMS (Quản lý nhân sự) trong Danh sách chức năng.........................14
14
Bước 2: Chọn nhóm Nhân sự trong cột Nhóm mới..........................................................14
14
Bước 3: Ấn nút Thêm nhóm. Lúc này nhóm Nhân sự sẽ hiện ra trong phần Nhóm đã
được phân quyền....................................................................................................................14
14
Bước 4: Chọn nhóm Nhân sự trong phần Nhóm đã được phân quyền. Các ô thể hiện
quyền sẽ thay đổi. Lúc này ta thấy nhóm Nhân sự đang có quyền Đọc.........................14
Tài liệu hướng dẫn sử dụng – Phân hệ Quản lý hệ thống
Trang 3
Phần mềm quản lý Trường
Bước 5: Tick nốt 2 ô Sửa đổi, thêm mới và Xóa...............................................................14
14
Bước 6: Ấn cập nhật. Thao tác phân quyền đã hoàn thành...........................................14
PHẦN III. NHẬT KÝ HỆ THỐNG..........................................................................15
Xem nhật ký hệ thống...........................................................................................................15
PHẦN IV. SAO LƯU DỮ LIỆU................................................................................16
Sao lưu dữ liệu.......................................................................................................................16
PHẦN I.
GIỚI THIỆU CHUNG
I.1
Tổng quan
Phần quản lý hệ thống trong phần mềm quản lý trường Cán bộ thanh tra có các
chức năng sau:
• Quản lý hệ thống
• Nhật ký hệ thống
Tài liệu hướng dẫn sử dụng – Phân hệ Quản lý hệ thống
Trang 4
Phần mềm quản lý Trường
• Sao lưu dữ liệu
Phần quản lý hệ thống dành cho đối tượng sử dụng là quản trị hệ thống của
trường Cán bộ thanh tra. Phần mềm này cho phép quản trị viên có thể tạo các người
dùng và nhóm người dùng cho hệ thống. Quản trị viên cũng có thể phân quyền truy
cập cho từng nhóm người dùng riêng, đảm bảo tính bảo mật trong cơng việc. Ngồi ra,
phần mềm cịn hỗ trợ xem nhật ký hệ thống và sao lưu, phục hồi dữ liệu, đảm bảo cho
hệ thống chạy an toàn và ổn định. Tài liệu hướng dẫn sử dụng được chia thành các
phần, tương ứng với từng chức năng như sau:
Phần I Giới thiệu chung
Phần II Quản lý hệ thống
Phần III Nhật ký hệ thống
Phần IV Sao lưu dữ liệu
Khởi động hệ thống
Chạy chương trình như một ứng dụng trên Web thơng qua trình duyệt (IE,
Firefox, hoặc Chrome) và địa chỉ được cung cấp.
Dạng: http://Địa chỉ IP máy chủ:Cổng máy chủ
VD: http://192.168.100.123:8089
Trong đó 192.168.100.123 là địa chỉ IP máy chủ
8089 cổng máy chủ
Sau khi gõ địa chỉ phần mềm vào trình duyệt, nhấn Enter ta sẽ thấy màn hình trang
chính phần mềm xuất hiện.
Tài liệu hướng dẫn sử dụng – Phân hệ Quản lý hệ thống
Trang 5
Phần mềm quản lý Trường
Màn hình đăng nhập hiện ra, nhập thông tin đăng nhập vào 2 ô tên đăng nhập và
mật khẩu.
Tài liệu hướng dẫn sử dụng – Phân hệ Quản lý hệ thống
Trang 6
Phần mềm quản lý Trường
Sau khi đã điền thông tin, ấn nút Đăng nhập hoặc nhấn phím Enter để đăng nhập
vào hệ thống. Nếu thông tin đăng nhập sai sẽ có thơng báo trên màn hình.
Thực đơn và một số thao tác cơ bản
Sau khi đăng nhập thành công, màn hình chính của phần Quản lý hệ thống sẽ
hiển thị.
Phần được khoanh đỏ trên hình là thực đơn chính của phần mềm. Sử dụng thực
đơn này, người sử dụng có thể truy cập đến toàn bộ các chức năng của hệ thống.
PHẦN II.
QUẢN LÝ HỆ THỐNG
Quản lý người dùng
Quản lý hệ thống > Quản lý người dùng
Giao diện chính của phần mềm là màn hình hiển thị danh sách người dùng hiện
có trong hệ thống.
Tài liệu hướng dẫn sử dụng – Phân hệ Quản lý hệ thống
Trang 7
Phần mềm quản lý Trường
Từ màn hình này, quản trị viên có thể thực hiện các thao tác thêm, sửa, xóa người
dùng.
a. Thêm người dùng
Để thêm người dùng mới, quản trị viên ấn nút Thêm mới để chuyển sang form
nhập liệu. Sau khi nhập các thông tin cần thiết, nhấn Thêm mới để lưu lại. Trong quá
trình nhập, người dùng có thể ấn nút Hủy bỏ để xóa trắng form nhập liệu, hoặc ấn
Quay lại để trở về màn hình ban đầu.
Lưu ý: người dùng mới tạo ra sẽ có mật khẩu mặc định là “123456”. Quản trị viên
không thể thay đổi mật khẩu của người dùng. Để thay đổi mật khẩu, người dùng cần
đăng nhập vào tài khoản của mình và sử dụng chức năng “Đổi mật khẩu”.
Tài liệu hướng dẫn sử dụng – Phân hệ Quản lý hệ thống
Trang 8
Phần mềm quản lý Trường
b. Sửa người dùng
Để sửa thông tin người dùng, click chuột vào nút Cập nhật tương ứng với thông
tin muốn sửa. Form sửa hiện ra và các thông tin của người dùng cần sửa sẽ được nhập
sẵn. Sau khi thực hiện sửa thông tin xong, quản trị viên chọn nút Cập nhật để lưu thay
đổi. Trong q trình sửa đổi, quản trị viên cũng có thể chọn nút Hủy bỏ để hủy thao tác
sửa, hoặc ấn nút Quay lại để trở lại màn hình ban đầu.
c. Xóa người dùng
Để xóa người dùng, chọn nút Xóa tương ứng với người dùng muốn xóa trong
bảng. Một bảng thoại sẽ hiện ra, xác nhận yêu cầu xóa. Click OK để xác nhận, hoặc
Hủy bỏ để hủy thao tác xóa. Nếu quản trị viên chọn OK, người dùng sẽ bị xóa.
Quản lý nhóm người dùng
Quản lý hệ thống > Quản lý nhóm người dùng
Giao diện chính của phần mềm là màn hình hiển thị danh sách nhóm người dùng
đang có trong hệ thống.
Tài liệu hướng dẫn sử dụng – Phân hệ Quản lý hệ thống
Trang 9
Phần mềm quản lý Trường
Từ màn hình này, quản trị viên có thể thực hiện các thao tác thêm, sửa, xóa nhóm
người dùng. Ngồi ra, quản trị viên cũng có thể thêm/bớt 1 người dùng khỏi nhóm.
a. Thêm nhóm người dùng
Để thêm nhóm người dùng mới, quản trị viên ấn nút Thêm mới để chuyển sang
form nhập liệu. Sau khi nhập các thông tin cần thiết, nhấn Thêm mới để lưu lại. Trong
q trình nhập, quản trị viên có thể ấn nút Hủy bỏ để xóa trắng form nhập liệu, hoặc ấn
Quay lại để trở về màn hình ban đầu.
b. Sửa nhóm người dùng
Để sửa thơng tin nhóm người dùng, click chuột vào nút Cập nhật tương ứng với
nhóm muốn sửa. Form sửa hiện ra và các thông tin của nhóm người dùng cần sửa sẽ
được nhập sẵn. Sau khi thực hiện sửa thông tin xong, quản trị viên chọn nút Cập nhật
để lưu thay đổi. Trong quá trình sửa đổi, quản trị viên cũng có thể chọn nút Hủy bỏ để
hủy thao tác sửa, hoặc ấn nút Quay lại để trở lại màn hình ban đầu.
Tài liệu hướng dẫn sử dụng – Phân hệ Quản lý hệ thống
Trang 10
Phần mềm quản lý Trường
c. Xóa nhóm người dùng
Để xóa nhóm người dùng, chọn nút Xóa tương ứng với nhóm muốn xóa trong
bảng. Một bảng thoại sẽ hiện ra, xác nhận yêu cầu xóa. Click OK để xác nhận, hoặc
Hủy bỏ để hủy thao tác xóa. Nếu quản trị viên chọn OK, nhóm sẽ bị xóa.
d. Thêm, bớt người dùng trong nhóm
Cơ chế phân quyền trong phần mềm được xác định theo nhóm người dùng, vì
vậy để mỗi người dùng có thể sử dụng được các chức năng cần thiết, ta cần phân họ
vào nhóm người dùng tương ứng. Một nhóm có thể gồm nhiều người dùng và ngược
lại, một người dùng có thể thuộc nhiều nhóm. Để thực hiện thêm, bớt người dùng
trong 1 nhóm, tại màn hình ban đầu, ấn vào biểu tượng “Phân nhóm người dùng”.
Tài liệu hướng dẫn sử dụng – Phân hệ Quản lý hệ thống
Trang 11
Phần mềm quản lý Trường
Màn hình phân nhóm người dùng được hiển thị. Cột danh sách người dùng hiển
thị tất cả những người dùng hiện có trong hệ thống. Những người dùng được đánh dấu
tick là đang có trong nhóm. Để thêm, bớt người dùng khỏi nhóm, quản trị viên chỉ cần
tick/untick các ô tương ứng với tên người dùng. Sau khi hoàn tất, ấn nút Cập nhật để
lưu lại.
Tài liệu hướng dẫn sử dụng – Phân hệ Quản lý hệ thống
Trang 12
Phần mềm quản lý Trường
Phân quyền truy cập
Đây là một chức năng quan trọng trong phần quản lý hệ thống. Nó cho phép
quản trị viên thiết lập các quyền truy cập cho từng người dùng thơng qua nhóm người
dùng. Việc phân quyền truy cập sẽ đảm bảo mỗi cán bộ trong trường khi sử dụng hệ
thống chỉ có thể tiếp nhận và xử lý các thơng tin mà họ có thẩm quyền, ví dụ như cán
bộ phịng nhân sự sẽ không thể thao tác với các thông tin về vật tư, tài sản.
Màn hình chính của chức năng này gồm 4 khu vực chính. Phần danh sách chức
năng hiển thị các chức năng trong hệ thống. Các chức năng này chính là các đối tượng
được phân quyền. Cột Nhóm mới gồm danh sách các nhóm người dùng hiện có trong
hệ thống. Quản trị viên có thể phân quyền cho nhóm với từng chức năng. Hàng thứ 3,
Nhóm đã được phân quyền thể hiện các nhóm hiện đang được phân quyền. Khi quản
trị viên click chuột vào một chức năng bất kỳ trong cột Danh sách chức năng, các
nhóm có quyền với chức năng đó sẽ được hiển thị ở hàng 3. Cuối cùng, hàng thứ 4
gồm 3 ô, thể hiện các mức độ truy cập của nhóm người dùng với chức năng đó, bao
gồm:
1. Đọc, truy cập
2. Sửa đổi, thêm mới
3. Xóa
Một nhóm người dùng có thể có tồn bộ các quyền trên, hoặc chỉ có 1 quyền,
tùy vào nhu cầu sử dụng của nhóm đó.
Tài liệu hướng dẫn sử dụng – Phân hệ Quản lý hệ thống
Trang 13
Phần mềm quản lý Trường
VD: Phân đầy đủ quyền truy cập vào module Quản lý nhân sự cho nhóm người dùng
Nhân sự.
Bước 1: Chọn HRMS (Quản lý nhân sự) trong Danh sách chức năng.
Bước 2: Chọn nhóm Nhân sự trong cột Nhóm mới
Bước 3: Ấn nút Thêm nhóm. Lúc này nhóm Nhân sự sẽ hiện ra trong phần
Nhóm đã được phân quyền.
Bước 4: Chọn nhóm Nhân sự trong phần Nhóm đã được phân quyền. Các ô thể
hiện quyền sẽ thay đổi. Lúc này ta thấy nhóm Nhân sự đang có quyền Đọc.
Bước 5: Tick nốt 2 ô Sửa đổi, thêm mới và Xóa.
Bước 6: Ấn cập nhật. Thao tác phân quyền đã hoàn thành.
Tài liệu hướng dẫn sử dụng – Phân hệ Quản lý hệ thống
Trang 14
Phần mềm quản lý Trường
PHẦN III. NHẬT KÝ HỆ THỐNG
Xem nhật ký hệ thống
Cách chọn: Nhật ký hệ thống > Xem nhật ký hệ thống
Chức năng này cho phép quản trị viên xem lại nhật kỳ của hệ thống. Nhật ký hệ
thống ghi lại toàn bộ các thao tác, hoạt động của người dùng trong hệ thống như thêm
mới, sửa đổi, xóa thơng tin.
Ngồi ra, quản trị viên cũng có thể lọc xem các hoạt động trên từng module
bằng cách sử dụng thanh lọc ở trên.
Tài liệu hướng dẫn sử dụng – Phân hệ Quản lý hệ thống
Trang 15
Phần mềm quản lý Trường
P H Ầ N I V.
SAO LƯU DỮ LIỆU
Sao lưu dữ liệu
Chọn Sao lưu dữ liệu > Sao lưu dữ liệu
Chức năng này cho phép sao lưu và phục hồi dữ liệu trong hệ thống. Quản trị
viên có thể định kì sao lưu dữ liệu để đảm bảo hệ thống có thể phục hồi được kể cả
trong trường hợp không may bị lỗi, mất dữ liệu.
Để sao lưu dữ liệu, quản trị viên chỉ cần nhập tên file muốn lưu, sao đó ấn nút
Sao lưu. Hệ thống sẽ tiến hành sao lưu. Sau một khoảng thời gian tùy vào độ lớn của
dữ liệu, hệ thống sẽ thông báo sao lưu thành công.
Sau khi sao lưu dữ liệu hệ thống ra file, quản trị viên có thể thực hiện phục hồi
dữ liệu từ file bất cứ lúc nào. Tuy nhiên cần lưu ý khi thực hiện phục hồi dữ liệu, hệ
thống sẽ quay về tình trạng giống hệt lúc được sao lưu. Toàn bộ các dữ liệu hiện tại
nếu chưa được sao lưu sẽ bị mất, vì vậy cần phải cẩn thận khi thực hiện chức năng này.
Để thực hiện phục hồi dữ liệu, chọn file dữ liệu muốn phục hồi, sao đó ấn nút Khơi
phục dữ liệu. Một bảng thoại hiện lên xác nhận lại yêu cầu của bạn. Ấn OK để thực
hiện khôi phục. Hệ thống sẽ thực hiện phục hồi lại cơ sở dữ liệu trong một vài phút,
tùy thuộc vào độ lớn của dữ liệu. Sau khi quá trình phục hồi kết thúc, một thông báo
khôi phục thành công sẽ được hiển thị.
Lưu ý:
- Trong quá trình sử dụng, với các file lưu trữ khơng cịn cần thiết, quản trị viên có thể
xóa chúng bằng cách chọn file và ấn Xóa file lưu trữ.
Tài liệu hướng dẫn sử dụng – Phân hệ Quản lý hệ thống
Trang 16
Phần mềm quản lý Trường
- Trong quá trình phục hồi dữ liệu, các thao tác nhập, thay đổi dữ liệu từ các máy tính
khác trong hệ thống sẽ khơng được ghi nhận. Vì vậy quản trị viên nên thơng báo cho
người dùng sử dụng hệ thống và thực hiện khôi phục dữ liệu vào thời điểm khơng có
ai khác đang truy cập hệ thống.
Tài liệu hướng dẫn sử dụng – Phân hệ Quản lý hệ thống
Trang 17