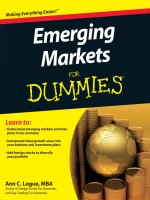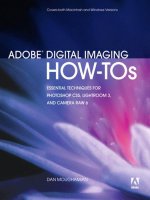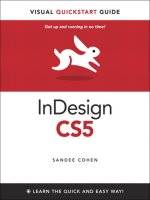- Trang chủ >>
- Đề thi >>
- Đề thi lớp 7
Photoshop CS5 For Dummies
Bạn đang xem bản rút gọn của tài liệu. Xem và tải ngay bản đầy đủ của tài liệu tại đây (29.45 MB, 435 trang )
<span class='text_page_counter'>(1)</span><div class='page_container' data-page=1>
<b>Peter Bauer</b>
<i>Photoshop World Dream Team Instructor</i>
<b>• </b>
<b>Fix the most common digital photo </b>
<b>problems </b>
<b>• </b>
<b>Fine-tune colors, shadows, and </b>
<b>highlights </b>
<b>• </b>
<b>Add, edit, format, and stylize text</b>
<b>IN FULL COLOR!</b>
<i><b>Learn to:</b></i>
<i><b>Photoshop</b></i>
<i><b>®</b></i>
<i><b> CS5</b></i>
<i><b>Making Everythi</b></i>
<i><b>ng Easier!</b></i>
<i><b>™</b></i>
<b> Open the book and find:</b>
<b>• How to get images into Photoshop </b>
<b>and keep them organized</b>
<b>• What you can do to take </b>
<b>advantage of Camera Raw</b>
<b>• Tips for designing composite </b>
<b>images by using layers and </b>
<b>blending modes</b>
<b>• Techniques for curing red-eye, </b>
<b>wrinkles, and more</b>
<b>• How to use vector paths and layer </b>
<b>styles </b>
<b>• Steps for automating tasks by </b>
<b>using the Adobe Bridge Tools </b>
<b>menu</b>
<b>• Advice on what you need to know </b>
<b>about HDR (High Dynamic Range) </b>
<b>images</b>
<b>Peter Bauer </b>is an award-winning photographer and contributing writer
<i>for Photoshop User and Layers magazines. He is best known as the Help </i>
Desk Director for the National Association of Photoshop Professionals
(NAPP) and has authored or coauthored a dozen books on Photoshop,
Illustrator, and photography.
Computer Graphics/Image Processing
<b>$29.99 US / $35.99 CN / £21.99 UK</b>
ISBN 978-0-470-61078-7
<b>Go to </b>
<b>Dummies.com</b>
<b>®</b><b>for videos, step-by-step examples, </b>
<b>how-to articles, or to shop!</b>
Whether you’re just learning Photoshop or want to take your
skills up a notch, you’ve come to the right place. Photoshop
expert Pete Bauer shows you how, using the latest features of
Photoshop CS5. Whether you want to remove a background
from a photo, adjust brightness, improve color, or fix flaws —
just for starters — this book gives you the tools.
<i><b>• Breeze through the basics </b><b>— if you’re a beginner, check this section </b></i>
<i><b>for details on how to get started, get around, and get comfortable </b></i>
<i><b>• Enhancements made easy </b><b>— learn about Levels and Curves, make </b></i>
<i><b>color look natural, work with Camera Raw, create selections, and more </b></i>
<i><b>• Walk on the creative side </b><b>— learn how to build composite images </b></i>
<i><b>and add layer styles to turn your photo into a work of art </b></i>
<i><b>• Make your images pop </b><b>— use Photoshop’s tools to adjust the </b></i>
<i><b>tonality and create sharper, more colorful images </b></i>
<i><b>• Power Photoshop </b><b>— unleash the capabilities of Photoshop’s </b></i>
<i><b>advanced features </b></i>
<b>Learn the ins and outs </b>
<b>of Photoshop — the </b>
<b>fast and easy way!</b>
</div>
<span class='text_page_counter'>(2)</span><div class='page_container' data-page=2>
<b>Start with FREE Cheat Sheets</b>
Cheat Sheets include
•
Checklists
•
Charts
• Common Instructions
• And Other Good Stuff!
<b>Get More and Do More at Dummies.com</b>
<b>®</b>
<b>To access the Cheat Sheet created specifically for this book, go to </b>
<i><b>www.dummies.com/cheatsheet/photoshopcs5</b></i>
<b>Get Smart at Dummies.com </b>
Dummies.com makes your life easier with 1,000s
of answers on everything from removing wallpaper
to using the latest version of Windows.
Check out our
•
Videos
• Illustrated Articles
• Step-by-Step Instructions
Plus, each month you can win valuable prizes by entering
our Dummies.com sweepstakes. *
Want a weekly dose of Dummies? Sign up for Newsletters on
• Digital Photography
• Microsoft Windows & Office
• Personal Finance & Investing
• Health & Wellness
• Computing, iPods & Cell Phones
•
eBay
•
Internet
• Food, Home & Garden
<b>Find out “HOW” at Dummies.com</b>
</div>
<span class='text_page_counter'>(3)</span><div class='page_container' data-page=3>
<b>by Peter Bauer</b>
FOR
DUMmIES
‰01_610787-ffirs.indd i
</div>
<span class='text_page_counter'>(4)</span><div class='page_container' data-page=4>
111 River Street
Hoboken, NJ 07030-5774
www.wiley.com
Copyright © 2010 by Wiley Publishing, Inc., Indianapolis, Indiana
Published by Wiley Publishing, Inc., Indianapolis, Indiana
Published simultaneously in Canada
No part of this publication may be reproduced, stored in a retrieval system or transmitted in any form or
by any means, electronic, mechanical, photocopying, recording, scanning or otherwise, except as
permit-ted under Sections 107 or 108 of the 1976 Unipermit-ted States Copyright Act, without either the prior written
permission of the Publisher, or authorization through payment of the appropriate per-copy fee to the
Copyright Clearance Center, 222 Rosewood Drive, Danvers, MA 01923, (978) 750-8400, fax (978) 646-8600.
Requests to the Publisher for permission should be addressed to the Permissions Department, John Wiley
& Sons, Inc., 111 River Street, Hoboken, NJ 07030, (201) 748-6011, fax (201) 748-6008, or online at http://
www.wiley.com/go/permissions.
<b>Trademarks:</b> Wiley, the Wiley Publishing logo, For Dummies, the Dummies Man logo, A Reference for the
Rest of Us!, The Dummies Way, Dummies Daily, The Fun and Easy Way, Dummies.com, Making Everything
Easier,and related trade dress are trademarks or registered trademarks of John Wiley & Sons, Inc. and/
or its affi liates in the United States and other countries, and may not be used without written
permis-sion. Photoshop is a registered trademark of Adobe Systems Incorporated. All other trademarks are the
property of their respective owners. Wiley Publishing, Inc. is not associated with any product or vendor
mentioned in this book.
<b>LIMIT OF LIABILITY/DISCLAIMER OF WARRANTY: THE PUBLISHER AND THE AUTHOR MAKE NO </b>
<b>REPRESENTATIONS OR WARRANTIES WITH RESPECT TO THE ACCURACY OR COMPLETENESS OF </b>
<b>THE CONTENTS OF THIS WORK AND SPECIFICALLY DISCLAIM ALL WARRANTIES, INCLUDING </b>
<b>WITH-OUT LIMITATION WARRANTIES OF FITNESS FOR A PARTICULAR PURPOSE. NO WARRANTY MAY BE </b>
<b>CREATED OR EXTENDED BY SALES OR PROMOTIONAL MATERIALS. THE ADVICE AND STRATEGIES </b>
<b>CONTAINED HEREIN MAY NOT BE SUITABLE FOR EVERY SITUATION. THIS WORK IS SOLD WITH THE </b>
<b>UNDERSTANDING THAT THE PUBLISHER IS NOT ENGAGED IN RENDERING LEGAL, ACCOUNTING, OR </b>
<b>OTHER PROFESSIONAL SERVICES. IF PROFESSIONAL ASSISTANCE IS REQUIRED, THE SERVICES OF </b>
<b>A COMPETENT PROFESSIONAL PERSON SHOULD BE SOUGHT. NEITHER THE PUBLISHER NOR THE </b>
<b>AUTHOR SHALL BE LIABLE FOR DAMAGES ARISING HEREFROM. THE FACT THAT AN </b>
<b>ORGANIZA-TION OR WEBSITE IS REFERRED TO IN THIS WORK AS A CITAORGANIZA-TION AND/OR A POTENTIAL SOURCE </b>
<b>OF FURTHER INFORMATION DOES NOT MEAN THAT THE AUTHOR OR THE PUBLISHER ENDORSES </b>
<b>THE INFORMATION THE ORGANIZATION OR WEBSITE MAY PROVIDE OR RECOMMENDATIONS IT </b>
<b>MAY MAKE. FURTHER, READERS SHOULD BE AWARE THAT INTERNET WEBSITES LISTED IN THIS </b>
<b>WORK MAY HAVE CHANGED OR DISAPPEARED BETWEEN WHEN THIS WORK WAS WRITTEN AND </b>
<b>WHEN IT IS READ.</b>
For general information on our other products and services, please contact our Customer Care
Department within the U.S. at 877-762-2974, outside the U.S. at 317-572-3993, or fax 317-572-4002.
For technical support, please visit www.wiley.com/techsupport.
Wiley also publishes its books in a variety of electronic formats. Some content that appears in print may
not be available in electronic books.
Library of Congress Control Number: 2010923556
ISBN: 978-0-470-61078-7
</div>
<span class='text_page_counter'>(5)</span><div class='page_container' data-page=5>
<b>Peter Bauer</b> is best known as the Help Desk Director for the National
Association of Photoshop Professionals (NAPP), but he has also authored
or co-authored more than a dozen books on Adobe Photoshop, Adobe
Illustrator, computer graphics, and photography. Pete is also the host of
video-training titles at Lynda.com, a contributing writer for Photoshop User
and Layers magazines, and an award-winning fi ne-art photographer. He
appears regularly as a member of the Photoshop World Instructor Dream
Team, hosting Help Desk Live! As NAPP Help Desk Director, Pete
person-ally answers thousands of e-mail questions annuperson-ally about Photoshop and
computer graphics. He has contributed to and assisted on such projects as
feature fi lm special effects and 3D, major book and magazine publications,
award-winning Web sites, and fi ne art exhibitions. He has taught computer
graphics at the university level, serves as a computer graphics effi ciency
con-sultant for a select corporate clientele, and shoots exclusive photographic
portraiture. Pete’s prior careers have included bartending, theater, broadcast
journalism, professional rodeo, business management, and military
intelli-gence interrogation. Pete and his wife, Professor Mary Ellen O’Connell, of the
University of Notre Dame Law School, live in South Bend, Indiana.
01_610787-ffirs.indd iii
</div>
<span class='text_page_counter'>(6)</span><div class='page_container' data-page=6></div>
<span class='text_page_counter'>(7)</span><div class='page_container' data-page=7>
In the early years of Photoshop World, Robb Kerr’s work ethic and
enthu-siasm were inspirational. In later years, as Robb battled colon cancer, his
spiritual faith and dedication to helping fi nd a cure — despite the pain and
suffering that he endured — raised the bar. To those like Robb, who suffer
and serve, whether through illness or public and military service, I raise a
salute! On behalf of those who benefi t from your selfl essness, I thank you.
Author’s Acknowledgments
First, I’d like to thank Bob Woerner and Linda Morris and the rest of the
superb crew at Wiley that put the book together. I’d also like to acknowledge
Scott and Kalebra Kelby, Jean Kendra, Larry Becker, and Dave Moser of the
National Association of Photoshop Professionals (NAPP), who make my
pro-fessional life what it is today. With their support, I’m the Help Desk Director
for NAPP, and get to share my Photoshop knowledge with tens of thousands
of NAPP members — and with you. I also thank my Help Desk colleagues
Jeanne Rubbo and Rob Sylvan (who served as technical editor on this book)
for their support during the development of this book.
Another great group from whom I continue to receive support are my
col-leagues on the Photoshop World Instructor Dream Team. If you haven’t been
to Photoshop World, try to make it — soon. Rather than “Photoshop
confer-ence” think “Photoshop festival.” Where else can you see suits and slackers,
side by side, savoring every single syllable? It’s more than just training and
learning: It’s a truly intellectually invigorating environment.
As this book was being fi nalized, the great Hugo the bulldog was also coming
to his end. His companionship and loyalty, both at home and in the studio,
will be missed. As a last-minute model for a photo in a book, article, or
tutorial, he couldn’t be beat! Of course, I also thank my wife, the
wonder-ful professor Mary Ellen O’Connell of the Notre Dame Law School, for her
unwavering support during yet another book project.
01_610787-ffirs.indd v
</div>
<span class='text_page_counter'>(8)</span><div class='page_container' data-page=8>
side the U.S. at 317-572-3993, or fax 317-572-4002.
Some of the people who helped bring this book to market include the following:
<i><b>Acquisition and Editorial</b></i>
<b>Project Editor:</b> Linda Morris
<b>Senior Acquisitions Editor:</b> Bob Woerner
<b>Copy Editor:</b> Linda Morris
<b>Technical Editor:</b> Rob Sylvan
<b>Editorial Manager:</b> Jodi Jensen
<b>Editorial Assistant:</b> Amanda Graham
<b>Sr. Editorial Assistant:</b> Cherie Case
<b>Cartoons:</b> Rich Tennant (www.the5thwave.com)
<i><b>Composition Services</b></i>
<b>Project Coordinator: </b>Patrick Redmond
<b>Layout and Graphics: </b>Claudia Bell, Carl Byers,
Joyce Haughey
<b>Proofreaders: </b>Laura Albert, Shannon Ramsey
<b>Indexer: </b>Potomac Indexing, LLC
<b>Publishing and Editorial for Technology Dummies</b>
<b>Richard Swadley,</b> Vice President and Executive Group Publisher
<b>Andy Cummings,</b> Vice President and Publisher
<b>Mary Bednarek,</b> Executive Acquisitions Director
<b>Mary C. Corder,</b> Editorial Director
<b>Publishing for Consumer Dummies</b>
<b>Diane Graves Steele,</b> Vice President and Publisher
<b>Composition Services</b>
</div>
<span class='text_page_counter'>(9)</span><div class='page_container' data-page=9>
Introduction ... 1
Part I: Breezing through Basic Training ... 7
Chapter 1: Welcome to Photoshop! ... 9
Chapter 2: Knowing Just Enough about Digital Images ... 21
Chapter 3: Taking the Chef’s Tour of Your Photoshop Kitchen ... 41
Chapter 4: Getting Images into and out of Photoshop ... 63
Part II: Easy Enhancements for Digital Images ... 83
Chapter 5: Adding Dark Shadows and Sparkling Highlights ... 85
Chapter 6: Making Color Look Natural ... 105
Chapter 7: The Adobe Camera Raw 6 Plug-In ... 131
Chapter 8: Fine-Tuning Your Fixes ... 155
Chapter 9: Common Problems and Their Cures ... 183
Part III: Creating “Art” in Photoshop ... 199
Chapter 10: Combining Images ... 201
Chapter 11: Precision Edges with Vector Paths ... 219
Chapter 12: Dressing Up Images with Layer Styles ... 243
Chapter 13: Giving Your Images a Text Message ... 265
Chapter 14: Painting in Photoshop ... 291
Chapter 15: Filters: The Fun Side of Photoshop ... 311
Part IV: Power Photoshop ... 329
Chapter 16: Streamlining Your Work in Photoshop ... 331
Chapter 17: Introducing Photoshop CS5 Extended ... 353
Part V: The Part of Tens ... 363
Chapter 18: Pete’s Top Ten Favorite Photoshop Tips and Tricks... 365
Chapter 19: Ten Reasons to Love Your Wacom Tablet ... 375
Chapter 20: Ten Things to Know about HDR ... 379
Index ... 391
02_610787-ftoc.indd vii
</div>
<span class='text_page_counter'>(10)</span><div class='page_container' data-page=10></div>
<span class='text_page_counter'>(11)</span><div class='page_container' data-page=11>
Introduction ... 1
About This Book ... 1
How This Book Is Organized ... 2
Part I: Breezing through Basic Training ... 2
Part II: Easy Enhancements for Digital Images ... 3
Part III: Creating “Art” in Photoshop ... 3
Part IV: Power Photoshop... 3
Part V: The Part of Tens ... 3
Conventions Used in This Book ... 4
Icons Used in This Book ... 4
How to Use This Book ... 5
Part I: Breezing through Basic Training ... 7
<b>Chapter 1: Welcome to Photoshop! . . . .9</b>
Exploring Adobe Photoshop ... 9
What Photoshop is designed to do ... 10
Other things you can do with Photoshop... 13
If you don’t have specialized software ... 13
Viewing Photoshop’s Parts and Processes ... 14
Reviewing basic computer operations ... 15
Photoshop’s incredible selective Undo ... 16
Installing Photoshop: Need to know... 18
<b>Chapter 2: Knowing Just Enough about Digital Images . . . .21</b>
What Exactly Is a Digital Image? ... 22
The True Nature of Pixels ... 22
How Many Pixels Can Dance on the Head of a Pin? ... 25
Resolution revelations ... 25
Resolving image resolution ... 26
File Formats: Which Do You Need? ... 35
Formats for digital photos ... 35
Formats for Web graphics ... 37
Formats for commercial printing ... 37
Formats for PowerPoint and Word ... 38
<b>Chapter 3: Taking the Chef’s Tour of Your Photoshop Kitchen . . . .41</b>
Food for Thought: How Things Work ... 42
Ordering from the menus ... 42
Your platter full of panels ... 43
The tools of your trade ... 45
02_610787-ftoc.indd ix
</div>
<span class='text_page_counter'>(12)</span><div class='page_container' data-page=12>
Get Cookin’ with Customization ... 47
Clearing the table: Custom workspaces... 48
Sugar and spice, shortcuts are nice ... 50
Spoons can’t chop: Creating tool presets ... 51
Season to Taste: The Photoshop Settings ... 52
Standing orders: Setting the Preferences ... 52
Ensuring consistency: Color Settings ... 59
When Good Programs Go Bad: Fixing Photoshop ... 61
<b>Chapter 4: Getting Images into and out of Photoshop . . . .63</b>
Bringing Images into Photoshop ... 64
Downloading from your digital camera ... 65
Scanning prints ... 66
Keeping Your Images Organized ... 69
Creating a folder structure ... 69
Using Adobe Bridge ... 70
Renaming image fi les easily ... 73
Printing Your Images ... 74
Cropping to a specifi c aspect ratio ... 74
Remembering resolution ... 76
Controlling color using File➪Print ... 77
Considering color management solutions ... 79
Printing alternatives ... 80
Sharing Your Images ... 82
Creating PDFs and Web sites ... 82
E-mailing your images ... 82
Part II: Easy Enhancements for Digital Images ... 83
<b>Chapter 5: Adding Dark Shadows and Sparkling Highlights . . . .85</b>
Adjusting Tonality to Make Your Images Pop ... 86
Histograms Simplifi ed ... 86
Using Photoshop’s Auto Corrections ... 90
Levels and Curves and You ... 90
Level-headed you! ... 91
Tonal corrections with the eyedroppers ... 94
Adjusting your curves without dieting ... 95
Grabbing Even More Control ... 98
Using Shadow/Highlight ... 98
Changing exposure after the fact ... 101
Using Photoshop’s toning tools ... 101
<b>Chapter 6: Making Color Look Natural. . . .105</b>
What Is Color in Photoshop? ... 105
Color modes, models, and depths ... 106
</div>
<span class='text_page_counter'>(13)</span><div class='page_container' data-page=13>
Making Color Adjustments in Photoshop ... 112
Watching the Histogram and Info panels ... 112
Choosing color adjustment commands ... 114
Working with Variations ... 126
Manual corrections in individual channels ... 127
The People Factor: Flesh Tone Formulas ... 129
<b>Chapter 7: The Adobe Camera Raw 6 Plug-In . . . .131</b>
Understanding the Raw Facts ... 131
What’s the big deal about Raw? ... 133
Working in Raw ... 133
Do You Have What It Takes? ... 135
Working in the Camera Raw Plug-In ... 136
Tools and preview options ... 136
The histogram ... 141
The preview area ... 141
Workfl ow options and presets ... 142
The Basic panel ... 144
Adjusting the tone curve... 145
The Detail panel ... 146
HSL, grayscale, and split toning ... 148
Compensating with Lens Correction ... 151
Camera profi les, presets, and snapshots... 152
The Camera Raw buttons... 153
<b>Chapter 8: Fine-Tuning Your Fixes . . . .155</b>
What Is a Selection? ... 156
Feathering and Anti-Aliasing ... 159
Making Your Selections with Tools ... 160
Marquee selection tools ... 161
Lasso selection tools ... 163
The Quick Selection tool ... 165
The Magic Wand tool... 166
Refi ne Edge ... 166
Your Selection Commands ... 168
The primary selection commands ... 168
The Color Range command ... 169
Selection modifi cation commands ... 171
Transforming the shape of selections ... 171
Edit in Quick Mask mode ... 173
The mask-related selection commands ... 174
Masks: Not Just for Halloween Anymore ... 174
Saving and loading selections ... 174
Editing an alpha channel ... 176
Adding masks to layers and Smart Objects ... 177
Masking with vector paths ... 178
Adjustment Layers: Controlling Changes ... 178
Adding an adjustment layer ... 178
Limiting your adjustments ... 180
02_610787-ftoc.indd xi
</div>
<span class='text_page_counter'>(14)</span><div class='page_container' data-page=14>
<b>Chapter 9: Common Problems and Their Cures . . . .183</b>
Making People Prettier ... 184
Getting the red out . . . digitally ... 184
The digital fountain of youth ... 185
Dieting digitally ... 186
De-glaring glasses ... 187
Whitening teeth ... 188
Reducing Noise in Your Images ... 189
Decreasing digital noise ... 189
Eliminating luminance noise ... 190
Fooling Around with Mother Nature ... 190
Removing the unwanted from photos ... 190
Eliminating the lean: Fixing perspective ... 195
Rotating images precisely ... 196
Part III: Creating “Art” in Photoshop ... 199
<b>Chapter 10: Combining Images . . . .201</b>
Compositing Images: 1 + 1 = 1 ... 202
Understanding layers ... 202
Why you should use Smart Objects ... 204
Using the basic blending modes ... 205
Opacity, transparency, and layer masks ... 207
Creating clipping groups ... 208
Making composited elements look natural ... 209
Making Complex Selections ... 211
Vanishing Point ... 213
Creating Panoramas with Photomerge ... 217
<b>Chapter 11: Precision Edges with Vector Paths . . . .219</b>
Pixels, Paths, and You ... 220
Easy Vectors: Using Shape Layers ... 222
Your basic shape tools ... 222
The Custom Shape tool ... 224
More custom shapes — free! ... 224
Changing the appearance of the shape layer ... 227
Simulating a multicolor shape layer ... 228
Using Your Pen Tool to Create Paths ... 230
Understanding paths ... 230
Clicking and dragging your way down the path
of knowledge ... 231
A closer look at the Paths panel ... 233
Customizing Any Path ... 237
Adding, deleting, and moving anchor points ... 237
Combining paths ... 239
</div>
<span class='text_page_counter'>(15)</span><div class='page_container' data-page=15>
<b>Chapter 12: Dressing Up Images with Layer Styles. . . .243</b>
What Are Layer Styles? ... 244
Using the Styles Panel ... 245
Creating Custom Layer Styles ... 247
Exploring the Layer Style menu ... 247
Exploring the Layer Style dialog box ... 249
Layer effects basics ... 250
Opacity, fi ll, and advanced blending ... 259
Saving Your Layer Styles ... 263
Adding styles to the Style panel... 263
Preserving your layer styles ... 263
<b>Chapter 13: Giving Your Images a Text Message. . . .265</b>
Making a Word Worth a Thousand Pixels ... 266
A type tool for every season, or reason ... 268
What are all those options? ... 271
Taking control of your text with panels ... 274
The panel menus — even more options ... 278
Putting a picture in your text ... 280
Creating Paragraphs with Type Containers ... 282
Selecting alignment or justifi cation ... 284
Ready, BREAK! Hyphenating your text... 285
Shaping Up Your Language with Warp Text and Type on a Path ... 286
Applying the predefi ned warps ... 286
Customizing the course with paths ... 287
<b>Chapter 14: Painting in Photoshop . . . .291</b>
Discovering Photoshop’s Painting Tools ... 292
Painting with the Brush tool ... 294
Fine art painting with the Mixer Brush ... 297
Adding color with the Pencil tool ... 299
Removing color with the Eraser tool... 300
Picking a color ... 300
Filling, stroking, and dumping to add color ... 303
Using gradients ... 305
Browsing the Brush and Brush Presets Panels ... 306
An overview of options ... 307
Creating and saving custom brush tips ... 309
<b>Chapter 15: Filters: The Fun Side of Photoshop . . . .311</b>
Smart Filters: Your Creative Insurance Policy ... 311
The Filters You Really Need ... 313
Sharpening to focus the eye ... 313
Unsharp Mask ... 314
Smart Sharpen ... 315
Blurring images or selections ... 316
02_610787-ftoc.indd xiii
</div>
<span class='text_page_counter'>(16)</span><div class='page_container' data-page=16>
Using the Lens Correction fi lter ... 320
Cleaning up with Reduce Noise... 322
Getting Creative with the Filter Gallery ... 323
Push, Pull, and Twist with Liquify ... 325
Do I Need Those Other Filters? ... 328
Part IV: Power Photoshop ... 329
<b>Chapter 16: Streamlining Your Work in Photoshop . . . .331</b>
Ready, Set, Action! ... 332
Recording your own Actions ... 333
Working with the Batch command ... 338
Sticking to the Script ... 339
Adding Extensions to Photoshop ... 341
Tooling around in Bridge ... 342
Creating Presentations and Multi-page PDFs ... 344
Creating a PDF presentation ... 344
Collecting thumbnails in a contact sheet ... 346
Saving paper with picture packages ... 349
Creating Web Galleries ... 350
<b>Chapter 17: Introducing Photoshop CS5 Extended. . . .353</b>
Understanding Photoshop CS5 Extended ... 354
Painting and Layers in 32-Bit Color ... 354
Smart Object Stack Modes ... 355
Working with 3D Artwork ... 356
Editing Imported Video ... 357
Measuring, Counting, and Analyzing Pixels ... 358
Measuring length, area, and more ... 358
Counting crows or maybe avian fl u ... 359
Ignoring MATLAB, DICOM, and Other Initials ... 361
Part V: The Part of Tens ... 363
<b>Chapter 18: Pete’s Top Ten Favorite Photoshop </b>
<b>Tips and Tricks . . . .365</b>
Adding Artistic and Creative Effects ... 365
Smoothing skin perfectly ... 366
From a photo to a painting ... 367
</div>
<span class='text_page_counter'>(17)</span><div class='page_container' data-page=17>
Creating snow or rain ... 370
The Glass Text effect ... 371
Useful Tricks to Make Life Easier ... 371
Changing product colors in a snap ... 371
Deleting a plain white background ... 372
Quick and easy edge effects ... 373
Making dashed and dotted lines ... 373
Print multiple documents at the same time ... 374
<b>Chapter 19: Ten Reasons to Love Your Wacom Tablet . . . .375</b>
More Natural Movement ... 375
Health and Safety ... 375
Artistic Control ... 376
Extended Comfort ... 376
Programmable ExpressKeys, Touch Rings, and Touch Strips ... 376
The Optimal Tablet ... 377
The Pen’s Switch ... 377
Setting Preferences ... 377
Don’t Forget the Accessories ... 377
Cintiq for the Ultimate Control ... 378
<b>Chapter 20: Ten Things to Know about HDR . . . .379</b>
Understanding What HDR Is ... 379
Capturing for Merge to HDR Pro ... 380
Preparing Raw “Exposures” in Camera Raw ... 381
Working with Merge to HDR Pro ... 382
Saving 32-bit HDR Images ... 386
HDR Toning ... 386
Painting and the Color Picker in 32-bit ... 386
Filters and Adjustments in 32-bit ... 387
Selections and Editing in 32-bit ... 388
Printing HDR Images ... 388
Index ... 391
02_610787-ftoc.indd xv
</div>
<span class='text_page_counter'>(18)</span><div class='page_container' data-page=18></div>
<span class='text_page_counter'>(19)</span><div class='page_container' data-page=19>
A
dobe Photoshop is one of the most important computer programs ofour age. It’s made photo editing a commonplace thing, something for
the everyperson. Still, Photoshop can be a scary thing (especially that first
purchase price!), comprising a jungle of menus and panels and tools and
options and shortcuts as well as a bewildering array of add-ons and plug-ins.
And that’s why you’re holding this book in your hands. And why I wrote it.
And why Wiley published it.
You want to make sense of Photoshop — or, at the very least, be able to work
competently and efficiently in the program, accomplishing those tasks that
need to get done. You want a reference that discusses how things work and
what things do, not in a technogeek or encyclopedic manner, but rather as
an experienced friend might explain something to you. Although step-by-step
explanations are okay if they show how something works, you don’t need
rote recipes that don’t apply to the work you do. You don’t mind discovering
tricks, as long as they can be applied to your images and artwork in a
produc-tive, meaningful manner. You’re in the right place!
About This Book
This is a <i>For Dummies</i> book, and as such, it was produced with an eye toward
you and your needs. From Day One, the goal has been to put into your hands
the book that makes Photoshop understandable and useable. You won’t find
a technical explanation of every option for every tool in every situation, but
rather a concise explanation of those parts of Photoshop you’re most likely
to need. If you happen to be a medical researcher working toward a cure for
cancer, your Photoshop requirements might be substantially more specific
than what you’ll find covered here. But for the overwhelming majority of the
people who have access to Adobe Photoshop, this book provides the
back-ground needed to get your work done with Photoshop.
As I updated this book, I intentionally tried to strike a balance between the
types of images with which you’re most likely to work and those visually
stimulating (yet far less common) images of unusual subjects from faraway
places. At no point in this book does <i>flavor</i> override <i>foundation.</i> When you
need to see a practical example, that’s what I show you. I (and my editors)
worked to ensure that each piece of artwork illustrates a technique and does
so in a meaningful, nondistracting way for you.
03_610787-intro.indd 1
</div>
<span class='text_page_counter'>(20)</span><div class='page_container' data-page=20>
You’ll see that I used mostly Apple computers in producing this book. That’s
simply a matter of choice and convenience. You’ll also see (if you look
closely) that I shoot mostly with Canon cameras and use Epson printers.
That doesn’t mean that you shouldn’t shoot with Nikon, or that you shouldn’t
print with HP or Canon. If that’s what you have, if it’s what you’re
comfort-able with, and if it fulfills your needs, stick with it! You’ll also find that I
men-tion Wacom drawing tablets here and there (and devoted one of the final
chapters to the subject). Does that mean you should have one? If you do any
work that relies on precise cursor movement (like painting, dodging, burning,
path creation and editing, cloning, healing, patching, or lassoing, just to name
a few), then yes, I do recommend a Wacom Cintiq display or Intuos tablet.
Next to more RAM and good color management, it’s the best investment just
about any Photoshop user can make.
One additional note: If you’re brand new to digital imaging and computers,
this probably isn’t the best place to start. I do indeed make certain
assump-tions about your level of computer knowledge (and, to a lesser degree, your
knowledge of digital imaging). But if you know your File➪Open from your
File➪Close and can find your lens cap with both hands, read Chapter 1, and
you’ll have no problem with <i>Photoshop CS5 For Dummies</i>.
How This Book Is Organized
<i>Photoshop CS5 For Dummies </i>is primarily a reference book. As such, you can
check the Table of Contents or the index for a specific subject, flip to those
pages, and get the information you need. You can also start at the beginning
and read cover to cover (just to make sure you don’t miss a single tip,
tech-nique, or joke). To give you an indication of the type of information in each
chapter, I organized the book into parts. Here’s a quick look at what sort of
content you can find in each part.
Part I: Breezing through Basic Training
</div>
<span class='text_page_counter'>(21)</span><div class='page_container' data-page=21>
Part II: Easy Enhancements for Digital Images
In Chapters 5 through 9, you discover ideas and techniques for improving the
appearance of your images. You read about <i>tonality </i>(the lightness and
dark-ness of the image), <i>color correction </i>(making the image’s color look natural),
and making selections to isolate individual parts of your image for correction.
Part II also includes a full chapter on the Raw file format for digital cameras —
what it is, why it’s important, and how to determine whether it’s right for
you. At the end of this part, I include a chapter on the most common
prob-lems in digital photos: red-eye, wrinkles, and unwanted objects. And, yes,
that chapter includes what to do about those problems, too!
Part III: Creating “Art” in Photoshop
The chapters in Part III take a walk on the creative side. Although not
every-one wants to use Photoshop as a digital painting program, everyevery-one should
understand how to get around in the complex and daunting Brush panel.
<i>Compositing </i>images (making one picture from two or more), adding text
(whether a simple copyright notice or an entire page), using paths, and
adding layer styles are all valuable skills for just about all folks who work
with Photoshop, even if they don’t consider their work to be “art.”
Part IV: Power Photoshop
The two chapters in Part IV are more specialized than the rest of the book.
If you don’t work in a production environment (even regularly cropping to
the same size for printing on your inkjet printer can count as production),
you might not need to use Actions in Photoshop. But there’s far more to
Chapter 16 than just Actions and scripting! It also shows you how you can
use Adobe Bridge’s Output panel to create an on-screen presentation that
anyone can view, generate a single page with small thumbnail images of all
your photos, and save paper by printing multiple copies of a photo on a
single sheet. Chapter 17 is a brief introduction to those features found only in
Photoshop CS5 Extended. If you have Photoshop CS5 rather than Photoshop
CS5 Extended, you might be interested in the highly technical, very complex
scientific, technical, video, and 3D features. Or not.
Part V: The Part of Tens
The final part of this book, The Part of Tens, was both the easiest and most
difficult section to prepare. It was easy because, well, the chapters are short.
It was incredibly tough because it’s so hard to narrow any Photoshop-related
list to just ten items. Photoshop is such a beautifully complex and deep
pro-gram that I had a very hard time (as you’ll read) restricting myself to just ten
favorite tips and tricks, just ten reasons a Wacom tablet can be your best
friend, and just ten things you need to know about high dynamic range (HDR)
photography. But I did it. (More or less — beware of hidden tips and tricks!)
03_610787-intro.indd 3
</div>
<span class='text_page_counter'>(22)</span><div class='page_container' data-page=22>
Conventions Used in This Book
To save some space and maintain clarity, I use an arrow symbol as shorthand
for Photoshop menu commands. I could write this:
Move the cursor onto the word Image at the top of your screen and
press the mouse button. Continuing to press the mouse button, move
the cursor downward to the word Adjustments. Still pressing the mouse
button, move the cursor to the right and downward onto the words
Shadow/Highlight. Release the mouse button.
But it makes more sense to write this:
Choose Shadow/Highlight from the Image➪Adjustments menu.
Or even to use this:
Choose the Image➪Adjustments➪Shadow/Highlight command.
You’ll also note that I include keyboard shortcuts (when applicable) for both
Mac and Windows. Generally the shortcuts are together, with Mac always
first, and look like this:
Move the selection to a separate layer with the shortcut Ô+Shift+J/
Ctrl+Shift+J.
Icons Used in This Book
You’ll see icons in the margins as you read this book, icons that indicate
something special. Here, without further ado, is the gallery:
This icon tells you I’m introducing a new feature, something just added to the
program with Photoshop CS5. If you’re brand new to Photoshop yourself, you
can ignore this icon — it’s all new to you. If you’re an experienced Photoshop
user, take note.
When I have a little secret or shortcut to share with you — something that
can make your life easier, smoother, more convenient — you see the Tip
icon.
</div>
<span class='text_page_counter'>(23)</span><div class='page_container' data-page=23>
The Remember icon shows you good-to-know stuff, things that are applicable
in a number of different places in Photoshop, or things that can make your
Photoshop life easier.
You might notice this icon in a place or two in the book. It’s not common
because I exclude most of the highly technical background info: you know,
the boring techno-geek concepts behind Photoshop.
How to Use This Book
This is a reference book, not a lesson-based workbook or a tips-and-tricks
cookbook. When you have a question about how something in Photoshop
works, flip to the Table of Contents or the index to find your spot. You
cer-tainly can read the chapters in order, cover to cover, to make sure that you
get the most out of it. Nonetheless, keep this book handy while you work in
Photoshop. (Reading cover to cover not only ensures that you find out the
most about Photoshop, but it guarantees that you don’t miss a single cartoon
or joke.)
Unless you’re borrowing a friend’s copy or you checked this book out of
the library, I suggest you get comfortable with the thought of sticky notes
and bent page corners. Photoshop is a very complex program — no one
knows everything about Photoshop. And many concepts and techniques in
Photoshop are hard to remember, especially if you don’t use them often.
Bookmark those pages so they’re easy to find next time because you’re sure
to be coming back time and again to <i>Photoshop CS5 For Dummies</i>.
03_610787-intro.indd 5
</div>
<span class='text_page_counter'>(24)</span><div class='page_container' data-page=24></div>
<span class='text_page_counter'>(25)</span><div class='page_container' data-page=25>
<b>Breezing through </b>
<b>Basic Training</b>
04_610787-pp01.indd 7
</div>
<span class='text_page_counter'>(26)</span><div class='page_container' data-page=26>
A
solid understanding of certain basiccon-cepts and techniques makes learning
Photoshop much easier. Heck, it’s diffi cult to
understand a discussion of feathered selections
when you don’t know your pixels from a hole in
the ground, right?
</div>
<span class='text_page_counter'>(27)</span><div class='page_container' data-page=27>
<b>1</b>
<b>Welcome to Photoshop!</b>
In This Chapter
▶ What Photoshop does very well, kind of well, and just sort of, well . . .
▶ What you need to know to work with Photoshop
▶ What you need to know about installing Photoshop
A
dobe Photoshop is, without question, the leading image-editingpro-gram in the world. Photoshop has even become somewhat of a cultural
icon. It’s not uncommon to hear Photoshop used as a verb (“That picture is
obviously Photoshopped!”), and you’ll even see references to Photoshop in
the daily comics and cartoon strips. And now you’re part of this whole
gigan-tic phenomenon called Photoshop.
Before I take you on this journey through the intricacies of
Photoshop, I want to introduce you to Photoshop in a more
general way. In this chapter, I tell you what Photoshop is
<i>designed</i> to do, what it <i>can</i> do (although not as capably
as job-specific software), and what you can <i>get</i> it to
do if you try really, really hard. I also review some
basic computer operation concepts and point out
a couple of places where Photoshop is a little
dif-ferent than most other programs. At the end of
the chapter, I have a few tips for you on installing
Photoshop to ensure that it runs properly.
Exploring Adobe Photoshop
Photoshop is used for an incredible range of projects, from
editing and correcting digital photos to preparing images for
magazines and newspapers to creating graphics for the Web. You
can also find Photoshop in the forensics departments of law-enforcement
agencies, scientific labs and research facilities, and dental and medical
offices, as well as in classrooms, offices, studios, and homes around the
world. As the Help Desk Director for the National Association of Photoshop
Professionals (NAPP), my team and I solve problems and provide solutions
05_610787-ch01.indd 9
</div>
<span class='text_page_counter'>(28)</span><div class='page_container' data-page=28>
for Photoshop users from every corner of the computer graphics field and
from every corner of the world. People are doing some pretty amazing things
with Photoshop, many of which are so far from the program’s original roots
that it boggles the mind!
What Photoshop is designed to do
Adobe Photoshop is an image-editing program. It’s designed to help you edit
images — digital or digitized images, photographs, and otherwise. This is the
core purpose of Photoshop. Over the years, Photoshop has grown and
devel-oped, adding features that supplement its basic operations. But at its heart,
Photoshop is an image editor. At its most basic, Photoshop’s workflow goes
something like this: You take a picture, you edit the picture, and you print
the picture (as illustrated in Figure 1-1).
<b>Figure 1-1:</b> Basic Photoshop: Take photo, edit photo, print photo. Drink coffee (optional).
Whether captured with a digital camera, scanned into the computer, or
created from scratch in Photoshop, your artwork consists of tiny squares of
color, which are picture elements called <i>pixels. </i>(Pixels and the nature of digital
imaging are explored in depth in Chapter 2.) Photoshop is all about
chang-ing and adjustchang-ing the colors of those pixels — collectively, in groups, or one
at a time — to make your artwork look precisely how you want it to look.
(Photoshop, by the way, has no <i>Good Taste </i>or <i>Quality Art </i>filter. It’s up to you to
decide what suits your artistic or personal vision and what meets your
profes-sional requirements.) Some very common Photoshop image-editing tasks are
shown in Figure 1-2: namely, correcting red-eye and minimizing wrinkles (both
discussed in Chapter 9); and compositing images (see Chapter 10).
</div>
<span class='text_page_counter'>(29)</span><div class='page_container' data-page=29>
selection, fill with color, or use the Content-Aware option. Content-Aware Fill
looks at the pixels surrounding the selection and tries (very successfully, in
most cases) to match the colors, textures, and patterns. In Figure 1-3,
com-pare the original to the left, zoomed, and the full image, to the same views on
the right, after content-aware filling of the selection. The Spot Healing Brush
offers Content-Aware in the Options bar now, too!
<i>Astronaut image courtesy of NASA</i>
<b>Figure 1-2:</b> Some common Photoshop tasks.
<b>Figure 1-3:</b> Content-Aware Fill matches color, texture, and pattern to the surrounding area.
05_610787-ch01.indd 11
</div>
<span class='text_page_counter'>(30)</span><div class='page_container' data-page=30>
Over the past few updates, Photoshop has developed some rather
power-ful illustration capabilities to go with its digital-imaging power. Although
Photoshop is still no substitute for Adobe Illustrator, Photoshop certainly
can serve you well for smaller illustration projects. (Keep in mind that
Photoshop is a <i>raster art program </i>— it works with pixels — and vector
art-work is only simulated in Photoshop.) Photoshop also has a very capable
brush engine, including the new Mixer Brush tool, which makes it feasible
to paint efficiently on your digital canvas. Figure 1-4 shows a comparison
of raster artwork (the digital photo, left), vector artwork (the illustration,
center), and digital painting (right). The three types of artwork can appear
in a single image, too. (Simulating vector artwork with Photoshop’s shape
layers is presented in Chapter 11, and you can read about painting with
Photoshop in Chapter 14.)
Photoshop CS5 includes some basic features for creating Web graphics,
including slicing and animations (but Web work is best done in a true Web
development program, such as Dreamweaver). Photoshop’s companion
pro-gram Adobe Bridge even includes the Output panel to help you create entire
Web sites to display your artwork online and PDF presentations for on-screen
display, complete with transition effects between slides. (Read about Bridge’s
Output panel’s capabilities in Chapter 16.)
<b>Photoshop CS5 and Photoshop CS5 Extended</b>
Adobe is once again offering two
differ-ent versions of Photoshop. Photoshop CS5
and Photoshop CS5 Extended both have all
of Photoshop’s powerful image-editing,
vec-tor-drawing, painting, and type capabilities.
Photoshop CS5 Extended also includes some
very specialized, highly technical features for
use in science, research, and video editing, and
for use with 3D modeling programs. (These
fea-tures are briefly introduced in Chapter 17.)
So, if you have Photoshop CS5 rather than
Photoshop CS5 Extended, should you feel
cheated or like a second-class citizen? Nope!
Unless you specifically need those extended
features, there’s no real reason to purchase
them. But what if you got Photoshop CS5
Extended as part of a Creative Suite or Adobe
Bundle package of software — did you pay for
something you don’t need? Well,
sort-of-yeah-but-not-really. The folks who’re really paying
extra for the extended features are those who
purchase Photoshop CS5 Extended as a
stand-alone program. The additional cost they pay
funds the research and development of the
extended features.
So why didn’t you get to choose between
Photoshop CS5 and Photoshop CS5 Extended
when you ordered your Bundle or Suite? Buying
software shouldn’t be as complicated as, say,
ordering a cup of coffee. <i>(Caf, de-caf, half-caf? </i>
<i>Latte, espresso, cappuccino? White, brown, </i>
<i>or raw sugar? Cream, half-and-half, milk, or </i>
<i>skim? Small, medium, large, super, or el grosso </i>
<i>maxmo?)</i> It could get quite confusing. Imagine
trying to wade through all of the thousands of
products if Adobe marketed every possible
combination as a separate Bundle or Suite or
Studio! You’d spend so much time trying to <i>find</i>
</div>
<span class='text_page_counter'>(31)</span><div class='page_container' data-page=31>
<b>Figure 1-4:</b> You can use Photoshop with raster images, vector artwork, and even to paint.
Other things you can do with Photoshop
Although Photoshop isn’t a page layout or illustration program, you certainly
can produce simple brochures, posters, greeting cards, and the like using
only Photoshop. One of the features that sets Photoshop apart from basic
image editors is its powerful type engine, which can add, edit, format, and
stylize text as capably as many word-processing programs. Photoshop even
has a spell check feature — not bad for a program that’s designed to work
with photos, eh?
Even if you don’t have the high-end video features found in Photoshop CS5
Extended, you can certainly supplement your video-editing program with
Photoshop CS5 (even if Photoshop can’t open and play movies you capture
with your video camera). From Adobe Premiere (or other professional video
programs), you can export a series of frames in the FilmStrip format, which
you can open and edit in Photoshop.
If you don’t have specialized software
Admittedly, Photoshop CS5 just plain can’t do some things. It won’t make you
a good cup of coffee. It can’t press your trousers. It doesn’t vacuum under the
couch. It isn’t even a substitute for iTunes, Microsoft Excel, or TurboTax — it
just doesn’t do those things.
However, there are a number of things for which Photoshop isn’t designed
that you <i>can </i>do in a pinch. If you don’t have InDesign, you can still lay out
the pages of a newsletter, magazine, or even a book, one page at a time. (With
Bridge’s Output panel, you can even generate a multipage PDF document
from your individual pages.) If you don’t have Dreamweaver or GoLive, you
can use Photoshop to create a Web site, one page at a time, sliced and
opti-mized and even with animated GIFs. You also have tools that you can use to
simulate 3D in Photoshop, such as Vanishing Point (see Chapter 10).
05_610787-ch01.indd 13
</div>
<span class='text_page_counter'>(32)</span><div class='page_container' data-page=32>
Page layout in Photoshop isn’t particularly difficult for a one-page piece or
even a trifold brochure. Photoshop has a very capable type engine,
consider-ing the program is designed to push pixels rather than play with paragraphs.
Photoshop can even show you a sample of each typeface in the Font menu.
Choose from five sizes of preview in Photoshop’s Preferences➪Type menu.
However, you can’t link Photoshop’s type containers, so a substantial
addi-tion or subtracaddi-tion at the top of the first column requires manually
recom-posing all of the following columns. After all, among the biggest advantages
of a dedicated page layout program are the continuity (using a master page
or layout) and flow from page to page. If you work with layout regularly, use
InDesign.
Dreamweaver is a state-of-the-art Web design tool, with good interoperability
with Photoshop. However, if you don’t have Dreamweaver and you
desper-ately need to create a Web page, Photoshop comes to your rescue. After
laying out your page and creating your slices, use the Save for Web & Devices
command to generate an HTML document (your Web page) and a folder filled
with the images that form the page (see Figure 1-5). One of the advantages to
creating a Web page in Dreamweaver rather than Photoshop is HTML text.
(Using Photoshop, all the text on your Web pages is saved as graphic files.
HTML text not only produces smaller Web pages for faster download, but it’s
resizable in the Web browser.)
<b>Figure 1-5:</b> You can create an entire Web page in Photoshop.
Viewing Photoshop’s Parts and Processes
</div>
<span class='text_page_counter'>(33)</span><div class='page_container' data-page=33>
Reviewing basic computer operations
Chapter 3 looks at Photoshop-specific aspects of working with floating
panels, menus and submenus, and tools from the Options bar, but I want to
take just a little time to review some fundamental computer concepts.
Launching Photoshop
You can <i>launch</i> Photoshop (start the program) by double-clicking an image
file or through the Applications folder (Mac) or the Start menu (Windows).
Mac users can drag the Photoshop program icon (the actual program itself)
to the Dock to make it available for one-click startup. You can find the file
named Adobe Photoshop CS5 inside the Adobe Photoshop CS5 folder, inside
the main Applications folder. (Chapter 3 shows you the Photoshop interface
and how to get around in the program.)
Never open an image into Photoshop from removable media (CD, DVD, your
digital camera or its Flash card, Zip disks, jump drives, and the like) or from
a network drive. Always copy the file to a local hard drive, open from that
drive, save back to the drive, and then copy the file to its next destination.
You can open from internal hard drives or external hard drives, but to avoid
the risk of losing your work (or the entire image file) because of a problem
reading from or writing to removable media, always copy to a local hard
drive.
Working with images
Within Photoshop, you work with individual image files. Each image is
recorded on the hard drive in a specific file format. Photoshop opens just
about any current image file consisting of pixels as well as some file formats
that do not. (File formats are discussed in Chapter 2.) Remember that to
change a file’s format, you open the file in Photoshop and use the Save As
command to create a new file. And, although theoretically not always
neces-sary on the Mac, I suggest that you <i>always </i>include the file extension at
the end of the filename. If Photoshop won’t open an image, it might be in
a file format that Photoshop can’t read. It cannot, for example, open an
Excel spreadsheet or a Microsoft Word DOC file because those aren’t image
formats — and Photoshop is, as you know, an image-editing program. If you
have a brand-new digital camera and Photoshop won’t open its Raw images,
check for an update to the Adobe Camera Raw plug-in at
www.adobe.com/products/photoshop/cameraraw.html
You will find installation instructions for the update there. (Make sure to read
and follow the installation instructions <i>exactly.</i>)
05_610787-ch01.indd 15
</div>
<span class='text_page_counter'>(34)</span><div class='page_container' data-page=34>
Saving your files
You must use the Save or Save As command to preserve changes to your
images. And after you save and close an image, those changes are
irrevers-ible. When working with an important image, consider these three tips:
✓ <b>Work on a copy of the image file. </b>Unless you’re working with a digital
photo in the Raw format (discussed in Chapter 7), make a copy of your
image file as a backup before changing it in Photoshop. The backup
ensures that should something go horribly wrong, you can start over.
(You never actually change a Raw photo — Photoshop can’t rewrite the
original file — so you’re always, in effect, working on a copy.)
✓ <b>Open as a Smart Object.</b> Rather than choosing File➪Open, make it a
habit to choose File➪Open As Smart Object. When working with Smart
Objects, you can scale or transform multiple times without continually
degrading the image quality, and you can work with Smart Filters, too!
✓ <b>Save your work as PSD, too. </b>Especially if your image has layers, save
it in Photoshop’s PSD file format (complete with all the layers) before
using Save As to create a final copy in another format. If you don’t save a
copy with layers, going back to make one little change can cost hours of
work.
If you attempt to close an image or
quit Photoshop without saving your
work first, you get a gentle reminder
asking whether you want to save,
close without saving, or cancel the
close/quit (as shown in Figure 1-6).
Keyboard shortcuts
Keyboard shortcuts are
custom-izable in Photoshop (check out
Chapter 3), but some of the basic
shortcuts are the same as those you
use in other programs. You open,
copy, paste, save, close, and quit just
as you do in Microsoft Word, your e-mail program, and just about any other
software. I suggest that you keep these shortcuts unchanged, even if you do
some other shortcut customization.
Photoshop’s incredible selective Undo
Here’s one major difference between Photoshop and other programs. Almost
all programs have some form of Undo, enabling you to reverse the most
</div>
<span class='text_page_counter'>(35)</span><div class='page_container' data-page=35>
recent command or action (or mistake). Like many programs, Photoshop
uses the Ô+Z/Ctrl+Z shortcut for Undo/Redo and the Ô+Option+Z/Ctrl+Alt+Z
shortcut for Step Backward, which allows you to undo a series of steps (but
remember that you can change those shortcuts, as described in Chapter 3).
Photoshop also has, however, a great feature that lets you <i>partially </i>undo.
You can use Photoshop’s History Brush to partially undo just about any
filter, adjustment, or tool by painting. You select the History Brush, choose a
history state (a stage in the image development) to which you want to revert,
and then paint over areas of the image that you want to change back to the
earlier state.
You can undo as far back in the editing process as you want, with a couple of
limitations: The History panel (where you select the state to which you want
to revert) holds only a limited number of history states. In the Photoshop
Preferences➪General pane, you can specify how many states you want
Photoshop to remember (to a maximum of 1,000). Keep in mind that storing
lots of history states takes up computer memory that you might need for
processing filters and adjustments. That can slow things down. The default
of 20 history states is good for most projects, but when using painting tools
or other procedures that involve lots of repetitive steps (such as touching
up with the Dodge, Burn, or Clone Stamp tools), a larger number (perhaps as
high as 60) is generally a better idea.
The second limitation is pixel dimensions. If you make changes to the image’s
actual size (in pixels) with the Crop tool or the Image Size or Canvas Size
commands, you cannot revert to prior steps with the History Brush. You
can choose as a source any history state that comes <i>after </i>the image’s pixel
dimensions change but none that come before.
Here’s one example of using the History Brush as a creative tool. You open
a copy of a photograph in Photoshop. You edit as necessary. You use the
Black and White adjustment on the image to make it appear to be grayscale.
In the History panel, you click in the left column next to the step immediately
prior to Black and White to designate that as the <i>source state, </i>the appearance
of the image to which you want to revert. You select the History Brush and
paint over specific areas of the image to return them to the original (color)
appearance (see Figure 1-7). There you have it — a grayscale image with
areas of color, compliments of the History Brush!
05_610787-ch01.indd 17
</div>
<span class='text_page_counter'>(36)</span><div class='page_container' data-page=36>
<b>Figure 1-7:</b> Painting to undo with the History Brush.
Installing Photoshop: Need to know
If you haven’t yet installed Photoshop CS5 (or the Adobe Creative Suite), here
are a few points to keep in mind:
✓ <b>Install only into the default location. </b>Photoshop is a resource-intensive
program. Installing it into the default location ([<i>harddrive</i>]➪Applications
on a Mac and C:\Program Files for Windows) ensures that it has
access to the operating system and hardware as necessary. Installing
into any other location or attempting to run Photoshop across a
net-work can lead to frustrating problems and loss of net-work in progress.
✓ <b>Disable all spyware and antivirus software before installing. </b>Antivirus
</div>
<span class='text_page_counter'>(37)</span><div class='page_container' data-page=37>
Start menu, use All Programs to locate the antivirus software, and
dis-able it. On Mac, check the Dock. And don’t forget to restart your antivirus
software afterward! If you already installed Photoshop and antivirus
software was running at the time, I urge you to uninstall and reinstall.
(Reinsert the Photoshop CS5 DVD and launch the installer to use the
built-in uninstall feature.)
✓ <b>If you use auto-backup software, shut it down, too. </b>It’s best not to run
auto-backup software when installing software. Like antivirus software,
it can also lead to problems by interfering with the installer.
✓ <b>Connect to the Internet and activate right away. </b>It’s also best to
run the Photoshop installer while your computer is connected to the
Internet. That enables Photoshop’s activation process to happen right
away, making sure you can get started as soon as the installer finishes.
✓ <b>Photoshop CS5 is 64-bit software (and 32-bit, too). </b>On both Windows
and Mac, Photoshop CS5 is a 64-bit program — if you have a 64-bit
oper-ating system. (Windows 7, Vista, and XP all offer 64-bit versions; the Mac
OS became 64-bit with Snow Leopard, OS 10.6.) 64-bit software generally
runs faster and can take advantage of <i>much</i> more RAM than 32-bit
soft-ware. However, in a 64-bit operating system, Photoshop CS5 also installs
a 32-bit version. On Windows, it’s Photoshop CS5 (x86). On the Mac,
you can right-click on the Adobe Photoshop CS5 program icon (inside
the Applications➪Adobe Photoshop CS5 folder), select Get Info, and, in
Photoshop’s Info box (shown in Figure 1-8), choose to run Photoshop as
a 32-bit program the next time it starts up. Why might you want to run
Photoshop as 32-bit software? You may have 32-bit plug-ins that won’t
work with 64-bit Photoshop. Many third-party plug-ins (plug-ins
pur-chased from companies other than Adobe) and even some Adobe
plug-ins are not yet 64-bit capable. How do you know? Photoshop gives you a
warning upon startup.
✓ <b>If you have third-party plug-ins, install them elsewhere. </b>Third-party
<i>plug-ins </i>— those filters and other Photoshop add-ons that you buy from
companies other than Adobe — can be installed into a folder outside
the Photoshop folder. You can then make an alias (Mac) or shortcut
(Windows) to that folder and drag the alias/shortcut to Photoshop’s
Plug-Ins folder. (If you have a multibutton mouse, right-click the folder
to create an alias/shortcut; Control+click if you’re using a one-button
trackpad.) Why install outside the Photoshop folder? Should you ever
need to (<i>gasp!</i>) reinstall Photoshop, you won’t need to reinstall all your
third-party plug-ins. Just create a new alias/shortcut and move it into
Photoshop’s new Plug-Ins folder. And don’t forget to go to the plug-ins’
Web sites to see if the manufacturers offer updates!
05_610787-ch01.indd 19
</div>
<span class='text_page_counter'>(38)</span><div class='page_container' data-page=38>
<b>Figure 1-8:</b> 32-bit plug-ins don’t load into 64-bit Photoshop CS5.
✓ <i><b>If you have lots of plug-ins, create sets. </b></i>Plug-ins require <i>RAM </i>(computer
memory that Photoshop uses to process your editing commands). If you
have lots of plug-ins, consider dividing them into groups according to
how and when you use them. Sort (or install) them into separate folders.
(<i><b>Hint: </b></i>Plug-ins that you use in many situations can be installed into
mul-tiple folders.) When you need to load a specific set, do so through the
Photoshop Preferences➪Plug-Ins pane by designating a second plug-ins
folder and relaunching Photoshop.
✓ <b>If you love fonts, use a font management utility. </b>If you have hundreds
</div>
<span class='text_page_counter'>(39)</span><div class='page_container' data-page=39>
<b>2</b>
<b>Knowing Just Enough </b>
<b>about Digital Images</b>
In This Chapter
▶ Understanding digital images
▶ Discovering resolution
▶ Exploring the many file formats of Photoshop
I
n the early days of photography, some less-advanced cultures vieweda photo with great suspicion and even fear. Was that an actual person,
trapped in the paper? Did taking a photo steal a person’s soul? You know that
a camera doesn’t trap anyone inside the paper — and you can be pretty sure
about the stolen soul issue — but how much does the average
shooter know about digital images? And how much do <i>you </i>
need to know about digital images to work effectively in
Photoshop?
The answers to those two questions are “Not as
much as he/she should” and “Not as much as you
might fear.” In this chapter, I give you some basic
information about how digital images exist in
Photoshop, a real understanding of that critical
term <i>resolution, </i>and an overview of the different
ways that you can save your images. But most
importantly, I help you understand the very nature
of digital images by explaining the world of pixels.
Welcome to the Philosophy Chapter!
06_610787-ch02.indd 21
</div>
<span class='text_page_counter'>(40)</span><div class='page_container' data-page=40>
What Exactly Is a Digital Image?
Whether you take a picture with a digital camera or use a scanner to bring
a photo (or other artwork) into Photoshop, you are <i>digitizing </i>the image.
That is, <i>digit </i>not as in a finger or toe, but as in a number. Computers do
everything — absolutely everything— by processing numbers, and the
basic language of computers is <i>binary code. </i>Whether it’s a photo of a Tahitian
sunset, a client’s name in a database, or the latest box score on the Internet,
your computer works on it in binary code. In a nutshell, binary code uses a
series of zeros and ones (that’s where the numbers part comes into play) to
record information.
So what does binary code have to do
with the wedding photos that you
took this weekend or the
master-piece you must print for your thesis
project? An image in Photoshop
con-sists of tiny squares of color called
<i>pixels</i> (<i>pixel</i> is short for <i>picture </i>
<i>ele-ment</i>), as you can see in the close-up
to the right in Figure 2-1. The
com-puter records and processes each
pixel in binary code. These pixels
replicate a photo the same way
that tiles in a mosaic reproduce a
painting.
A tile in a mosaic isn’t <i>face </i>or <i>sky </i>or <i>grass; </i>rather, it’s beige or blue or green.
The tiles individually have no relationship to the image as a whole; rather,
they require an association with the surrounding tiles to give them purpose,
to make them part of the picture. Without the rest of the tiles, a single tile has
no meaning.
Likewise, a single pixel in a digital image is simply a square of color. It
doesn’t become a meaningful part of your digital image until it’s surrounded
by other pixels of the same or different color, creating a unified whole — a
comprehensible picture. How you manipulate those pixels, from the time you
capture the image digitally until you output the image to paper or the Web,
determines how successfully your pixels will represent your image, your
art-work, your dream.
The True Nature of Pixels
Here are some basic truths about pixels that you really need to know.
Although reading this section probably can’t improve your love life, let
you speak with ghosts, or give you the winning lottery number, it can help
</div>
<span class='text_page_counter'>(41)</span><div class='page_container' data-page=41>
you understand what’s happening to your image as you work with it in
Photoshop.
✓ <b>Each pixel is independent. </b>You might think that you see a car or a
circle or a tree or Uncle Bob in an image, but the image is actually only
a bunch of little colored squares. Although you can read about various
ways to work with groups of pixels throughout this book, each pixel
exists unto itself.
✓ <b>Each pixel is square (except on TV). </b>Really! Each pixel in a digital image
is square except when you’re creating images for television, which uses
nonsquare pixels. It’s important that you understand the squareness
of pixels because you sometimes have to deal with those pointy little
corners.
✓ <b>Each pixel can be exactly one color. </b>That color can change as you edit
or alter the image, but each pixel consists entirely of a single color —
there’s no such thing as a two-tone pixel. Figure 2-2, at 3,200 percent
zoom, shows each pixel distinctly.
<b>Figure 2-2:</b> Each pixel is monotone, containing a single color throughout the pixel.
✓ <b>Smaller is better (generally speaking). </b>The smaller each pixel, the better
the detail in an image. (However, when you are preparing images for the
Web, you need smaller images that invariably have less detail.) If you
cap-ture an image of a house with a cellphone camera and capcap-ture the same
shot with a professional DSLR (digital single-lens reflex camera — you
know, one of the big professional cameras with interchangeable lenses)
that captures six or seven or fifteen times as many pixels, it’s pretty
obvious which image has better detail. Take a look at Figure 2-3, which
illustrates how lots more smaller pixels present a better image than do
fewer-and-larger pixels.
Smaller pixels also help hide those nasty corners of pixels that are
some-times visible along curves and diagonal lines. When the corners of pixels
are noticeable and degrade the image, you call it a bad case of the <i>jaggies.</i>
06_610787-ch02.indd 23
</div>
<span class='text_page_counter'>(42)</span><div class='page_container' data-page=42>
<b>Figure 2-3:</b> More pixels (top) means better detail. Note the zoom factors in the lower-left of
each shot.
Keep in mind that the size at which an image can be printed — and still look
good — depends on the number of pixels available. Sure, these days every
digital camera seems to capture at least 10 megapixels, which is fine for 8 x 10
prints and perhaps even as large as 16 x 20 inches. But what about those
cell-phone shots? How about when your 10 megapixel pocket camera doesn’t have
a long enough zoom to capture little Tommy’s exploits on the soccer field up
close? That’s when you might need to crop and <i>resample</i> the image to increase
the number of pixels. Resampling is discussed later in this chapter.
✓ <b>Pixels are aligned in a raster.</b> The term raster appears regularly when
you discuss images created from pixels. Raster, in this case, refers to the
nice orderly rows and columns in which pixels appear. Each image has
a certain number of rows of pixels, and each row is a certain number of
pixels wide — the columns. Within the raster, the pixels perfectly align
side to side and top to bottom.
✓ <b>Every picture created with pixels is rectangular. </b>Some images might
</div>
<span class='text_page_counter'>(43)</span><div class='page_container' data-page=43>
but they aren’t unless you print them out and grab your scissors. The
image file itself is rectangular, even if it appears round. There are
actu-ally pixels in those seemingly empty areas; the pixels are, however,
transparent.
How Many Pixels Can Dance
on the Head of a Pin?
You hear the term <i>resolution </i>a lot when working with digital images. Digital
cameras have so-many megapixels of <i>resolution; </i>inkjet printers have so-much
by so-much <i>resolution; </i>to work in Photoshop CS5, your monitor must have
a <i>resolution </i>of at least 1,024 x 768 pixels; when printing your images, you
must use 300 pixels per inch (ppi) as your <i>resolution </i>(wrong!), but your Web
images must have a <i>resolution </i>of 72 ppi (again wrong!); and don’t forget your
New Year’s <i>resolution!</i>
Resolution revelations
In this wonderful world of digital imaging, you see <i>resolution </i>used in four
basic ways:
✓ <b>Image resolution: </b><i>Image resolution </i>is the size of your image’s individual
pixels when you print. I go into greater detail about this concept in the
upcoming section, “Picking an image resolution.”
✓ <b>Camera resolution: </b>Digital cameras capture each image in a specific
number of pixels. Check your camera’s user guide or open one of the
images in Photoshop and choose Image➪Image Size. Take a look at the
number of pixels that your camera records for the width and for the
height. Multiply the numbers together, divide by one million, and round
off the result. (If you’re in the camera maker’s marketing department,
make sure that you round up.) That’s the megapixel (MP) rating for the
camera. Use it as a general guideline when shopping. If you’re still
work-ing with a camera that captures only 6 megapixels, you might want
to consider upgrading to more fully take advantage of Photoshop’s
capabilities.
✓ <b>Monitor resolution: </b><i>Monitor resolution </i>determines how many pixels are
visible on-screen. Whether you use a Mac or a PC, you set the monitor
resolution at the system level (as shown in Figure 2-4). When you use a
higher monitor resolution, you get a larger workspace, but each pixel
is smaller, which might make some jobs tougher. Experiment to find a
monitor resolution that works just right for you.
06_610787-ch02.indd 25
</div>
<span class='text_page_counter'>(44)</span><div class='page_container' data-page=44>
<b>Figure 2-4:</b> Set a Mac’s resolution through the System Preferences (left), a PC’s resolution
through the Control Panel (right).
•<i>Mac:</i> Click the Apple menu in the upper-left corner of the screen
and choose System Preferences. Then click Displays. (Some Apple
monitors have a button on the bezel that automatically opens the
window for you.)
•<i>Windows 7:</i> Go to Control Panel➪Hardware and Sound, and then
click on Adjust screen resolution.
✓ <b>Printer resolution: </b>Unlike the three preceding terms, printer resolution
doesn’t involve pixels. Rather, a <i>printer resolution </i>tells you how many
tiny droplets of ink are sprayed on the paper. Remember that it takes
several droplets to reproduce a single image pixel — you certainly don’t
need an image resolution anywhere close to the printer’s resolution!
(See the following section for more on this.)
Resolving image resolution
</div>
<span class='text_page_counter'>(45)</span><div class='page_container' data-page=45>
You can always check — or change — a picture’s resolution by choosing
Photoshop Image➪Image Size. The Image Size dialog box (which you can see
in Figure 2-5) has two separate but related sets of information about your
image. At the top, you see information about the actual image itself, in the
Pixel Dimensions area. Below, in the Document Size area, you see
instruc-tions for a printing device — that “size” pertains only to printing and has no
impact on what you do in Photoshop.
<b>Figure 2-5:</b> At the top, real information about your image. Below, merely printing instructions.
You’ll find it very handy to change the pixel dimensions <i>and </i>the print size at
the same time in the Image Size dialog box. And, much to the delight of
math-challenged folks, the Image Size feature does most of the calculations. For
example, with the Constrain Proportions option selected, you enter a new
Width and Photoshop calculates the new Height automatically!
Changing the size of your artwork with the Image Size command
You have a number of ways to change the size of your photos and other art.
In Chapter 4, I introduce you to <i>cropping </i>(chopping off part of the artwork to
make it fit a certain size or to improve its overall appearance and impact). You
can use Photoshop’s Image Size command to change the image dimensions
06_610787-ch02.indd 27
</div>
<span class='text_page_counter'>(46)</span><div class='page_container' data-page=46>
or printing instructions without altering the <i>composition, </i>which is the visual
arrangement of the image or artwork. All the content of the original image
is there, just at a different size. Of course, as you can see in Figure 2-6, if
you reduce the size of an image too much, some of that original content can
become virtually unrecognizable.
<b>Figure 2-6:</b> As the zoomed-in smaller image shows, you can reduce an image too much.
If you know the specific pixel
dimen-sions that you need for the final
image — say for a Web page — you
can simply type a new number in
one of the upper fields in the Image
Size dialog box and click OK. In most
cases, you select all three check
boxes at the bottom of the dialog
box, enter your desired print width
or height (letting Photoshop
cal-culate the other dimension), enter
your desired print resolution, and
click OK. Of course, you probably
want a little more control over the
process, don’t you? Figure 2-7 gives
you a closer look at the Image Size
dialog box.
In the lower part of the Image Size
dialog box, you have three decisions to make. The first is rather easy: If
you’re resizing an image that uses layer styles (see Chapter 12), you want
to select the Scale Styles check box to preserve the image’s appearance as
</div>
<span class='text_page_counter'>(47)</span><div class='page_container' data-page=47>
it shrinks or grows. In a nutshell, layer styles (such as shadows, glows, and
bevels) are applied to a layer at a specific size. You can scale the image
without changing those sizes, or you can scale the image and change the
style sizes proportionally. Not scaling layer styles can dramatically alter the
appearance of a resized image, as you can see in Figure 2-8. A slight bevel
combined with a small drop shadow produces a subtle 3D effect in the
origi-nal (upper) image. Below, when the image is scaled down to 1/4 the origiorigi-nal
size without scaling the effects, your chips change to chumps, and the
art-work is ruined.
<b>Figure 2-8:</b> Scaling an image without scaling its layer styles can ruin your image.
The middle check box, Constrain
Proportions, should almost always
remain selected. Some exceptions
might come up, but you normally
want to preserve an image’s <i>aspect </i>
<i>ratio </i>(the relationship between
height and width) when resizing to
prevent distorting the image. Figure
2-9 shows you what can happen
when you scale one dimension
without constraining the image’s
proportions.
<b>Figure 2-9:</b> Resizing an image without
con-straining proportions. Interesting, yes, but
useful?
06_610787-ch02.indd 29
</div>
<span class='text_page_counter'>(48)</span><div class='page_container' data-page=48>
The third check box, Resample Image, is the one that most often requires
the attention of that gray matter within your skull. Not only do you need to
decide whether you want to <i>resample </i>the image (change its pixel
dimen-sions), but you also need to decide <i>how </i>you want to resample. Refer to Figure
2-7 to see that you have five different ways to calculate the change (called
<i>resampling algorithms</i>).
Before I talk about those choices,
let me explain what happens when
the Resample Image box is left
deselected. The top portion of the
Image Size dialog box becomes
unavailable — you can no longer
make changes in the Pixel Dimension
fields (as you see in Figure 2-10).
The information is there, but it
won’t change. When you clear the
Resample Image check box, you
pro-tect the original pixels, preventing
any change to the image itself.
So what’s left? When using Image
Size without resampling, you’re
simply changing the instructions
recorded in the image for your printing device. When you enter one
dimen-sion, either width or height, Photoshop does the math and fills in both the
other dimension and the new resolution.
Take a look at Figure 2-11. I cleared
the Resample Image check box
and entered <b>10 </b>and <b>inches </b>for my
new print width in order to print
this image to a letter-size (8.5 x 11
inches) sheet of paper. Photoshop
fills in the new height (6.667 inches)
and a new resolution (307.2 ppi).
But what if I want an 8 x 10 print? If
I enter <b>8 </b>and <b>inches </b>for the height,
Photoshop recalculates the width to
12 inches and enters a resolution of
256 ppi. If I want a true 8 x 10, I have
to crop some of the image because
most digital photos have a different
aspect ratio than an 8 x 10. (You can
read more about that in Chapter 4.)
<b>Figure 2-10:</b> Clear the Resample Image check
box to change print size, not pixel dimensions.
</div>
<span class='text_page_counter'>(49)</span><div class='page_container' data-page=49>
Okay then, back to the subject of resampling! When you resample an image
(change the pixel dimensions), Photoshop takes the image and maps it to the
new size, attempting to preserve the image’s appearance as much as possible
at the new size, using the new number of pixels. Of course, if you take an
image that’s more than 3,000 pixels wide and resample it to 300 pixels wide,
you’re going to lose some of the detail. (Remember what happened to the
photo of the Alpine village earlier in this chapter in Figure 2-6!)
Choosing a resampling method
After you decide to change the pixel dimensions of your image via the Image
Size command, you need to select one of the five resampling algorithms (take
another peek at Figure 2-7). Table 2-1 sums up my advice on choosing the
right one.
<b>To resample or to crop: That is the question</b>
To better understand the difference between
resampling an image and cropping an image,
consider this situation:
<b>1.</b> <b>A painter paints a picture.</b> He or she paints
it at whatever size he or she thinks is
appro-priate. (Or, perhaps, on the only piece of
canvas he or she can afford on that
par-ticular day.)
<b>2.</b> <b>A patron likes the artwork, but the painting </b>
<b>is too large for the frame that works best </b>
<b>with the dining room table.</b> Yeah, patrons
can be like that, can’t they?
<b>3.</b> <b>The patron asks the artist to make the </b>
<b>painting fit the frame.</b>
<b>4.</b> <b>The artist decides between cropping and </b>
<b>resampling.</b> He or she can grab a pair of
scissors and cut off some of the painting
(cropping), or painstakingly re-create the
painting from scratch at a smaller size.
Thankfully, Photoshop does the
“repaint-ing” for you, using Image Size with its
resa-mpling algorithms.
<b>5.</b> <b>The artist charges the patron for the extra </b>
<b>work.</b> (Don’t forget this final, crucial step!)
Cropping cuts away part of the image to meet
a target size. Resampling retains all the image
but shrinks or enlarges it to meet the target size.
06_610787-ch02.indd 31
</div>
<span class='text_page_counter'>(50)</span><div class='page_container' data-page=50>
If you’ll be resizing a number of images in the same way, either upsampling or
downsampling, open Photoshop’s Preferences➪General and select the
opti-mal resampling method in the Image Interpolation menu. That algorithm then
becomes the default in Image Size, saving you the trouble of changing the
algorithm each time.
Keep in mind that the resampling method that you select in the Preferences
is also used for the Edit➪Transform commands, which you use to scale,
rotate, and otherwise alter individual elements within your artwork. (You
can read about the Transform commands in Chapter 10.)
<b>Table 2-1 </b>
<b>Selecting a Resampling Algorithm</b>
<i><b>Algorithm Name</b></i> <i><b>Use It For</b></i> <i><b>Results</b></i>
Nearest Neighbor Artwork containing large
areas of solid color like
a pie chart or a simple
logo; avoid using with
photos
Maintains pixel color
Bilinear Artwork having
horizon-tal and vertical lines and
blocks of color, such as
Web page buttons; avoid
using with photos
Maintains the sharpness
of your edges
Bicubic General-purpose
resam-pling for minor changes
in image size
Calculates the average of
surrounding pixels when
generating a new pixel
Bicubic Smoother Increasing the size of
photographic images or
artwork with gradients
and gradual shifts in
color
Gives the most pleasing
result when increasing
the number of pixels
(<i>upsampling</i>)
Bicubic Sharper For reducing the number of
pixels in a photo (<i></i>
<i>downs-ampling</i>), also can be used
when upsampling beyond
200%
</div>
<span class='text_page_counter'>(51)</span><div class='page_container' data-page=51>
<b>Content-aware scaling</b>
Introduced with Photoshop CS4 is the
Edit➪Content-Aware Scale command.
Designed to be used when an image needs to
be resampled to a new aspect ratio but can’t
be cropped, it tries (very hard) to keep the
sub-ject of the photo undistorted while stretching or
shrinking the background. Here’s how to use it:
<b>1.</b> <b>Open an image or make a selection.</b> Make
a selection if you need to scale only part of
an image. If you need to resize the entire
image, don’t make any selection.
<b>2.</b> <i><b>Convert the Background layer.</b></i> If your
image has a layer named <i>Background</i>,
double-click the layer name in the Layers
palette and rename the layer. You can’t use
Context-Aware Scale on a flattened image.
<b>3.</b> <b>Image</b>➪<b>Canvas Size.</b> If increasing the pixel
dimensions, resize the canvas as required.
If you’re reducing the size of the image, skip
this step.
<b>4.</b> <b>Edit</b><sub>➪</sub><b>Content-Aware Scale.</b> Drag the
anchor points in the center of the four sides
of the bounding box to resize to fill the new
canvas, and then press Return/Enter. Hold
down the Option/Alt key to scale from the
center. If you’re resizing an image of one or
more people, click the button to the right in
the Options bar to protect skin tones.
<b>5.</b> <b>Flatten (optional).</b> If desired, use the
Layer➪Flatten Image command.
In this example, the original image is to the left. In
the middle, the image has been resampled from
6.67 x 10 inches to 8 x 10 inches using Image Size
(with Constrain Proportions deselected). To the
right, Content-Aware Scale does a much better
job — in this particular case — of scaling the
image while minimizing distortion of the subject.
Is Content-Aware Scale a substitute for
prop-erly composing in-camera before shooting?
Absolutely not! Is it preferable to cropping to
a new aspect ratio? Rarely. Is it an incredibly
powerful tool for certain difficult challenges?
Now we’re talking!
06_610787-ch02.indd 33
</div>
<span class='text_page_counter'>(52)</span><div class='page_container' data-page=52>
Picking an image resolution
After you have the concept of resampling under your belt, how do you know
what size you should be resampling <i>to? </i>How many pixels do you need? Here
are your general guidelines:
✓ <b>Photos for your inkjet printer: </b>
Inkjet printers are <i>stochastic </i>
printing devices: That is, they
use a series of droplets to
repli-cate each pixel in your image, as
shown in Figure 2-12. In theory,
the optimal image resolution is
1/3 of the printer’s rated
resolu-tion. For example, for a 1,440
ppi printer, the formula calls
for an image resolution of 480
ppi (and that goes for the 2,880
x 1,440 printers, too). However,
most folks find that regardless of the printer’s rating, they never need an
image resolution higher than 300 ppi.
If you’re printing something that will only be viewed at a distance, such
as a banner to be hung above the crowd or a poster that hangs on a wall,
you can print at a substantially lower resolution to save ink and print
faster. Banners, for example, can often be printed with a resolution of
100 ppi.
✓ <b>Web images: </b>Ignore resolution. Ignore the entire Document Size area of
the Image Size dialog box. Consider only the image’s pixel dimensions.
Determine what area of the Web page the image will occupy and then
resize to exactly those pixel dimensions.
✓ <b>Page layout programs and commercial printing: </b>If your image is to be
placed into a page layout program’s document and sent to a commercial
printing facility, you need to know the <i>line screen frequency </i>(the
resolu-tion, so to speak) of the printing press on which the job will be run. Ask
the print shop or the person handling the page layout. Your image
reso-lution should be either exactly 1.5 times or exactly twice the line screen
frequency. (You shouldn’t notice any difference in the final printed
prod-uct with either resolution.)
✓ <b>PowerPoint presentations and word processing documents: </b>Generally
speaking, 72 ppi is appropriate for images that you place into a
presenta-tion or Word document. You should resize to the exact dimensions of
the area on the page or slide that the image fills.
</div>
<span class='text_page_counter'>(53)</span><div class='page_container' data-page=53>
File Formats: Which Do You Need?
After working with your image in
Photoshop, you need to save the
changes. Choosing File➪Save updates
the current file on your hard drive,
maintaining the current file format
when possible. If you added a feature
to the file that isn’t supported by the
original file format, Photoshop
auto-matically opens the Save As dialog
box and shows you which features
are not supported by the selected file
format. In Figure 2-13, the lower part
of the Save As dialog box shows you
the yellow warning triangles that
iden-tify options being used in the image
that are not available when saving as
a JPEG.
You can go ahead and save the image in that format, but your file will no
longer contain those unsupported features. In the example shown in Figure
2-13, I can click the Save button and create a JPEG file, but that JPEG won’t
have the alpha channel (a saved selection) or the spot channel (a custom
printing color); and it will be flattened to a single layer. If I want to retain
those features in the file, I need to choose a different file format, such as
Photoshop’s own PSD format. (Read more about alpha channels in Chapter 8
and about spot channels in Chapter 6.)
No matter which of the file formats you choose, if you add layers, type,
adjustment layers, channels, or paths to your image, keep the original as
an unflattened/unmerged (all the layers are preserved) Photoshop (PSD)
or layered TIFF file. In the future, should you ever need to make changes to
the image or duplicate an effect in the image, you won’t need to start from
scratch.
Formats for digital photos
If you print your images yourself at home or the office, you can stick with the
original format or use the PSD Photoshop format. If you send the photos to
the local camera shop (or discount store) for printing, stick with JPEG — or,
if they accept it, TIFF. Here are the pros and cons of the major formats that
you should consider for photos:
✓ <b>PSD: </b>Photoshop’s native file format is great for saving your images with
the most flexibility. Because the PSD format supports all of Photoshop’s
features, you don’t need to flatten your images — and keeping your
layers lets you make changes later. If your file size is very large (400MB
<b>Figure 2-13:</b> Photoshop shows you which
image features are not available in your
selected file format.
06_610787-ch02.indd 35
</div>
<span class='text_page_counter'>(54)</span><div class='page_container' data-page=54>
or larger), make a TIFF or JPEG copy before printing, flattening all the
layers. Don’t send PSD files to the local shop for prints.
✓ <b>TIFF: </b>Although the TIFF file format (as you use it in Photoshop) can save
your layers and most other Photoshop features, make sure to choose
Layers➪Flatten Image before sending files out for printing. Layered
TIFF files generally are
compat-ible only with programs in the
Creative Suite. If you don’t
flat-ten the image prior to saving as
TIFF or if you elect to include
layers when saving as TIFF,
Photoshop presents you with
a gentle reminder, as shown in
Figure 2-14.
✓ <b>JPG: </b>JPEG, as it’s called, is
actu-ally a file compression scheme
rather than a file format, but
that’s not important. What <i>is </i>
important is that JPEG throws
away some of your image data
when it saves the file. Save
important images in PSD or TIFF
and use JPEG only for copies. When should you use JPEG? When
send-ing images to a photo lab that doesn’t accept TIFF files and when sendsend-ing
images (perhaps by e-mail or on CD) to people who don’t have Photoshop.
Unlike PSD and TIFF, you can open JPEG images in a Web browser and print
from there — and so can Granny, and Cousin Jim, and that overseas soldier
you adopted. When saving JPEGs, the lower the Quality setting you choose
in the JPEG Options dialog box, the smaller the file but also the more
damage to the image. I discuss saving as JPEG in more detail in the sidebar,
“Resaving images in the JPEG format.”
✓ <b>PDF: </b>It’s easy to overlook Adobe’s PDF format when talking about photos,
but you should consider using this format. Although the local photo lab
probably won’t accept it, it’s a great format for sharing your pictures
with folks who don’t have Photoshop. Unlike JPEG, your images won’t be
degraded when saving as PDF; and like JPEG, just about anyone with a
computer can view the files. (Either Adobe Reader or the Mac’s Preview,
which you can also use with PDFs, is found on just about every computer
now, just like Web browsers for JPEG.) Keep in mind, however, that PDF
files are larger than JPEGs.
✓ <b>Large Document Format (PSB): </b>Really, really, <i>really </i>big pictures — over
30,000 pixels wide or long or both — need to be saved in the PSB file
format. Will you ever need this format? Consider that 30,000 pixels at a
photo-quality resolution of 300 ppi is 100 inches long. At a resolution of
85 ppi, more appropriate for a long banner to hang in a hallway, you’re
talking about artwork that stretches almost 30 feet! Can your printer
do that? If not, you probably don’t need the PSB file format.
</div>
<span class='text_page_counter'>(55)</span><div class='page_container' data-page=55>
You could theoretically use a number of other available formats, such as
DCS, PNG, and Photoshop Raw, but there’s no real need with the more
common and more versatile formats about which you just read.
The JPEG file format doesn’t support 16-bit color, but even when working with
a 16-bit image (perhaps a Raw image from your digital camera), JPEG is
avail-able as a file format in Photoshop CS5’s Save As dialog box. The image will
automatically be converted to 8-bit color when saving as JPEG. It’s more
conve-nient — saving you a trip to the Image➪Mode menu to select 8-Bits/Channel —
but the JPEG is an 8-bit version of the original image, which you probably want
to <i>first</i> save in a format that supports 16-bit color, such as PSD or TIFF.
Formats for Web graphics
Generally speaking, you use Photoshop’s Save for Web & Devices command
rather than Save As to generate copies of your images for use on a Web site
or for use with cellphones, PDAs, and other such devices. Here are the three
file formats that you need for the Web:
✓ <b>JPG: </b>Use JPEG for photos. Remember to resize the photo so that it fits on
a Web page. When selecting a Quality setting, you need to balance image
appearance with file size. A smaller file downloads (and displays in a Web
browser) faster, but a larger file generally looks better. If you reduce the
Quality setting until just before the image doesn’t look great, you’ve hit
the <i>sweet spot </i>— the compromise between file size and image quality.
✓ <b>GIF: </b>GIF is more appropriate for items like Web
buttons and banners (such as those shown in
Figure 2-15) than it is for photos. If you save a
photo that’s more than perhaps 100 x 100 pixels
in size, you might see some degradation of the
image quality as similar colors become one
color. When you save an image as GIF, it can
contain no more than 256 distinct colors. JPEG
and the other common file formats can have
thousands of different colors.
✓ <b>PNG: </b>PNG comes in two types: PNG-8 (which
is a substitute for GIF) and PNG-24 (which
is a substitute for JPEG). PNG has a couple
of advantages for Web designers, such as
support for transparency, but not all Web
browsers can display PNG graphics. Generally
speaking, it’s safer to use JPEG and GIF.
Formats for commercial printing
You’re the Photoshop master of your office.
Everyone knows that you understand everything
<b>Figure 2-15:</b> Use GIF for Web
interface items.
06_610787-ch02.indd 37
</div>
<span class='text_page_counter'>(56)</span><div class='page_container' data-page=56>
about digital images. So you’re the right person to create the company’s new
brochure. Except you’re a photographer. Or you’re a Web designer. Or you’re
actually pretty new to Photoshop. And you don’t have a clue about preparing
images for a commercial printing press.
Here’s what you need to know about file formats for those CMYK (cyan/
magenta/yellow/black) color images that you’re sending to the print shop:
✓ <b>TIFF: </b>TIFF is generally a solid choice. Use TIFF for photographic images
that don’t contain any type layers.
✓ <b>EPS: </b>Choose EPS if your image has type. Don’t flatten or merge the type
layers before using Save As to create the EPS. In the EPS options, make
sure to select the Include Vector Data check box to ensure that your
type prints perfectly.
If you reopen an EPS file in Photoshop, your type layers get merged.
Don’t! Instead, make sure to save your original file as PSD and, should
you need to make changes, open the PSD and create a new EPS file when
you’re done editing.
✓ <b>PDF: </b>PDF offers the same disadvantage (don’t reopen in Photoshop) as
the EPS file format. But it also offers support for spot color channels,
alpha channels, and paths — options not supported by EPS. (<i>Spot </i>
<i>chan-nels </i>are used with custom colors, and <i>alpha channels </i>store information
about transparency in the image.) If your file uses any of these features,
choose PDF over EPS, if your print shop accepts PDFs.
When saving as PDF, the PDF Options dialog box offers you Preserve
Photoshop Editing Capabilities. If you select the option, the PDF file will
reopen in Photoshop CS5 with layers and editable type. However, this
option isn’t compatible with Photoshop CS and earlier, and it can cause
problems in a page layout program other than InDesign.
✓ <b>PSD: </b>Use PSD only if you’re adding the image file to a project in Adobe
InDesign. Don’t send PSD files to a print shop unless specifically
requested to do so by the print shop.
✓ <b>DCS: </b>DCS 2.0 is a variation of the EPS file format that supports spot color
channels and alpha channels. Use it primarily with QuarkXPress.
Formats for PowerPoint and Word
If the final destination of your image is PowerPoint or Word, use the PNG file
format. If your image has areas of transparency in it, PNG is <i>definitely </i>the way
to go. (Read about the two types of PNG files in “Formats for Web graphics,”
earlier in this chapter.)
</div>
<span class='text_page_counter'>(57)</span><div class='page_container' data-page=57>
<b>1. Open a new document in Word (or a comparable word processing </b>
<b>program).</b>
<b>2. Add the clip art.</b>
In Word, choose Insert➪Picture➪Clip Art (or your word processor’s
comparable command). Click directly on the artwork and drag the
lower-right corner to resize it to the dimensions that you need in
Photoshop. (The artwork comes into Photoshop at 300 ppi.)
<b> 3. Choose Edit</b>➪<b>Copy.</b>
This copies the image to the
Clipboard (the computer’s
memory) in Word.
<b>4. Switch to your Photoshop </b>
<b>document.</b>
<b> 5. Choose Edit</b>➪<b>Paste.</b>
You have your clip art, ready
to use in Photoshop! Use the
Edit➪Transform commands to
scale, rotate, and otherwise fit
the clip art into your design.
(See Figure 2-16.)
<b>Resaving images in the JPEG format</b>
JPEG uses a <i>lossy</i> compression scheme: That
is, as part of the compression process, it
actu-ally permanently throws away some data when
you save your image. The lower the Quality
set-ting, the more image degradation occurs. Take
a look at the figure here. The original image
is on the left. In the middle is the same image
saved in JPEG format with medium quality and
then on the right with low quality. Take a look
at the inset on the eye (400% zoom). See what I
mean by <i>degradation?</i>
If you save by using JPEG a second time, even
more data is thrown away. Every time you save,
your image quality suffers. Yes, indeed, you
might sometimes need to open a JPEG image,
make some changes, and save as JPEG again
(perhaps for the Web, perhaps to share with
non-Photoshop friends and family). To minimize
damage to the image, either use the highest
set-ting (12) for the Quality setset-ting or (if you know it)
the exact same setting used last in Photoshop.
<b>Figure 2-16:</b> Copy vector artwork from Word
and paste into Photoshop.
06_610787-ch02.indd 39
</div>
<span class='text_page_counter'>(58)</span><div class='page_container' data-page=58></div>
<span class='text_page_counter'>(59)</span><div class='page_container' data-page=59>
<b>3</b>
<b>Taking the Chef’s Tour of </b>
<b>Your Photoshop Kitchen</b>
In This Chapter
▶ Understanding the general guidelines for working in Photoshop
▶ Working more efficiently with customization
▶ Determining your preferences and color settings
▶ Troubleshooting Photoshop
I
know you’re hungry to dive right in and start mixing up somemaster-pieces, but before you fire up the stove, look around the Photoshop
kitchen. Get to know your spoons from your ladles, your pots from
your pans, figure out how to turn on the blender . . . that sort of
thing.
In this chapter, rather than going through all the
Photoshop menus, panels, and tools (which would
take several hundred very boring pages), I show
you some basic operational concepts. (But don’t
worry — you can read about how to use specific
commands and tools throughout the book, in the
chapters most appropriate for them.) Here you
discover such things as how to spot which menu
commands have dialog boxes, what the little symbol
in the upper-right corner of a panel does, and which
tools don’t use the Options bar. You also read about
customizing your Photoshop environment for faster
and more efficient work. Next I show you how to set up
Photoshop’s Preferences and Color Settings. And to wrap up
the chapter — perhaps the most important section in this entire
book — I explain what to do when Photoshop doesn’t seem to be working
properly.
07_610787-ch03.indd 41
</div>
<span class='text_page_counter'>(60)</span><div class='page_container' data-page=60>
Food for Thought: How Things Work
A good understanding of certain fundamental operations and features in
Photoshop provides you with the background that you need in order to
follow the recipes or get creative and whip up some delicious artwork.
And don’t forget about Photoshop’s Tool Tips. If you don’t know what
some-thing or some option does, park your cursor over it for a couple of seconds,
and Photoshop provides its information in a little box.
Ordering from the menus
When you’re working in Photoshop, you see a horizontal list of menus spread
across the very top (Mac) or near the top (Windows) of the screen: File,
Edit, Image, Layer, Select, Filter, View, Window, and Help. (If you also see the
Analysis and 3D menus, you have Photoshop CS5 Extended.) On the Mac, the
program also has a menu named Photoshop, just to the left of the File menu.
As with most programs, you click the
name of a menu to reveal its
com-mands. For both Mac and Windows,
you can click and hold down the
mouse button until you’re over the
command you want; or, you can click
and release, move the cursor, and
then click again. Some commands,
such as Crop and Reveal All, are
exe-cuted immediately after you choose
them. When a command name in
the menu is followed by an ellipsis
(. . .) — the Image Size command
shown in Figure 3-1, for example —
you know that a dialog box will open
so that you can input variables and make decisions. A triangle to the right of
a command name, such as that which you see next to Image Rotation,
indi-cates a <i>submenu. </i>If you click the command name, another menu appears to
the right. The cryptic set of symbols to the right of the Image Size command
is the keyboard shortcut for opening the command’s dialog box. (I show
you how to assign keyboard shortcuts later, in the section “Sugar and spice,
shortcuts are nice.”)
As you read in the upcoming section, “Clearing the table: Custom
work-spaces,” Photoshop menus are customizable — you don’t have to see
com-mands that you never use. You can also color-code your menu comcom-mands,
making it easier to spot those that you need regularly.
</div>
<span class='text_page_counter'>(61)</span><div class='page_container' data-page=61>
When a specific command appears <i>grayed out </i>in the menu (in gray type
rather than black), that command isn’t available. Some commands, such
as Reveal All in Figure 3-1, are available only under specific circumstances,
such as part of the image being hidden with the Crop tool. When working
with Photoshop’s creative filters, you’ll find that many aren’t available unless
you’re working with an 8-bit RGB (red/green/blue) image. (Color modes and
bit depth are discussed in Chapter 6; filters are explored in Chapter 15.)
Your platter full of panels
Photoshop, like the other programs of the Adobe Creative Suite, uses <i></i>
<i>float-ing panels.</i> The panels, many of which you see along the right edge of your
screen, usually appear on top of (float over) your image window. (As you
drag panels around to customize your workspace, you’ll find that panels can
hide other panels.) The Options bar across the top of the work area and the
Toolbox (technically, it’s called the Tools panel) along the left edge of the
screen are also panels.
Panels contain Photoshop features that you might need to access
regu-larly enough that using a menu command is inconvenient. (I can’t imagine
having to mouse to a menu command every time I want to change tools or
select a specific layer!) You don’t always need to have your panels visible.
In Photoshop, press the Tab key to hide all the panels or press Shift+Tab to
hide all but the Toolbox and the Options bar. With fewer panels visible, you
provide more room for your image. You can selectively hide and show panels
via the Window menu.
Photoshop uses expanding/collapsing panel docks. As shown to the right in
Figure 3-2, clicking the double-arrow button at the top of a stack of panels
collapses that stack to a tidy group of icons. The Color, Adjustments, and
Layers panels are fully visible. The Swatches, Styles, Masks, Channels, and
Paths panels — “nested” with the three visible panels — can be made
vis-ible by clicking on the panel tab. The collapsed Navigator, Histogram, and
Info panels all together occupy only a tiny fraction of the screen, those three
buttons to the left of the Color panel. In Photoshop’s Preferences (discussed
later in this chapter), you can even elect to have each docked palette
auto-matically collapse when you’re done working with it.
By clicking and dragging a panel’s tab when the panel isn’t collapsed, you can
move it to another grouping or pull it out of its grouping and away from the
edge of the screen. You might, for example, want to drag the Clone Source
panel away from its buddies to make it more easily accessible while
perform-ing a complex clone operation. (The Clone Source panel is used with the
Clone Stamp tool. You can specify up to five different source locations and
easily switch among them.)
07_610787-ch03.indd 43
</div>
<span class='text_page_counter'>(62)</span><div class='page_container' data-page=62>
<b>Figure 3-2:</b> Nesting and collapsing panels open up the work area.
Many of the panels are resizable.
Like an image window, you drag
the lower-right corner of the panel
to expand or contract it. Almost all
the Photoshop panels have a panel
menu from which you select various
options. (The Toolbox and Options
bar don’t have menus.) You open
the panel menu by clicking the small
button in the upper-right corner of
the panel, as shown in Figure 3-3. The
panel menu contains such options
as thumbnail size (for example, the
Layers, Channels, and Paths panels);
how to display items in the panel
(Swatches, Styles, and Brush among
others); or even the size and content of the panel (Info and Histogram).
</div>
<span class='text_page_counter'>(63)</span><div class='page_container' data-page=63>
You might have noticed in Figure 3-2 that the Photoshop Toolbox is one
tall skinny column along the left edge of the screen to free up even more
workspace. If you prefer a shorter, squatter two-column Toolbox, click the
Expand/Collapse button (the double arrow) at the top of the column.
The content of some panels changes
automatically as you work with your
image. Add a layer, and the Layers
panel shows a new layer. Save a
selection, and the Channels panel
shows a new alpha channel. If you
drag a shape tool, the Layers panel
gets a new layer, and the Paths panel
shows the layer’s vector mask. You
control some other panels by
load-ing and deletload-ing content through the
panel menus or with the Edit➪Preset
Manager command. Use the Preset
Manager (as shown in Figure 3-4) to
save sets of your custom bits and
pieces as well as to load and delete items from the panels.
In addition to the content of the Brush, Swatches, Styles, and Tool Presets
panels, you use the Preset Manager with a number of pickers. <i>Pickers </i>are sort
of mini-panels, available only with certain tools or features. The Gradient
and Custom Shape pickers are accessed through the Options bar when those
tools are in use. The Pattern picker is found in the Fill dialog box, the Layer
Style dialog box, and (with some tools) in the Options bar. The Contour
picker is used with six of the effects in the Layer Style dialog box.
When you create custom layer styles, brushes, gradients, and the like, use
the Preset Manager to protect your work. Create sets of the items and save
those sets with the Preset Manager. Then remember to save copies of the
sets someplace on your hard drive <i>outside </i>the Photoshop folder so that
you don’t accidentally delete them if you ever <i>(oh, no!) </i>have to reinstall
Photoshop. Remember that new content of your panels is stored only in
Photoshop’s Preferences file (introduced later in this chapter) until you
create and save sets.
The tools of your trade
You control the behavior of Photoshop’s tools through the Options bar.
With the exception of a few path-related tools (Direct Selection, Add Anchor
Point, Delete Anchor Point, and Convert Point), every tool in Photoshop has
<b>Figure 3-4:</b> Use the Preset Manager to control
the content of a number of panels.
07_610787-ch03.indd 45
</div>
<span class='text_page_counter'>(64)</span><div class='page_container' data-page=64>
options. The Options bar changes as you switch tools. In some cases, the
Options bar changes while you work with the tool. In the case of the Crop
tool, as shown in Figure 3-5, you have one set of options before you drag the
tool and another set after establishing the bounding box.
<b>Figure 3-5:</b> The Options bar changes when you have an active crop marquee.
The behavior of some tools changes when you add one or more modifier
keys (Ô, Shift, and Option for the Mac; Ctrl, Shift, and Alt for Windows).
As an example of how modifier keys can affect tool behavior, consider the
Rectangular Marquee and Elliptical Marquee tools:
✓ <b>Hold down the Shift key while dragging. </b>Normally the marquee selection
tools are <i>freeform </i>— you drag however you like. When you hold down the
Shift key while dragging, on the other hand, you constrain the proportions
of the selection to a square or circle (rather than a rectangle or ellipse).
✓ <b>Hold down the Option/Alt key while dragging. </b>When you hold down
</div>
<span class='text_page_counter'>(65)</span><div class='page_container' data-page=65>
corner of a selection, that
start-ing point is the center of the
selection.
✓ <b>Hold down the Shift and </b>
<b>Option/Alt keys while </b>
<b>drag-ging. </b>You can select from the
center while constraining
pro-portions by using the Shift and
Option/Alt keys together.
✓ <b>Use the Shift key to add to </b>
<b>an existing selection. </b>If you
already have an active selection
in your image, Shift+dragging a
selection tool adds to that
selec-tion. (Press Shift before you click and drag.)
✓ <b>Use the Option/Alt key to subtract from an existing selection. </b>When
you have an existing selection and you hold down the Option/Alt key,
you can drag to subtract from the selection. Note in Figure 3-6 that the
selection tool’s cursor shows a small minus sign when subtracting from
a selection.
✓ <b>“Double-clutch” with the Shift or Option/Alt key. </b>You can even
con-strain proportions or select from the center <i>and </i>add to or subtract from
a selection. Press the Shift key (to add to the existing selection) or the
Option/Alt key (to subtract from the existing selection). Click and start
dragging the marquee selection tool. While continuing to hold down the
mouse button, release the modifier key and press and hold Shift (to
con-strain proportions), Option/Alt (to center the selection), or both; then
continue to drag your selection tool. You might want to use this
tech-nique, for example, when creating a donut-shaped selection. Drag the
initial circular selection and then subtract a smaller circular selection
from the center of the initial circle.
Don’t be afraid to experiment with modifier keys while working with tools.
After all, you always have the Undo command (Ô+Z/Ctrl+Z) at hand!
Get Cookin’ with Customization
Customizing Photoshop not only helps you work faster and more efficiently,
but it can also help you work more precisely and prevent tragic errors.
Consider using a Crop tool preset to create a 5 x 7 print at 300 pixels per inch
(ppi). Such a preset will <i>always </i>produce exactly those dimensions, every
single time. Setting up the Crop tool each time you need a 5 x 7 at 300 ppi
doesn’t just waste time: It also opens the door for time-consuming or
project-wrecking typos. (“Oops! I guess I made a mistake — this image is 5 x 7 at only
<i>30 </i>pixels per inch!”)
<b>Figure 3-6:</b> Use the Option/Alt key with a
selec-tion tool to subtract from a selecselec-tion.
07_610787-ch03.indd 47
</div>
<span class='text_page_counter'>(66)</span><div class='page_container' data-page=66>
Clearing the table: Custom workspaces
One of the easiest ways to work more efficiently is to see your image better.
Generally speaking, bigger is better, so the more room you have on the
moni-tor to display your artwork, the better you can zoom in and do precise work.
The easiest way to gain workspace? Press the Tab key to hide Photoshop’s
panels. Pressing Shift+Tab hides all the panels except the Options bar and
the Toolbox.
Keep in mind that it’s best to use 100% zoom when evaluating your image for
banding or moiré and when applying filters. Any other zoom factor is a
simu-lation of the image’s appearance. If you have a computer and video card that
support OpenGL drawing (check the computer’s User Guide or call your tech
support folks), you have much better on-screen display. But 100% zoom is
safest when making critical decisions.
You can also drag the panels that you need regularly to a custom group of
panels. To move a panel, drag it by the tab and “nest” it with other panels.
And don’t forget that the major panels have keyboard shortcuts assigned to
show and hide. Although keyboard shortcuts are customizable (as you can
read later in this chapter), here are the primary panels’ assigned F keys, the
<i>function keys </i>that appear at the top of your keyboard:
✓ <b>Actions: </b>Option/Alt+F9
✓ <b>Brush:</b> F5
✓ <b>Color: </b>F6
✓ <b>Info: </b>F8
✓ <b>Layers: </b>F7
Any panels nested with the panel that you show/hide are also shown and
hidden. And don’t forget that you can always restore all panels to their
default locations by choosing Window➪Workspace➪Essentials (Default).
If the default workspace is already selected, use the command Window➪
Workspace➪ Reset Essentials to get back to the default panel layout.
</div>
<span class='text_page_counter'>(67)</span><div class='page_container' data-page=67>
view), the Info panel, and the Channels panel. Arrange those panels how
you need them and then hide the rest, saving the workspace named as <i>Color </i>
<i>Correction. </i>Or, perhaps when you create illustrations in Photoshop, you
need to see the Layers and Paths panels at the same time. Drag one out of
the group to separate it, position them both where convenient, and save the
workspace as <i>Illustration.</i>
To access a saved workspace,
choose Window➪Workspace and
select it from the list at the top of the
menu, as shown in Figure 3-7. You
can see some preset custom
work-spaces in the middle sections of the
menu, as well.
You can also save the current state
of the customizable keyboard
short-cuts and menus in your workspace.
Although streamlining the menus
for the specific work you’re doing is
a great idea, it’s probably not such
a great idea to have more than one
set of custom keyboard shortcuts.
The time it takes to remember which
shortcuts go with the current
work-space (or to undo a mistake caused
by the wrong shortcut) is time
wasted.
To customize Photoshop’s menus,
choose Edit➪Menus, which opens
the Keyboard Shortcuts and Menus
dialog box. (Alternatively, choose Edit➪Keyboard Shortcuts and click the
Menus tab.) Here you can find every menu command listed. You also have
the option of hiding a command or assigning a custom color to make it easier
to identify in the menu. You might, for example, hide the artistic filters that
you never use, and color-code the others according to how you like or use
them (see Figure 3-8).
In addition to the application menu commands (from the menus at the top of
the screen), you can switch the Menus For pop-up to Panel menus and
cus-tomize those menus, too. Don’t forget to save your cuscus-tomized menu
arrange-ments with the button directly to the right of the Settings pop-up. Your saved
menu set appears in that Settings pop-up for easy access.
<b>Figure 3-7:</b> Select a workspace from the menu
to instantly rearrange your panels.
07_610787-ch03.indd 49
</div>
<span class='text_page_counter'>(68)</span><div class='page_container' data-page=68>
<b>Figure 3-8:</b> You can hide menu commands and color-code the visible commands.
Sugar and spice, shortcuts are nice
The Photoshop keyboard shortcuts can save a bunch of time. Rather than
mousing to the Toolbox to select the Brush tool, just press the B key. To
open the Levels dialog box, press Ô+L/Ctrl+L instead of mousing to the
Image menu, down to the Adjustments submenu, and then over and down
to Levels.
</div>
<span class='text_page_counter'>(69)</span><div class='page_container' data-page=69>
<b>Figure 3-9:</b> Assign custom keyboard shortcuts to speed your work.
Spoons can’t chop: Creating tool presets
One of the keys to efficient, accurate work in Photoshop is using the right
tool for the job. The Patch tool, for example, copies texture only. If you need
to cover a spot on a client’s face, changing both texture and color, you need
the Clone Stamp tool rather than the Patch tool. (You can read about how the
tools work throughout this book.)
You can ensure that you’re using not
only the correct tool but also the
cor-rect settings for that tool by creating
<i>tool presets, </i>which store your
set-tings from the Options bar. You can
then select the preset tool (and, of
course, that’s where the catchy name
comes from) from the Tool Presets
panel or from the left end of the
Options bar, as shown in Figure 3-10.
<b>Figure 3-10:</b> Tool presets help you work faster
and more accurately.
07_610787-ch03.indd 51
</div>
<span class='text_page_counter'>(70)</span><div class='page_container' data-page=70>
Although just about any tool is a good candidate for tool presets, some are
just plain naturals. Consider, if you will, the Crop tool. As I explain in Chapter
4, a photo from a high-end digital camera has an <i>aspect ratio </i>(relationship
between width and height of the image) of 2:3, and common print and frame
aspect ratios include 4:5 for 8 x 10 prints; 5:7; and 13:19 for large prints.
(Some lower-cost cameras shoot in different aspect ratios.) You’ll often find a
need to crop an image to a specific size to meet your printing requirements.
And, don’t forget resolution — printing in the correct size at the wrong
resolution is simply a waste of paper and ink! Set up a number of Crop tool
presets for your typical print sizes and relax, knowing that you’ll always be
cropping correctly.
Another logical candidate for tool presets is the Type tool. When you
con-sider all the options for the Type tool in not only the Options bar but also in
the Character and Paragraph panels, you have quite a bit to select and track.
To ensure consistent text from project to project, consider creating tool
pre-sets for each project, including (as appropriate) headline and body text,
spe-cial effects and accent type, and even your copyright information.
Using the Preset Manager (opened through the Edit menu), you can drag the
tools presets up and down to rearrange them. Sort them in a logical order or
move the presets you use most often to the top of the panel. The changes
are for both the Tool Presets panel and the picker at the left end of the
Options bar.
Season to Taste: The Photoshop Settings
The program-level Preferences and the Color Settings flavor all your work
in Photoshop. The options that you choose in Photoshop’s Preferences
(or simply the <i>Prefs</i>) control many facets of the program’s basic behavior.
Choices made in the Color Settings dialog box determine how your work
looks, both on-screen and in print. And when you get down to brass tacks,
that’s what it’s all about — the appearance of your artwork.
Standing orders: Setting the Preferences
</div>
<span class='text_page_counter'>(71)</span><div class='page_container' data-page=71>
whether the Character panel was visible when you last shut down the
pro-gram, and which tool options were selected in the Options bar), but you must
actively select a number of options in the Preferences dialog box, as shown
in Figure 3-11.
<b>Figure 3-11:</b> Use Photoshop’s Preferences to establish many program behaviors.
Your custom styles, brushes, Actions, and the like are recorded only in
Photoshop’s Preferences until you actually save them to your hard drive.
That makes them vulnerable to accidental loss. Use the Actions panel menu
command Save Action to save sets of Actions (not individual Actions) and
use the Preset Manager (under the Edit menu) to save sets of your other
bits and pieces. And make sure to save them in a safe location <i>outside</i> the
Photoshop folder — you wouldn’t want to accidentally delete your custom
items if you should ever have to (<i>oh, no!</i>) reinstall Photoshop, would you?
Open the Prefs on a Mac with the keyboard shortcut Ô+K or choose
Photoshop➪Preferences to select one of the ten specific subsets of
Preferences to change. The shortcut for Windows users is Ctrl+K, and the
Preferences submenu is under the Edit menu. The default settings are
per-fectly acceptable (after all, they are the defaults for a reason), but the
fol-lowing sections cover some changes to the Prefs to consider, listed by the
section of the Preferences dialog box in which you find them.
07_610787-ch03.indd 53
</div>
<span class='text_page_counter'>(72)</span><div class='page_container' data-page=72>
Preferences
➪General
If you’ll be doing a lot of resizing and scaling in Photoshop, consider changing
the Image Interpolation method. Use Bicubic Smoother if you’ll be increasing
pixel dimensions regularly; select Bicubic Sharper when downsizing.
The History Log maintains a record of what you’ve done to a specific image.
You can record when you opened and saved a file with the Sessions option,
a summary of what you did with the Concise option, or you can keep track of
every command, every feature, and every <i>setting</i> you used with the Detailed
option! And the log can be recorded to a text file or stored in an image’s
metadata for retrieval with Photoshop’s File➪File Info command.
One option not selected by default that you may find very handy is Zoom
Clicked Point to Center. When you click with the Zoom tool, this option
auto-matically centers the view on the point where you clicked.
If the options Animated Zoom and Enable Flick Panning are grayed out, your
computer doesn’t support OpenGL drawing. If you <i>do</i> see these options,
they’re worth a try — zooming in and out is smooth and a short, quick jerk of
the Hand tool can send a zoomed-in view shooting across the screen.
Also note the button named Reset All Warning Dialogs at the bottom of the
General pane. Many of Photoshop’s handy reminder messages include a
Don’t Show Again option. If you someday decide that you do indeed need to
start seeing one or more of those reminders again, open the Prefs and click
this button.
Preferences
➪Interface
The Interface panel of the Preferences offers several options of note:
✓ <b>Screen Modes:</b> You can easily customize the look of Photoshop’s three
screen modes.
✓ <b>Show Channels in Color:</b> When only one channel is active in the
Channels panel, it normally shows as a grayscale representation of the
image. If you prefer to have the active channel appear in its own color,
select this option. I do suggest to you, however, that after you get
comfortable working with individual channels, the default grayscale is
easier to see.
✓ <b>Show Menu Colors:</b> As I discuss earlier in this chapter, you can assign
</div>
<span class='text_page_counter'>(73)</span><div class='page_container' data-page=73>
✓ <b>Show Tool Tips:</b> Pause the cursor over just about any tool or option in
Photoshop and a little yellow box appears, telling you what that feature
does. This is a great feature while you’re learning about Photoshop, but
might be distracting after you master the program. Disable the Tool Tips
if you decide you no longer need or want to see them.
✓ <b>Auto-Collapse Iconic Panels:</b> If you prefer an uncluttered workplace,
here’s a great option for you! When selected, panels in icon mode (click
the upper bar of a group of panels) collapse to buttons. To open a panel,
you click its button. When Auto-Collapse is selected, the selected panel
automatically closes when you click elsewhere in Photoshop. If you need
to keep a specific panel open while you work (perhaps Histogram or
Info), drag it out of its group and away from the edge of the screen, and
it will stay open until you close it.
✓ <b>Auto-Show Hidden Panels:</b> Position the cursor over a collapsed panel
and it springs open.
✓ <b>Open Documents as Tabs:</b> Photoshop, by default, opens each document
as a tab across the top of the work area. You click on a tab to bring that
image to the front. If you find that you’re constantly dragging tabs off to
create floating windows, deselect this option in the Preferences.
Preferences
➪File Handling
Image previews add a little to the file size, but in most cases, you want to
include the preview. On Macs, you have the option of including a file
exten-sion or not (or having Photoshop ask you each and every time). Even if you
don’t plan on sharing files with a Windows machine, I strongly recommend
that you always include the file extension in the filename by selecting the
Always option. Likewise, I suggest that you always maximize PSD and PSB file
compatibility. This ensures that your Photoshop files can be opened (with as
many features intact as possible) in earlier versions of the program and that
they’ll function properly with other programs in the Creative Suite.
Preferences
➪Performance
The Performance panel contains options related to how Photoshop runs on
your computer:
✓ <b>Memory Usage:</b> If you have 2GB or less of RAM, leave the memory
allo-cation set to the default (70% for Mac, 55% on Windows). If you have
more than 2GB of RAM, especially when working with a 64-bit version of
Windows or with Mac 10.6, try bumping the memory allocation to 100%.
If things seem slower rather than faster, back off the memory allocation
to perhaps 85%. In a 64-bit environment, Photoshop can take advantage
of all the RAM you can cram (into the computer).
07_610787-ch03.indd 55
</div>
<span class='text_page_counter'>(74)</span><div class='page_container' data-page=74>
✓ <b>Scratch Disks:</b> Photoshop’s <i>scratch disks </i>are hard drive space used to
support the memory. Use only internal hard drives as scratch disks —
never an external drive, a network drive, or removable media! If you
have multiple internal hard drives, consider a dedicated partition
(per-haps 15–50GB) on the second drive — not the drive on which the
operat-ing system is installed. Name the partition Scratch and use it exclusively
as a scratch disk for Photoshop (and perhaps Adobe Illustrator). If you
have a couple of extra internal drives, each can have a scratch
parti-tion. (On a Windows computer, you might see a message warning you
that the scratch disk and the Windows paging file, which serves the
same basic purpose at the system level, are on the same drive. If you
have only one internal hard drive, ignore the message.) To re-order the
scratch disks, click on the scratch disk in the list and then, rather than
dragging, use the arrows keys to the right (as shown in Figure 3-12).
<b> Figure 3-12:</b> Re-order the scratch disks with the arrow buttons.
✓ <b>History States:</b> This field determines how many entries (up to 1,000)
</div>
<span class='text_page_counter'>(75)</span><div class='page_container' data-page=75>
✓ <b>Cache Levels:</b> The image <i>cache</i> stores low-resolution copies of your
image to speed on-screen display at various zoom levels. Although this
process speeds up screen redraw, the price is accuracy. Unless your
video card has trouble driving your monitor at your selected
resolu-tion and color depth, you might be better served by Cache Levels: 1.
That gives the most accurate picture of your work. (But remember to
make critical decisions at 100% zoom, where one image pixel equals one
screen pixel.)
✓ <b>GPU Settings:</b> This area displays information about your computer’s
video card. If your system has the capability, you’ll see a check box for
Enable OpenGL Drawing. This provides smoother, more accurate views
at all zoom levels and other enhancements, including the capability to
rotate the image on-screen — not rotate the canvas, but rotate just the
on-screen image. And that’s too cool for words when painting a complex
layer mask!
Preferences
➪Cursors
Photoshop offers you a couple of ways to display cursors for painting tools.
You can show the tool icon (Standard), a small crosshair (Precise), or a
rep-resentation of the tool’s brush tip, indicating the size and shape of the brush
(Brush Size). With soft-edged brushes, the brush size cursor shows where
the tool will be applied at 50% strength or higher. Alternatively, select the
Full Size Brush Tip option, which always shows the full extent of the brush
tip, regardless of the Hardness setting.
You also have the option of adding
a crosshair in the middle of either
brush-size cursor. The crosshair
option is great for keeping a brush
centered along an edge or path, and
it just about eliminates the need for
the Precise cursor option. As you
can see in Figure 3-13, when working
with a soft brush, showing all the
pixels that are changed even a little
(to the right) might not give you an
accurate view of your work. (The
Normal Brush Tip cursor is shown at
the top center with the Show Crosshair in Brush Tip option to the lower left.)
New in Photoshop CS5 is the Show Only Crosshair While Painting option.
When this option is selected in the Preferences, the brush cursor appears at
the selected diameter display (Full Size or Normal) until you press the mouse
<b>Figure 3-13:</b> When working with a low
Hardness setting, Normal Brush Tip is usually
best.
07_610787-ch03.indd 57
</div>
<span class='text_page_counter'>(76)</span><div class='page_container' data-page=76>
button (or press the stylus to the tablet). It then automatically switches to
the crosshair and remains as a precise cursor until you release the mouse
button (or lift the stylus). Experienced brush tool-using Photoshoppers might
want to experiment with this option — if you know the diameter, you might
want to better focus on the center of the brush when you are, for example,
painting or dodging or burning along a distinct edge.
When you’re sure that you have a brush-size cursor selected in the Preferences
but Photoshop shows you the precise cursor, check the CapsLock key.
Press-ing CapsLock toggles the paintPress-ing cursors between precise and brush size.
Also found in the Cursors panel is the Brush Preview color. Click the color
swatch to open the Color Picker and assign a color to use when dynamically
resizing your brushes. (If you don’t have OpenGL drawing capability, the
brushes can still be resized, but the color preview will not be visible.) With
a brush-using tool active, press and hold down the Option+Control keys on
Mac and drag left or right; on Windows, Alt-right-click and drag left or right
to resize the brush — on the fly! Want to change the brush hardness? Hold
down those same keys and drag up or down rather than left or right.
Preferences
➪Transparency & Gamut
If you work in grayscale regularly, you might want to change the color of the
transparency grid to something that contrasts with your image; perhaps pale
blue and pale yellow. If you find the gray-and-white checkerboard pattern
distracting in images with transparency, you can set Grid Size to None, which
gives you a plain white background in transparent areas of your artwork.
Preferences
➪Units & Rulers
If you create Web graphics rather than print images, you probably want to
change the unit of measure from Inches to Pixels. Keep in mind that you
can change the unit of measure on the fly by right-clicking the rulers in your
image (which you show and hide with the shortcut Ô+R/Ctrl+R). If you
regu-larly print at a resolution other than 300 ppi, you might also want to adjust
the default resolution for print-size new documents.
Preferences
➪Guides, Grid & Slices
Photoshop offers <i>Smart Guides, </i>
which appear and disappear
auto-matically as you drag the content of
one layer into and out of alignment
with the content of other layers.
Smart Guides (magenta in color by
default) show when the content
of the layer you’re dragging aligns
perfectly with the edges or center of other layers’ content. See Figure 3-14.
(Show/hide Smart Guides through the View➪Show menu.)
</div>
<span class='text_page_counter'>(77)</span><div class='page_container' data-page=77>
The one thing you might want to change in this panel of the Preferences
is the Show Slice Numbers option. The slice numbers appear in the
upper-left corner of each slice when you’re subdividing Web graphics. Unless you
intend to edit the images individually later, you probably don’t need to know
which slice is which, so slice numbers are generally not necessary. Clear the
check box to remove the distractions.
Preferences
➪Plug-Ins
If you have third-party plug-ins, filters, and such that you purchased
sepa-rately for use in Photoshop, consider using a second folder for the plug-ins,
outside the Photoshop folder, and designate that folder as the Additional
Plug-Ins Folder in the Preferences. Having your extra plug-ins outside the
Photoshop folder means you won’t have to reinstall them if you have to
replace Photoshop.
Preferences
➪Type
Photoshop has a panel in the Preferences that you can use to select some
type-related options. Photoshop can show the font menu in each font’s name
in the actual typeface, and you can specify the size of that preview here.
Photoshop’s Preferences menu also provides you with direct access to the
Camera Raw plug-in’s Preferences. In Camera Raw’s Preferences you can,
among other things, determine whether or not JPEG and TIFF files open into
Camera Raw.
Ensuring consistency: Color Settings
If one term strikes fear deep in the heart of a typical Photoshop user, it’s
<i>color management. </i>Few aspects of the program are so misunderstood. Yet
without wise color management decisions, your images won’t print
accu-rately. For most Photoshop users, color management can be implemented
with a few key choices in the Edit➪Color Settings dialog box (shown in Figure
3-15), which can then be saved for future use:
✓ <b>Select an RGB working space. </b>Open the Color Settings dialog box
(under the Edit menu) and select your <i>RGB working space</i> — the color
space in which you edit and create. If you primarily create Web
graph-ics, shoot in the JPEG format, send your images to a photo lab for
printing, or print with an inkjet printer that uses only four ink colors
(cyan, magenta, yellow, and black), choose sRGB as your color space.
If you shoot Raw and print to an inkjet printer that uses six or more
inks, or you prepare artwork that will be converted to a CMYK color
space, choose Adobe RGB. (If you have hardware and software to create
a custom profile for your computer’s monitor, use that profile at the
system level so that it’s available to all programs.)
07_610787-ch03.indd 59
</div>
<span class='text_page_counter'>(78)</span><div class='page_container' data-page=78>
<b> Figure 3-15:</b> Choose wisely in the Color Settings dialog box
for optimal printing.
✓ <b>Elect to convert images to your working space. </b>In the Color
Management Policies area of the Color Settings dialog box, choose RGB:
Convert to Working RGB. This ensures that the images you see onscreen
actually use your working profile.
✓ <b>Turn off the mismatch warnings. </b>Clear the check boxes for those
annoying and time-wasting warnings that pop up on-screen any time
you open an image with a profile other than your working space. You’re
intentionally converting to your working space — you don’t need to
reaf-firm the decision every time.
✓ <b>CMYK and Grayscale settings:</b> CMYK (cyan/magenta/yellow/black)
</div>
<span class='text_page_counter'>(79)</span><div class='page_container' data-page=79>
When it’s time to print, you’ll get the most accurate and pleasing color prints
when you let Photoshop (rather than the printer) control color. In the Print
dialog box’s Color Management section, choose Document to keep the source
space as your working space. In the Options area, choose Color Handling:
Photoshop Manages Colors and select the printer’s own profile for the
specific paper on which you’re printing as the Printer Profile. Use Relative
Colorimetric as the rending intent and leave the Black Point Compensation
check box marked. (Note: If your prints are too dark, deselect Black Point
Compensation.) Click the Print Settings button to open the printer’s own
options. Make sure to deactivate the printer’s built-in color management and
select the same paper you chose to the right in Photoshop’s Print dialog box.
(In Photoshop CS5, the printer’s Print dialog box does <i>not</i> open after you
click the Print button — make sure to use the Print Settings button <i>before</i>
clicking the Print button!)
The preceding guidelines are appropriate for most, but not all, Photoshop
users. You might fall into a special category. If you <i>exclusively</i> create
Web graphics, in the Color Settings dialog box, choose Settings: Color
Management Off. In the Save For Web & Devices dialog box, when saving
images in the JPEG file format, don’t embed ICC profiles. (<i>ICC profiles </i>make
specific adjustments to the appearance of your images to compensate for
vagaries of the hardware. I discuss color profiles in Chapter 4.) When you
eliminate color profiles from the equation, you’re creating Web graphics that
any Web browser can show properly (or, more accurately, “as properly as
the viewer’s uncalibrated monitor can display”).
If color in your images needs to be absolutely perfect because merely
accurate won’t do, consider purchasing hardware and software to calibrate
and profile all the devices in your workflow. GretagMacbeth and X-Rite
(www.xrite.com), ColorVision (www.datacolor.com), and PANTONE
(www.pantone.com) are three sources to explore.
When Good Programs Go Bad: Fixing Photoshop
Sometimes things happen. Bad things. Tools don’t work right. Simple
com-mands take ages to execute. Photoshop (gasp!) <i>crashes</i>! Don’t give up, and
please don’t toss the machine through the window. (Hey, I might be walking
past at the time.) Start with the easy fixes and work your way up as necessary.
✓ <b>Check the panels and selection. </b>If a tool isn’t working as expected or
isn’t working at all, check whether you’re inadvertently preventing it
from doing its job. See whether you have an active selection elsewhere
in the image or press Ô+D/Ctrl+D to deselect. Look at the Layers panel:
07_610787-ch03.indd 61
</div>
<span class='text_page_counter'>(80)</span><div class='page_container' data-page=80>
Are you working on the correct layer? Is the layer itself active or a layer
mask? Is there no higher layer hiding the area in which you’re trying to
work? Check the Channels panel: Are the color channels active? At the
left end of the Options bar, right-click (Control+click for a trackpad) the
tool icon and select Reset Tool. Open a flattened 8-bit RGB image and try
the tool or technique in that image. If it works there, the problem isn’t
Photoshop but rather the specific image. Check the Image➪Mode menu
to ensure you have an appropriate color mode and bit depth.
✓ <b>Reset Photoshop’s Preferences file to the defaults. </b>Before replacing
the Prefs, open Photoshop’s Preset Manager (through the Edit menu)
and save any custom styles, gradients, brushes, and so forth. Save them
in a safe place, outside the Photoshop folder. Open the Actions panel
and save any sets of custom Actions with the panel menu Save Actions
command. (Remember that you must click a set of Actions — not an
individual Action — to use Save Actions.) Open the Preferences and
Color Settings and make notes about any special settings you’re using.
Quit Photoshop and restart the program with the Ô+Option+Shift
keys pressed (Mac); or in Windows, position your fingers over the
Ctrl+Alt+Shift keys and immediately after launching the program (not
before), press and hold down the three keys. When asked whether you
want to delete the Settings file, release the modifier keys and confirm the
deletion; then allow Photoshop to finish starting. Reset your Preferences
and Color Settings and reload your custom bits and pieces.
✓ <b>Reinstall Photoshop. </b>If replacing the Prefs doesn’t solve the problem,
try reinstalling Photoshop. Save all your custom items (as described
earlier) and then uninstall Photoshop. Insert the Photoshop DVD and
launch the installer, then opt to uninstall. After uninstalling, restart your
computer (not always necessary, but a good practice) and reinstall.
If reinstalling Photoshop doesn’t solve the problem, the source might be at
the operating system level or perhaps a hardware problem. Call in the big
guns by contacting Adobe tech support:
</div>
<span class='text_page_counter'>(81)</span><div class='page_container' data-page=81>
<b>4</b>
<b>Getting Images into and </b>
<b>out of Photoshop</b>
In This Chapter
▶ Mommy, where do pictures come from?
▶ Keeping track of your images
▶ Putting pictures on paper
▶ Sharing your work
Y
ou could, theoretically, open a new empty Photoshop file, paint in it,save the file, and drive from house to house to show the artwork on
your computer to friends and family. However, you have lots of ways
to share your images that are <i>much </i>easier. You can print them,
post them on your Web site, or even e-mail them. And
e-mailing an image file across the country is much more
convenient (and, of course, more eco-friendly) than
driving hither and yon with your computer in the
trunk.
In this chapter, I show you how to get images into
Photoshop from your digital camera and your
scan-ner and then how to keep those images organized
on your hard drive and CDs/DVDs. I discuss the
basics of printing your images on inkjet printers
(and alternatives) and tell you some things you need
to know to make sure you get the prints you expect.
I also explain how to prepare images for sending by
e-mail.
08_610787-ch04.indd 63
</div>
<span class='text_page_counter'>(82)</span><div class='page_container' data-page=82>
Bringing Images into Photoshop
Artwork in Photoshop originates in one of three ways:
✓ You open an image using Photoshop’s File➪Open dialog box (as shown
in Figure 4-1) or through Bridge (discussed later in this chapter). If you
own the Creative Suite, you also have the option of using Version Cue,
the Creative Suite’s workgroup management program. (Read about
Version Cue in Bridge’s Help.) In Figure 4-1, note that Windows does not
provide previews or thumbnails of PSD files, which is one of the reasons
you have Bridge available.
✓ You import an image (typically through a scanning device).
✓ You create an image from scratch by choosing File➪New.
<b>Figure 4-1:</b> Windows on the left, Mac to the upper-right.
</div>
<span class='text_page_counter'>(83)</span><div class='page_container' data-page=83>
✓ <b>Adobe Bridge file association</b>
a. Open Bridge’s Preferences with the shortcut Ô+K/Ctrl+K.
b. In the column to the left, click File Type Associations.
c. In the lower right, click the Reset to Default Associations button.
✓ <b>Mac file association</b>
a. In the Mac Finder, right-click (Control+click for a trackpad) a file of
the type that you want to open in Photoshop.
b. From the contextual menu, choose Get Info.
c. In the Get Info dialog box, expand the Opens With area, choose
Photoshop CS5 from the pop-up menu, and click Change All.
d. (Optional) Repeat for any additional file formats.
If you double-click a file and Photoshop launches but the image
doesn’t open, you’ve likely made a change to the Mac OS and need
to reinstall Photoshop.
✓ <b>Windows 7 file association</b>
a. Click on the Start button in the lower-left corner of the screen.
b. From the menu, select Computer.
c. Navigate to a folder that holds one or more files of the format you
need to associate with Photoshop.
d. Right-click on the image file, and in the Open With submenu, select
Choose default program, and then choose Photoshop CS5.
e. (Optional) Repeat for any additional file formats.
Downloading from your digital camera
Adobe Bridge offers the File➪Get Photos from Camera command, which
offers you the options of organizing with subfolders, renaming, and
automati-cally converting to the DNG file format. Alternatively, you can use the
soft-ware that comes with your digital camera to transfer photographs from it to
your computer’s hard drive. Or, if you have the hardware, you can remove
your camera’s memory card, memory stick, or other media from the camera
and use a <i>card reader, </i>which is a small device designed to read camera
stor-age media. Transferring via the Mac Finder or Windows is generally much
faster than and usually just as reliable as transferring using the camera
manu-facturer’s software.
08_610787-ch04.indd 65
</div>
<span class='text_page_counter'>(84)</span><div class='page_container' data-page=84>
<i>Never </i>open an image into Photoshop directly from a camera, Flash card, or
CD/DVD. Doing so can slow down your work, and you also risk losing your
work if Photoshop isn’t able to immediately and efficiently read the original
file while you work. And, of course, you can’t save from Photoshop back to
most removable media, so you need to create a new file (on a writable drive)
anyway. Open images from a network drive only when working with Adobe’s
Version Cue, the Adobe Creative Suite’s project management software.
After the images are safely stored
on your local hard drive (or a
high-speed external hard drive), you can
open them in Photoshop by using
one of the methods that I describe
earlier in the chapter. Depending on
your color settings, you might see a
warning that the image’s color
pro-file and the propro-file that you selected
as your RGB working space don’t
match. Photoshop asks you what you
want to do (see Figure 4-2). Generally
speaking, you want to convert to
your working space so that you see the most accurate color on your monitor.
You might want to preserve the embedded profile if you’ll be returning the
image to the originating computer after looking at or working on it. The third
option disregards all color profiles and works with uncorrected color. This
is a good choice when working with images that you’ll later use with a
non-color-managed program, such as a Web browser or presentation program.
(Without color management, you see the image as it will appear in the other
program.) You can disable the color mismatch warnings in Photoshop’s
Color Settings dialog box.
When opening an image that includes text, you might also get a message
warning you that the type layers need to be updated. Generally speaking, you
want to update them unless the image contains fonts that aren’t available on
your computer.
Scanning prints
You place a photo (face down) on the glass of your scanner. You push a
button. It automatically appears on your computer screen. That’s scanning at
its most basic. If your scanner’s software installed a Photoshop-compatible
plug-in into the Import/Export folder inside Photoshop’s Plug-Ins folder, you
can scan from within Photoshop. (The File➪Import menu will show your
scanner by name.)
</div>
<span class='text_page_counter'>(85)</span><div class='page_container' data-page=85>
Determining scan resolution
Before scanning an image, you need to make some decisions:
✓ How you want to use the image
✓ What its final size will be
✓ What resolution you need
By determining how many pixels you need beforehand, you eliminate the
need to resize the image in Photoshop (and the resulting image degradation).
Many scanner interface windows let you input the final size and resolution
you need right in the scan window. If you find the need to calculate scan
resolution manually, here’s how:
<b>1. Determine the required pixel dimensions.</b>
•<i>For print: </i>If you’ll be printing the image, determine the size at
which you want to print (in inches) and the resolution at which
you want to print (typically 300 ppi [pixels per inch] is a good
choice). Multiply the print width and height by the resolution to
determine pixel dimensions.
•<i>For the Web: </i>If the image is destined for your Web site, determine
how much of your page the image will occupy (in pixels).
<b>Purchasing commercial images</b>
Some projects require images that you can’t run
out and shoot yourself. Say, for example, that
you’re preparing a poster or brochure about a
ski trip to Japan. In your office or studio. In the
United States. In July. Pretty tough to shoot what
you need, eh? Turn to stock photography. You
can purchase or license stock images (photos,
illustrations, video, and even audio) from a wide
variety of sources, including Internet-based
services and collections on CD/DVD.
When you consider using stock images, keep
in mind the difference between royalty-free and
rights-managed images. <i>Royalty-free images</i>
are yours to use as you see fit (within the terms
of your agreement — no resale as stock photos,
no defamatory or pornographic use, and so on).
You can use the images when you need them,
as often as you need them. <i>Rights-managed </i>
<i>images,</i> on the other hand, are licensed for a
specific use, in specific media, for a specified
time. Rights-managed artwork does have one
advantage over royalty-free: Because usage
is controlled, you can license <i>exclusive</i> rights
to the image for that period of time so that the
image you use won’t appear in some
competi-tor’s advertising at the same time. Royalty-free
images, on the other hand, are available to
anyone who pays for them, and usage is not
controlled.
08_610787-ch04.indd 67
</div>
<span class='text_page_counter'>(86)</span><div class='page_container' data-page=86>
<b>2. Measure the original.</b>
Before placing it on the scanner’s glass, measure the original image. If
you’re using only part of the image, measure that part. (Be careful not to
scratch the original with your ruler!)
<b>3. Do the math.</b>
Divide your required pixel dimensions (Step 1) by the physical
dimen-sions of the original (Step 2). The result is your <i>scan resolution. </i>(If you
get different numbers for the width and height, use the larger and expect
to do some cropping in Photoshop.)
Many flatbed scanners (scanners designed for use with documents and
photos) have <i>transparency adapters </i>that let you scan film and slides. However,
if you have a lot of negatives or slides to scan or if the best possible quality is
required, consider a dedicated film scanner from Nikon, Minolta, or Kodak.
Preventing moiré patterns
Unless you spent thousands of dollars on your scanner, you probably want to
forget about the scanner software’s color and tonal correction capabilities —
Photoshop gives you more control. However, here is one thing that scanner
software does much better than Photoshop, and it’s a capability that you
should use when appropriate: moiré (pronounced, roughly, <i>mwah-RAY</i>)
reduction. A <i>moiré pattern </i>is a visible rosette pattern created by the pattern
of dots placed by the printing press to reproduce color.
When you need to scan a color image
or artwork that comes from a book,
magazine, or newspaper (or other
material printed on an offset printing
press, such as product packaging or
signs), you want to use the scanner’s
software to reduce moiré. When
you let the scanner know the
pat-tern is there, the scanner’s software
compensates for the pattern and
smoothes the scanned image (as you can see in Figure 4-3).
The moiré reduction feature in your scanner’s software might not be
imme-diately recognizable. It might be labeled Descreening, or it could be a choice
between Color (Photo) and Color (Document). As always, refer to your
hard-ware’s User Guide for specific guidance.
If rescanning is out of the question and you have a moiré pattern to reduce
in Photoshop, blur the image enough to disguise the problem, and then paint
with the History Brush to restore areas of critical detail in the image.
</div>
<span class='text_page_counter'>(87)</span><div class='page_container' data-page=87>
Here’s an important announcement from <i>The Department of an Ounce of </i>
<i>Prevention is Worth a Pound of Cure: </i>A minute or two spent cleaning the
scan-ner could save hours of touch-up in Photoshop. Before doing any scanning,
use a can of compressed air to make sure that the scanner’s glass is clean
and free of dust. Likewise, check the inside of the scanner’s lid. (What good
does it do to clean the glass if dust from the lid is going to contaminate it
again as soon as you close it?) If necessary, eliminate fingerprints or smears
with appropriate glass cleaner. (Check the scanner’s User Guide for cleaning
instructions and be careful when using liquid glass cleaner with an electrical
device! I like to use the same premoistened wipes I use for my eyeglasses.)
You can use a burst of compressed air on the original image, too, before
plac-ing it on the glass. Just be careful — hold the can of air some distance away
from the photo and spray at an angle so that you don’t damage it.
Keeping Your Images Organized
Because digital photography doesn’t have a per-shot cost (as does shooting
film), people certainly have a tendency to shoot more. And more. And more.
Experimental shots, this-might-be-interesting shots, special effects shots, and
(at least in my case) the same shot over and over and over again. They build
up on your hard drive.
It’s pretty easy to stay organized after you choose a system. The hard part
is actually deleting those digital photos that you really don’t need to keep —
you know, out-of-focus, shot at a bad angle, Aunt Betsy’s eyes were closed
and mouth was open, the 400th shot of the dogs sleeping all curled up, the
401st shot of the dogs sleeping all curled up, and the like. It takes discipline!
(Or an optical drive that can burn CDs and/or DVDs.)
Creating a folder structure
I generally recommend using a subject-based organization scheme,
such as the one shown in Figure 4-4. For example, inside the main folder
named AllVacationPhotos, you might have subfolders with names such as
DisneyWorld-2010, NHL_30CityTour, and Paris-2009. (Notice that none of the
folder names use empty spaces or characters other than letters, numbers, a
dash, and an underscore — that minimizes the possibility that Photoshop or
another program won’t be able to find a file.)
Don’t overload your folders! If you find that your computer is slowing down
when it tries to display the content of a folder, you have too many files in the
folder. Create a second folder of the same name and add -01 and -02 to the
folder names. Generally speaking, 500MB is probably as large as you want in
a single folder.
08_610787-ch04.indd 69
</div>
<span class='text_page_counter'>(88)</span><div class='page_container' data-page=88>
<b>Figure 4-4:</b> Organize with subfolders.
You can use your computer’s CD/DVD drive (if it has the capability) to burn
folders of images to disc. This not only provides you with a reliable backup
(assuming you store the discs correctly and handle them carefully), but it
can free up space on your hard drive. Your folder/subfolder structure can
also be used when creating your discs.
Using Adobe Bridge
</div>
<span class='text_page_counter'>(89)</span><div class='page_container' data-page=89>
<b>Figure 4-5:</b> Adobe Bridge is a separate program for managing and organizing your image files.
Here are a few tips for working with
Adobe Bridge:
✓ <b>Use keywords and categories. </b>
Using the Keywords tab to the
lower-right in Bridge’s default
layout (as shown in Figure 4-6),
you can assign keywords and
categories to images. <i>Keywords </i>
and <i>categories </i>are descriptive
terms that you assign to
individ-ual images. Down the road, you
can use the File➪Find command
to find all images with a specific
assigned keyword.
✓ <b>Select multiple images in </b>
<b>Bridge.</b> You can have multiple
images active by clicking and
Shift+clicking (or Ô+clicking/
Ctrl+clicking) on the image
<b>Figure 4-6:</b> Assign keywords and categories to
help organize (and locate) images.
08_610787-ch04.indd 71
</div>
<span class='text_page_counter'>(90)</span><div class='page_container' data-page=90>
thumbnails. You might want to select multiple images and then assign
the same keywords to all the selected images at once.
✓ <b>Use labels, ratings, and filters. </b>Under the Label menu, you can assign
a star rating to each image and assign colors to organize by subject or
project. Use the View➪Sort menu to arrange images in the thumbnails
area of Bridge according to either the label or the rating. In the
lower-left of the default workspace, you find the Filter tab. Use that feature
to locate specific files by showing as thumbnails only those files that
meet the selected criteria. Want to find a specific JPEG file? Click on that
format in the Filter tab to hide the thumbnails of all non-JPEG files.
✓ <b>Add folders to the Favorites. </b>You invariably will visit some folders on
a regular basis. Choose File➪Add to Favorites to get back to that folder
faster and more easily. In the upper-left corner of the Bridge window,
click the Favorites tab for one-click access. Keep in mind, too, that you
can add a folder to the Favorites while working on a specific project, and
then choose File➪Remove from Favorites when the project is finished.
✓ <b>Change your view and workspace. </b>Use the View menu to customize
what the Bridge window shows, and use the Window➪Workspace menu
to determine how it is displayed. You might find that Compact Mode
fits your needs better in some circumstances than does Full Mode. And
don’t overlook Bridge’s Slideshow feature — it can be a great way to
show off your work!
✓ <b>Use Stacks to organize images. </b>Select similar images or variations on
the same shot and use Bridge’s menu command Stacks➪Group as Stack.
All of the selected images are piled into one spot as a single thumbnail,
with a number in the upper-left corner to indicate how many images are
stacked together. When you have ten or more images in a stack, you can
scroll through the thumbnails with a slider that appears when you move
the cursor over the stack.
✓ <b>Zoom with the Loupe. </b>Click in the Preview (in the upper-right corner of
the default workspace) to zoom in. Drag the cursor to inspect the
pre-view up close and personal.
</div>
<span class='text_page_counter'>(91)</span><div class='page_container' data-page=91>
Click to access the Home page.
<b>Figure 4-7:</b> Mini Bridge is an even faster and easier way to
access folders of images and special features.
Renaming image files easily
All right, then, you’ve arranged a hierarchy of folders and subfolders. You’ve
sorted your images into those folders. You’ve assigned rank and label to the
images. However, you still have no idea which is which in the File➪Open
Recent menu. Filenames such as _MG_1907.CR2 and PB270091.jpg don’t
tell you much about the image content, do they? Use Bridge’s Tools➪Batch
Rename command (as shown in Figure 4-8) to assign more meaningful (and
informative) names to your files. Select content from each field from the
pop-up menu or type in a field. Click the + button to the right to add more
elements or variables to each name.
08_610787-ch04.indd 73
</div>
<span class='text_page_counter'>(92)</span><div class='page_container' data-page=92>
So that each of your
origi-nal images gets a unique
name, you <i>must </i>include a
variable when using Batch
Rename. (If you did try to
rename all the images in
a folder to say, picture.
jpg, you would end up
with only one image file in
the destination folder —
each would overwrite
the previous.) Therefore,
when using Batch Rename,
you must choose one of
the variables for one of
the fields via the pop-up
menu, be it the original
document name or a
sequence number/letter.
Also keep in mind that you shouldn’t type a period (.) into any field. That
character should be used only before the file extension. And, as a wonderful
keep-us-from-creating-problems-for-ourselves improvement, Batch Rename
automatically adds the file extension for you.
Printing Your Images
In the very recent past, the subject of printing images from Photoshop
required a huge number of pages. Thankfully, improvements in hardware
and software make printing much easier. Monitors are well calibrated out of
the box, printers reproduce color more accurately, and inks and papers last
for decades. Yes, things have come a long way in a short time. But before
you click the Print button, you should make sure that your image is ready to
print. Will it fit properly on the page and in the frame? Are the pixels small
enough that they blend evenly into the overall picture? Will the colors you
envision be the colors that appear on paper?
Cropping to a specific aspect ratio
<i>Aspect ratio </i>is the relationship between the width and height of your image. An
image in <i>landscape </i>aspect ratio is wider than it is tall, and an image in <i>portrait </i>
aspect ratio is taller than it is wide. Although digital cameras capture in a
vari-ety of aspect ratios, including 3:4 and 4:5, SLR (single lens reflex) cameras
typi-cally use a 3:2 aspect ratio: One side is 1.5 times the size of the adjoining sides.
Typical print (and picture frame) sizes are 8 x 10 inches (a 4:5 aspect ratio),
5 x 7 inches (5:7), 4 x 6 inches (3:2), and 3 x 5 inches (3:5). In Figure 4-9, the 3:2
aspect ratio is outlined in green, 5:7 is shown in yellow, and 4:5 is red.
</div>
<span class='text_page_counter'>(93)</span><div class='page_container' data-page=93>
<b>Figure 4-9:</b> Different print sizes encompass different amounts of your image.
Although an 8 x 10 print is physically larger than a 4 x 6 print, it may print
less of your original image because of cropping. The 4 x 6 print, with a 3:2
aspect ratio, includes all of the original image; the 8 x 10 print (with its 4:5
aspect ratio) is missing 2 full inches of the image’s longer dimension. To
print 8 inches wide and retain the entire image, you’d be printing at 8 x 12.
Of course, if your camera captures in a 4:5 aspect ratio, the problem is
reversed — the original image fits perfectly into an 8 x 10 print, but won’t fill
a 4 x 6 print without cropping.
In Photoshop, you can change the aspect ratio of your image with the Canvas
Size command (if one dimension is already correctly sized), the Crop tool, or
the Rectangular Marquee tool with the Image➪Crop command. The Crop tool
can resample your image to the exact print dimensions and resolution in one
step, but you generally need to use the Image Size command when changing
aspect ratio with Canvas Size or the Rectangular Marquee. (And see Chapter
2 for information on Photoshop CS5’s Content-Aware Scale command.)
With the Crop tool selected, you can enter specific dimensions and a target
resolution on the Options bar. Drag the tool, position and adjust the
bound-ing box, and then press Return/Enter to execute the crop. Whatever is within
the bounding box is resampled to the exact size that you specify on the
Options bar. (Remember to click the Clear button on the Options bar
after-ward to restore the Crop tool to its normal behavior.)
08_610787-ch04.indd 75
</div>
<span class='text_page_counter'>(94)</span><div class='page_container' data-page=94>
When cropping, Photoshop uses the resampling algorithm that you specify in
Preferences➪General as the Image Interpolation method. For best results,
choose Bicubic Smoother when increasing an image’s size and Bicubic
Sharper when decreasing the size.
New in Photoshop CS5, the Crop tool offers a couple of helpful overlays in
the Options bar. You can elect to show a grid or guides showing the Rule
of Thirds after you drag the bounding box. (The Rule of Thirds — or the
Suggestion of Thirds as we call it in my studio — is used to help compose
images. Placing critical elements of the image at the intersections of the
guide lines often improves the composition of a photo.) Figure 4-10 shows the
Rule of Thirds option. You may find the Grid option especially useful when
you need to rotate the crop bounding box.
<b>Figure 4-10:</b> The Crop tool overlays can help when composing an image.
When creating a cropping selection with the Rectangular Marquee tool, you
can change the tool’s Style pop-up menu (on the Options bar) from Normal
to Fixed Ratio or Fixed Size. Generally speaking, use Fixed Ratio and drag the
marquee to encompass that part of the image you want to retain. When the
selection marquee is how and where you want it, choose Image➪Crop.
Keep in mind that the Image➪Crop command doesn’t resample the image —
you’ve just changed the aspect ratio so far — so you need to also choose
Image➪Image Size (which is discussed in Chapter 2).
Remembering resolution
</div>
<span class='text_page_counter'>(95)</span><div class='page_container' data-page=95>
✓ <b>Images themselves have no resolution. </b>Whether in your camera, on
your hard drive, or open in Photoshop, your images consist only of tiny
colored squares called <i>pixels. </i>The image looks and acts the same within
Photoshop (except for adding type), regardless of resolution. An image
3,000 x 2,000 pixels at 300 ppi is handled in Photoshop exactly as an
image 3,000 x 2,000 pixels at 72 ppi.
✓ <b>Resolution is an instruction to a printing device. </b>The resolution value
that you assign to an image in your digital camera or in Photoshop’s
Image Size dialog box is recorded with the image strictly as an
instruc-tion to the output device.
✓ <b>Resolution measures the size of individual pixels. </b>A resolution of 300
ppi really means that each pixel will print at a size exactly 1/300 of an
inch square. Likewise, 72 ppi equates to each pixel printing at 1/72 of
an inch square. Some folks might find this reasoning uncomfortable
(although they can deny neither the mathematics nor the logic). Should
you run across such an individual, feel free to ask this question: “What
if an image’s resolution is 300 pixels per inch, but the image is only 299
pixels wide?” Then smile and buy the next round of beverages.
✓ <b>Web images use only pixel dimensions. </b>Web browsers aren’t capable
of reading the resolution information embedded in your simple
graph-ics by Photoshop. Each image is displayed in the Web browser strictly
according to the number of pixels in the image.
Controlling color using File
➪In the past few years, reproducing accurate color from monitor to printer has
become much easier. Although the process of color management still strikes
fear into the hearts of many, the actual need for complex hardware and
soft-ware to control color is greatly reduced. Why? Simply because computer
manufacturers recognized that we, the consumers, wanted better color.
(Okay, maybe it was all the video gamers who got the attention.) Monitors
ship from the factory calibrated and accurate. Printers use smaller droplets
and better inks. Software does a better job of communicating color.
For most Photoshop users, accurate color is important. After spending hours
tweaking an image’s appearance on-screen, surely you want the print to look
exactly like the monitor. Here’s how to get that great color:
<b>1.</b> <b>When you’re ready to output your image, choose File</b>➪<b>Print in </b>
<b>Photoshop.</b>
A large, one-stop-shopping Print dialog box opens (see Figure 4-11).
<b>2.</b> <b>Select your printer and the number of copies you want to print.</b>
If your printer supports 16-bit color and the image is in 16-bits/channel
mode, select the Send 16-bit Data option. You can center the image
within the printer’s margins or offset the print. You can also elect to
08_610787-ch04.indd 77
</div>
<span class='text_page_counter'>(96)</span><div class='page_container' data-page=96>
scale the image to fit the paper rather than printing at the image’s
actual size.
<b>3.</b> <b>Set up color management.</b>
• In the Color Management section of the dialog box, make sure that
the Print option is set to Document rather than Proof. Choose your
options.
• In the Color Handling pop-up menu, select Photoshop Manages
Colors.
<b>Figure 4-11:</b> Photoshop’s Print dialog box offers resizing and color management options.
• In the Printer Profile pop-up menu, choose the printer’s profile for
the paper on which you’re printing.
• For Rendering Intent,choose Relative Colorimetric and select the
Black Point Compensation check box. (If your prints are too dark,
deselect this option.)
Optional: In the menu to the upper-right, click on Color Management and
switch the pop-up menu to Output. In this area, you can — if desired —
add such printable options as crop marks, labels and descriptions,
back-grounds, and borders.
</div>
<span class='text_page_counter'>(97)</span><div class='page_container' data-page=97>
Because you’re doing all your color management in Photoshop, you
want to disable all printer-level color management in the printer’s own
Print dialog box. (Check your printer’s User Guide for specific
instruc-tions.) You’ll also want to make sure that the same paper specified in
Photoshop is selected in the printer’s Print Settings dialog box. (Unlike
earlier versions of Photoshop, you no longer see the printer’s own Print
dialog box unless you click this button.)
<b> 5. Print.</b>
Clicking the Print button in Photoshop’s Print dialog box sends the image
to the printer and starts the actual process of putting ink on paper.
Don’t forget that Bridge offers you a couple of different ways to save paper
(and time and money) by printing multiple images on a single sheet of paper.
See Chapter 16 for full information.
Considering color management solutions
If your prints don’t match your monitor, first evaluate your monitor’s settings.
Open an image with known color values (you know what the image should look
like) in a non-color-managed program. You might, for example, open Microsoft
Word and choose Insert➪Picture➪From File to add the image Ducky.tif from
the Samples folder (inside the Photoshop folder) or a downloaded color chart to
a blank document. Use the monitor’s controls to make that image look the best
possible, and then print. If the image prints accurately, great — you’re all set.
If the monitor looks great but the print is strange, first try cleaning and
calibrat-ing the print head, then print from Photoshop. And take another look at the Print
dialog box to make sure that you’re selecting the proper paper and color
set-tings. (Again, refer to the User Guide for your printer for specific instructions.)
If your work (or play) requires extreme color fidelity, a number of companies
offer hardware and software that regulate color. You can create custom
pro-files for monitors, printers, and even scanners and digital cameras. Although
not inexpensive, skillful handling of these tools (in accordance with the User
Guides!) not only results in better prints, but also reduces the amount of
aw-shucks wasted paper and ink from bad output. If you fall into this category,
explore the current offerings from X-Rite (www.xrite.com), PANTONE
(www.pantone.com), and Datacolor (www.datacolor.com).
Keep in mind that all the color management hardware and software in the
world doesn’t do you a bit of good if you’re not controlling your environment.
If your work requires perfect color — not <i>good,</i> but <i>perfect </i>— you need to
take some additional steps. In the office or studio, you need to regulate
ambi-ent light so that you have a consistambi-ent color-viewing situation, day in and day
out, rain or shine, summer and winter. If you have windows, you need shades
or drapes that you can close before doing color-critical work. The walls
visi-ble behind the monitor and the immediate work area should be neutral in
08_610787-ch04.indd 79
</div>
<span class='text_page_counter'>(98)</span><div class='page_container' data-page=98>
color. (And that means no brightly colored sticky notes on the bezel of your
monitor!) You probably need a hood for your monitor and perhaps a D50 (or
D65) viewing station in which to evaluate your prints under optimal lighting
conditions.
Printing alternatives
Many Photoshop folks use an inkjet printer to put their photos on paper.
Although inkjet printers are the most popular and perhaps the most
practi-cal, you do have alternatives. If, for example, your work consists mainly of
brochures and flyers rather than photos, a color laser printer might better
fit your needs. The initial cost is generally higher than all except wide-format
inkjets, but the cost per page is much lower. Color laser printers generally
don’t print photographs as well as a mid- to high-end inkjet, and the prints
aren’t archival (they won’t last for a whole lot of years without fading), but
such prints might be just fine for sharing snapshots among friends and
family. The print options for a color laser printer differ from an inkjet’s
options. Compare the inkjet options, to the left in Figure 4-12, with those of a
color laser printer. Take a look at the User Guide for the specific printer you
use to set up your job correctly.
<b>Check your color (Mac only)</b>
The Mac OS includes a great little program
called DigitalColor Meter. You’ll find it in the
Utilities folder (choose Applications<sub>➪</sub>Utilities).
Open DigitalColor Meter and position the
window in the middle part of your screen. Open
Photoshop. Open the Swatches panel, shown
in the figure. Move the cursor onto the first
(red) swatch. If your selected monitor profile
is accurate and your monitor is working
prop-erly, DigitalColor Meter will show RGB values
of 255/0/0 (see the figure here). Move the cursor
over each of the next five swatches,
measur-ing each with DigitalColor Meter. You should
see Yellow: 255/255/0; Green: 0/255/0; Cyan:
0/255/255; Blue: 0/0/255; and Magenta: 255/0/255.
If you have an Apple Cinema Display or an Apple
Studio Display and DigitalColor Meter tells you
something’s not quite right, try the simple
solu-tion. Open Apple’s System Preferences and
click Displays. On the Color tab, select Adobe
</div>
<span class='text_page_counter'>(99)</span><div class='page_container' data-page=99>
<b>Figure 4-12:</b> Color laser printer options (right) differ from those for inkjet printers (left).
Dye sublimation printers use rolls of film impregnated with dyes to reproduce
prints. Prices for these printers range from less than $200 to several thousand
dollars. The quality and longevity of the prints is generally tied to the price.
Here’s another output alternative available to virtually all Photoshop users.
Burn your images in JPEG format (highest quality, 300 ppi) onto a CD and take
the CD to the local photo lab. Alternatively, use an online service with which
you upload your JPEGs to the service’s Web service to order prints. (Check
with the lab or service to see if you need to use the sRGB color profile for your
images.) You’ll get back glossy or matte prints at the size(s) requested. And
the cost per print can be substantially less than using your inkjet printer. The
local photo lab is often a great alternative for stacks of vacation photos and
family reunion shots that need to be sent to a whole passel of kin.
Unless your inkjet printer is specifically designed to generate grayscale
images, you might want to use the photo lab for such prints. Inkjet printers
designed with grayscale in mind output using black ink plus one or more
supplemental light-black or gray inks to increase the tonal range and ensure
adequate detail in your shadows. Inkjets that aren’t designed to print
gray-scale can either print using only black ink (which severely limits the detail
08_610787-ch04.indd 81
</div>
<span class='text_page_counter'>(100)</span><div class='page_container' data-page=100>
and tonal range), or they use <i>rich black </i>(black ink supplemented with the
additional color inks), which invariably leads to some color tint or color cast
in the supposedly neutral grayscale images.
Sharing Your Images
Photoshop and Bridge offer a number of nifty ways to make it easy to share
your images with others. You can simply send a folder of JPEG files to a
friend or client with instructions to double-click each one to view the images.
However, there are certainly more elegant ways to showcase your talents.
Creating PDFs and Web sites
<i>Portable Document Format </i>(PDF), the native file format of Adobe Acrobat,
has become an incredibly useful and near-universal format. It’s hard to find
a computer that doesn’t have Adobe Reader (free software to open and view
PDF files) or another PDF-capable program (such as the Mac’s Preview),
and that helps make PDF a wonderful format for sharing or distributing your
images.
You can use Bridge’s Output panel to create PDF presentations and
multi-page PDFs to send to others for review or to simply show off your
magnifi-cent imagery. You can also create stand-alone Web sites to post to a Web
server using the Output panel. You’ll find more information on these sharing
features in Chapter 16.
E-mailing your images
</div>
<span class='text_page_counter'>(101)</span><div class='page_container' data-page=101>
<b>Easy </b>
<b>Enhancements for </b>
<b>Digital Images</b>
09_610787-pp02.indd 83
</div>
<span class='text_page_counter'>(102)</span><div class='page_container' data-page=102>
S
ome photos can be printed straight from thecamera without ever seeing the light of
Photoshop. However, most images need at least
some adjustment, and many need a lot of
adjust-ment. Here’s where you discover how to work
magic on your images.
The range of brightness from black to white is
crit-ical for most images. In Chapter 5, you read how
to maximize and adjust that tonal range in your
photos, and how to maximize your use of the
Histogram palette. And there’s more to a great
photo than shadows and highlights. Chapter 6
looks at adjusting the color in your images,
making them look as natural as possible. More
and more digital photographers are switching to
the Raw fi le format because of the control it
pro-vides over the fi nal image. Read Chapter 7 for the
Raw lowdown.
</div>
<span class='text_page_counter'>(103)</span><div class='page_container' data-page=103>
<b>5</b>
<b>Adding Dark Shadows and </b>
<b>Sparkling Highlights</b>
In This Chapter
▶ Discovering tonality
▶ Making the easy Auto repairs
▶ Making adjustments with Levels and Curves
▶ Using advanced tonality correction
I
t’s the difference between an Ansel Adams print and the snapshot of yourgrandfather as a boy. It’s the difference between premium cable channel
shows and the local public access channel. It’s the difference between
a Ferrari and a minivan. It’s that <i>thing </i>— that special <i>something </i>—
that tells you that you’re seeing the real deal, the genuine
article, all that it can be. And it’s something that you can
do for your images.
When an image really <i>pops </i>— when it jumps off the
page at you — it’s generally because the shadows
are dark, the highlights are light, and the colors are
rich. I’m sure it’s no surprise to you that Photoshop
can handle the job. (That’s one of the reasons why
you bought the program, right?)
In this chapter, I introduce you to the concept of
<i>tonality, </i>which is the range of brightness in your
image. I also introduce to you the various commands
that Photoshop offers for you to adjust your image’s
tonal-ity. A couple of tools even give you pin-point control of
shad-ows and highlights. And along the way, I offer you a look at the
Histogram panel — what it tells you, what it <i>doesn’t </i>tell you, and how to use
it best.
10_610787-ch05.indd 85
</div>
<span class='text_page_counter'>(104)</span><div class='page_container' data-page=104>
Adjusting Tonality to Make Your Images Pop
Most photos look better with a little tweaking. For pictures that look good to
begin with, you might still want to perk them up a little with a tonal
adjust-ment. Making the shadows a little darker and the highlights a bit lighter
increases your image’s perceived <i>tonal range, </i>which is sort of the distance
between black and white. Take a look at Figure 5-1. It’s a pleasant enough
snapshot, with decent composition and an interesting subject. But it lacks
pizzazz.
With Photoshop, you can darken the
shadows and lighten the rest of the
image to make it more interesting. By
intensifying the difference between
what the eye sees as dark and what
the eye sees as light in the image,
you add some semblance of depth
to this simple picture. Comparing
Figure 5-1 with Figure 5-2, you can
see that one basic tonal
adjust-ment can also make the colors seem
richer and even produce a perceived
increase in detail or sharpness.
You might hear a number of words
used for the same concept: the
light-ness and darklight-ness of your image.
Tonality, luminosity, and even
brightness can be used virtually
interchangeably when you’re talking
about the general subject. However,
you generally use <i>brightness </i>when
talking about specific pixels and
<i>tonality </i>when referring to the image
as a whole.
Histograms Simplified
In most photographs of general subject matter, your eye sees the darkest
neutral (gray) tone as black and the lightest neutral as white. (If the
dark-est color is obviously purple and the lightdark-est a bright yellow, you probably
wouldn’t classify the photo’s subject as “general.”) In a given image, the
shadow under the shoe might be just a dark gray, and the shirt looks like it
might need some bleach, but your mind (in cooperation with your eye)
com-pensates to some degree and lets you see black and white.
<b>Figure 5-1:</b> A nice snapshot, but not <i>art.</i>
</div>
<span class='text_page_counter'>(105)</span><div class='page_container' data-page=105>
For a more accurate look at the tonal range of your image, Photoshop offers
the Histogram panel, which displays the distribution of the pixels in your
image at various luminosity values. The darker pixels <i>(shadows) </i>are stacked
at the left end, the lighter pixels <i>(highlights) </i>are stacked at the right end, and
the rest of the brightness values <i>(midtones) </i>are stacked between. The taller
a column in the histogram, the more pixels at that luminosity value. Figure
5-3 shows an image with what some semi-experienced folks would call a
near-perfect histogram distribution because of the beautiful bell curve centered in
the graph.
<b>Figure 5-3:</b> This image has a very even distribution of pixels through the midtones.
But don’t be seduced by a histogram distribution! Not every properly
exposed image has such a bell curve. Many perfect images have wildly
dif-ferent histograms. The correct distribution in the histogram depends on two
things: the image content and the artistic aims of the artist.
Consider, if you will, an image that consists primarily of white pixels, perhaps
a beautiful Alpine snow scene or an ugly creepy-crawly thing on porcelain
(as you can see in Figure 5-4). Either image has a histogram skewed
dramati-cally to the right — what you call a <i>high-key </i>image. Nothing is wrong with
the image (despite the histogram); it just happens to have a huge number of
light-colored pixels.
10_610787-ch05.indd 87
</div>
<span class='text_page_counter'>(106)</span><div class='page_container' data-page=106>
Likewise, a <i>low-key </i>image has a
pre-ponderance of dark pixels, which
skews the histogram to the left. Just
about any night scene has a very
large number of very dark pixels,
pulling the distribution to the left
in the histogram. But many night
scenes also include lights, which
produce a spike at the far right end.
Keep in mind, too, that the heights
of the individual columns in the
histogram area are relative: The
tallest goes all the way to the top of
the box, and the others are scaled
accordingly. For example, an image
on a black background — say, a large
black background — might have so
many pixels in the left-most column
that the other columns in the image
appear tiny and almost unreadable,
like the histogram shown in Figure 5-5.
If the histogram is skewed to one end
or the other, making it hard to read,
you can make a selection within the
image and the histogram updates
to show information for only the
selected area. (Read about making
selections in Chapter 8.) If the image
has multiple layers or adjustment
layers, the little pop-up menu below
the histogram (when in Expanded
View mode) enables you to specify
what layer to calculate.
If you see a little warning triangle to
the upper-right of the histogram data
in the panel, you’re not necessarily
seeing accurate information. The histogram is using information from the
image cache rather than the image. Click the triangle to update the
histo-gram. And, if you choose Preferences➪Performance, you can set the Image
Cache to 1 to ensure accurate onscreen display and histograms.
Sometimes a histogram seems to tell you absolutely nothing worthwhile.
For example, take the histogram in Figure 5-6. The image doesn’t have a bell
curve distribution, with a gentle sloping to either side of the center peak. It’s
not a high-key image because the pixels aren’t mashed together at the right.
<b>Figure 5-4:</b> The histogram is skewed to the
right because of the many white pixels. Or
maybe it’s trying to escape the spider.
</div>
<span class='text_page_counter'>(107)</span><div class='page_container' data-page=107>
The image is somewhat low-key, but the histogram
doesn’t have a huge stack at the left end. It does
tell you, however, that there are three distinct
ranges of tonality in which you find most of the
image’s pixels.
Using the menu, opened with the button in the
upper-right corner of the Histogram panel, you
can change the panel’s configuration. (So far in
this chapter, I show the Compact View.) In this
case, switching to the All Channels View, which
shows you a histogram for each color channel, helps solve <i>The Mystery of </i>
<i>the Wacky Histogram</i>, especially when seen with the image itself, as shown in
Figure 5-7. The image contains a large number of pixels of a rather consistent
color. If you mixed that color in the kitchen, the recipe would call for one
part red, two parts green, and four parts blue.
As you read later in this chapter (in the section “Level-headed you!”), you can
use the histogram to help avoid degrading your image while making
adjust-ments, and (as you can read in Chapter 7) it’s very important for working
with the Camera Raw plug-in. But don’t forget about your eyeballs — you
don’t need the Histogram panel to spot a low-key or high-key image.
<b>Figure 5-7:</b> The All Channels View shows individual histograms for each color channel.
<b>Figure 5-6:</b> The histogram
sometimes speaks to you in
riddles.
10_610787-ch05.indd 89
</div>
<span class='text_page_counter'>(108)</span><div class='page_container' data-page=108>
Using Photoshop’s Auto Corrections
Adjusting the tonality of your image can be as simple as selecting one of the
Auto commands from Photoshop’s Image menu. With many photos, the
tonal-ity (and even the color) jump to just the right look for your image. No muss,
no fuss — just a great-looking picture with a single command.
If you need to do something special with the image (for example, create an
unusual effect) or if the image is in bad shape to begin with, the Auto
com-mands might not be your best bet. But remember this: It never hurts to try
an Auto command first. At worst, you use the Undo command, and you’ve
wasted only a couple of seconds and a pair of keystrokes.
From least sophisticated to most, here are your three Auto correction
choices:
✓ <b>Auto Contrast: </b>Auto Contrast makes the dark pixels darker and the light
pixels lighter, and it tries to avoid introducing any <i>color shift </i>(an overall
change in the color appearance). The same adjustment is applied to all
three of your image’s color channels. You can use Auto Contrast with an
image in which the colors already look good and you perhaps just need
a bit of a boost to the contrast.
✓ <b>Auto Tone: </b>Each of your image’s color channels gets its own
adjust-ment, maximizing the tonal range in the channel. If one of the color
chan-nels has very little to contribute to the original image, a <i>color cast </i>(an
unwanted tint, as shown in Figure 5-8) might be introduced. Auto Tone is
fine for most images that look good already and don’t need to have exact
colors.
✓ <b>Auto Color: </b>Rather than using a single
bright-est pixel and a single darkbright-est pixel to
deter-mine what should be white and what should
be black, Auto Color averages a few pixels at
each end. That averaging prevents one single
stray pixel from throwing off the calculation
used to adjust your image. Auto Color is great
for most typical images. You might need that
Undo command, however, on some photos
with very brightly colored objects or images
that have extreme color casts.
Levels and Curves and You
Sometimes you need (or simply want) more control than what’s offered by
the Auto commands. You might have a more demanding problem or a more
expansive artistic vision. You might need to make major corrections or
</div>
<span class='text_page_counter'>(109)</span><div class='page_container' data-page=109>
create stupendous effects. Photoshop, not surprisingly, offers that sort of
control over your image. In fact (and also not surprisingly), you have several
ways at your disposal to manipulate the tonality of your images. Two of the
most commonly used are Levels and Curves, both found in the Adjustments
panel (see Chapter 8) and the Image➪Adjustments menu.
Before I introduce you to those two commands, let me quickly explain and
dis-miss a couple of other available options, one at the very top of the Adjustments
menu, the other at the very bottom. Since the early days of Photoshop, the
Brightness/Contrast command has lurked among the Image➪Adjustments
commands. In fact, it was <i>the </i>image adjustment command way back when.
Now, however, the feature is somewhat lacking in control and sophistication
and is perhaps of most use when fine-tuning an alpha channel or layer mask.
Although its behavior is <i>vastly</i> improved from the early days, it is still a
two-slider adjustment. But if you’re an old-timer and absolutely <i>love</i> that old-time
behavior of the Brightness/Contrast adjustment, click on the Use Legacy box
to restore the older adjustment performance. (Alpha channels are discussed
in Chapter 8, and layer masks appear in Chapter 10.) In both alpha channels
and layer masks, you use a grayscale representation to identify specific areas
of your image. Brightness/Contrast is perfectly adequate for many adjustments
that you might make to those channels.
Also of limited use is the Equalize adjustment. It finds the lightest pixel in
the image and calls that <i>white </i>and also finds the darkest pixel and calls that
<i>black. </i>The rest of the pixels in the image are distributed between those
values, creating an extended tonal range. In practice, you’ll find that the
adjustment results in extreme highlights and extreme shadows, with a rather
garish image overall as well as a lack of details in the midtones.
Always keep in mind that you don’t have to make changes to the <i>entire </i>image.
If only part of an image needs repair, make a selection of that area before
opening the particular adjustment dialog box you want to use. (Read about
making selections to isolate areas of your image in Chapter 8.) Say, for
exam-ple, that you take a beautiful photo of a room in your house — “beautiful”
except that the view out the window is far too bright. Isolate the window with
a selection, and then use one of your image adjustment commands to tone it
down.
Level-headed you!
The Image➪Adjustments➪Levels command (Ô+L/Ctrl+L), or adding a Levels
adjustment layer (discussed in Chapter 8), gives you control over shadows,
highlights, and your image’s overall tonality individually. Using a slider with
three controls, you adjust the picture both to suit your eye, and with an eye
on a histogram for reference. You even have numeric fields in which you can
type exact values, should you find the need.
10_610787-ch05.indd 91
</div>
<span class='text_page_counter'>(110)</span><div class='page_container' data-page=110>
To perform the basic Levels correction, spreading the image’s tonality over
the full range of values available, you simply drag the slider controls under the
histogram in the Levels dialog box inward until they’re under the point where
the histogram begins to rise in a mountain shape. Ignore those little flat tails
that extend outward — they represent individual stray pixels — and drag the
little pointers under columns that are at least a few pixels tall. The histogram
in the Levels dialog box (as shown in Figure 5-9) is for reference as you make
changes. Note, however, that while you work in Levels, the Histogram panel
updates, showing you the “after” in black, with the “before” histogram in color.
Dragging the middle slider to the right moves the bulk of the histogram
toward the left, indicating that the overall appearance of the image is slightly
darker. Dragging the middle slider to the left lightens the overall image.
Also note the lower Output Levels slider in Figure 5-9. You generally use that
only when preparing an image for a commercial printing press that requires
you to compress the image’s tonal range or when preparing to create a gallery
print with a high-end inkjet printer. Otherwise, ignore that slider and its two
fields except for special effects. And make a mental note of that pop-up menu
at the top of the Levels dialog box — you can apply Levels to each color
chan-nel of your image individually, changing this tonal adjustment tool to a color
correction feature. (Fixing the color in your image is covered in Chapter 6.)
<b>Defining white and black</b>
The Options button in the Levels (and Curves)
dialog box opens a door through which you
might never need to walk. However, should your
path lead you to that door, I want you to know
what lies behind. Neither pit nor tiger awaits
you, only the possibility of controlling your
high-lights and shadows — or making a total mess of
your image, of course. (Adobe does a good job
of hiding those
it-could-cost-me-a-fortune-if-I-screw-it-up features.) The Options button gives
you control over the behavior of the Auto button
(in both Levels and Curves), but I suggest that
you leave the defaults alone. Even more
impor-tant, the Options button lets you define what
colors Photoshop should use for the lightest
pixels and for the darkest pixels. That’s right:
White and black are not always the same.
Generally speaking, if you print to an inkjet,
you want the full tonal range of the printer, so
you should leave white and black set to the
extremes, as far apart as possible. However, if
you’re creating gallery prints, you might want
to change the definition of “white” from RGB
255/255/255 to RGB 245/245/245 to ensure that
you produce 100 percent ink coverage, with no
paper showing through in the highlights. You
can use a Levels adjustment or adjustment
layer, dragging the lower-right slider control to
the left to 245.
</div>
<span class='text_page_counter'>(111)</span><div class='page_container' data-page=111>
<b>Figure 5-9:</b> Compare the Levels histogram and the Histogram panel.
When you’re working in Levels (or just about any dialog box), remember that
holding down the Option/Alt key changes the Cancel button to Reset. When
you click Reset, all values in the dialog box are restored to the defaults,
let-ting you start over without having to cancel and reselect the command.
Earlier in this chapter, I mention that you can use the Histogram panel
to avoid introducing problems into the image. Note in Figure 5-9 that the
Histogram panel shows slight gaps appearing among the darker columns in
front. Technically called <i>posterization, </i>these gaps represent tonal values that
are being squished together into a single value. The pixels at one brightness
level are being shifted to the next higher or the next lower value, leaving that
empty column in the Histogram. Is this a problem? No, as long as you don’t
see wide gaps, representing a number of consecutive tonal values not in use.
(Extensive posterization ruins the subtle transitions between colors in your
image.) And <i>that’s </i>why you want to keep an eye on the Histogram panel — to
make sure you’re not creating wide gaps in the histogram and noticeable
posterization in your image.
Here is an easy way to minimize that posterization, one that lets you make
your Levels adjustment but keep a pretty histogram. Immediately after using
Levels, choose Edit➪Fade Levels and change the blending mode from Normal
to Luminosity. As you see in Figure 5-10, the posterization goes away with a
minimal change in the effect of the Levels adjustment. Remember that the
10_610787-ch05.indd 93
</div>
<span class='text_page_counter'>(112)</span><div class='page_container' data-page=112>
Fade command is available only <i>immediately </i>after applying an adjustment (or
filter or tool) — you can’t even use the Save command between. (Read more
about the Fade command in Chapter 15.)
<b>Figure 5-10:</b> Change the Levels adjustment blending mode to
Luminosity with the Fade dialog box.
Tonal corrections with the eyedroppers
The Levels dialog box (and the Curves dialog box, too) offers another way to
make tonal corrections to your image — sort of a half-automated technique,
using the three eyedroppers in the right side of the dialog box. Open your
image, open the Levels dialog box, and correct both tonality and color in
your image with three little clicks:
<b>1. Click the left eyedropper on something that should be black.</b>
This might be a shadow, a piece of clothing, or the tire of a car.
Generally, you click something in the image that’s already quite dark.
<b>2. Click the right eyedropper on something that should be white.</b>
A cloud, the bride’s dress, perhaps an eye . . . all are likely targets for the
highlight eyedropper. You usually click something that’s already quite light.
<b>3. Click the middle eyedropper on something that should be gray.</b>
Click something that should be neutral in color (<i>should be</i>, not <i>already </i>
<i>is</i>). It doesn’t have to be mid gray, just something that should be neutral.
This reduces or eliminates any unwanted color cast in the image. If you
don’t like the result, click somewhere else in the image. Keep clicking
until the colors in the image look right.
</div>
<span class='text_page_counter'>(113)</span><div class='page_container' data-page=113>
<b> Figure 5-11:</b> Use the eyedroppers in Levels to set the black and white
points; then neutralize your image’s colors.
Here’s another way to adjust color using Levels. Duplicate the image layer and
apply the Blur➪Average filter. The layer becomes a solid color. Open the
Levels dialog box. Click in the layer with the middle eyedropper and click OK.
Delete that blurred layer. This technique doesn’t work with every image (such
as extremely bright, super-saturated images), but it does a great job on most.
Adjusting your curves without dieting
One step up from Levels in complexity, and about five steps ahead in terms
of image control, is Image➪Adjustments➪Curves (Ô+M/Ctrl+M). The Curves
dialog box has a pair of slider controls (similar to the left and right sliders
in Levels) to easily control the endpoints of your shadows and highlights.
The curve line itself gives you control over various parts of the tonal range
independently. Curves also offers eyedroppers for tonal and color correction.
They’re used the same way you use the eyedroppers in Levels.
At the very beginning of this chapter, I show you how a simple tonal
adjust-ment can add some drama and some interest to a rather bland image.
Figure 5-12 shows you the simple Curves adjustment that I applied to that
image. Dragging the curve downward in the shadows makes them darker;
dragging upward for the highlights makes them brighter. The <i>midtones </i>(that
section of the tonal range between shadows and highlights) have improved
contrast using this adjustment.
When you first open the Curves dialog box, you see a graph with a diagonal
line running from an anchor point in the lower left to another in the upper
right. You can click and drag that line up or down (not sideways) to add
anchor points and make changes in the curve (and in your image). By default,
10_610787-ch05.indd 95
</div>
<span class='text_page_counter'>(114)</span><div class='page_container' data-page=114>
the shadows are in the
lower left, so dragging
down darkens, and
drag-ging up lightens. (In the
Curves Display Options
area, switching from
Light to Pigment/Ink will
reverse the shadows/
highlights. Use this option
when preparing CMYK
images for page layout
programs.) You can add
more than a dozen anchor
points to the curve —
although you generally
need only between one
and three new points.
Most snapshots can benefit from a slight tweak in Curves. Click at the
inter-section of the first vertical and horizontal gridlines in the lower left (the
<i>three-quarter tones</i>) and drag down slightly. The Input field should read 64,
and the Output field should be somewhere between 55 and 60 for a shot that
looks pretty good to start. Next, click at the intersection of the grid lines in
the upper right (the <i>quarter tones</i>) and drag up slightly. The Input field should
show 192, and the Output field can be anywhere from 195 to 205. This is
called a basic <i>S-curve</i>.
Both the Curves and Levels dialog boxes offer you the Load and Save options
using the menu button to the right of the Preset menu. If there’s a correction
that you’ll use more than once or a correction that needs to be precise time
after time, use Save. Then, later, you can click Load to apply that adjustment
to another image. If, for example, you used the wrong setting in your camera
while taking a series of shots all under the same lighting conditions, they
probably all need the same correction. Make the adjustment once, save it,
and then apply it to the other images with the Load button.
If you want to correct a specific area in the image, move the cursor into the
image window (where it appears as the Eyedropper tool). Hold down the
mouse button and you’ll see a circle on the curve, telling you where those
pixels fall in the tonal range. To add an anchor point there, Ô+click/Ctrl+click
in the image. New to Photoshop CS5 is the great big circle surrounding the
eyedropper when you click and hold down the mouse button, as shown in
Figure 5-13. The inner circle shows the color directly under the cursor as
you drag in the top half, whereas the lower half of the circle shows the
previ-ous color on which you clicked. If you find that behavior more distracting
than helpful, hold down the Option/Alt key to switch to a plain circle. (When
adding a Curves adjustment layer, make sure the adjustment layer’s mask is
not active in the Layers panel.)
</div>
<span class='text_page_counter'>(115)</span><div class='page_container' data-page=115>
<b>Figure 5-13:</b> The top half of the colored circle shows the color currently
under the cursor; the bottom shows the previous color on which
you clicked.
Curves offers the option to adjust the curve by clicking and dragging right in
the image window. Activate the on-screen adjustment option by clicking the
button to the lower-left of the grid in the Curves dialog box or to the
upper-left of the grid when adding a Curves adjustment through the Adjustments
panel. With the on-screen adjustment option active, click in the image
window on an area that needs improvement and drag upward to lighten or
downward to darken. The adjustment is applied
to the entire image or selection, not just the area
where you click. (Working with the Adjustments
panel is discussed in Chapter 8.)
When your curve has multiple anchor points, the
active anchor point shows as a filled-in square.
Deselected anchor points are hollow squares. For
precision, you can use the arrow keys to move
the active anchor point, or you can type specific
values in the Input field (starting position for the
anchor point) and Output field (where you want
the anchor point to go).
Option+click/Alt+click in the grid area to toggle
between a 4 x 4 grid and a 10 x 10 grid or
expand the Curve Display Options and use the
two grid buttons to switch back and forth. And,
rather than clicking and dragging on the curve,
you can activate the Pencil tool and draw your
curve by hand (as shown with a Curves
adjust-ment in the Adjustadjust-ments panel in Figure 5-14).
<b>Figure 5-14:</b> Hand-draw a curves
adjustment with the Pencil tool.
10_610787-ch05.indd 97
</div>
<span class='text_page_counter'>(116)</span><div class='page_container' data-page=116>
When hand-drawing your curve, the Smooth button is available, too, to
ensure that the transitions in your tonal adjustments aren’t too severe.
Grabbing Even More Control
The Image➪Adjustments menu in Photoshop includes a couple more
extremely powerful ways to work with tonality in your images. You can use the
Shadow/Highlight adjustment to isolate and change whatever range of dark
and light pixels you want. By specifying what range of tonal values that you
want to be considered dark or light, you control how broadly or narrowly your
change is applied. The Exposure feature lets you change the overall tonality
of the image, much as if you’d taken the photo with a different camera setting.
And don’t forget about making spot corrections with the Dodge and Burn tools!
New in Photoshop CS5 is the Image➪Adjustments➪HDR Toning command.
Although it <i>could</i> be used with images in 8-bit and 16-bit color, it’s really
designed — like the Exposure adjustment — to be used with 32-bit/channel
high dynamic range images. You can read about HDR (and HDR Toning) in
Chapter 20.
The Shadow/Highlight and Exposure adjustments are <i>not </i>the same as
work-ing with Raw images in the Camera Raw plug-in (see Chapter 7). Camera Raw
works with unprocessed image data, the so-called <i>digital negative. </i>Using
Photoshop’s Adjustment commands, you’re working with image data that has
already been manipulated in the camera, in Photoshop, or both. When
work-ing with unprocessed data in Camera Raw, you truly have control over the
exposure, the shadows, the highlights, and much more.
The Shadow/Highlight adjustment is not available as an adjustment layer.
Changes that you make with the Shadow/Highlight feature are a permanent
part of your image.
Using Shadow/Highlight
The Shadow/Highlight adjustment is designed to rescue two specific sorts
of images — you’ve seen them (and maybe taken them): The background is
perfectly exposed, and the subject in the foreground is in horrible shadow.
Or, equally bad, the background looks great, but the subject is washed out by
a strong flash. (See both examples in Figure 5-15.) By controlling the shadows
and highlights separately from the rest of the image, this feature helps you
restore more balance to the image.
</div>
<span class='text_page_counter'>(117)</span><div class='page_container' data-page=117>
And, as shown in Figure 5-16, with Show More Options selected, Shadows/
Highlights gives you incredible control over images that have problems at
<i>both</i> ends of the tonal range.
<b>Figure 5-15:</b> Shadow/Highlight does a rather good job with these very common problems.
<b>Figure 5-16:</b> Some images need help for both shadows and highlights.
10_610787-ch05.indd 99
</div>
<span class='text_page_counter'>(118)</span><div class='page_container' data-page=118>
In the Shadows/Highlights dialog box, the Shadows slider lightens the darker
areas of your image, and the Highlights slider darkens the lighter areas.
Generally, you’ll use one slider or the other to fix a specific problem in an
image, but you can use both if you need to lighten shadows and tone down
highlights in the same image.
When you enable the Show More Options check box, Shadow/Highlight has a
rather intimidating set of controls. Not to worry! It’s actually pretty simple:
✓ <b>Amount: </b>For both Shadows and Highlights, the Amount slider is how
much of a correction you’re making. This is the nuts and bolts of the
Shadow/Highlight adjustment. For a backlit subject, you’ll use the
Shadows slider a lot and not the Highlights slider. When working with a
washed-out subject, you’ll probably move the Shadows slider to 0% and
work with the Highlights slider.
✓ <b>Tonal Width: </b>Use the Tonal Width sliders to specify how much of the
image’s tonal range you want to include as shadows or highlights. If
you drag either Tonal Width slider to 100%, you’re working on the
entire tonal range of the image — not a particularly appropriate job for
Shadow/Highlight (use Curves instead). The default of 50% is rather too
high most of the time. Instead, start your adjustment with a range of
per-haps 20% and fine-tune from there.
✓ <b>Radius: </b>You adjust the Radius sliders to tell Shadow/Highlight which
pixels should be identified as being in the shadow or highlight. With
too low of a Radius setting, an individual black pixel stuck in the middle
of a light area in your image might get classified as a shadow area. Too
high of a setting has a tendency to apply the adjustment to the entire
image. Generally speaking, start with a Radius of perhaps 10 pixels for
very small images and 30 pixels for large digital photos. After adjusting
your Amount and Tonal Width sliders, move the Radius slider back and
forth while watching some of the smaller patches of shadow or highlight
(whichever you’re correcting) to make sure that those areas are being
included in the adjustment.
✓ <b>Color Correction/Brightness: </b>This slider changes its name to match your
</div>
<span class='text_page_counter'>(119)</span><div class='page_container' data-page=119>
✓ <b>Midtone Contrast: </b>You can increase or decrease the contrast
through-out the image with the Midtone Contrast slider. Much like clicking in the
middle of the curve in the Curves dialog box and dragging up or down,
you adjust the whole range of your image, including the shadows and
highlights. When the overall appearance of your image needs
improve-ment, start with Midtone Contrast and then work with your shadows
and highlights individually.
✓ <b>Clip: </b>Most of the time, you don’t want to change the clipping values.
<i>Clipping </i>takes pixels that are <i>almost </i>black and forces them to pure black, or
it takes pixels that are <i>almost </i>white and forces them to pure white. Clipping
your shadows or highlights reduces those subtle differences in color that
provide the detail in the shadows and highlights. When would you want
to clip shadows or highlights? When you don’t care about detail in those
areas of your image and need more contrast through the midtones.
Changing exposure after the fact
Photoshop also offers the Exposure feature in the Image➪Adjustments menu.
It simulates how the image would have looked if you changed the exposure
setting on your camera before clicking the shutter. Think of it as an
across-the-board adjustment of tonality in the image or within a selection in the
image. Even a minor adjustment can have a major impact on the image!
The Offset and Gamma Correction sliders are designed primarily to work with
very high-bit images (the special 32-bit/channel high dynamic range images),
and you likely will find them too sensitive to be of much use for most images.
Exposure is a rather specialized tool, and you probably won’t find it nearly
as user friendly or effective as Curves and Shadow/Highlight. If you do
actu-ally work with 32-bit/channel images, take it for a test drive; you might decide
that it fills a need.
Using Photoshop’s toning tools
You have a couple more ways to work with tonality in Photoshop — the
toning tools. These two brush-using tools let you paint corrections on your
image, giving you incredible control over the appearance. Select the Burn
tool to darken or the Dodge tool to lighten. Select a brush tip in the Options
bar and drag the tool in your image to apply the correction. (You can read
about controlling the brush-using tools and that incredibly complex Brush
panel in Chapter 14.) In Figure 5-17, you see the Burn tool darkening a
spe-cific area of the fence on the right.
The Dodge tool is great for minimizing (without removing) shadows in an
image. You’ll find it particularly useful for reducing wrinkles in faces and
other such jobs that require lightening specific areas of an image. Figure 5-18
compares the original (left) with a working copy in which I’m using the Dodge
10_610787-ch05.indd 101
</div>
<span class='text_page_counter'>(120)</span><div class='page_container' data-page=120>
tool to reduce the appearance of the wrinkles. By reducing rather than
elimi-nating those wrinkles completely, I retain the character of the man’s face as
well as prevent that phony, just-out-of-plastic-surgery look.
<b>Figure 5-17:</b> “Painting” the fence with the Burn tool. Where is Tom Sawyer when I need him?
The Dodge and Burn tools offer a
couple of new options. In almost
all circumstances, you should
acti-vate the Protect Tones option in
the Options bar. With this option
selected, the tools do a much better
job of protecting color and
retain-ing detail in shadows and highlights.
To the right in the Options bar is a
button you can use to enable
pres-sure sensitivity when you’re working
with a Wacom tablet, overriding any
pressure-sensitivity setting in the
Brush panel. <b><sub>Figure 5-18:</sub></b><sub> Use the Dodge tool to minimize </sub>
</div>
<span class='text_page_counter'>(121)</span><div class='page_container' data-page=121>
For most of the work that you do with the Dodge and Burn tools, the default
Exposure setting of 50% is <i>way </i>too strong. In the Options bar, reduce the
Exposure to about 15–20% for most work. And unless you’re specifically
working on lightening shadows or toning down highlights, set the tools’
Range to Midtones in the Options bar.
10_610787-ch05.indd 103
</div>
<span class='text_page_counter'>(122)</span><div class='page_container' data-page=122></div>
<span class='text_page_counter'>(123)</span><div class='page_container' data-page=123>
<b>6</b>
<b>Making Color Look Natural</b>
In This Chapter
▶ Seeing reds, greens, and in-betweens
▶ Sailing with the Photoshop color correction armada
▶ Fixing flesh tones
I
n the end (and the middle and the beginning), your image in Photoshopis nothing but little squares of color. Each square — each pixel — can be
exactly one color. Which color for which square is up to you. I’ll say it again:
There is no car or circle or tree or Uncle Bob in your Photoshop image — just
a bunch of little squares of color.
In this chapter, I explain how those squares of color are formulated,
how Photoshop works with those formulations, and — most
important — how you can manipulate the colors of those
squares. Toward the end of the chapter, you read about
one of the biggest color-related challenges in Photoshop:
achieving accurate skin color.
What Is Color in Photoshop?
Photoshop works with digital images (including
digital photos, images that have been digitized with
a scanner, and artwork that you create from scratch
in Photoshop). The <i>digits </i>are the computer code
used to record the image’s information. The number
of pixels, the color of each pixel, and any associated
information are all recorded in a series of zeros and ones
on your hard drive. Color, therefore, is nothing more than
numbers — at least as far as Photoshop is concerned. For you
and me, however, color is far more than binary code on a hard drive. It’s the
image, the artwork, the message. The artwork is the color, and color is the
artwork, pixel by pixel.
11_610787-ch06.indd 105
</div>
<span class='text_page_counter'>(124)</span><div class='page_container' data-page=124>
Color modes, models, and depths
Photoshop records the color of each pixel in your image in any of several
dif-ferent ways. Every pixel in any given image has all color recorded in a single
<i>color mode, </i>which is the actual color format for the image file. While working
with your image, however, you can define specific colors in any of a variety
of <i>color models, </i>which are sort of the formula or recipes with which you mix
color. And an image can have only one <i>color depth, </i>which is the limitation on
the number of colors in an image.
Before I get into too many details, you need to understand one of the basic
concepts of color: <i>gamut. </i>Consider gamut to be the range of colors that can
be theoretically reproduced in a specific color mode or with a specific color
profile. A wide gamut, therefore, has many more colors available than does
a limited gamut. Those extra colors are generally the brighter, more vibrant
colors . . . the ones that make an image come alive. The red/green/blue (RGB)
color mode generally offers you a wider range of colors than does cyan/
magenta/yellow/black (CMYK). See, for example, the comparison in Figure 6-1,
paying particular attention to the purples and yellows. And keep in mind that
the specific <i>color profile </i>(the working space that you select; see Chapter 4)
also has an impact on the colors in your image.
</div>
<span class='text_page_counter'>(125)</span><div class='page_container' data-page=125>
Which color mode should you choose?
If you’ll be printing to an inkjet printer, sending photos to a lab for prints,
or posting your image on the Web, you need RGB color mode. (Despite the
CMYK inks that you load into your inkjet printer, the printer’s software
expects and must receive RGB color data.) If you’re prepping an image for
inclusion in an InDesign document destined for a commercial offset press,
you need CMYK. You select the image’s color mode from the Image➪Mode
menu. That’s the simple summary. Here’s a bit more detail, presented in the
order in which you’re likely to need the various color modes:
✓ <b>RGB: </b>RGB is the color mode for digital photos, computer monitors, the
World Wide Web, and inkjet printers. All colors are recorded as
propor-tions of the three component colors, red, green, and blue. RGB color is
recorded in the three color channels (described a bit later in this
chap-ter). RGB is an <i>additive </i>color mode — that is, the more of each
compo-nent color you add, the closer you get to white.
✓ <b>CMYK: </b>CMYK is used primarily for printing on a commercial offset
press, but you might need it for a color laser printer or a high-end inkjet
printer with which you use a RIP (<i>raster image processor, </i>which is a
spe-cialized bit of hardware or software that lets your inkjet pretend it’s a
printing press). CMYK is the color mode of magazines, books, and other
mass-produced printed material, such as the example in Figure 6-2.
CMYK is a <i>subtractive </i>color mode — that is, the less of each component
color you have, the closer you are to white.
✓ <b>Grayscale: </b>When most people talk about a black-and-white photo, they
really mean grayscale. The image does contain black and white but also
a wide range of grays in between. You might use grayscale mode for
Web-based images or for prints. Keep in mind that unless your inkjet
printer is designed to reproduce grayscale images with black and gray
inks (or black and light-black inks), you probably won’t be happy with
grayscale output. Using just one black ink doesn’t reproduce the full
range of grays in the image. Using the color inks adds a tint to the image.
You do have an alternative for grayscale images: Send them to the local
photo lab for printing.
✓ <b>Indexed Color: </b>Using a <i>color table, </i>or a list of up to 256 specific colors,
Indexed Color mode is for the Web. You save GIF and PNG-8 images in
Indexed Color, but only those file formats require such a limited number
of colors. Things like buttons on your Web page, which need only a
couple of colors, should be created as GIFs using Indexed Color mode.
That keeps the file size down, reducing the amount of space the image
requires on your Web server and also speeding the <i>download time </i>(how
long it takes for the image to appear on your site-visitor’s monitor).
11_610787-ch06.indd 107
</div>
<span class='text_page_counter'>(126)</span><div class='page_container' data-page=126>
<b>Figure 6-2:</b> You typically use CMYK images for bulk-print materials.
✓ <b>Lab: </b>Also known as <i>L*a*b </i>and <i>CIELAB </i>(and pronounced either <i>lab, </i>as
the dog or a research facility, or verbally spelled out, as <i>el-ay-be</i>), this is
a color mode that you might use when producing certain special effects
or using certain techniques in Photoshop, but it’s not one in which you’ll
save your final artwork. The three channels in a (or “an”) Lab image are
•<i>Lightness,</i> which records the brightness of each pixel
•<i>a,</i> which records the color of the pixel on a green-to-red axis
•<i>b,</i> which records each pixel’s color value on a blue-to-yellow axis
You shouldn’t print Lab images on an inkjet or post them on your Web
</div>
<span class='text_page_counter'>(127)</span><div class='page_container' data-page=127>
✓ <b>Duotone: </b>Duotone (including tritone and quadtone) is a very specialized
color mode, exclusively for commercial printing, that uses only two (or
three or four) inks spread throughout your image. Although that might
sound good for an inkjet printer, in fact, Duotone is not an acceptable
color mode for inkjets. Duotone images require that specific premixed
inks are poured into the presses, which isn’t something that you can do
to your inkjet.
✓ <b>Multichannel: </b>Like Duotone, the Multichannel color mode is restricted
to commercial printing because it depends on specific premixed colors
of ink that are applied to the paper. Unlike Duotone, in which the inks
are generally spread across the page, Multichannel images use certain
inks in certain areas. You might need
Multichannel mode when creating a
logo for a client.
✓ <b>Bitmap: </b>Bitmap color mode is <i>true </i>
black and white (as you see in Figure
6-3). Each pixel is either black or white.
The placement of the black and white
pixels produces shading, but the image
doesn’t really have any gray pixels.
You might use Bitmap mode to create
images for some wireless devices, use
on the Web, or commercial print, but
that’s about it.
Converting between color modes or gamuts (done with the Image➪Mode
menu) can reduce the quality of your image by compressing variations of a
color into a single color value. You would not, for example, want to convert
from RGB (which has a comparatively large number of colors available) to
CMYK (with a more restricted color gamut) and then back to RGB. After
colors are compressed by a conversion, you can’t restore their original
values by converting back to a wider gamut.
Does a color model make a difference?
Although the image itself has a single color mode, you can use any of the
available color models when defining a color in Photoshop. Say, for example,
that you’re preparing to use the Brush tool to paint some artistic elements
for your latest project. The project is in RGB mode because you’ll be
print-ing it with your inkjet printer. You can use the Color panel to define your
foreground color any way you please — RGB, CMYK, Grayscale, Lab, or even
HSB (hue/saturation/brightness, which isn’t available as a color mode, just a
color model). It doesn’t matter how you set up the Color panel, which you do
through the panel’s menu, as shown in Figure 6-4. When you add the color to
your image, Photoshop uses the nearest RGB (or CMYK) equivalent.
<b>Figure 6-3:</b> Bitmap images contain
only black and white pixels; no grays,
no colors.
11_610787-ch06.indd 109
</div>
<span class='text_page_counter'>(128)</span><div class='page_container' data-page=128>
Notice that the Color panel menu
in Figure 6-4 doesn’t list Duotone or
Multichannel. Those are color modes
only, not color models. A couple of
other things to note about working
with the Color panel: The warning
triangle visible in Figure 6-4 in the
lower-left corner of the panel
indi-cates that the selected color is
out-side the CMYK color gamut. (Clicking
the swatch to the right would select
the nearest equivalent color. If,
that is, you were actually working
in CMYK mode.) Also note that the
background swatch is selected in
the panel, highlighted with a black
outline — click the foreground
swatch to make changes to the
foreground color.
Why should you worry about color depth?
<i>Color depth </i>is the actual number of different colors that you have available.
(Remember that each pixel can be only one color at any time.) When you work
in <i>8-bit/channel </i>color, simply called <i>8-bit color,</i> each of the component colors is
recorded with exactly 8 bits of information in the computer file. (At the
begin-ning of this chapter, I mention digits. These are the actual numbers — the zeros
and ones recorded on the hard drive to track each pixel’s color.) In an 8-bit RGB
image, each pixel’s color is recorded with three strings of eight characters. When
you work with <i>16-bit/channel, </i>or <i>16-bit color</i>, each of the component colors is
recorded with 16 characters. The larger numbers mean more possible ways to
record each color, which means more possible variations of color (as well as
files that take up more space on your hard drive).
What that means to you, in practical terms, is possibly a better-looking image
when working in 16-bit color. You’ll have smoother transitions between
colors throughout your image, no <i>banding </i>in gradients (those annoying areas
in a gradient where you can actually see one color stop and the next color
start), and no splotchy shadows. <i>Posterization, </i>which I explain in Chapter 5,
is the degradation of your image’s appearance when similar colors are forced
to the same color, making transitions between colors more abrupt. Many
tonal and color corrections that produce posterization in your 8-bit images
won’t harm a 16-bit image in the least. Take a look at Figure 6-5. To the left, a
Levels adjustment is increasing a 16-bit image’s tonal range. When the same
adjustment is applied to an 8-bit version of the image, some rather
substan-tial posterization becomes visible in the Histogram panel (represented by the
gaps in the histogram).
</div>
<span class='text_page_counter'>(129)</span><div class='page_container' data-page=129>
Some of the top inkjet
printers, when printing on
a Mac, can process and
use 16-bit color — but
unless Photoshop’s Print
dialog box offers the Send
16-Bit Data option (shown
in Figure 6-5), you won’t
be using more than 8 bits
of color data.
So, should you use 16-bit
color all the time? No.
You can’t post a 16-bit
image on the Web, and
16-bit color is rarely used
for CMYK images. Digital
photos taken in JPEG
format are 8-bit because
that file format doesn’t
support 16-bit color. And unless you’re using a 16-bit capable inkjet printer,
you won’t see any improvement in the final print. You might, however, see a
dramatic increase in printing time because there’s twice as much image data
to process.
If you shoot in 16-bit color, whether TIFF or Raw, it makes sense to process
the image in 16-bit color. When the image is perfect, you might want to
convert a copy of the file to 8-bit color for printing (Image➪Mode➪8-Bits/
Channel). You might find some situations in which you’ll convert an 8-bit
image to 16-bit. Switching from 8-bit to 16-bit doesn’t help you avoid
poster-ization, but it might reduce banding if you add a sizable gradient.
One other note on color depth: Photoshop can work with 32-bit/channel
images. These monstrous files are called <i>high dynamic range </i>(HDR) images
and are typically constructed by combining different exposures of the same
photo. Chapter 20 takes a look at HDR.
Recording color in your image
All your image’s color data is saved in the Channels panel. When you’re
working with RGB or CMYK images, each color channel holds information
for one of the component colors (red/green/blue or cyan/magenta/yellow/
black). Each channel is a grayscale version of the image as a whole, using
shades of gray, from white to black, to indicate where that channel’s color
appears (and how strongly) in the image. In RGB images, the lighter the pixel
in a channel, the more of that color. When you work with a CMYK image, the
light-dark in a channel is reversed, with darker areas showing where more of
that color is applied.
<b>Figure 6-5:</b> Compare the Histogram panels to see
posterization (right).
11_610787-ch06.indd 111
</div>
<span class='text_page_counter'>(130)</span><div class='page_container' data-page=130>
Making Color Adjustments in Photoshop
Sometimes you have an image that needs some help in the color department.
It might have been shot with an incorrect camera setting, it might have a
<i>color cast </i>(an unwanted tint of a specific color), or it might just be dull and
dingy. Photoshop provides you with an incredible array of commands and
tools to make the colors in your images look just right. You’ll hear the term
<i>color correction </i>being tossed about, but not all images have incorrect color.
Some have very good color that can be <i>great </i>color. Instead of color <i></i>
<i>correc-tion, </i>I like to think in terms of color <i>improvement. </i>And just about every image
can use a little tweaking to improve its color.
How do you know when the color is right? Your primary tool for the job is in
your head. Literally. Make your decisions based primarily on what your eyes
tell you. Sure, you can check the Info panel and the Histogram panel to make
sure that your shadows are black and your highlights are white, but adjust
your images until they look good to you — until you’re satisfied with the color.
That little bomb symbol to the left of this paragraph is a little scary, but it
does get your attention, doesn’t it? This isn’t a your-computer-will-blow-up
sort of warning but more of a you-don’t-want-to-waste-your-time-and-effort
warning. Do your tonal adjustments before you start working with the
image’s colors. Go through the procedures in Chapter 5 first and then use the
techniques here. Why? If you get perfect hue and saturation and then start
making tonal adjustments, you’re likely to knock your colors out of whack
again. And, of course, there’s also the possibility that adjusting your image’s
tonality will make the colors look perfect!
Watching the Histogram and Info panels
As you work with your various color adjustments in Photoshop, a couple of
panels can help you track the changes you’re making. You show the Info and
Histogram panels by selecting them in Photoshop’s Window menu. Keeping
an eye on your Info and Histogram panels while you’re dragging sliders and
entering numbers into various fields can help you spot potential problems as
they develop.
</div>
<span class='text_page_counter'>(131)</span><div class='page_container' data-page=131>
<b>“Here, Spot!”: What is a spot color?</b>
Spot colors in your image are printed by using
premixed inks of exactly that color. (I’m talking
commercial printing press here, not your
run-of-the-mill inkjet printer.) To properly prepare a
spot color for press, it needs to be in its own
<i>spot channel,</i> which is a separate color channel
in which you show where and how the ink will
be applied. (Channels in your image are
eventu-ally used to create the actual printing plates that
pick up ink and put it on paper.) Because spot
channels are used with CMYK images, <i>dark</i>
rep-resents <i>more.</i> Where you need the spot color
at 100% strength, the spot channel should be
black. In areas where you want only a light tint
of the spot color, use a light gray.
You create your spot channel by selecting the
Spot Channel command from the Channels
panel menu. Click the color swatch in the New
Spot Channel dialog box to open the color
librar-ies. (If you see the regular Color Picker, click the
Color Libraries button.) Select the appropriate
<i>book</i> (collection of colors; see the figure here)
for your project, and then select your color.
Click OK in the New Spot Channel dialog box to
accept the color, do <i>not</i> change the name of the
spot channel, and then click OK. You can now
paint, fill, or copy/paste into that new channel.
When saving images with spot channels, you
can use the PSD file format (if the image will be
placed into an InDesign document), PDF, TIFF,
or DCS 2.0. Check with the person handling the
layout or the print shop to see which is required.
11_610787-ch06.indd 113
</div>
<span class='text_page_counter'>(132)</span><div class='page_container' data-page=132>
<b>Figure 6-6:</b> Each of the crosshairs in the image is tracked in the Info panel, as is the location
of the cursor.
Choosing color adjustment commands
Photoshop offers almost two dozen different commands that you can use
to improve the appearance of your images, all of which are easily accessed
through the Image➪Adjustments menu (as you see in Figure 6-7). Some have
specialized purposes, and some are extremely versatile, but all are worth
understanding so that you choose the most appropriate feature for the
prob-lem staring at you from the screen. Most (but not all) of the commands that I
discuss here can be added to your images as an <i>adjustment layer, </i>which gives
you added flexibility. (Adjustment layers are discussed in detail in Chapter 8.)
Auto Tone, Auto Contrast, Auto Color
</div>
<span class='text_page_counter'>(133)</span><div class='page_container' data-page=133>
Brightness/Contrast, Levels,
Curves, Exposure
These commands are generally used
to work with tonality rather than
color (see Chapter 5). However, you
can select an individual channel in
Levels or Curves, as shown in Figure
6-8, to adjust color in an image. Keep
in mind that changes to an individual
color channel are reflected
through-out all colors in an image.
Vibrance
The Vibrance adjustment gives you
control over both vibrance (the
saturation of near-neutral colors)
and saturation (the saturation of
colors throughout the image). You
can increase Vibrance to make the
near-neutral colors more saturated,
or you can reduce Vibrance to make
those colors even more neutral,
while increasing Saturation to make the brighter colors in your image stand
out even more.
Hue/Saturation
Often overlooked and rarely exploited to the fullest, Hue/Saturation is a very
powerful tool. Using the three sliders together, you can adjust the hue to
eliminate a color cast, increase saturation so that your colors appear richer
and more vibrant, and adjust lightness to improve your image’s tonality. (See
Figure 6-9.) Keep in mind that when you adjust something that’s very dark,
start with the Lightness slider so that you can evaluate the other changes
(Hue and Saturation) properly. Remember, too, that you can apply Hue/
Saturation (like a number of other adjustments) to a specific range of colors
in the image, selected in the pop-up menu at the top of the dialog box.
Using the pop-up menu at the top, you can elect to apply an adjustment to
only a certain part of the color in your image. Once a color is selected, the
eye-droppers become active, to add to or subtract from the range of color being
adjusted, and sliders become active between the gradients at the bottom,
giving you yet another way to control the range of color being adjusted.
Visible in Figure 6-9 is the Adjustments panel, which you use to add
adjust-ment layers to your images. (It’s discussed in more depth in Chapter 8.) The
content of the panel offers the same options as the Image➪Adjustments➪
Hue/Saturation dialog box, but the Preview check box is replaced by the
eyeball icon you see at the bottom of the panel in Figure 6-9, which toggles
<b>Figure 6-7:</b> Photoshop’s flexibility is truly
evident in the Image➪Adjustments menu.
11_610787-ch06.indd 115
</div>
<span class='text_page_counter'>(134)</span><div class='page_container' data-page=134>
the visibility of the new adjustment layer on and off. Use the Adjustments
panel to add adjustment layers for the first 15 of the commands you saw
in the Adjustments menu (Figure 6-7), with the exception of the new HDR
Toning adjustment.
Color Balance
The Color Balance command (as shown in Figure 6-10) presents you with
three sliders that you use to make changes to the balance between your
color opposites. If the image is too blue, you drag the third slider away from
Blue and toward Yellow. (This is also a great way to remember which colors
are opposite pairs!)
</div>
<span class='text_page_counter'>(135)</span><div class='page_container' data-page=135>
<b>Figure 6-9:</b> Hue/Saturation can cure three problems at once.
<b>Figure 6-10:</b> Color Balance gives you direct control over opposites.
You can control the highlights, midtones, and shadows of your image
indi-vidually by using radio buttons in the Color Balance dialog box and the
Adjustments panel. And, in almost all cases, you’ll want to leave the Preserve
Luminosity check box marked so that the brightness of the individual pixels
is retained.
11_610787-ch06.indd 117
</div>
<span class='text_page_counter'>(136)</span><div class='page_container' data-page=136>
You can also use Color Balance to throw an image out of whack for special
effects or (getting back to the adjustment’s roots) to compensate for a color
cast being introduced by the printing device.
Black & White
The Black & White adjustment creates outstanding grayscale copies of your
color images. As you can see in Figure 6-11, you can control the amount of
each major range of color used to create the grayscale copy. In this
particu-lar example, the original consists primarily of greens and browns, so the top
three sliders are key. Reducing Reds and increasing Yellows both lightens the
browns and greens and increases contrast among the brown tones.
<b>Figure 6-11:</b> Black & White enables you to determine grayscale tones by mixing color values.
Note the Tint check box, with which you can easily create sepia or Duotone
looks for your images. If you’ll be printing on an inkjet printer (rather than
sending the file to your photo lab), be sure to use a Black & White adjustment
layer rather than the menu command. Your inkjet printer may introduce an
unwanted color shift. If so, you can reopen the adjustment layer and work
with the Hue and Saturation sliders to compensate.
Photo Filter
</div>
<span class='text_page_counter'>(137)</span><div class='page_container' data-page=137>
In Photo Filter, you select a preset filter from a pop-up menu or select a color
of your choice. As you can see in Figure 6-12, both preset filters and custom
colors can be effective in neutralizing a color cast. (You could, of course, also
use these filters to add a color cast . . . if you wanted to, that is.)
<b>Figure 6-12:</b> Neutralize a color cast with a filter of the opposite color in Photo Filter.
Channel Mixer
Designed to repair a defective channel in an image, Channel Mixer lets you
use sliders to replace some or all of the intensity of one color channel with
content from the others. Should you come across an image with damage in
one channel, you can certainly use the Channel Mixer adjustment to work on
it (with some degree of success). You reduce the value of the target channel
by dragging the slider to the left. You then drag one or both of the other
slid-ers toward the right. Generally speaking, you want to add an amount
(com-bined between the two other channels) just about equal to what you subtract
from the target channel.
If you drag a slider to the left past 0 (zero), you invert the content of the
channel. You can produce some incredible (and incredibly weird) effects
with this technique, partially inverting one or two channels. When you get
a chance, give it a try. Using the Monochrome check box in Channel Mixer
11_610787-ch06.indd 119
</div>
<span class='text_page_counter'>(138)</span><div class='page_container' data-page=138>
gives you an alternative to the Black
& White adjustment for a controlled
grayscale effect.
Invert
More creative than corrective, the
Invert command (no dialog box)
simply reverses the colors in your
image or the selected area. Although
inverting areas of an image (like
desaturating) can draw attention to
the subject of the image, it’s an edgier
technique and generally requires
touch-up after inverting. You’ll find
that any <i>specular </i>highlight — a
pure-white area (mainly reflections) —
becomes a distracting black spot.
Posterize
The Posterize command forces your
image’s broad range of colors into
a few selected colors (as shown in
Figure 6-13). You automatically get
black and white, and then a limited
number of additional colors, based
on the content of the original. You
pick the number of colors that you
want to use, and Photoshop picks
which colors to use. You can use as
few as two colors (plus black and
white) or as many as 255, which
pretty much gives you your original
image. Posterize can create a rather
pleasing rendering of a photo with very few colors.
When experimenting with Posterize, click in the Levels field and use the up-
and down-arrow keys to preview different numbers of colors. Start low and
work your way up. If you see something that you like, you can stop or you
can keep going and come back to that number later — the image will look
exactly the same when you try that number again.
Threshold
Threshold converts each pixel to either black or white (no colors, no grays).
You adjust the border between black and white with a slider or by entering
a value in the Threshold Level box. For an eye-catching special effect, open
a color image and make a selection of the background (or the subject!) and
apply Threshold, mixing color and black and white.
</div>
<span class='text_page_counter'>(139)</span><div class='page_container' data-page=139>
Sometimes, when adjusting color in an image, you need to find the darkest
and lightest pixels in an image (for use with the eyedroppers in the Curves
dialog box, for example). Open Threshold, drag the slider all the way to the
left, then slowly back to the right. The first black spot you see is the darkest
in the image. Add a color sampler (so you can find the spot again) by Shift+
clicking in the image. Drag the slider all the way to the right and then slowly
back to the left to find and mark the lightest pixels. After placing your color
samplers, click Cancel.
Gradient Map
Again, more creative than corrective, the Gradient Map feature re-creates
your image by using a gradient. The leftmost color stop (the anchor points
where a gradient color is assigned) in the gradient is mapped to the shadows,
the right-most to the highlights, and any color stops in between are
appropri-ately assigned to the rest of the tonal range. In Figure 6-14, you can see how
a two-color gradient (upper left) lacks detail compared with the four-color
gradient being created for the lower image.
Generally speaking, you use darker colors for the color stops on the left
and lighter colors for the color stops on the right (although you can create
extremely interesting effects by mixing things up). Using a black-to-white
gra-dient produces a grayscale image.
<b>Figure 6-14:</b> Using more colors in your gradient produces more detail.
11_610787-ch06.indd 121
</div>
<span class='text_page_counter'>(140)</span><div class='page_container' data-page=140>
To edit the gradient, simply click directly on the sample gradient in the
Gradient Map dialog box. Click to add color stops, drag to move color
stops, and click the color swatch near the bottom to change the color of the
selected stop. (You can find more detailed information on creating and
work-ing with gradients in Chapter 14.)
Selective Color
Although designed to help you compensate for the vagaries of printing
presses, Selective Color can do other great things for you! The command’s
dialog box, shown in Figure 6-15, has a pop-up menu that offers the six basic
colors of Photoshop, as well as Whites, Neutrals, and Blacks. You select which
range of colors to adjust and then drag the sliders. You can work on one set of
colors, switch to another and make adjustments, switch to another, and so on
without having to click OK in between. For example, you can adjust the reds in
the image and leave the blues untouched, or you can adjust the reds and then
tweak the blues without having to exit the dialog box.
When you have reasonably small adjustments to make, select the Relative
radio button at the bottom. If you have substantial changes — rather radical
alterations — select the Absolute radio button.
HDR Toning
Designed for use with high dynamic range images (32-bits/channel), the new
HDR Toning adjustment provides a different way to adjust color. It can be
used with flattened images in 8-bit or 16-bit color, but keep in mind that small
adjustments are usually required. HDR Toning is examined in Chapter 20.
</div>
<span class='text_page_counter'>(141)</span><div class='page_container' data-page=141>
Shadow/Highlight
The Shadow/Highlight adjustment is discussed at length in Chapter 5 as a
tonal-correction tool, the job for which it was designed. However, keep in
mind that the Shadow/Highlight dialog box also includes the Color Correction
slider. After you lighten shadows or tone down highlights, you can increase
or decrease the saturation of the colors in the adjusted areas of your image
with the Color Correction slider.
Variations
Variations is a semi-automated way to make adjustments to your image’s
color and tonal range. It’s discussed in detail later in this chapter.
Desaturate
The Photoshop Desaturate command creates a grayscale representation of a
color image without changing the color mode. However, with no dialog box
or adjustments, it doesn’t offer the control you get by using a Black & White
adjustment.
Match Color
Now <i>this </i>is a feature to savor! There you are, adding Cousin Joe to the family
reunion photo because he wasn’t bailed out in time, and you see that the
lighting is all kinds of different and he sticks out like a sore thumb (or bum).
Or you return from a major shoot only to find that something wasn’t set
cor-rectly in the camera, and <i>all </i>your images have a nasty color cast.
Match Color lets you adjust one image to another (and you can even use
selections to identify areas to adjust or areas of the images to use as the
basis for adjustment), but keep in mind that you get better results with
images that are already rather similar. You can also fix one shot and use that
shot as a standard by which others are corrected. (Like most image
adjust-ments, you can record a change in an Action and use Photoshop’s Batch
command to apply that adjustment to a series of images. Read more about
Actions in Chapter 16.) Take a look at Figure 6-16 to see the Match Color
dialog box.
Because Match Color is such a powerful tool, it’s worth taking at look at
what’s going on in the dialog box:
✓ <b>Ignore Selection when Applying Adjustment: </b>If you have an active
selection in the target layer or image (for calculating the adjustment, see
the upcoming bullet on that) and you want the adjustment to be applied
to the entire target, select this check box. If the box is left clear, the
adjustment is applied only within the selection. Note that you can use
selections to apply Match Color to only a portion of your image, such as
flesh tones, or you can adjust sections of the image one at a time.
11_610787-ch06.indd 123
</div>
<span class='text_page_counter'>(142)</span><div class='page_container' data-page=142>
<b>Figure 6-16:</b> The small image to the upper-right shows the results of using Match Color.
✓ <b>Luminance: </b>After the preview shows in your image window, you can
tone down or brighten up the target area with the Luminance slider.
✓ <b>Color Intensity: </b>Think of this slider as a saturation adjustment.
✓ <b>Fade: </b>Using Fade lets you blend the adjustment, reducing its intensity.
✓ <b>Neutralize: </b>If a color cast is introduced by the adjustment, selecting the
Neutralize check box often eliminates it.
✓ <b>Use Selection in Source to Calculate Colors: </b>You can make a selection
in the image to which you’re trying to match (the <i>source</i>) and use the
colors within that selection as the basis for the Match Color calculation.
✓ <b>Use Selection in Target to Calculate Adjustment: </b>You can make another
selection in the target layer or image that presents Match Color with a
sample of those pixels to use for calculating the adjustment.
✓ <b>Source: </b>The Source pop-up menu lists all the open images that can be
</div>
<span class='text_page_counter'>(143)</span><div class='page_container' data-page=143>
✓ <b>Layer: </b>When a multilayer image is selected in the Source pop-up menu,
you can designate which layer (or a merged copy of the layers) is the
actual source.
✓ <b>Load Statistics/Save Statistics: </b>If you’re doing a series of images and you
want to speed things up, click the Save Statistics button to record the
adjustment you’re making and then use the Load Statistics button with
other images.
In Figure 6-16, an area of water is selected in the target image and a
compara-ble area of water is selected in the source image. (The selection in the source
image is visible in Figure 6-16 for illustrative purposes only — a selection in
an inactive image window isn’t normally visible.) With the two selections, I
tell Match Color to adjust the target image based on the difference between
the water color in the two images. Using selections prevents any skewing of
the adjustment that would be caused by the colors in the sail (source image)
and the trees (target image). But with the Ignore Selection When Applying
Adjustment check box enabled as well, I make sure the entire target image is
adjusted, not just the areas within the selection.
Replace Color
Sort of a cross between the Select➪Color Range command (see Chapter 8) and
the Hue/Saturation adjustment, Replace Color is an outstanding tool for
swap-ping out one color for another. It’s truly great in a production environment
where, for example, a certain blouse is available in several colors. Shoot one
color and then use Replace Color to produce the additional product shots.
The Replace Color dialog box, as shown in Figure 6-17, has two separate
parts: Selection and Replacement. Click with the left eyedropper in either
the preview area or in the image windows and adjust the Fuzziness slider
(how much variation counts as “selected”) to make your initial selection. Use
the middle eyedropper to add colors or shades of your initial color, and use
the right eyedropper to subtract from the selection. Choose only variations
of one color. Then drag those Hue, Saturation, and Lightness sliders in the
Replacement section of the dialog box to produce your new look.
Rather than switching eyedroppers back and forth, use the left eyedropper
and the Shift key (to add) or the Option/Alt key (to subtract). You can also
hold down the Shift key and drag through an area to select all the colors in
the area. If you accidentally select some colors you don’t want, release the
Shift key and click once to start over.
When the Localized Color Clusters option (to the upper-left of the Replace
Color adjustment in Figure 6-17) is active, Replace Color looks at each range
of color you add to the selection as a separate entity. This enables much
better technical control over the colors selected, but may not be appropriate
for most uses of Replace Color, in which you generally want smooth and
com-plete transformation of all of the selected colors.
11_610787-ch06.indd 125
</div>
<span class='text_page_counter'>(144)</span><div class='page_container' data-page=144>
<b>Figure 6-17:</b> Make a selection and change the selection’s hue, saturation, and lightness.
Equalize
When you select the Equalize adjustment, Photoshop finds the darkest
pixel in the image and maps it to black, maps the lightest pixel to white, and
distributes the rest of the tonal values between. You can pretty much skip
Equalize — use Auto Color instead.
Working with Variations
The Variations feature, which you find in the Image➪Adjustments menu, is
a semi-automated way to make color and tonal adjustments to your images.
You open the image, open Variations, and then click which version looks
better (see Figure 6-18).
</div>
<span class='text_page_counter'>(145)</span><div class='page_container' data-page=145>
white in the highlights — which results in a loss of detail in the image. You
can disable that feature by clearing the Show Clipping check box in the upper
right. Also note that you can adjust the shadows, midtones, and highlights
independently, and you can also control (to some degree) the amount of
variation from sample to sample.
Start with the Fine/Coarse slider set somewhere in the middle and get
reason-ably close to a great image, correcting midtones, shadows, highlights, and
then saturation. Now drag that slider to the Fine setting and zero in on a
perfect image.
<b>Figure 6-18:</b> You use Variations to click your way to a perfect picture.
Manual corrections in individual channels
Sometimes different areas of an image require different corrections or
adjustments. You can, for example, “paint” corrections into specific areas
of a channel by using the toning tools in Photoshop’s Toolbox. The image
11_610787-ch06.indd 127
</div>
<span class='text_page_counter'>(146)</span><div class='page_container' data-page=146>
in Figure 6-19 has a distinct problem (okay, well, maybe a few problems).
In the lower left is a light-green blob that needs to be eliminated if there’s
any chance of salvaging this photo. By using the Burn tool on one channel
at a time, you can darken that specific area of each channel — each channel
according to its needs.
<b>Figure 6-19:</b> The problem is only in one area of each channel, but you can fix it manually.
On the left, you can see the distinct light area in the thumbnail of the Red and
Green channels. On the right, after using the Burn tool, those lighter areas
are gone in the Green channel and a similar adjustment to the Red channel
eliminates the problem completely.
</div>
<span class='text_page_counter'>(147)</span><div class='page_container' data-page=147>
Take another look at the two Channels panels shown in Figure 6-19.
Obviously that’s a composite image because there’s only one Channels
panel in Photoshop, right? On the right, the Green channel is active (you can
tell because it’s highlighted), and only the Green channel is visible (only it
shows the eyeball icon to the left). The other channels are invisible, and you
see only the grayscale representation from the Green channel in the image
window. On the left, however, only the Red channel is active, but <i>all </i>the
channels are visible. Any change I make to that image in that state is applied
only to the Red channel. But because all channels are visible, I can see the
overall impact on my image.
Sometimes you want only one channel visible, such as when you’re trying to
balance the tonal range throughout the channel, for example. But most of the
time, you want to see what’s going on in the image as a whole. Click the one
channel (or Shift+click two channels) in which you need to work. Then click
in the left column next to the composite channel at the top to make all
chan-nels visible.
The People Factor: Flesh Tone Formulas
One of the toughest and yet most important jobs in Photoshop is making sure
that skin looks right. People come in a wide variety of colors and shades and
tints, and all people vary in color in different places on their bodies and at
different times of the year. (The top and bottom of your forearm are likely
dif-ferent colors, and the difference is generally much greater in summer than in
winter.) There are even some exceptions to those broad generalities. Making
skin tones look great is often a major, yet often critical, challenge.
When you have skin in your image, it’s generally part of the focus of the
image — the person whom you’re photographing. And even when a person
isn’t the subject of the image, skin attracts attention in the image. The eye
naturally goes to people in just about any image (perhaps not first, but
eventually).
You’ll also find that unnatural variations in skin color are <i>very </i>noticeable.
Consider how often you think to yourself that someone looks a little pale, or
flushed, or sunburned, or tanned, or just plain sick. You’re making that
judg-ment call based to a large degree on the appearance of the skin.
Keeping in mind that the numbers shown in Figure 6-20 are general guidelines
and that real people vary quite a bit, I’ve prepared for you some target values
for skin tones. Use these formulas loosely when using the techniques in this
chapter to adjust the color in your images, keeping in mind the individual
you photographed and the lighting at the time.
11_610787-ch06.indd 129
</div>
<span class='text_page_counter'>(148)</span><div class='page_container' data-page=148>
<b>Figure 6-20:</b> These are guidelines only, not absolute values!
Note that the numbers are CMYK, even for use with RGB images. Open the
Info panel menu, choose Panel Options, and set the Second Color Readout
to CMYK. Remember, too, that you can use the Color Sampler tool to add
placeholders in the image, monitoring the changes that you’re making in the
Info panel. Set the color sampler readings to CMYK in the Info panel itself by
clicking the eyedropper symbol to the left of the color mode listed for each
sampler.
</div>
<span class='text_page_counter'>(149)</span><div class='page_container' data-page=149>
<b>7</b>
<b>The Adobe Camera Raw 6 Plug-In</b>
In This Chapter
▶ Taking advantage of the Raw file format
▶ Evaluating your Raw capabilities
▶ Using the Camera Raw plug-in
T
here was a time, not so long ago in people years (but a couple ofgenera-tions ago in computer years), when capturing digital photos in a Raw file
format required you to spend tens of thousands of dollars. The wonderful thing
about the Raw file format is that you use it to record unprocessed image data,
which gives you incredible control over the final appearance of your image.
These days, however, cameras that cost only a few hundred dollars can capture
images “in the Raw.” If you don’t have a Raw-capable camera now, after reading
this chapter, you might decide that you <i>need </i>to have Raw capability.
In this chapter, I explain how Raw differs from other image
file formats and why those differences can be important.
I show you how to determine whether you have what
you need to capture in Raw and whether Photoshop’s
Adobe Camera Raw plug-in is capable of handling
your camera’s image files. Most of the rest of the
chapter looks at the Camera Raw interface and what
all those sliders do for you and your image.
Understanding the Raw Facts
The Raw file format at its heart is nothing but
unpro-cessed image data. It comes in a number of variations —
one or several for each camera manufacturer. Each has its
own file extension (such as .crw, .cr2, or .nef), and many have
their own special features that are totally incompatible with each other and
even incompatible with Raw images from different camera models that use
the same file extension. And those camera manufacturers love to tinker with
their proprietary formats, changing them regularly. But each of the formats,
at the basic level, is Raw. (Check your camera’s User Guide to see whether
12_610787-ch07.indd 131
</div>
<span class='text_page_counter'>(150)</span><div class='page_container' data-page=150>
it’s capable of recording image data in a format other than JPEG or TIFF. If so,
it’s probably a variation of Raw.)
Thankfully, Adobe updates the Camera Raw plug-in for Photoshop (as shown
in Figure 7-1) on a regular basis, adding the capability to work with the newest
cameras shortly after they’re available. (Plug-ins, like Camera Raw and most of
Photoshop’s filters, extend the program’s capabilities. Updating your plug-ins
regularly ensures you have the greatest capabilities.) Be warned, however, that
purchasing a new camera model the day it comes on the market might mean
using the camera’s own software for a while until Camera Raw is updated.
<b>Figure 7-1:</b> The impressive Camera Raw window, explained fully in this chapter.
In the Camera Raw window in Figure 7-1, notice the thumbnails stacked to the
left. Select multiple Raw images in the Photoshop File➪Open dialog box or in
Bridge and they all open in Camera Raw together. Click a thumbnail to work
on that particular image. If you open images that all need a similar
correc-tion, adjust one and then click the Select All and Synchronize buttons in the
upper-left corner.
</div>
<span class='text_page_counter'>(151)</span><div class='page_container' data-page=151>
Although some camera manufacturers have adopted the DNG format for their
cameras, it’s more commonly used as “insurance for the future” — if
sup-port for a specific Raw format is dropped in the future, the DNG copies of the
image can still be processed. However, because Adobe doesn’t plan on
drop-ping support for any Raw formats in Camera Raw, you really don’t need to
make DNG copies at this time. If there is a problem with one of your Raw
for-mats in the future, it <i>will</i> make sense to download DNG Converter and make
DNG copies of the no-longer-supported files at that time.
What’s the big deal about Raw?
Cameras that record images using the Raw format save <i>unprocessed</i> image
data. When recording as TIFF or JPEG, the camera manipulates the image data,
processing it in a variety of ways. So what’s the big deal with unprocessed —
Raw — image data? Assuming that you’re as hungry for food as for knowledge,
I’ll use a cooking analogy.
Say you purchase frozen lasagna and heat it up in your microwave oven. It
probably tastes good and fulfills your needs (“Food!”). However, the chef who
designed this prepared meal and the good folks who churn it out use a specific
recipe designed to appeal to a large number of people, hopefully offending very
few. When you reheat your lasagna in the microwave, you have some choices.
For example, you decide how warm to make it (generally following the
pack-age’s reheating instructions). Or, you can add some pepper or hot sauce.
What you <i>can’t </i>do with that frozen lasagna is take out some of the salt or fat
in it from the recipe designed by the chef and prepared by the good folks.
You <i>can’t </i>substitute olive oil for butter. You <i>can’t </i>cut back on the garlic a bit
(just in case your date goes well). You’re pretty much restricted by what the
original chef and his good folks prepared. Sure, you could pour a half-bottle
of blue food coloring over it, creating a special effect, but you’re not likely
to turn that microwavable lasagna into a gourmet dinner. So if you’re just
hungry and your demands aren’t too severe, no problem — shoot JPEG (the
digital photo equivalent of a microwave meal).
The gourmet dinner is what Raw is all about! If you consider yourself a
gour-met chef of the camera, creating art from virtually nothing, Raw is the format
for you. Avoid the limitations put on your image editing by preprocessing
and dive right in with the greatest flexibility. (And you don’t even have to go
down to the farmers’ market for fresh tomatoes.)
Working in Raw
There’s one critical difference between working with Raw images and
work-ing with JPEGs or TIFFs: You never actually make changes to the Raw file.
Instead, you record your adjustments in the image’s <i>metadata </i>(non-image
data recorded with the image data) or in a <i>sidecar </i>file (a separate file in which
Camera Raw records any information that can’t be recorded in the metadata).
12_610787-ch07.indd 133
</div>
<span class='text_page_counter'>(152)</span><div class='page_container' data-page=152>
Because adjustments are recorded separately rather than applied to the
images, the original image data remains unchanged, waiting for you to create
again and again, all from the same unprocessed, undegraded image data.
Sidecar files have the same name as the image file, but they use the .xmp file
extension. Keep each sidecar file in the same folder as the image with which
it is associated. If you move the image file without taking the sidecar file
along for the ride, the information stored in the sidecar file won’t be available
when you reopen the image file, so you’ll need to adjust the image’s
appear-ance all over again.
When capturing in Raw, you can basically ignore all the camera’s settings
other than aperture, shutter speed, ISO, and (of course) focus. Everything
else can be adjusted in the Camera Raw plug-in. However, because Raw
devotes significantly more resources to recording highlights than shadows,
it’s not a bad idea to concentrate on those highlights when shooting. When
the highlights are great to start with, you can reallocate some of the image’s
tonal range to the deprived shadows, thus reducing unwanted digital noise
and increasing detail.
Keep in mind that in addition to the Photoshop Camera Raw plug-in, you also
have available the software that came with your camera. (And you might
even have additional software packages available, such as Aperture from
Apple and Adobe Lightroom, depending on what camera make and model
you use.) Which package is best? As usual, “best”is a relative term. For
example, Nikon’s proprietary software does a great job with sharpness when
processing .nef files, but it lacks some of Camera Raw’s features. If
sharp-ness is your overriding requirement, you might prefer the Nikon software.
(Remember that your Raw file can’t be processed by both the camera’s
soft-ware and then by Camera Raw, but you can process the data with either and
then further refine your image in Photoshop itself.)
While working in Camera Raw, keep in mind that what happens when you
move the image from Camera Raw to Photoshop (or save your adjustments
and close) is governed by Camera Raw’s Workflow Options. Discussed later
in this chapter, Workflow Options controls the color space, color depth, pixel
dimensions, and resolution of the image after you’re done in Camera Raw.
Workflow Options is where you also control whether the formerly-Raw file
opens into Photoshop as an image or a Smart Object and, new in Photoshop
CS5, whether a sharpening preset is applied.
</div>
<span class='text_page_counter'>(153)</span><div class='page_container' data-page=153>
Do You Have What It Takes?
To capture images in the Raw format requires only a camera that shoots
Raw. To work with those images in Photoshop, however, you need both a
camera and software that can process the Raw files. To work with images in
the Camera Raw plug-in, you need a camera on the supported cameras list for
Camera Raw — and, of course, Photoshop with Camera Raw. Adobe updates
the Camera Raw plug-in regularly to ensure compatibility with the latest
cam-eras as well as with the latest nit-picky changes that camera manufacturers
have made to their proprietary versions of Raw. Check for the latest Camera
Raw update and list of supported cameras here (and don’t forget to read the
installation instructions <i>very</i> carefully):
www.adobe.com/products/photoshop/cameraraw.html
Working with images in the Raw format requires one other thing that you might
not have: additional time. Opening the Camera Raw plug-in, making the
neces-sary adjustments to your image, and then transferring the image into Photoshop
all take time. Granted, making changes in Camera Raw eliminates the need for
many of the adjustments that you’d be making in Photoshop, but working in
Camera Raw could seem to be slower. (Actually, depending on your system,
Camera Raw might speed things up because tonal adjustment, color correction,
sharpening, and noise reduction are all in one place — there’s no waiting for
adjustments and filters to be applied and then for the next dialog box to open.)
<b>Camera Raw with JPEG and TIFF</b>
Camera Raw also offers the capability to work
with JPEG and TIFF in the Camera Raw dialog
box. Although not a substitute for shooting Raw
(JPEG and TIFF image data has already been
processed by the camera), it’s a huge step
for-ward in terms of flexibility. When you do your
ini-tial processing in Camera Raw, the adjustments
are recorded as instructions in the file metadata
rather than actually making changes to the pixels
in your image. You can later go back and make
changes to those adjustments — the changes
are applied to the original pixel data fresh and
clean rather than making changes to changes.
To open a JPEG or TIFF File in Camera Raw, open
the Camera Raw Preferences (which you can now
open through the Photoshop Preferences menu)
and elect to open all JPEG and TIFF files into
Camera Raw. Later you may decide to change that
Preference setting to only open JPEG and TIFF
files that already have settings associated with
them, or you may elect to not open JPEG and TIFF
files into Camera Raw at all. After changing the
Preferences, you can simply use any of Photoshop
and Bridge’s open commands, or double-click the
file in Bridge to open into Camera Raw.
Keep in mind that after you adjust a TIFF or
JPEG file in Camera Raw, that image will <i>always</i>
open into Camera Raw. If, down the road, you
decide that you want to bypass Camera Raw
and make those adjustments a permanent part
of the image’s appearance, use Photoshop’s
Save As command to create a new copy of the
file, or disable JPEG and TIFF support in Camera
Raw’s Preferences.
12_610787-ch07.indd 135
</div>
<span class='text_page_counter'>(154)</span><div class='page_container' data-page=154>
Working in the Camera Raw Plug-In
The cornerstone of Photoshop’s Raw capability is the Camera Raw plug-in. After
an image is open in Photoshop itself, you manipulate the pixels directly, rather
than manipulating the metadata. When you work in the Camera Raw plug-in,
you never change the image itself, only the adjustments recorded in the file’s
metadata (or in a sidecar file). As shown earlier in Figure 7-1, the Camera Raw
window is filled with tools and sliders. Even though you might not work with all
the Camera Raw features, here’s the lowdown on the features there.
Tools and preview options
In the upper-left corner of the Camera
Raw window are almost a dozen
tools (as shown in Figure 7-2) for
manipulating your image and the
workspace. From the left, the tools
are Zoom, Hand, White Balance, Color
Sampler, Targeted Adjustment, Crop,
Straighten, Spot Removal, Red Eye
Removal, the Adjustment Brush, and the Graduated Filter. To the right of the
tools are buttons to open Camera Raw’s Preferences and two rotation buttons.
When multiple images are open in Camera Raw, you also have the Trash
icon to the right of the rotation buttons. With one or more image thumbnails
selected, click the Trash button to mark the files for deletion. When you click
the Done or Open Images button, marked images are sent to your computer’s
Trash or Recycle Bin. Mark images for deletion only when you’re <i>sure</i> you
have no use for them.
The Zoom and Hand tools function as you would expect — they zoom in and out
and reposition a zoomed-in image in the window. Click with the White Balance
tool on something in the image that should be gray (not something that is
already gray, but that should be gray) to automatically adjust the Temperature
and Tint sliders. It’s a one-click way to neutralize any color cast and correct the
color balance. If you get an unexpected result, click elsewhere. And, of course,
afterward you can still tweak the Temperature and Tint sliders as desired.
When you add color samplers (a maximum of nine) to the image preview
area (click with the Color Sampler tool), their values are displayed below the
tools, as you see in Figure 7-2. When you haven’t added color samplers, that
area is collapsed, leaving more room for the preview area. Color samplers in
Camera Raw function the same as they do in Photoshop (see Chapter 6). Color
samplers are visible earlier in Figure 7-1 as numbered targets in the preview
area, strategically located in critical areas of the photo. You can use the Color
Sampler tool to drag existing color samplers to new locations or delete them
by Option/Alt+clicking on the sampler. With any but the Retouch and Red Eye
</div>
<span class='text_page_counter'>(155)</span><div class='page_container' data-page=155>
Removal tools active, the Clear Samplers button will delete all existing color
samplers. Remember, too, that the position of the cursor can function as an
additional color sampler — the RGB values are shown below the histogram.
If you never upgraded to Camera Raw 5.2 or later, you haven’t seen the Targeted
Adjustment tool, as shown in Figure 7-3. Designed for on-image adjustments, you
click on the tool, hold down the mouse button, select the type of adjustment
you want to make, and then click directly in the image preview. Drag up or down
and left or right to adjust the image’s appearance. Whether you elect Parametric
Curve, Hue, Saturation, Luminance, or Grayscale Mix, the appropriate pane
opens to the right so that you can monitor (and fine-tune) the adjustment. If you
select Parametric Curve and click in a light area in the image, Highlights or Lights
are adjusted; if you click in a dark area, Shadows or Darks are adjusted. With the
other four options for the Targeted Adjustment tool, you’re adjusting a specific
range of color — based on the color on which you click — as you drag.
<b>Figure 7-3:</b> Click in the image and drag with the Targeted Adjustment tool to adjust the image.
Click and hold the Crop tool icon to select an <i>aspect ratio</i> (relationship
between width and height), as shown in Figure 7-4. Drag the Crop tool to create
a bounding box, which will automatically adjust to Landscape or Portrait
orientation as you drag. You can then adjust the size of the bounding box
by dragging its anchor points. You can also rotate an image while cropping:
Position the tool just outside the bounding box and drag to rotate. If you drag
12_610787-ch07.indd 137
</div>
<span class='text_page_counter'>(156)</span><div class='page_container' data-page=156>
the Straighten tool along a line in the image that
should be horizontal or vertical, perhaps the
inter-section of two walls or the horizon, a crop
bound-ing box is created with that alignment.
When you have the Crop tool’s bounding box just
right and you’ve finished adjusting the image’s
appearance, click the Open or Done button.
Should you change your mind about cropping,
click the Crop tool, hold down the mouse button
to show the menu, and select Clear Crop. Or
you can eliminate the bounding box (when the
Crop tool is active) by pressing Delete (Mac) or
Backspace (Windows).
The Straighten tool can be used in conjunction
with the Crop tool. Select the tool and drag along
any line in the image that should be vertical or
horizontal. A crop bounding box is automatically
created that encompasses as much of the image as possible while rotating to
straighten the image. Keep in mind that the Straighten tool uses the aspect
ratio currently selected for the Crop tool, so make that selection before
drag-ging the Straighten tool.
The Spot Removal tool gives you the
ability to make minor corrections
right in the Camera Raw dialog box.
As shown in Figure 7-5, it offers
capa-bilities similar to the Healing Brush
and the Clone Stamp, including an
Opacity slider. However, the Spot
Removal tool’s behavior is quite
different. To use the Spot Removal
tool, follow these steps:
<b>1. Click the area you want to heal or clone over.</b>
<b>2. Drag to expand the tool’s diameter.</b>
You can also set the diameter using the Radius slider to the right, in the
area below the histogram.
<b>3. Position the source (green) and destination (red) circles.</b>
When you release the mouse button after setting the tool’s diameter, a
pair of circles appears. Click within the green circle and drag it over the
element from which you want to clone or heal. You can also drag the red
circle to fine-tune the location of the destination. You can click the edge
of either circle and drag to resize them both (or use the Radius slider).
<b>4. Repeat, accept, or clear.</b>
<b>Figure 7-4:</b> The Crop tool can
ensure perfect aspect ratio.
</div>
<span class='text_page_counter'>(157)</span><div class='page_container' data-page=157>
Clicking outside the circles accepts the change and starts the next
heal-ing/cloning process. Changing tools and continuing with your
adjust-ments accepts the changes. Clicking the Clear All button (just above
Camera Raw’s Done button) deletes the changes you made with the Spot
Removal tool.
To use the Red Eye Reduction tool, drag a
rect-angle around the entire eye, including some
sur-rounding skin (see Figure 7-6). It automatically
tries to hunt down and eliminate any suspicious
red eye in the rectangle. You might need to adjust
the Pupil Size and Darken sliders (in the area to
the right, under the Histogram) to fine-tune the
adjustment.
To make localized adjustments in specific areas
of your image, select the Adjustment Brush
(shown in Figure 7-7),
drag the sliders, and paint
in the image. You can
paint a number of
differ-ent adjustmdiffer-ents (use the
New button) or paint the
same adjustment in
dif-ferent areas (use the Add
button). And remember
that these adjustments
are only recorded in the
metadata, and therefore
can be changed any
time down the road. It’s
not quite the same as
duplicating layers and
using layer masks in
Photoshop, but a great
non-destructive way to
paint adjustments!
The Graduated Filter tool
enables you to set the
adjustment in the area
to the right, and then
drag the tool in the image
window. The adjustment
is applied at full strength
in the area before your
first click, and gradually
faded through the area where you dragged (see Figure 7-8). You can add
more than one graduated adjustment if necessary.
<b>Figure 7-6:</b> Minimize the
haunted red eye effect right in
Camera Raw.
<b>Figure 7-7:</b> Paint to make adjustments to exposure,
brightness, contrast, and more.
12_610787-ch07.indd 139
</div>
<span class='text_page_counter'>(158)</span><div class='page_container' data-page=158>
To the right of the tools
are Camera Raw’s buttons
to quickly open Camera
Raw’s Preferences (the
same as using the
key-board shortcut Ô+K/
Ctrl+K) and to rotate the
image in 90 degree
incre-ments in either direction.
Here are some options in
the Preferences that you
might want to consider:
✓ <b>Save settings in </b>
<b>sidecar files.</b> This is
already the default,
and it’s a good one.
When Camera Raw
can’t record data
directly to the image
file’s existing
meta-data, you can either
save everything in
one central location —
which means you lose <i>everything</i> if that database is damaged or lost — or
each image you adjust can have its own .xmp file to hold your adjustments.
✓ <b>Set defaults for each camera.</b> If you shoot with more than one camera
(and remember that Camera Raw can now work with JPEG images, as
explained in the “Camera Raw with JPEG and TIFF” sidebar in this
chap-ter) use separate defaults for each of them. Saving a new camera default
is discussed later in this chapter, in the “Workflow options and presets”
section. You can also make defaults that change based on the ISO setting
with which each image was captured.
✓ <b>Update DNG previews.</b> If you work with Adobe’s DNG Converter and
make DNG copies of your images, doesn’t it make sense that you’d want
the latest adjustments reflected in the file’s preview? (The JPEG preview
is used by your computer’s operating system and other programs that
can’t read DNG files.) And those previews might as well be full-size, eh?
You’ll also find options in Camera Raw’s Preferences for opening JPEG and
TIFF files into Camera Raw. Keep in mind that once you open an image in
either format using Camera Raw, you’ll have to go through Camera Raw <i>every</i>
time you open that image (unless, of course, you disable all support for JPEG
and TIFF files in Camera Raw’s Preferences). If you ever decide you don’t
want to open a particular image through Camera Raw again, use Photoshop’s
Save As command to create a new copy of the picture.
</div>
<span class='text_page_counter'>(159)</span><div class='page_container' data-page=159>
The histogram
Because of the unprocessed nature of Raw images, the histogram you see in
the top-right corner of the Camera Raw window (also shown in Figure 7-9) is
generally far more important than the Histogram panel in Photoshop itself.
By keeping an eye on the histogram while you adjust sliders, you can ensure
that you’re not blowing out the highlights (when the very right end of the
histogram starts crawling up the edge) or clogging the shadows (the left edge
gets too tall). The RGB values that you see just above the histogram
repre-sent the values of the pixel directly under the cursor when the cursor is in
the preview area of the window.
The histogram in Camera Raw shows you not only the distribution of tonal
values but also the distribution by channel. In Figure 7-9, you can see that the
Blue channel has a <i>lot </i>of dark pixels: The blue column climbs the left edge of
the histogram. This could indicate any of a number of situations. However,
because you also see a generally good
distribu-tion of blue throughout the histogram (in part
shown by the areas of white, which indicate that
all three channels have comparable values), you
can be pretty sure that the column of blue to the
left simply indicates a lot of bright yellow in the
image. (Blue and yellow are color opposites in
RGB.) As always, remember that what you see in
the preview area — what your eyes tell you —
trumps any information from a histogram.
To toggle a preview of any “clipping” in your image, click the triangles in the
upper-left (shadows) and upper-right (highlights) of the histogram. Anyplace
where the shadows are being forced to pure black, losing detail that you could
retain, you see a solid blue overlay. Anywhere that the highlights are being
blown out to pure white, again losing valuable detail, you see a solid red
over-lay. (Fix this clipping problem using the Exposure, Blacks, Brightness, and
Fill Light sliders, as explained later in this chapter.) You can hide these <i>gamut </i>
<i>warnings</i> by again clicking the triangles. The triangles change color to tell you
what’s wrong or which colors are causing the problem. You might want to
hide the overlays when creating special effects. (I readily admit that I often
intentionally clog shadows and blow out highlights to produce special effects
and to focus attention on the subject of my photos.)
The preview area
As shown earlier in Figure 7-1, the bulk of the Camera Raw window is filled
with the image preview, giving you the best possible view of your work.
Remember that you can drag the lower-right corner of the Camera Raw
window to resize it. The preview area benefits/suffers from the changes that
you make as you enlarge/shrink the window. To the lower left are a pop-up
menu with preset zoom factors as well as a pair of buttons to zoom in or out.
<b>Figure 7-9:</b> Consult the
histo-gram to make sure you don’t
wreck your highlights and
shadows.
12_610787-ch07.indd 141
</div>
<span class='text_page_counter'>(160)</span><div class='page_container' data-page=160>
(Don’t forget about the Zoom tool!) Unlike Photoshop, Camera Raw’s
maxi-mum zoom percentage is 400%.
Above the top-right corner of the preview area is the Preview check box,
which you can toggle off and on to see the difference between the current
adjustments and the original (or earlier adjustments made in Camera Raw).
To the right of the Preview check box is a handy button that expands Camera
Raw to Full Screen mode. The only Camera Raw–related information that
disappears is the name of the camera from which the images came. Note to
Mac users: In Full Screen mode, you may not have access to the hidden Dock
(even if you drag the lower-right corner to reduce the size of the Camera Raw
window). Simply click the button again to toggle back to Normal mode or
use the Mac’s shortcut Ô+Tab to switch programs. (Pressing the F key also
toggles to and from Full Screen mode.)
Workflow options and presets
Just below the preview area in Camera Raw is a line of information in blue.
That tells you the current color space, color depth, pixel dimensions, and
resolution. Click that line to open the Workflow Options dialog box.
Here are your workflow options:
✓ <b>Space: </b>Camera Raw offers only four color spaces — Adobe RGB,
ColorMatch RGB, ProPhoto RGB, and sRGB. Color spaces (read about
them in Chapter 6) determine which colors are available in an image.
Using the ProPhoto RGB color space gives you the widest <i>gamut </i>(the
largest number of possible colors), which minimizes the chance of
colors getting squished into each other as you work with your image. If
your image has extreme colors, use ProPhoto and 16-bit color in Camera
Raw, and then, if your printer can’t handle ProPhoto as a color space,
choose Edit➪Assign Profile to change to your required profile (Adobe
RGB for inkjet printers or sRGB for images being sent to a photo lab).
Select Relative Colorimetric as the rending intent.
✓ <b>Depth: </b>Because a greater color depth means more possible variations in
color, generally you want to select 16-bit color and either keep the image
in that color depth or switch to 8-bit color later in Photoshop by
choos-ing Image➪Mode➪8-Bits/Channel. Use 8-bit color for any image that
must be saved in JPEG format (including Web images), for CMYK (cyan/
magenta/yellow/black) images, or when the file size overwhelms your
printer. You might also opt for 8-bit color if storage space is limited.
(Chapter 6 includes a detailed explanation of color depth.)
✓ <b>Size: </b>You can choose from a number of pixel dimensions for your image
</div>
<span class='text_page_counter'>(161)</span><div class='page_container' data-page=161>
variation of the Bicubic Sharper algorithm for <i>resampling</i> (calculating
the colors of the new pixels). If you crop the image in Camera Raw, the
pixel dimensions are proportionally scaled.
✓ <b>Resolution: </b><i>Resolution </i>is simply an instruction to a printing device
about what size to make each pixel. It can be assigned in Camera Raw or
later in Photoshop’s Image Size dialog box (with Resample unselected).
If your camera embeds a resolution that Camera Raw can read, it will be
used. Generally speaking, 300 ppi is an appropriate resolution for images
that will be printed.
✓ <b>Sharpen For: </b>New in Photoshop CS5, the Sharpen For menu provides
you with presets designed for specific purposes, including on-screen
presentation, inkjet prints on glossy paper, and prints on matte paper.
Each category includes Low, Medium, and High options. This
sharpen-ing is in addition to the sharpensharpen-ing you add in Camera Raw’s Detail tab.
(Generally you should leave this set to None and sharpen according to
the image content.)
✓ <b>Open in Photoshop as Smart Objects: </b>This option enables you to
auto-matically open your Raw image into Photoshop as a Smart Object. Smart
Objects, which are discussed in Chapter 10, can be scaled and
trans-formed multiple times with minimal degradation of the image quality.
And, as explained in Chapter 15, you can apply Smart Filters — re-editable
filters — to Smart Objects.
On the subject of workflow, let me
also suggest how you can save <i>loads</i>
of time when working with Camera
Raw: Create your own defaults and
use saved settings. Figure 7-10 shows
the menu commands available to
you. (Not all commands are available
all the time.) The most important
is perhaps Save New Camera Raw
Defaults.
Here’s my recommendation:
<b>1. Open one of your typical </b>
<b>images.</b>
Open an image that’s well
exposed and typical for what and how you shoot. <i>Don’t</i> open some wild
image that’s three-quarters wrecked and in need of emergency surgery.
<b>2. Adjust the image to make it look perfect.</b>
The various adjustments are discussed in the following sections. Make
all the necessary adjustments, including noise reduction and camera
calibration if required.
<b>Figure 7-10:</b> Camera Raw permits you to save,
export, and import settings, as well as
estab-lish custom default settings.
12_610787-ch07.indd 143
</div>
<span class='text_page_counter'>(162)</span><div class='page_container' data-page=162>
<b>3. Save as your new defaults.</b>
Open the menu and select Save As New Camera Raw Defaults.
Now when you open one of your images into Camera Raw, you’ll already have
a good correction established and you’ll need to tweak the settings only a bit
to adjust for the peculiarities and vagaries of that particular shot.
Remember, too, that you can save settings for each individual shoot by using
the Save Settings command. Say, for example, that you shot on-location
under difficult lighting circumstances. Rather than adjusting each image,
adjust one, save the settings, and load (or apply) those settings for each
addi-tional image from that shoot that needs to be processed.
The Basic panel
When it comes to actually correcting your images
in Camera Raw, the meat-and-potatoes portion is
the Basic panel. Click on the leftmost of the eight
tabs directly below the histogram area to open
the Basic panel, which is shown in Figure 7-11.
Here are some general guidelines for working in
the Basic panel (but remember that each image
has its own particular requirements):
✓ <b>Adjust the white point.</b> Generally, you
adjust the white point (the Temperature and
the Tint sliders) by clicking with the White
Balance tool (which looks like the
Eyedropper tool, shown here in the margin)
in some area that should be neutral and
close to white. If the image doesn’t look
right, click elsewhere or manually adjust the
Temperature and Tint sliders.
✓ <b>Adjust the Exposure.</b> Drag the Exposure
slider right or left to spread the
histo-gram across most of the space available.
(Remember, these are general guidelines for
typical images, not “rules.”)
✓ <b>Fine-tune the shadows and highlights.</b> Use the Brightness and Blacks
sliders to spread the histogram toward the right and left ends. The
Recovery slider can bring back some of the depth in the upper part of
the tonal range (bright areas, but not as bright as the highlights), and
the Fill Light slider lightens the midtones.
✓ <b>Fine-tune the contrast.</b> Drag the Contrast slider to the right to increase
contrast or to the left to flatten out the image’s contrast.
</div>
<span class='text_page_counter'>(163)</span><div class='page_container' data-page=163>
✓ <b>Make the image “pop” with the Clarity slider.</b> Drag the Clarity slider
to the right to increase the contrast among neighboring areas of color.
Somewhat akin to sharpening, this slider can do a great job of adding life
to most images.
✓ <b>Tweak the colors.</b> Using the Vibrance slider in conjunction with the
Saturation slider, adjust the appearance of the color in your image.
Remember that the Saturation adjustment is applied to all colors in the
image, while Vibrance works primarily with the near-neutral colors.
Double-click any slider control to reset that slider to its default value. This
works not only for sliders in the Basic panel, but also for sliders anywhere in
Camera Raw.
As you work, the best adjustments are those that make the image look great
to you and meet your creative goals. The order of adjustments and the
histo-gram suggestions here are <i>not</i> appropriate for all images. Let your artistic
sense be your guide.
Adjusting the tone curve
The second tab in Camera Raw, just to the right of the Basic tab, presents you
with a pair of ways to adjust the histogram using curves (see Figure 7-12). In the
Tone Curve panel, you have two tabs: Parametric and Point. The first thing to
know about the Tone Curve adjustments is that they are <i>in addition to</i> changes
you make in the Basic tab. All changes are cumulative — dragging sliders in the
Parametric panel, for example, won’t change the sliders on the Basic tab.
In the Parametric panel, you adjust four sliders to control various parts of the
tonal range. The three sliders immediately below the curve itself govern the
<i>pivot points</i> around which the sliders bend the curve. The two outer sliders
govern what part of the tonal range is affected by the Shadows and Highlights
sliders, and the middle slider controls the relationship between the Darks
and Lights sliders.
The Point panel of the Tone Curve tab is quite similar to the Curves adjustment
in Photoshop: Click the curve to add an anchor point; drag up and down to
adjust that part of the tonal range. You can add up to 14 separate points to the
curve. Click an anchor point to make it active (it appears as a solid point rather
than hollow) and you can use the Input and Output fields to adjust the point
numerically, or use the arrow keys to change the point’s location.
So, you might ask yourself, “Should I use the Basic tab, the Tone Curve tab,
or both?” And the answer is “Yes, you should use the Basic tab, or the Tone
Curve tab, or both.” You might find that you’re more comfortable using one
curve or the other rather than the Blacks, Brightness, and Contrast sliders
in the Basic tab. Or you might find that for one particular image you want to
make large adjustments with one set of sliders and fine-tune with the other.
12_610787-ch07.indd 145
</div>
<span class='text_page_counter'>(164)</span><div class='page_container' data-page=164>
<b>Figure 7-12:</b> You make changes to tonality in the Tone Curve tab.
But how do the adjustments compare? An increase of 10 in the Contrast
slider in the Basic tab is approximately comparable to a parametric curves
adjustment of Lights plus-4 and Darks minus-5. A parametric curve
adjust-ment of Highlights plus-15 and Shadows minus-15 is roughly comparable
to Blacks 5 and Brightness 4 on the Basic tab. You might find that using
the Blacks slider (in the Basic tab) has a heavier influence on the darkest
shadows and less influence on the midtones than working with the Shadows
slider in the Parametric panel of Tone Curve. Likewise, you might find the
Brightness slider a bit more concentrated in the lightest highlights than the
Highlights slider. But most of all, you might find that using <i>both</i> sets of sliders
gives you incredible control over the tonal range in your image!
The Detail panel
</div>
<span class='text_page_counter'>(165)</span><div class='page_container' data-page=165>
Next, drag the Luminance slider to
the right until the bright specks in
your shadows are reduced but not
so far to the right that detail in your
image is damaged. Use the Luminance
Detail, Luminance Contrast, and Color
Detail sliders in conjunction with the
Luminance and Color sliders to
mini-mize the loss of detail.
Sharpening in Camera Raw has
developed so much that it’s
actu-ally perhaps better than sharpening
in Photoshop. Rather than a single
slider, you now have four sliders
with which to perfect your images:
✓ <b>Amount.</b> The Amount slider is
the basic
how-much-sharpening-am-I-adding slider. You might
consider “sharpening” to be
creating bright and dark “halos”
along edges in the image.
Amount refers to the brightness
of those halos. The slider ranges
from zero to 150.
✓ <b>Radius.</b> The Radius slider
con-trols the width of the “halos” along the edges. Higher is wider, up to a
maximum of 3 pixels.
✓ <b>Detail.</b> Use the Detail slider to control how large an edge has to be to get
included in the sharpening process. Leave it at zero and only major edges
in the image are sharpened. Drag the slider all the way to the right, to 100,
and everything in the image gets sharpened, every pore, each grain of
sand—even the remains of any digital noise you want to hide.
✓ <b>Masking.</b> The Masking slider, used in conjunction with the Detail slider,
can help protect the smallest detail in the image from becoming
over-sharpened and garish. The farther to the right you drag the slider, the
more tiny detail is excluded.
Here’s the coolest part: Zoom in to at least 100% and hold down the Option/
Alt key while dragging any of the Sharpening sliders — you’ll see a grayscale
preview of what you’re actually doing to your image!
Figure 7-14 shows three views of the same image: The unsharpened original
(top); the Sharpening sliders set to Amount–85, Radius–1.0, Detail–55, and
Masking–5 (middle); the preview of the Detail adjustment (bottom).
<b>Figure 7-13:</b> Reducing noise and smoothing
luminance can greatly improve shadow areas.
12_610787-ch07.indd 147
</div>
<span class='text_page_counter'>(166)</span><div class='page_container' data-page=166>
Unsharpened
Some
sharpening
adjustment
Preview
of a Detail
adjustment
<b>Figure 7-14:</b> Hold down the Option/Alt key while dragging to preview the sharpening.
HSL, grayscale, and split toning
Working with options in three tabs, Camera Raw’s HSL/Grayscale feature
gives you incredible control over hue, saturation, and luminance of specific
color ranges in your image. Need to perk up the reds in your image? Not a
problem — boost the Reds slider in Saturation and Luminance! Yellows a bit
too garish? Tone ’em down with the Yellows slider. Maybe the green grass
looks a bit yellow. Drag the Greens slider halfway to the right in the Hue
tab. You can control each of the eight major color ranges independently (as
shown in Figure 7-15).
</div>
<span class='text_page_counter'>(167)</span><div class='page_container' data-page=167>
The Saturation tab also enables you to create partial grayscale images quite
easily. Drag some sliders to the left to make those areas of color grayscale;
drag others to the right to enhance the remaining colors. Figure 7-15 shows
an excellent candidate for this partial-grayscale technique.
The Split Toning tab is generally used in conjunction with the Convert to
Grayscale option HSL/Grayscale tab. (Although you can use it to make
adjust-ments to highlights or shadows, you would generally remove or introduce a
color cast in the Basic tab with the Temperature and Tint sliders.) Think of
split toning as creating a sepia or Duotone version of an image. As you can
see in Figure 7-16, you have separate controls for adjusting the highlights and
shadows. Select a different hue for each and adjust the saturation
indepen-dently. The Balance slider allows you to control what part of the tonal range
is considered highlight or shadow.
<b>Vibrance and Saturation</b>
Both the Vibrance and the Saturation sliders in
Camera Raw adjust the intensity of colors in your
image. So what’s the difference? The Saturation
slider changes all color in the image, whereas
the Vibrance slider works its magic primarily on
those pixels that are least saturated. To see how
this works, open an image in Camera Raw and
adjust the sliders to make the image look great.
Drag the Saturation slider all the way to the left.
Grayscale, right? Move the Saturation slider all
the way to the right. Over-saturated, right? Drag
the Vibrance slider slowly to the right while
keeping an eye on areas of the image that are
close-to-but-not-quite gray. Watch how they
increase in saturation, gradually going from near
gray to almost colorful. Now here’s the coolest
trick of all: With Saturation still at +100, drag the
Vibrance slider all the way to the left, to –100.
Starting with an appropriate image, this can be
a <i>very</i> interesting effect.
12_610787-ch07.indd 149
</div>
<span class='text_page_counter'>(168)</span><div class='page_container' data-page=168>
<b>Figure 7-15:</b> Grayscale greenery contrasts nicely with highly saturated blooms.
<b>Figure 7-16:</b> A photo of a bland building in front of an overcast sky is
improved with split toning.
</div>
<span class='text_page_counter'>(169)</span><div class='page_container' data-page=169>
Compensating with Lens Correction
Use the Lens tab’s controls (as shown in Figure 7-17) to compensate for
cer-tain undesirable characteristics of your lens. Zoom in on an area of angled
lines in a corner of your image — perhaps tree branches in front of a bright
sky — and look for colorful halos or fringes along edges. Use the Chromatic
Aberration sliders to minimize the fringe. Be patient and careful — often
there will be one precise pair of settings that eliminates the problem. (And
keep in mind that while refraction of light through water or ice isn’t the same
as chromatic aberration, these sliders are sometimes helpful in minimizing
those colored halos, as well.) The Defringe menu offers the options of None,
Highlight Edges, and All Edges. Use it to help maintain the appearance of
edges after minimizing chromatic aberration.
<b>Figure 7-17:</b> Original to the left, corrected image to the right.
Use the Lens Vignetting sliders to eliminate darkness around the edges of the
image. When the Amount slider has a value other than 0, the Midpoint slider
is active, which lets you compensate for the location of the vignette in the
image. Keep in mind that the Lens Vignetting slider is intended to
compen-sate for problems in the image as it was captured. To add a vignette as a
spe-cial effect, use the Post Crop Vignetting sliders in the Effects pane (discussed
in the following section).
The Effects pane of Camera Raw 6, shown in Figure 7-18, is used to add
simu-lated film grain and vignette effects. Instead of using Photoshop’s Artistic➪
Film Grain or Texture➪Grain filters, you may choose to simulate grain in
Camera Raw. (Or perhaps you won’t add any film grain. Ever. Especially after
12_610787-ch07.indd 151
</div>
<span class='text_page_counter'>(170)</span><div class='page_container' data-page=170>
you worked so hard to minimize
luminance noise in your images.
Your <i>digital</i> images.) The Post Crop
Vignetting sliders are used to add a
dark or light vignette effect (unlike
the Vignette slider discussed in the
preceding section, which is used to
remove a vignette.) You can add a
vignette before or after working with
the Straighten and Crop tools. For
both Grain and Post Crop Vignetting,
adjust the Amount slider first to
acti-vate the other sliders. Experiment
with the three style options to see
which best suits your artistic vision.
Camera profiles, presets,
and snapshots
You might want to use the Camera
Calibration tab to compensate for
what you perceive to be regular
and consistent deviation in your
particular camera’s behavior. You
might, under some circumstances,
want to use the sliders on the Camera
Calibration tab (see Figure 7-19) to reduce a <i>color cast, </i>an unwanted color tint
in the image. Use very small adjustments! Generally, though, you’ll skip the
Camera Calibration tab completely.
If your particular camera model has had multiple profiles created, you’ll see
them listed in the Name menu. These camera profiles correlate to the
in-cam-era settings you may have selected when capturing the image. (The content
of the menu varies from one camera model to the next.)
Camera Raw’s Presets tab simply stores a convenient list of your saved
pre-sets. Any time you use the Save Settings command from the menu to the right
of the tabbed area, your preset is added to the list for convenient one-click
application. To use save settings, open an image in Camera Raw, open the
Presets panel, click the profile, and click Open Image/Open Object or Done.
You may find the Snapshots panel to be very useful, especially when you’re
working on perfecting a particularly difficult image. While you’re working
on an image, if you think you’ve reached a good spot but want to continue
playing around with the image, open the Snapshots panel and click the New
Snapshot button to the lower-right. Name the snapshot (using a name that
will actually mean something to you later) and then continue adjusting the
image. If later you decide to return to the snapshot, simply select it in the
</div>
<span class='text_page_counter'>(171)</span><div class='page_container' data-page=171>
panel. The snapshots are saved
in the file’s metadata, so you can
always open the image into Camera
Raw and select them sometime down
the road. Snapshots are also a great
way to save variations of an image
for different purposes!
The Camera Raw buttons
In the lower-left and lower-right
cor-ners of Camera Raw are four buttons,
three of which have hidden features
that you access by pressing the
Option/Alt key:
✓ <b>Save Image . . ./Save Image: </b>
After making your adjustments,
click the Save Image . . . button
to save a copy of the image as
a DNG, JPEG, TIFF, or PSD file.
Option/Alt+click to bypass the
Save Options dialog box and
simply save the image using the
most recently selected options.
✓ <b>Open Image/Open Copy (or </b>
<b>Open Object/Open Copy): </b>
After making your adjustments,
click Open to update the file’s
metadata and open the image in
Photoshop itself. Holding down
Option/Alt changes the button
to Open Copy, which opens the
image without updating the metadata. You might use Open Copy when
creating a second version of the image while preserving your exactingly
precise original adjustments. (Remember that a simple change in the
Workflow Options — which you open by clicking the blue information
line under the preview — enables you to automatically open an image
from Camera Raw into Photoshop as a Smart Object.)
✓ <b>Cancel/Reset: </b>Clicking Cancel closes the Camera Raw window without
making any changes to the image’s metadata. Holding down the Option/
Alt key changes the button to Reset, which restores the settings seen
when you first opened the image in Camera Raw.
✓ <b>Done: </b>The Done button, with or without the Option/Alt key, simply
updates the image’s metadata with the adjustments you’ve made and
closes Camera Raw without opening the image.
<b>Figure 7-19:</b> The Camera Calibration sliders
might be useful for correcting a color cast.
12_610787-ch07.indd 153
</div>
<span class='text_page_counter'>(172)</span><div class='page_container' data-page=172></div>
<span class='text_page_counter'>(173)</span><div class='page_container' data-page=173>
<b>8</b>
<b>Fine-Tuning Your Fixes</b>
In This Chapter
▶ Telling Photoshop where to work with selections
▶ Masking for layer visibility and to protect parts of your image
▶ Keeping your options open with adjustment layers
T
here you are, repainting the bedroom — all by yourself, saving money,being productive — and it’s time to do the windows. Now, you probably
don’t want to paint over the glass, right? Just the frame, the sash, the sill,
those little whatch-ya-call-its between the panes, right? (Okay, technically the
dividers between the panes are called <i>muntins</i>.) There are several ways you
can avoid painting the glass. You can use a little brush and paint <i>very </i>
care-fully. You can use a larger brush, paint faster, and scrape the excess from the
glass afterward. You can grab the masking tape, protect the glass,
and paint as sloppily as you like — when the tape comes off,
the glass is paint-free.
Those are unbelievably similar to the choices that you
have in Photoshop when you need to work on only a
part of your image. You can zoom in and use tools,
dragging the cursor over only those pixels that you
want to change (just like using a tiny paintbrush).
You can use the History Brush feature (which I
introduce in Chapter 1) to restore parts of the
image to the original state (like scraping the glass).
You can isolate the area of the image you want to
change with a selection (much like protecting the rest
of the image with masking tape).
In this chapter, you read about getting ready to make
changes to your image rather than actually making those
changes. You can isolate groups of pixels in your image in a
vari-ety of ways. For example, you can select pixels that are in the same part of
the image (regardless of color), or you can select pixels that are the same
color (regardless of location in the image). This is <i>power: </i>the ability to tell
13_610787-ch08.indd 155
</div>
<span class='text_page_counter'>(174)</span><div class='page_container' data-page=174>
Photoshop exactly which pixels you want to alter. After you make that
selec-tion, you can manipulate the pixels in a variety of ways — everything from
making color and tonal adjustments to working with Photoshop’s creative
filters to simply copying them so you can paste them into another image.
I discuss “taping the glass” first by making selections and then by using
<i>masks </i>— channels that actually store selection information. After that, I tell
you about working with <i>adjustment layers, </i>which are special layers that help
you apply certain color and tonal adjustments without actually changing any
pixels in the image. An adjustment layer even lets you restrict the change to
one or several layers in the image.
What Is a Selection?
When you make a <i>selection </i>in your image, you’re simply isolating some of the
pixels, picking them (<i>selecting </i>them) so that you can do something to those
pixels without doing it to all the pixels in your image. Photoshop shows you
what part of the image is within the selection with a flashing dashed line.
(Now that you’re part of the Photoshop Inner Circle, you call that selection
boundary the <i>marching ants.</i>)
Say, for example, that part of your image looks great, but part of the image
looks, well, just plain wrong. Figure 8-1 is an excellent example.
</div>
<span class='text_page_counter'>(175)</span><div class='page_container' data-page=175>
By making a selection and applying an adjustment, I can make this image
look much, much better. Of course, you might choose to make a different
selection and apply a different adjustment, but you can see what I chose to
do in the lower-left of Figure 8-2. By selecting the rails (in this case, with the
Polygon Lasso tool, which I explain later in this chapter), I isolate those areas
from the rest of the image, enabling me to change the color of those pixels
without changing anything else. (Rather than selecting and darkening the
rails to make them appear to be in front of a glow, I could have selected
the lighter area and created a uniform sky color. But this is visually more
interesting.)
<b>Figure 8-2:</b> The selection (shown to the right) restricts the change to some parts of the image.
The tonal and color adjustments that I discuss in Chapters 5 and 6 are often
applied to an image as a whole. You can, however, apply them to specific
areas of an image. Much of the rest of the work that you do in Photoshop is
not global in nature, but rather is done to only restricted areas of your image.
You use selections to do that restricting.
You can also use selections for a variety of other jobs in Photoshop. One
of the most common is copying from one image and pasting into another.
You can see one example in Figure 8-3. The subject of one image (upper left)
13_610787-ch08.indd 157
</div>
<span class='text_page_counter'>(176)</span><div class='page_container' data-page=176>
is selected. You can see a close-up of the selection to the right. Choosing
Edit➪Copy copies the selected pixels to the Clipboard. You can then
switch to another image and use the Edit➪Paste command to drop those
pixels into a second image (lower left). You can adjust the size by choosing
Edit➪Transform➪Scale, adjust the position by dragging with the Move tool,
and perhaps add some shadows by using the Brush tool. The composited
pic-ture is ready for whatever nefarious purpose you might have in mind!
<b>Figure 8-3:</b> Make a selection, copy, switch to another image, and paste.
</div>
<span class='text_page_counter'>(177)</span><div class='page_container' data-page=177>
Feathering and Anti-Aliasing
You need to keep in mind a couple of very important terms as you read
about the various tools and commands with which you make selections. Both
<i>feathering </i>and <i>anti-aliasing </i>make the edges of your selections softer by using
partially transparent or differently colored pixels. That, in turn, helps blend
whatever you’re doing to that selection into the rest of the image.
Don’t forget that all pixels in your image are square, aligned in neat, orderly
rows and columns. (That’s the <i>raster </i>in raster artwork.) When you create
a curve or diagonal in your artwork, the corners of the pixels stick out.
Feathering and anti-aliasing disguise that ragged edge. You can also use
feathering to create larger, softer selections with a faded edge. Generally
speaking, use anti-aliasing to keep edges looking neat and use feathering to
create a soft, faded selection.
Nothing illustrates the power of feathering quite like a simple black-on-white
demonstration, as you see in Figure 8-4. In the upper-left, I made an
unfeath-ered selection and filled it with black. To the upper-right, the filled selection
is exactly the same size but has a 2-pixel feather. Below, I used a 15-pixel
feather when making the selection.
<b>Figure 8-4:</b> A close-up look at no feathering, feathering, and lots of feathering.
13_610787-ch08.indd 159
</div>
<span class='text_page_counter'>(178)</span><div class='page_container' data-page=178>
Note that there’s feathering on both sides of the selection border. And don’t
be fooled by the amount that you enter in the Feather field on the Options
bar — that’s a general guideline, not a precise value. A 15-pixel feather for the
Elliptical Marquee tool might give you 50 or 60 partially transparent pixels,
half on either side of the selection border. Even a 1-pixel feather gives you a
selection with several “soft” pixels on either side.
Anti-aliasing is similar to feathering
in that it softens edges: It’s designed
to hide the corners of pixels along
curves and in diagonal lines. You use
anti-aliasing with type (as I explain
in Chapter 13). You’ll often find that
anti-aliasing is all you need to keep
the edges of your selections pretty;
feathering isn’t required.
Anti-aliasing is a yes/no option, with no
numeric field to worry about. Figure
8-5 compares a diagonal with no
anti-aliasing, with anti-anti-aliasing, and with a
1-pixel feather.
At 100 percent zoom (to the upper
left), the first line looks bumpy along
the edges (it has a case of the <i>jaggies,</i> you would complain to a friend or
co-worker). The lower line looks soft and mushy, out of focus. And the middle
line? To quote Goldilocks, “It’s just right!” When zoomed to 600 percent, you
can really see those jaggies and that softening. And in the middle, you see
that the anti-aliasing uses light gray and mid-gray pixels interspersed along
the edge among the black pixels. At 100 percent zoom (upper left), your eye
is fooled into seeing a straight black edge.
Generally speaking, use anti-aliasing with just about every selection (other
than rectangular or square), and use feathering when you want to really
soften the edges to create a special effect.
Making Your Selections with Tools
Photoshop offers you nine tools whose whole purpose in life is to help you
make selections. You also use those tools to alter your selections by adding
to, subtracting from, and intersecting with an existing selection. The nine
selection tools are divided into three groups:
✓ Four marquee tools
✓ Three lasso tools
✓ The Quick Selection tool and the Magic Wand
</div>
<span class='text_page_counter'>(179)</span><div class='page_container' data-page=179>
Marquee selection tools
You have four marquee selection tools, although you’ll generally use only
two of them. Figure 8-6 shows the marquee selection tools, along with each
tool’s Options bar configuration. (Note that the Refine Edge button is only
available when you have an active selection in your image.)
<b>Figure 8-6:</b> Marquee selection tools come in four flavors, two of which are tasty.
You drag the very useful Rectangular Marquee and Elliptical Marquee tools to
make selections. Click and drag in any direction to make your selection. After
you start dragging, hold down the Shift key (while still dragging) to constrain
proportions. When you constrain the proportions of a selection, you create
a square or circle rather than a rectangle or an ellipse. If you start dragging a
selection and press the Option (Mac)/Alt (Windows) key, the selection
cen-ters itself on the point where you click. The Shift and Option/Alt keys can be
used together. Holding down the Shift key <i>before </i>you click and drag adds the
selection to any existing selection. Holding down the Option/Alt key <i>before </i>
dragging subtracts the new selection from any existing selection.
The Single Row Marquee and Single Column Marquee tools are simply clicked
at the point where you want a 1-pixel selection, running from side to side or
from top to bottom. These tools create selections that extend the full width
or full height of your image. You might use these tools to create a gridlike
selection that you can fill with color. Or you might never use them at all.
Take another glance at the Options bars in Figure 8-6. The four buttons to the
left in the Options bar, which you can use with any of the tools, determine
how the tool interacts with an existing selection.
13_610787-ch08.indd 161
</div>
<span class='text_page_counter'>(180)</span><div class='page_container' data-page=180>
✓ <b>New Selection: </b>When you select the first button, any selection that you
make replaces an active selection (deselecting any previous selection).
If, with a selection tool, you click inside an active selection when the
first option is active, you can drag that selection in your image without
moving any pixels. When you haven’t already made a selection, these
tools always make a new selection, regardless of which button is active.
✓ <b>Add To: </b>When you have an active selection and need to add to that
selection, use the second button or simply press and hold down the
Shift key while dragging.
✓ <b>Subtract From: </b>When you have a selection and need to deselect part of
it, use the third button. Say, for example, that you make a round
selec-tion and want to chop out the middle to make a donut shape. Click the
third button and then drag within the original selection to deselect the
donut hole.
✓ <b>Intersect With: </b>You have a selection, but you want to keep only part
of the selection. You could set your selection tool to subtract from the
existing selection, or you could intersect with that original selection and
deselect a number of areas at once.
Figure 8-7 presents a visual explanation of how all four buttons work. On the
left, you see the selected option for the active marquee selection tool. Next
is an original selection. In the third column, you see another selection being
made (with the selection tool dragged from the lower right to the upper left).
Finally, on the right, you see the result of combining the two selections.
In the bottommost example, you could do a whole series of subtractions from
the existing selection to chop off the “points,” but using the intersect option
takes care of the job with a single drag.
While you’re dragging a selection with the Rectangular Marquee or the
Elliptical Marquee tool, you can hold down the mouse button and press and
hold the spacebar to reposition the marquee. When you have it where you
want it, release the spacebar and continue to drag.
Take another look at the four views of the Options bar shown earlier in
Figure 8-6. Take note of these variations among them:
✓ Anti-aliasing isn’t available for the Rectangular Marquee tool. That’s
because all four edges of the selection will align perfectly with the edges
of the pixels — no need to disguise corners of pixels. (You can,
of course, soften the selection with feathering.)
</div>
<span class='text_page_counter'>(181)</span><div class='page_container' data-page=181>
Options bar is maintained as you drag), and Fixed Size (just click in the
upper-left corner of your intended selection).
✓ The Single Row Marquee and Single Column Marquee tools offer the four
buttons to determine how the tool will interact with an existing selection
and the Feather field. Although feathering a 1-pixel wide or tall selection
seems a little strange. . .
<b>Figure 8-7:</b> The buttons at the left on the Options bar control selection interaction.
Lasso selection tools
Three lasso selection tools are available in Photoshop CS5. On the Options
bar, all three of the lasso selection tools offer you the same basic features
that you find in the marquee selection tools, as you can see in Figure 8-8. You
can add to, subtract from, or intersect with an existing selection. You also
have the feathering and anti-aliasing options available. The Magnetic Lasso
tool offers three additional settings that help determine how it identifies
edges as you drag.
13_610787-ch08.indd 163
</div>
<span class='text_page_counter'>(182)</span><div class='page_container' data-page=182>
<b>Figure 8-8:</b> The basic options for the lasso selection tools match those for the marquee
selection tools.
So what makes lasso tools different from a marquee tool? Read on to find out:
✓ <b>Lasso tool: </b>The Lasso tool is a true <i>freeform </i>tool; that is, you click and drag
it wherever you want the selection to go. You can drag around and return
to the starting point, or you can release the mouse button anywhere, and
your selection is finished along a straight line from that point to the spot
where you start your selection. If you press and hold the Option/Alt key
while dragging, you’ll temporarily switch to the Polygon Lasso tool.
<b>Controlled selections</b>
Lurking within the Options bar Style
drop-down menu are two options worth noting:
Fixed Aspect Ratio and Fixed Size. Using the
Fixed Aspect Ratio option with the Rectangular
Marquee or the Elliptical Marquee tool forces
the selection to the height and width
relation-ship that you specify in the Options bar. This is
great for composing an image that you need at
a specific size, say to fit in a standard 5 x 7-inch
picture frame. The selection tool won’t resize
the image for you, but you can make the
selec-tion and choose Image➪Crop and then choose
Image➪Image Size to resize to your required
dimensions and resolution. (Read about resizing
and cropping your images in Chapter 4.)
</div>
<span class='text_page_counter'>(183)</span><div class='page_container' data-page=183>
✓ <b>Polygon Lasso tool: </b>Rather than dragging, you click-click-click to make
straight selection segments, at any angle, for any distance. When you
position the cursor directly over your starting point, a little circle
appears to the lower right of the cursor to indicate that you’re back to
the start. Or simply double-click to finish the selection. If you press and
hold the Option/Alt key while dragging, you’ll temporarily switch to the
regular Lasso tool, which lets you drag your selection any way you want.
Using the Option/Alt key lets you switch back and forth between the
freeform drag of the Lasso tool and the perfectly straight selection
bor-ders of the Polygon Lasso tool.
✓ <b>Magnetic Lasso tool:</b> When you need to select around a subject that has
good contrast with its background, the Magnetic Lasso tool can do a
great job. The perfect candidate for this tool is a simple object on a very
plain background. You can, however, use it with just about any image
where the edges of the area you want to select differ substantially from
the rest of the image. Click and drag the tool along the edge of your
subject. If the tool misses the edge, back up and drag along the edge
again. If the edge makes a sudden change in direction, click to add an
anchor point. If the tool places an anchor point in the wrong spot, back
up and then press Delete/Backspace to remove the point. (By the way, if
you have a Wacom pressure-sensitive tablet hooked up, you can set the
Magnetic Lasso tool to vary its width according to pen pressure. Use the
button just to the right of the Frequency field on the Options bar.)
The Magnetic Lasso tool works by identifying the difference in color
along the edges, using all available color channels. From the Options
bar, use the Width field to tell the tool how wide of an area it can look
in to find an edge. The edge Contrast field tells the tool how much the
edge must differ while searching. Use the Frequency field to choose the
number of anchor points the tool sets while outlining the selection.
The Quick Selection tool
Consider the Quick Selection tool to
be sort of a
color-based-selection-in-a-brush. You drag the tool through an area
of color and, based on the color
varia-tions under the brush and the brush
size, the tool automatically selects
simi-lar colors in the surrounding area. Keep
in mind that you can adjust the brush
size as you work by using the square
bracket keys, [ and ]. (When working
with a Wacom tablet, this tool works
great with brush size set to pen
pres-sure.) The Auto-Enhance option in the
Options bar may slow down the
perfor-mance of the Quick Selection tool a bit,
<b>Figure 8-9:</b> Drag through an area of color
to select the pixels under the brush and
nearby pixels of similar color.
13_610787-ch08.indd 165
</div>
<span class='text_page_counter'>(184)</span><div class='page_container' data-page=184>
but the great job it does analyzing edges usually produces a better selection.
With just a little practice, you’ll likely find the Quick Selection tool to be quite
simple to use, even for rather complex selections (see Figure 8-9).
The Magic Wand tool
The Magic Wand tool selects pixels similar in color to the pixel on which
you click with the tool. Like the other selection commands, you can add to,
subtract from, or intersect with an existing selection, and you can select
anti-aliasing. <i>Tolerance </i>determines how closely pixels must match your target
color to be included in the selection. When you enable the Contiguous check
box and then click a spot, only pixels connected to the spot by pixels of the
same color are selected. The Sample All Layers option lets you make a
selec-tion of similarly colored pixels on every visible layer in your image, not just
the currently active layer.
When you use a low Tolerance setting, you select only those pixels in the
image that are very similar to the pixel on which you click. A high Tolerance
setting gives you a much wider range of color, which might or might not be
appropriate for the selection you’re making.
Refine Edge
Technically, Refine Edge doesn’t qualify as a new feature in Photoshop, but
the capabilities are <i>so</i> enhanced in Photoshop CS5, that it deserves that little
icon to the left anyway. The folks at Adobe took a good idea, implemented it
well, and have now — what’s the word I’m looking for? — <i>refined</i> it to make
it truly amazing. The new Refine Edge joins the ranks of Photoshop’s most
impressive features.
You may have noticed the Refine Edge button in Figures 8-6, 8-8, and 8-9. It
sits quietly to the right of the other options in the Options bar, waiting for
you to click. Not only does Refine Edge have a whole lot of new capabilities,
but it’s got a whole new look, too. Take a gander at Figure 8-10 to see the new
Refine Edge dialog box.
Here’s what you need to know about each of the options in Refine Edge:
✓ <b>View Mode:</b> Click on the downward-pointing triangle to select from
</div>
<span class='text_page_counter'>(185)</span><div class='page_container' data-page=185>
<b>Figure 8-10:</b> With the addition of various output options, Refine Edge has become a much
more powerful feature.
✓ <b>Edge Detection:</b> The Radius slider determines how much of an area
surrounding the initial selection will be refined. The Smart Radius
option enables Refine Edge to differentiate between hard edges and
soft edges — think in terms of the edge between the subject’s shirt and
the background (usually a well-defined “hard” edge) versus the
sub-ject’s hair and the background (usually a fuzzy “soft” edge).
✓ <b>Adjust Edge:</b> Smoothing the selection edge minimizes any jagged areas.
Feathering (as described earlier in this chapter) softens the edge. Contrast
makes the selection edge more distinct. (You rarely use Feather and
Contrast together.) Shift Edge expands or contracts the selection edge.
✓ <b>Output:</b> Here’s where the new Refine Edge really rocks! Instead of clicking
OK and seeing a newly-refined selection marching around some pixels in
your image, you now also have the options of clicking OK and producing a
layer mask (background layers are automatically converted), a new layer
with only the content of the refined selection, a new layer using a layer
mask to reveal the content of the selection, a new document with only the
content of the selection, <i>or</i> a new document consisting of a layer using a
layer mask to reveal the content of the selection! The new Decontaminate
Colors can do a great job of eliminating that fringe of background color
13_610787-ch08.indd 167
</div>
<span class='text_page_counter'>(186)</span><div class='page_container' data-page=186>
that sometimes appears when you’re making complex selections. (With
this option selected, you output to a new layer or document, with or
with-out a layer mask.)
✓ <b>Tools: </b>To the upper-left in Refine Edge are the usual Zoom and Hand
tools for inspecting your work up close. New, however, are the Refine
Radius and Erase Refinements tools. Refine Radius can selectively soften
the selection edge where you drag. Use the Erase Refinements tool to
reverse changes made with the Refine Radius tool, or use the Option/Alt
key to toggle between the two brushes.
✓ <b>Remember Settings:</b> If you hit upon a sweet set of refinement settings
that look like they are a sure-fire answer to most of your selection
chal-lenges, by all means make sure to select the Remember Settings box
before you click OK. Refine Edge then starts with those preferred
set-tings each time you open the dialog box.
Refine Edge does double duty as Refine Mask, which can be used to tweak an
existing layer mask. In the Layers panel, click on the layer mask thumbnail to
make it active. From the Select menu, choose Refine Mask. Use the options
discussed in the previous list, elect to output to a layer mask, and click OK.
The selected layer mask is updated to reflect the changes you specified in
Refine Mask.
Your Selection Commands
You have 17 menu commands at your service when selecting pixels in your
artwork. Some, like those near the top of the Select menu, are rather simple
and aptly named. See Figure 8-11 for a list of the Select commands. (The All
Layers, Deselect Layers, and Similar Layers commands are not used to select
pixels, but rather to change the activation of layers in the Layers panel.)
The primary selection commands
The commands near the top of the Select menu are features that you’re likely
to use regularly. (Okay, maybe not the Reselect command.) Memorizing their
keyboard shortcuts and using them regularly is a timesaver.
✓ <b>Select All (</b>Ô<b>+A/Ctrl+A): </b>Select All does exactly what the name implies —
it makes a selection of all the pixels in your image on the active layer (or
in an active layer mask).
✓ <b>Deselect (</b>Ô<b>+D/Ctrl+D): </b>Use the Deselect command to make sure that
</div>
<span class='text_page_counter'>(187)</span><div class='page_container' data-page=187>
✓ <b>Reselect (</b>Ô<b>+Shift+D/</b>
<b>Ctrl+Shift+D): </b>This is a great
little command for those times
when you’re making a complex
selection, and a little slip
acci-dentally deselects. Just use
Reselect to restore the most
recent selection. Or use the
Undo command.
✓ <b>Inverse (</b>Ô<b>+Shift+I/Ctrl+Shift+I): </b>
The Inverse command reverses
the selection. What was selected
is deselected, and what wasn’t
selected becomes selected.
(Don’t forget to include the Shift
key — without it, you invert the
colors in your image rather than
your selection!)
The Color Range
command
In its own little group, right in the
middle of the Select menu, is the incredibly powerful Color Range command.
Rather than dragging the Quick Selection tool or Shift+clicking with the Magic
Wand, you can select by color quickly and easily with the Color Range
com-mand. In Figure 8-12, I clicked and dragged through some orange areas in
the image with the middle Eyedropper tool. You can also click once with the
left eyedropper and use the other eyedroppers to add and subtract colors
from the selection. The Fuzziness slider near the top of the dialog box
deter-mines how close a color must be to those through which you dragged to be
included in the selection.
Here are a couple of ways that you can get a better look at your selection as you
create it. In Figure 8-13, you see the options available from the Selection Preview
menu. The Grayscale (upper left) and Black Matte (upper right) do a good job of
showing that the background will be partially selected if you click OK. You can
lower the Fuzziness or use the eyedropper on the right to click in those areas
of the fence that shouldn’t be selected. The White Matte (lower left) does an
excellent job of showing that the tips of some leaves below the blooms will also
be selected. (Ignore that and Option+drag/Alt+drag with the Lasso tool later to
deselect that area.) Because of the color of this image’s subject, the red Quick
Mask preview (lower right) is almost worthless for this image, although it is often
good with other images that don’t have red and orange.
<b>Figure 8-11:</b> The Deselect or Reselect
command — or both — are always grayed
out, depending on whether there’s an active
selection in your image.
13_610787-ch08.indd 169
</div>
<span class='text_page_counter'>(188)</span><div class='page_container' data-page=188>
<b>Figure 8-12:</b> The Color Range feature selects by color.
</div>
<span class='text_page_counter'>(189)</span><div class='page_container' data-page=189>
The Localized Color Clusters option looks for distinct areas of the selected
color and tightens up edges along those “clusters” of color. When your target
color appears distinctly in different areas of the image, this option is a plus.
When selecting a range of color with subtle transitions, deselect this option.
(Think “leopard’s spots” compared to “blue sky.”)
The pop-up menu at the top of the Color Range dialog box lets you pick
among the RGB (red/green/blue) and CMY (cyan/magenta/yellow) colors,
as well as the image’s highlights, midtones, or shadows, and even any <i></i>
<i>out-of-gamut </i>colors in the image (colors that can’t be reproduced within the
selected color space). When you choose one of the presets from the top
menu, the Fuzziness slider isn’t available, limiting that feature’s value.
Selection modification commands
The next group of commands in the Select menu actually holds six separate
commands, including Refine Edge (discussed earlier in this chapter), and
the five Modify commands (shown in Figure 8-11), each of which has a single
numeric field.
The Border option creates a selection of your specified width, centered on the
original marching ants visible in the image window. It’s great for creating
bor-ders or vignettes and can also be used to delete pixels along a selection edge
to neaten it up. The other four commands are poor cousins to the control you
have in the Refine Edge dialog box — none of them offers a slider or a
pre-view. However, if you know exactly how many pixels you need to smooth or
expand or contract or feather, these commands are quick and simple.
As you make your way down the Select menu, you come across the Grow
and Similar commands, which are somewhat like the Magic Wand with
Contiguous (Grow) and without Contiguous (Similar) selected on the Options
bar. (In fact, they use the Magic Wand’s Tolerance setting.) Grow adds to
your selection any adjacent pixels of the appropriate color, and Similar
looks throughout the entire image for similarly colored pixels. Use Grow and
Similar when your initial selection consists primarily of a single color. Using
these commands with a selection that contains lots of different colors
gener-ally results in most of your image being selected.
Transforming the shape of selections
As you work with selections, you might find times when the selection
capa-bility doesn’t match your need. For example, the Elliptical Marquee tool
can certainly make oval selections, but those ovals are either vertical or
horizontal. What if you need an oval selection at an angle? That’s where the
Select➪Transform command comes into play. Make your initial selection,
choose the Transform Selection command, and then manipulate the selection
to fit your needs, as shown in Figure 8-14.
13_610787-ch08.indd 171
</div>
<span class='text_page_counter'>(190)</span><div class='page_container' data-page=190>
<b>Figure 8-14:</b> The many faces of transformations.
Here’s what you see in Figure 8-14:
✓ <b>Top left: </b>This is the original selection.
✓ <b>Top center: </b>Click an anchor point on any side of the bounding box and
drag to change the height or width of the selection.
✓ <b>Top right: </b>Position the cursor outside the bounding box and drag to
rotate.
✓ <b>Middle left: </b>Drag any corner anchor point to manipulate the selection’s
width and height at the same time.
✓ <b>Middle center: </b>Hold down the Shift key while dragging a corner anchor
</div>
<span class='text_page_counter'>(191)</span><div class='page_container' data-page=191>
✓ <b>Middle right: </b>Hold down the Option/Alt key while dragging a corner
anchor point, and you end up scaling the image based on that crosshair
in the center of the bounding box. (You can drag that crosshair
any-where, even outside the bounding box, to change the point of
transfor-mation.) You can use the Shift key with Option/Alt, too.
✓ <b>Bottom left: </b>Hold down the Ô/Ctrl key and drag any side anchor point to
skew.
✓ <b>Bottom center: </b>Hold down the Ô/Ctrl key and drag a corner anchor
point to distort.
✓ <b>Bottom right: </b>If you Ô/Ctrl+drag two or four corner anchor points, you
can add perspective to the selection. I might, for example, fill this
trans-formed selection with color, move the selection, scale it down a bit,
fill again, and repeat a number of times to create a series of paw prints
marching into the distance.
Edit in Quick Mask mode
With Photoshop’s Quick Mask mode, you make a basic selection, enter Quick
Mask mode (by using the Select➪Edit in Quick Mask Mode command, clicking
the button at the bottom of the Toolbox, or by pressing Q on the keyboard),
edit the selection as if it were a mask, and then exit Quick Mask mode (by
deselecting this command in the Select menu, by clicking again on the button
in the Toolbox, or by pressing Q again). Heck, you don’t even have to start
with a selection! In Quick Mask mode, your mask appears on-screen as a red
overlay, just like the red overlay for Refine Edge or Color Range (as you can
see in Figure 8-13). Paint, apply filters or adjustments, or make selections —
anything you can do to a grayscale image, you can do in Quick Mask mode.
(The following sections go into further details on working in masks.)
If you’re more comfortable with the Brush tool than the Lasso tool, you might
want to use Quick Mask mode to make all your selections. You might find it
faster and easier to “paint” a selection
in Quick Mask mode rather than to drag
a selection with a lasso tool or use the
selection commands. Enter Quick Mask
mode, paint the mask, exit Quick Mask
mode, and you have your selection. You
can also enter and exit Quick Mask
mode by clicking the button at the
bottom of the Toolbox. Double-clicking
the button opens the Quick Mask
Options dialog box (as shown in Figure
8-15). You can reverse the behavior of
the overlay, making it show selected
areas instead of the deselected areas,
<b>Figure 8-15:</b> You can change the opacity
and color of the Quick Mask overlay.
13_610787-ch08.indd 173
</div>
<span class='text_page_counter'>(192)</span><div class='page_container' data-page=192>
and you can change the color and opacity of the overlay. (Hop back to Figure
8-13 to see how hard it is to see the edges of the orange blooms with the red
overlay. Changing the overlay to, say, blue would solve that problem.)
By default, you paint with black in Quick Mask mode over areas that you
don’t want selected, paint with white over areas that you do want selected,
and paint with shades of gray over areas that you want partially selected.
The mask-related selection commands
At the bottom of the Select menu, you see a pair of commands that you use
to store your selections for future use and to actually reuse them. When you
save a selection, you create an alpha channel in the image. The <i>alpha </i>
<i>chan-nel, </i>like a color channel, is a grayscale representation of the image. White
areas in the alpha channel represent areas that are selected when the
chan-nel is loaded as a selection. Black areas in the chanchan-nel show you deselected
areas. Gray represents feathering and other partially selected pixels.
I discuss channels in greater depth in the next section of this chapter. While
you’re exploring selection commands, the key points to remember are that
you can use the Save Selection command to save any selection as an alpha
channel, and then later you can use the Load Selection command to
reacti-vate the selection without having to re-create it from scratch.
Masks: Not Just for Halloween Anymore
In Photoshop, a <i>mask </i>is a channel (in the Channels panel) that stores
informa-tion about a selecinforma-tion or about layer visibility (or that can be used with certain
filters as a <i>bump map</i>, a grayscale representation of 3D in the image). When
you talk about selections saved as masks, you can refer to them as <i>alpha </i>
<i>chan-nels.</i> Any time you make a complex selection, consider saving it as an alpha
channel, just in case. So what exactly counts as <i>complex? </i>That depends on how
much time you have on your hands. If it takes me more than a minute or two
to do <i>anything </i>in Photoshop, I want to save it. And what counts as <i>just in case? </i>
You might need to return to the image at some later date to make changes, you
might need to shut down for the day, or maybe you’ll even (fingers crossed
against!) have a crash. Save your selections, just in case. . .
Saving and loading selections
</div>
<span class='text_page_counter'>(193)</span><div class='page_container' data-page=193>
two selections interact in a single channel. As you see in Figure 8-16, the
Operation choices parallel those that you find on the Options bar when
work-ing with selection tools: You can replace the selected channel, add to the
existing channel, subtract from the existing channel, or intersect with that
existing channel.
<b>Figure 8-16:</b> When you already have an alpha channel, the new selection can modify it.
When you need to work with a saved selection, choose Select➪Load
Selection or simply Ô+click/Ctrl+click the alpha channel’s thumbnail in
the Channels panel — either activates the selection.
The Load Selection dialog box offers the same key features that you see for
Save Selection. (Refer to Figure 8-16.) When loading a selection, you can
add to, subtract from, or intersect with an active selection. You can also
invert a selection when loading by selecting the Invert check box. Using that
check box produces the same result as loading the selection and choosing
Select➪Inverse, but it’s faster and easier.
13_610787-ch08.indd 175
</div>
<span class='text_page_counter'>(194)</span><div class='page_container' data-page=194>
Editing an alpha channel
Alpha channels, like color channels, are grayscale representations. As such,
you can edit them like you would any grayscale image. Click the channel
in the Channels panel to make it active and visible. You see it in the image
window as a grayscale (or black and white) representation of the saved
selec-tion. If you want to see the image while you work on the channel, click in the
left column (the eyeball column) to the left of the RGB (or CMYK) channel.
The alpha channel then appears as a red overlay on top of the image, just like
working in Quick Mask mode or using the red overlay in Refine Edge or Color
Range. Figure 8-17 shows you what the screen looks like with just the alpha
channel visible (left) and how it appears when the alpha channel is active
and the RGB channel is also visible. Also take a look at the difference in the
Channels panel. See the eyeball column on the left?
<b>Figure 8-17:</b> You can see just the alpha channel itself (left) or as a red overlay (right).
Here are some of the things that you might want to do to an active alpha
channel:
✓ <b>Blur the alpha channel. </b>Blurring an alpha channel (Filter➪Blur
com-mands) is much like feathering a selection — it softens the edges. One
of the big differences is that you can see a preview of the blur, which is
much better than guessing how much feathering you need while
drag-ging a selection tool.
✓ <b>Sharpen the alpha channel. </b>Sharpening a saved selection (Filter➪
Sharpen commands) makes the edges cleaner and more precise.
✓ <b>Paint in the alpha channel. </b>Painting with the Brush tool using black,
</div>
<span class='text_page_counter'>(195)</span><div class='page_container' data-page=195>
add areas to the saved selection; paint with black to remove areas from
the selection; paint with shades of gray to partially select areas of the
image. You can edit an alpha channel with the Brush tool very precisely,
adding and eliminating stray pixels, as well as creating precise edges.
✓ <b>Use Levels or Curves on the alpha channel. </b>If the saved selection has
feathering or other areas of partial selection (grays in the alpha
chan-nel), you can manipulate them with a Levels or Curves adjustment (from
the Image➪Adjustments menu). The Levels adjustment is particularly
appropriate for controlling the feathering along an edge.
✓ <b>Apply one or more filters to an alpha channel. </b>Use artistic filters on a
saved selection to create special effects, such as borders and frames.
Chapter 15 covers filters.
Adding masks to layers and Smart Objects
When your image has multiple layers (as I discuss in Chapter 10),
includ-ing Smart Objects, you can partially hide the content of the layer or Smart
Object with <i>layer masks.</i> Layer masks and alpha channels have much in
common: Layer masks are selections saved as channels, you can paint in the
layer mask, you can apply filters and adjustments to the layer mask, and so
on. Just keep in mind that a layer mask appears in the Channels panel only
when you select its layer in the Layers panel. (In the Layers panel, you’ll see
the layer mask thumbnail to the right of the layer’s thumbnail.) If you want
to edit a layer mask, click its thumbnail in the Layers panel and then edit it
as you would an alpha channel or use Select➪Refine Mask to edit the mask
as you would edit a selection with Refine Edge. Remember to click the layer
thumbnail afterward to reactivate the layer itself.
The easiest way to add a layer mask is to make a selection of the pixels that
you want visible on that layer and then click the Add Layer Mask button
at the bottom of the Layers panel (third button from the left). You can
also make a selection and choose Layer➪Layer Mask➪Reveal Selection or
Layer➪Add Layer Mask➪Hide Selection. That menu also offers Reveal All and
Hide All as well as commands to <i>disable </i>(hide) or delete the layer mask. You
can also <i>apply </i>the layer mask, which deletes any hidden pixels on that layer.
By default, the layer mask is <i>linked</i> to the layer or Smart Object. If you drag
the layer, the mask comes right along, staying in alignment. If you like, you
can unlink the mask from the layer content by clicking on the Link icon
between the two thumbnails in the Layers panel. Re-link the mask to the layer
content by clicking in the empty space between the thumbnails.
A layer named <i>Background </i>(in italics) in the Layers panel can’t have any
transparent areas, so you can’t add a layer mask. Not a problem! Simply
double-click the layer name in the Layers panel and rename the layer. That
converts it to a regular layer, which would be more than happy to accept
your layer mask.
13_610787-ch08.indd 177
</div>
<span class='text_page_counter'>(196)</span><div class='page_container' data-page=196>
Masking with vector paths
A layer or Smart Object can also be masked with a vector path. (Paths are
explained in Chapter 11.) Vector masks have very precise edges, and you
can edit them as a path with the Direct Selection tool. A layer (other than
a Background layer) can have both a regular pixel-based layer mask and a
vector mask. To show up in your artwork, pixels on that layer must be within
both the layer mask and the vector mask. When a layer has both a layer mask
and a vector mask, the vector mask thumbnail appears to the right in the
Layers panel.
Adjustment Layers: Controlling Changes
Photoshop gives you the capability of making tonal and color adjustments
that you can later refine, change, or delete. Most of the adjustment
com-mands (discussed in Chapters 5 and 6) are available as <i>adjustment layers</i>.
An adjustment layerapplies the selected change to color or tonality just as
the comparable command would, but using an adjustment layer offers a few
major advantages:
✓ <b>Adjustable adjustments: </b>You can reopen an adjustment layer’s dialog
box at any time to change the settings.
✓ <b>Reversible adjustments: </b>You can delete an adjustment layer, removing
the change from your image.
✓ <b>Hidden adjustments: </b>Click the eyeball column to the left of the
adjust-ment layer in the Layers panel to temporarily hide that change.
✓ <b>Tweakable adjustments: </b>You can change the opacity and blending mode
of adjustment layers to fine-tune the effect.
✓ <b>Limitable adjustments: </b>You can add layer masks and vector masks to
your adjustment layers to restrict their effect to only some of the pixels
below. And you can later edit the masks as necessary.
Because of the added flexibility, you’ll generally want to use adjustment
layers rather than adjustment commands in your images. Of course, you still
need the Image➪Adjustments menu for those several commands that can’t
be added through an adjustment layer.
Adding an adjustment layer
</div>
<span class='text_page_counter'>(197)</span><div class='page_container' data-page=197>
<b>Figure 8-18:</b> To the left, the basic Adjustments panel; to the right, a
Curves adjustment layer being added to the image.
When an adjustment layer is selected in the Layers panel, several buttons
appear at the bottom of the panel (to the right in Figure 8-18):
✓ <b>Add another adjustment layer: </b>Click the left-pointing arrow and another
adjustment layer will be added above the layer you just completed.
✓ <b>Toggle between Expanded and Standard views: </b>The Expanded view
of the panel is simply a larger version of the panel. This is useful,
per-haps, when you’re adding a Curves or Levels adjustment; otherwise,
it’s unnecessary.
✓ <b>Clip the adjustment layer to the layer immediately below: </b>Click the
button to toggle between the adjustment layer being applied to only the
one layer immediately below in the Layers panel and it being applied
to all layers below. (Clipping adjustment layers is explained more
com-pletely in the next section.)
✓ <b>Toggle adjustment layer visibility: </b>Click on the eyeball button to hide
the current adjustment layer; click again to show it. Use this button to
preview the adjustment as you work.
✓ <b>Review previous adjustment: </b>Click and hold down the mouse button
to see the image as adjusted prior to returning to the adjustment layer.
Say, for example, that you have added a Curves adjustment layer and
later return to the Adjustments panel to tweak the curve a bit. To see
the difference between the current appearance of the image and the
13_610787-ch08.indd 179
</div>
<span class='text_page_counter'>(198)</span><div class='page_container' data-page=198>
appearance of the image with the original Curves adjustment, use this
button. If you prefer the untweaked version, use the Undo command.
✓ <b>Reset adjustment: </b>Click the curled arrow button toward the right to
reset the current adjustment to the adjustment’s default settings.
✓ <b>Delete adjustment layer: </b>Click the Trash icon to the far right at the
bottom of the Adjustment panel to delete the current adjustment layer.
You can also add an adjustment layer through the menu at the bottom of
the Layers panel (click the fourth button from the left) and then move the
cursor to the type of adjustment layer that you want to add or through
the Layer➪New Adjustment Layer submenu. The choices are the same.
When you select the particular adjustment that you want to add from the
bottom of the Layers panel, that specific adjustment’s options appear in the
Adjustments panel. (Selecting the adjustment through the Layers menu
pres-ents you with the New Layer dialog box first.)
The top three options in the menu that you open from the Layers panel are
<i>fill layers </i>— layers completely filled with a color, gradient, or pattern. You
can add a new empty layer and choose Edit➪Fill to do the same thing, or
you can add such a layer through the Layer➪New Fill Layer menu. (Note that
these three options are not available through the Adjustment panel.)
Limiting your adjustments
When your image has multiple layers and you want to apply an adjustment
layer to only one layer, the new adjustment layer must be <i>clipped </i>— restricted
to the one layer immediately below it in the Layers panel. (That’s the layer
that’s active when you add the adjustment layer.) You can clip it to the layer
below by Option+clicking/Alt+clicking the line between the two layers in the
Layers panel (which is also how you unclip a pair of layers). When working
in the Adjustments panel, click the third button at the bottom of the panel
to clip the new adjustment layer to the layer below. Figure 8-19 shows the
difference between a clipped adjustment layer (left) and an unclipped
adjust-ment layer (right). When unclipped, the adjustadjust-ment is applied to all the
layers below rather than to the one layer immediately below. When adding
an adjustment layer through the Layers menu, select the option Use Previous
Layer to Create Clipping Mask.
On the left side of Figure 8-19, the Hue/Saturation adjustment is applied only
to the upper layer — the layer named Symbol. On the right, the adjustment
layer isn’t clipped, so it changes both the Symbol layer and the <i>Background </i>
</div>
<span class='text_page_counter'>(199)</span><div class='page_container' data-page=199>
<b>Figure 8-19:</b> Restrict an adjustment to one layer by clipping it to the layer.
In the Layers panel on the left in Figure 8-19, you can see the so-called
“wed-ding rings” icon between the adjustment layer and the layer named Symbol
immediately below. That’s the icon that you see when Option+clicking/
Alt+clicking to clip (or unclip) layers.
But what if you want an adjustment layer to change, say, three of the layers
in your image? Create a layer group from the layers (click the New Group
button at the bottom of the Layers panel and drag the layers into the Group
icon in the panel), add the adjustment layer within the group and above the
layers in the group, and change the layer group’s blending mode from Pass
Through to Normal at the top of the Layers panel. The adjustment layer,
within the layer group and at the top of the layer group, is applied to all your
layers in the group and only the layers in that group.
Because they’re layers, you can use a layer mask to apply the adjustment
layer to only part of your layer. You may find it easier to make a selection
of the area where you want the adjustment before selecting the adjustment
layer — the mask will be automatically created from the selection.
13_610787-ch08.indd 181
</div>
<span class='text_page_counter'>(200)</span><div class='page_container' data-page=200></div>
<!--links-->
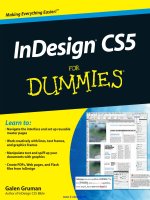

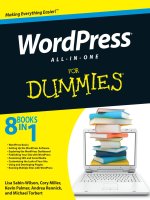
![photoshop cs5 [electronic resource]](https://media.store123doc.com/images/document/14/y/rk/medium_rkj1401365032.jpg)

![webkit for dummies [electronic resource]](https://media.store123doc.com/images/document/14/y/vt/medium_vtg1401378460.jpg)