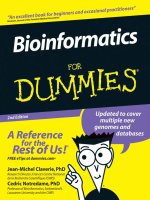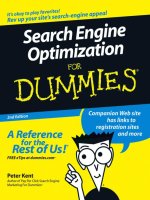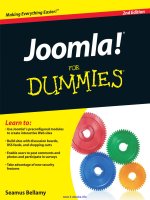Windows XP For Dummies, 2nd Edition
Bạn đang xem bản rút gọn của tài liệu. Xem và tải ngay bản đầy đủ của tài liệu tại đây (3.13 MB, 243 trang )
<span class='text_page_counter'>(1)</span><div class='page_container' data-page=1></div>
<span class='text_page_counter'>(2)</span><div class='page_container' data-page=2>
<b>by Greg Harvey</b>
<i><b>Windows</b></i>
<i><b>®</b></i><i><b>XP</b></i>
FOR
DUMmIES
‰<i><b>Q U I C K R E F E R E N C E</b></i>
</div>
<span class='text_page_counter'>(3)</span><div class='page_container' data-page=3></div>
<span class='text_page_counter'>(4)</span><div class='page_container' data-page=4>
<b>by Greg Harvey</b>
<i><b>Windows</b></i>
<i><b>®</b></i><i><b>XP</b></i>
FOR
DUMmIES
‰<i><b>Q U I C K R E F E R E N C E</b></i>
</div>
<span class='text_page_counter'>(5)</span><div class='page_container' data-page=5>
<b>Windows®<sub>XP For Dummies</sub>®<sub>Quick Reference, 2</sub>nd</b>
<b>Edition </b>
Published by
<b>Wiley Publishing, Inc.</b>
111 River Street
Hoboken, NJ 07030-5774
Copyright © 2005 by Wiley Publishing, Inc., Indianapolis, Indiana
Published by Wiley Publishing, Inc., Indianapolis, Indiana
Published simultaneously in Canada
No part of this publication may be reproduced, stored in a retrieval system or transmitted in any form
or by any means, electronic, mechanical, photocopying, recording, scanning or otherwise, except as
permitted under Sections 107 or 108 of the 1976 United States Copyright Act, without either the prior
written permission of the Publisher, or authorization through payment of the appropriate per-copy
fee to the Copyright Clearance Center, 222 Rosewood Drive, Danvers, MA 01923, (978) 750-8400, fax
(978) 646-8600. Requests to the Publisher for permission should be addressed to the Legal Department,
Wiley Publishing, Inc., 10475 Crosspoint Blvd., Indianapolis, IN 46256, (317) 572-3447, fax (317) 572-4355,
e-mail:
<b>Trademarks:</b>Wiley, the Wiley Publishing logo, For Dummies, the Dummies Man logo, A Reference for
the Rest of Us!, The Dummies Way, Dummies Daily, The Fun and Easy Way, Dummies.com, and related
trade dress are trademarks or registered trademarks of John Wiley & Sons, Inc. and/or its affiliates in
the United States and other countries, and may not be used without written permission. Windows is
a registered trademark or trademark of Microsoft Corporations. All other trademarks are the
prop-erty of their respective owners. Wiley Publishing, Inc., is not associated with any product or vendor
mentioned in this book.
<b>LIMIT OF LIABILITY/DISCLAIMER OF WARRANTY: THE PUBLISHER AND THE AUTHOR MAKE</b>
<b>NO REPRESENTATIONS OR WARRANTIES WITH RESPECT TO THE ACCURACY OR </b>
<b>COMPLETE-NESS OF THE CONTENTS OF THIS WORK AND SPECIFICALLY DISCLAIM ALL WARRANTIES,</b>
<b>INCLUDING WITHOUT LIMITATION WARRANTIES OF FITNESS FOR A PARTICULAR PURPOSE.</b>
<b>NO WARRANTY MAY BE CREATED OR EXTENDED BY SALES OR PROMOTIONAL MATERIALS.</b>
<b>THE ADVICE AND STRATEGIES CONTAINED HEREIN MAY NOT BE SUITABLE FOR EVERY </b>
<b>SITUA-TION. THIS WORK IS SOLD WITH THE UNDERSTANDING THAT THE PUBLISHER IS NOT</b>
<b>ENGAGED IN RENDERING LEGAL, ACCOUNTING, OR OTHER PROFESSIONAL SERVICES. IF </b>
<b>PRO-FESSIONAL ASSISTANCE IS REQUIRED, THE SERVICES OF A COMPETENT PROPRO-FESSIONAL</b>
<b>PERSON SHOULD BE SOUGHT. NEITHER THE PUBLISHER NOR THE AUTHOR SHALL BE LIABLE</b>
<b>FOR DAMAGES ARISING HEREFROM. THE FACT THAT AN ORGANIZATION OR WEBSITE IS</b>
<b>REFERRED TO IN THIS WORK AS A CITATION AND/OR A POTENTIAL SOURCE OF FURTHER</b>
<b>INFORMATION DOES NOT MEAN THAT THE AUTHOR OR THE PUBLISHER ENDORSES THE</b>
<b>INFORMATION THE ORGANIZATION OR WEBSITE MAY PROVIDE OR RECOMMENDATIONS IT</b>
<b>MAY MAKE. FURTHER, READERS SHOULD BE AWARE THAT INTERNET WEBSITES LISTED IN</b>
<b>THIS WORK MAY HAVE CHANGED OR DISAPPEARED BETWEEN WHEN THIS WORK WAS </b>
<b>WRIT-TEN AND WHEN IT IS READ.</b>
For general information on our other products and services or to obtain technical support, please
con-tact our Customer Care Department within the U.S. at 800-762-2974, outside the U.S. at 317-572-3993,
or fax 317-572-4002.
Wiley also publishes its books in a variety of electronic formats. Some content that appears in print
may not be available in electronic books.
Library of Congress Control Number: 2004112333
ISBN: 0-7645-7464-7
Manufactured in the United States of America
10 9 8 7 6 5 4 3 2 1
</div>
<span class='text_page_counter'>(6)</span><div class='page_container' data-page=6>
About the Author
<b>Greg Harvey,</b>the author of more than 50 computer books, has
had a long career of teaching business people the use of IBM PC,
Windows, and Macintosh software application programs. From
1983 to 1988, he conducted hands-on computer software training
for corporate business users with a variety of training companies
(including his own, PC Teach). From 1988 to 1992, he taught
univer-sity classes in Lotus 1-2-3 and Introduction to Database Management
Technology (using dBASE) in the Department of Information Systems
at Golden Gate University in San Francisco.
</div>
<span class='text_page_counter'>(7)</span><div class='page_container' data-page=7></div>
<span class='text_page_counter'>(8)</span><div class='page_container' data-page=8>
Dedication
To my alma mater, the University of Illinois at Urbana-Champaign,
Illinois, birthplace of NCSA (National Center for Supercomputing
Applications) Mosaic, the great-granddaddy of Microsoft Internet
Explorer 6.
Thanks for helping me gain the analytical, language, and writing
skills that all came into play in the creation of this work.
Author’s Acknowledgments
Many thanks to Christopher Aiken at Mind over Media, Inc. for
helping and supporting me with this revision of <i>Windows Quick</i>
<i>Reference</i>.
I want to thank the following people at Wiley Publishing, Inc.
as well who have worked so hard to make this book a reality:
Tiffany Franklin for her help in getting this revision off the ground;
Christine Berman for her tireless editorial assistance; and the
amazing layout folks in Production. Thanks, too, to Kerwin
McKenzie for the technical review.
Last, but never least, I want to acknowledge my indebtedness to
Dan Gookin, whose vision, sardonic wit, and (sometimes) good
humor produced <i>DOS For Dummies,</i>the “Mother” of all <i>For Dummies</i>
books. Thanks for the inspiration and the book that made it all
possible, Dan.
Greg Harvey
</div>
<span class='text_page_counter'>(9)</span><div class='page_container' data-page=9>
<b>Publisher’s Acknowledgments</b>
We’re proud of this book; please send us your comments through our online registration
form located at www.dummies.com/register/.
Some of the people who helped bring this book to market include the following:
<i><b>Acquisitions, Editorial, and </b></i>
<i><b>Media Development</b></i>
<b>Project Editor: </b>Christine Berman
<b>Acquisitions Editor: </b>Tiffany Franklin
<b>Copy Editor: </b>Christine Berman
<b>Technical Editor: </b>Kerwin McKenzie
<b>Editorial Manager: </b>Carol Sheehan
<b>Media Development Supervisor:</b>
Richard Graves
<b>Editorial Assistant: </b>Amanda Foxworth
<i><b>Production</b></i>
<b>Project Coordinator: </b>Maridee Ennis
<b>Layout and Graphics:</b>Andrea Dahl,
Lauren Goddard, Jacque Roth,
Julie Trippetti
<b>Proofreaders:</b>Laura Albert,
John Greenough, TECHBOOKS
Production Services
<b>Indexer: </b>TECHBOOKS Production
Services
<b>Publishing and Editorial for Technology Dummies</b>
<b>Richard Swadley,</b>Vice President and Executive Group Publisher
<b>Andy Cummings,</b>Vice President and Publisher
<b>Mary Bednarek,</b>Executive Editorial Director
<b>Mary C. Corder,</b>Editorial Director
<b>Publishing for Consumer Dummies</b>
<b>Diane Graves Steele,</b>Vice President and Publisher
<b>Joyce Pepple,</b>Acquisitions Director
<b>Composition Services</b>
<b>Gerry Fahey,</b>Vice President of Production Services
</div>
<span class='text_page_counter'>(10)</span><div class='page_container' data-page=10>
Contents at a Glance
<b>Windows XP ...BP-1</b>
<b>Part I: Doing Everyday Stuff ...1</b>
<b>Part II: Windows and the Web ...109</b>
<b>Part III: Windows Accessories ...147</b>
</div>
<span class='text_page_counter'>(11)</span><div class='page_container' data-page=11></div>
<span class='text_page_counter'>(12)</span><div class='page_container' data-page=12>
Table of Contents
Windows XP: ...BP-1
What You See: The Windows Desktop ...BP-2
What You See: My Documents ...BP-4
What You See: Dialog Boxes ...BP-5
Taskbar Table ...BP-6
The Basics: Opening and Closing Windows ...BP-7
The Basics: Creating New Folders ...BP-10
The Basics: Deleting Folders and Files ...BP-11
The Basics: Copying or Moving Folders and Files ...BP-13
The Basics: Exiting Windows ...BP-15
What You Can Do: Setting Up a Desktop Made
to Order ...BP-16
What You Can Do: Saving Music with
Windows Media Player ...BP-18
What You Can Do: Producing Movies with
Windows Movie Maker ...BP-20
Part I: Doing Everyday Stuff ...1
Adding or Removing Programs ...2
Putting programs on your computer ...2
Adding Windows Components ...3
Taking programs off your computer ...4
Setting default Windows applications ...5
Arranging and Sizing Icons in a Window ...6
Browsing Drives, Folders, and Files on the Computer ...7
My Documents ...7
My Pictures ...8
Making slideshows ...9
Printing pictures ...10
My Music ...12
My Videos ...12
My eBooks ...13
My Computer ...14
Using the Folders Explorer bar ...16
Mapping network drives ...18
My Network Places ...19
Network connections ...20
Network Places ...22
Home Networking Wizard ...23
Copying (and Moving) Files and Folders ...24
Drag ’em up, drop ’em down ...25
</div>
<span class='text_page_counter'>(13)</span><div class='page_container' data-page=13>
Creating New Files and Folders ...27
Creating a blank file ...28
Compressing files and folders ...28
Compressing FAT files and folders ...29
Encrypting a compressed folder ...30
Extracting files from a compressed folder ...31
Compressing NTFS files and folders ...33
Sharing folders on a network ...34
Creating Shortcuts ...34
Shortcuts to open stuff ...35
Shortcuts to Web pages ...36
Customizing the Desktop ...36
Deleting Junk ...37
Formatting a Disk ...39
Getting Help and Support ...40
Getting Info on a Disk, Folder, or File ...42
Disk properties ...42
Folder properties ...44
Customizing a folder ...44
File properties ...45
Launching Programs ...46
Moving and Resizing Windows ...46
Naming Files and Folders ...49
Long filenames ...50
File icons ...50
Things you do with files ...51
Renaming files and folders ...51
Opening Files and Folders ...52
Playing Music, Video, and Movies ...53
Windows Media Player ...53
Audio CD-ROMs ...56
Radio stations ...59
Copying audio files and making CDs ...60
Copying music to your hard drive ...60
Creating playlists ...62
Recording audio CDs ...63
Video files ...65
DVDs ...66
Portable device ...67
Printing ...68
Managing the print queue ...69
Installing a new printer ...70
Searching for Files and Folders ...73
Searching for computers, people, and Web sites ...75
Searching for pictures, music, or video ...76
Selecting Commands on Menus ...77
Pull-down menus ...78
Shortcut menus ...79
</div>
<span class='text_page_counter'>(14)</span><div class='page_container' data-page=14>
Dialog boxes ...79
Alert dialog boxes ...82
Wizards ...82
Control menus ...82
Selecting Commands on Explorer Bars ...83
Selecting Commands from Toolbars ...84
The Address Bar ...86
The Desktop toolbar ...87
The Links toolbar ...87
The menu bar ...88
The Standard Buttons toolbar ...88
The status bar ...90
Resizing and moving toolbars ...90
Customizing the Standard Buttons toolbar ...91
Selecting Files and Folders ...92
Shutting Down Windows ...93
Using the Command Prompt ...94
Using the Windows Taskbar ...95
The Start menu ...96
The Quick Launch toolbar ...97
The Notification area ...98
Customizing the Taskbar and Start menu ...99
Customizing the Notification area ...100
Customizing the Start menu ...101
Switching between programs ...102
Arranging windows on the desktop ...103
Using Task Manager ...104
Creating custom toolbars ...105
Using Windows Automatic Update ...106
Part II: Windows and the Web ...109
Adding Web Favorites ...110
Opening Favorites ...112
Offline Favorites ...112
Organizing Favorites ...114
Synchronizing offline Favorites ...116
Browsing with Internet Explorer ...117
Connecting to the Internet ...118
Launching Internet Explorer ...118
Navigating the Web ...119
Address AutoComplete ...120
Saving Web graphics ...120
Saving Web pages ...121
Saving Desktop items ...122
Printing Web pages ...123
Working offline ...124
Browsing with MSN Explorer ...126
</div>
<span class='text_page_counter'>(15)</span><div class='page_container' data-page=15>
Searching the Web ...130
Searching from the Explorer Bar ...130
Autosearching from the Address Bar ...132
Sending and Receiving E-Mail ...132
Composing and sending messages ...133
Adding recipients to the Address Book ...136
Reading e-mail ...138
Organizing e-mail ...141
Deleting e-mail ...142
Instant Messaging ...143
Adding contacts ...144
Sending instant messages ...145
Retrieving e-mail via Windows Messenger ...146
Part III: Windows Accessories ...147
Accessibility ...148
Accessing Your Accessories ...148
Address Book ...149
Calculator ...149
Command Prompt ...151
Communications ...151
Networking ...151
Network Connections ...152
Remote Desktop Connection ...153
Entertainment ...156
Sound Recorder ...156
Volume Control ...157
Microsoft Interactive Training ...158
Notepad ...159
Program Compatibility Wizard ...159
Scanner and Camera Wizard ...160
Paint ...160
System Tools ...161
Character Map ...162
Scheduled Tasks ...163
System Restore ...165
Windows Explorer ...166
Windows Movie Maker ...167
Assembling your clips ...168
Editing the elements in your movie ...168
Creating the final movie ...169
WordPad ...170
Part IV: The Windows Control Panel ...171
About the Control Panel ...172
Accessibility Options ...173
Add or Remove Programs ...174
</div>
<span class='text_page_counter'>(16)</span><div class='page_container' data-page=16>
Appearance and Themes ...175
Folder Options ...176
Display ...176
Date, Time, Language, and Regional Options ...178
Network and Internet Connections ...179
Performance and Maintenance ...180
Printers and Other Hardware ...182
Security Center ...183
Sounds, Speech, and Audio Devices ...183
User Accounts ...184
Glossary: Techie Talk ...187
Index ...191
</div>
<span class='text_page_counter'>(17)</span><div class='page_container' data-page=17></div>
<span class='text_page_counter'>(18)</span><div class='page_container' data-page=18>
<b>Part II</b>
<b>The Big Picture: Windows XP</b>
Windows XP
T
his part gives you an overview of Windows XP by presentingsome of the most common elements and introducing you to the
kinds of things you’ll most typically be doing with them. This
overview covers three major areas: what you see in Windows, the
basic procedures that you perform in Windows, and the typical
kinds of projects that you can do with Windows.
The “What You See” section familiarizes you with four major
Windows components: the Windows desktop (the place from which
all the action takes place), the My Documents window (the window
designed for holding the documents you generate), dialog boxes
(specialized windows designed for making choices), and the
Windows taskbar (the major Windows toolbar that usually remains
present at all times).
The “Basics” section introduces the five most basic tasks with
which all Windows users must be familiar. These include mundane
stuff, such as opening and closing windows, creating and deleting
files and folders, copying important files, and exiting Windows (and
thereby shutting down your computer).
The “What You Can Do” section presents three projects that you
may well want to undertake. The first project shows you how you
customize the look and feel of your Windows XP desktop. The
second project shows you how to copy music that you’re playing in
Windows Media Player into the My Music folder on your hard drive.
The last project shows you how you can use the Windows Movie
Maker accessory program to create both instructive and
entertain-ing videos that you can play on your computer and easily share with
colleagues, friends, and family.
<b>In this part . . .</b>
<b>What You See</b>
<b>Taskbar Table</b>
<b>The Basics</b>
</div>
<span class='text_page_counter'>(19)</span><div class='page_container' data-page=19>
BP-2
What You See: The Windows Desktop
The Windows desktop is the place from which you start and end your Windows
work sessions. In the main area of the desktop, you see the background graphic,
the Recycle Bin icon, plus icons for the shortcuts to your favorite programs and
Desktop
icons
</div>
<span class='text_page_counter'>(20)</span><div class='page_container' data-page=20>
BP-3
folders and any Web items that you’ve downloaded. At the bottom of the desktop,
you see the Windows taskbar with its Start button, Quick Launch toolbar, and
Notification area. For more information on what you can do with these
compo-nents, check out the appropriate <i>Quick Reference</i>entry in other parts of the book.
Desktop Item:
See Part II
Notification area
Background graphic
</div>
<span class='text_page_counter'>(21)</span><div class='page_container' data-page=21>
BP-4
What You See: My Documents
The My Documents window shown in the following figure is typical of the
win-dows you’ll encounter throughout Winwin-dows XP. Note that this window is the
default location for any files that you download from the Web or save in the
Windows applications you use. This folder also automatically contains a My
Pictures folder and a My Music folder, which are the respective default
loca-tions for all graphic and audio files that you save. For more information on
what you can do with each of its components, check out the appropriate
<i>Quick Reference</i>entry in other parts of the book.
Title bar
Menu bar
Minimize
Address bar: See Part I
Maximize
Standard
Buttons
toolbar
Navigation pane: See Part I
Folder Icons
</div>
<span class='text_page_counter'>(22)</span><div class='page_container' data-page=22>
BP-5
What You See: Dialog Boxes
Dialog boxes come in several shapes and many colors (actually, they aren’t a
very colorful lot). Most of the dialog boxes you’ll encounter (such as the Taskbar
and Start Menu Properties and the Customize Start Menu dialog boxes shown in
the figure that follows) enable you to select new options for the windows or
programs that you have open. Dialog boxes contain a fair number of different
types of controls, some of which present your choices in the form of text (entry)
boxes or drop-down lists (boxes). Other controls include radio buttons (of
which you can select only one in a group) and check boxes (of which you can
select all or none in a group).
All dialog boxes offer some sort of command buttons for putting your choices
into effect (usually in the form of an OK button) or opting out of any new
choices (in the form of Cancel). The simplest of the dialog boxes (called alert
dialog boxes) contain only command buttons (such as OK) that you use to
acknowledge the message (often cryptic) that Windows has given you.
Many dialog boxes don’t allow you to ignore them. This means that you must
put them away before you can go back to work doing whatever you were
doing. The easiest way to get rid of a dialog box (without putting into effect
any changes you’ve made) is to press the Esc key.
For more on using dialog boxes in Windows XP, <i><b>see</b></i>the section “Dialog boxes”
in Part I.
Preview
Drop-down list
Radio buttons
Command buttons
</div>
<span class='text_page_counter'>(23)</span><div class='page_container' data-page=23>
BP-6
Taskbar Table
The Windows taskbar is far and away the most important toolbar that you’ll
encounter. The Windows taskbar remains present even when the rest of the
Windows desktop is completely hidden by any full-size windows that you have
open.
The most important button on the taskbar is the first one: Start. When you click
Start, Windows opens the Start menu, which contains a number of important
items, including
<b>All Programs</b>to open a menu with the programs you normally use
<b>Control Panel</b>to open the Control Panel window
<b>Search</b>to open a menu for finding folders and files on your computer,
searching the Internet, and finding people in your Windows address book
In addition to the Start button, the taskbar consists of the following three areas:
The buttons on the Quick Launch toolbar that are used to quickly start
up your favorite programs; <i><b>see</b></i>“The Quick Launch toolbar” in Part I for
details.
The area that shows all the minimized document and program windows
that you have open; <i><b>see</b></i>“Switching between Programs” in Part I for more
on these buttons.
</div>
<span class='text_page_counter'>(24)</span><div class='page_container' data-page=24>
BP-7
Tool/Button Name What You Can Do Shortcut See
Start Open the Start menu Ctrl+Esc or Part I
Windows
Logo key
Show Desktop Minimize all open Part I
windows to display the
Windows desktop
Launch Internet Open Internet Explorer 6 Part II
Explorer Browser and connect to the
Internet
Launch Outlook Open Outlook Express Part II
Express so that you can send
or receive e-mail
Windows Start Windows Media Part I
Media Player Player to play both local
and streaming audio and
video files
Minimized Clicking a minimized Part I
window window on the taskbar
opens the window back
up to its previous size
The Basics: Opening and Closing Windows
You can launch programs, open folders and files, or launch a shortcut from
within a window or the Windows desktop by any of the following methods:
Double-click the program, folder, file, or shortcut icon.
Right-click the icon and then choose Open on its shortcut menu.
Click the icon to select it and then press the Enter key.
</div>
<span class='text_page_counter'>(25)</span><div class='page_container' data-page=25></div>
<span class='text_page_counter'>(26)</span><div class='page_container' data-page=26>
BP-9
</div>
<span class='text_page_counter'>(27)</span><div class='page_container' data-page=27>
BP-10
The Basics: Creating New Folders
You often might want to create a brand-new empty folder to hold the files that
you’re about to copy, move from elsewhere on your hard drive, or hold the
programs you’ve installed. To create a new folder, follow these steps:
1. Double-click the My Documents or My Computer folder window from the
Windows desktop.
2. Click the drive and then locate and click the folder on the drive that will
hold the new folder you’re about to create.
3. Click File➪New➪Folder on the window’s menu bar.
4. Replace the temporary name “New Folder” with your own folder name
and then press Enter.
</div>
<span class='text_page_counter'>(28)</span><div class='page_container' data-page=28>
BP-11
The Basics: Deleting Folders and Files
The more you work with Windows, the more folders and files you’ll create.
Sooner or later, you’ll probably have to delete some older ones or risk running
out of hard drive space. To delete folders or files on a drive, select their icons
and then choose among the following methods:
Click the Delete this Folder hyperlink in the window’s Info panel.
Press the Delete key.
Choose File➪Delete on the window’s pull-down menu.
Right-click one of the selected icons and then choose Delete on the
shortcut menu.
As soon as you use any of these three methods, Windows displays a Confirm
Folder Delete or Confirm File Delete alert dialog box. Click Yes to send the
selected icons to the Recycle Bin. Placing items in the Recycle Bin doesn’t
per-manently delete them; to do that, you must clear the Recycle Bin. To clear
your Recycle Bin (and actually reclaim the drive space used by the deleted
items), open the Recycle Bin and then choose the Empty Recycle Bin button.
Finally, click the Yes button in the Confirm Multiple File Delete dialog box to
confirm the deletion.
</div>
<span class='text_page_counter'>(29)</span><div class='page_container' data-page=29>
BP-12
Click this hyperlink to
empty the Recycle Bin
</div>
<span class='text_page_counter'>(30)</span><div class='page_container' data-page=30>
BP-13
The Basics: Copying or Moving Folders
and Files
Windows XP offers a really easy method for moving or copying files to another
drive or to another folder on the same drive; just follow these steps:
1. Open the My Documents or My Computer window and then locate and
open the folder that holds the files and folders you want to copy or move.
2. Select all the files and folders you want to copy or move; <i><b>see</b></i>“Selecting
Files and Folders” in Part I.
3. Click the Copy this File or Move this File hyperlink in the window’s Info
panel.
Windows opens a Copy Items or Move Items dialog box (like the one
shown in the figure that follows) where you select the (destination)
folder to which you want the selected items copied or moved.
4. Click the folder to which the selected files or folders are to be copied or
moved.
Click the plus-sign buttons to display folders on particular drives and
within other folders.
5. When the name of the folder to which you want the selected items
copied or moved appears in the Folder text box, click OK to have
Windows make the copies or do the moves.
</div>
<span class='text_page_counter'>(31)</span><div class='page_container' data-page=31>
BP-14
</div>
<span class='text_page_counter'>(32)</span><div class='page_container' data-page=32>
BP-15
The Basics: Exiting Windows
When you’re finished working on your computer for the day, you should
always shut down Windows by using the following procedure. That way,
Windows has a chance to check your system’s status before you power down
your computer.
1. Click the Start button on the Windows taskbar and then click the Turn
Off Computer button to open the Turn Off Computer dialog box (if you
use the new XP Welcome screen logon) or the Shut Down Windows
dialog box (if you use the Classic logon screen). <i><b>See</b></i>“User Accounts” in
Part IV for information on how to switch between these two types of
logons.
2. To completely shut down Windows and power down your computer,
click the Turn Off button in the Turn Off Computer dialog box, or in the
Shut Down Windows dialog box, make sure that Shut Down appears in
the drop-down list box labeled “What do you want the computer to do?”
Next, click the OK button or press Enter.
</div>
<span class='text_page_counter'>(33)</span><div class='page_container' data-page=33>
BP-16
</div>
<span class='text_page_counter'>(34)</span><div class='page_container' data-page=34></div>
<span class='text_page_counter'>(35)</span><div class='page_container' data-page=35>
BP-18
You can customize the Windows desktop in a number of ways.
1.
<b>Get started by:</b>
Adding desktop shortcuts for the programs, folders, files, and Web pages
you use all the time (<i><b>see</b></i>Part I)
Selecting one of the preset Windows color schemes or creating one of
your own (<i><b>see</b></i>Part IV)
Adding shortcuts to programs that you use all the time to the Quick
Launch toolbar (<i><b>see</b></i>Part I)
2.
<b>Work on your project by:</b>
Adding desktop items (<i><b>see</b></i>Part II)
Arranging the desktop items on the Windows desktop (<i><b>see</b></i>Part II)
3.
<b>Add finishing touches by:</b>
Selecting a background graphic either from a scanned image or a Web
graphic you’ve downloaded from the Internet (<i><b>see</b></i>Part II)
Locking down the desktop (<i><b>see</b></i>Part II)
Creating a custom toolbar for the Windows taskbar (<i><b>see</b></i>Part I)
</div>
<span class='text_page_counter'>(36)</span><div class='page_container' data-page=36>
BP-19
You can use Windows Media Player to record and organize your music, as well
as to play your favorite tunes. Windows Media Player in Windows XP makes it
easy to copy music from audio CDs or from the Internet radio stations to
which you listen. You can then organize the music that you copy onto the
hard drive into playlists that you can play in Windows Media Player or copy
onto portable devices, such as a portable MP3 player. If your computer has a
CDR (CD recordable) or CDRW (CD rewritable) drive, you can even copy the
music files onto blank CDs that you burn.
1.
<b>Get started by:</b>
Marking the tracks on the audio CD you’ve loaded in the computer’s CD
player in the Copy from CD view for copying into the Media Library on
your hard drive (<i><b>see</b></i>Part I)
Copying the tracks that you’ve marked into the Media Library of your
computer or the song you’re listening to on the Internet radio (<i><b>see</b></i>Part I)
2.
<b>Work on your project by:</b>
Creating a new playlist for the music files you’ve copied into the Media
Library on your computer (<i><b>see</b></i>Part I)
Adding specific music files to the playlist you’ve created in the Media
Library (<i><b>see</b></i>Part I)
3.
<b>Add finishing touches by:</b>
Copying the music files in your playlists onto your portable MP3 player
or other portable device (<i><b>see</b></i>Part I)
</div>
<span class='text_page_counter'>(37)</span><div class='page_container' data-page=37>
BP-20
</div>
<span class='text_page_counter'>(38)</span><div class='page_container' data-page=38></div>
<span class='text_page_counter'>(39)</span><div class='page_container' data-page=39>
BP-22
Windows Movie Maker is a new accessory that enables you to become your
own movie director. You can take digital video, audio, and still graphics, and
combine them into a movie that you can play (with the help of Windows
Media Player) right on your computer. Windows makes it easy to send the
movies that you create with Windows Movie Maker to your friends and family
so that they can give thumbs up (or down) to your latest masterpiece.
1.
<b>Get started by:</b>
Importing your video and sound clips into your movie project (<i><b>see</b></i>Part III)
Adding your video clips and still graphics in the Storyboard view
(<i><b>see</b></i>Part III)
Adding your audio clips in the Timeline view (<i><b>see</b></i>Part III)
2.
<b>Work on your project by:</b>
Editing the start and end points of the video clips (<i><b>see</b></i>Part III)
Synchronizing the sound track with the video (<i><b>see</b></i>Part III)
Previewing the final cuts of your movie in Windows Movie Maker
(<i><b>see</b></i>Part III)
3
<b>. Add finishing touches by:</b>
Saving the movie project as a movie that Windows Media Player can play
(<i><b>see</b></i>Part III)
Playing the final movie on your computer with Windows Media Player
(<i><b>see</b></i>Part III)
</div>
<span class='text_page_counter'>(40)</span><div class='page_container' data-page=40>
Doing Everyday
Stuff
P
art I contains a pretty complete laundry list of all the essential“things to do” in Windows XP. You find out about such
elemen-tary stuff as controlling the icons on your desktop, adding and
removing software and printers, regulating and dispensing with the
files and folders that manage to clutter your hard drive, launching
your programs, obtaining online help, and even safely shutting
down the whole Windows kit and caboodle.
<b>In this part . . .</b>
<b>Adding or Removing Programs . . . 2</b>
<b>Arranging and Sizing Icons in a Window . . . 6</b>
<b>Browsing Drives, Folders, and Files on </b>
<b>the Computer . . . 7</b>
<b>Copying (and Moving) Files and Folders . . . 24</b>
<b>Creating New Files and Folders . . . 27</b>
<b>Creating Shortcuts . . . 34</b>
<b>Customizing the Desktop . . . 36</b>
<b>Deleting Junk . . . 37</b>
<b>Formatting a Disk . . . 39</b>
<b>Getting Help and Support . . . 40</b>
<b>Getting Info on a Disk, Folder, or File . . . 42</b>
<b>Launching Programs . . . 46</b>
<b>Moving and Resizing Windows . . . 46</b>
<b>Naming Files and Folders . . . 49</b>
<b>Opening Files and Folders . . . 52</b>
<b>Playing Music, Video, and Movies . . . 53</b>
<b>Printing . . . 68</b>
<b>Searching for Files and Folders . . . 73</b>
<b>Selecting Commands on Menus . . . 77</b>
<b>Selecting Commands on Explorer Bars . . . 83</b>
<b>Selecting Commands from Toolbars . . . 84</b>
<b>Selecting Files and Folders . . . 92</b>
<b>Shutting Down Windows . . . 93</b>
<b>Using the Command Prompt . . . 94</b>
<b>Using the Windows Taskbar . . . 95</b>
<b>Using Windows Automatic Update . . . 106</b>
</div>
<span class='text_page_counter'>(41)</span><div class='page_container' data-page=41>
Adding or Removing Programs
As you continue to use Windows XP, you’ll undoubtedly get new
programs that you need to install on your computer. Also, as time
goes on, and disk space becomes more precious or newer versions
of the software come your way, you may need to uninstall
pro-grams that you previously added. In addition to using Add or
Remove Programs to install and uninstall application programs,
you will use it to add and remove various Windows components.
<b>Putting programs on your computer</b>
To install a new application program from floppy disks or a CD-ROM
by using the Add or Remove Programs Control Panel, follow these
steps:
1. Click the Start button and then click Control Panel to open the
Control Panel window.
2. Click the Add or Remove Programs hyperlink in Category view
to open the Add or Remove Programs dialog box. If the Control
Panel opens in Classic view (indicated by the individual icons
rather than a list of categories), double-click the Add or
Remove icon.
3. Put the CD-ROM in your computer’s CD-ROM drive, or put the
first disk in your computer’s floppy disk drive.
4. Click the Add New Programs button on the left side of the dialog
box and then select the CD or Floppy button to install a program
from the CD or floppy disk you inserted into the drive.
5. Follow the steps outlined in the Install Program from Floppy or
CD-ROM Installation wizard to install your new program.
You can also use the Run command on the Start menu to install a
program from the Run dialog box. In the Open text box in the Run
dialog box, type the drive letter that contains the disk or CD-ROM
from which you’re installing the program, followed by a colon and
the name of the installation program (either <b>setup</b>or <b>install</b>). For
example, to install a new CD-ROM game that uses install as the
installation command, you type
d:\install
(assuming that D is the letter assigned to your CD-ROM drive; if
this isn’t the case, replace <b>d</b>with the letter your system uses) in
the Open text box of the Run dialog box and then click the OK
button or press Enter.
Use the Install Wizard to install all new Windows XP versions
of software (also known as 32-bit versions of a program). Install
</div>
<span class='text_page_counter'>(42)</span><div class='page_container' data-page=42>
programs from the Run dialog box when you install older software
whose installation instructions talk about entering an install or
setup command in the Run dialog box.
<i><b>See also</b></i>“Add or Remove Programs” in Part IV for more on using
the Install Wizard.
<b>Adding Windows Components</b>
When you first install Windows XP (doing a standard installation),
not all of the Windows accessories and auxiliary tools are installed,
by any means. To install additional Windows components from the
Add or Remove Programs dialog box, follow these steps:
1. Click the Add/Remove Windows Components button on the
left side of the Add or Remove Programs dialog box to open
the Windows Components Wizard.
2. In the Components list box, locate the category of the
compo-nent(s) you want to add.
When the check box for a particular category is unchecked,
that means that none of its components is installed. When the
check box for a particular category is checked, but the check
box is shaded (as opposed to white), this means that only some
of the components in that category are currently installed.
3. To select which component(s) in that category to install, click
the category icon or name to select it and then click the
Details button at the bottom of the dialog box.
Windows displays a new dialog box, listing each of the
individ-ual components for the particular category. All those that are
currently installed have their check boxes selected.
4. To install component(s) from the list, click the component
check box.
5. After you’re finished selecting components to install, click the
OK button to close the dialog box and return to the Wizard
Components Wizard dialog box.
6. Repeat Steps 2 through 5 for all the Windows components that
you need to add. When you’re finished selecting components
to add, click the Next button to move to the next dialog box,
where the wizard starts installing the selected components.
7. Click the Finish button when the Completing the Windows
Components Wizard dialog box appears.
Be sure that you have the Windows XP CD-ROM in the CD-ROM
drive so that Windows can find the files for the components you
selected. Note that some components require that you restart
Windows XP before their new settings take effect.
</div>
<span class='text_page_counter'>(43)</span><div class='page_container' data-page=43>
<b>Taking programs off your computer</b>
Windows XP includes an uninstall utility that takes the pain out
of removing unneeded or obsolete versions of a program from
your computer. To uninstall a program installed with Windows XP
(as I describe in the earlier section, “Putting programs on your
computer”), follow these steps:
1. Click the Start button and then click Control Panel to open the
Control Panel window.
2. In the Category view, where you see a list of Control Panel
cate-gories, click the Add or Remove Programs hyperlink to open
the Add or Remove Programs dialog box. In the Classic view,
where you see individual Control Panel icons, double-click the
Add or Remove Programs icon.
3. Click the Change or Remove Programs button on the left side
of the Add or Remove dialog box to display the Currently
Installed Programs list box.
4. In the Currently Installed Programs list box, click the program
you want to remove (when you click a program name, the
description expands to include a Change/Remove button or
separate Change and Remove buttons).
5. Click the Change/Remove button or the Remove button, if
Change and Remove are separate.
6. Click the OK button in the alert dialog box that appears to
con-firm your removal of the program. When the uninstaller
fin-ishes removing the program, click the Close button to close
the Add or Remove Programs dialog box and to return to the
Control Panel window.
</div>
<span class='text_page_counter'>(44)</span><div class='page_container' data-page=44>
Use the Windows XP uninstaller to get rid of any unwanted program
that you’ve installed with the Add or Remove Programs Control
Panel. Using this utility to remove a program (rather than just
deleting the program folder) ensures that all vestiges of the
pro-gram are removed from the system and that you get back every
byte of storage space to which you’re entitled.
To remove unneeded Windows components, click the Add/Remove
Windows Components button in the Add or Remove Programs
dialog box and then locate and remove the check mark from the
components you want removed before you select the Next button.
Remember that if you remove the check mark from a category of
components rather than from a particular component within that
category, Windows will remove <i>all</i>the components.
<b>Setting default Windows applications</b>
New to the Add or Remove Programs window in the SP2 update to
Windows XP is the Set Program Access and Defaults button. Click
this button when you want to enable access to or change the
default Web browsing, e-mail, media player, or instant messaging
program, or to determine whether or not to use Microsoft Java
Virtual Machine (abbreviated MSJVM, this is an extension of
Microsoft’s license to Sun Microsystem’s Java source code that
expires on December 31, 2007).
When you click the Set Program Access and Defaults button, the
following categories, each with its own radio button and Expand
button, appear:
<b>Microsoft Windows</b>to use all Microsoft applications, including
Microsoft Internet Explorer, Outlook Express, Windows Media
Player, and Windows Messenger, no matter what programs
you’ve installed
<b>Non-Microsoft</b>to use all non-Microsoft Web, e-mail, media
player, and instant messaging applications that you’ve installed
on your computer
<b>Custom</b>to select exactly which of the Web, e-mail, media player,
and instant messaging applications installed on your computer
to make the Windows XP defaults and to which to enable user
access
To select a particular category to use, click its radio button. To
dis-play the actual list of applications used by each category, click its
Expand button (the one with the two arrowheads, one on top of the
other, pointing downward).
For the Custom category, to change default Web, e-mail, media
player, and instant messaging applications and to determine which
applications to grant access, click the radio button of the program
</div>
<span class='text_page_counter'>(45)</span><div class='page_container' data-page=45>
you want to make the default, and click the check box to insert a
checkmark for each program you want to be able to use by
manu-ally launching it from the Start menu or from a desktop shortcut.
Arranging and Sizing Icons in a Window
When browsing local files in any of three browsing windows (My
Document, My Computer, and Internet Explorer 6), you can modify
the size of the icons used to represent files and folders, as well as
determine how much (if any) information about them is displayed.
To change the way icons appear in any of these windows, choose
among the following commands on the window View pull-down
menu. Note that the same menu options appear when you
right-click in the window to display the shortcut menu or right-click the Views
button on the window toolbar:
<b>Thumbnails:</b>Changes the file and folder icons to little
thumb-nail sketches (each in a separate box). Use this option on
fold-ers that contain lots of graphics files, and you can use the
thumbnail sketches to quickly locate the file or files that you
want to use. Note that the My Pictures folder automatically
selects this view.
<b>Tiles (the default):</b>Displays the largest version of the folder
and file icons, with their names to the right.
<b>Icons: </b>Displays a smaller version of the folder and file icons,
with their names below.
<b>List: </b>Uses the smallest version of the folder and file icons, with
their folders and filenames arranged in a single column along
the left side of the window.
<b>Details: </b>Adds columns of additional information (such as a
description or the file type, file size, and so on) to the
arrange-ment used when you select the List option.
Switch to the Icons viewing option when you need to see as much
of the window contents as possible. Switch to the Details viewing
option when you need to get as much information as possible
about the files and folders in a window.
After you decide how file and folder icons appear in a window, you
can also choose how they’re arranged. Choose View➪Arrange
Icons By, and choose among the following options on the Arrange
Icons submenu:
<b>Name: </b>Sorts icons alphabetically by name.
<b>Type: </b>Sorts icons by file type.
<b>Size: </b>Sorts icons by size, from smallest to largest.
</div>
<span class='text_page_counter'>(46)</span><div class='page_container' data-page=46>
<b>Modified: </b>Sorts icons by the date they were last modified, from
oldest to most recent.
<b>Show in Groups:</b>Arranges the file icons in groups by using the
current arrange option (Name, Type, Size, or Modified) so that
when Name is selected, files are put into letter groups, such as
A, B, C, and so on. When Size is selected, the files are put into
the following groups: Tiny (up to 50K), Small (51K to 100K),
Medium (101K to 500K), and Large (above 500K).
<b>Auto Arrange: </b>Arranges icons in columns by using the
arrange-ment option in effect (Name, Type, Size, or Modified).
<b>Align to Grid: </b>Keeps icons aligned by snapping them to the
invisible desktop grid (note that this option is available only
when arranging icons on the desktop — it remains dimmed in
windows such as My Documents, My Computer, and Internet
Explorer 6; <i><b>see</b></i>“Customizing the Desktop” later in this part for
details).
The Name, Type, Size, and Modified options are not the only
arrange-ment options you ever find on the View➪Arrange Icons By submenu
in the My Documents and My Computer windows. The additional
options depend upon the particular drive or folder you have open
in these two windows. For example, if you open the My Pictures
folder in either of these windows, you also have access to an
addi-tional Picture Taken On and Dimensions arrangement option. If you
open the My Music folder, you also have access to additional Artist,
Album Title, Year, Track Number, and Duration arrangement options.
Browsing Drives, Folders, and Files
on the Computer
You can’t say that Windows XP doesn’t give you sufficient ways to
browse the components of your computer. In addition to the three
major windows (My Documents, My Computer, and Windows
Explorer) for browsing general stuff, such as local drives, folders,
and files, you get a My Pictures window for browsing all the nifty
graphics you scan, download, and otherwise cram on your hard
drive. You also get a My Music folder for your favorite music clips.
If you use the Windows Movie Maker to edit your video clips or
download the Microsoft Reader to read your favorite electronic
book online, Windows adds My Videos and My eBooks folders for
storing your videos and eBooks as well.
<b>My Documents</b>
The My Documents folder provides a place to store your favorite
files for easy and quick retrieval. This folder is often the default
</div>
<span class='text_page_counter'>(47)</span><div class='page_container' data-page=47>
folder for saving the new files that you create with application
pro-grams, such as word processors and spreadsheets. The first time
you open My Documents, the two folder icons, My Pictures (for
storing your favorite graphic files) and My Music (for storing music
files), appear. <i><b>See</b></i>“My Pictures” and “My Music,” which follow, for
details.
To open the My Documents folder from the Windows desktop, click
the Start button on the Windows XP taskbar and then click My
Documents at the top of the second column. To open My Documents
from another folder, such as My Computer, click the Address bar
drop-down button (on the right side) and then click My Documents
at the top of the pop-up list (right below Desktop at the very top).
Note that Windows XP programs, such as WordPad and Paint, and
Office XP programs, such as Word 2003 and Excel 2003,
automati-cally save files to your My Documents folder unless you specifiautomati-cally
choose another location. To save a file that you create with these
programs in some other folder, you need to select that folder in the
Save In drop-down list box of the Save As dialog box.
<b>My Pictures</b>
The My Pictures folder, located inside the My Documents folder,
enables you to collect all your favorite graphics that you’ve
scanned or taken with your digital camera (not to mention
down-loaded from the World Wide Web) and stores them in one
easy-to-find place.
The My Pictures window automatically displays all the files in the
thumbnail view so that you can tell what images it contains at a
</div>
<span class='text_page_counter'>(48)</span><div class='page_container' data-page=48>
glance. However, the coolest thing about the My Pictures folder is
that it also lets you browse through all the individual pictures in
the My Pictures folder or in any subfolder within it by selecting
View➪Filmstrip on its menu bar. You can then advance through the
images by clicking the Next Image button. To see the details in a
particular image in the Image Preview window, double-click the
thumbnail image in the filmstrip view or thumbnail view or the
graphics file icon in the icon view. With the image displayed in the
Image Preview window, you can do things such as:
Zoom in or out on the graphic in the Image Preview window by
clicking the Zoom In (the magnifier with the plus sign) or the
Zoom Out (the magnifier with the minus sign).
Print the selected graphic in the Image Preview window by
clicking the Print button (the one with the printer) or by
pressing Ctrl+P.
Rotate the selected graphic in the Image Preview window
clock-wise by clicking the Rotate Clockclock-wise button (Ctrl+K) or rotate
it counterclockwise by clicking the Rotate Counter-clockwise
button (Ctrl+L).
To open the My Pictures window from the Windows XP desktop,
click the Start button and then click My Pictures (third from the top
in the right-hand column in the Start menu). To open this folder
from another folder, such as My Computer, click the Address bar
drop-down button (on the right side) and then click My Documents
at the top of the pop-up list (right below Desktop at the very top).
You can then open My Pictures by double-clicking that icon in the
My Documents window.
If your computer is equipped with a CD burner, you can copy all the
pictures in the My Pictures folder or in a selected subfolder within
it to a blank CD-ROM by clicking the Copy All Items to CD hyperlink
in the Picture Tasks pane on the left (if the Folders task pane is
dis-played rather than Picture Tasks, click the Folders button on the
My Pictures toolbar). Windows then opens a window for the blank
CD-ROM, into which it copies thumbnails of all the pictures. Click
the Write These Files to CD link in the CD Writing Tasks section of
the navigation pane in this window to open the CD Writing Wizard,
which takes you through the steps of copying all the files to a blank
CD (assuming that they will all fit on a 650MB or 700MB CD).
<b>Making slideshows</b>
The navigation pane that appears on the left side of the My
Pictures window contains a View as a Slideshow link that you can
click to have Windows display your graphics files as a slideshow.
When you click this link, Windows displays each of the graphics in
the My Pictures window in succession for about 10 seconds at a
</div>
<span class='text_page_counter'>(49)</span><div class='page_container' data-page=49>
time, starting with whatever graphic file is selected at the time. To
control the pace of the slideshow or to pause or stop it, click the
mouse button or press any key on your keyboard. Windows then
displays a slideshow controller (with a group of buttons that look
suspiciously like the ones on a VCR controller) in the upper-right
corner of the screen. Here’s how to use these buttons:
<b>Pause Slideshow </b>(the one with the two vertical bars): Click to
pause the slideshow.
<b>Start Slideshow</b>(the first one with the right-pointing triangle):
Click to restart the show.
<b>Next Picture</b>(the one with the right-pointing triangle touching
the vertical bar): Click to pause the show and advance to the
next image in the My Pictures window.
<b>Previous Picture</b>(the one with the left-pointing triangle
touch-ing the vertical bar): Click to pause the show and go back to the
image you previously viewed.
<b>Close the Window</b>(the red one with the X in it): Click to close the
slideshow and return to the My Pictures folder on the desktop.
Note that after pausing the slideshow, you can advance to the next
image by clicking the mouse button.
To close the slideshow and return to the My Pictures window, click
the Close window button (the one with the X). You can also close
up shop by pressing the Esc key at any time during the show, even
if the slideshow controller isn’t currently on-screen.
After you view a slideshow, Windows automatically creates a
screen saver that is called (appropriately enough) My Pictures
Slideshow by using the images in the slideshow. To select this
screen saver and, perhaps, change the settings, use the options on
the Screen Saver tab of the Display Properties dialog box; <i><b>see</b></i>
“Display” in Part IV for details on changing these types of desktop
settings.
<b>Printing pictures</b>
The navigation pane on the left side of the My Pictures window
contains a link to the Photo Printing Wizard, which enables you
to format and print your digital photographs. The Photo Printing
Wizard automatically selects all the loose graphics filed in the
My Pictures folder. To print photographs from a folder within
the My Pictures folder, click the folder to select it before you click
the Print Pictures link.
1. Click the Print Pictures link to open the Photo Printing Wizard
and then select the Next button to move from the Welcome
dialog box to the Photo Selection dialog box.
</div>
<span class='text_page_counter'>(50)</span><div class='page_container' data-page=50>
2. By default, all the photos in the My Pictures folder or the
spe-cific subfolder you selected prior to opening the wizard are
selected for printing in this dialog box. To print just some of
these photos, remove the check marks from all the ones you
don’t want to print. To remove check marks from individual
photos, click those check boxes. To remove check marks from
all the photos, click the Clear All button (you can then select
the photos that you want to print by individually clicking those
check boxes).
3. After selecting the photo to print, select the Next button to move
to the Printing Options dialog box. Here, you can select a new
printer to use (the Photo Printing Wizard automatically selects
the Windows default printer) and/or a new paper size to use.
To select a new printer, select it from the drop-down list box
marked with the heading “What printer do you want to use?”
4. (Optional) To change the layout of the printing or the paper
source, click the Printing Preferences button to open the
Properties dialog box for your printer and then select the
appropriate print options on the Paper/Quality tab or Layout
tab (these tabs and their particular options vary according to
the type of printer selected).
5. After changing your printing options, select the Next button to
move from the Printing Options dialog box to the Layout
Selection dialog box. This dialog box displays a list box of
Available Layouts on the left, with a Print Preview box on the
right. Select the most appropriate layout for printing the
graphics on the designated paper size by clicking it in the
Available Layouts list box. Then see how the photos will look
using the selected layout in the Print Preview box on the right.
6. After selecting the layout to use, select the Next button to move
the last dialog box of the Photo Printing Wizard, which shows
you the progress of the photo printing. Note that you can click
the Cancel Printing button in this dialog box at any time during
the printing process if you run into some kind of printing
prob-lem that necessitates abandoning the photo printing.
If you don’t have a printer suitable for printing your photos
(per-haps you only have a black-and-white printer but want color
prints), you can have them professionally printed by an Internet
Print Ordering service. Select the photos to print or the graphic
folder that contains them and then click the Order Prints Online
hyperlink in the My Pictures navigation pane. Doing this opens the
Online Print Ordering Wizard, where you can select the Internet
printing company to use (such as Print➪Fujicolor, Shutterfly, Yahoo
Photos, or Kodak print services by Ofoto) and then specify the
print size(s) and quantities. The Internet printing company you
</div>
<span class='text_page_counter'>(51)</span><div class='page_container' data-page=51>
select then makes your digital prints by using its equipment and
photo paper. The prices run from about $0.49 a print for a 4x6-inch
print up to around $3.99 for an 8x10-inch print of a photo. The bill
is charged to a credit card, and the prints are shipped to you via a
courier service, such as FedEx, in a few business days.
<b>My Music</b>
The My Music folder is the place where Windows automatically
saves all the audio clips you download from the Internet or save on
your hard drive with Windows Media Player. The My Music folder,
like My Pictures, is an automatic part of the My Documents folder.
To open the My Music folder from the Windows XP desktop, click
the Start button and then click My Music (normally, fourth from the
top in the right-hand column in the Start menu). To open this folder
from another folder, such as My Computer, click the Address bar
drop-down button (on the right side) and then click My Documents
at the top of the pop-up list (right below Desktop at the very top).
You can then open My Music by double-clicking that folder icon
(the one with the music note in it) in the My Documents window.
Like the folders in My Pictures, the folders in My Music appear in
thumbnail view. To play a particular audio file that you’ve saved in
the My Music folder with Windows Media Player, right-click the file
icon and then click Play on the shortcut menu. Windows Media
Player opens and begins playing your selection (assuming that you
haven’t made another music player, such as iTunes or RealPlayer,
the default).
To play all the audio files in a particular folder, click the folder icon
before clicking the Play All hyperlink in the Music Tasks section of
the My Music folder. To play all of the audio clips and tracks saved
in the My Music folder, make sure that no folder or file is selected
before you click the Play All hyperlink.
Click the Shop for Music Online hyperlink in the Music Tasks section
of the My Music folder navigation pane to look for new albums and
videos online. When you click this link, Windows connects you to the
MSN windowsmedia.com Web site. Once there, you can search for
audio and video clips that you can download and play on Windows
Media Player, and you can purchase your favorite audio CDs.
<i><b>See also</b></i>“Playing Music, Video, and Movies” later in this part for
details on playing audio files with Windows Media Player.
<b>My Videos</b>
The My Videos folder is the place where Windows automatically
saves all the video clips you download from the Internet or save on
your hard drive with the Windows Movie Maker program. Windows
automatically adds a My Videos folder to the My Documents folder
</div>
<span class='text_page_counter'>(52)</span><div class='page_container' data-page=52>
on your hard drive as soon as you open the Windows Movie Maker
program to view or save digital video clips on your hard drive.
To open My Videos from the Windows XP desktop, click the Start
button and then click My Documents (normally, at the top in the
right-hand column in the Start menu) before you double-click the
My Videos folder icon. To open this folder from another folder, such
as My Computer, click the Address bar drop-down button (on the
right side) and then click My Documents at the top of the pop-up
list (right below Desktop at the very top). You can then open My
Videos by double-clicking that folder icon (the one with the
film-strip in it) in the My Documents window.
Once the My Videos folder is open on your desktop, you can play
any of the movies or video clips with Windows Media Player by
double-clicking those file icons.
If your computer is equipped with a CD burner, you can copy all
the video clips in the My Videos folder or in a selected subfolder
within it to a blank CD-ROM by clicking the Copy All Items to CD
hyperlink in the Video Tasks pane on the left. Windows then opens
a window for the blank CD-ROM, into which it copies thumbnails of
all the video clips. Click the Write These Files to CD link in the CD
Writing Tasks section of the navigation pane in this window to open
the CD Writing Wizard, which takes you through the steps of copying
all the video files to a blank CD (assuming that they will all fit on a
650MB or 700MB CD, which well might not be the case, depending
upon how long each of the clips is).
<b>My eBooks</b>
The eBooks folder is the place where Windows automatically saves
all the eBooks that you download into the Library of the Microsoft
Reader software from online booksellers, such as Barnes&Noble.com
or Amazon.com. The Microsoft Reader automatically creates the
eBooks folder in the My Documents folder when you download
Reader. To access this folder, click the Start button and then click
My Documents to open the My Documents folder. Then double-click
the My eBooks icon.
The easiest way to obtain the Microsoft Reader software for your
computer is to go to the www.microsoft.com/readerWeb site
or the eBook sections of the Amazon.com (www.amazon.com) or
Powells.com Web sites and then click the Microsoft Reader hyperlink.
The Microsoft Reader is a free download that takes about 35–45
minutes to download with a 56K modem and about 5–10 minutes
with a DSL/cable modem.
After installing the Microsoft Reader on your hard drive, you need to
activate the software so that it keeps track of the eBook titles that
you purchase. (Many eBook titles have samplers that are available
</div>
<span class='text_page_counter'>(53)</span><div class='page_container' data-page=53>
for free download. If you like the sampler, you can then later
pur-chase and download the entire eBook.) After activating your copy
of Microsoft Reader, you can then download a free copy of the
Encarta Pocket Dictionary, which enables you to look up any word
in the eBook text, and Microsoft’s Text-to-Speech Package, which
enables you to use the Book-to-Speech Package to listen to the text
of your eBook titles with a synthetic speech engine.
The Microsoft Reader uses a special type called ClearType for
ren-dering fonts so that they appear more legible on the computer
screen and can be sized up or down as you want. It also enables
you to annotate your eBook text with highlighting, notes, and
book-marks, which you can search from a special Annotations Index, and
do a general search for any text. Best of all, Reader automatically
keeps track of your place in the book so that you can always find
your place in the text by using the Most Recent Page link.
Any eBook that you download for Microsoft Reader from an online
bookseller is automatically placed in the My eBook folder on your
computer. To begin reading the title, all you have to do is start
Microsoft Reader and click the title name in the Library section.
You can use the Microsoft Reader to listen to audio books that you
purchase and download from www.audible.com. Before you can
listen to audible books by using the Microsoft Reader’s
Book-to-Speech feature, you must first install Audible’s free audio
manage-ment desktop software (available on its Web site) onto your PC.
The Microsoft Reader supports Audible audio book formats 1, 2,
and 3 (the higher the number, the better the sound and larger the
file). Note that only Audible formats 2 and higher are playable on
portable devices (see www.audible.comfor the specific portable
players supported). To play an Audible book after adding it to the
Library of your Microsoft Reader, click the eBook’s icon in the
Library and then, when the title page appears with the audio
play-back controls at the bottom, click the Play button (the first one,
with the triangle pointing to the right). You can then adjust the
volume by dragging the volume slider and pause the audio at any
time by clicking the Stop button (the one with the square icon).
<b>My Computer</b>
The My Computer window gives you quick access to the
compo-nents of your computer system. To open the My Computer window,
click the Start button on the Windows taskbar and then click My
Computer on the right side of the Start menu.
When you first open the My Computer window, it displays all the
major folders (including Shared Documents and My Documents),
along with all local drives attached to your computer.
</div>
<span class='text_page_counter'>(54)</span><div class='page_container' data-page=54>
The My Computer window is very useful for getting an overview of
the parts of your computer. To see what’s on a drive or to open one
of the folders in the My Computer window, simply open an icon as
follows:
If you open a drive icon, such as a 3 1<sub>⁄</sub>
2floppy (A:) or the hard
drive (C:), or CD Drive (D:), Windows opens a new window
showing the folders and files on that disk (note that the drive
letters that appear depend upon the particulars of your
system).
If you open a floppy drive that doesn’t have a disk in it,
Windows gives you an error message indicating that the drive
isn’t ready. If you meant to put a disk in the drive, do so and
then click the Retry button or press Enter.
If the disk in the floppy drive isn’t formatted, Windows displays
an alert box, asking you whether you want to format the disk
now. To format the disk, click the Yes button or press Enter to
open the Format dialog box. <i><b>See</b></i>“Formatting a Disk” later in
this part.
If you open a CD-ROM drive icon, and the drive contains an
audio CD, Windows opens the Audio CD dialog box, which
enables you to select the program that you want to use to play
the CD (in most cases, Windows Media Player is selected by
default). Click the icon for the program you want to use and
then click OK to start playing the compact disc (<i><b>see</b></i>“Playing
Music, Video, and Movies” later in this part for details). If the
drive contains a cool game or some other data disk, Windows
</div>
<span class='text_page_counter'>(55)</span><div class='page_container' data-page=55>
just opens a standard window showing the stuff on the
CD-ROM. In the case of a game that you’ve never played,
double-click the Install (sometimes called Setup) icon.
To view the folders and files in your My Documents folder,
double-click this folder icon.
To search for a file or folder on your computer, click the Search
button on the Standard Buttons toolbar to open the Search
Companion Explorer bar. <i><b>See</b></i>“Searching for Files and Folders”
in this part for details on searching.
To use a Control Panel icon in the Control Panel window, click
the Control Panel hyperlink in the My Computer navigation
pane. <i><b>See</b></i>Part IV, “The Windows Control Panel.”
If you prefer to have Windows XP open a separate window each time
you open a folder or file icon in the My Computer window (instead
of having Windows replace the contents of the My Computer window
with the one you’re opening), follow these steps:
1. In the My Computer window, choose Tools➪Folder Options to
open the Folder Options dialog box.
2. In the Browse Folders section of the General Tab, select the
Open Each Folder in Its Own Window radio button.
3. Click OK to close the Folder Options dialog box.
<b>Using the Folders Explorer bar</b>
Using the drive and folder icons in the My Computer window isn’t
the only way to explore the contents of your computer. You can
also use the Folders Explorer bar to display the components of
your computer system (including any network drives, if you use
Windows XP on a network) in an outline view. This view of the My
Documents window with the Folders Explorer bar displayed is
known as the Windows Explorer in Windows XP.
To display (and hide) the Folders Explorer bar in the My Computer
window, choose View➪Explorer Bar➪Folders or click the Folders
button on the Standard Buttons toolbar. The Folders pane then
appears to the immediate left of the navigation pane, listing all of
the drives, both local and network, that make up your computer
system.
You can also open the My Documents window with the Folders
Explorer bar displayed by clicking the Start button on the Windows
taskbar and then selecting All Programs➪Accessories➪Windows
Explorer.
</div>
<span class='text_page_counter'>(56)</span><div class='page_container' data-page=56>
This list normally begins with the Desktop icon and ends with the
Recycle Bin icon or Share-to-Web Upload Folder link, if you’re on a
network. In between these two, you see icons for My Computer and
My Network Places (which you can use only if your computer is
part of a network).
Of all these icons appearing in the Folder pane, some folders —
such as the My Documents, My Computer icon, or My Network
Places — may be expanded so that beneath them you can see icons
representing the folders and documents within each folder.
Note the use of plus (+) and minus (–) buttons in the Folders list.
When an icon has a plus button in front of it, this means that the
level is condensed and that more sublevels are available with their
own icons you can view. When a minus button precedes an icon,
the level is currently expanded, and all icons on the next level are
currently displayed.
To expand a condensed level, click that plus button. To collapse an
expanded level, click the minus button. Note that when you click
the plus button, it turns to a minus button at the same time that it
expands the sublevels. Clicking the minus button turns it into a
plus button at the time it collapses the sublevels and condenses
the outline.
When the expanded folder/subfolder outline in the Folders pane
becomes too large to view in its entirety, given the current size of
the My Computer window, vertical and horizontal scroll bars
</div>
<span class='text_page_counter'>(57)</span><div class='page_container' data-page=57>
appear as needed to help you navigate your way through the lists
of folders and system components.
Note that you can resize the Folders pane within the My Computer
window. To adjust the size of the Folders pane (relative to the other
pane with the navigation pane and the contents area), position the
mouse pointer on the dividing line between the two and then drag
right or left when the pointer changes to a double-headed arrow.
To display the contents of a particular drive or folder on your
com-puter system, expand the outline until that icon appears and then
click the icon to display the subfolders and files in the contents
area to the immediate right of the navigation pane.
<b>Mapping network drives</b>
If you use Windows XP on a local area network (LAN), and you save
and open files in shared folders as part of a workgroup on a server,
you can create a <i>virtual drive </i>(a special kind of shortcut to a folder
on a network drive) whose drive letter appears in the My Computer
window along with those of your local drives — a process referred
to as <i>mapping a network drive</i>. To map a network drive, follow
these steps:
1. Click Tools➪Map Network Drive on the My Computer menu
bar to open the Map Network Drive dialog box.
2. Click the Drive drop-down list button, and select the drive
letter you want to assign to the virtual drive containing this
network folder (note that the list starts with Z: and works
backwards to B:) from the pop-up menu.
3. Type the path to the folder on the network drive in the Folder
text box, or click the Browse button and select the folder
directly from the outline of the network drives and folders
shown in the Browse For Folder dialog box. (This outline has
plus and minus buttons that work just like those in the Folders
pane, which I explained in the previous section.) Now click OK
to close the Browse For Folder dialog box and return to the
Map Network Drive dialog box (where the path to the selected
folder now appears).
4. If you want Windows to re-create this virtual drive designation
for the selected network folder each time that you start and
log on to your computer, leave the check mark in the
Reconnect at Logon check box. If you only want to use this
drive designation during the current work session, click the
Reconnect at Logon check box to remove the check mark.
5. If you’re mapping the network drive for someone else who uses
a logon different from your own, click the Different User Name
</div>
<span class='text_page_counter'>(58)</span><div class='page_container' data-page=58>
hyperlink, and enter the user name and password in the
associ-ated text boxes in the Connect As dialog box before you click OK.
6. Click the Finish button in the Map Network Drive dialog box to
close it and return to the My Computer window.
The network folder that you mapped onto a virtual drive now
appears at the bottom of the contents area under a new
sec-tion called Network Drives, and Windows automatically opens
the folder in a separate window.
After mapping a network folder onto a virtual drive, you can
redis-play the contents in the My Computer window by double-clicking
that drive icon.
To remove a virtual drive that you’ve mapped onto My Computer,
click Tools➪Disconnect Network Drive; next, click the letter of the
virtual drive in the Disconnect Network Drives dialog box and then
click OK. Windows then displays an alert dialog box, warning you
that files and folders are currently open on the virtual drive and that
you run the risk of losing data if files are open. If you’re sure that
you have no files open on that drive, click the Yes button to break
the connection and remove the virtual drive from the My Computer
window.
<b>My Network Places</b>
My Network Places (called the Network Neighborhood in earlier
Windows versions) gives you an overview of all the workgroups or
domains, computers, shared network folders, and shared resources
(such as network printers) that are part of your Local Area
Network (LAN). To open My Network Places from the Windows XP
desktop, click the Start button on the Windows XP taskbar and
then click My Network Places in the right-hand column of the Start
menu.
To open My Network Places from another window, such as My
Documents or My Computer, click the My Network Places hyperlink
in the Other Places section of the navigation pane.
The following figure shows the icons in the My Network Places
window that represent an entire network and the shared network
folders.
The My Network Places can give you a graphic view of the domains
and workgroups set up on your network and the resources that are
networked together. When you first open the My Network Places
window, Windows shows you all the shared folders to which you
have access on the various networked computers.
</div>
<span class='text_page_counter'>(59)</span><div class='page_container' data-page=59>
You can display all of the networked printers and online faxes
avail-able to your computer by clicking the Printers and Faxes link in the
Other Places section of the My Network Places navigation pane.
<b>Network connections</b>
In the standard LAN environment, your client computer is
physi-cally connected to the file server by cables connected to the
net-work card and uses an Ethernet, Wireless Netnet-work, or other
network protocol to make the connection. For other computers in
the office that aren’t equipped with network cards or computers
that aren’t physically located in the office, you need to create other
types of network connections.
For example, if you have a computer that connects directly to
another computer using a parallel or serial cable or that is
equipped with an infrared port, you need to create a network
con-nection for this type of direct linking. If you use a desktop
com-puter at home and a laptop comcom-puter on the road (that needs to
dial into the company’s network), you would need to create a
net-work connection for this kind of dial-up link.
To create a new network connection for your computer, you need
to follow these steps:
1. Open the My Network Places window by clicking the Start
button and then clicking My Network Places on the Start menu.
(If My Network Places does not appear on the Start menu,
access it by clicking the My Network Places hyperlink under
</div>
<span class='text_page_counter'>(60)</span><div class='page_container' data-page=60>
My Documents or My Computer. After you access it once or
twice through one of these means, it should appear on the
Start menu from now on.)
2. Click the View Network Connections hyperlink in the Network
Tasks portion of the My Network Places navigation pane.
3. Click the Create a New Connection link in the Network Tasks
portion of the Network Connections navigation pane to open
the New Connection Wizard and then click the Next button to
bypass the Welcome screen.
4. Select the radio button for the type of connection you want to
create:
• Connect to the Internet (to get connected to the Internet)
• Connect to the Network at My Workplace (to dial into a
company local area network)
• Set Up a Home or Small Office Network (to connect to a
small-office or home-office network)
• Set Up an Advanced Connection (to connect directly to
another computer using a parallel or serial cable or an
infrared port, or to allow other computers to connect with
your computer through the Internet, telephone line, or
direct cable)
5. Click the Next button and then select the type of connection to
create before clicking the Next button again.
If you select the Connect to the Internet option, you can
choose among Choose from a List of Internet Service Providers
(ISPs), Set Up My Connection Manually, and Use the CD I Got
from an ISP.
If you select the Connect to the Network at My Workplace
option, you have a choice between Dial-Up Connection and
Virtual Private Network Connection.
If you select the Advanced Connection option, you have a
choice between Accept Incoming Connections and Connect
Directly to Another Computer.
6. Specify the information on exactly how the new network
con-nection is to be made. Depending upon the type of concon-nection
you’re making, you may have to supply the telephone number
to dial, the IP address to connect to, or the type of cable to use.
After specifying the information required in order to connect
(and for some types of connections, this requires specifying
information in more than one dialog box), click the Next button.
</div>
<span class='text_page_counter'>(61)</span><div class='page_container' data-page=61>
7. In the Completing the Network Connection Wizard dialog box,
enter the descriptive name you want to give the new network
connection in the provided text box. To add a shortcut to this
connection to your Windows desktop, click the Add a Shortcut
to This Connection to My Desktop check box to add a check
mark to it.
8. Click the Finish button to close the Network Connection
Wizard and add the new network connection to the Network
Connections portion of the My Network Places window.
9. Click the Close button in the Network Connections portion of
the My Network Places window when you’re ready to close the
My Network Places window and return to the Windows desktop.
After creating a network connection, you can use it to get
con-nected to your network or other computer by opening the My
Network Places window, clicking the View Network Connections
hyperlink in the navigation pane, and then double-clicking the
con-nection icon.
If you plan to use the network connection on a regular basis, be
sure to click the Add a Shortcut to This Connection to My Desktop
check box in the Network Connection Wizard’s Completing the
Network Connection Wizard dialog box. That way, you can always
open a connection by simply double-clicking the connection
short-cut on the Windows desktop.
If you’re connecting to a wireless network, click the Wireless
Network in Range link at the bottom of the Welcome to the New
Connection Wizard dialog box; then select the network to connect
to in the Wireless Network Connection dialog box before you click
the Connect button.
<b>Network Places</b>
You can add shortcuts to the My Network Places window for any of
the shared folders, Web share (special shared folders set up for
Web servers running Microsoft Internet software), and FTP (File
Transfer Protocol) sites to which you have access. To do this,
follow these steps:
1. Open the My Network Places window by clicking the Start
button on the Windows taskbar and then clicking My Network
Places in the Start menu.
2. Click the Add a Network Place link at the top of the Network
Tasks section of the My Network Places navigation pane to
open the first dialog box of the Add Network Place Wizard and
then click the Next button to move beyond the Welcome screen.
</div>
<span class='text_page_counter'>(62)</span><div class='page_container' data-page=62>
3. Make sure that Other Network Connection, Specify the Address
of a Web Site, Network Location, or FTP Site is highlighted in
the Service Providers list box and then click the Next button.
4. Type the location of the shared folder, Web share, or FTP site
whose shortcut you want to add to the My Network Places
window in the provided text box and then click the Next
button.
If you don’t know how the blazes you go about doing this
(each type of resource requires its own syntax: \\<i>server</i>\<i>share</i>
for shared folders; http://<i>webserver</i>/<i>share</i>for Web shared
fold-ers; and ftp://ftp.<i>webaddress</i>.com for FTP sites), click the
Browse button to locate and open the folder or FTP site in the
Browse for Folder dialog box.
5. Type a common (descriptive) name that Windows assigns to
this shortcut in the text box provided and then click the Next
button.
6. In the Completing the Add Network Place Wizard dialog box,
click the Finish button to close the wizard and open the
short-cut. To close the wizard and return to the My Network Places
window instead of opening the shortcut right away, click the
Open This Network Place When I Click Finish check box to
remove the check mark.
After creating a network shortcut with this wizard, Windows adds a
folder icon representing it to the My Network Places window. To
open the shared folder, Web share, or FTP site, you only have to
double-click the folder icon after opening the My Network Places
window.
<b>Home Networking Wizard</b>
Microsoft Windows XP supports home networking (in fact, this is
the only type of networking that the Home Edition of the operating
system supports). <i>Home networking </i>enables two or more home
com-puters to share resources, such as a single printer, as well as allows
the networked computers to share a single Internet connection.
To set up your home network (assuming that each computer is
equipped with a network adapter that is connected with the
appro-priate cable), you can use the Home Networking Wizard to
config-ure your network. To start the Home Networking Wizard, open the
My Network Places window by clicking the Start button and then
clicking My Network Places on the Start menu; then click the Set Up
a Home or Small Office Network hyperlink in the Network Tasks
section of the My Network Places navigation pane.
</div>
<span class='text_page_counter'>(63)</span><div class='page_container' data-page=63>
Although it is well beyond the scope of this book to give you
detailed information on the ins and outs of setting up home
net-working, be aware that this wizard is full of hyperlinks that open
Help dialog boxes that are full of good background information. For
example, in the second Home Networking Wizard dialog box, you
see a Checklist for Creating a Home Network link that, when you
click it, displays a Help dialog box displaying a checklist of the
steps you should follow in designing and setting up the network.
In addition to asking you questions about your computer and Internet
connections, the Home Networking Wizard will check to make sure
that your computer has the necessary Internet Connection Sharing
software installed. (If not, you may need to have your Windows XP
CD-ROM handy.) After you’ve used the wizard to set up your home
network, you can use the My Network Places window as I describe
in this section to check up on the shared resources.
Copying (and Moving) Files and Folders
Folder windows (such as My Documents and My Computer) are
equipped with copy and move hyperlinks that appear in the
naviga-tion panes when you select one or more files or folders. These
links, which appear in the File or Folder Tasks sections of the
respective navigation panes, change depending upon what items
you’ve selected:
<b>Move This File</b>and <b>Copy This File</b>appear when you’ve
selected a single file icon.
<b>Move This Folder</b>and <b>Copy This Folder</b>appear when you’ve
selected a single folder icon.
<b>Move the Selected Items</b>and <b>Copy the Selected Items</b>appear
when you’ve selected multiple files or folder icons.
To use these links to move or copy the file(s) or folder(s) you’ve
selected, follow these steps:
1. Click the move or copy hyperlink in the File or Folder Tasks
section of the window navigation pane to open the Move Items
or Copy Items dialog box.
2. Use the outline of your computer components that appears in
the main list box to select the folder where the selected files or
folders are to be copied or moved. Click the plus-sign buttons
to display folders on particular drives and within other folders.
3. When the name of the folder into which you want the selected
items copied or moved is highlighted in the Move Items or
Copy Items list box, click the Move or Copy button to have
Windows make the copies or do the moves.
</div>
<span class='text_page_counter'>(64)</span><div class='page_container' data-page=64>
Use the copy and move hyperlinks to copy or move selected items
to new folders that don’t yet exist on your computer. To create a
new (destination) folder into which to make the copies or do the
moves, select the drive or folder in which the new folder is to appear
in the outline in the list box of the Move Items or Copy Items dialog
box. Then click the Make New Folder button, type a name for the
new folder, and press Enter. An icon for the newly created folder
will appear in the outline, and you can then choose the Move or
Copy button to have Windows copy or move the selected files to
your new destination folder!
<i><b>See also</b></i>“Selecting Files and Folders” later in this part for
informa-tion about selecting files and folders in a window.
<b>Drag ’em up, drop ’em down</b>
You can also copy and move files and folders to other folders on
your computer by using the technique known as drag-and-drop.
The art of drag-and-drop is simplicity itself and requires only that
you do the following:
1. Select the object you want to copy or move. <i><b>See</b></i>“Selecting
Files and Folders” later in this part for more on the techniques
Windows XP provides for selecting objects with the mouse.
2. While continuing to hold down the mouse button, drag the
object to a new location.
3. When you arrive at the desired location, release the mouse
button to drop the object there.
To copy files with drag-and-drop, follow these steps:
1. Open the window that contains the items you want to copy, as
well as the window with the folder or disk to which you want
to copy the items.
</div>
<span class='text_page_counter'>(65)</span><div class='page_container' data-page=65>
2. Select all the items you want to copy. You can do this by
draw-ing a bounddraw-ing box around the file icons when they all fit into a
rectangular shape: Click somewhere in the white space outside
of the icons and then drag in such a way as to enclose all the
icons in a box. As you drag, a bounding box made up of dotted
lines appears, enclosing and selecting the icons within those
boundaries.
3. Hold down the Ctrl key as you drag the selected items to the
folder to which you want to copy them.
4. When the destination folder icon is selected (that is, becomes
highlighted), drop the selected items by releasing the mouse
button.
Note that when you drag files or folders from one drive to another,
Windows XP automatically copies the files and folders, rather than
moves them. This means that you don’t have to hold down the Ctrl
key when you intend to copy them from one disk to another. This
also means that you must still delete them from their original disk
after making the copies if you need to free up their disk space.
To use drag-and-drop to copy and move files, you need to have
open both the folder with the files to be moved or copied and the
one to which you intend to move or copy them. To help you in
doing this, you need to set Windows so that each folder opens in a
separate window. (Windows is preprogrammed to open each folder
in the same window.) To do this, click Tools➪Folder Options on the
window menu bar, click the Open Each Folder in Its Own Window
radio button on the General tab, and then click OK.
Drag-and-drop moving from folder to folder is great because it’s really
fast. This method does have a major drawback, however: It’s pretty
easy to drop your file icons into the wrong folder. Instead of panicking
when you open what you thought was the destination folder and find
that your files aren’t there, locate them by using the Search feature;
<i><b>see</b></i>“Searching for Files and Folders” later in this part.
<b>Using cut-and-paste</b>
Instead of turning to drag-and-drop, you can use the cut-and-paste
method, the oldest way of moving and copying items in Windows.
Cut-and-paste, as the name implies, involves two distinct processes.
In the first, you cut or copy the selected files or folders to a special
area of the computer memory known as the Windows Clipboard. In
the second, you paste the item(s) saved on the Clipboard into the
new file or folder.
You can perform the cut, copy, and paste commands, like many of
the everyday tasks in Windows XP, by either selecting commands
on the menu bar or by using keyboard combination shortcuts.
</div>
<span class='text_page_counter'>(66)</span><div class='page_container' data-page=66>
To move or copy files with cut-and-paste (using either method),
follow these steps:
1. Open the My Documents or My Computer window, and select
the folder that holds the subfolders or files that you’re moving
or copying.
2. Select all the items to be copied and then click Edit➪Copy (or
press Ctrl+C) to copy them or click Edit➪Cut or (press Ctrl+X)
to move them.
3. In the My Documents or My Computer window, select the
folder or disk to which you’re moving or copying the selected
folder or file items.
4. Click Edit➪Paste on the My Documents or My Computer
window menu bar (or press Ctrl+V) to paste them into the
destination folder.
When using the cut-and-paste method to move or copy files or
fold-ers, keep in mind that you don’t have to keep open the folder with
the files or folders you’re moving or copying during the paste part
of the procedure. You can close this folder, open the folder to
which you’re moving or copying them, and then do the paste
com-mand. Just be sure that you don’t use the Edit➪Copy or Edit➪Cut
commands again in Windows XP until after you’ve pasted these
files and folders in their new location.
Note that if all you want to do is back up some files from your hard
drive to a floppy disk in drive A or B, you can do so with the Send
To command. After selecting the files to copy, just right-click to
open the shortcut menu attached to one of the file icons and then
choose the correct floppy drive, such as 3 1<sub>⁄</sub>
2Floppy (A) or (B), on
the Send To menu. Oh, and one thing more: Don’t forget to insert a
disk, preferably already formatted and ready to go, before you start
this little operation.
Creating New Files and Folders
You can create empty folders to hold your files and empty files to
hold new documents of a particular type right within Windows XP.
To create an empty folder, follow these steps:
1. Open the folder in the My Documents or My Computer window
in which the new folder is to appear.
2. Choose File➪New➪Folder from the window menu bar or
New➪Folder on the window’s shortcut menu.
3. Replace the temporary folder name (New Folder) by typing a
name of your choosing and pressing Enter.
</div>
<span class='text_page_counter'>(67)</span><div class='page_container' data-page=67>
<b>Creating a blank file</b>
To create an empty file that holds a certain type of information,
follow these steps:
1. Open the folder in the My Documents or My Computer window
where the new file is required.
2. Choose File➪New from the menu bar or New on the window
shortcut menu.
3. Choose the type of file you want to create (such as Microsoft
PowerPoint Presentation, Microsoft Excel Worksheet,
Microsoft Word Document, Wave Sound, Text Document, or
Briefcase, and so on) from the New submenu.
4. Replace the temporary filename (such as New Microsoft Word
Document) by typing a name of your choosing and pressing
Enter.
You can use your freshly created icon to open its associated
pro-gram. <i><b>See</b></i>“Launching Programs” later in this part.
Create a new folder when you need to have a new place to store your
files and other folders. Create an empty file when you want to create
an empty file in a particular folder before you put something in it.
<b>Compressing files and folders</b>
Short on disk space? You can now start conserving precious free
space by creating compressed folders that automatically compress
every file and folder that you put into it.
Windows XP handles file compression in two ways, depending
upon what type of file system your computer uses. If your
com-puter uses the older FAT (File Allocation Table) or FAT32 file
system, you create a new special type of compressed folder so that
all the files that you put in the folder are automatically
com-pressed. If your computer uses the new NTFS (Windows NT File
System) file system, you compress the folders and files after
creat-ing them; <i><b>see</b></i>“Compressing NTFS files and folders” later in this part
for details on this method.
So how can you tell which file system your computer uses? Well,
if your computer is a new purchase that came with Windows XP
already installed on it, chances are very good that the manufacturer
formatted your computer’s hard drive using the NTFS file system.
If, however, you upgraded from an earlier version of Windows, such
as Windows 98 or Windows Millennium Edition, chances are pretty
good that your system is using the FAT or FAT32 file system (FAT32
was an improvement to the system introduced in Windows 98 and
supported by Windows Millennium Edition). If you upgraded to
</div>
<span class='text_page_counter'>(68)</span><div class='page_container' data-page=68>
Windows XP from Windows 95, I can guarantee that your system is
using the FAT file system, because Windows 95 didn’t support FAT 32
and NTFS.
However, you don’t have to guess which system your computer is
using, as there is an easy way to tell. Open the My Computer window
by clicking Start and then clicking My Computer. Next, right-click
the hard drive icon and then click Properties on the shortcut menu.
The Properties dialog box that appears lists the file format (FAT,
FAT32, or NTFS) on the General tab after the heading File System.
<b>Compressing FAT files and folders</b>
To create a blank compressed folder on a FAT or FAT32 file system,
you follow these steps:
1. Open the folder in the My Computer window where you want
the new compressed folder to be.
2. Choose File➪New➪Compressed Folder.
Windows creates a new folder icon (sporting a zipper to
indi-cate its special zip-type compression abilities) that sports the
temporary filename New Compressed (zipped) Folder.
3. Replace the temporary filename, New Compressed (zipped)
Folder, by typing your own filename; then press Enter.
You can also create a new compressed folder on the Windows
desktop by right-clicking the desktop and then choosing New➪
Compressed Folder on the shortcut menu.
After creating a compressed folder, you can copy or move files and
folders into it just as you would a regular file folder. As you copy or
move files or folders, Windows XP compresses their contents. You
can then copy compressed folders to removable media, such as
floppy disks and zip drives. You can also attach them to e-mail
mes-sages that you send over the Internet.
Microsoft has even gone so far as to make the compression schemes
that compressed folders use compatible with other compression
pro-grams. This means that you can send compressed folders to people
who don’t even use Windows (if you know any), and they can extract
(decompress) their contents by using their favorite compression/
decompression program. Note that Windows XP automatically
appends the name you give a compressed folder with the .ZIP file
extension to help identify the folder as containing zipped-up files.
Program files that you place in compressed folders will run from
right within them (simply by double-clicking its program icon),
pro-vided that the program doesn’t depend upon any other files (such
as those pesky .DLL files or some sort of data files). If the programs
</div>
<span class='text_page_counter'>(69)</span><div class='page_container' data-page=69>
in the compressed folder do depend upon these kinds of auxiliary
files, you must extract them before you can run the program. Also,
be aware that when you open text or graphic documents stored in
a compressed folder, they open in read-only mode. Before you or
anyone else can edit such documents, they must be extracted from
the folder. <i><b>See</b></i>“Extracting files from a compressed folder” later in
this part for details.
<b>Encrypting a compressed folder</b>
When your compressed folder contains files of a sensitive nature,
you may want to encrypt the files (the Microsoft term that simply
means password-protecting them) so that only those to whom you
entrust the password can open them.
Just be aware that you’re out of luck if you encrypt the files in a
compressed folder and then forget what password you assign.
Keep in mind when assigning a password that it is case-sensitive
(unlike Windows filenames), so it’s not enough to remember just
the letters in a password, should you decide to get fancy and use a
combination of uppercase and lowercase.
With that in mind, you follow these steps to encrypt the files in a
compressed folder:
1. Open the My Computer window with the compressed folder
whose files you want to encrypt.
2. Double-click the compressed folder (remember, its icon should
sport a zipper down the front) and then choose File➪Password
on the window’s pull-down menu to open the Encrypt dialog box.
3. Type your password in the Password text box, paying close
attention to the case of each of the letters you enter.
4. Press the Tab key and then type the same password in the
Confirm Password text box, exactly as you did in the Password
text box above.
5. Click the OK button to assign the password to the compressed
folder.
If you don’t replicate the password exactly, Windows displays
an error message box, informing you that the New and Confirm
passwords don’t match. You must then click the OK button and
match the passwords in the Password and Confirm Password
text boxes by retyping the entry in the Confirm Password
text box.
After encrypting the files in a compressed folder, each time you try
to open any of them, the Password Needed dialog box appears; in
it, you must correctly reproduce the password assigned to the files
when encrypting the folder.
</div>
<span class='text_page_counter'>(70)</span><div class='page_container' data-page=70>
Note, however that even after you correctly supply the password in
this dialog box, the selected file still opens in read-only mode (the
only way to open them for editing is to extract — decompress —
them from the folder). Note, too, that any files that you add to a
compressed folder <i>after</i>encrypting it are NOT password-protected.
To assign a password to such files, you must first decrypt the
com-pressed folder (that is, remove the password) and then re-encrypt it.
To decrypt the encrypted files in a compressed folder, you follow
these steps:
1. Open the My Computer window with the compressed folder
whose files you want to decrypt.
2. Double-click the compressed folder (remember, its icon should
sport a zipper down the front) and then choose File➪Remove
Password on the window’s pull-down menu to open the
Password Needed dialog box.
3. Enter the password assigned to the encrypted files in the
Password text box and then click the OK button.
If you prefer, you can encrypt only particular files stored in a
com-pressed folder. To do this, open the comcom-pressed folder in the
brows-ing window and select the file (or files) to be encrypted. Next, choose
the File➪Add a Password command on the window pull-down menu,
and enter the password for the selected file(s) in the Password and
Confirm Password text boxes in the Encrypt dialog box.
It’s hard enough remembering the password you assign to all the
files in a compressed folder, let alone various passwords for
indi-vidual files. If you go about assigning passwords to specific files,
please, please be sure that you have a system (that you can
remem-ber) for which files get which password. Otherwise, you could have
quite a nightmare on your hands when it comes time to open or
extract the protected files.
<b>Extracting files from a compressed folder</b>
Because the files placed in a compressed folder automatically open
in read-only mode, you may need to extract them (that is,
decom-press them) so that you can again edit their contents. To extract
files from a compressed folder, you follow these steps:
1. Open the My Computer window with the compressed folder
whose files you want to extract.
2. Select the compressed folder (remember, its icon should sport
a zipper down the front) and then choose File➪Extract All on
the window’s pull-down menu (or right-click the folder icon
and choose Extract on its shortcut menu) to open the first
dialog box of the Extract Wizard.
</div>
<span class='text_page_counter'>(71)</span><div class='page_container' data-page=71>
3. Replace the path and the filename of the compressed folder
with the pathname of the folder in which you want to store the
extracted (decompressed) files in the text box labeled “Files
will be extracted to this directory.”
To browse to the folder in which you want the extracted files
copied, click the Browse button; then select the (destination)
folder in the outline of your computer system, and click OK. To
extract the files in their original compressed folder, don’t
replace the path and filename for the compressed folder that
appear in this text box. Just be aware that the only way to
recompress the files that you extract in the compressed folder
is to first move them out of the folder and then move them
back in!
4. (Optional) If the compressed folder contains encrypted files
that use the same password, and you want to extract them all,
click the Password button (immediately below the Browse
button) and then type the password in the next text box that
appears.
Note that if the compressed folder contains encrypted files that
use different passwords, or if you don’t want all the encrypted
files to be extracted, don’t click the Password button in Step 4.
Instead, go on to Step 5, and click the Next button. After you
click this button, a Password Needed dialog box appears for
the first encrypted file in the folder. Enter the file password in
the Password text box and choose OK, or click the Skip File
button if you want to bypass the extraction of that file (or if
you just can’t come up with the correct password).
5. Click the Next button at the bottom of the first Extract Wizard
dialog box to begin extracting the files.
As soon as Windows finishes extracting the files, the second
Extract Wizard dialog box appears.
6. (Optional) If you want to have Windows open the folder with
the extracted files right after you close the Extract Wizard,
select the Show extracted files check box.
7. Click the Finish button to close the Extract Wizard dialog box.
To extract only particular files from a compressed folder, open the
compressed folder in one of the browsing windows, select the file
or files to be extracted, and then choose the File➪Extract
com-mand on the window pull-down menu.
<i><b>See also</b></i>“Naming Files and Folders” later in this part for information
on naming new files and folders in Windows XP.
</div>
<span class='text_page_counter'>(72)</span><div class='page_container' data-page=72>
<b>Compressing NTFS files and folders</b>
To compress files and folders on a system that uses the NTFS file
system, follow these steps:
1. Select the folder or file that you want to compress in the My
Documents, Windows Explorer, or My Computer window.
2. Right-click the folder or file icon and then click Properties at
the end of the shortcut menu to open the Properties dialog
box for the selected file or folder.
3. Click the Advanced button to open the Advanced Attributes
dialog box.
4. Click the Compress Contents to Save Disk Space check box and
then click OK to close the Advanced Attributes dialog box.
5. If you’re compressing a folder, an alert box asking you to
con-firm your attribute changes appears, with the Apply Changes
to This Folder, Subfolders, and Files Only radio button
selected. If you want to compress only the selected folder
with-out affecting its subfolders and their files as well, click the
Apply Changes to This Folder Only radio button before you
click OK.
6. Click the Close button in the My Documents and My Computer
windows to return to the Windows desktop.
Note that if you compress a folder, all the files in that folder are
compressed. Any new files that you place in the folder after
com-pressing it are likewise automatically compressed.
Note that you can encrypt NTFS files and folders to secure your
files by selecting the Encrypt Contents to Secure Data check box in
the Advanced Attributes dialog box. However, selecting this
encryption check box automatically deselects the Compress
Contents to Save Disk Space check box — you can’t both compress
and encrypt a folder or file at the same time.
When you encrypt a folder, Windows displays an alert dialog box
asking if you want to encrypt all of the subfolders and folders
within it. Likewise, when you encrypt a single file, you receive an
alert dialog box asking if you want to encrypt not only the file, but
the parent folder as well.
When you encrypt a folder, all the files that you subsequently put
into that folder are automatically encrypted. If, however, you move
an encrypted file into an unencrypted folder, Windows removes the
file encryption.
</div>
<span class='text_page_counter'>(73)</span><div class='page_container' data-page=73>
<b>Sharing folders on a network</b>
You can share your folders and files across the same network or
share them on the Internet by publishing them to the Web (<i><b>see</b></i>Part
II for details). To share a folder and all the file it contains on the
same network, you follow these steps:
1. Open Windows Explorer by double-clicking the My Computer
icon on the desktop and then clicking the Folders button on
the Standard Buttons toolbar (or right-click the Start button
and then choose Explore on the shortcut menu).
2. Select the folder in the Folders pane before you right-click the
icon of the folder you want to share in the right side of the
window and then click the Sharing and Security item at the
bottom of its shortcut menu.
3. Make sure the Sharing tab in the Folder’s Properties dialog box
is selected and then click the Shared Documents link in the
description “To share this folder with other users on this
com-puter, drag it to the Shared Documents folder.”
Windows then opens the Shared Documents window,
overlap-ping the Windows Explorer window.
4. Drag the folder icon from the Windows Explorer window, and
drop in the Shared Documents window.
After you move a folder to the Shared Documents window, all
the network users who have access to your computer can use its
files by opening Shared Documents folder on your computer (the
path to which is C:\Documents and Settings\All Users\Shared
Documents).
Creating Shortcuts
Shortcuts make it possible to open an object (a favorite document,
folder, program, or Web page) directly from the desktop of your
computer — even when you have absolutely no idea how deep the
object is buried on your computer or where it may be in cyberspace.
In the following list, I give you the basic lowdown on shortcuts:
Shortcuts can be located anywhere on your computer, but keep
them right out in the open on the desktop so that you can get
right at them.
When you create a shortcut for an object, Windows creates an
icon for it with a name like “Shortcut to such and such.” You
can rename the shortcut to whatever name suits you, just as
you can rename any file or folder in Windows (<i><b>see</b></i>“Naming
Files and Folders” later in this part).
</div>
<span class='text_page_counter'>(74)</span><div class='page_container' data-page=74>
You can always tell a shortcut icon from the regular icon
because the shortcut icon contains a little box with a curved
arrow pointing up to the right, like the Microsoft Word
short-cut shown here.
Shortcuts function just like their icon counterparts. They open
the same way, and in the case of Printer shortcuts, you can drag
a file to a Printer shortcut to print on the associated printer.
<b>Shortcuts to open stuff</b>
To create a shortcut for a folder, file, or program that resides
locally on your computer and place the shortcut on the Windows
XP desktop, follow these steps:
1. Select the icon of the file, folder, or application program in the
My Documents or My Computer window for which you want to
create a shortcut.
2. Choose File➪Create Shortcut or right-click the icon and then
choose Create Shortcut from the icon shortcut menu.
3. If Windows displays the error message “Unable to create a
shortcut here. Do you want the shortcut placed on the
desk-top?”, choose Yes. If Windows doesn’t give you this error
mes-sage, it places the new shortcut in the currently open window.
If you want the shortcut on the desktop, where you have
con-stant access to it, drag the shortcut icon to any place on the
desktop, and release the mouse button.
If you move the file, folder, or program icon after making a shortcut
to it, Windows gets all confused and displays a Missing Shortcut
message dialog box. It then attempts to find out where in the blazes
you moved the now-hidden component. If Windows successfully
locates the component on your computer, it repairs the shortcut
link and opens the component. If it can’t locate the moved
compo-nent (and you know where it is), use the Browse button in the
Missing Shortcut dialog box to open the missing component. After
you do this, Windows repairs the shortcut path so that the Missing
Shortcut dialog box doesn’t bother you the next time you select
the shortcut icon.
You can instantly create a shortcut for any file, folder, or program
icon by right-clicking the icon and then selecting Send To➪Desktop
(Create Shortcut) on the item shortcut menu. As soon as you select
this command, Windows creates a shortcut icon for the selected
item and places it on the Windows desktop no matter where you
happen to be at the time!
</div>
<span class='text_page_counter'>(75)</span><div class='page_container' data-page=75>
If you’re dealing with a really important shortcut on your desktop
that you find yourself selecting all the darn time, you may want to
assign a keystroke shortcut to it as well. To do this, right-click the
shortcut icon on the desktop and then select Properties on the
shortcut menu. Windows opens a Properties dialog box displaying
the Shortcut tab with the settings for that particular shortcut.
Select the Shortcut Key text box (by clicking the cursor in it) and
then type a single keyboard character (number, letter, or
punctua-tion symbol) that you want to assign to the shortcut (this character
replaces the default setting of none). This character then appears
in the Shortcut key text box preceded by Ctrl+Alt+ (so that if you
type the letter <b>g</b>, you see Ctrl+Alt+G). Click the OK button to close
the Shortcut Properties dialog box. After that, you can launch the
program opened by the shortcut simply by pressing (and holding
down) the Ctrl plus Alt keys until you type the assigned character.
<b>Shortcuts to Web pages</b>
In addition to creating shortcuts to favorite files or folders on your
computer, you can create shortcuts to favorite Web pages on the
Internet. To create a shortcut to a Web page, follow these two
simple steps:
1. Open the Web page for which you want to make the shortcut in
Internet Explorer 6 (<i><b>see</b></i>“Browsing Web Pages” in Part II for
details).
2. Choose File➪Send➪Shortcut To Desktop on the Internet
Explorer 6 pull-down menus.
Internet shortcuts are indicated by the Web page icon (the <i>E</i>
repre-senting the Internet Explorer on top of a page) with the name of the
shortcut below. When you double-click a Web page shortcut,
Windows opens Internet Explorer, connects you to the Internet,
and displays the target Web page.
Customizing the Desktop
The Windows desktop is the background against which all the
action takes place. It contains the standard Recycle Bin icon, as
well as all the desktop shortcuts you create (<i><b>see</b></i>“Creating
Shortcuts,” earlier in this part, for details).
The Desktop shortcut menu, which you open by right-clicking any
open area of the desktop (above the taskbar), contains the
follow-ing commands, which enable you to customize the look and feel of
the Windows XP desktop:
</div>
<span class='text_page_counter'>(76)</span><div class='page_container' data-page=76>
<b>Arrange Icons By:</b>Enables you to arrange the desktop icons by
Name, Size, Type, or by date Modified. Select Auto Arrange to
let Windows XP decide how to arrange them (<i><b>see</b></i>“Arranging
and Sizing Icons in a Window” earlier in this part) and Align to
Grid to make the icons line up on an invisible grid. You can also
click Show Desktop Items to hide and then show all the desktop
icons and Lock Web Items on Desktop to prevent you from
inad-vertently moving Web items that you download onto the
desk-top from the Internet (<i><b>see</b></i>“Appearance and Themes” in Part IV
for details on downloading Web items onto the desktop).
<b>Refresh:</b>Updates icons and Web items displayed on the desktop.
<b>Paste: </b>Creates a shortcut to whatever document you’re
cur-rently working on and pastes it onto the desktop.
<b>Paste Shortcut: </b>Pastes whatever shortcut you’ve cut or copied
to the Clipboard.
<b>New: </b>Creates an empty folder, a file of a particular type (such as
an Excel file or Word document), or a new shortcut.
<b>Properties: </b>Opens the Display Properties dialog box, where you
can change display stuff, such as the video settings and
win-dows color combinations (<i><b>see</b></i>“Display” in Part IV for details).
Deleting Junk
Because the whole purpose of working on computers is to create
junk, you need to know how to get rid of unneeded files and folders
to free space on your hard drive. To delete files, folders, or
short-cuts, follow these steps:
1. Open the folder that holds the files or folders to be deleted in
the My Documents or My Computer window.
2. Select all the files, folders, or shortcuts to be deleted.
3. Choose File➪Delete on the menu bar or press the Delete key.
(You can also drag the selected items to the Recycle Bin.)
4. Click the Yes button in the Confirm File Delete dialog box that
asks whether you want to send the selected items to the
Recycle Bin.
Windows XP puts all items that you delete in the Recycle Bin. The
Recycle Bin is the trash can for Windows XP. Anything you delete
anywhere in Windows goes into the Recycle Bin and stays there
until you either retrieve the deleted item or empty the Recycle Bin.
</div>
<span class='text_page_counter'>(77)</span><div class='page_container' data-page=77>
Note that the Recycle Bin icon is a permanent item on the
Windows desktop. To open this window, you simply double-click
the icon on the desktop.
Use the following tips to work efficiently with the Recycle Bin:
<b>To fill the Recycle Bin:</b>Select the folders or files you no longer
need, drag their icons to the Recycle Bin icon on the desktop,
and drop them in.
<b>To rescue stuff from the Recycle Bin:</b>Open the Recycle Bin
and then select the icons for the items you want to restore
before you click the Restore This Item hyperlink (if only one
item is selected) or the Restore the Selected Items hyperlink
(if multiple items are selected). These hyperlinks are found in
the navigation pane that appears on the left side of the window.
Note that you can also select File➪Restore on the pull-down
menu to remove the selected item or items. You can also drag
the icons for the files and folders you want to save out of the
Recycle Bin and drop them in the desired location.
<b>To rescue all the stuff in the Recycle Bin:</b>Open the Recycle
Bin and click the Restore All Items hyperlink in the navigation
pane of the Recycle Bin window. Note that this link is replaced
by the Restore This Item or Restore the Selected Items
hyper-link when you select one or more items.
<b>To empty the Recycle Bin:</b>Open the Recycle Bin and click
the Empty Recycle Bin hyperlink in the navigation pane of the
Recycle Bin window, or choose File➪Empty Recycle Bin from
the menu bar. You can also empty it by right-clicking the Recycle
Bin icon and choosing Empty Recycle Bin from the icon shortcut
menu.
Keep in mind that choosing the Empty Recycle Bin command
immediately gets rid of everything in the Recycle Bin dialog box.
Don’t ever empty the Recycle Bin until after you examine the
con-tents and are absolutely sure that you’ll never need to use any of
those items ever again. Delete items in the Recycle Bin only when
you’re sure that you’re never going to need them again (or you’ve
backed up the files on disks or some other media, such as tapes or
CD-ROMs).
If you hold down the Shift key when you press the Delete key,
Windows displays a Confirm File Delete dialog box that asks
whether you want to delete the selected file or files, rather than
whether you want to send the files to the Recycle Bin. Click the Yes
button or press Enter to delete the selected items.
</div>
<span class='text_page_counter'>(78)</span><div class='page_container' data-page=78>
Formatting a Disk
In this day and age, when floppy disk drives are rarely included in
new computer systems, most of you will never experience the “joy”
of formatting a floppy disk. For the rest of you who do have floppy
drives on your computers and occasionally find a need to back up
or transmit files on floppy disks, this section will come in handy.
Most all of the disks you purchase today are preformatted (this is
done as part of the automated process that checks the disks for
errors). Every once in a while, you may get a box of disks at an
incredibly good price that are unformatted. You must format such
disks before you can save files and folders on them.
To format a disk in drive A of your computer, follow these steps:
1. Insert a blank disk or a disk that holds files and folders that
you don’t give a hoot about.
2. Open the My Computer window and then right-click the icon
for the Floppy Drive (A:).
3. Select the Format command from the A drive shortcut menu to
open the Format 3 1<sub>⁄</sub>
2Floppy dialog box.
4. By default, Windows XP selects high-density 3.5", 1.44MB, 512
bytes/sector as the Capacity for the size of the disk you’re
formatting. Choose the lesser (double-density) capacity 3.5",
720KB, 512 bytes/sector if you inserted that kind of disk into
your floppy drive.
5. By default, Windows XP selects the FAT in the File System
pull-down text box as the file system for which to format the disk.
(This is a system supported by Windows 95, Windows for
Workgroups, MS-DOS, and OS/2.) You also have a choice of
selecting FAT32 as the file system (supported by Windows XP,
Me, 98, and Windows 95 OEM Service Release 2) or selecting
NTFS (supported by Windows XP and Windows 2000). If you
select NTFS as the file system, you can also select the Enable
Compression check box in the Format Options section so that
you can store more data on the disk.
Don’t select NTFS as the file system option if the disk is to be
used on systems that also run Windows 95, 98, or Me, because
these systems can’t access files stored in this format.
6. (Optional) Type a label in the Volume Label text box if you
want to attach a name to the disk that you can use to identify
it. When you format by using the FAT system, you’re restricted
to 11 characters; when you’re using the NTFS system, you’re
limited to a maximum of 32 characters.
</div>
<span class='text_page_counter'>(79)</span><div class='page_container' data-page=79>
7. (Optional) Click the Quick Format check box in the Format
Options (if you’re reformatting a disk that contains files and
folders that you no longer need). If you’re formatting a
brand-new disk, leave this check box empty.
8. Click the Start button to begin formatting the disk and then
click OK in the alert dialog box warning you that formatting
erases all data currently on the disk.
After you click Start, Windows keeps you informed of the progress
in the Formatting box at the bottom of the Format dialog box. If you
need to stop the process before it’s complete, click the Cancel
button.
Be sure to match the capacity setting to the physical type of disk
you’re using: double-density 3.5", 720KB, 512 bytes/sector or
high-density 3.5", 1.44 MB, 512 bytes/sector.
You can also format a brand-new, never-been-formatted,
right-out-of-the-box disk by inserting it in the disk drive and then opening
the drive icon in the My Computer window. Windows XP displays
an alert box containing this message:
The disk in drive A is not formatted. Do you want to
format it now?
Click the Yes button or press Enter to open the Format dialog box,
in which you can specify the disk capacity, file system, label, and
so on before you start the formatting by clicking the Start button.
Getting Help and Support
Windows XP has an extensive help system that you can use not
only to get general and detailed information on how to use
Windows, but also to get answers from Microsoft on specific
prob-lems that you’re experiencing. As in Windows 98 and Millennium
Edition, Windows XP Help is an HTML document with hyperlinks
that you can use to
Search for help topics by keywords.
Get help on specific topics by clicking hyperlinks such as
Windows Basics and Protecting Your PC: Security Basics.
Get assisted support by connecting to the Microsoft Web site,
where you can report any problems that you experience, as
well as check out the status of any previously reported
prob-lems. You can even get a technician to remotely take control of
your computer so that he can diagnose and troubleshoot the
problem.
</div>
<span class='text_page_counter'>(80)</span><div class='page_container' data-page=80>
View system information and run diagnostic utilities so that you
can troubleshoot your system.
To open Windows XP Help, click the Start button on the Windows
taskbar and then click Help and Support. Windows opens the Home
page in the Help and Support Center window, as shown in the
fol-lowing figure (although your computer won’t have all the Dell
Online links if you have any other brand of computer). This Home
page contains a number of hyperlinks, such as the What’s New in
Windows XP and Protecting Your PC: Security Basics links, that you
can click to get quick information about particular topics.
Here are some of things you can do from the Help Home page:
To search for help on a particular topic, click the cursor in the
Search text box at the top of the page, type your topic, and then
press Enter or click the Search button. Windows returns a
results page with a list of matching (or, at the very least,
some-what related topics) in the left pane. To display information on
a particular topic in the frame on the right, click that hyperlink.
To find a help topic in the Help index, click the Index button on
the toolbar at the very top of the page. In the Type in the
Keyword to Find text box, enter the first few characters of the
subject you want help on to scroll to that subject in the index
below. When Windows displays the topic you’re interested in,
click the topic to select it and then click the Display button at
the bottom or double-click the topic to display the information
in the frame on the right.
</div>
<span class='text_page_counter'>(81)</span><div class='page_container' data-page=81>
To take a tour of Windows, click the What’s New in Windows XP
hyperlink and then click the Taking a Tour or Tutorial link in the
Explore Windows navigation pane. Finally, click the Take the
Windows XP Tour or Take the Windows Media Player Tour link
that then appears in the main part of the window.
To get information on your computer system, click the
Computer Information link on the Home page and then click the
Detailed Computer Information hyperlink in the Computer
Information navigation pane.
To return to a previously viewed help page, click the Back
button (fl) at the top of the Help window. To then return to the
page from which you came, click the Forward (-->) button.
To add a help topic to the Favorites section of the Help system
(so that you can return to the topic by clicking the Favorites
button and then clicking a hyperlink to the topic), click the Add
to Favorites button on the toolbar that appears above the help
information.
To print the help topic displayed in the frame on the right, click
the Print button on the toolbar that appears above the help
information.
Getting Info on a Disk, Folder, or File
Windows XP gives you at-a-glance information about any drive,
folder, or file you select in the navigation panes of the My Computer
and Windows Explorer windows. When you select a disk drive, the
navigation pane shows you total capacity of the drive and the
amount of free space. When you select a folder, Windows shows
the name of the folder and the date and time when it was last
modi-fied. When you select a file, Windows shows the filename; file type;
date and time last modified; the size (in KB); the file attribute; and,
if it’s a graphic file of a type that Windows can deal with, a
thumb-nail image.
You can also get some of this same type of information about a
par-ticular drive, folder, and file plus additional details by opening that
Properties dialog box. Just open a browsing window with the drive,
folder, or file that you want the lowdown on and then right-click
that icon. Select the Properties command from the shortcut menu.
<b>Disk properties</b>
Disk properties include a wide array of statistics on the hard drive,
along with tools for keeping it running at maximum. The following
figure shows the Properties dialog box for my computer’s hard drive.
</div>
<span class='text_page_counter'>(82)</span><div class='page_container' data-page=82>
The (C:) Properties dialog box contains the following tabs and
information:
<b>General:</b>Shows you the name (or label) of the hard drive, the
type of file system (FAT, FAT32, or NTFS), the amount of used
and free space on the drive, and the drive total storage capacity
(topped off with a great big pie chart just like you see in the
navi-gation pane, only in nicer colors). This tab also includes a Disk
Cleanup button that you can use to free up disk space by
delet-ing unused files and, under the NTFS files system, a Compress
Drive to Save Disk Space check box that you can check to free
up disk space by compressing the files on the drive.
<b>Tools: </b>Contains a Check Now button for checking the hard drive
for errors, a Defragment Now button to rearrange the files on the
drive in contiguous blocks (<i><b>see</b></i>“System Tools” in Part III for more
on using these utilities), and a Backup Now to run the backup
utility for making backup copies of your files and folders.
<b>Hardware:</b>Shows you a list of the various drives on your system
arranged by type (floppy, hard, and CD-ROM), with the names
of the manufacturers.
<b>Sharing:</b>Contains a warning that for security reasons, sharing
the root drive of your computer (the C:\ drive) is not
recom-mended, along with a link that enables you to ignore the risk
and share the entire hard drive nonetheless. If you click this
link, the regular Local and Network sharing and security options
appear (<i><b>see</b></i>“Sharing folders on a network” earlier in this part)
that you can use to set up network sharing.
<b>Quota:</b>Enables you to set up disk quotas that control how many
users can be sharing the drive at the same time and to allocate
the maximum amount of disk space for the users. (Note that the
Quota tab shows up only on drives using the NTFS file system.)
</div>
<span class='text_page_counter'>(83)</span><div class='page_container' data-page=83>
<b>Folder properties</b>
You can also use the Properties command to get information on
individual folders on your hard drive. The Properties dialog box
contains a General tab and a Customize tab. If your computer is on a
network, the Properties dialog box also contains a Sharing tab — <i><b>see</b></i>
“Sharing folders on a network” for details — and a Web Sharing tab.
The General tab in a folder Properties dialog box tells you the
folder name; the location; size in bytes; the number of folders and
files contained within the folder; last-modified date; and the folder
attributes, which can be Read-Only, Archive, Hidden, and System.
The Web Sharing tab contains options for sharing the folder on a
company Web site located on a corporate intranet or the World
Wide Web (Internet).
<b>Customizing a folder</b>
The Customize tab in the Properties dialog box enables you to
change the appearance of a folder. When customizing the look of a
folder, you can select a picture that Windows displays on the folder
when the Thumbnails view is turned on; <i><b>see</b></i>“Arranging and Sizing
Icons in a Window” earlier in this part for details. You can also
change the icon that Windows uses to represent the folder when
you view a window in any other view besides Thumbnails (Tiles,
Icons, List, and Details).
To select a ready-made folder type such as the type used for your
My Pictures or My Music folders (that adds a picture or music note
to the regular folder icon) as the template to use for the selected
folder, click its name in the Use This Folder Type as Template
drop-down list box. To apply this template to all subfolders found within
</div>
<span class='text_page_counter'>(84)</span><div class='page_container' data-page=84>
the selected folder, click the Also Apply This Template to All
Subfolders check box as well.
To select a new picture for Thumbnails view, click the Choose
Picture button and then select the image file to use in the Browse
dialog box. Remember that you can select a picture in the My
Pictures folder by clicking the My Documents button on the left
and then double-clicking My Pictures that then appears in the main
list box.
To select a new icon for all the other views, click the Change Icon
button and then click the desired icon in the Select an Icon from
the List Below list box before you click OK.
To remove all the custom changes you make to a folder and restore
it to its original look, select the Restore Default button.
<b>File properties</b>
The Properties dialog box for a file contains a General tab, a
Custom tab, and a Summary tab.
The General tab in the file Properties dialog box tells you the
Windows XP filename; file type; file location; size in bytes; creation
date; last-edited (modified) date; last-opened (accessed) date; and
the file attributes, which can be Read-Only, Archive, Hidden, and
System. Please don’t fool with the attributes unless you’re certain
that you know what you’re doing.
This tab also contains a Change button to the immediate right of
the Opens With option that shows the name of the program that
opens the file should you double-click its file icon. To select a new
program to open the file, select the Change button and then select
the name of the new program in the Open With dialog box before
selecting OK.
The Summary tab contains a list of fields for various attributes, such
as the Title, Subject, Author, Category, Keywords, and Comments
that you can fill out. The information that you fill in on the Summary
tab, you can later use in searching for the file; <i><b>see</b></i>“Searching for
Files and Folders” later in this part for details.
To fill in an attribute on the Summary tab, click the attribute text
box and then fill in the appropriate information for use in searching
for the file.
Click the Advanced button to display the summary information in
an outline view. When you put the Summary tab in advanced view,
you can view the attributes, but you can’t modify them. To make
changes, you have to click the Simple button and then click the text
box of each attribute you want to change.
</div>
<span class='text_page_counter'>(85)</span><div class='page_container' data-page=85>
Launching Programs
In Windows XP, you can open the programs that you’ve installed on
your hard drive in any one of the following three ways:
<b>Select the program on the Programs menu, which you open</b>
<b>from the Start menu: </b><i><b>See</b></i>“Using the Windows Taskbar” later in
this part for information about starting programs from the Start
menu and manually adding items to or removing them from the
Programs menu.
<b>Open a shortcut to the program or to a document you open</b>
<b>regularly:</b><i><b>See</b></i>“Creating Shortcuts” earlier in this part for
infor-mation about creating shortcuts for opening a program or a file
that in turn opens the associated program.
<b>Open a file created with the program:</b><i><b>See</b></i>“Creating New Files
and Folders” earlier in this part for information about opening a
program by opening the file.
You can also launch programs by adding buttons for them to
the Quick Launch toolbar on the taskbar and then clicking those
buttons. <i><b>See</b></i>“The Quick Launch toolbar” later in this part for
details.
Moving and Resizing Windows
Any window, be it a system window such as My Documents, My
Computer, or the Control Panel, or a program window, such as
opened by the Movie Maker or WordPad application, contains
vari-ous combinations of controls and features. You can use these to
modify the window and, in the case of program windows, navigate
the application program.
The following list describes the features and controls found on all
your typical windows:
<b>Title bar: </b>Identifies the program or file in the opened window;
also houses the Control menu, which appears when you click
the program icon on the left side of the title bar.
<b>Menu bar: </b>Contains the pull-down menus with commands
spe-cific to a program; <i><b>see</b></i>“The menu bar” later in this part.
<b>Minimize button:</b>Shrinks the window down to a button on the
taskbar.
<b>Maximize button:</b>Zooms the window up to full size; to restore
a maximized window to its former size, click the Restore Down
button that replaces the Maximize button.
</div>
<span class='text_page_counter'>(86)</span><div class='page_container' data-page=86>
<b>Close button:</b>Closes the window and exits any program running
in it.
<b>Toolbars: </b>If the window is equipped with other toolbars (such
as a Standard Buttons bar), these extra toolbars are usually
located below the menu bar.
<b>Vertical scroll bar: </b>Enables you to vertically scroll new parts of
the window into view with the up and down arrows or by
drag-ging the scroll button.
<b>Horizontal scroll bar:</b>Enables you to horizontally scroll new
parts of the window into view with the right and left arrows or
by dragging the scroll button.
<b>Status bar: </b>Gives you different sorts of information about the
current state of the program.
Here are some basic tips on dealing with the windows you encounter
in Windows XP:
A window must be active before you can select any of the
com-mands or use any of the features. To activate a window, click
anywhere on it. The active window is immediately placed on
top of the desktop, and the title bar becomes highlighted.
You can change the size of a window by dragging the borders
with the mouse or by using the Size command.
To move a window on the desktop, position the mouse pointer
somewhere on the window title bar, and drag the outline to the
new location with the mouse.
If the window contains a toolbar, and you don’t have a clue as
to what the tool does, point to the tool button, and Windows
displays a ScreenTip with the tool name.
You can move windows around the desktop and resize them from
full-screen (called <i>maximized</i>) all the way down to wee buttons on
the taskbar (called <i>minimized</i>) at your convenience.
To move a window, follow these steps:
1. If necessary, restore the window to an in-between size, either by
clicking the Restore Down button, if the window is maximized,
or by clicking the taskbar button, if the window is minimized.
2. Position the mouse pointer over the window title bar.
3. Drag the outline of the window to the new location on the
desktop.
4. Release the mouse button to drop the window in the new
loca-tion on the desktop.
</div>
<span class='text_page_counter'>(87)</span><div class='page_container' data-page=87>
To maximize a window, you have two methods to choose between:
Click the Maximize button on the window title bar if the window
is displayed at less than full size. (The Maximize button is
located in the middle of the three buttons on the right side of
the title bar.) Otherwise, click the window taskbar button if the
window is minimized.
Choose Maximize from the window Control menu (which you
open by clicking the program icon in the far-left side of the
window title bar).
Remember that after you maximize a window, you can restore the
window to the original size by doing one of these two things:
Click the Restore Down button on the window title bar. (The
Restore button is located in the middle of the three buttons on
the right side of the title bar.)
Choose Restore from the window Control menu (which you
open by clicking the program icon in the far-left side of the
window title bar).
To minimize a window to just a button on the taskbar, you can do
either of the following:
Click the Minimize button on the window title bar. (The Minimize
button is the one with the minus sign, located on the left of the
three buttons on the right side of the title bar.)
Choose Minimize from the window Control menu (which you
open by clicking the program icon in the far-left side of the
window title bar).
In addition to using the automatic sizing controls, you can
manu-ally size a window (assuming that it’s not currently minimized or
maximized) by dragging any of the sides or corners. You can
always tell when Windows XP will allow you to move one or more
of the sides of a window by dragging, because the mouse pointer
changes from the standard pointer to a double-headed arrow.
Keep the following points in mind to get the most out of resizing
windows while you work:
Move a window whenever something else (such as the taskbar
or another window) gets in the way so that you can’t see the
window contents.
Maximize a window when you’re doing some serious work (or
playing) in that window and don’t need the distraction of all the
other junk that populates the Windows XP desktop.
</div>
<span class='text_page_counter'>(88)</span><div class='page_container' data-page=88>
Minimize a window when you still need it open (especially when
it’s running processes, such as printing or calculating, in the
background) but won’t be directly using those features for a
while.
Keep the window sized in-between when you need to see part
of those contents on the desktop at the same time as you’re
doing something else (as when moving or copying with
drag-and-drop).
<i><b>See</b></i>“Control menus” later in this part for information on how to
use the Control menu to size and move windows.
Naming Files and Folders
<i>Files</i>contain all the precious data that you create with those
sophisticated (and expensive) Windows-based programs. Files
occupy a certain amount of space rated either in kilobytes (KB), or
thousands of bytes) or megabytes (MB, or millions of bytes) on a
particular disk, be it your hard drive, a CD-ROM, DVD disc, or even
a removable floppy disk.
The location of a file (the <i>pathname</i>) is identified by the letter of
the drive that holds the disk, the folder or subfolders within which
it’s embedded, and a unique filename. A typical pathname could
look like this:
C:\Accounts\Payables\invoice 0215.xls
This pathname is shorthand to indicate that a file named “invoice
0215.xls” is located in a folder named “Payables,” which is itself
located in a folder called “Accounts,” which is, in turn, located on
drive C (the hard drive) of your computer.
<i>Folders</i>are the data containers in Windows XP. They can contain
files or other folders, or a combination of files and folders. Like
files, folders occupy a certain amount of space (rated in KB or MB)
on the particular drive.
The location of a folder (known in techese as the folder <i>directory</i>
<i>path</i>) is identified by the letter of the drive that holds the disk, the
other folder or folders within which it’s embedded, and a unique
name. The following is an example of a Workstuff folder directory
path, which indicates that Workstuff is a subfolder within the My
Documents folder on drive C:
C:\My Documents\Workstuff
You can locate folders in the My Documents, Windows Explorer, and
My Computer windows; <i><b>see</b></i>“Browsing Drives, Folders, and Files on
</div>
<span class='text_page_counter'>(89)</span><div class='page_container' data-page=89>
the Computer” earlier in this part. To find out more about the ins
and outs of folders in Windows XP, <i><b>see also</b></i>“Creating New Files and
Folders,” “Copying (and Moving) Files and Folders,” and “Deleting
Junk,” all earlier in this part.
<b>Long filenames</b>
Each filename in Windows consists of two parts: a main filename
and a file extension. The file extension, which identifies the type of
file and what program created it, consists of a maximum of three
characters that are automatically assigned by the creating agent or
program. Typically, these file extensions aren’t displayed in the lists
of filenames that you see. For information on how to display the file
extensions, <i><b>see</b></i>“Opening Files and Folders” later in this part.
Whereas the creating program normally assigns the file extension,
Windows XP enables you to call the main part of the filename
whatever the heck you want, up to a maximum of 255 characters
(including spaces!). Keep in mind, however, that all pre-Windows 95
programs, and even some that run on Windows 98, don’t support
long filenames. These programs allow a maximum of only eight
characters, with no spaces.
<b>File icons</b>
In Windows XP, files are assigned special icons along with the
file-names. These icons help you quickly identify the type of file when
you’re browsing the files in your folders in My Documents, My
Computer, or Internet Explorer 6. The following table shows some
examples of these icons:
File Icon File Type and Program That Opens It
Movie Maker program file that runs the Movie Maker
program on your computer
Word document that will open in Word for Windows
Excel workbook that will open in Excel for Windows
Text file that will open in Notepad utility
HTML document that will open in Internet Explorer 6
Unidentified generic file that will open the Open With dialog
box, which asks you to identify a program that can open the
file
</div>
<span class='text_page_counter'>(90)</span><div class='page_container' data-page=90>
<b>Things you do with files</b>
A few things you will inevitably do with files (in no particular order)
are the following:
Open a file (and, if necessary, the program that created it, if that
program is identifiable) by double-clicking or highlighting and
then clicking the file icon, depending on the Folder Options
set-tings you specify. <i><b>See</b></i>“Opening Files and Folders” later in this
part for details on customizing the click settings.
Print files (via the associated program) by dragging the file icons
to a printer in the Printer folders or to a printer shortcut on the
desktop.
Move or copy files by dragging the file icons to new folders. <i><b>See</b></i>
“Copying (and Moving) Files and Folders” earlier in this part for
details.
Get rid of files (and free the space they’re taking up) when
they’re no longer of any use to you by selecting those icons
and pressing the Delete key or by dragging the icons to the
Recycle Bin; <i><b>see</b></i>“Deleting Junk” earlier in this part for details.
As in earlier versions of Windows, you can create shortcuts to file
locations in Windows XP to quickly access frequently used files,
folders, or Web pages; <i><b>see</b></i>“Creating Shortcuts” earlier in this part
for details.
Also, keep in mind that you can get lots of good information on a
file — such as which program created it, how big it is, when it was
created and last revised, and so on — by choosing the Properties
command on the file shortcut menu. For details, <i><b>see</b></i>“Getting Info
on a Disk, Folder, or File” earlier in this part.
<b>Renaming files and folders</b>
You can rename file and folder icons directly in Windows XP by
typing over or editing the existing file or folder name, as I outline in
these steps:
1. Open the My Documents, Windows Explorer, or My Computer
window that contains the folder or file you want to rename.
2. Right-click the file or folder icon, and select Rename on the
shortcut menu.
3. Type the new name that you want to give the folder (up to 255
characters) or edit the existing name. You can use the Delete
key to remove characters and the →or ←key to move the
cursor without deleting characters.
4. When you finish editing the file or folder name, press the Enter
key to complete the renaming procedure.
</div>
<span class='text_page_counter'>(91)</span><div class='page_container' data-page=91>
When the file or folder name is selected for editing, typing anything
entirely replaces the current name. If you want to edit the file or
folder name rather than replace it, you need to click the insertion
point at the place in the name that needs editing before you begin
typing.
Opening Files and Folders
The most common way to open a file or folder is to open that icon
in the Windows Explorer, My Documents, or My Computer
win-dows. <i><b>See</b></i>“Browsing Drives, Folders, and Files on the Computer”
earlier in this part for details.
How you open the file or folder icon after you have it displayed in a
browsing window depends on the Folder Options settings that your
computer uses:
Single-click the icon when you’ve selected the Single-Click to
Open an Item (Point to Select) option in the Folder Options
dialog box for single-clicking to open and mousing over to
select.
Double-click the icon when you use the Double-Click to Open an
Item (Single-Click to Select) option in the Folder Options dialog
box for double-clicking to open and single-clicking for selecting.
Note that this is the default way of doing things in Windows
unless you’ve changed this setting in the Folder Options dialog
box (Tools➪Folder Options).
Remember that you can also open a file or folder by right-clicking
that icon and then choosing the Open command at the top of the
shortcut menu.
Traditionally, <i>graphical user interfaces</i>(known affectionately as
GUIs), such as Windows, use the following mouse-click scheme to
differentiate between selecting and opening the icon:
Single-click the icon to select it (indicated on-screen by
high-lighting the icon and the filename or folder name).
Double-click the icon to open that object. <i><b>See</b></i>“File icons” in the
preceding section for details on the different types of Windows
objects.
Hyperlinks, made popular on Web pages on the World Wide Web,
however, use a slightly different mouse-click scheme to differentiate
between selecting and following (the equivalent of opening) the
links, which can be attached to graphics or text on the page:
Move the mouse pointer over the hyperlink to select it
(indi-cated by the mouse pointer’s changing to the hand icon).
</div>
<span class='text_page_counter'>(92)</span><div class='page_container' data-page=92>
Click (don’t double-click) the hyperlink to follow the link.
(Normally, following the link means to jump to another section
of the page or to open a completely different Web page.)
In Windows XP, you can choose between selecting and opening
Windows icons the normal GUI way (single- and double-click) or
the normal Web way (point at and click).
When Windows XP is first installed on your computer, the traditional
GUI single- and double-click scheme is in effect. If you want to switch
over and experiment with the Web point-and-click system, you can
do so at any time by making the following modifications to the
Folders Options:
1. Click the Start button on the taskbar and then click My
Computer to open the My Computer window (you can also do
this from the My Documents window).
2. Choose Tools➪Folder Options on the window menu bar to
open the Folder Options dialog box.
3. Click the Single-Click to Open an Item (Point to Select) radio
button near the bottom of the General tab in this dialog box.
4. (Optional) By default, Windows underlines icon titles at all
times. If you want the titles underlined only when you mouse
over them, click the Underline Icon Titles Only When I Point at
Them radio button.
5. Click the OK button to close the Folder Options dialog box and
put your new single-click settings in effect.
<i><b>See also</b></i>“Selecting Files and Folders” later in this part for
informa-tion about selecting files and folders after the folder is open.
Playing Music, Video, and Movies
Windows XP includes Windows Media Player for playing music and
videos on your computer. You use Windows Media Player to play
audio or video CD-ROMs saved on your computer (or, if you have a
fast enough connection, audio or video as it is being downloaded
to your computer from a site on the World Wide Web), MP3 music
files, or even DVD discs (the newest format for feature-length
movies that can include not only the film, but also special
interac-tive clips, such as outtakes and trailers) if your computer is
equipped with a special DVD drive.
<b>Windows Media Player</b>
You can use Windows Media Player to play audio, video, and
ani-mation files that you either save on your computer or (if you have
</div>
<span class='text_page_counter'>(93)</span><div class='page_container' data-page=93>
a fast connection to the Internet, also known as <i>broadband</i>) play
online as they’re being downloaded to your computer (a technique
known as <i>streaming</i>). This means that you can use Windows Media
Player to play Internet radio stations, as well as to view video clips
from trailers from upcoming movies. Of course, the most important
thing is that Windows Media Player also plays all the MP3 (short for
MPEG3, which is a compression scheme developed by the Motion
Picture Entertainment industry) audio files that you’ve bootlegged —
I mean, downloaded — from your favorite music Web sites.
You’re able to view Windows Media Player in one of two modes: full
mode (Ctrl+1) and compact or skin mode (Ctrl+2). Full mode (shown
in the following figure) is the default.
When you use Windows Media Player in full mode, it displays a
taskbar on the left side of the player that contains a number of
but-tons that you can use to switch between the types of media that
you’re playing and to control how you view and play them:
<b>Now Playing:</b>When playing audio, this pane represents the
pattern of sounds being played visually as waves of particles.
When playing a video file, the video appears centered in the
Windows Media Player screen.
<b>Media Guide (selected by default):</b>Enables you to find music
and videos to play with Windows Media Player. When this
button is selected, Windows attempts to connect you to the
WindowsMedia.com Web site, where you can locate and
down-load all sorts of audio and video files.
<b>Copy from CD:</b>Enables you to display the tracks of the audio
CD that you’ve placed into your computer CD-ROM drive. To
</div>
<span class='text_page_counter'>(94)</span><div class='page_container' data-page=94>
play a particular track on the CD, double-click the description
in the track list. To copy the tracks from the CD onto your hard
drive, click the Copy Music button at the top of the Media
Player.
<b>Media Library:</b>Enables you to display an outline with all the
audio and video media files on your hard drive. If you copied
tracks from audio CDs (by using the Copy Music button in the
Copy from view), you can play these tracks by double-clicking
them in the Media Library list. If you’ve created presets to
vari-ous online radio stations, you can connect to the stations by
double-clicking the presets in this view.
<b>Radio Tuner:</b>Enables you to play any of the preset online radio
stations, to search for new radio stations, or to create or edit
the lists of preset stations.
<b>Copy to CD or Device:</b>Enables you to copy the music you’re
playing to a recordable CD-ROM drive or a particular portable
device (such as a pocket PC, smart cell phone, or a portable
MP3 player) that’s connected to your computer.
<b>Premium Services:</b>Contains links to various subscription
serv-ices (this means they cost you money) that enable you to
download and stream both audio and video digital media.
<b>Skin Chooser:</b>Enables you to select a new appearance (skin)
for Windows Media Player when it’s in compact or skin mode
(Ctrl+2). In this pane, you can select any of the included skins
for compact mode, or you can download new skins from
the Web.
To hide the display of the Windows Media Player taskbar, click the
Hide Taskbar button (the very thin button with > that appears to
the immediate right of the Copy to CD or Device taskbar button).
When you click this button, it immediately turns into a Show
Taskbar button (indicated by the < on the button) that you can
click to redisplay the Windows Media Player taskbar.
To listen to your tunes without having Windows Media Player
obscure any part of the computer screen, play Windows Media
Player in mini-mode. To do this, right-click the Windows taskbar
and then click Toolbars➪Windows Media Player on the shortcut
menu. After that, when you click the Minimize button in the
upper-right corner of the player window, Windows reduces the player to a
button on the Windows taskbar, complete with playback controls.
In mini-mode, you can display the audio visualization usually
shown in the Now Playing pane by clicking the Show Video and
Visualization Window button at the far-right side of the minimized
Windows Media Player. To open a menu with options for selecting
new music from among your downloaded albums, playlists, radio
</div>
<span class='text_page_counter'>(95)</span><div class='page_container' data-page=95>
stations, and the like, click the Quick Access Panel button to the
immediate left of the Windows Media Player icon at the far-left side
of the minimized player. To display the name of the album and
track currently playing, position the mouse pointer over this
Windows Media Player icon. To restore the player to its previous
size, click the Restore button, located immediately below the Show
Video and Visualization Window button.
<b>Audio CD-ROMs</b>
With a CD-ROM or DVD drive, a sound card, and some cool
speak-ers, you can listen to music while you work. Today’s CD-ROM drives
can play audio CDs (compact discs), as well as CD-ROMs with
multimedia programs, such as encyclopedias and games, games,
games; <i><b>see</b></i>“Multimedia CD-ROMs” later in this part for details.
Audio Visualization pane
Mute
Media Information pane
Next
Previous
Stop
Play
Select Now Playing options
Switch to skin mode
Change player
color
Select Playlist options
View full screen
Maximize the Video and Visualization pane
Turn Shuffle
on
Volume
Next Visualization
Previous Visualization
</div>
<span class='text_page_counter'>(96)</span><div class='page_container' data-page=96>
To play a favorite audio compact disc in your CD-ROM player with
Windows Media Player, follow these steps:
1. Insert the CD (the shiny side with rainbows and no writing)
face down in the CD-ROM drive.
2. When you close the door on the CD-ROM drive, Windows reads
information that tells it that the CD is of the audio (compact
disc) type rather than the data (CD-ROM) type, and then
Windows automatically opens the Audio CD window, where
you can click Play Audio CD Using Windows Media Player (if
it’s not automatically selected) and then click the OK button.
If the Audio CD window doesn’t automatically open when you pop
an audio CD into your CD-ROM drive, click the Start button and then
click All Programs➪Accessories➪Entertainment➪Windows Media
Player to jump-start the window. If you have an Internet connection,
and the album information doesn’t automatically appear in the Media
Information pane on the right side of the Windows Media Player
window, you can possibly get a list of tracks on the album by clicking
the Find Album Info link in the Unknown Album designation at the
top of this pane.
After the CD starts playing in Now Playing mode in the Media Player,
you can pause it by clicking the pause button (the one with two
ver-tical bars). To restart the CD, click the play button (the one with the
triangle pointing to the right that replaces the Pause button). If you
want to stop the CD, click the Stop button (the one with the square).
Note that you can control the volume for the CD Player by dragging
the vertical volume control (appearing in the triangle that looks like
a ramp to the right of the Stop button). Drag this control to the right
(to increase the volume) or to the left (to decrease the volume). To
temporarily mute the player, click the mute button (the tiny button
with the picture of the speaker to the immediate left of the volume
control). To turn off the mute, just click the mute button a second
time.
When playing the disc in the Copy to CD mode, you can do any of
the following things to enhance your listening enjoyment:
To replace the audio visualization with liner-note-type album
information, select View➪Info Center View, followed by the
Always Show and Show Only When Detailed Media Information
Is Available items. Windows then replaces the visualization with
the Info Center view that shows the album details. You can also
display artist information, lyrics (available only when you copy
the tracks to your computer’s hard disk), related music, and tag
information (that gives you lowdown on the currently playing
track, (including the composer and band or orchestra, when
available).
</div>
<span class='text_page_counter'>(97)</span><div class='page_container' data-page=97>
To copy the disc that’s playing onto your hard drive (starting
with the track that’s currently playing), click the Copy from CD
button. Remove the check mark from any track that you don’t
want copied to CD (by clicking its check box, since all tracks
are automatically selected when you first click open this pane),
insert a blank CD disc into your computer’s CD or DVD drive
and then click the Copy Music button at the top of the Copy
from CD pane.
When playing the audio disc in the Now Playing mode, you can do
any of the following things to enhance your listening enjoyment:
To select the next variation of the current type of visual
repre-sentation of the music shown in the Windows Media Player
window, click the Next Visualization button. To return to a
pre-vious representation, click the Prepre-vious Visualization button.
To maximize the visualization (or video, when playing a video
clip or DVD disc) in the Now Playing pane by hiding the Media
Information pane on the right side that shows the album cover
and track list (if this information is available from an online
database of album information), click the Maximize the Video
and Visualization Pane button.
To view the audio visualization (or video clip or DVD) full-screen,
click the View Full Screen button. To return the screen to normal
after making the audio visualization full-screen, click the mouse
anywhere on-screen.
To select a new visualization of a different category, click the
Select Now Playing Options button and then select the
Visualizations submenu, followed by the name of the type and
the name of the visualization on their submenus.
To display the SRS Wow Effects, which add bass and generally
enhance the depth of your speakers, select View➪
Enhance-ments➪SRS WOW Effects on the Media Player menu bar. To
turn on the effect, click the Turn Off link. If your computer has
large separate speakers, click the Normal Speaker link until it
reads Large Speakers. If you’re listening to the music with
headphones, click the Large Speakers link once to change it to
Headphones. To adjust the base, drag the TruBass slider to the
left or right. To enhance the stereo effect, drag the WOW Effect
slider until the sound is optimized.
To display a graphic equalizer in a pane at the bottom of
Windows Media Player that enables you to tweak the sound,
select View➪Enhancements➪Graphic Equalizer on the Media
Player menu bar. To select a new preset, click the drop-down
button attached to the Default link and then click the preset
you want on the pop-up menu. To customize one of the presets
</div>
<span class='text_page_counter'>(98)</span><div class='page_container' data-page=98>
even further, drag the various sliders up and down until you’re
happy with the sound. By default, the sliders are set to move
together in a loose group. To move them in a tight group, click
the Set Equalizer Sliders to Move in a Tight Group option
button (the one right below the Set Equalizer Sliders to Move
Together in a Loose Group option button, which is
automati-cally selected). To move the sliders independently, click the Set
Equalizer Sliders to Move Independently option button (the one
at top of the group of three to the left to the sliders themselves).
To go online to download plug-ins that enhance the capabilities
of Windows Media Player, select View➪Plug-Ins➪Download
Plug-Ins on the menu bar. Windows then opens the Windows
Media 9 Series download page, where you can download
plug-ins such as those that enhance the quality of the audio and
video playback in Windows Media Player and enable you to
copy music to your computer in the ever-popular MP3 audio
format.
To shuffle the order in which the tracks are played, click the
Turn Shuffle On button at the bottom of the Windows Media
Player window. Windows Media Player then plays the album
tracks in a random order. To return to the album’s original
order again, click the Shuffle button a second time.
<b>Radio stations</b>
If you have a connection to the Internet, you can use the radio
tuner in Windows Media Player to play your favorite Internet radio
stations. To play an Internet radio station, open Windows Media
Player by clicking the Start button and then clicking Windows
Media Player on the left side of the Start menu. In the Media Player,
click the Radio Tuner button in the panel on the left.
When you click the Radio Tuner button, Windows Media Player
dis-plays a list of featured stations above the My Stations and Recently
Played Stations bands at the bottom of this list. and the links to the
Find More Stations categories and Search Keyword text box to the
right:
To add a featured station in the list to your My Stations, click
the name of the station to expand it and then click its Add to
My Stations link. Click the station name a second time to reduce
the station info to a single row.
To play a station in the Featured Stations list, click its station
name in the list to expand it and then click the Play link (for
some stations, this link appears as Visit Website to Play).
Windows then connects you to the station’s Web page and,
after connecting to it, begins playing its current broadcast.
</div>
<span class='text_page_counter'>(99)</span><div class='page_container' data-page=99>
To find more Internet radio stations, click the link for the
cate-gory you’re interested in (Top 40, Country, New Age, and so
on); then click the name of the station to expand it and either
click its Add to My Stations link to add it to your favorites or
click its Play or Visit Website to Play link. To return to the initial
screen, click the Back button. To return to your My Stations
pane, click the Return to My Stations link.
To open the My Stations pane that contains links to all the radio
stations you added as favorites, click the My Stations button at
the far-right side of the My Stations band. Windows then opens
a new pane that contains a list of all the stations you added. To
play the station, click its name and then click its Play or Visit
Website to Play link. To remove the station from My Favorites,
click the Remove from My Stations link.
To open the Recently Played Stations pane, which contains
links to all the radio stations you’ve listened to of late, click the
Recently Played Stations button at the far-right side of the
Recently Played Stations band. Windows then opens a new
pane that contains a list of all the stations you added. To play
the station, click its name and then click its Play or Visit
Website to Play link. To add the station to My Favorites, click
the Add to My Stations link.
To search for a particular Internet radio station, click the
Search Keyword text box on the right side of the Station Finder
pane and then replace the text Search Keyword with your own
search text before you click the Click to Search button (the
green one with the white arrow to the immediate right of this
text box).
<b>Copying audio files and making CDs</b>
If your hard drive has sufficient room, you can copy music that you
play with the CD Player. When you copy tracks from an audio CD,
Windows automatically compresses them (otherwise, you’d end up
sacrificing hundreds of megabytes of storage space to the likes of
Nora Jones). After copying tracks from an audio CD, you can then
add those songs to your own playlists, and if your computer has a
CDR drive (a CD-ROM that is capable of not only playing, but also
recording CDs), you can then burn your own audio CDs.
<b>Copying music to your hard drive</b>
To copy tracks from an Audio CD, click the Copy from CD button in
Windows Media Player. The player automatically marks all tracks
for copying by putting check marks in each of the check boxes
</div>
<span class='text_page_counter'>(100)</span><div class='page_container' data-page=100>
preceding the number and title of the CD tracks. To copy the entire
CD-ROM, go ahead and click the Copy Music button at the top of the
Windows Media Player window. To skip some of the tracks, click the
check boxes of the tracks you don’t want copied to remove those
check marks before you click the Copy from CD button.
When you click the Copy Music button, Windows opens a Copy
Options (1 of 2) dialog box, containing the following options:
<b>Add Copy Protection to Your Music:</b>Select this radio button to
limit the playing of the copied tracks to your computer and
secured devices such as your portable MP3 player.
<b>Do Not Add Copy Protection to Your Music:</b>Select this radio
button to be able to play the copied tracks on your computer
or any other computer or connected device that you later care
to copy them to.
<b>I Understand that Music Copied from CD’s is Protected by</b>
<b>Law...:</b>You must select this long-winded check box (implicating
you in the upholding of international copyright law as it
per-tains to music piracy) after selecting either the Add Copy
Protection to Your Music or the Do Not Add Copy Protection to
Your Music radio button in order to active the Next> button.
When you select the Next> button after choosing between adding
and not adding copy-protection radio buttons and selecting the “I
Understand” check box, Windows displays the Copy Options (2 of 2)
dialog box, which contains these additional two radio buttons to
choose between:
<b>Change My Current Format Settings:</b>Pick this option to
change the audio format used in copying the selected tracks
and/or the audio quality in the Options dialog box. Windows
Media Player 9 supports two new audio formats, Windows
Media Audio (variable rate) and Windows Media Lossless, in
addition to the normal Windows Media Audio format. Both of
these new audio formats create smaller file sizes than the
normal Windows Media Audio format and claim to create better
quality than the MP3 audio format.
<b>Keep My Current Format Settings:</b>Select this option to retain
your current audio-format and audio-quality settings.
After selecting either the Change My Current Format Settings (and
selecting the new audio-format and/or audio-quality settings in the
Options dialog box) or the Keep My Current Format Settings radio
button, you need to select the Finish button to have Windows begin
copying the marked tracks.
</div>
<span class='text_page_counter'>(101)</span><div class='page_container' data-page=101>
The Copy Status column in Windows Media Player keeps you
informed of the progress in copying each of the marked tracks.
To stop the copying of a track, click the Stop Copy button (which
replaces the Copy Music button). To listen to the CD as the tracks
are copied onto your hard drive, click the Play button after you click
the Copy Music button.
To change the compression level that Windows Media Player uses
when recording audio files on your hard drive, click Tools➪Options
and then click the Devices tab. This tab lists all of the devices, such
as CD drives, and portable devices, such as handheld computers
or portable MP3 players, that you’ve connected to your system.
Double-click the name of the device for which you want to change
the compression, click the Data CD tab, and then click the Select
Quality Level radio button and drag the slider beneath it to the left
(to decrease the quality by increasing the compression) or right
(to increase the quality and decrease the amount of compression).
Click OK twice to close the Properties dialog box and the Options
dialog box.
<b>Creating playlists</b>
After copying audio CD tracks, you can organize them into playlists
that determine the group the songs are in and control the order in
which they’re played. To create a new playlist for your songs, follow
these steps:
1. Click the Media Library button in Windows Media Player.
2. Click the Playlist button at the top of the Media Player window
and then click New Playlist on the pop-up menu.
Note that the first time you select the Playlist button, Windows
searches your computer system for all types of media files
(both audio and video).
3. Enter a name for the playlist in the Playlist Name text box
pro-vided by the New Playlist dialog box.
4. Click the appropriate icon the View Media Library pane on the
left of the New Playlist dialog box to display its tracks. Select
Album in the View Media Library by drop-down list box to view
the contents of the Media Library by album. Select Artist instead
if you want the contents of the Media Library listed by artist.
5. Add the songs you want in the new playlist by clicking their
tracks: to select a continuous list of songs. Click the first one
and then hold down Shift as you click the last one. To select
individual songs that aren’t next to one another, hold down
Ctrl as you click each one.
</div>
<span class='text_page_counter'>(102)</span><div class='page_container' data-page=102>
6. To change the order in which the tracks you add to the playlist
are played, click a track name and then click either the Promote
button (the one with the blue arrow pointing up) or the Demote
button (the one with the blue arrow pointing down) until the
track appears at the desired place in the playlist.
7. When you finish adding tracks to your new playlist, click the
OK button to close the New Playlist dialog box.
To verify that your new playlist contains all the tracks you intended
to add, scroll down the media file outline in the left pane of the
Windows Media Player window until you see the name of your
playlist under the heading My Playlists and then click that icon to
display the contents in the pane on the right. To play a song in a
playlist, select that playlist in the My Playlists section of the media
files outline in the left pane of the Windows Media Player window
and then double-click the song title in the pane on the right.
To add or delete tracks from a playlist, click its name in the View
Media Library pane on the left and then click the Playlists button,
followed by the Edit Playlist item on the pop-up menu. To add a
new track to the list, simply locate and click its name in the View
Media Library pane of the Edit Playlist dialog box. To delete a
track, right-click its name in the playlist pane on the right and then
click Delete from Playlist on its shortcut menu.
<b>Recording audio CDs</b>
If your computer is equipped with a CD-R or CD-RW drive, you can
make your own audio CDs. A CD-R drive is a CD recordable drive
that is capable of making only one copy to a blank CD. A CD-RW
drive or a CD rewritable drive is capable of copying tracks on the
same CD multiple times. CDs recorded with a CD-R drive can be
played on any CD player (including portable CD players, such as
the Sony Discman). CDs recorded with a CD-RW drive, however,
can only be played on CD-ROM drives like the one connected to
your computer.
Before you can record audio files to a blank CD, you must organize
the tracks into a playlist (<i><b>see</b></i>the previous section, “Creating
playlists,” for details). The Adaptec CD Recording plug-in that does
the recording in Windows Media Player can record audio files saved
in any of the following audio formats:
MP3 audio files (which use the .MP3 file extension)
Windows audio files (which use the .wav file extension)
Windows Media Audio files (which use the .wma file extension
and are the type of files that Windows Media Player uses when
you copy music from your CDs or the Internet radio)
</div>
<span class='text_page_counter'>(103)</span><div class='page_container' data-page=103>
If you’re copying a CD with a CD-R drive, be sure that the songs in
your playlist use most of the space on the new CD, as you won’t
have a second chance to burn the CD. Also, check to make sure
that songs in your playlist run no longer than 74 minutes total
(or 650MB), because this is the longest amount of music that you
can record on a blank CD with a CD-R.
To record the tracks in your playlists on a blank CD, put a new
recordable CD in the computer CD-R or CD-RW drive and then
follow these steps:
1. Open Windows Media Player by clicking the Start button and
then clicking Windows Media Player on the left side of the
Start menu.
2. Click the Copy Selected Items to CD button (labeled simply
Copy) or select File➪Copy➪Copy to Audio CD on the Windows
Media Player menu to open the Playlists dialog box.
3. Click the name of the playlist you want to add to the CD in
the Items to Copy drop-down list box and then click the Copy
button. During the copying process, the CD Recording plug-in
transcodes each file by converting and compressing the file
in a temporary location on your computer. After the files are
transcoded, the copying process begins. Note that the CD isn’t
finished until Complete appears for each track in the list
shown in the Adaptec CD Recording Plug-in dialog box. When
the recording of the last track is complete, you will briefly see
a Closing Disc message before the dialog box closes, and
Windows automatically ejects the CD-ROM from the
com-puter’s CD or DVD drive.
If you don’t have the rights to make disc copies of the tracks in your
playlist, the CD Recording plug-in displays an “error has occurred”
message in the Status column after the name of the track instead of
the normal “copying,” which changes to “converted” status during
the track’s transcoding (thus preventing you from copying that track
to a new CD disc). The only way you obtain the rights to copy a track
onto a new CD-ROM is by purchasing it in some manner. You do this
most commonly by purchasing and downloading the track from
an online music store or by copying it onto your hard disk from a
commercially produced CD.
The compression quality that you use to copy tracks from an
audio CD to the Media Library on your computer determines the
sound quality of the tracks, but not the length. When you copy
tracks from a playlist in your Media Library to a blank CD, the
tracks of the new CD reflect the sound quality used. Provided
</div>
<span class='text_page_counter'>(104)</span><div class='page_container' data-page=104>
you have sufficient space on your hard drive, you should use the
highest possible sound quality when recording tracks from a CD
onto your hard drive that you intend later to copy to CDs made
with your computer CD-R or CD-RW drive.
To increase the sound quality before recording tracks on your hard
drive, click Tools➪Options on the Windows Media Player menu and
then click the Copy Music tab in the Options dialog box. Drag the
Audio Quality slider to the right until you reach the quality that you
have hard drive space for (the message beneath the slider keeps you
informed of how many megabytes are required to burn an entire CD
at each quality setting you select). Also, be sure that the Digital
Copying and Use Error Correction check boxes are both selected
before you close the Options dialog box.
<b>Video files</b>
Most of the time, Windows Media Player automatically opens in
Now Playing mode whenever you open a video file that requires it
to play. However, you can start Windows Media Player yourself and
then browse to and open the video file you want to play. To open
Windows Media Player, you click the Start button on the Windows
taskbar and then click Windows Media Player on the left side of the
Start menu.
To play a local video file (that is, one that’s been saved on your
hard drive or a CD-ROM), choose the File➪Open command (Ctrl+O)
and then enter the pathname of the file in the Open text box, or use
the Browse button to locate it in a standard Open dialog box.
If you keep your video clips and movies in the My Videos folder,
you can open this folder by clicking the My Documents button on
the left side of the Open dialog box and then double-clicking My
Videos in the main list box.
After the video starts playing, you can pause it by clicking the
Pause button (the one with two vertical bars). To restart the video,
click the Play button (the one with the triangle pointing to the right
that replaces the Pause button). If you want to stop the video, click
the Stop button (the one with the square).
You can control the video volume by dragging the vertical volume
control (appearing in the triangle that looks like a ramp to the right
of the Stop button). Drag this control to the right (to increase the
volume) or to the left (to decrease the volume). To temporarily
mute the player, click the mute button (the tiny button with the
pic-ture of the speaker to the immediate left of the volume control). To
turn off the mute, just click the mute button a second time.
</div>
<span class='text_page_counter'>(105)</span><div class='page_container' data-page=105>
When viewing a video in Now Playing mode, you can control the
following settings:
<b>To display the video playlist</b>(if it has one) in a pane on the
right side of the Windows Media Player screen, select View➪
Now Playing Options➪Show Playlist on the Windows Media
Player menu bar. To play a particular track in the video clip,
double-click the description in the list.
<b>To modify the color settings,</b>adjust the brightness and
con-trast, or change the size, choose View➪Enhancements➪Video
Settings on the Media Player pull-down menus. To change the
color settings or adjust the brightness or contrast, drag the
appropriately marked slider. To reset the video to the original
settings, click the link marked Reset. To change the size of the
video in Windows Media Player, click the Select Video Zoom
Settings link and then select the appropriate size from the
pop-up menu (50%, 100%, or 200%).
<b>DVDs</b>
Windows Media Player can now play movies and other video
con-tent that’s been recorded on DVDs (alternatively known as Digital
Versatile Discs or Digital Video Discs). Like conventional DVD
play-ers, the Windows Media Player can skip to specific chaptplay-ers, play
sequences in slow motion, and switch the audio and caption
lan-guages. You can also use your connection to the Internet to
down-load extra information about the title you’re playing.
In order to use Windows Media Player to play DVD-based movies
and other video, you must have a special DVD drive (your regular
CD-ROM drive isn’t going to do it) and a DVD decoder installed on
your computer. Note, however, that DVD drives can read both
audio CD-ROMs and DVD discs. To play a DVD with the Windows
Media Player, you simply pop the disc into your drive and wait for
the Media Player window to open.
If the Windows Media Player window doesn’t open automatically,
you can open it manually: Click the Start button and then click
Windows Media Player on the left side of the Start menu.
After the Windows Media Player window opens, click the Media
Library button and then select the DVD to play by clicking the My
Playlist button in the media list in the left pane, followed by the
name of the DVD in the pane on the right.
After selecting the DVD, you can play, pause, stop, and eject the
disc as follows:
<b>To start playing the DVD disc, </b>click the Play button (the one
with the triangle pointing to the right) or select Play➪Play/Pause
on the menu bar (Ctrl+P).
</div>
<span class='text_page_counter'>(106)</span><div class='page_container' data-page=106>
<b>To pause the DVD disc, </b>click the Pause button (the one with
two vertical bars) or select Play➪Play/Pause on the menu bar
(Ctrl+P).
<b>To stop playing the DVD disc, </b>click the Stop button (the one
with the square) or select Play➪Stop (Ctrl+S).
<b>To eject the DVD disc,</b>select Play➪Eject on the menu bar or
press Ctrl+E.
Note that when playing a DVD with Windows Media Player, you get
the best results if you turn off any screen savers and make sure
that the system hibernation setting is turned off. <i><b>See</b></i>“Appearance
and Themes” in Part IV for information on turning off your screen
saver and “Shutting Down Windows” later in this part for details on
the hibernation setting.
Many DVD discs have their own menu system, which you can use
as well to play the movie; set up screen and sound options; and
select special features, such as trailers and interviews with the
stars. To access these menu options, position the mouse pointer
(in the shape of a hand) over the menu item and then click the
item. To return the main menu screen at any time when viewing the
contents of the DVD disc, click the Open Menu (Top Menu) button
in the lower-left corner of the screen.
To play the movie in full-screen mode, press Alt+Enter. If you want
to hide the playlist while you view the video, click the Hide Playlist
button in the lower-right corner of the screen. To exit full-screen
mode, click the Exit Full Screen button to the immediate right of
the Show Playlist button (which replaces the Hide Playlist button
as soon as you click it).
If the DVD is divided into several titles, you can jump to a new
sec-tion in the DVD by first displaying the playlist pane and then
double-clicking the name of the title to go to in the playlist. If the titles are
then divided into chapters, you can jump directly to a particular
scene in the title by double-clicking its name in the playlist.
<b>Portable device</b>
You can use the Copy to CD or Device button in Windows Media
Player to copy music to handheld devices, which include pocket
PCs (such as the Compaq iPAQ and the HP Jornada), PDAs
(Personal Digital Assistants, such as the Palm PalmPilot III and
Casio Cassiopeia), portable MP3 players, and even some types of
smart cell phones. Before you can use Windows Media Player to
copy music files, you must establish a connection between the
desktop computer running Windows XP and your handheld device.
This connection is most often made via a cable or, in some cases, a
cradle that connects the two devices with a USB or serial cable.
</div>
<span class='text_page_counter'>(107)</span><div class='page_container' data-page=107>
After you’ve connected a portable device to the desktop computer
running Windows XP, open Windows Media Player on the desktop
computer by clicking the Start button on the taskbar and then
clicking the Copy to CD or Device button on the left side.
When you click this button, Windows divides the Windows Media
Player window into a left pane called Music to Copy and a right
pane called Music on Device. You then follow these steps to copy
music files from the Media Library to your handheld device:
1. Click the Media Library button on the left side of Windows
Media Player, and select the tracks you want to copy; <i><b>see</b></i>
“Creating playlists” earlier in this part for details on selecting
tunes.
2. Click the Copy to CD or Device button on the left side of
Windows Media Player. The tracks that you selected in the
Media Library are now displayed in the Music to Copy pane.
3. Select the folder on the portable device into which you want to
copy the selected tracks. If your portable device has a
sepa-rate storage card that acts like a second hard drive, and you
want to copy the music onto this card, select it by clicking the
drop-down button to the right of the name of the device, and
select the card on the pop-up menu. If Windows Media Player
is having trouble finding the portable device and listing the
folders, press F5, or if you connect through a cradle, remove
and then reseat the device in the cradle.
4. Each of the tracks you selected for copying in the Media
library has a check mark in the check box that precedes the
name and description. If you decide that you don’t want to
copy some of the tracks or don’t have room to copy them,
click the check boxes to remove the check marks.
5. Click the Copy Music button in the top right of Windows Media
Player to copy all of the marked tracks in the Music to Copy
pane to the folder or card selected in the Music on Device pane.
When Windows Media Player finishes copying the marked tracks,
they appear in the list shown in the Music on Device pane. You can
then disconnect the handheld device, put on your headphones,
and listen to your tunes.
Printing
Although printing is usually performed with a program, such as a
word processor or a graphics program, you can print documents
directly from the Windows XP desktop. You simply drag the icon
for the file you want to print to the shortcut icon for the printer. To
create a shortcut to your printer on the desktop, follow these steps:
</div>
<span class='text_page_counter'>(108)</span><div class='page_container' data-page=108>
1. Click the Start button on the Windows taskbar and then click
Control Panel in the right-hand column on the Start menu.
2. Click the Printers and Other Hardware hyperlink if the Control
Panel window is in Category view. Otherwise, double-click the
Printers and Faxes icon if the Control Panel window is in
Classic view.
3. If you started the Control Panel in Category view, click the
Printers and Faxes hyperlink in the Printers and Other
Hardware window. If you started the Control Panel in Classic
view, skip this step.
4. Right-click the icon of the printer for which you want to create
a shortcut and then click Create Shortcut on the pop-up menu.
5. Click the Yes button in the alert dialog box informing you that
Windows can’t create a shortcut here and asking you if you
want the shortcut created on the desktop instead.
After creating a printer shortcut on the desktop, you can print files
stored in folders on your computer by dragging the file icons and
then dropping them on top of the printer shortcut. If the file was
created by an application such as Word 2003 or Notepad, Windows
opens this file in the program and then immediately sends it to the
printer. In the case of a graphics file or other type of file not
associ-ated with a particular program, Windows just sends the file directly
to the printer.
Note that Windows XP lets you know when a document has been
successfully sent to the printer by beeping and displaying a
mes-sage balloon from the printer icon in the Notification area on the
Windows taskbar. If this message doesn’t automatically disappear
from the taskbar, click the balloon to make it go away.
<b>Managing the print queue</b>
Sometimes after sending a bunch of files to a printer, you find that
nothing’s getting printed, and you need to check out the printer
queue to find out what is or is not going on. Because Windows XP
supports background printing, a printer queue can get pretty
stacked up with print jobs even when everything is proceeding
normally.
To check out the print jobs in your printer queue, you need to
follow these steps:
1. Open the Printer window with the printer queue by
double-clicking the printer shortcut on the Windows desktop.
If you haven’t made such a shortcut, right-click the printer
icon in the Notification area (also known as the system tray)
</div>
<span class='text_page_counter'>(109)</span><div class='page_container' data-page=109>
on the far-right side of the Windows taskbar and then select
Open All Active Printers and Faxes on the pop-up menu that
appears.
2. After the window with the print jobs queued up for your
printer opens, you can do any of the following things to the
contents:
• To temporarily pause the printing of the documents in the
print queue, choose Printer➪Pause Printing.
• To remove a particular file from the print queue, select it in
the list and then click Document➪Cancel. To cancel the
printing of all the documents, click Printer➪Cancel All
Documents instead.
• To change the position of a document in the print queue,
drag the print queue description to a new position in the
list (you can tell where the print job will appear by the
appearance of the dark I-beam at the mouse pointer). Note
that you can’t move a print job to a new position in the
queue if the document status shows that the job is
cur-rently being printed.
3. After you finish reviewing and changing the settings for the
jobs in the print queue, click the Close box on the printer
window.
<b>Installing a new printer</b>
The day may come when you finally get the boss to spring for that
new color laser printer. Before you can use that beauty, however,
you have to install it by adding the new printer to your Printers
folder, using the Add Printer Wizard.
When installing a new printer with the Add Printer Wizard, you can
choose to add a local printer (that is, one that’s directly cabled to
your computer through one of the ports) or a network printer (that
is, a printer that’s connected to your network with an Ethernet
con-nection, just as your computer is connected to the LAN).
To install a new local printer with the Add Printer Wizard, follow
these steps:
1. Click the Start button on the Windows taskbar and then click
Control Panel on the right side of the Start menu.
2. Click the Printers and Other Hardware hyperlink if the Control
Panel window is in Category view. Otherwise, double-click the
Printers and Faxes icon if the Control Panel window is in
Classic view.
</div>
<span class='text_page_counter'>(110)</span><div class='page_container' data-page=110>
3. Click the Add a Printer hyperlink in the Printers and Other
Hardware window to start the Add Printer Wizard and then
click the Next button or press Enter to advance to the Local
Printer or Printer Connection dialog box.
4. Make sure that the Add Printer Wizard selects the Local
Printer radio button and the Automatically Detect and Install
My Plug and Play Printer check box beneath this radio button
before you click the Next button.
5. If the wizard is unable to detect your printer in the New Printer
Detection dialog box, click Next to install the printer manually.
6. Select the port for the printer to use in the Use the Following
Port drop-down list box in the Select a Printer Port dialog box
and then click the Next button.
7. Click the manufacturer and the model of the printer in the
Manufacturers and Printers list boxes, respectively, of the
Install Printer Software dialog box. If you have a disk with the
software for the printer, put it into your floppy or CD-ROM
drive and then click the Have Disk button: Select the drive that
contains this disk in the Copy Manufacturer’s Files drop-down
list box and then click OK.
8. Click the Next button to advance to the Name Your Printer
dialog box. If you want, edit the name for the printer in the
Printer Name text box. If you want to make the printer that
you’re installing the default printer that is automatically used
whenever you print from Windows or from within a Windows
program, leave the Yes radio button selected beneath the
heading “Do you want your Windows-based programs to use
this printer as the default printer?”
9. Click the Next button to advance to the Printer Sharing dialog
box. If you want to share this printer with other users on the
network, click the Share Name radio button and then, if you
want, edit the share name (this is the name that the other
users on the network see when they go to select this printer
for printing their documents) that the wizard gives the printer
in the Share Name text box.
10. To print a test page from your newly installed printer, click the
Yes radio button selected beneath the heading “Would you like
to print a test page?” in the Print Test Page dialog box.
11. Click the Next button to advance to the Completing the Add
Printer Wizard dialog box, where you can review the settings
for your new printer before you click the Finish button or
press Enter to finish installing the new printer.
</div>
<span class='text_page_counter'>(111)</span><div class='page_container' data-page=111>
To use the Add Printer Wizard to install a printer that’s available
through your Local Area Network, you follow just slightly different
steps:
1. Click the Start button on the Windows taskbar and then click
Control Panel on the right side of the Start menu.
2. Click the Printers and Other Hardware hyperlink if the Control
Panel window is in Category view. Otherwise, double-click the
Printers and Faxes icon if the Control Panel window is in
Classic view.
3. Click the Add a Printer hyperlink in the Printers and Other
Hardware window to start the Add Printer Wizard and then
click the Next button or press Enter to advance to the Local or
Network Printer dialog box.
4. Click the A Network Printer or a Printer Attached to Another
Computer radio button in the Local or Network Printer dialog
box and then click the Next button or press Enter to the
Specify a Printer dialog box.
5. If you know the name of the network printer, click the Connect
to This Printer (or to Browse for a Printer, Select This Option
and Click Next) radio button and then enter the network path
in the Name text box. If your network printer is on a network
that uses an Internet address, and you know this URL, click the
Connect to a Printer on the Internet or on a Home or Office
Network radio button and then enter the address in the URL
text box. If you know neither of these pieces of information,
leave the Browse for a Printer radio button selected and then
click Next to advance to the Browse for Printer dialog box.
6. In the Browse for Printer dialog box, locate the printer in the
Shared Printers list box by clicking the network icons until you
expand the outline sufficiently to display the printer icon.
When you click the printer icon in this outline, the wizard adds
the path to the Printer text box above.
7. Click the Next button to advance the Default Printer dialog
box. If you want to make the printer that you’re installing the
default printer that is automatically used whenever you print
from Windows or from within a Windows program, leave the
Yes radio button selected beneath the heading “Do you want
your Windows-based programs to use this printer as the
default printer?”
8. Click the Next button to advance to the Completing the Add
Printer Wizard dialog box, where you can review the settings
for your new printer before you click the Finish button or
press Enter to finish installing the new printer.
</div>
<span class='text_page_counter'>(112)</span><div class='page_container' data-page=112>
After you add a printer to your computer, you can start using it when
printing with programs such as Word 2003 and Excel 2003 or when
printing from Windows itself.
To switch to a new printer that you haven’t designated as the
default printer in programs such as Word and Excel, you need to
open the Print dialog box (choose File➪Print) and then select the
printer name in the Name drop-down list box.
Searching for Files and Folders
The Search feature enables you to quickly locate all those
mis-placed files that you’re just sure are hiding somewhere on your
hard drive.
To open the Search Results window to search for a file, follow these
steps:
1. Click the Start button on the taskbar and then click Search on
the right side of the Start menu. This action opens the Search
Results window.
2. Click the All Files and Folders hyperlink in the Search
Companion Explorer bar on the left side of the Search Results
window.
3. Enter the name of the file or folder in the All or Part of the File
Name text box in the Search Companion Explorer bar.
If you’re not entirely sure of the file or folder name, enter the
characters you’re sure of, followed by the * wildcard character.
Windows will then search for all files that begin with the
char-acters you entered, regardless of what letters or charchar-acters
follow.
4. (Optional) If you remember a keyword or phrase that might
help in locating the file or folder, click the A Word or Phrase in
the File text box, and enter the text there.
5. By default, Windows searches the main hard drive of your
computer for the file. To have Windows search a different drive
on your system, click the Look In drop-down button, and click
the name of the drive in the pop-up menu.
6. (Optional) You can narrow the search by indicating the
approximate date when the file or folder was created. To do
this, click the When Was It Modified hyperlink continuation
button (two greater-than signs pointing down) and then click
the appropriate radio button: Within the Last Week, Past
</div>
<span class='text_page_counter'>(113)</span><div class='page_container' data-page=113>
Month, Within the Past Year, or Specify Dates. When you click
the Specify Dates radio button, the From and To text boxes
become active so that you can enter the starting and ending
date for the time period.
7. (Optional) You can narrow the search by indicating the
approximate size of the file or folder. To do this, click the What
Size Is It continuation button (two greater-than signs pointing
down) and then click the appropriate radio button: Small (Less
Than 100 KB), Medium (Less Than 1 MB), Large (More Than 1
MB), or Specify Size. When you click the Specify Size radio
button, you can specify the minimum or maximum size, in
kilo-bytes, by entering the lowest or highest number of KB in the
Specify Size text box. By default, Windows uses the value you
enter as the minimum size (indicated by the appearance of At
Least in the associated drop-down list box). To designate the
value as the maximum size, click the drop-down button to the
right of At Least, and click At Most in the pop-up menu.
8. (Optional) By default, Windows searches the system folders
and all subfolders within the designated drive. To prevent
Windows from searching these places, or to have Windows
search hidden files and folders, specify a case-sensitive search,
or search a tape backup drive connected to your system, click
the More Advanced Options continuation button (two
greater-than signs pointing down) and then clear the check box for the
search options you don’t want used (Search System Folders,
and Search Subfolders). To have Windows search for hidden
files and folders, click the Search Hidden Files and Folders
check box. To have Windows conduct a case-sensitive search
for the filename, click the Case Sensitive check box to put a
check mark in it. To have Windows search a tape backup drive,
click the Search Tape Backup check box to give it a check
mark.
9. (Optional) To narrow the search to only files of a particular
type on the designated drive, click the Type of File drop-down
button in the More Advanced Options section and then click
the type of file to search for in the drop-down list.
10. Click the Search button at the bottom of the Search Companion
Explorer bar to start the search. If the file or folder you’re
searching for appears in the right pane of the Search Results
window before the search is completed, or you see that you’re
getting completely wrong results, click the Stop button.
</div>
<span class='text_page_counter'>(114)</span><div class='page_container' data-page=114>
When Windows XP completes a search, it displays a list of all the
files and folders that meet your search conditions in the right pane
of the Search Results window (as shown in the preceding figure).
This list includes the file or folder name, location, size, type, and
the date the file or folder was last modified.
If the list contains the file you wanted, you can open a window on
the folder that contains the file by right-clicking that icon and then
clicking Open on the shortcut menu.
If you didn’t find the file or folder you were looking for, and you
want to continue your search, you can click the Change File Name
or Keywords hyperlink in the Search Companion Explorer bar or
the Look in More Locations hyperlink and refine these search
crite-ria. To start a new search, click the Start a New Search button
instead.
<b>Searching for computers, people, and Web sites</b>
Files aren’t the only things that you can search for with the Search
command. In addition, you click the Computers or People hyperlink
in the Search Companion Explorer bar of the Search Results window
to search for computers on your network or people in your address
book.
To find a computer on your local area network, click the A
Computer on the Network hyperlink under the heading “What are
you looking for.” Enter the name of the computer in the Computer
Name text box that appears before you click the Search button.
When you search for people, Windows normally searches in your
e-mail address book (<i><b>see</b></i>“Adding Contacts” in Part II for details).
</div>
<span class='text_page_counter'>(115)</span><div class='page_container' data-page=115>
You can also search online directories, such as the Bigfoot Internet
Directory Service or the VeraSign Internet Directory Service. To do
an online search using one of these directories, click the
drop-down button attached to the Look In drop-drop-down list box (which
currently reads Address Book), and select the directory to search
in the pop-up menu. Enter the name of the person you’re trying to
locate, along with his or her e-mail address, in the appropriate text
boxes and then click the Find Now button to begin the search.
Note that when you search one of the online directories, such as
Bigfoot, Windows connects you to that directory on the Internet
before beginning the search. After Windows finishes searching the
Address Book or online directory, the results of the search appear
at the bottom of an expanded Find People dialog box.
To search for someone listed in your address book, follow these
steps:
1. Click the People in Your Address Book hyperlink in the Search
Companion Explorer bar to open the Find People dialog box.
2. Enter either the name or the e-mail address of the person you
want to find in the appropriate text box.
Note that when you search the address book, you can also
search for the person by his or her mailing address, telephone
number, or some comment that you’ve entered about the
person.
3. Click the Find Now button to begin searching your Address
Book or the online directory you selected.
4. When you finish your people-searching, click the Close button
in the upper-right corner of the Find People dialog box.
To search for Web sites on the Internet, you click the Search the
Internet hyperlink in the Search Companion Explorer bar. Then
type keywords or a phrase indicating the kind of sites you want to
find in the What Are You Looking For text box (such as <b>Caribbean</b>
<b>vacations</b>) and then click the Search button.
Windows then connects you to the Internet and displays the search
results on the MSN Web Search page (which appears within the
Search Results window to the right of the Search Companion
Explorer bar). To browse one of the links on this site, scroll to it
and then click it with the mouse. For more information on
search-ing the Internet, <i><b>see</b></i>“Searching the Web” in Part II.
<b>Searching for pictures, music, or video</b>
The Windows XP search feature lets you restrict your file search to
picture or photographic files, sound files, or video files. To search for
</div>
<span class='text_page_counter'>(116)</span><div class='page_container' data-page=116>
files containing these kinds of media, you open the Search Results
window (by clicking Start and then clicking Search) and then click
the Pictures, Music, or Video hyperlink at the top of the Search
Companion Explorer bar on the left side of the window.
Click the check box for the type of files (Pictures and Photos,
Music, or Video) that you’re looking for and then enter the
com-plete or partial filename in the All or Part of the Filename text box
below. Remember that you can use the wildcard characters ? (for
single missing characters) and * (for multiple missing characters)
when entering the name of the file(s) to locate. After you finish
selecting the type of files to locate and the name of the file(s) to
locate, click the Search button. Windows then lists all the files of
the specified type that match the specified filename on the right
side of the Search Results window.
Selecting Commands on Menus
<i>Menus</i>provide the means for Windows to organize and display the
command choices you have at any given time, as well as the means
for you to indicate your particular command choice.
Windows XP relies mainly on three types of command menus (each
of which I describe more fully in the following sections):
Pull-down menus that are attached to the menu bar that
appears along the top of the window.
Shortcut menus (sometimes known as context menus) that are
attached to a particular object, such as the Windows desktop,
the Windows taskbar, or the Recycle Bin icon.
Control menus that are attached to the program or document
icon that appears in the very upper-left corner of the program
or application window.
The following are a few general guidelines that apply when using
these types of menus:
If you see a right-facing black triangle to the right of an item on
a menu, another submenu or submenus containing more
options appears when you highlight (or select) that item.
If you see an ellipsis (. . .) at the end of a menu item, a dialog
box appears when you select that option; <i><b>see</b></i>“Dialog boxes”
later in this section.
If you don’t see any kind of symbol next to a menu item, the
selected option is carried out immediately.
</div>
<span class='text_page_counter'>(117)</span><div class='page_container' data-page=117>
<b>Pull-down menus</b>
<i>Pull-down</i>menus are the primary means for making your wishes
known in Windows XP. (Although most commands on pull-down
menus live up to their names and appear below the menu, some,
such as the Start menu, actually display their options above the
menu name when you open them.)
Within windows such as My Documents, My Computer, Windows
Explorer, and Internet Explorer 6, the pull-down menus are located
on the menu bars right below the title bar.
Three methods used to open pull-down menus and select
com-mands are:
<b>Using the mouse:</b>Point to the pull-down menu (a “shadowed”
button appears) and then click the menu name on the menu bar
to open the menu. Move the mouse pointer through the menu
to highlight the desired command and then click to select the
menu command.
<b>Using the Alt key:</b>Press the Alt key to display the command
letter (also known as the hot key and shown by underlining) in
the menu or menu item name (the command letter is the one
that’s underlined in the name). Continue to hold down the Alt
key as you type the command letter in the menu name to open
the pull-down menu. Then type the command letter of the menu
item to select the command.
<b>Using the F10 function key:</b>Press the F10 key to activate the
menu bar (the File menu name becomes a raised button, and
the command letters are displayed in the menu names). Either
type the command letter in the menu name, or press the →key
to highlight the desired menu and use the ↓key to open the
menu. Press the appropriate arrow key to navigate until the
desired menu item is highlighted and then press the Enter key
to select it. Note that after a pull-down menu is open, you can
use the ↓or →key to select and open other pull-down menus
on the menu bar.
To open the Start menu on the Windows taskbar with the keyboard,
press Ctrl+Esc. If you want to see the underlined command letters
for navigating Windows menus and dialog boxes at all times, follow
these steps:
1. Right-click the Windows desktop and then click Properties on
the shortcut menu.
2. Click the Appearance tab in the Display Properties dialog box.
3. Click the Effects button in the Display Properties dialog box to
open the Effects dialog box.
</div>
<span class='text_page_counter'>(118)</span><div class='page_container' data-page=118>
4. Click the Hide Underlined Letters for Keyboard Navigation
Until I Press the Alt Key check box to remove that check mark
and then click the OK button.
<b>Shortcut menus</b>
<i>Shortcut</i>(also known as<i>context</i>) <i>menus</i>are pop-up menus that are
attached to particular objects in Windows, such as the desktop
icons or even the desktop itself. These menus contain commands
directly related to the object to which they’re attached.
To open a shortcut menu, right-click the object with the mouse.
After you open a shortcut menu, you click the menu item to
select it.
Shortcut menus attached to program, folder, and file icons on the
desktop or in a window usually contain varying assortments of the
following commands:
<b>Open:</b>Opens the file or folder.
<b>Send To:</b>Sends a copy of the file or folder to such places as the
Desktop (Create Shortcut), Compressed (Zipped) Folder (<i><b>see</b></i>
“Compressing files and folders” earlier in this part), Infrared
Recipient (that is, another computer or printer that’s
con-nected by an infrared port), Mail Recipient, My Documents, or
Share-to-Web Upload Folder (to put on your Web site).
<b>Cut, Copy and Paste:</b>Cuts or copies the file or folder to the
Clipboard so that it can be moved or copied to another place
on your system or network by selecting the Paste command.
<i><b>See</b></i>“Copying (and Moving) Files and Folders” earlier in this
part for more on this topic.
<b>Create Shortcut:</b>Creates a shortcut to the selected file or
folder. <i><b>See</b></i>“Creating Shortcuts” earlier in this part for details.
<b>Delete:</b>Deletes the file or folder by putting it into the Recycle
Bin. <i><b>See</b></i>“Deleting Junk” earlier in this part for details.
<b>Rename:</b>Changes the name of the selected object. <i><b>See</b></i>
“Renaming files and folders” earlier in this part for details.
<b>Properties:</b>Gives the lowdown on the selected file or folder. For
details, <i><b>see</b></i>“Getting Info on a Disk, Folder, or File” earlier in this
part.
<b>Dialog boxes</b>
Most dialog boxes appear as a result of selecting a menu command
from either a pull-down menu or a shortcut menu. You can always
</div>
<span class='text_page_counter'>(119)</span><div class='page_container' data-page=119>
tell when choosing a command will open a dialog box, because the
command name is followed by an ellipsis (that’s Greek for three
dots in a row).
For example, you know that choosing the Options . . . command
on the Tools pull-down menu in a Windows XP window opens an
Options dialog box, because the command appears as Options . . .
(with the ellipsis) rather than as Options (no ellipsis).
At the top of each dialog box, you find a title bar that contains the
name of the dialog box. You can reposition the dialog box on the
screen by dragging it by the title bar (and nowhere else). You can’t,
however, resize a dialog box, which is the major difference between
a dialog box and a window.
Dialog boxes also contain any number of buttons and boxes that
you use to make your selections known to Windows XP or to the
particular Windows program you have open. The following figure
points out many of the various boxes and buttons you encounter in
dialog boxes. The following table tells you how to use the boxes
and buttons.
Tabs
Check boxes
Command buttons
Radio (Option) buttons
Dimmed button
Listbox
</div>
<span class='text_page_counter'>(120)</span><div class='page_container' data-page=120>
Parts of a Dialog Box What You Do with Them
Check box Used with items that enable you to choose more
than one option. Selected options appear with a
check mark inside the box, whereas the current
check-box option appears with a faint, dotted line
around the option name.
Command button Used to initiate an action, such as putting the
options you’ve selected into effect by clicking the
OK button.
Dimmed button If the command name is dimmed, the button is
temporarily out of commission — until you select
another prerequisite option.
Drop-down list box Looks like a text box with a down-arrow button
right next door. Click the drop-down button to
open a list box of possible choices. If more
choices than will fit in the box are available, use
the scroll bar on the right to display more
choices.
List box Displays an alphabetical list of all choices for an
item. Use the scroll bar on the right to display
new choices. The current choice is highlighted in
the list.
Radio (Option) button Used with items when you can choose only one
of several options. The selected option appears
with a dot in the middle of the radio button and a
faint dotted line around the option name.
Slider Enables you to change a value (such as the
sound playback volume or mouse speed) by
dragging the slider back and forth (usually
between Low and High, marked at each end).
Spinner button Enables you to select a new number in an
accom-panying edit box without having to actually type
in that box. Clicking the up-arrow spinner button
increases the value by one, and clicking the
down-arrow spinner button decreases it by one.
Tab Lets you select a new page of options in the
same dialog box, complete with their own
but-tons and boxes.
Text box Shows you the current setting, and enables you
to edit it or type in a whole new setting. If the text
inside the box is selected, anything you type
replaces the highlighted text. You can also delete
text by pressing the Delete or Backspace key.
</div>
<span class='text_page_counter'>(121)</span><div class='page_container' data-page=121>
Note that if the name on a command button is followed by an
ellipsis ( . . . ), clicking the button displays another dialog box.
However, if the name of a command button is followed by two
greater-than symbols (>), choosing the button expands the
current dialog box to display more choices.
After you use these various buttons and boxes to make changes
to the current settings controlled by the dialog box, you can close
the dialog box and put the new settings into effect by choosing the
OK button. If you want to close the dialog box without making <i>any</i>
changes to the current settings, press the Esc key or click the Close
button of the dialog box (the button with the X in it, located in the
very upper-right corner of the dialog box).
<b>Alert dialog boxes</b>
An <i>alert dialog box</i>is a special type of dialog box that appears
whenever Windows XP can’t perform a prescribed task or when
you’re in a program and about to engage in an activity with possibly
dire consequences. All alert dialog boxes basically say, “You can’t
get there from here.” Click the OK button to clear the dialog box
and then start whatever process didn’t work all over again (after
taking care of the problem that Windows was complaining about).
Click the Yes button (if the dialog box has one) to agree with the
suggestion, or click the No button to leave things as they are.
<b>Wizards</b>
<i>Wizards</i>are a series of dialog boxes designed specifically to walk
you through some sort of setup, such as installing a new printer or
creating a new dial-up connection for getting online via your modem.
Many times, you will know that you’re dealing with a wizard because
the title of the initial dialog box says something like “Accessibility
Settings Wizard” or “Add Printer Wizard”. Other times, the title bar of
the initial wizard dialog box doesn’t use the term <i>wizard</i>at all.
Even when the title bar doesn’t give you any indication, you can
still tell that you’re dealing with a wizard because of the
character-istic Back and Next buttons at the bottom of the dialog boxes.
Also, you can tell when you’ve reached the last wizard dialog box,
because this dialog box has a Finish button. As soon as you click
this button, Windows closes the dialog box and puts your new
set-tings into effect.
<b>Control menus</b>
The Control menu is a standard pull-down menu attached to all the
windows that you’ll ever open in Windows XP. To open the Control
menu, click the little icon to the immediate left of the window name
in the upper-left corner of the window title bar.
</div>
<span class='text_page_counter'>(122)</span><div class='page_container' data-page=122>
If you double-click rather than single-click this icon, Windows closes
the window and quits any application program that happens to be
running in it. If you have an unsaved document open in the program
whose window you just closed, Windows XP displays an alert dialog
box that gives you a chance to save it before shutting down the
shop. <i><b>See</b></i>“Alert dialog boxes” earlier in this section.
Almost every Control menu you run into has these
soon-to-become-old-hat commands on it:
Common Menu Commands What They Do
Restore Restores a maximized or minimized window
to an in-between size that you can easily
change
Move Moves the window to a new location on the
desktop
Size Enables you to resize the window by moving
the left, right, top, or bottom side
Minimize Shrinks the window all the way down to a
button on the taskbar at the bottom of the
screen
Maximize Zooms the window to full size so that it fills
up the entire screen
Close (Alt+F4) Closes the window, thus automatically exiting
the program running in it
Selecting Commands on Explorer Bars
<i>Explorer bars</i>are a special type of command bar that’s featured
prominently in windows such as the My Documents, My Computer,
Windows Explorer, and the Internet Explorer 6 windows. When you
open an Explorer bar in a window, the Explorer pane appears to the
immediate left of the window, replacing the navigation pane,
subdi-viding the window into two panes: Explorer on the far left and the
main part of the window on the right.
Windows XP offers several different types of Explorer bars (many
of which are Internet-related). To display a particular Explorer bar,
click View➪Explorer Bar on the window menu bar and then select
one of the following commands from the submenu that appears:
<b>Search:</b>(Ctrl+E) Opens or closes the Search Companion
Explorer bar so that you can search for files, people, or for Web
sites on the Internet; <i><b>see</b></i>“Searching for Files and Folders”
ear-lier in this part and “Searching the Web” in Part II for details.
</div>
<span class='text_page_counter'>(123)</span><div class='page_container' data-page=123>
<b>Favorites:</b>(Ctrl+I) Opens or closes the Favorites Explorer bar,
which contains a list of hyperlinks to your favorite Web sites,
folders, and files. Use the hyperlinks on the Favorites Explorer
bar to revisit one of the Web sites on the Internet or to open a
favorite local folder or file; <i><b>see</b></i>“Adding Web Favorites” in Part II
for details on adding stuff.
<b>History:</b>(Ctrl+H) Opens or closes the History Explorer bar,
which contains a chronological list of hyperlinks to Web sites
that you’ve recently visited and the folders and files that you’ve
recently opened. Use the hyperlinks on the History Explorer
bar to revisit Web sites on the Internet or to reopen a local
folder or file.
<b>Research:</b>Opens or closes the Research pane in the window.
When the Research pane is open, Windows searches online
resources such as the Encarta dictionary and MSN Search,
among others, for words and phrases that you enter in the
Search For text box when you click the Start Searching button
(the green one with the white arrow pointing to the right).
<b>Folders:</b>Opens or closes the Folders pane in the window. When
the Folders pane is open, you can open any of the objects that
make up your computer system, such as the folders and files on
particular disk drives in the pane on the right; <i><b>see</b></i>“Browsing
Drives, Folders, and Files on the Computer” earlier in this part
for more information.
<b>Tip of the Day:</b>Opens and closes a Did You Know pane at the
bottom of the window where you can peruse a group of short
how-to tips on better ways to perform common tasks in
Windows XP.
<b>Discuss:</b>To open and close the Comments pane at the bottom
of the main section of the window, where comments are made
by participants in an online discussion.
You can also open and close the Search and Folders Explorer bars
by clicking the appropriate buttons (Search and Folders) on the
Standard Buttons toolbar. Note also that you can close any Explorer
bar by clicking the Close button (the one with the X).
Selecting Commands from Toolbars
<i>Toolbars</i>(often shortened to <i>bars</i>) contain the buttons and menus
that you use to get things done. Different types of toolbars (each
with its own group of buttons) appear within the various folder
windows, such as My Documents, Windows Explorer, and My
Computer, the Web browsing window opened by Internet Explorer
6, as well as on the taskbar on the Windows XP desktop.
</div>
<span class='text_page_counter'>(124)</span><div class='page_container' data-page=124>
When you first display toolbars in a window, they appear docked,
one on top of the other, in neat little rows at the top of the window.
When you first display toolbars on the taskbar, they appear one
after the other on the taskbar, often scrunching up the buttons
rep-resenting the various windows open on the desktop and with
spin-ner buttons for displaying new groups of buttons.
To display a certain type of toolbar in one of the folder windows,
such as My Documents, Windows Explorer, or My Computer, click
View➪Toolbars on the window menu bar and then select one of the
following commands on the cascading menu that appears:
<b>Standard Buttons:</b>Displays or hides the Standard Buttons
tool-bar. The particular buttons that appear on this toolbar depend
on whether you’re browsing local files and folders or Web pages
on the Internet or the corporate intranet.
<b>Address Bar:</b>Displays or hides the Address bar, which contains
a text box in which you can enter the URL of the Web page you
want to visit or the pathname of the folders you want to browse.
<b>Links:</b>Displays or hides the Links bar, which contains buttons
with links to your favorite Web pages.
<b>Lock the Toolbars:</b>When this menu item is selected (indicated
by a check mark in front of the name), you can’t undock the
toolbars that appear in the window (in other words, they’re
frozen in place).
<b>Customize: </b>Displays the Customize Toolbar dialog box, where
you can customize the current toolbar by adding, deleting,
and/or rearranging the buttons.
Note that if installed other programs that offer their own toolbars
(such as Adobe PDF), their toolbars will appear on this list as well.
To display a certain type of toolbar on the Windows XP taskbar,
right-click the taskbar (making sure that you don’t click the Start
button or any of the other buttons that currently appear on the
taskbar), select Toolbars on the shortcut menu, and choose one of
the following commands on the cascading menu that appears:
<b>Address:</b>Displays or hides the Address Bar, which contains a
text box in which you can enter the URL of the Web page you
want to visit or the pathname of the folders you want to browse.
<b>Windows Media Player:</b>Displays Windows Media Player’s
play-back controls on a button on the taskbar when Windows Media
Player’s window is minimized.
<b>Links:</b>Displays or hides the Links bar, which contains buttons
with links to favorite Web pages.
</div>
<span class='text_page_counter'>(125)</span><div class='page_container' data-page=125>
<b>Language Bar:</b>Displays or Hides the Language-Bar icon in the
navigation area on the right side of the Windows taskbar when
you use an Office XP program, such as Word 2003 or Excel 2003.
To display the Language Bar on-screen so that you can use the
Dictation, Voice Command, or Handwriting features, click the
Language-Bar icon on the taskbar and then click the Show
Language Bar option on the pop-up menu.
<b>Desktop:</b>Hides or displays the Desktop toolbar, which contains
buttons for all the icons you have on your desktop.
<b>Quick Launch:</b>Displays or hides the Quick Launch toolbar,
which contains buttons for launching Internet Explorer 6
and Outlook Express, along with a Show Desktop button for
minimizing all open windows to show only the Windows XP
desktop.
<b>New Toolbar:</b>Opens the New Toolbar dialog box, where you
can make the items in a particular folder into buttons on a new
custom toolbar.
If the taskbar is already full of buttons, and you don’t have much
leeway for opening the taskbar shortcut menu with the Toolbars
command, you can always right-click somewhere on the time in the
Notification area of the taskbar (at the far right side where the
cur-rent time is displayed) to do so. Right-clicking the curcur-rent time in
the Notification area always brings up the shortcut menu for the
taskbar, whereas right-clicking a button that appears on the
taskbar or an icon in the status area opens a shortcut menu for just
that button or icon.
<b>The Address Bar</b>
You can use the Address Bar to search or browse Web pages on the
Internet or your corporate intranet, or to browse folders and files
on local or networked disk drives. Just click the Address Bar to
insert the cursor into the text, type in the URL of the Web page or
the pathname of the folder you want to browse and then press the
Enter key.
If you add the Address Bar to the Windows XP taskbar and then use
it to browse a local drive or folder or Web page on the Internet, the
folders and files appear in a full-screen version of the My Computer
window, and the Web pages appear in a full-screen version of
Internet Explorer 6.
If you use the Address Bar in My Computer, Windows Explorer, or
in the Internet Explorer 6 window (where the Address Bar is
auto-matically displayed) to browse local drives or folders or Internet
Web pages, the folders, files, or Web pages appear in the particular
window in whatever size it currently assumes.
</div>
<span class='text_page_counter'>(126)</span><div class='page_container' data-page=126>
<i><b>See also</b></i>“Browsing Drives, Folders, and Files on the Computer”
earlier in this part and “Searching the Web,” both in Part II, for more
information on using the Address Bar.
<b>The Desktop toolbar</b>
The Desktop toolbar contains buttons for all the icons that appear
on the Windows XP desktop (or, if there’s insufficient room, a
Desktop button that, when clicked, displays a pop-up menu of
items). These buttons or menu items include such things as My
Documents to display the My Documents window, My Network
Places to display the My Network Places window, Internet Explorer
to launch the Internet Explorer, and Recycle Bin to open the
Recycle Bin window. Along with these standard buttons or items,
this toolbar contains ones for all the desktop shortcuts you add for
opening programs, folders, and files; <i><b>see</b></i>“Creating Shortcuts”
ear-lier in this part for more information on shortcuts.
By displaying the Desktop toolbar, you retain access to the
desktop icons even when you remove their display from the
desk-top. Remember that you can hide and then redisplay the desktop
icons by right-clicking the desktop and then clicking Arrange Icons
By➪Show Desktop Icons on the shortcut menus.
<b>The Links toolbar</b>
The buttons on the Links toolbar (more often than not called
simply the <i>Links bar</i>) are hyperlinks that open favorite Web pages
(or, if you lack sufficient room on the taskbar, a Links button that,
when clicked, opens a menu of hyperlinks to these pages). When
you first start using Windows XP, the Links bar contains only
but-tons or items with links to Web pages on the Microsoft Web site.
These include the following:
<b>Customize Links</b>opens a page with tips on how to add buttons
to the Links bar.
<b>Free Hotmail</b>opens the MSN Hotmail page, where you can sign
up for a free Hotmail e-mail address.
<b>Windows</b>opens a page with the latest information about
Windows XP.
<b>Windows Media</b>opens the WindowsMedia.com page, where
you can listen to the latest music or download the latest John
Mayer or Liz Phair video.
You can, if you want, add to the Links toolbar custom buttons that
open your favorite Web pages or preferred folders and files that
reside on your desktop. To add a button with a link to a preferred
Web page, folder, or file, you simply drag that icon to the place on
</div>
<span class='text_page_counter'>(127)</span><div class='page_container' data-page=127>
the Links bar where you want it to appear (this icon appears on the
Address Bar in front of the Web-page URL or folder or file
path-name). You can tell where the new button will appear, because a
dark I-beam appears at the place where the button will be inserted
when you release the mouse button.
To delete a button that you no longer want on the Links bar,
right-click the button and then choose the Delete command on the button
shortcut menu.
<b>The menu bar</b>
The menu bar in folder windows, such as My Documents, My
Computer, Windows Explorer, and the Web browser window of
Internet Explorer 6, all contain the pull-down menus that you use to
perform all kinds of routine tasks. These windows contain the
fol-lowing menus:
<b>File:</b>Does file-type stuff, such as renaming or deleting files and
folders or creating shortcuts to them.
<b>Edit:</b>Does editing-type stuff, such as cutting, copying, or
past-ing files or folders.
<b>View:</b>Does show-and-tell stuff, such as displaying or hiding
par-ticular toolbars or parts of the window and changing the way
file and folder icons appear in the windows.
<b>Favorites:</b>Adds to, opens, or organizes the folders, files, Web
pages, and Web channels that you bookmark or subscribe to.
<b>Tools:</b>Changes various option settings for the window, such as
Folder Options, that determine how you open files and folder
icons, what file information is displayed, and which
applica-tions open what types of files.
<b>Help:</b>Consults particular help topics that direct you in how to
use Windows XP.
<i><b>See also</b></i>“Pull-down menus” earlier in this part for details on using
the pull-down menus that you find on the Windows menu bars.
<b>The Standard Buttons toolbar</b>
The Standard Buttons toolbar is the main toolbar that appears in
folder windows, such as My Documents, Windows Explorer, and My
Computer, as well as in the Internet Explorer 6 window. The
but-tons on the Standard Butbut-tons toolbar change, depending upon
whether you’re browsing local folders and files or Web pages on
the Internet. When you open one of the folder windows to browse
local folders and files, the Standard Buttons toolbar contains the
following buttons:
</div>
<span class='text_page_counter'>(128)</span><div class='page_container' data-page=128>
<b>Back:</b>Returns to the previously browsed folder or Web page.
<b>Forward:</b>Returns to the folder or Web page that you browsed
right before using the Back button to return to the current page.
<b>Up:</b>Moves up one level in the directory structure.
<b>Search:</b>Displays the Search Companion Explorer bar for
searching for files, folders, people in your address book, and
Web sites on the Internet. <i><b>See</b></i>“Selecting Commands on
Explorer Bars” earlier in this part for details.
<b>Folders:</b>Displays the Folders Explorer bar for locating files or
folders on your computer. <i><b>See</b></i>“Selecting Commands on
Explorer Bars” earlier in this part for details.
<b>View: </b>Click repeatedly to change view options for the icons in
the main display of the window. <i><b>See</b></i>“Arranging and Sizing Icons
in a Window” earlier in this part for details on the various view
options.
When you browse a Web page, whether it’s a local HTML document
on your hard drive or one located on a Web server somewhere in
cyberspace, the Back and Forward buttons that you see when
browsing local folders and files are then joined by the following
additional buttons:
<b>Stop:</b>Immediately halts the downloading of a Web page that is
just taking far too long to come in.
<b>Refresh:</b>Refreshes the display of the current Web page (which
sometimes helps when the contents of the page appear jumbled
or incomplete).
<b>Home:</b>Displays the Web page designated as the start page. This
Web page appears each time you launch Internet Explorer 6 and
connect to the Internet.
<b>Search:</b>Displays the Search Companion Explorer bar, which you
can use to search for Web sites on the Internet (<i><b>see</b></i>“Searching
the Web” in Part II for details).
<b>Favorites:</b>Displays the Favorites Explorer bar for opening
files or folders or revisiting favorite Web pages that you’ve
bookmarked.
<b>Media:</b>Displays an Explorer bar that contains the controls
for playing music and video, along with links from Windows
Media.com to featured music artists, movie previews, and
online radio stations.
<b>History:</b>Displays the History Explorer bar for reopening
recently accessed files or folders or revisiting Web pages that
you’ve visited within the last few days or weeks.
</div>
<span class='text_page_counter'>(129)</span><div class='page_container' data-page=129>
<b>Mail:</b>Displays a pop-up menu of e-mail options, including Read
Mail, New Message, Send a Link, Send Page, and Read News.
<b>Print:</b>Sends the current Web page to your printer.
<b>Edit or Edit with Microsoft Office Word:</b>Opens the current
Web page editor (exposing the <i>raw</i>HTML tags), Word in many
cases; you can also select the program in which to open the
HTML page from the pop-up menu.
<b>The status bar</b>
The folder windows that you routinely use, such as My Documents,
My Pictures, My Computer, Windows Explorer, and the like, don’t
normally display their status bars. To display the status bar for the
particular window that you have open, you need to click View➪
Status Bar on that window’s menu bar.
The status bar, when displayed, appears at the bottom of the
window, where it gives you statistics, such as the number of
objects (that is, drive, folder, and file icons) that the window
con-tains, the size of the objects in kilobytes (KB) or megabytes (MB),
plus the name of the parent folder open in the window. When you
select a file icon in the window, the status bar gives you specific
information on the selected document, including the file type, the
date and time it was last modified, and the size.
When you click a folder, the status bar either gives you a rather
nondescript, “1 objects selected” message or displays a general
description of the folder. For example, when you click the My Music
folder in the My Documents window, the status bar displays the
message “Stores and manages music files.”
You can always get information about the folder or file you select in
a window (whether or not the status bar is displayed) by clicking
the Details button in the window navigation pane (the one with the
two greater-than signs pointing downward). Clicking this button
expands the Details section of the navigation pane to give
informa-tion on the selected folder or file, such as the size; the date and
time last modified; and, in the case of files, the type and author. To
shrink the Details section and hide this information in the
naviga-tion pane, click the Details button a second time (this time, the
icon shows two arrows pointing upward).
<b>Resizing and moving toolbars</b>
The toolbars that appear in the folder windows you open are
auto-matically locked in place. If you want to be able to resize the
tool-bars to display more or less buttons or to move them to new rows
at the top of the window, you must first unlock them. To do this,
</div>
<span class='text_page_counter'>(130)</span><div class='page_container' data-page=130>
you right-click one of the toolbars (like the menu bar or the Standard
buttons toolbar) and then click Lock the Toolbars on the shortcut
menu to remove the check mark from this item.
As soon as you do this, a sizing handle that looks like a separator
made up of dots rather than a vertical line appears at the beginning
of each toolbar displayed in the open window. You can then move
the toolbar to a new row at the top of the window and resize
tool-bars that share a row by dragging the toolbar by the sizing handle.
After you finish repositioning and resizing the toolbars at the top of
the window, you can lock them into their new positions by once
more right-clicking one of the toolbars and then clicking Lock the
Toolbars on the shortcut menu (to add a check mark to this item).
<b>Customizing the Standard Buttons toolbar</b>
You can customize the appearance of the Standard Buttons toolbar
in one of the folder windows or the Internet Explorer 6 Web browsing
window. In customizing a toolbar, you can change which buttons
are displayed and the order in which they appear on the toolbar.
To customize a Standard Buttons toolbar, select View➪Toolbars➪
Customize on the window menu bar, or right-click the toolbar and
then click the Customize item on the shortcut menu to open the
Customize Toolbar dialog box, shown in the following figure.
The Customize Toolbar dialog box is divided into sections: the
Available Toolbar Buttons list box on the left and the Current
Toolbar Buttons list box on the right. To add a button to the
Standard Buttons toolbar, you click it in the Available Toolbar
Buttons list box and then click the Add button. To remove a button
from the toolbar, you click the button in the Current Toolbar
Buttons list box and then click the Remove button.
To move a button forward toward the beginning of the Standard
Buttons toolbar, you click the button in the Current Toolbar Buttons
list box and then click the Move Up button until the button moves
up to the desired position. To move a button backward toward the
</div>
<span class='text_page_counter'>(131)</span><div class='page_container' data-page=131>
end of the toolbar, click the button in the Current Toolbar Buttons
list box and then click the Move Down button until the button moves
back to the desired position.
To insert a vertical line separator (used to group buttons) in front
of a button on the Standard Buttons toolbar, click the button in the
Current Toolbar Buttons list box, click Separator at the very top of
the Available Toolbar Buttons list box, and then click the Add
button.
In addition to adding, deleting, and moving buttons on the
Standard Buttons toolbar, you can change how the buttons are
labeled and what size icons are used:
<b>Text Options:</b>By default, Windows selectively labels certain
buttons (such as Search and Folders) by placing the name to
the right of the icon. To have all the buttons so labeled, click
Show Text Labels in the Text Options pop-up list. To have none
of the buttons labeled, click No Text Labels in this pop-up list.
<b>Icon Options:</b>By default, Windows uses large icons for all
but-tons on the Standard Butbut-tons toolbar. To switch to small icons
(so that you can fit more buttons on the bar), click Small Icons
in the Icon Options pop-up list.
When you’ve finished customizing the Standard Buttons toolbar,
click the Close button to close the Customize Toolbar dialog box
and return to the open window with your customized Standard
Buttons toolbar.
You can always restore the Standard Buttons toolbar to its original
state by opening the Customize Toolbar dialog box and then
click-ing the Reset button before you click Close.
Selecting Files and Folders
To select the files and folders to which you want to do stuff like
copy, move, open, or print, you select those icons (the small
pic-tures identifying the folder or file). Most of the time, you click the
file and folder icons in the windows to select them. Windows lets
you know when an icon is selected by highlighting it in a reverse
color (normally, a dark blue unless you change the Windows
appearance settings).
If you change the click options for Windows in the Folder Options
dialog box so that single-clicking opens an item (<i><b>see</b></i>“Opening Files
and Folders” earlier in this part for details), instead of clicking a
folder or file icon to select it (which succeeds only in opening the
item), you just hover the mouse pointer over it.
</div>
<span class='text_page_counter'>(132)</span><div class='page_container' data-page=132>
When you need to select more than one file or folder in a window,
you have a choice of things to do:
To select all the icons in a window (this includes all drive, file,
and folder icons located within it), choose Edit➪Select All on
the window menu bar or press Ctrl+A.
To select multiple folder or file icons that are located all over
the place in the window, hold down the Ctrl key as you click
each folder or file icon (the Ctrl key adds individual icons to the
selection). Note that if you use single-clicking to open items,
you need to hover over each item as you hold down the Ctrl
key (no easy feat).
To select a series of folder or file icons that are all next to each
other in the window, click the first one in the series and then
hold the Shift key as you click the last icon in the series (the
Shift key adds all the icons in between the first and last one you
click to the selection). Note that if you use single-clicking to
open items, you need to hover over the first item until it’s
selected and then hold the Shift key as you hover over the last
icon in the series (and if you think Ctrl+hovering is hard, wait
till you try Shift+hovering).
To reverse the icon selection in a window so that all the icons
that aren’t currently selected become selected and all those
that are currently selected become deselected, choose
Edit➪Invert Selection on the window menu bar.
Note that the Invert Selection command is really useful when you
want to select all but a few folders or files in a window: First, use
one of the aforementioned methods to select the icons of the files
you do <i>not</i>want selected; then choose Edit➪Invert Selection. Voilà!
All the files in the window are selected except for those few you
selected in the first place.
Shutting Down Windows
Windows XP includes a shut-down procedure that you really
should follow before you pull the plug on your machine. To shut
down Windows XP so that you can safely shut off your computer
and get home to the kids or whatever, follow these steps:
1. Click the Start button on the Windows taskbar and then click
the Turn Off Computer button that appears at the bottom right
of the Start menu to display the Turn Off Computer dialog box.
2. Click the Turn Off button (the red one in the middle with the
white vertical bar inside a white circle).
</div>
<span class='text_page_counter'>(133)</span><div class='page_container' data-page=133>
In addition to the Turn Off option, you can select the following two
options in the Turn Off Computer dialog box:
<b>Stand By:</b>Select Stand By to put your computer into a deep
sleep. This mode powers down the computer but maintains the
state of your desktop.
<b>Restart: </b>Select Restart to shut down and then immediately
restart the computer (which you often have to do after
installing a new piece of hardware or software, for example).
You can also use this option in the unlikely event that Windows
XP becomes so screwed up that you need to restart the whole
shebang (when, for example, all the colors on the desktop get
messed up and go all magenta and green on you).
A couple of notes on using the Turn Off option in the Turn Off
Computer dialog box:
Windows XP displays a screen telling you that you can safely
turn off the power to your computer. Should you decide that
you want to restart the computer at that point, press
Ctrl+Alt+Del (the old three-finger salute in DOS!) to restart
Windows XP.
When your computer is connected to a LAN, and someone is
currently connected to your computer, Windows XP displays a
warning dialog box indicating that you’re about to disconnect
one or more people. Choose OK to go ahead and make these
folks mad as all-get-out, or choose Cancel and then find out
who’s connected and make it his or her responsibility to shut
down Windows XP on your computer after he or she logs off (so
that you can go home and have a life).
If you share your computer with other users, you can use the Log
Off button (immediately to the left of the Turn Off button at the
bottom of the Start menu) to close down your work session
with-out having to shut down the power to the computer (so your
co-worker can use the machine to get some work done). To do this,
just click the Log Off button in the Log Off Windows dialog box that
appears when you click the Log Off button on the Start menu. If you
want to let a co-worker use the machine but intend to return to it
later yourself, click the Switch User button instead.
Using the Command Prompt
For any of you Windows users who find yourselves longing for the
good old days when you used DOS to get things done on a
com-puter, Windows XP enables you to open a window with the DOS
command prompt so that you can type away your nostalgia.
</div>
<span class='text_page_counter'>(134)</span><div class='page_container' data-page=134>
Everything you need to know about using the Command Prompt
window:
To open the Command Prompt window within Windows XP,
click the Start button on the taskbar (or press Ctrl+Esc); point
to All Programs, followed by Accessories; and then click the
Command Prompt on the continuation menu.
To return to Windows XP and close the Command Prompt
window, type <b>exit</b>at the command prompt and then press
Enter. You can also close the Command Prompt window by
clicking the Close box.
Don’t fool around with DOS commands unless you’re really sure of
what you’re doing. If you ever get a DOS window open and then get
cold feet, just click the Close button in the Command Prompt
window to close it and get back to Windows XP, where you belong.
Using the Windows Taskbar
The taskbar is your constant companion in Windows XP. No matter
where you go or what you do, the taskbar and the buttons of the
various toolbars continue to be displayed along the bottom of the
screen. That way, you have access to all of those features no matter
whether you’re doing a letter in your favorite word processor,
surf-ing the Web with Internet Explorer 6, or perussurf-ing your favorite
graphic images in the My Pictures window.
The taskbar forms the base of the Windows XP desktop. Running
along the bottom of the complete width of the screen, the taskbar
is divided into three sections:
<b>The Start button </b>with the accompanying Start pop-up menu at
the far left
<b>Buttons for open toolbars and minimized windows </b>in the
center area
<b>The Notification area </b>(at the far right; also called the system
tray) with current time and icons showing the current status of
computer components and programs and processes that are
running in the background
When you open a folder window or program window on the
Windows desktop, Windows adds a button representing that window
to the center section of the taskbar. When you have multiple
win-dows open at a time, you can bring a window to the top of the stack
by clicking that button on the taskbar.
</div>
<span class='text_page_counter'>(135)</span><div class='page_container' data-page=135>
Whenever you minimize a window by clicking the Minimize button,
Windows reduces it to just a button on the taskbar. When you click
this button on the taskbar, Windows restores the window to the
previous size and position on the Windows desktop.
<b>The Start menu</b>
The Start button that opens the Start menu (<i><b>see</b></i>“Launching
Programs” earlier in this part) always appears as the first button
on the taskbar. The Start menu is the most basic pull-down menu in
Windows XP, containing almost all the commands you’ll ever need
to use.
To open the Start menu, simply click the Start button in the
lower-left corner of the taskbar or press Ctrl+Esc.
The Start menu is divided into two columns, with your user name
and picture appearing in the bar at the top of the menu (as you can
see, I’m the rubber ducky on our network — <i><b>see</b></i>“User Accounts” in
Part IV for information on how to change your picture) and the Log
Off and Turn Off Computer buttons appearing in a bar at the very
bottom.
</div>
<span class='text_page_counter'>(136)</span><div class='page_container' data-page=136>
In the right column of the Start menu, the following options are
fixed and never change: Help and Support, Search, and Run at the
bottom; Control Panel, Set Program Access and Defaults, Connect
To, and Printers and Faxes in the middle; and My Documents, My
Recent Documents, My Picture, My Music, My Computer, and My
Network Places at the top. In the left column, only the All Programs
button at the bottom and the E-Mail and Internet options at the top
are fixed. All the other icons that appear in the area in between
change over time as they represent icons of the programs that you
launch most frequently.
To fix a particular option on the Start menu, open the menu and
then right-click the option before you click Pin to Start Menu on its
shortcut menu.
To open a folder window, such as My Documents or My Network
Places, connect to the Internet, get your e-mail, or run one of the
recently used programs, you simply click that icon in the Start
menu. To display a pop-up continuation menu displaying all the
rest of the programs installed on your computer, you click the
More Programs button. You can then launch a particular program
by clicking that item on the Programs menu.
<i><b>See</b></i>“Customizing the taskbar and Start menu” later in this part for
details on how you can change the look and contents of the Start
menu.
<b>The Quick Launch toolbar</b>
The Quick Launch toolbar adds a group of buttons to the Windows
taskbar that you can use to start commonly used modules to get
back to the desktop. These buttons may include:
<b>Show Desktop:</b>Minimizes all open windows in order to obtain
immediate access to the Windows Desktop and all the desktop
shortcuts and Web items that it contains.
<b>Launch Internet Explorer Browser:</b>Starts Internet Explorer 6
for browsing Web pages.
<b>Launch Outlook Express: </b>Starts Outlook Express for sending
and receiving e-mail and messages from the newsgroups to
which you have subscribed.
<b>Windows Media Player:</b>Starts Windows Media Player so that
you can play music or video on your computer (<i><b>see</b></i>“Playing
Music, Video, and Movies” earlier in this part for details).
In addition to these standard buttons, you can add your own custom
buttons to the Quick Launch toolbar by dragging the shortcuts to
</div>
<span class='text_page_counter'>(137)</span><div class='page_container' data-page=137>
your favorite program from the desktop or the program file from an
open folder window to the Quick Launch toolbar. Follow these steps:
1. Open My Computer or Windows Explorer and then open the
folder that contains the executable file that starts the program
you want to add to the Quick Launch toolbar or that contains a
shortcut to this executable file.
2. Drag the program file icon or shortcut icon to the desired
posi-tion on the Quick Launch toolbar and then release the mouse
button. The mouse pointer indicates where the new button will
be inserted with a dark I-beam cursor at the tip of the pointer.
A button for the program appears at the position of the I-beam
in the Quick Launch toolbar.
You can delete any of the buttons from the Quick Launch toolbar
by right-clicking the button, clicking the Delete command on the
shortcut menu, and then clicking the Yes button in the alert dialog
box that asks you to confirm the deletion.
As you continue to add new buttons to the Quick Launch toolbar,
some of the existing buttons at the end of the bar become hidden
from view. Windows then adds a continuation button (>) to the end
of the Quick Launch toolbar, which you can click to display a
pop-up menu with the other options you add.
<b>The Notification area</b>
The Notification area (or system tray) displays the current time and
icons that indicate the active status of various components, such
as the status of your network connection, Active Sync connection
to your handheld device, PCMCIA cards inserted into a laptop
com-puter, or the printer queue. In addition, icons representing various
programs or processes that run in the background, such as the
Language Bar for using the new Voice Recognition and Handwriting
Recognition in Office XP programs, the Windows Clipboard when it
contains multiple items, and Windows Messenger.
This is also the place from which the Windows Update feature
added to Windows XP displays the annoying Update Reminder
message telling you that new updates for the system are available;
<i><b>see</b></i>“Using Windows Automatic Update” later in this part for more
on this feature.
To identify an icon that appears in the status area, position the
mouse pointer over it until the ScreenTip appears. To change the
status of an icon, right-click it to display the pop-up menu and then
click the appropriate menu option. For example, to open the Volume
Control dialog box to adjust the volume of your speakers, you
right-click the speaker icon in the Notification area and then click
Open Volume Control on the pop-up menu.
</div>
<span class='text_page_counter'>(138)</span><div class='page_container' data-page=138>
To temporarily expand the Notification area so that all its icons are
displayed, click the Show Hidden Icons button (the one to the left
of the first displayed icon in this area with an arrowhead pointing
to the left). Note that you can also customize the Notification area
as part of customizing the taskbar and Start menu properties. <i><b>See</b></i>
“Customizing the Notification area” later in this part for details.
<b>Customizing the Taskbar and Start menu</b>
The Taskbar and Start Menu Properties dialog box enables you to
customize the settings for the taskbar and the Start menu. To open
this dialog box, right-click the Start button or any open area (with
no buttons) on the taskbar and then click Properties on the taskbar
shortcut menu and the Taskbar tab in the Taskbar and Start Menu
Properties dialog box.
The check boxes in the Taskbar Appearance section at the top of
the Taskbar tab in the Taskbar and Start Menu Properties dialog
box do the following:
<b>Lock the Taskbar:</b>Locks all of the bars so that you can’t adjust
the size of the different areas of the taskbar, such as the Quick
Launch toolbar.
<b>Auto-Hide the Taskbar:</b>Hides the taskbar until you roll the
mouse pointer somewhere over that position. This way, the
taskbar appears only when you need it.
<b>Keep the Taskbar on Top of Other Windows:</b>Always places
the taskbar in front of any window that you move down so far
that they overlap it.
<b>Group Similar Taskbar Buttons:</b>Displays buttons for files
opened by the same program in the same area of the taskbar.
</div>
<span class='text_page_counter'>(139)</span><div class='page_container' data-page=139>
Moreover, if the taskbar becomes so crowded with buttons that
become too small to display, Windows collapses the buttons for
a particular program into one button that, when clicked, displays
a pop-up menu from which you can select the file you want to
display on the desktop.
<b>Show Quick Launch:</b>Displays the Quick Launch toolbar on the
Windows taskbar immediately following the Start button.
<b>Customizing the Notification area</b>
You can also customize the settings for the Notification area of
the taskbar by altering the settings in the Notification area section
of the Taskbar tab. By default, both the Show the Clock and Hide
Inactive Icons check boxes are selected. To remove the time
from the Notification area, click the Show the Clock check box
to remove the check mark. To display all of the Notification icons,
even when the processes they represent are inactive, click the
Hide Inactive Icons check box to remove the check mark. Note
that when the Hide Inactive Icons setting is active, Windows adds
a Show Hidden Icons button that you can click to temporarily
dis-play all of the Notification icons.
In addition to changing these two settings for the Notification area,
you can change the circumstances under which particular
notifica-tion icons are displayed in the Notificanotifica-tion area. To do this, click
the Customize button near the bottom of the Taskbar to open the
Customize Notifications dialog box.
The Customize Notifications dialog box contains a list box that is
divided into Current Items and Past Items sections. You can change
the display status for any icon listed in either section. To do this,
click the icon and then click the drop-down button that appears
next to the current status (Hide when Inactive is the default setting
</div>
<span class='text_page_counter'>(140)</span><div class='page_container' data-page=140>
for all of the icons). To always have the icon displayed in the
Notification area, click Always Show in this pop-up menu. To never
have the icon appear in this area, click Always Hide instead.
<b>Customizing the Start menu</b>
To customize the appearance of the Start menu, you need to select
the Start Menu tab in the taskbar and Start Menu Properties dialog
box (note that if you right-click the Start button and then click
Properties, the Start Menu tab is automatically the one selected
when the Taskbar and Start Menu Properties dialog box opens).
This tab gives you a choice between the Start menu as it now
appears in two columns and the old single-column method used in
previous versions of Windows. To switch to this single-column
view, click the Classic Start Menu radio button. Should you later
decide to switch back to the new two-column arrangement, you can
do so by clicking the Start Menu radio button.
Both radio buttons are accompanied by Customize buttons that
open dialog boxes in which you can change what icons appear on
the Start menu. The following figure shows the Customize Start
Menu dialog box that appears when you click the Customize button
associated with the Start Menu radio button that controls the
default two-column Start-menu arrangement.
This dialog box has two tabs: General and Advanced. You use the
settings on the General tab to control the size of the icons in the
Start menu and the number of program icons displayed in the left
column (between the More Programs button at the bottom and the
Internet and E-Mail buttons at the top).
If you want to remove the Internet and E-Mail buttons from the
Start menu, you’re able do so by clicking the Internet and/or E-Mail
check boxes to remove those check marks. If you’ve installed a
</div>
<span class='text_page_counter'>(141)</span><div class='page_container' data-page=141>
Web browser in addition to Internet Explorer (such as Netscape
Navigator) or e-mail programs in addition to Outlook Express (such
as Outlook or Hotmail), you can select these programs to launch
when you click the Internet or E-Mail button on the Start menu.
Just click the Internet or E-Mail drop-down button, and select the
new Web browser or e-mail program in the pop-up menu.
The options on the Advanced tab of the Customize Start menu
enable you to modify which items are displayed in the right column
of the Start menu. It also enables you to control whether clicking
the buttons of fixed items, such as the My Documents or My
Network Places, opens an associated window or a menu from
which you can select and open particular components.
For example, currently when you click the Control Panel button on
the right side of the Start menu, Windows opens the Control Panel
window with links to categories of Control Panels because the
Display As a Link setting is in effect. If you change this setting to
Display As a Menu, Windows instead displays a menu of all the
indi-vidual Control Panel options (Accessibility through User Accounts)
when you click Control Panel in the Start menu.
To add new icons to the right column of the Start menu, click those
check boxes in the Show Menu Items on the Start Menu list box. To
change the way fixed icons, such as Control Panel, My Documents,
My Computer, and the like, are displayed, click one of the following
radio buttons:
<b>Display As a Link:</b>This radio button is the default setting for all
fixed items. It causes Windows to open a folder window
show-ing the item folders and files.
<b>Display As a Menu:</b>Select this radio button when you want
Windows to display the item folders and files as menu items on
a continuation menu that you can select and open from the
Start menu.
<b>Don’t Display This Item:</b>Select this radio button to remove the
display of the fixed item, such as My Network Places.
To display recently opened documents on the Start menu, click the
List Most Recently Opened Documents check box at the bottom of
the Advanced tab. That way, you can open the document and, at
the same time, launch the program by clicking the filename in the
Start menu.
<b>Switching between programs</b>
The Windows XP taskbar makes switching between programs as
easy as clicking the button representing the program window. All you
have to do to activate a program and bring the window to the top of
your screen display is click the program button on the taskbar.
</div>
<span class='text_page_counter'>(142)</span><div class='page_container' data-page=142>
Windows old-timers can still use the Alt+Tab shortcut keys, first
introduced in Windows 3.0, to switch among all open windows. In
Windows XP, however, when you press Alt+Tab, a dialog box
appears, with icons for each program window and a description of
the icon. When you release the Alt and Tab keys, Windows
acti-vates the window for whatever program icon is selected (indicated
by the blue box surrounding the icon).
You can switch to another program that you have open any time
you need to check something in that program or need to get some
work done. You also need to switch to a program so that you can
close the window (and thereby shut it down) when you no longer
need those services but do need the computer memory that the
program is hogging.
Hold down the Alt key as you press the Tab key to open a dialog
box that enables you to cycle through icons for all the open
win-dows on the desktop. After you select the icon for the window you
want to bring up front (indicated by a blue box around the icon),
just release the Alt and Tab keys.
<b>Arranging windows on the desktop</b>
Normally when you open multiple windows on the desktop, they
overlap one another, with the most recently opened window fully
displayed on top. As you open more windows, it can become
increasingly difficult to arrange the windows so that the
informa-tion you need is displayed on-screen (this is especially true when
copying or moving files and folders between open windows).
To help you organize the windows you have open, Windows offers
several arrangement options. To rearrange the open windows with
one of these options, you need to right-click the Windows taskbar
(at a place that isn’t occupied by a window button) and then click
one of the following options:
<b>Cascade Windows</b>to overlap the open windows so that the
title bars are all displayed one above the other in a cascade.
<b>Tile Windows Horizontally</b>to place the windows one on top of
the other.
<b>Tile Windows Vertically</b>to place the windows side by side.
<b>Minimize All Windows</b>to reduce all the open windows to
buttons on the Windows taskbar.
<b>Show the Desktop</b>to reduce all the windows open on the
desktop to minimized buttons on the Windows taskbar.
Note that when you tile more than three windows, the windows
are arranged both above and to the side of each other (with four
windows, the screen appears divided into quadrants), so that you
</div>
<span class='text_page_counter'>(143)</span><div class='page_container' data-page=143>
really can’t tell whether you selected the Tile Windows Horizontally
or the Tile Windows Vertically option. To remove a tiled arrangement,
right-click the taskbar once more and this time click the Undo Tile
option (added to the shortcut menu whenever you select the Tile
Windows Horizontally or the Tile Windows Vertically option).
<b>Using Task Manager</b>
Windows Task Manager keeps tabs on your system and how it’s
running. You can use Task Manager to get an overview of what
pro-grams and processes are running on your computer. You can also
use it to switch to programs and to end programs that have
stopped responding (in other words have frozen up on you).
To open Windows Task Manager, right-click the taskbar at a place
where there are no buttons and then click Task Manager on the
shortcut menu. The following figure shows you Windows Task
Manager running five different programs.
To switch to another program from Windows Task Manager, click
the program in the list box on the Applications tab and then click
the Switch To button. Windows will then minimize Task Manager
and display the program window on the desktop.
To end a program that has frozen up on you, click the program in
the list box on the Applications tab and then click the End Task
button. Note that you will probably get an alert dialog box
indicat-ing that the program has stopped respondindicat-ing. Click the End button
in this dialog box (as many times as you have to) to get Windows to
kill the program.
</div>
<span class='text_page_counter'>(144)</span><div class='page_container' data-page=144>
When you click a program in the list on the Applications tab, the
status bar of Windows Task Manager shows you statistics on the
number of processes running under the program, the percentage of
the CPU (Central Processing Unit, the big chip at the heart of the
computer), and the memory usage of the program. If you like to
look at schematics, click the Performance tab in this window to see
a dynamic charting of the total CPU and memory usage on your
computer (and to learn really useful stuff like the number of
han-dles, threads, and processes that are being run).
<b>Creating custom toolbars</b>
You can add your own custom toolbars to the Windows taskbar
from the folders that you keep on your computer. When you create
a custom toolbar from an existing folder, Windows creates buttons
for each of the shortcuts and icons that the folder contains.
To create a custom toolbar from a folder, follow these steps:
1. Right-click the taskbar (without clicking any of the buttons or
icons it contains) and then choose the Toolbars➪New Toolbar
command on the shortcut menu that appears.
Windows opens the New Toolbar dialog box, where you enter the
pathname of the folder to be used in creating the new toolbar.
2. Select the folder whose contents are to be used in creating the
new toolbar by opening the folder in the New Toolbar list box or
by typing the directory path in the Folder text box at the bottom.
3. Click the OK button to close the New Toolbar dialog box.
As soon as you close the New Toolbar dialog box, Windows adds
the new toolbar, indicated by a button with the folder’s name.
When you click this folder button, Windows displays a pop-up
menu showing all the subfolders and documents that it contains.
4. (Optional) To remove the new custom toolbar from the taskbar
and place it in a separate toolbar window on the desktop or to
dock it at the top, left, or right edge of the screen, unlock the
taskbar (by right-clicking the bar and then clicking Lock the
Taskbar on the shortcut menu) and then drag the toolbar
sizing handle to the desired place on the desktop.
5. (Optional) To switch from small to large icons, right-click the
toolbar name or the sizing handle (the dotted vertical line at
the start) and then click View➪Large Icons on the shortcut
menu. Note that switching to large icons doubles the height of
the Windows taskbar.
6. (Optional) To remove the toolbar name, right-click the name of
the toolbar and click Show Title on the shortcut menu to
remove the check mark.
</div>
<span class='text_page_counter'>(145)</span><div class='page_container' data-page=145>
7. (Optional) To remove the name of the buttons from the
tool-bar, right-click the toolbar name or the sizing handle (the
dotted vertical line at the start) and then click Show Text on
the shortcut menu to remove the check mark.
Once you create a custom toolbar for a folder, you can open that
folder window on the desktop by right-clicking the toolbar name or
the sizing handle and then clicking Open Folder on the shortcut
menu.
All custom toolbars that you create last only through your current
work session. In other words, whenever you close a custom toolbar
or restart your computer, the toolbar is automatically erased, and
you must re-create it by using the steps just outlined if you want
access to those buttons.
Using Windows Automatic Update
The Windows Update feature notifies you of the latest updates and
bug fixes for the Windows XP operating system directly from the
Microsoft Web site. To launch the Windows Update, you click the
Start menu, point at the All Programs button, and then click
Windows Update in the Programs menu.
As soon as you click select Windows Update on this menu,
Windows gets you online and connects you to the Windows Update
Web page on the Microsoft Web site, shown in the following figure.
</div>
<span class='text_page_counter'>(146)</span><div class='page_container' data-page=146>
To have your computer checked out to see whether you’re in need
of some updated Windows components, follow these steps:
1. On the Microsoft Windows Update Web page, click the Express
Install (Recommended) hyperlink.
When you click this hyperlink, the Windows checks your
system for critical and security updates. After checking your
system, the number of updates appears in the list of High
Priority Updates in the pane on the left side of the window.
2. To have the Update Wizard install particular updates in one or
more of the various categories, click the check boxes in front
of each update name and description.
3. After you have all the updates that you want selected, click the
Review and Install Updates hyperlink in the pane on the left
side of the window.
4. Click the Start Download button on the Download Checklist
page.
A license agreement dialog box then appears. Choose the Yes
button to sell your soul to the devil (just kidding) and start the
download.
After you click the assent to the license agreement, the
Microsoft Windows Update page downloads and installs the
updated files for the component(s) you selected. When the
download and installation are complete, the message
Download and Installation Successful appears on the Windows
Update Web page.
5. Click the Close box in the upper-right corner of the Microsoft
Windows Update Web page to close this browser window.
Just in case you’re the type who would never think to use the
Windows Update command on the Start menu, Windows XP
prompts you to turn on the AutoUpdate feature when you first
install Service Pack 2 on your computer. If you click the Help
Protect My PC by Turning On Automatic Updates Now option
button, the system then automatically checks the Windows Update
Web site when you go online, searching for critical and security
updates, which it then automatically downloads and installs on
your computer.
To modify how often Windows checks for and installs updates,
specify that updates be automatically downloaded but not installed
or automatically notify you of updates but neither download nor
install them, or even turn off the AutoUpdate features (definitely
not recommended in this day and age of constant virus and worm
attacks), follow these steps:
</div>
<span class='text_page_counter'>(147)</span><div class='page_container' data-page=147>
1. Click the Start button and then click Control Panel.
2. If the Classic View is not shown, click the Switch to Classic
View button at the top of the Control Panel navigation pane on
the left side of this window.
3. Double-click the System icon to open the Systems Properties
dialog box.
4. Click the Automatic Updates tab and then click the option
button for the setting change you want to make.
• Click drop-down buttons under the Automatic option
button to change the day and time when Windows checks
for, downloads, and installs critical and security updates.
• Click the Download Updates for Me but Let Me Choose
When to Install Them option button to have Windows
auto-matically check for and download critical and security
updates and then display an Install Reminder icon in the
Notification area of the taskbar that prompts you to install
them.
• Click the Notify Me but Don’t Automatically Download or
Install Them option button to have Windows automatically
check for critical and security updates and then display an
Install Reminder icon in the Notification area of the taskbar
that prompts you to both download and install them.
• Click Turn Off Automatic Updates option button to disable
this feature entirely.
5. Click OK or press Enter to close the System Properties
dialog box.
</div>
<span class='text_page_counter'>(148)</span><div class='page_container' data-page=148>
Windows and
the Web
S
o what, you may ask, does Windows XP have to do with theWorld Wide Web? Well, for starters, Windows XP comes with
Internet Explorer 6, the latest version of the Microsoft Web browser
that makes all your Web browsing easy as can be. Windows also
includes version 6 of Outlook Express, the companion e-mail
pro-gram, equipped with Windows Messenger so that you can do
instant messenging/chats with all your friends.
<b>In this part . . .</b>
<b>Adding Web Favorites . . . 110</b>
<b>Browsing with Internet Explorer . . . 117</b>
<b>Browsing with MSN Explorer . . . 126</b>
<b>Searching the Web . . . 130</b>
<b>Sending and Receiving E-Mail . . . 132</b>
</div>
<span class='text_page_counter'>(149)</span><div class='page_container' data-page=149>
Adding Web Favorites
You keep bookmarks for all your often-used computer drives and
folders and often-visited Web pages in the Favorites folder. The
bookmarks that you store in the Favorites folder can point to drives
and folders on your computer or network, as well as to Web pages
on the Internet.
Most often, however, you’ll use the Favorites feature to mark
pre-ferred Web pages for easy revisiting. You can access your Favorite
bookmarks from the My Documents, Windows Explorer, and My
Computer folders windows (in other words, you don’t have to be in
the Internet Explorer Web browser to use them).
When you first start adding to the Favorites folder, you’ll find that
it already contains certain folders. The Favorites folder contains a
Links and a Mobile Favorites folder (if you connect a handheld
device to the computer). In addition, the Favorites folder may
con-tain a folder with your computer manufacturer’s favorite Web sites
(called something like “XYZ” Corporation Recommended Sites) and
a folder called Imported Bookmarks, if you imported bookmarks
from the address book created with another Web browser e-mail
program into Outlook Express.
To add a bookmark in the Favorites folder for a drive or folder on
your computer (or network) or to a Web page on the Internet,
follow these steps:
1. Open Internet Explorer 6 and visit the Web page, or open the
My Documents, Windows Explorer, or My Computer window and
then select the drive and open the folder for which you want to
add a bookmark in your Favorites folder. <i><b>See</b></i>“Navigating the
Web” in this part for details on how to open a Web page.
When adding bookmarks for computer drives or folders, be
sure to open the drive or folder and verify that the drive or
folder name appears at the end of the path name on the
Address Bar. When adding bookmarks for Web pages in
Internet Explorer, display the Web page in the browser (the
URL appears on the Address Bar).
2. Click Favorites➪Add to Favorites to open the Add Favorite
dialog box.
If the Favorites Explorer Bar is open, you can also do this by
clicking the Add button at the top of this bar (if this Explorer
Bar is not visible, you can click the Favorites button — the one
with the star — on the Explorer toolbar to open it). The Add
Favorite dialog box contains a Name text box with the name of
the drive or folder or the title of the Web page that you’re
adding to the Favorites folder.
</div>
<span class='text_page_counter'>(150)</span><div class='page_container' data-page=150>
3. (Optional) If you want a different bookmark description to
appear on the Favorites menu, edit the name that currently
appears in the Name text box.
4. (Optional) To add the bookmark in a subfolder of the Favorites
folder, click the Create In > button to expand the Add to
Favorites dialog box and then click the subfolder icon. To add
the bookmark to a new folder, select the icon of the folder in
which the new folder is to be inserted and then click the New
Folder button in the expanded Add Favorite dialog box, which
you see in the following figure. Then enter the folder name in
the Create New Folder dialog box and click OK.
5. Click OK to close the Add Favorite dialog box and to add the
bookmark to the drive, folder, or Web page to the Favorites
menu or folders windows, such as My Documents and My
Computer and, of course, Internet Explorer 6.
If you want to add a bookmark to the current Web page to your
Favorites folder in Internet Explorer, you can do so simply by
drag-ging the Web page icon (that appears before the page URL in the
Address Bar) to the Favorites button on the Standard Buttons
tool-bar (this button is automatically added to this tooltool-bar in other
win-dows, such as My Documents or My Computer). If you later decide
that you want the bookmark to appear in a subfolder of the Favorites
folder, you can then move it to the desired subfolder; <i><b>see</b></i>“Organizing
Favorites” a bit later in this part for details.
If the Favorites Explorer Bar is open in the browsing window at the
time you want to add the page, you can drag the Web page icon and
drop it into this part of the window. To place the new favorite in a
particular folder that’s displayed in the Favorites Explorer Bar, drag
the Web page icon to that folder icon, and drop it in. To have the
new Favorite appear at a particular place in the Explorer Bar list,
drag the Web page icon to that position in the list (indicated by the
appearance of a heavy, horizontal I-beam in the list) before dropping
it in place.
</div>
<span class='text_page_counter'>(151)</span><div class='page_container' data-page=151>
You can also add the current page as a Favorite and, simultaneously,
place it in the correct folder by right-clicking somewhere on the Web
page and then choosing Add to Favorites on the shortcut menu.
Doing this opens the Add Favorite dialog box, which you can use
as I describe in the previous steps.
<b>Opening Favorites</b>
After you add a computer drive, folder, or Internet Web page to
your Favorites folder (or one of the subfolders), you can open the
item simply by selecting the bookmark, either from the Favorites
pull-down menu or from the Favorites Explorer Bar.
To select a bookmark from the Favorites pull-down menu in folder
windows (such as My Computer or Windows Explorer) or in the
Internet Explorer 6 window, choose Favorites on the menu bar and
then select the name of the bookmark on the Favorites menu. If the
bookmark is located in a subfolder of the Favorites, you need to
drill down to the subfolder icon to open the submenu, where you
can click the desired bookmark.
To select a bookmark from the Favorites Explorer Bar, open the
Explorer Bar by choosing View➪Explorer Bar➪Favorites on the
window menu bar or by pressing Ctrl+I (in Internet Explorer 6, just
click the Favorites button on the Standard Buttons toolbar). Now
click the bookmark hyperlink. If the bookmark is located in a
sub-folder of Favorites, click the sub-folder icon to expand the list and
dis-play the bookmarks; then click the hyperlink for the bookmark to
the drive, folder, or Web page that you want to open.
When you click a bookmark to a Web page in a folders window,
such as My Documents or My Computer, Windows XP connects you
to the Internet and automatically converts that window into the
Internet Explorer Web browser.
<b>Offline Favorites</b>
When you add a bookmark to a Web site, you can also mark the
Web pages so that they’re available for offline viewing (that is,
when your computer is <i>not</i>connected to the Internet). In order to
make all or part of the Web site pages available for offline viewing,
Windows <i>caches</i>the Web page content by downloading it and
saving it in a special location on your computer hard drive. As part
of this process, Windows also sets up a schedule (which you can
customize) for synchronizing the offline pages cached on your
computer with the pages on the Internet so that the offline pages
are kept up to date.
</div>
<span class='text_page_counter'>(152)</span><div class='page_container' data-page=152>
To mark a Web site for offline viewing, follow these steps:
1. Visit the Web site whose pages you want to view offline in
Internet Explorer 6 (<i><b>see</b></i>“Navigating the Web” later in this part
for details).
2. Choose Favorites➪Add to Favorites to open the Add Favorite
dialog box.
3. Click the Make Available Offline check box to put a check mark
in it.
4. (Optional) To customize how much of the site is made
avail-able for offline viewing (that is, cached on your computer)
and/or to change the schedule used in synchronizing new Web
content, choose the Customize button to open the Offline
Favorite wizard and then follow the directions for changing
how much of the site is downloaded and how often the
con-tents are synchronized.
To have more than just the home page of the site cached on
your computer, select the Yes radio button in the second
dialog box of the Offline Favorite wizard and then select the
number of levels that you want pages downloaded in the
Download Pages text box.
By default, Windows synchronizes only the cached pages with
the ones online when you choose Tools➪Synchronize on the
menu bar. To set up your own automated schedule in the third
dialog box, select the radio button marked I Would Like to
Create a New Schedule; then choose Next, and specify the
daily interval and time for synchronization in the appropriate
text boxes. If you want Windows to automatically connect your
computer to the Internet when this time interval occurs, select
the radio button called If My Computer Is Not Connected When
the Scheduled Synchronization Begins, Automatically Connect
for Me.
To use an existing daily, weekly, or monthly schedule, choose
the radio button called Using This Existing Schedule (if this
button is available for this Web site) in the third dialog box;
then choose the appropriate interval in the drop-down list box
immediately below this button.
If the Web site that you’re marking for offline viewing requires
you to give a login ID and password in order to gain entrance,
use Next to go to the last dialog box of the Offline Favorite
Wizard, and select the radio button that says Yes, My User Name
and Password Are. Then enter your user name and password in
the appropriate text boxes before you click the Finish button.
</div>
<span class='text_page_counter'>(153)</span><div class='page_container' data-page=153>
5. (Optional) To add the bookmark to the Web page in a
sub-folder of the Favorites sub-folder, click the Create In > button to
expand the Add to Favorites dialog box. Then click the
sub-folder icon. To add the bookmark to a new sub-folder, select the
icon of the folder in which you want the new folder inserted
and then click the New Folder button in the expanded Add
Favorite dialog box. Next, enter the folder name in the Create
New Folder dialog box, and click OK.
6. Click OK to close the Add Favorite dialog box: This action adds
the bookmark to the Web page to the Favorites menu of all
folders and browsing windows (such as My Documents, My
Computer, and Internet Explorer 6) and completes the
sub-scription to the Web page.
After clicking OK, the Synchronizing dialog box appears, showing
the progress of the downloading of the page(s) that you marked for
offline viewing. When Windows completes downloading the
page(s), the message Synchronization Completeappears in
the dialog box right before Windows closes it.
If, after adding just a plain old bookmark to a Web page, you decide
that you want to make it available for offline viewing, you can still
do so. Just right-click the bookmark on the Favorites pull-down
menu or Explorer Bar and choose the Make Available Offline
com-mand on the shortcut menu. This action opens the Offline Favorite
Wizard, where you can customize the synchronization settings (as I
describe in the preceding Step 4). To accept the settings, choose
Next until you reach the last dialog box in the wizard, where you
click the Finish button.
To view a favorite Web page that’s been made available offline,
select File➪Work Offline from the Internet Explorer menu bar and
then open the cached page by choosing it from the Favorites
pull-down menu or Explorer Bar.
<i><b>See also</b></i>“Working offline” later in this part for more on viewing
cached pages when you’re not connected to the Internet. and
“Synchronizing offline favorites” for information on synchronizing
the cached Web content.
<b>Organizing Favorites</b>
Many times, you’ll find yourself going along adding bunches of
book-marks to your preferred Web pages without ever bothering to create
them in particular subfolders. Then, to your dismay, you’ll find
your-self confronted with a seemingly endless list of unrelated bookmarks
every time you open the Favorites submenu or Explorer Bar.
Fortunately, Windows makes it easy to reorganize even the most
chaotic of bookmark lists in just a few easy steps:
</div>
<span class='text_page_counter'>(154)</span><div class='page_container' data-page=154>
1. Open a folder window, such as My Documents, Windows
Explorer, or My Computer, or Internet Explorer 6 and then
choose Favorites➪Organize Favorites to open the Organize
Favorites dialog box.
The list box of the Organize Favorites dialog box shows all the
subfolders, followed by all the bookmarks in the Favorites
folder.
2. To move bookmarks into one of the subfolders of Favorites,
select those icons and then click the Move to Folder button to
open the Browse for Folder dialog box. Click the destination
folder in the Browse for Folder dialog box and then click OK.
Use the following options in the Organize Favorites dialog box to
create new folders to hold your bookmarks, to rename bookmarks,
or even to get rid of unwanted bookmarks:
To create a new folder, click the Create Folder icon to add a new
folder icon; then type a new name for the folder, and press Enter.
To rename a link to a favorite drive, folder, or Web page, click
the icon to select it, click the Rename button, edit the item
name, and then press Enter.
To delete a link to a favorite drive, folder, or Web page, click the
icon and then click the Delete button. Click Yes in the Confirm
File Delete dialog box when it asks whether you’re sure that you
want to send that particular favorite to the Recycle Bin.
Don’t delete or rename the Links folder in the Organize Favorites
dialog box. Internet Explorer 6 needs the Links folder so that it
knows what buttons to display on the Links bar.
You can also use the drag-and-drop method to do some quick
reordering of the bookmarks in the Organize Favorites dialog box.
Just drag the bookmark to the desired folder in the list box, and
release the mouse button.
</div>
<span class='text_page_counter'>(155)</span><div class='page_container' data-page=155>
Note that you can also use drag-and-drop in the Favorites Explorer
Bar to change the order of the bookmarks within a particular
folder or to move bookmarks to new folders. Just open the
Favorites Explorer bar in a folder window or Internet Explorer
(Ctrl+I or View➪Explorer Bar➪Favorites) and then use one of
these techniques:
To open one of the folders on the Explorer Bar to display the
folder contents, click the folder icon. Internet Explorer then
dis-plays a series of icons for each of the subfolders and
book-marks it contains. To close a folder to hide the contents, click
the folder icon again.
To move a bookmark to a new position in the folder, drag that
icon up or down until you reach the desired position. As you
drag, you see where the item will be inserted by the appearance
of a heavy, horizontal I-beam between the bookmarks. You also
see where you <i>cannot</i>move the icon because of the display of
the international no-no symbol.
To move a bookmark icon to a different (existing) folder, drag
the bookmark icon to the folder icon. When the folder icon is
highlighted, you can drop the favorite icon into it.
<b>Synchronizing offline Favorites</b>
From time to time, you may want Internet Explorer to synchronize
the content of some or all the offline favorite Web pages cached on
your computer hard drive with that of their online counterparts on
the Internet. To synchronize your offline favorites, follow these
steps:
1. Launch Internet Explorer and then choose Tools➪Synchronize
on the Explorer menu bar to open the Items to Synchronize
dialog box.
</div>
<span class='text_page_counter'>(156)</span><div class='page_container' data-page=156>
The Items to Synchronize dialog box lists all the Web pages
that you’ve marked for offline viewing, along with all the
Desktop items that you’ve added to your desktop. <i><b>See</b></i>“Saving
Desktop items” later in this part for information on this type of
cached Web content.
2. In the list box of the Items to Synchronize dialog box, make sure
that all the pages you want checked for new content have check
marks in the check boxes. Remove the check marks from all
Web pages and Desktop items that you don’t want synchronized.
3. Click the Synchronize button at the bottom of the dialog box
to close the Items to Synchronize dialog box and open the
Synchronizing dialog box.
The Synchronizing dialog box shows you the downloading progress
of new Web content for the offline Web pages you selected in the
Items to Synchronize dialog box. When Windows finishes
down-loading the new content for the pages in question, this Synchronizing
dialog box automatically disappears.
If you feel the need, you can stop the downloading of new content
for the currently selected page by clicking the Stop button. If you
decide that you don’t want a page somewhere down in the list to
be synchronized after all, click that name and then click the Skip
button to remove it.
You can control when offline Web content is synchronized by
click-ing the Setup button at the bottom of the Items to Synchronize
dialog box. This action opens the Synchronization Settings dialog
box, with the following three tabs:
<b>Logon/Logoff tab: </b>Use the check box settings on this tab to
indicate which page content to update each time you connect
to or disconnect from the Internet.
<b>On Idle tab: </b>Use these check-box settings to indicate what
con-tent to update when your computer is connected to the Internet
but is also idle.
<b>Scheduled tab: </b>Use these tab buttons to modify the time and
the interval when pages marked for offline viewing are
automat-ically updated (assuming that you’re connected to the Internet
at that time).
Browsing with Internet Explorer
Windows XP includes Internet Explorer 6, which enables you to
browse Web pages anywhere on the Internet. This most recent
version of the Microsoft Web browser is equipped with all the
</div>
<span class='text_page_counter'>(157)</span><div class='page_container' data-page=157>
latest and greatest features for helping you find, visit, and retrieve
any online information that might interest you.
Two basic steps are involved in browsing Web pages with the
Internet Explorer 6 browser:
Connecting to the Internet
Going to the Web page
You can also browse Web pages from a folder window, such as My
Documents and My Computer. When you select a Web page in one
of these windows (either by typing the URL in the Address Bar
or selecting a bookmarked Web page on the Favorites menu or
Explorer Bar), Windows converts the erstwhile My Documents or
My Computer window into a bona fide Internet Explorer window).
<b>Connecting to the Internet</b>
You connect to the Internet either with a dial-up modem or a cable
or DSL modem connection (both of which use a modem directly
connected to your computer) or with a connection to a LAN that’s
connected to the Internet through some sort of high-speed
tele-phone line, such as a T1 or T3.
When you connect to the Internet via a dial-up connection (as you
normally do at home), your modem must call up an Internet
serv-ice provider (ISP), such as AT&T WorldNet, or a bulletin-board
service, such as America Online (AOL), whose high-speed
tele-phone lines and fancy switching equipment provide you (for a fee)
with access to the Internet and all the online services.
When you connect to the Internet via a cable or DSL modem or a
LAN (as you normally would in a large corporation or at a
univer-sity), you don’t have to do anything special to get connected to the
Internet: You have Internet access any time you turn on your
com-puter and launch Internet Explorer.
<b>Launching Internet Explorer</b>
To launch Internet Explorer, click the Start button on the Windows
taskbar and then click the Internet option at the very top of the
Start menu. (If the Internet Explorer is not listed as the Internet
option, point to All Programs and then click Internet Explorer on
the continuation menu.) You can also simply click the Launch
Internet Explorer Browser icon (the one with the blue <i>e</i>) in the
Quick Launch toolbar that appears on the Windows taskbar.
Whenever you launch Internet Explorer 6, it automatically attempts
to go to the Web page address that is listed as the home page on
the General tab of the Internet Options dialog box (Tools➪Internet
Options). If your computer is configured to use a dial-up connection,
</div>
<span class='text_page_counter'>(158)</span><div class='page_container' data-page=158>
Windows also automatically begins the process of connecting to
your ISP, based on your current dial-up settings.
If Windows can’t connect to the home page (either because of heavy
traffic on the Web site or technical difficulties with the site ISP or
your ISP — so much can go wrong!), it displays an alert box with an
obscure error message, whereupon Internet Explorer 6 displays a
Web page called about:NavigationCanceled in the Address bar.
<b>Navigating the Web</b>
After the connection is made and the home page appears in the
browsing window, you’re free to begin browsing other pages on the
World Wide Web by doing any of the following:
Entering the Uniform Resource Locator (URL) of the Web page
in the Address Bar and pressing Enter or clicking the Go button
Clicking hyperlinks on the currently displayed Web page that
take you to other Web pages, either on the same Web site or on
another Web site
Selecting a bookmarked Web page that appears on the
Favorites menu or Explorer Bar, or one that you’ve recently
vis-ited on the History Explorer Bar (<i><b>see</b></i>“Adding Web Favorites”
earlier in this part for details on how to add Web pages to the
Favorites menu)
Using the MSN Web search engine to display hyperlinks for the
home pages of Web sites that might possibly fit some search
criteria, such as “IRA investments” or, better yet, “Hawaiian
vacations” (<i><b>see</b></i>“Searching the Web” later in this part for details
on searching)
After you start exploring different Web pages via URLs or
hyper-links as I describe previously, you can start clicking the Back
button on the Standard Buttons toolbar to return to any of the
pre-viously viewed pages. Each time you click Back (or press Alt+←),
Internet Explorer goes back to the very last page you viewed. If
you’ve visited several pages during the same browsing session, you
can jump to a particular page that you viewed by clicking the
drop-down button that appears to the immediate right of the Back
button and then selecting the page name from the drop-down list.
Note that you can also go back to a previous page or forward to the
once current page by right-clicking the Web page and then
select-ing Back or Forward on the page’s shortcut menu.
After using the Back button to revisit one or more previously
viewed pages, the Forward button (right next door) becomes
active. Click the Forward button (or press Alt+→) to step forward
</div>
<span class='text_page_counter'>(159)</span><div class='page_container' data-page=159>
through each of the pages that you’ve viewed with the Back button,
or select a page to jump to in the Forward button drop-down list.
If you come upon a page that doesn’t seem to want to load, for some
reason (including a broken hyperlink or too much Web traffic), click
the Stop button on the Standard buttons bar to stop the process;
then select a new Web site to visit. When revisiting a page, you can
make sure that the content currently displayed by Internet Explorer
is completely up to date by clicking the Refresh button (to the
imme-diate right of the Stop button on the Standard Buttons toolbar).
<b>Address AutoComplete</b>
Of all the methods for browsing pages on the Web that I mention in
the list in the preceding section, none is quite as bad as having to
type URL addresses with the <b>http://</b>and the <b>www</b>something or
other <b>.com</b>s in the Address Bar. To help eliminate errors in typing
and speed this tedious process, Windows employs a feature called
AutoComplete. This nifty feature looks at whatever few characters
of the URL address you type in the Address Bar and, based on
them, attempts to match them to one of the complete addresses
that are stored in the Address Bar drop-down list.
For example, if you click the cursor in the Address Bar and then
select all the characters in the current Web address that follow
http://www(the standard beginning for most Web addresses) and
then replace the last part of the current address with the letter <i>h</i>,
AutoComplete opens the Address Bar drop-down list, displaying all
the Web sites that you’ve visited whose first letter in the URL (after
the standard ff) begins with <i>h</i>.
To visit any one of the pages listed in the Address Bar drop-down
list, click that name in the drop-down list. Internet Explorer then
enters the complete URL address of the Web site you clicked in the
Address Bar and automatically displays the page.
The AutoComplete feature also works when you browse folders on
a local or network disk. To display a list of recently viewed
docu-ments on your hard drive, type the letter of your hard drive,
fol-lowed by a colon, in the Address Bar (<b>C:</b>, in most cases); then click
the document you want to open in Internet Explorer in the Address
Bar drop-down list.
<b>Saving Web graphics</b>
As you’re browsing Web pages with Internet Explorer, you may
come upon some sites that offer graphic images for downloading.
You can save Web graphics on your computer hard drive in one of
the following three ways:
</div>
<span class='text_page_counter'>(160)</span><div class='page_container' data-page=160>
As a graphic file for viewing and printing in the My Pictures
folder; <i><b>see</b></i>“My Pictures” in Part I. To do this, right-click the
graphic and then click Save Picture As on the image shortcut
menu.
As the wallpaper for your desktop (<i><b>see</b></i>“Display” in Part IV). To
do this, right-click the graphic and then click Set as Background
on the image shortcut menu.
As a Desktop item that appears on your computer desktop; <i><b>see</b></i>
“Saving Desktop Items” later in this part. To do this, right-click
the graphic and then choose Set as Desktop Item on the image
shortcut menu.
Note that if you save a Web graphic as the wallpaper for your
desk-top, you have a choice between tiling the image (that is,
duplicat-ing it across the entire desktop), centerduplicat-ing it in the middle of the
desktop, or stretching it so that it fills the entire desktop (which
most often results in a severely distorted image).
<b>Saving Web pages</b>
Occasionally, you may want to save an entire Web page on your
computer (text, hyperlinks, graphics, and all). To save the Web
page that currently appears in Internet Explorer, choose File➪Save
As to open the Save Web Page dialog box. Select the folder in which
you want the page saved and then click the Save button.
</div>
<span class='text_page_counter'>(161)</span><div class='page_container' data-page=161>
After saving a Web page on your hard drive, you can open it in
Internet Explorer and view the contents even when you’re not
con-nected to the Internet. If your motive for saving the Web page,
how-ever, is to be able to view the content when you’re not connected
to the Internet, you’re better off saving the page as a Favorite
marked for offline viewing. That way, you can decide whether you
want to view other pages linked to the one you’re saving, and you
can have Internet Explorer check the site for updated content. <i><b>See</b></i>
“Offline Favorites” earlier in this part for details.
You can also e-mail a Web page or a link to the page to a colleague
or friend. To send the current Web page in a new e-mail message,
click File➪Send➪Page by E-mail on the Explorer menu bar and then
fill out the new e-mail; <i><b>see</b></i>“Sending and Receiving E-Mail” later in
this part for details). To send a link to the page instead, click File➪
Send➪Link by E-Mail. To create a desktop shortcut to the Web page,
click File➪Send➪Shortcut to Desktop.
<b>Saving Desktop items</b>
Desktop items (also known as Web items) are smaller, special
ver-sions of Web pages that reside right on your computer desktop. As
with Favorite Web pages that you mark for offline viewing (<i><b>see</b></i>
“Offline Favorites” earlier in this part for details), you view Desktop
items when you aren’t connected to the Internet. As with offline
Favorites, you can also synchronize the Desktop items on your
computer desktop with the ones on the Internet so that all the
con-tent is totally up to date — a very important feature when you’re
dealing with volatile Web items, such as the MSNBC Weather Map
and the Microsoft Investor stock ticker!
The best place to get Desktop items is the Microsoft Desktop
Gallery page. The Internet address is
www.microsoft.com/windows/ie/gallery/
This Web page offers several favorite Desktop items, such as the
Microsoft Investor stock ticker, which you can use to track the ups
and downs of your favorite stocks (especially the ones in which
you’ve invested), and the Weather Map from MSNBC, which gives
you an update on the current weather in any part of the United
States.
To download Desktop items, such as these from the Desktop
Gallery, browse to the Web page and then click the item’s Add to
Active Desktop button. An alert box appears asking if you want to
add an Active Desktop item to your desktop. After you click the Yes
button, the Add Item to Active Desktop dialog box appears; click
the OK button to begin downloading the item.
</div>
<span class='text_page_counter'>(162)</span><div class='page_container' data-page=162>
After you add a Desktop item, you can move the graphic around
the desktop: Simply position the mouse pointer on the graphic
until the title bar appears at the top and then drag the item to the
new position by the title bar. You can also resize some desktop
items. To do this, position the mouse pointer on the lower-right
corner of the item, and drag the mouse diagonally. To fix all your
desktop items in their current positions on the desktop, right-click
the desktop, then point to Arrange Icons By, and click Lock Web
Items on Desktop at the bottom of the continuation menu that
appears.
You can turn off the display of any individual Desktop item that
you add to the desktop by clicking the close button that appears
in the upper-right corner of the title bar (which appears when you
hover the mouse over the item), or you can do it from the Display
Properties dialog box (<i><b>see</b></i>“Appearance and Themes” in Part IV for
details).
<b>Printing Web pages</b>
Many times when browsing Web pages in Internet Explorer 6, you
want to print the pages you visit. Internet Explorer 6 not only makes
it easy to print the Web pages you go to see, but also gives you the
ability to preview the printout before you commit your printer.
To preview the current Web page, choose File➪Print Preview on
the Internet Explorer menu bar. Doing this opens a full-screen Print
Preview window similar to the one shown in the following figure.
The Print Preview toolbar at the top of this window contains some
important buttons for checking out how many paper pages are
required to print all the information on the Web page and what
information is to be printed on which paper page:
To advance back and forth through the preview a page at a
time, click the Next Page or Previous Page button (or press
Alt+→or Alt+←, respectively).
To advance to the first page of the preview, click the First Page
button (or press Alt+Home). To advance to the last page of the
preview, click the Last Page button (or press Alt+End).
To zoom out to see more of the previewed page in the Print
Preview window, click the Zoom Out button (or press Alt+minus
sign). To zoom in on the page to see more detail, click the Zoom
In button (or press Alt+plus sign).
To change the page setup settings (including such things as the
paper size, margins, and orientation of the printing), click the
Page Setup button (or press Alt+U) to open the Page Setup
dialog box.
</div>
<span class='text_page_counter'>(163)</span><div class='page_container' data-page=163>
To go ahead and print the page(s) as it appears in the Print
Preview window, click the Print button (or press Alt+P) to open
the Print dialog box. To close the Print Preview window without
printing the page, click the Close button (or press Alt+C).
If you choose not to print from the Print Preview screen, or you’re
sure that you don’t need to use Print Preview to get the information
you want, you can print the Web page currently displayed in
Internet Explorer by choosing File➪Print to open the Print dialog
box. In this dialog box, you can specify such options as the printer
name, pages to print, and number of copies before you click the
Print button to send the pages to the printer.
<b>Working offline</b>
With the advent of Web items and Web page subscriptions comes
the appearance of so-called <i>offline</i>browsing (as opposed to <i>online</i>
browsing, which indicates being connected to the Internet).
Because you can set up the Favorites that you mark for offline
Page Setup
Next Page
Zoom In
Zoom Out
Last Page
First Page
Previous Page
</div>
<span class='text_page_counter'>(164)</span><div class='page_container' data-page=164>
viewing (<i><b>see</b></i>“Offline Favorites” earlier in this part) so that their
updated content is automatically downloaded to your hard drive
(normally during the wee hours, when you’re safely tucked in your
beddy-bye and only wild-eyed nerds are surfing the Net), you can
use offline browsing to view the updated Web contents with
Internet Explorer 6 at your leisure.
Offline browsing is especially beneficial when you’re using a laptop
computer and can’t get connected to the Internet (as when in
tran-sit on a bus, train, or plane). It can also come in handy when you
rely on a relatively slow dial-up connection (as with 28.8 or 33.3
Kbps modems) to the Internet, enabling you to download Web
con-tent during nonpeak hours and browse it with maximum efficiency
during the peak surfing hours (thereby totally avoiding the “World
Wide Wait”).
To turn offline browsing on and off, choose File➪Work Offline from
the Internet Explorer pull-down menus. Note that after you put the
browsing window in offline mode, it remains in this work mode
until you restart your computer. In other words, if you shut down
the browsing window and then launch it again during the same
work session, it opens in offline mode. If you decide that you want
to do some serious online surfing, you need to start by choosing
the File➪Work Offline command to turn off the offline mode.
When offline mode is on (indicated by a check mark in front of the
Work Offline command on the File menu), Windows will not
auto-matically attempt to connect to the Internet, and you can browse
only pages stored locally on your computer, such as those that
have been downloaded into the <i>cache</i>on your computer hard
drive. Also known as the Temporary Internet Files, the cache
con-tains all Web pages and their components that are downloaded
when you subscribe to Web sites or channels.
When you browse a Web site offline from a local drive, you have
none of the wait often associated with browsing online when
con-nected to the Internet. You may also find, however, that some of the
links, especially those to pages on another Web site that you
haven’t marked as Favorites, aren’t available for offline viewing.
Internet Explorer lets you know when a link isn’t available by
adding the international “No” or “Don’t” symbol (you know, the
circle with a backslash in it) to the hand cursor.
If you persist and click a hyperlink to a page that has not been
downloaded with the hand-plus-Don’t-symbol cursor, the browsing
window displays an alert dialog box, indicating that the Web page
you requested is not available offline. To have Internet Explorer
connect you to the Internet and go to the requested page, click the
Connect button or press Enter. To remain offline and close the alert
dialog box, click the Stay Offline button instead.
</div>
<span class='text_page_counter'>(165)</span><div class='page_container' data-page=165>
Most of the time when browsing offline, you do your local Web
surfing in one of two ways:
Visit updated Web pages stored in the cache as Favorites marked
for offline viewing. You open these pages by selecting them from
the Favorite Explorer Bar (opened by clicking the Favorites
button) or by choosing them from the Favorites pull-down
menu; <i><b>see</b></i>“Offline Favorites” earlier in this part for details.
Revisit Web pages stored in the cache as part of the History. You
open these pages by selecting them from the History Explorer
Bar, which you open by pressing Ctrl+H, by clicking the History
button on the Explorer toolbar (the one with the arrow curving
around backwards), or by clicking View➪Explorer Bar➪History
on the Internet Explorer menu bar.
In addition to using these two browsing methods, you can open
Web pages that are stored in folders on local disks, such as the
hard drive or a CD-ROM in your CD-ROM drive. The easiest way to
open these pages is by selecting the drive letter in the Address Bar
of Internet Explorer. You can also open a local Web page with the
Open dialog box (choose File➪Open or press Ctrl+O).
Browsing with MSN Explorer
In Windows XP, Internet Explorer is not the only Microsoft browser
you can use to visit your favorite Web sites. This version of
Windows also offers you the opportunity of using MSN Explorer to
do the job. Using MSN Explorer to surf the Internet is a little
differ-ent from using Internet Explorer. For one thing, each time you use
MSN Explorer, you must sign in using a Hotmail user ID and
pass-word (which, if you don’t already have one, you sign up for the first
time you open MSN Explorer). For another thing, each time you
sign on, MSN Explorer takes you to a version of the MSN.com Web
site customized to your locale (as indicated by your local address
and ZIP code, which you give as part of the sign-up procedure) so
that the opening page displays your local weather and top news
stories along with the general topics.
To start MSN Explorer, click the Start button on the taskbar, point
at All Programs, and then click MSN Explorer on the All Programs
continuation menu. The first time you launch MSN Explorer, an
alert dialog box appears, asking you if you would “like to get on
the Internet and write e-mail through the Start menu using MSN
Explorer.” Click the Yes button (you can also click the Don’t Show
Message Again check box so you’re not bothered with this question
again before selecting Yes) to close the Use MSN Explorer dialog box.
</div>
<span class='text_page_counter'>(166)</span><div class='page_container' data-page=166>
When you click the Yes button, Windows opens the Welcome to
MSN Explorer window. To sign in and open the MSN.com Web site,
type your password in the Enter Your Password text box and then
click the Sign In button.
Windows opens a customized version of the home page of the
MSN.com Web site. The following figure shows an opening page
customized for my account. This page shows the weather at the
Point Reyes Lighthouse on a Local Weather pop-up menu if you
click the Point Reyes Station button that appears at the very top
of the My Stuff pane on the left, because this is very close to my
home.
MSN Explorer is divided into two main sections: a My Stuff pane on
the left side and the main browsing area on the right. At the top of
the browsing window, you find a toolbar with the following buttons:
<b>Goes Back to Previous Page</b>to return to a previously viewed
page.
<b>Goes Forward After Going Back </b>to return to the page you were
visiting just before you clicked the Goes Back to Previous Page
button.
<b>Home</b>to return to your customized MSN home page.
<b>E-mail</b>to get your Hotmail messages and to send new e-mail
using this account (<i><b>see</b></i>“Retrieving e-mail via Windows
Messenger” later in this part).
</div>
<span class='text_page_counter'>(167)</span><div class='page_container' data-page=167>
<b>Favorites</b>to display a list of links to the favorite pages you
mark in MSN Explorer or to add Web pages that you visit to
your list of favorites.
<b>Online Contacts</b>to select an online buddy or add a new buddy
for doing instant messaging with MSN Messenger Service (<i><b>see</b></i>
“Instant messaging” later in this part for details).
<b>People & Chat</b>to open the People & Chat page, where you can
locate and join an online chat or locate and join an online
com-munity with which to communicate.
<b>Money</b>to open the MoneyCentral page, with links for finding
out all the latest financial news and for tracking your stocks and
portfolio.
<b>Shopping</b>to open the eShop page, where you can locate all
sorts of online retailers ranging from Apparel & Accessories to
Toys, Games, and Education.
<b>Music</b>to open the Music page in the WindowsMedia.com site,
where you can purchase your favorites tunes or download the
latest music and videos.
<b>Games</b>to open Zone.com in the MSN browser, where you can
play different types of games, including puzzles, trivia, card and
board, and casino-type games.
Beneath this toolbar, right above the main browsing area, you find
a second toolbar that contains these buttons:
<b>Address Bar:</b>Enter the URL address of the Web site you want to
visit in the Address Bar.
<b>Go:</b>Click the Go button to visit the Web site whose URL
address is listed in the Address Bar.
<b>Stop:</b>Click the Stop button to stop loading a Web page that is
taking a long time to display.
<b>Print: </b>Click the Print button to print the Web page currently
dis-played in MSN Explorer.
<b>Refresh:</b>Click the Refresh button to reload the page and to
update the content currently displayed in the MSN browsing
window.
<b>More Choices:</b>Click this button to display a pop-up menu of
choices, including New Window, to open a new browsing
window Find on Page to search for some text in the current Web
page, and Help to get online help in using MSN Explorer.
</div>
<span class='text_page_counter'>(168)</span><div class='page_container' data-page=168>
When you first start using MSN Explorer, the My Stuff area on the
left side contains the following buttons at the top of the bar:
<b>My Calendar:</b>Use this button to set up your future
appoint-ments and then have the MSN Calendar remind you of them.
<b>My Stocks:</b>Use this button to add all your favorite stock
sym-bols to a pop-up list so that you can view the latest selling price
simply by clicking the My Stocks button. To add stock symbols
to this pop-up list, click the Go to My Stocks hyperlink at the
bottom.
<b>My Groups:</b>Use this button to list all of the online communities
that you join (in wide-ranging areas from Business to Sports
and Recreation). To browse and join communities of your
choice, click the My Web Sites button and then click the Open
My Web Sites hyperlink at the bottom of the pop-up list. To visit
the Web pages for a community that you join, click that link in
the pop-up list.
<b>My Horoscope:</b>Use this button to open the MSN Astrology
page, where you can get your personalized horoscope.
<b>My Photos:</b>Use this button to create Web pages for your favorite
photos, which you can share with everyone on the Web.
<b>Unnamed button with two triangles pointing to the right:</b>Use
this button to select the Minimize (or Maximize) option to
mini-mize (or maximini-mize) this bar or to select the Personalize My
Stuff option to open the Member Center page, where you can
view and customize the items in the My Stuff area.
These buttons are followed by a Search the Web text box that you
can use to search for new sites (<i><b>see</b></i>“Searching the Web,” which
fol-lows) and a collapsed version of Media Player, which you can use
to listen to online audio and video that you access with the
browser.
To customize the buttons in the My Stuff bar, click the Help &
Settings button on the top-right side of the MSN Explorer title bar
to display the Member Center page. On this page, click the
Personalize My Stuff hyperlink (numbered 8 in the list of things you
can customize). Or you can click the button with the two triangles
pointing to the right at the bottom of the My Stuff area and then
click Personalize My Stuff item on the pop-up menu.
Doing this takes you to a Change My Stuff page that shows the
cur-rent list of buttons and is followed by a list of the other buttons
(from My Files to My Mobile) that you can add. To add a new
</div>
<span class='text_page_counter'>(169)</span><div class='page_container' data-page=169>
button to the My Stuff area, click the Add This! button beneath the
icon used to represent the area (for example, underneath the
foot-ball and basketfoot-ball icon used to represent the My Sports button).
To remove an existing button, click the Remove button to the right
of the name at the top of this page. To advance a button by placing
it higher in the list in the My Stuff area, click the button that has
the triangle pointing up. To demote a button by placing it lower in
the list in the My Stuff area, click the button that has the triangle
pointing down.
When you’re finished browsing with MSN Explorer, you have a
choice of closing the browser but not signing off (so that you’re
still connected to the MSN.com Web site and can receive updates
and instant messages) or closing the browser and signing off.
To close the browser but stay signed on, click the Close button (the
one with the X) on the far-right side of the MSN Explorer title bar
and then click the OK button in the alert dialog box that appears.
This dialog box tells you that after closing all MSN Explorer
win-dows, you will still be signed in, and MSN Explorer will continue to
run in the background in the Notification area of the taskbar so that
you can continue to receive notifications and instant messages. To
sign off when you close all MSN Explorer windows, click Sign Out
and then click the Close button in the MSN Welcome screen to
close all open MSN Explorer windows.
Searching the Web
The World Wide Web holds an enormous wealth of information on
almost every subject known to humanity — and it’s of absolutely
no use if you don’t know how to get to it. To help Web surfers such
as yourself locate the sites containing the information you need, a
number of so-called <i>search engines</i>have been designed. Each
search engine maintains a slightly different directory of the sites on
the World Wide Web (which are mostly maintained and updated by
automated programs called by such wonderfully suggestive names
as Web crawlers, spiders, and robots!). Internet Explorer 6 and MSN
Explorer use the MSN Search engine to find your next new favorite
Web sites.
<b>Searching from the Explorer Bar</b>
Internet Explorer 6 makes it easy to search the World Wide Web
from the Search Companion Explorer Bar. You can open the Search
Companion bar in one of three ways:
</div>
<span class='text_page_counter'>(170)</span><div class='page_container' data-page=170>
Click the Search button on the Standard Buttons toolbar
Press Ctrl+E (which acts as a toggle for both opening and
clos-ing the Search Companion bar)
Choose View➪Explorer Bar➪Search
The Search Companion bar contains a text box where you enter a
description of the type of sites you want to locate. After you’ve
entered the keyword or words (known affectionately as a <i>search</i>
<i>string</i>in programmers’ parlance) to search for in this text box, you
begin the search by clicking the Search button.
Internet Explorer conducts a search for Web sites containing the
keywords and then displays the first 15 results in the Web Search
page of the MSN.com Web site. It also lists links to related sites in
the Search Companion bar under the heading “What would you like
to do?” Each item in the Search pane also consists of links (which
are sequentially numbered) that you can click to visit the site,
fol-lowed by a description of the site contents and the URL address.
To visit a site in this list, click the hyperlink. To view the next group
of 10 to 20 results of the Web search (depending upon your current
screen resolution), click the Next hyperlink at the top of the MSN
Search page. To redisplay the search results from a Web page that
you visit, click the Back button or press Alt+←.
</div>
<span class='text_page_counter'>(171)</span><div class='page_container' data-page=171>
After you’re convinced that you’ve seen the best matches to your
search, but you still haven’t found the Web site(s) you’re looking
for, you can conduct another search in the Search Companion
Explorer Bar by using slightly different terms.
<b>Autosearching from the Address Bar</b>
In addition to searching from the Search Companion Explorer
Bar, Windows enables you to perform searches from the Internet
Explorer Address Bar by using a feature referred to as Autosearching.
To conduct an Autosearch from the Address Bar, you need to click
the Address Bar to select the current entry and then preface the
search string with one of the following three terms:
Go
Find
?
To search for Web sites whose descriptions contain the terms <i>Thai</i>
<i>cuisine,</i>for example, you could type
go Thai cuisine
or
find Thai cuisine
or even
? Thai cuisine
in the Address Bar. After you enter <b>go</b>, <b>find</b>, or <b>?</b>followed by the
search string, press the Enter key to have Windows conduct the
search.
When you press Enter, Internet Explorer opens the MSN Search
page with the first 10 to 20 matches to your search string
(depend-ing upon your screen resolution).
Sending and Receiving E-Mail
Outlook Express 6 is the name of the e-mail software that is
installed with Windows XP. You can use this program to compose,
send, and read e-mail messages and to subscribe to the
news-groups supported by your Internet service provider, which enables
you to read the newsgroup messages as well as respond to them.
</div>
<span class='text_page_counter'>(172)</span><div class='page_container' data-page=172>
<b>Composing and sending messages</b>
To compose and send a new e-mail message in Outlook Express,
follow these steps:
1. Click the Launch Outlook Express button on the Quick Launch
toolbar on the Windows taskbar to start Outlook Express in a
full-screen window, as shown in the following figure.
The Outlook Express window contains three panes: Folders,
Contacts (both on the left side), and the larger Outlook
Express pane (on the right side).
2. Click the Create Mail button on the Outlook Express toolbar to
open a New Message dialog box, or choose Message➪New
Message (or simply press Ctrl+N) to open a New Message
window.
The first thing to do in a new message is to specify the
recipi-ent’s e-mail address in the To: field (which automatically
con-tains the cursor). You can either type this address in the To:
text box or click the To button to display the Select Recipients
dialog box, in which you can select the recipients from a list of
contacts in your Windows Address Book or from one of the
online directories.
To send a new message to someone who’s already listed in
your Address Book, double-click the person’s name in the
Contacts pane of the Outlook Express window. Outlook
Express will then open a New Message window, with the
recipi-ent’s e-mail address already entered in the To: field.
</div>
<span class='text_page_counter'>(173)</span><div class='page_container' data-page=173>
Alternatively, you can type the recipient’s e-mail address in the
text box of the To: field or, if the recipient is listed in your
Windows Address Book, click the To button to open the Select
Recipients dialog box. Click the name of the recipient in the
Name list box, then click the To button, and finally click OK.
When composing a new message, you can send copies of it to
as many other recipients (within reason) as you want. To send
copies of the message to other recipients, type their e-mail
addresses in the Cc: field.
3. (Optional) Click somewhere in the Cc: field and then type the
e-mail addresses, separated by semicolons (;), in the Cc: field.
Alternatively, if the addresses appear in the Windows Address
Book, click the Cc button to open the Select Recipients dialog
box and then choose the e-mail addresses there (after clicking
the names in the Name list box, click the Cc button to add
them to the copy list).
After filling in the e-mail addresses of the recipients, you’re
ready to enter the subject of the message. The descriptive text
that you type in the Subject: field of the message appears in
the upper pane of the recipients’ Inbox when they read the
message.
4. Click somewhere in the Subject: field and then enter a brief
description of the contents or purpose of the e-mail message.
In Outlook Express, you can change the priority of the e-mail
message from normal to high or low. When you make a
mes-sage either high or low priority, Outlook Express attaches a
priority icon to the message (assuming that the recipients of
the message are using Outlook Express to read their mail) that
indicates its relative importance. The high-priority icon has a
red flag in front of the envelope, whereas the low-priority icon
has an arrow pointing downward.
5. (Optional) To boost the priority of the message, choose
Message➪Set Priority and then choose High in the submenu
that appears. To decrease the priority of the message, click the
Priority button, and choose Low on the submenu.
6. Click the cursor in the body of the message and then type in
the text of the message as you would in any text editor or word
processor, ending paragraphs and short lines by pressing the
Enter key.
When composing the text of the message, keep in mind that
you can insert text directly into the body of the message from
other documents via the Clipboard (the old Cut, Copy, and
Paste commands).
</div>
<span class='text_page_counter'>(174)</span><div class='page_container' data-page=174>
7. (Optional) If you’re not sure of some (or all) of the spelling in
the text of the body of the message, you can have Outlook
Express check the spelling by inserting the cursor at the
begin-ning of the message text and then clicking the Spelling button
on the New Message toolbar or by choosing Tools➪Spelling on
the menu bar (or by pressing F7).
When spell-checking the message, Outlook Express flags each
word that it cannot find in the dictionary and tries its best to
suggest an alternative.
To replace the unknown word in the text with the word
sug-gested in the Change To text box of the Spelling window, click
the Change button or, if it’s a word that occurs frequently in
the rest of the text, click Change All.
To ignore the unknown word and have the spelling checker
continue to scan the rest of the text for possible misspellings,
click Ignore or, if it’s a word that occurs frequently in the rest
of the text, click Ignore All.
8. (Optional) To send a file along with your e-mail message, click
the Attach button on the New Message toolbar or choose
Insert➪File Attachment on the menu bar; then select the file in
the Insert Attachment dialog box and click the Attach button.
When you include a file with a message, an icon for the file
appears in a new Attach field immediately below the Subject
field above the body of the e-mail message.
9. To send the e-mail message to its recipients, click the Send
button on the New Message toolbar or choose File➪Send
Message on the menu bar (or press Ctrl+Enter or Alt+S).
Note that when composing a new message, you can send blind
copies of the message to several recipients by filling in the Bcc:
field. To display the Bcc: field between the Cc: and Subject: fields,
select View➪All Headers on the Outlook Express new message
menu bar. You can fill in this field with the names of the recipients
as you do in the Cc: field (<i><b>see</b></i>Step 3 in the preceding list). When
you add names to the Bcc: field rather than to the Cc: field, no
recipient sees any other names that you’ve entered. When you add
names to the Cc: field, each recipient sees the names of everyone
else to whom you’ve sent this same message.
If you have more than one e-mail account that you’ve set up in
Outlook Express, the New Message dialog box will contain a From
field at the top of the message header. You can use the drop-down
button attached to this field to select from which of your e-mail
accounts the new message is to be sent.
</div>
<span class='text_page_counter'>(175)</span><div class='page_container' data-page=175>
If you compose e-mail messages when you cannot get online to
send them, choose File➪Send Later from the New Message window
menu bar after you finish composing each message. Outlook Express
then displays an alert box indicating that the message will be stored
in the Outbox and will be sent the next time you click the Send and
Receive button. To send the messages stored in the Outbox when
you can connect or are connected to the Internet, just click the
Send and Receive button on the Outlook Express toolbar.
<b>Adding recipients to the Address Book</b>
Outlook Express makes it easy to maintain an address book (called
the Address Book and referred to as Contacts), where you can
store the e-mail addresses for all the people you regularly
corre-spond with. If you’re switching from some other e-mail program
(such as the one that comes with Netscape Navigator), and you’ve
created an address book with that program, you can even import
all the addresses into the Address Book, making it unnecessary to
re-enter them.
To add a new recipient to the Address Book, follow these steps:
1. Open Outlook Express by clicking the Outlook Express button
on the Quick Launch toolbar.
2. Click the Contacts button at the top of the Contacts pane in
the lower-left corner of the Outlook Express window and then
click New Contact.
You can also click the Addresses button on the Outlook
Express toolbar (Ctrl+Shift+B) to open the Address Book
window and then choose File➪New Contact (Ctrl+N).
</div>
<span class='text_page_counter'>(176)</span><div class='page_container' data-page=176>
3. Fill in the Name information for the new contact in the various
name fields and then select the E-Mail Addresses text box,
where you type the recipient’s e-mail address before clicking
the Add button.
When you click the Add button, Outlook Express adds the
e-mail address you entered into the list box, automatically
des-ignating it as Default E-Mail.
If the person you are adding to the Windows Address Book has
more than one e-mail address (as would be the case if, for
example, he or she maintains an e-mail account at home with
one address and an e-mail account at work with another
address), you can add the additional e-mail address.
4. (Optional) Enter the recipient’s alternate e-mail address in the
E-Mail Addresses text box and then click Add again to add
other e-mail addresses for the same recipient.
If you want to make the second e-mail address the default
address that Outlook Express automatically uses when you
compose a new message, you need to select the second
address in the list box and then click the Set as Default button.
To use a contact’s alternate e-mail address in a new message,
you need to select the person’s name in the Select Recipients
dialog box and then click the Properties button, where you
make the alternate e-mail address the new default with the Set
as Default button.
5. Click the OK button to close the Properties dialog box.
If you added the new contact from the Address Book window,
Outlook Express returns you to this window, where the contact’s
name appears, followed by the new default e-mail address.
To import the addresses from an address book created with
Eudora, Microsoft Exchange, Microsoft Internet Mail for Windows,
or Netscape Navigator, or addresses stored in a comma-separated
text file, into the Windows Address Book, follow these steps:
1. Open Outlook Express by clicking the Outlook Express button
on the Quick Launch toolbar.
2. Choose File➪Import➪Other Address Book from the Outlook
Express menu bar to open the Address Book Import Tool
dialog box.
3. Click the type of address book you want to import in the list
box of the Address Book Import Tool dialog box and then click
the Import button.
</div>
<span class='text_page_counter'>(177)</span><div class='page_container' data-page=177>
After Outlook Express imports the names and e-mail addresses
of all the contacts in the existing address book, it closes the
Windows Address Book Import Tool dialog box and returns
you to the Address Book dialog box. The imported contacts
now appear in that dialog box.
4. (Optional) To sort the contacts in the Address Book by last
names, click the Names button at the top of the first entry. To
sort the contacts by e-mail addresses, click the E-mail Address
button instead.
5. Click the Close button in the upper-right corner of the Windows
Address Book window to close it.
<b>Reading e-mail</b>
When you use Outlook Express as your e-mail program, you read
the messages that you receive in an area known as the Inbox. To
open the Inbox in Outlook Express and read your e-mail messages,
take these steps:
1. Open Outlook Express by clicking the Outlook Express button
on the Quick Launch toolbar on the taskbar.
When browsing Web pages in Internet Explorer, you can also
open the Inbox in Outlook Express by clicking the Mail button
on the Standard Buttons bar and then choosing Read Mail on
the pop-up menu that appears.
2. Click the Send/Recv (for Send and Receive) button on the
Outlook Express toolbar, or press Ctrl+M, to have Outlook
Express check your Mail server and download any new
mes-sages and switch to the Inbox view.
As soon as you click the Send/Recv button, Outlook Express
opens a connection to your Mail server, where it checks for
any new messages to download. New messages are then
down-loaded to your computer. The program also selects the Inbox
view so that the Outlook Express pane is replaced with two
vertical Inbox panes: the one above, which lists the messages
in the Inbox, and the one immediately below, which displays
the first part of the text of the currently selected message.
You can also open this Inbox view either by clicking the Inbox
icon in the Folders pane or the hyperlink in the Outlook Express
pane on the right that tells you the number of unread Mail
messages in your Inbox.
Descriptions of any new messages appear in bold at the
bottom of the list in the upper pane of the Inbox, which is
divided into five columns: Priority (indicated by an
exclama-tion mark), Attachments (indicated by the paper clip), From,
</div>
<span class='text_page_counter'>(178)</span><div class='page_container' data-page=178>
Subject, and Received (showing both the date and time that
the e-mail message was downloaded on your computer).
Note that mail messages that you haven’t yet read are indicated
not only by bold type, but also by a sealed-envelope icon in the
From column. Mail messages that you <i>have</i>read are indicated
by an opened-envelope icon.
3. To read one of your new messages, click any column of the
description in the upper pane of the Inbox.
The text of the message that you select appears in the
lower-right pane of the Inbox, and the From and Subject information
appears on the bar dividing the upper-right pane from the
lower-right pane. If the message has one or more files attached
to it, a paper clip appears on the right side of this bar.
4. (Optional) To open the file or files attached to the e-mail
mes-sage with its native program (or at least one that can open the
file), click the paper-clip icon and then click the name of the
file to open in the pop-up menu. To save the attachments as
separate files on your hard drive, click Save Attachments on
this pop-up menu (or click File➪Save Attachments on the
Outlook Express menu bar) and then select the folder in which
to save the files in the Save Attachments dialog box.
Sometimes, you may need to get a hard copy of the message to
share with other, less fortunate workers in the office who don’t
have e-mail. (If they do have e-mail, forward the message to
them instead, as I cover in optional Step 8.)
5. (Optional) To print the contents of an e-mail message, click the
Print button on the Outlook Express toolbar or choose File➪
Print (Ctrl+P) and then click OK in the Print dialog box.
Occasionally, an e-mail message will contain some information
that you want to be able to reuse in other documents without
having to retype it. Rather than having to open the message in
the Outlook Express Inbox and then copy the contents to a
new document via the Clipboard, you can save it as either a
text file or an HTML file (both of which can be opened in a
word processor, such as Microsoft Office Word 2003).
6. (Optional) To save the contents of an e-mail message as a
sepa-rate e-mail message file or as a text file , choose File➪Save As to
open the Save Message As dialog box. Next, choose the folder
in which to save the file in the Save In drop-down list box, and
the file format in which to save the file in the Save As type
drop-down list box (select the Mail [*.eml] option to save it in
the e-mail format, Text Files [*.txt] to save it as a text file, or
HTML Files [*.htm, *.html] to save it in the Hypertext Markup
Language used by Web pages). Then click the Save button.
</div>
<span class='text_page_counter'>(179)</span><div class='page_container' data-page=179>
If the e-mail message uses the High Priority exclamation-mark
icon, chances are good that you may have to reply to it right
away. You can respond to the message by clicking either the
Reply or the Reply All button.
After you click one of these buttons, Outlook Express opens a
message window in which
• The sender of the original message is listed as the recipient
in the To: field
• The subject of the original message appears in the Subject:
field, preceded by the term Re: (regarding)
• The contents of the original message appear in the body of
the reply beneath the heading Original Message, followed
by the From:, To:, Date:, and Subject: information from the
original message
7. (Optional) To reply to the author of the e-mail message, click
the Reply button on the Outlook Express toolbar. To send
copies of the reply to all the others copied on the original
mes-sage as well, click the Reply All button instead. Then add the
text of your reply above the text of the original message and
send the reply (by pressing Ctrl+Enter or Alt+S).
Sometimes, in addition to or instead of replying to the original
message, you need to send a copy of it to someone who wasn’t
listed in the Bcc: or Cc fields. To send a copy to this person,
you forward a copy of the original message to the new
recipi-ents of your choosing. When you forward a message, Outlook
Express copies the Subject: and contents of the original
mes-sage to a new mesmes-sage, which you then address and send.
8. (Optional) To forward the e-mail message to another e-mail
address, click the Forward button on the Outlook Express
tool-bar. Then fill in the recipient information in the To: and, if
applicable, Bcc: or Cc: field; add any additional text of your
own above that of the original message; and send the
for-warded message on its way (by pressing Ctrl+Enter or Alt+S).
If you ever open an e-mail message and then don’t have time to
really read through it and digest the meaning, you can, if you’d like,
have Outlook Express mark the message as unread to help remind
you to reread it at a later date when you have more time. To mark a
read e-mail message as unread, click Edit➪Mark as Unread on the
Outlook Express menu bar. Outlook then replaces the
open-enve-lope icon in front of the current message with the closed-enveopen-enve-lope
icon. To temporarily hide all messages in the Inbox except those you
haven’t yet read, click View➪Current View➪Hide Read Messages on
the menu bar. To later redisplay both the read and unread messages
in the Inbox, you then click View➪Current View➪Show All Messages.
</div>
<span class='text_page_counter'>(180)</span><div class='page_container' data-page=180>
Also note that as part of the security features in the SP2 update to
Windows XP, Outlook Express now automatically blocks the display
of all pictures in incoming messages (to prevent the sender from
identifying your computer). If you trust the source of the message,
you can display the images by clicking the note at the top of body
of the e-mail message indicating that the pictures are blocked.
<b>Organizing e-mail</b>
Getting e-mail is great, but it doesn’t take long for you to end up
with a disorganized mess. If you’re anything like me, your Outlook
Express Inbox will end up with hundreds of messages, some of
which are still unread — and all of which are lumped together in
one extensive list.
Outlook Express makes it easy for you to arrange your e-mail
mes-sages in folders. To send a bunch of related e-mail mesmes-sages into a
new or existing folder, follow these steps:
1. Open Outlook Express by clicking the Outlook Express button
on the Quick Launch toolbar on the taskbar <i>and</i>then clicking
the Inbox icon in the Folders pane in the upper-left part of the
Outlook Express window.
2. Select all the messages that you want to put in the same folder.
To select a single message, click the description. To select a
continuous series of messages, click the first one and hold
down the Shift key as you click the last one. To click multiple
messages that aren’t in a series, hold down Ctrl as you click
the description of each one.
3. After you select the messages that you want to move, choose
Edit➪Move To Folder on the Outlook Express menu bar
(Ctrl+Shift+V) to open the Move dialog box, or you can just
drag the message to the folder.
4. Click the Inbox folder icon and then click the name of the
sub-folder into which the selected messages are to be moved. If
you need to create a new folder for the selected items, click
the New Folder button, type the name in the Folder Name text
box, and click OK. Then click the Inbox folder icon before
click-ing the name of the newly created subfolder.
5. Click OK in the Move dialog box to move the messages into the
selected folder.
To verify that the items are now in the correct folder, click the
folder icon in the outline (beneath the Inbox icon) that appears in
the left pane of the Outlook Express window.
</div>
<span class='text_page_counter'>(181)</span><div class='page_container' data-page=181>
Don’t forget that the most basic way to organize your e-mail is by
sorting all the messages in the Inbox (or any of the other Outlook
Express folders, for that matter) by clicking the column button. For
example, if you want to sort the e-mail in your Inbox by subject,
click the Subject button at the top of the list. So, too, if you want to
sort the messages by the date and time received (from earliest to
most recent), you click the Received button at the top of that
column.
<b>Deleting e-mail</b>
As you get more and more e-mail in your Inbox, you might want to
use the File➪Folder➪Compact command to compress the
mes-sages, thus freeing up valuable disk space. When you have e-mail in
all sorts of different folders, you can compact all the messages by
choosing File➪Folder➪Compact All Folders instead.
When you have messages (especially those unsolicited ones) that
you no longer need to store on your computer hard drive, you can
move those messages to the Deleted Items folder by selecting them
and then choosing Edit➪Delete (Ctrl+D). You can then get rid of
them for good by right-clicking the Deleted Items icon in the
Folders bar and then clicking Yes in the alert box telling you that
you’re about to permanently delete the selected messages.
If you receive unsolicited messages from advertisers or people
whose e-mail you don’t want to receive again in the future, click
one of the sender’s e-mail messages in the Inbox and then select
Message➪Block Sender on the menu bar. You then receive an alert
dialog box informing you that the person has been added to your
block-senders list and asking you if you now want to remove all
messages from the Inbox from that sender. Click the Yes button to
remove the messages, or click No to retain them.
To remove someone you’ve blocked from your Blocked Senders list
so that you can once again get e-mail from that person, select
Tools➪Message Rules➪Block Senders List and then click the name
of the e-mail address you want to unblock before you click the
Remove button.
To remove messages from the Inbox without permanently getting
rid of them, select them and then press the Delete key. They
instantly disappear from the Inbox window. If you ever need them
again, however, you can display them by clicking the Deleted Items
icon in the Outlook Express window left pane.
To get rid of all the items in the Deleted Items folder, right-click the
icon in the left pane of the Outlook Express window and then click
Empty “Deleted Items” Folder on the icon shortcut menu.
</div>
<span class='text_page_counter'>(182)</span><div class='page_container' data-page=182>
<b>Instant Messaging</b>
Windows Messenger allows you to send instant messages to all
your contacts, making it somewhat equivalent to an online chat.
You can access the instant-messaging service in a number of ways:
from the Start menu on the Windows taskbar, the Notification area
of the Windows taskbar, within Internet Explorer, or from within
Outlook Express.
To open Windows Messenger from the Start menu on the
taskbar, click Start, point to All Programs, and then click
Windows Messenger on the continuation menu.
To open Windows Messenger from the Notification area of the
taskbar, double-click the Messenger icon (the one with the icon
that looks like a ball on top of a flat pyramid that’s supposed to
look like a person), or right-click it and then choose Open on
the shortcut menu. (Note that the Messenger icon doesn’t show
up in the Notification area until you click the Expand button
[<<] to display more icons and until after you’ve signed up for a
passport, as I explain in the paragraph following this list.)
To open Windows Messenger from Internet Explorer, click the
Messenger button on the Standard Buttons toolbar or choose
Tools➪Windows Messenger on the pull-down menu.
To open Windows Messenger from Outlook Express, choose
Tools➪Windows Messenger➪Log On from the Outlook Express
pull-down menu (if you’re already logged onto MSN, you click
Send Instant Message on the continuation menu instead of
Log On).
The first time that you open Windows Messenger, it takes you
to the Microsoft Passport home page. Before you can use instant
messaging, you must sign up and get a passport. This process
involves assigning yourself an online handle (such as <i>cooldude500</i>),
a sign-in name that becomes your e-mail address when combined
with hotmail.com (such as ), and a password
for logging onto Windows Messenger. To get a Passport account,
open the Welcome screen of the Windows Messenger wizard (using
any of the aforementioned methods) and then click the Next button
to advance to the Get a Free Passport screen, where you click the
Get a Passport button.
After you finish setting up your passport account, you can log on
at any time to Windows Messenger from the Windows Messenger
Wizard. Just click the Next button twice to reach the Provide
Passport Information screen, where you type your sign-in name
and password in the text boxes provided. Then click Next to
advance to the final screen, where you click the Finish button.
</div>
<span class='text_page_counter'>(183)</span><div class='page_container' data-page=183>
Windows closes the Windows Messenger wizard and opens the
Windows Messenger window, similar to the one shown in the
fol-lowing figure.
<b>Adding contacts</b>
After you’ve got your passport, you’re ready to add the contacts
with whom you want to correspond to your Windows Messenger
list. Note that all the contacts that you add to this list must already
have passports. If the person who you want to add to your list
doesn’t have a passport, Windows Messenger will send him or her
an e-mail message inviting that person to sign up for one. The
e-mail message even contains a link that takes the recipient to the
Microsoft Passport home page.
To add a contact, follow these steps:
1. Open the Windows Messenger window by right-clicking the
Messenger icon in the Notification area of the Windows
taskbar; then choose Open on the shortcut menu.
2. Click the Add a Contact link or choose File➪Add a Contact on
the pull-down menus to open the Add a Contact Wizard.
3. By default, Windows Messenger selects the By E-mail Address
or Sign-in Name radio button to search for new contacts by
their regular e-mail addresses. If you know the contact’s e-mail
address (meaning that he or she has a passport), click the
Search for a Contact radio button instead to search for the
person by name and location.
4. Click Next to advance to the next dialog box.
</div>
<span class='text_page_counter'>(184)</span><div class='page_container' data-page=184>
5. Enter the appropriate search information: the e-mail address, if
By E-mail Address or Sign-in Name was selected in Step 3; or
the first and last name, physical location, and which directory
to search (either the Hotmail Member Directory or your
Windows Address Book), if you selected Search for a Contact.
6. Click Next to search for the contact.
If the contact is located and has a passport, the wizard will
dis-play a message to that effect in the next dialog box. If the
con-tact is located by the wizard but doesn’t yet have a passport,
the wizard will display a message indicating that this is the
case and that you can send this person an e-mail inviting him
or her to join. To send such an e-mail message, click the Next
button and then type your invitation to join to the person in
the upper list box. You can also edit the message that’s
auto-matically added to yours shown in the lower list box by
click-ing the Change Language button. When you’re satisfied with
the message, click Next to send the message.
7. (Optional) To repeat the process outlined in Steps 3 through 6
and add other contacts, click Next.
8. After you’ve finished adding contacts, click Finish to close the
Add a Contact Wizard and return to the Windows Messenger
window.
The sign-in names for all the contacts that you successfully added
will now appear in the All Contacts section of the Windows
Messenger window.
<b>Sending instant messages</b>
After you’ve added your contact, you’re ready for instant
messag-ing. You can check to see whether any of your contacts are logged
onto Windows Messenger by double-clicking their names in the All
Contacts section of the Windows Messenger window. A dialog box
then opens, indicating whether or not this contact is online and
ready to accept messages.
To send an instant message to someone in your contacts list who is
currently online, click the contact’s handle (that is, that contact’s
instant-messaging online nickname) in the Windows Messenger
window and then click the Send an Instant Message link in the I
Want To section at the bottom of the Windows Messenger window.
Doing this opens a Conversation dialog box with the contact’s
handle on the title bar. To send a message to this contact (up to
400 words), start typing the message text at the cursor in the box
at the bottom of this dialog box. When you finish typing the text,
click the Send button to the right or press Enter.
</div>
<span class='text_page_counter'>(185)</span><div class='page_container' data-page=185>
As soon as you send your message, your contact’s computer beeps,
and your handle appears in a flashing button on his or her Windows
taskbar. When the contact clicks this button, a Conversation dialog
box with your handle in the title opens. The contact can then
respond to your initial message by typing one of his or her own and
then clicking the Send button.
The contact’s response will then immediately show up in that
person’s Conversation dialog box on your computer, and you can
respond to his or her response, thus starting what can prove to be
an almost real-time chat (some delay may occur if your contact’s
responses are rather lengthy and your Internet connection is slow).
When you close Windows Messenger by clicking the Close button,
the Messenger displays an alert box indicating that although you’re
closing the window, Windows Messenger will continue to run in the
background on the Windows taskbar so that you can continue to
receive notifications and messages.
If your computer and your contacts’ computers are equipped with
microphones and Web cameras, you can start a voice or video
con-versation with them. To start a voice concon-versation, click the Start a
Voice Conversation link in the I Want To section of the Windows
Messenger window. To communicate both by voice and video, click
the Start a Video Conversation link in this same area.
<b>Retrieving e-mail via Windows Messenger</b>
You can also use Windows Messenger in conjunction with Hotmail
to send and retrieve regular e-mail messages. By using your
Hotmail mailbox, you can retrieve your e-mail messages from any
computer that has Internet access.
To use Windows Messenger to send or retrieve e-mail through the
Microsoft Hotmail service, click the More hyperlink in I Want To
section of the Messenger window and then click Go to My E-mail
Inbox on the pop-up menu. Doing this connects you to the Internet
and opens the Inbox page for your Hotmail account on the MSN
Hotmail Web site. You can then read your e-mail messages, reply to
messages, and even compose new e-mail, using the buttons at the
top of the page.
When you’re logged onto Windows Messenger on your computer,
Windows Messenger lets you know when new e-mail messages
arrive in your Hotmail inbox by beeping at you and displaying a
ScreenTip message (saying that you have new e-mail) above the
Messenger icon on the Windows status bar.
</div>
<span class='text_page_counter'>(186)</span><div class='page_container' data-page=186>
Windows
Accessories
Part III introduces you to the Windows Accessories. Accessories
are little extra programs thrown into the Windows XP operating
system that make Windows more versatile, as well as just a bit
safer and easier to use. Along with the more mundane and practical
accessories, such as Disk Cleanup and System Monitor, designed to
keep your computer system humming, you’ll find some new, fun
ones, such as Windows Movie Maker, that will definitely help you
enjoy your computer a heck of a lot more.
<b>In this part . . .</b>
<b>Accessibility . . . 148</b>
<b>Accessing Your Accessories . . . 148</b>
<b>Address Book . . . 149</b>
<b>Calculator . . . 149</b>
<b>Command Prompt . . . 151</b>
<b>Communications . . . 151</b>
<b>Entertainment . . . 156</b>
<b>Microsoft Interactive Training . . . 158</b>
<b>Notepad . . . 159</b>
<b>Program Compatibility Wizard . . . 159</b>
<b>Scanner and Camera Wizard . . . 160</b>
<b>Paint . . . 160</b>
<b>System Tools . . . 161</b>
<b>Windows Explorer . . . 166</b>
<b>Windows Movie Maker . . . 167</b>
<b>WordPad . . . 170</b>
</div>
<span class='text_page_counter'>(187)</span><div class='page_container' data-page=187>
Accessibility
The Accessibility accessories are utilities that make it easier for
people with less-than-perfect physical dexterity to operate a
com-puter. When you click All Programs➪Accessories➪Accessibility on
the Start menu, Windows displays a continuation menu with the
following menu items:
<b>Accessibility Wizard:</b>Steps you through configuration settings
that determine the smallest size of fonts and other items that
appear on-screen.
<b>Magnifier:</b>Makes the screen more readable for the visually
impaired. The magnifier creates a separate window at the top
of the screen that displays a magnified image of a portion of
your screen. When you open the utility, the Magnifier Settings
dialog box enables you to determine the necessary degree of
magnification; you also use the dialog box to turn the feature
on and off.
<b>Narrator:</b>Enables you to select settings for the Windows
text-to-speech utility that reads aloud text in Notepad, WordPad,
Control Panel programs and Internet Explorer 6, as well as on
the Windows desktop and in the Windows setup program.
<b>On-Screen Keyboard:</b>Displays a keyboard on-screen that you
can use to input characters either with a mouse or some other
sort of switch-type input device.
<b>Utility Manager:</b>Displays the Utility Manager dialog box, which
shows which Accessibility options are currently running and
enables you to designate under what conditions to
automati-cally start the Magnifier.
Accessing Your Accessories
To access any of the many Windows XP accessories, click the Start
button on the Windows taskbar and then click All Programs➪
Accessories on the Start menu that appears. Clicking the Accessories
item displays a continuation menu beginning with five categories
(Accessibility, Communications, Entertainment, Microsoft Interactive
Training, and System Tools), followed by a list of individual
acces-sories (Address Book, Calculator, Command Prompt, and so on).
To launch an accessory from a particular category on the Accessories
continuation menu, highlight the category folder on the Accessories
menu and then click the particular accessory program icon on the
</div>
<span class='text_page_counter'>(188)</span><div class='page_container' data-page=188>
submenu that appears. To launch a particular accessory from this
menu, simply click that name on the Accessories continuation menu.
If you find that some of the accessories that I cover in this part
aren’t installed on your computer as part of the original Windows
XP installation, you can add them. All you need to do is use the
Add or Remove Programs hyperlink in the Control menu. <i><b>See</b></i>
“Adding or Removing Programs” in Part I for more.
Address Book
The Address Book enables you to keep an online card file for all the
business and personal contacts that you keep. E-mail programs,
such as Outlook Express 6 and Microsoft Office Outlook 2003, can
access the e-mail addresses that you keep in the Address Book.
When you choose All Programs➪Accessories➪Address Book on
the Start menu, Windows opens the Address Book window, where
you can add and edit the contacts that you track.
To add a new contact, click File➪New Contact on the Address Book
menu bar or press Ctrl+N and then fill in the pertinent information
on the various tabs of the new Properties dialog box before you
click OK. To edit an existing contact, double-click the name in the
Address Book window, or click it and then click File➪Properties or
press Alt+Enter to open the contact’s Properties dialog box.
When you open a contact’s Properties dialog box, the first tab
(Summary) displays all the information that you’ve entered for that
contact. You can then click the individual tabs and make changes
to the information stored in the individual fields.
Calculator
When you click All Programs➪Accessories➪Calculator on the Start
menu, Windows opens the Calculator. The Calculator accessory
supplies you with an on-screen calculator that you can use to
per-form all sorts of arithmetic computations on the fly.
</div>
<span class='text_page_counter'>(189)</span><div class='page_container' data-page=189>
The following is a list of the buttons and their functions found on
the calculator:
<b>Numbers 0-9: </b>To enter a value, click the number buttons or
type the number from the keyboard or numeric keypad.
<b>Backspace:</b>Click to backspace over a particular numeric entry
to delete it.
<b>CE: </b>Click to clear an entry.
<b>C: </b>Click to clear the calculator of all entries and calculations.
<b>+: </b>Click after entering a value to add one value to another.
+/–<b>: </b>Click after entering a value to change the sign. If the value
is positive, clicking this button makes it negative. If the value is
negative, clicking this button makes it positive. Note that to
subtract one value from another, you need make the value you
want to subtract negative and then add it to the positive value.
<b>*: </b>Click after entering a value to multiply one value by another.
<b>/: </b>Click after entering a value to divide one value by another.
Note that the preceding operator buttons (+, *, and /) also function
as subtotal buttons, enabling you to perform running calculations
with mixed operators.
The other calculator buttons and their purposes are as follows:
<b>=: </b>Click to get the total of an addition, subtraction,
multiplica-tion, or division calculation.
<b>sqrt:</b>Enter a value and then click this button to get the square
root of that value.
<b>%:</b>Click to convert the current value into a percentage by
dividing it by 100.
<b>1/x:</b>Click to convert the current value into a fraction by
dividing 1 by it.
<b>MS:</b>To store a value or the result of a calculation into the
calcu-lator’s memory, enter the value or perform the calculation and
then click this button.
<b>M+:</b>To add a value or calculation to those already stored in the
calculator’s memory, enter the value or perform the calculation
and then click this button.
<b>MR: </b>Click to enter a value stored in the calculator’s memory.
<b>MC: </b>Click to clear the calculator’s memory.
</div>
<span class='text_page_counter'>(190)</span><div class='page_container' data-page=190>
If you’re an engineer and need access to enigmatic functions, such as
sine, cosine, and tangent, you can switch the simple bank-balance
version of the calculator to a fancy-Dan scientific calculator by
selecting View➪Scientific on the menu bar. You can return to the
regular calculator by selecting View➪Standard.
Command Prompt
When you click All Programs➪Accessories➪Command Prompt on
the Start menu, Windows opens the Command Prompt window, with
a DOS-like command prompt where you can enter MS-DOS and UNIX
commands. <i><b>See</b></i>“Using the Command Prompt” in Part I for more on
the Command Prompt window.
Communications
When you click All Programs➪Accessories➪Communications on the
Start menu, Windows displays a continuation menu with options for
getting connected to other people and to computers. You can use
the Network Setup Wizard or Network Connections items to set up
your computer as part of a LAN (local area network) so that you can
share files and resources, such as networked printers and Internet
connections. You can use the HyperTerminal program to connect
with computers running other operating systems and to send and
receive text and data files, and if you’re running Windows XP
Professional, you can use Remote Desktop Connection to connect
to another computer desktop and run programs as though you
were sitting in front of the remote computer monitor.
<b>Networking</b>
When you select the Network Setup Wizard on the Communications
Accessories submenu, Windows starts the Network Setup Wizard,
which helps you set up a network between two or more computers.
Such a network enables all your home computers to share files,
printers, and a single Internet connection. Before you can use the
Network Setup Wizard to set up your home network, you must
make sure that each computer is equipped with a network adapter
(most often in the form of a network interface card, or NIC) and that
the computers are all properly cabled together.
To network two computers, you need only to connect a cable
between the two network adapters. To network more than two
computers, you have to purchase a network hub, which
intercon-nects all the network adapters. To add a printer to the home
net-work, the printer must be equipped with a separate network
adapter and be connected to the network hub. In addition, you
</div>
<span class='text_page_counter'>(191)</span><div class='page_container' data-page=191>
need to install the printer <i>as a network printer</i>on each of the
net-worked computers. <i><b>See</b></i>“Printing” in Part I for details on installing
a network printer.
Note that at least one of the computers in the home network <i>has</i>to
be running Windows XP in order to provide the necessary
network-ing software (and all the other computers on the network must be
running at least Windows 95). Make sure that if only one of your
computers has Windows XP installed on it, this computer is also
the one that has a modem and is the one on which your connection
to the Internet is installed. This computer acts as the server that
coordinates all the networking activities for your home network.
The Network Setup Wizard walks you through the steps for creating
an identity for your home network, indicating whether your
com-puter has a high-speed connection to the Internet, and takes you
through the steps for installing the Internet Connection Sharing
software that’s needed if you want to share your Internet
connec-tion with the other computers on the home network.
<b>Network Connections</b>
When you select Network Connections on the Communications
Accessories submenu, Windows opens the Network Connections
dialog box, where you view or modify the properties of an existing
network connection, select an alternate network connection, or
create a new connection to the Internet or a local area network.
To get information on an existing network connection, click the icon
in the Network Connections window and then click File➪Properties
</div>
<span class='text_page_counter'>(192)</span><div class='page_container' data-page=192>
on the menu bar. To select another network connection, such as a
dial-up connection when your laptop computer isn’t directly
nected to the company’s local area network, double-click the
con-nection icon in the Network Concon-nections window.
To create a new network connection, click the Create a New
Connection hyperlink in the navigation pane of the Network
Connections window or click File➪New Connection on the menu
bar to open the Network Connection Wizard. This wizard enables
you to set up any of three different connections types: Internet
con-nection using your telephone line or broadband concon-nection (with a
DSL/cable modem); connection to a private network, such as the
company’s local area network, from home (using a phone line or a
virtual private network over the Internet); or a direct connection
(using a parallel or serial cable or an infrared port).
When using the Network Connection Wizard, you must be able to
specify the necessary logins, passwords, and, in the case of phone
connections, telephone numbers. Get this information from your
Internet service provider’s technical support people or your
com-pany’s Internet and network support personnel before you attempt
to create a new network connection.
<b>Remote Desktop Connection</b>
You can use the Remote Desktop Connection Communications
accessory to share the desktop of your computer remotely. You
can use this feature for a variety of reasons:
<b>Working from home:</b>Access your work computer from a home
computer over the Internet, giving you access to all of its
pro-grams and resources.
<b>Collaborating:</b>Access the program’s and documents on a
co-worker’s computer from your own computer over a LAN or the
Internet, enabling you to directly review and edit the work you
collaborate on.
<b>Sharing a single computer:</b>Enable different users sharing the
same computer to maintain separate program sessions.
To use Remote Desktop, each computer needs to be running
Windows XP Professional and have access to a Local Area Network
via network connection, modem, or Virtual Private Network (VPN)
connection. Each computer must also have Remote Desktop
Connection (formerly known as Terminal Services Client) installed.
Before you can use the Remote Desktop Connection accessory on
your computer, you must enable the machine for desktop sharing.
Note that in order to do this, you must be logged on to your
com-puter as a user who has Comcom-puter Administrator privileges (<i><b>see</b></i>
“User Accounts” in Part IV for details).
</div>
<span class='text_page_counter'>(193)</span><div class='page_container' data-page=193>
To enable your computer for Remote Desktop Connection, follow
these steps:
1. Open the System Control panel by clicking Start and Control
Panel. If the Control panel is in Category view, click
Perform-ance and MaintenPerform-ance in the Pick a Category dialog box,
fol-lowed by the See Basic Information about Your System or the
System link in the Performance and Maintenance dialog box
(if the Control panel is in Classic View, simply double-click the
System icon).
2. Click the Remote tab in the System Properties dialog box.
3. Click the Allow Users to Connect Remotely to This Computer
check box.
4. (Optional) To specify which users on the computer can
con-nect to it remotely, click the Select Remote Users button and
then add their names in the Remote Desktop Users dialog box.
Doing this ensures that no one else can access your computer
but those on the list.
5. Click OK in the System Properties dialog box to close it.
After you enable remote desktop sharing on your computer, you
can gain access to its desktop by choosing Remote Desktop
con-nection on the Communications submenu (Start➪All Programs➪
Accessories➪Communications➪Remote Desktop Connection).
Windows opens the Remote Desktop Connection dialog box, where
you select the name of your computer. To expand this dialog box to
include Logon settings where you specify not only the computer
name, but also your user name, password, and the domain the
com-puter is on (if your network uses domains), click the Options >
button.
</div>
<span class='text_page_counter'>(194)</span><div class='page_container' data-page=194>
After filling in your logon information, click the Connect button to
connect to the computer whose name you specify in the Computer
drop-down list box. Windows then displays the desktop of the
remote computer full-screen on your computer, giving you full
access to all of its programs and resources.
Note that the name of the remote computer appears in a bar at the
top of your computer’s screen to let you know that you’re looking
at a remote computer’s desktop and not the one of the computer
you are using. This bar contains Minimize, Restore, and Close
but-tons on the right side. Click the Restore button to view the remote
computer’s desktop in a less-than-full-size window (whose title bar
then has the name of the remote computer, followed by Remote
Desktop) that you can then move the local desktop. When you
finish accessing the remote computer, you simply have to click the
Close button to end the Remote Desktop Connection session. When
you click Close, the Disconnect Windows Session alert dialog box
appears, informing you that you are about to disconnect your
remote sharing session. Click the OK button to close this dialog
box and terminate the remote sharing.
Remote Desktop Connection automatically locks the desktop of
the remote computer during a remote sharing session (so that no
one at the remote location can come along and try to start using
the computer at the same time as you). To unlock the remote
com-puter during a remote sharing session so that you have local
access to its desktop, you need to press Ctrl+Alt+Delete at the
same time.
If you share your computer with other users, and you turn on Fast
Desktop Sharing, you can give them access to the computer
with-out having to shut down your remote sharing session during the
interruption. For example, suppose you’re logged onto your work
computer from your home computer, and someone in the
house-hold needs to log on and send an important e-mail before you finish
the remote desktop sharing. With Fast Desktop Sharing enabled,
you can let that person log on (Start➪Log Off➪Switch User) and
send the vital e-mail; then, after he or she finishes and logs off
(Start➪Log Off➪Log Off), you log back on and resume using the
remotely shared desktop as though nothing had disrupted your
session. To turn on Fast Desktop Switching for the users on your
computer, open the User Accounts Control panel (<i><b>see</b></i>“User
Accounts” in Part IV for details); then click the Change the Way
Users Log On or Off link and click the User Fast User Switching
check box to insert a check mark in it before you click the Apply
Options button.
</div>
<span class='text_page_counter'>(195)</span><div class='page_container' data-page=195>
Entertainment
Selecting the Entertainment option on the Accessories continuation
menu leads to a further submenu that contains the following: Sound
Recorder, Volume Control, and Windows Media Player (<i><b>see</b></i>“Playing
Music, Video, and Movies” in Part I for detailed information on
using Windows Media Player).
<b>Sound Recorder</b>
The Sound Recorder accessory enables you to record and save
sound files with a microphone connected to your sound card. To
record your voice, click the Record button (the one with the red
dot). To stop the recording, click the Stop button (the one with the
rectangle). To play back the recording, click the Play button (the
one with a single triangle pointing to the right).
To save a sound file, click File➪Save on the Sound Recorder
window menu bar. Note that Windows XP saves your sound files in
its native WAV file format, using the PCM codec (coder/decoder
software that can compress and uncompress audio and video
data). The Microsoft PCM codec enables you to play audio files at
a one kilohertz rate on sound cards that support another rate, so
8-bit cards can play 16-bit audio by reducing the sound quality.
If you want to save your sound recordings with another codec, such
as MPEG Layer-3 (designed for creating CD-quality files for use on
Web pages on an intranet or the Internet at bit rates between 8 and
32 kilobytes per second), you need to select File➪Save As on the
window menu bar and then click the Change button at the bottom
of the Save As dialog box. Doing this displays the Sound Selection
dialog box, where you can select a new codec in the Format
pull-down menu, as well as a new bit rate in the Attributes pull-pull-down
menu.
You can add sound files you record with the Sound Recorder to
text documents that you create with the Windows WordPad utility
or Microsoft Office Word 2003 using the Windows Clipboard. You
can then play back these sounds right from within the text
docu-ments by double-clicking the speaker icon that Windows inserts in
the document or right-clicking it and then selecting Sound Recorder
</div>
<span class='text_page_counter'>(196)</span><div class='page_container' data-page=196>
Document Object➪Play on the shortcut menu. You might do this to
add verbal editing instructions to a document so that the person
who does the editing can listen to the instructions prior to making
the changes.
<b>Volume Control</b>
The Volume Control accessory on the Entertainment Accessories
menu enables you to set the volume and balance for your speakers
when playing audio CDs or system sounds, or when recording sound
files in the Sound Recorder accessory with your microphone. It also
enables you to set the volume and balance for recording devices,
including CD Audio and your computer microphone.
When you first open the Volume Control window, it shows you the
playback volume controls. This Volume Control window (shown in
the following figure) is divided into sections that control the volume
and balance of individual playback sound components, such as
Wave, SW Synth, and CD Player, with a section at the beginning
that controls the overall speaker volume and balance.
Note that the controls that appear in the Volume Control dialog box
on your computer may differ from those shown in the previous
figure, as the options depend upon the type of sound card in your
computer and the Volume options selected for your system.
To change the volume for a particular component, drag the Volume
slider up (to increase volume) or down (to decrease volume). To
change the balance for a component, drag the Balance slider to the
left (to increase the relative volume in the left speaker) or to the
right (to increase the relative volume of the right speaker).
To adjust the volume and balance for recording sound
compo-nents, click Options➪Properties on the Volume Control window
menu bar and then click the Recording radio button before you
select OK. Windows then opens the Recording Control window,
with Volume and Balance sliders for each of the recording sound
components in your computer system.
</div>
<span class='text_page_counter'>(197)</span><div class='page_container' data-page=197>
When you first open the Volume Control window, it may not display
sections for all the sound components of your computer system.
To add (or remove) sections from this window, click Options➪
Properties; then, in the Show the Following Volume Controls list
box, click the empty check box to add a check mark to each
addi-tional component that you want to appear in the Volume Controls
list. If you want to hide the controls of a particular component,
click the selected check box to remove the check mark.
You can use this method to display and hide both the playback
sound components (shown in the Volume Control window) and the
recording sound components. Just click the appropriate radio
button (Playback or Recording) in the Adjust Volume For section of
the Properties dialog box before you make changes to the check
box items in the list box located beneath the “Show the Following
Volume Controls” heading in this dialog box.
Microsoft Interactive Training
The Microsoft Interactive Training option on the Accessories
sub-menu gives you access to its Step by Step Interactive (SBSI) audio
training on using Windows XP. This training consists of a variety of
units (Using Microsoft Interactive Training, Getting Started,
Working with Your Computer, Using the Internet, Working in a
Network Environment, and Maintaining and Optimizing Your
Computer). Each of these units consists of a variety of different
les-sons with their own topical exercises that you can access
sequen-tially or in any order that fits your needs. Each exercise uses audio
and graphics and is fully interactive, automatically pausing
between explanations to let you follow each outlined step.
To use the Microsoft Interactive Training, click Start➪All Programs➪
Accessories➪Microsoft Interactive Training➪Microsoft Interactive
Training to open the Course window, which contains an outline of all
the units and lessons.
For general instructions on using the interactive training, click the
Expand button (the one with the plus sign) in front of Using
Microsoft Interactive Training unit and Introduction lesson until
you see the How to Use This Product exercise. Double-click this
exercise’s topic icon to open a Microsoft Windows SBSI - Audio
window, complete with the Dashboard dialog box, which contains
playback controls for pausing and playing its contents.
To select a new lesson and start a new exercise, simply locate it in
the outline in the Course window and then double-click the
exer-cise’s topic icon.
</div>
<span class='text_page_counter'>(198)</span><div class='page_container' data-page=198>
Notepad
The Notepad option on the Accessories submenu offers a simple
text file editor that you can use to read, edit, and print text files
(such as those last-minute README files that seem to accompany
all your software).
Notes about using the Notepad accessory:
Text files composed in Notepad use 10-point Lucida Console as
the default font, with very simple formatting. (You can change
fonts and font sizes by clicking Format➪Font on the Notepad
menu bar and then selecting the new font, font style, and size in
the Font dialog box.)
Use Notepad to compose files whenever you know that the
doc-ument must be saved in a true ASCII-type text file or whenever
you’re not sure whether the recipient’s computer is equipped
with a word processor capable of opening and reading a file
that’s been truly word-processed, such as with Word or
WordPad (<i><b>see</b></i>“WordPad” later in this part for details).
Notepad is not your typical word processor; if you don’t press
Enter to start a new line or paragraph when typing, it just keeps
on going, and going, and going. Notepad does this because it is
first and foremost a text editor for editing programming files;
carriage returns signify a new line of code.
When a file sports the spiral-bound notebook icon, you can tell
that it has been saved as a Notepad file and will automatically
open Notepad when you open the icon.
Program Compatibility Wizard
Use the Program Compatibility Wizard on the Accessories submenu
when you’ve upgraded to Windows XP and are experiencing
prob-lems with a program that worked with the previous Windows
ver-sion. The wizard walks you through the steps for locating and then
running the program, using a compatibility mode designed for the
earlier version Windows.
If you’re still experiencing problems with your program after
run-ning the Program Compatibility Wizard, contact the program’s
man-ufacturer about an upgrade. At this point, almost all software
companies have created Windows XP–compatible versions of their
programs.
</div>
<span class='text_page_counter'>(199)</span><div class='page_container' data-page=199>
Scanner and Camera Wizard
The Scanner and Camera Wizard on the Accessories submenu
enables you to transfer images from digital scanners or cameras
that you’ve connected to your computer onto your hard disk. To
use this accessory, first connect your scanner and or digital
camera (usually with a USB cable, using a USB port on your
com-puter) and then select Start➪All Programs➪Accessories➪Scanner
and Camera Wizard (often, a dialog box enabling you to choose the
Scanner and Camera Wizard automatically appears as soon as you
connect the device to your computer).
When connected to a digital camera, the wizard scans all the
pic-tures in camera’s memory and then walks you through the steps
for selecting pictures you want to copy and the folder on your hard
disk into which to copy them. It also enables you to select a group
filename for the pictures (such as Disneyworld Vacation), to which
it then appends sequential numbers (this makes identifying the
photos much easier than when they have all numeric filenames).
When connected to a scanner, the wizard takes you through the
steps of actually scanning an image with your digital scanner.
Depending upon the type of scanner you’re using, you can select
the picture type (Color, Grayscale, Black and White or Text, or
Custom) and preview the image (so that your final scan only
con-tains the part of the image you want).
After the wizard finishes copying the selected camera pictures or
scanning your images, its wizard gives you a choice between
pub-lishing the digital images to the Web, ordering prints of the images
from the Internet, or doing nothing with them (to print the image
from your own printer, all you have to do is open the folder that
contains them and then click the Print the Selected Pictures link in
the folder’s Pictures Tasks pane).
Paint
The Paint option on the Accessories submenu offers a simple
draw-ing program with which you can create original graphics or edit
bitmapped graphics that you get with Windows XP or other
Windows-based programs.
When you select the Paint accessory, Windows opens an empty
Paint window that contains a palette of artist tools on the left side
and a palette of colors on the bottom.
To open a bitmap file with an existing graphic to edit, click File➪
Open on the menu bar (or press Ctrl+O) and then select the
file-name. To create your own original masterpiece, select a drawing
tool and have at it!
</div>
<span class='text_page_counter'>(200)</span><div class='page_container' data-page=200>
You can use the Paint accessory to create your own wallpaper
designs for the background of the Windows desktop. Just follow
these simple steps:
1. After you finish drawing a new graphic or editing an existing
one, save it by clicking File➪Save on the Paint menu bar.
If necessary, give your new or modified creation a filename.
2. Click File➪Set As Background (Tiled) or File➪Set As Background
(Centered) from the menu bar. (Choose the Tiled command if
you’re working with a less-than-full-screen picture and want
Windows to replicate it so that it fills the entire screen.)
As soon as you select one of these Set As Background commands,
Windows XP immediately makes your wonderful artwork the
back-drop against which all further Windows actions take place.
System Tools
A bunch (and I mean a <i>bunch</i>) of utilities for keeping your
com-puter system in tip-top shape are located under the System Tools
option on the Accessories submenu.
On the System Tools continuation menu, you find the following
powerful utilities, which go a long way toward enabling you to
spend quality time with your computer:
<b>Backup:</b>Enables you to make, compare, or restore backup
copies of selected files and folders on either disks or tape. Use
this utility to maintain copies of all the files you can’t live
with-out, in case (knock on wood) anything ever happens to your
computer or the hard drive.
<b>Character Map:</b>Enables you to copy any character in a
particu-lar font (including those symbols and dingbats you can’t insert
directly from the keyboard) into the Clipboard.
<b>Disk Cleanup: </b>Saves disk space by locating unnecessary files,
which you can select for deletion. (Do not delete a file unless
you are certain that it’s not required by other applications.)
<b>Disk Defragmenter:</b>Defragments your hard drive, which means
that your files are rearranged so that they use contiguous
blocks. This process usually speeds up your computer
consid-erably and is necessary if you use the Media Player.
<b>File and Settings Transfer Wizard:</b>Opens the Files and Settings
Transfer Wizard, which walks you through the steps of
transfer-ring files and settings from an old computer to a new one.
</div>
<!--links-->
<a href='o/'>www.it-ebooks.info</a>