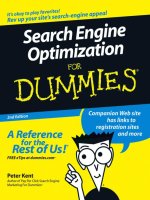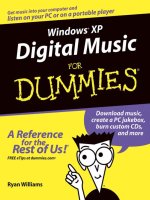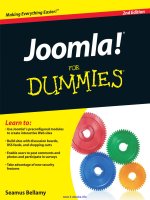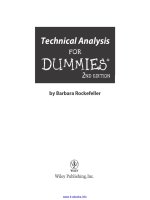windows xp timesaving techniques for dummies, 2nd edition (2005)
Bạn đang xem bản rút gọn của tài liệu. Xem và tải ngay bản đầy đủ của tài liệu tại đây (24.29 MB, 596 trang )
Windows
®
XP
Timesaving
Techniques
™
FOR
DUMmIES
‰
2ND EDITION
by Woody Leonhard
Author of Windows® XP All-in-One Desk Reference For Dummies®
with Justin Leonhard
Windows
®
XP
Timesaving
Techniques
™
FOR
DUMmIES
‰
2ND EDITION
by Woody Leonhard
Author of Windows® XP All-in-One Desk Reference For Dummies®
with Justin Leonhard
Windows
®
XP Timesaving Techniques
™
For Dummies
®
, 2nd Edition
Published by
Wiley Publishing, Inc.
111 River Street
Hoboken, NJ 07030-5774
Copyright © 2005 by Wiley Publishing, Inc., Indianapolis, Indiana
Published by Wiley Publishing, Inc., Indianapolis, Indiana
Published simultaneously in Canada
No part of this publication may be reproduced, stored in a retrieval system or transmitted in any form or by any
means, electronic, mechanical, photocopying, recording, scanning or otherwise, except as permitted under
Sections 107 or 108 of the 1976 United States Copyright Act, without either the prior written permission of the
Publisher, or authorization through payment of the appropriate per-copy fee to the Copyright Clearance Center,
222 Rosewood Drive, Danvers, MA 01923, (978) 750-8400, fax (978) 646-8600. Requests to the Publisher for per-
mission should be addressed to the Legal Department, Wiley Publishing, Inc., 10475 Crosspoint Blvd.,
Indianapolis, IN 46256, (317) 572-3447, fax (317) 572-4355, e-mail:
Trademarks: Wiley, the Wiley Publishing logo, For Dummies, the Dummies Man logo, A Reference for the Rest of
Us!, The Dummies Way, Dummies Daily, The Fun and Easy Way, Dummies.com, Timesaving Techniques, and
related trade dress are trademarks or registered trademarks of John Wiley & Sons, Inc. and/or its affiliates in the
United States and other countries, and may not be used without written permission. Windows is a registered
trademark of Microsoft Corporation in the United States and/or other countries. All other trademarks are the
property of their respective owners. Wiley Publishing, Inc., is not associated with any product or vendor men-
tioned in this book.
LIMIT OF LIABILITY/DISCLAIMER OF WARRANTY: THE PUBLISHER AND THE AUTHOR MAKE NO REPRESENTA-
TIONS OR WARRANTIES WITH RESPECT TO THE ACCURACY OR COMPLETENESS OF THE CONTENTS OF THIS
WORK AND SPECIFICALLY DISCLAIM ALL WARRANTIES, INCLUDING WITHOUT LIMITATION WARRANTIES OF FIT-
NESS FOR A PARTICULAR PURPOSE. NO WARRANTY MAY BE CREATED OR EXTENDED BY SALES OR PROMO-
TIONAL MATERIALS. THE ADVICE AND STRATEGIES CONTAINED HEREIN MAY NOT BE SUITABLE FOR EVERY
SITUATION. THIS WORK IS SOLD WITH THE UNDERSTANDING THAT THE PUBLISHER IS NOT ENGAGED IN REN-
DERING LEGAL, ACCOUNTING, OR OTHER PROFESSIONAL SERVICES. IF PROFESSIONAL ASSISTANCE IS
REQUIRED, THE SERVICES OF A COMPETENT PROFESSIONAL PERSON SHOULD BE SOUGHT. NEITHER THE PUB-
LISHER NOR THE AUTHOR SHALL BE LIABLE FOR DAMAGES ARISING HEREFROM. THE FACT THAT AN ORGANI-
ZATION OR WEBSITE IS REFERRED TO IN THIS WORK AS A CITATION AND/OR A POTENTIAL SOURCE OF
FURTHER INFORMATION DOES NOT MEAN THAT THE AUTHOR OR THE PUBLISHER ENDORSES THE INFORMA-
TION THE ORGANIZATION OR WEBSITE MAY PROVIDE OR RECOMMENDATIONS IT MAY MAKE. FURTHER, READ-
ERS SHOULD BE AWARE THAT INTERNET WEBSITES LISTED IN THIS WORK MAY HAVE CHANGED OR
DISAPPEARED BETWEEN WHEN THIS WORK WAS WRITTEN AND WHEN IT IS READ.
For general information on our other products and services, please contact our Customer Care Department
within the U.S. at 800-762-2974, outside the U.S. at 317-572-3993, or fax 317-572-4002.
For technical support, please visit
www.wiley.com/techsupport.
Wiley also publishes its books in a variety of electronic formats. Some content that appears in print may not be
available in electronic books.
Library of Congress Control Number: 2004116452
ISBN: 0-7645-7883-9
Manufactured in the United States of America
10 9 8 7 6 5 4 3 2 1
2V/QU/QR/QV/IN
About the Authors
Woody Leonhard: Curmudgeon, critic, and perennial “Windows Victim,” Woody Leonhard
runs a fiercely independent Web site devoted to delivering the truth about Windows and
Office, whether Microsoft likes it or not. With up-to-the-nanosecond news, observations,
tips and help,
AskWoody.com has become the premiere source of unbiased information for
people who actually use the products.
In the past decade, Woody has written more than two dozen books, drawing an unprece-
dented six Computer Press Association awards and two American Business Press awards.
Woody was one of the first Microsoft Consulting Partners and is a charter member of the
Microsoft Solutions Provider organization. He’s widely quoted — and reviled — on the
Redmond campus.
Justin Leonhard: Lives with his dad in Phuket, Thailand. Justin contributed to Windows
XP All-in-One Desk Reference For Dummies. He frequently helps Woody with various writ-
ing projects and keeps the office network going. Justin is an accomplished scuba diver,
budding novelist, and the best video game player for miles. He was admitted to Mensa
International at the age of 14.
Dedication
To Duangkhae Tongthueng (better known as “Add”), a truly amazing lady, who has helped
me in so many ways.
Author’s Acknowledgments
I would like to thank Phakdee Noosri, my researcher (better known as “Lek”), Web mas-
ter, and assistant extraordinaire. Lek was born in Nakhorn Si Thammarat, in southern
Thailand. He recently graduated with a degree in Computer Science at Prince of Songkla
University, Phuket Campus. Lek is an avid photographer, camper, and swimmer. You can
frequently find him swimming around Lampsing Beach — one of the most beautiful
beaches in the world. You can see his handiwork at
AskWoody.com.
I would also like to thank my wondrous agents, Claudette Moore and Debbie McKenna;
Becky Huehls, who got all the hard work, including the nail-biting task of ensuring this
book made it out on time; Steven Hayes, who approached me with a fascinating idea that
ultimately turned into the first edition of this book; Rebecca Senninger for yeoman’s
work on the editing, and all the composition services people who have done an out-
standing job with the unique layout that makes this book so easy to use.
Thanks, folks.
Composition Services
Senior Project Coordinator: Nancee Reeves
Layout and Graphics: Amanda Carter, Lauren Goddard,
Denny Hager, Stephanie D. Jumper, Melanee Prendergast,
Jacque Roth, Heather Ryan
Proofreaders: Leeann Harney, Joe Niesen,
Carl William Pierce, Christine Pingleton
Indexer: Rebecca R. Plunkett
Acquisitions, Editorial, and Media Development
Project Editor: Rebecca Huehls
Senior Acquisitions Editor: Steve Hayes
Copy Editor: Rebecca Senninger
Technical Editor: Lee Musick
Editorial Manager: Leah P. Cameron
Media Development Manager: Laura VanWinkle
Media Development Supervisor: Richard Graves
Editorial Assistant: Amanda Foxworth
Cartoons: Rich Tennant (
www.the5thwave.com)
Publisher’s Acknowledgments
We’re proud of this book; please send us your comments through our online regis-
tration form located at www.dummies.com/register/.
Some of the people who helped bring this book to market include the
following:
Publishing and Editorial for Technology Dummies
Richard Swadley, Vice President and Executive Group Publisher
Andy Cummings, Vice President and Publisher
Mary Bednarek, Executive Acquisitions Director
Mary C. Corder, Editorial Director
Publishing for Consumer Dummies
Diane Graves Steele, Vice President and Publisher
Joyce Pepple, Acquisitions Director
Composition Services
Gerry Fahey, Vice President of Production Services
Debbie Stailey, Director of Composition Services
Contents at a Glance
Introduction 1
Part I: No-Bull Installation and Setup 7
Technique 1: Getting the Latest Version of
Windows 9
Technique 2: Running the Activation Gauntlet 25
Technique 3: Retrieving Your Product Key 31
Technique 4: Installing a Legal Copy of
Windows XP over a Bootleg 36
Part II: Making Windows Lean and
Clean 41
Technique 5: Making Windows Work Faster 43
Technique 6: Shut Down, Restart, and Switch
Users Quickly 57
Technique 7: Saving Time (And Your Eyes)
On-Screen 61
Technique 8: Stopping a Thief with Your
Welcome Screen 72
Technique 9: Rapid Power Passwords 80
Technique 10: Windows Power Management 89
Technique 11: Keeping Programs from
Starting Automatically 94
Technique 12: Removing and Reinstalling
Programs 102
Part III: Convincing Windows
to Work Your Way 111
Technique 13: Streamlining the Start Menu 113
Technique 14: Building a Power Desktop 126
Technique 15: Tricking Out the Taskbar 140
Technique 16: Launching Your Most-Used
Programs Quickly 147
Technique 17: Making Programs Run Your
Way 153
Technique 18: Using Built-In Keyboard
Shortcuts 158
Technique 19: Making Your Own Keyboard
Shortcuts 163
Technique 20: Exploring Effectively 175
Technique 21: Finding the Files You Want
Fast 189
Technique 22: Listing Files Quickly 199
Part IV: Making the Most of Internet
and E-Mail 209
Technique 23: Customizing Internet Explorer 211
Technique 24: Saving Time with Google 229
Technique 25: Locating and Sharing Files
on the Internet 239
Technique 26: Keeping Messenger in Line 246
Technique 27: Polyglot IMing with Trillian 254
Technique 28: Streamlining Outlook Express 258
Technique 29: Zapping Junk Mail 268
Technique 30: Protecting Your Kids 277
Part V: Optimizing Your Musical
Entertainment 281
Technique 31: Using Windows Media Player 283
Technique 32: No-Nonsense Music Gathering 289
Technique 33: Buying Music on the Web 296
Technique 34: Tuning In the Radio 299
Technique 35: Creating Your Own Music CDs 302
Technique 36: Transferring Music to MP3
Players 306
Part IX: Keeping Your PC Alive 433
Technique 55: Updating Windows on Your
Own Terms 435
Technique 56: Running Disk Chores While
You Sleep 442
Technique 57: Keeping Your Hard Drive in
Shape 451
Technique 58: Updating Drivers Safely 458
Technique 59: Running Periodic Maintenance 466
Technique 60: Making Backups — Fast 473
Technique 61: Requesting Remote Assistance 482
Technique 62: Getting Help Fast 487
Part X: Fast (Nearly Painless) Disaster
Recovery 493
Technique 63: Getting Your PC to Boot When
It Doesn’t Want To 495
Technique 64: Restoring Your System after
Calamitous Change 505
Technique 65: Recovering a Lost Password 510
Technique 66: Surviving the Blue Screen of
Death 516
Technique 67: Creating a Startup Disk 521
Part XI: The Scary (Or Fun!) Stuff 527
Technique 68: Changing the Registry
without Getting Burned 529
Technique 69: Updating Windows’
Registered Owner 536
Technique 70: Speeding Up Scanning for
Squishable Files 539
Technique 71: Using Program Compatibility
Modes 542
Technique 72: Fast, Easy, and Safe Online
Shopping 547
Index 555
Part VI: Having Fun and Saving Time
with Visual Media 309
Technique 37: Taking Snapshots with a
Webcam 311
Technique 38: Recording Video with a
Webcam 315
Technique 39: Editing Your Home Movies 319
Technique 40: Managing Pictures from a
Digital Camera 326
Technique 41: Doing More with Your Pics 333
Technique 42: Decreasing Picture Download
Times 341
Technique 43: Printing and Posting Pictures 345
Technique 44: Using a Scanner Effectively 350
Part VII: Ensuring Peak Network
Performance 355
Technique 45: Installing a Small Network 357
Technique 46: Securing Your Wireless
Network 367
Technique 47: Adding and Configuring
a New User 371
Technique 48: Sharing Drives and Folders 383
Part VIII: Fast Security Techniques 391
Technique 49: Protecting Your PC from
Viruses While You Sleep 393
Technique 50: Plugging and Unplugging
Windows Firewall 401
Technique 51: Building a Better Firewall 409
Technique 52: Zapping Scumware 417
Technique 53: Canning Adware and
Obnoxious Cookies 420
Technique 54: Checking Your Security
Perimeter 428
Table of Contents
Introduction 1
About This Book 1
Foolish Assumptions 2
What’s in This Book 2
Conventions Used in This Book 4
Icons Used in This Book 5
Where to Go from Here 5
Part I: No-Bull Installation and Setup 7
Technique 1: Getting the Latest Version of
Windows 9
Installing Service Pack 2 10
Setting Up Service Pack 2 12
Recovering from SP2 Problems 13
Choosing Between XP Home and XP Professional 13
Upgrading Quickly 15
In-place upgrades in a snap 16
Breezing through clean installs 17
Transferring Files and Settings 21
Understanding what gets transferred 21
Choosing storage media for transferring
your files 22
Transferring files and settings on a clean install 22
Breezing through a transfer 23
Technique 2: Running the Activation
Gauntlet 25
Understanding Activation, Registration,
and Passport 25
Activating Windows XP the Right Way 26
Understanding your activation options 26
Installing an old copy of Windows XP
on a new computer 27
Registering for Fun and Profit 28
Signing Up for Passport (And Hotmail) 28
Staying on Top of Privacy Issues 30
Technique 3: Retrieving Your Product Key 31
Unlocking the Secrets of the Windows XP
Product Key 32
Locating the Key 32
Reconstructing the Product Key 33
Verifying Your Product Key 33
Technique 4: Installing a Legal Copy of
Windows XP over a Bootleg 36
Nailing Pirate Product Keys 36
Updating Your Key the Easy Way 38
Toughing It Out the Hard Way 39
Part II: Making Windows Lean and
Clean 41
Technique 5: Making Windows Work
Faster 43
Bypassing the Logon Screen 43
Monitoring System Performance 45
Eliminating the #1 Bottleneck: Memory Drain 46
No-Nonsense Tweaking 48
Using Windows’ built-in tweaking tools 48
Disabling automatic error reporting 50
Cleaning and defragging your hard drive 50
Special-purpose tweaks 52
Fine-tuning Intel systems 54
Technique 6: Shut Down, Restart, and
Switch Users Quickly 57
Creating a Fast Shut Down Icon 58
Creating an Icon to Abort a Fast Shut Down 59
Creating an Icon to Restart Your Computer
Quickly 59
Using Shut Down and Restart Options 59
Creating an Icon to Switch Users 60
Technique 7: Saving Time (And Your Eyes)
On-Screen 61
Applying Basic, Vision-Saving Tactics 61
Understanding How Characters Appear
On-Screen 62
Screen Resolution and Zoom on CRTs 63
Adjusting resolution settings 64
Handling refresh rate matters 66
High-resolution tricks 67
Windows XP Timesaving Techniques For Dummies, 2nd Edition
x
Part III: Convincing Windows to
Work Your Way 111
Technique 13: Streamlining the Start
Menu 113
Navigating the Start Menu 114
Pinning and Unpinning 114
Unpinning Internet Explorer and Outlook
from the Start menu 114
Pinning what you like to the Start menu 116
Creating more room for pinned items 117
Reining In the All Programs Submenu 118
Where All Programs comes from 118
Rearranging the All Programs submenu 120
Cascading to Save Time 122
Technique 14: Building a Power Desktop 126
Desktop Brevity: The Soul of Wit 127
Cleaning up old icons 127
Exploring unused desktop shortcuts 128
Aligning icons 129
Moving icons so you have more room on the
desktop 130
Adding Other Icons — Maybe 131
Avoiding Active Content 131
Trimming the New Right-Click Menu 132
Generating One-Click E-Mail 134
Setting up the e-mail 134
Improving one-click e-mail 135
Starting Multiple Programs at Once 136
Arranging Multiple Windows Side-by-Side 138
Technique 15: Tricking Out the Taskbar 140
Customizing the Taskbar 140
Grouping Windows 142
Blitzing the Address Bar 144
Navigating from the Taskbar 145
Technique 16: Launching Your Most-Used
Programs Quickly 147
Using the Quick Launch Toolbar 147
Making the Quick Launch Toolbar Appear 148
Adding Programs to the Quick Launch Toolbar 148
Fine-Tuning ClearType 68
Setting Up Multiple Monitors 69
Technique 8: Stopping a Thief with Your
Welcome Screen 72
Choosing a Branding Approach 72
Building a Pre-Logon Screen 73
Bringing the pre-logon screen to life 74
Adding line breaks to your pre-logon screen 75
Modifying the Windows Welcome Screen 77
Technique 9: Rapid Power Passwords 80
Understanding Password Limitations 80
Requiring a Password to Log On 81
Looking at Passwords from a Cracker’s Point
of View 82
Choosing a Quick, Strong Password 84
Changing and Deleting Passwords 85
Keeping Your Password Alive 87
Technique 10: Windows Power
Management 89
Understanding the Standards 89
Using Stand By and Hibernate 90
Forcing Power Off on Shut Down 91
Timesaving Settings for Power Users 91
Technique 11: Keeping Programs from
Starting Automatically 94
Recognizing You Have a Problem 94
Finding and Eliminating Auto-Starting Programs 95
Preventing New Auto-Starters 100
Technique 12: Removing and Reinstalling
Programs 102
Removing Programs Thoroughly 102
Updating the Add or Remove Programs List 105
Cleaning Up before a Reinstall 105
Adding Windows Components 106
Using Non-Microsoft Replacements 107
Nixing Windows Messenger (And Other Hidden
Programs) 109
Table of Contents
xi
Making Room for More Programs on the Quick
Launch Toolbar 149
Auto-Hiding the Taskbar 149
Changing Quick Launch Screen Tips 149
Opening Documents Quickly 151
Opening Web Pages Quickly 151
Adding a Blank E-Mail Message to the Quick
Launch Toolbar 152
Creating New, Template-Based Documents
Quickly 152
Technique 17: Making Programs Run Your
Way 153
Running a Program when Windows Starts 153
Allowing Other Users to Run Your Programs 154
Bringing Back Word’s Last Document 155
Technique 18: Using Built-In Keyboard
Shortcuts 158
Shortcuts Everybody Needs 159
Important Windows Key Combinations 160
A Grab-Bag of Application Shortcuts 160
Odds ’n’ (Sometimes Useful) Ends 161
Technique 19: Making Your Own Keyboard
Shortcuts 163
Putting Custom Hot Keys to Work for You 163
Knowing What You Can’t Do with Hot Keys 164
Creating and Organizing Hot Keys 164
Starting a program with a hot key 165
Opening a folder with a hot key 166
Surfing to a Web site with a hot key 168
Sending e-mail with a hot key 169
Opening a file with a hot key 170
Creating new documents with a hot key 171
Running presentations with a hot key 172
Undoing Hot Keys 173
Using ActiveWords for Expanded Hot Keys 174
Technique 20: Exploring Effectively 175
Making Windows Show Filename Extensions 175
Customizing Explorer for Speed 177
Seeing all your files and folders 177
Seeing pathnames in Explorer’s title bar 178
Choosing the Right View 179
Working with Details view 181
Returning crucial folders to their original views 182
Sorting files by group 183
Setting Folders’ Behavior 184
Copying Files Quickly 185
Changing Filename Associations 186
Renaming Files En Masse 187
Customizing the Open and Save As Dialog Boxes 188
Technique 21: Finding the Files You Want
Fast 189
Speeding Up Searches 190
Starting with advanced searches 190
Nixing the mutt 191
Engaging Your Brain Before the Search 191
Running a Simple Advanced Search 192
Searching for Contents and Metadata 193
Employing Wildcards 194
Saving and Reusing Searches 195
Finding Files That Got Lost 195
First, don’t panic 196
Second, get determined 196
Advanced Searching with Copernic 197
Technique 22: Listing Files Quickly 199
Getting Started by Fixing a Windows Bug 200
Showing Directory Listings 201
Writing a program to show directory listings 202
Adding the program to the right-click menu 203
Listing Files by Filename Extension 204
Printing a File List Automatically 206
Getting Rid of Listing Entries 208
Part IV: Making the Most of
Internet and E-Mail 209
Technique 23: Customizing Internet
Explorer 211
Speeding Up IE 211
Using a blank home page 212
Showing placeholder pictures 213
Stopping script debugging 214
Bumping up the cache 214
Downloading pages overnight 216
Windows XP Timesaving Techniques For Dummies, 2nd Edition
xii
Technique 28: Streamlining Outlook
Express 258
Arranging Your OE Desktop 258
Disabling Windows Messenger Automatic
Sign-In 260
Making OE Wait to Send and Receive 260
Dealing with Read Receipts 261
Reducing Clutter in Your Contacts List 262
Using Signatures the Smart Way 262
Using a Business Card 263
Organizing Contacts in Folders 264
Setting Up Outlook Express for More Than One
User 264
Bringing old Identities into the fold 265
Importing existing messages for a new user 266
Dealing with E-Mail Attachment Security 266
Removing the “You Have Messages” Notice 267
Technique 29: Zapping Junk Mail 268
Understanding Spam 268
Phishing Phor Phun and Prophit 270
Avoiding Spammeisters and Phishers 270
Lurking in Web Beacons 271
Crawling and trawling 272
Unsubscribing — Not! 273
Fighting Back 273
Taking spam action 273
Biting the phishers 274
Filtering out junk e-mail 274
Technique 30: Protecting Your Kids 277
Evaluating Parental Control Software 277
Going Beyond Parental Control Software 279
Settling on a Workable Plan 279
Part V: Optimizing Your Musical
Entertainment 281
Technique 31: Using Windows Media
Player 283
Installing WMP 10 283
Tweaking WMP 285
Running WMP 286
Controlling WMP from the keyboard 288
Finding Uncommon Methods for Common Tasks 218
Using important IE keyboard shortcuts 218
Unhijacking the Back button 218
Creating custom shortcuts from the Address
bar 219
Controlling Favorites — Directly 221
Keeping IE under Control 222
Removing “saved” passwords and user
names 222
Untrusting trusted publishers 224
Checking for add-ons and parasites 225
Configuring security zones 226
Riding herd on pop-ups 227
Overriding the double download inanity 227
Technique 24: Saving Time with Google 229
Using the Google Toolbar 230
Installing the Toolbar 230
Getting around the Toolbar 231
Getting the most out of the Toolbar 232
Using Google Effectively 234
Saving time with search terms 234
Using Advanced Search 235
Viewing the news 236
Scanning newsgroups 236
Using the Directory the timesaving way 237
Technique 25: Locating and Sharing Files
on the Internet 239
Deciding What Files Are Worth Sharing 239
Understanding How File Sharing Works 240
Downloading and Installing Shareaza 242
Finding the Good Stuff 245
Technique 26: Keeping Messenger in Line 246
Saving or Shooting the Messenger? 246
Getting the Skinny on User IDs 248
Setting Up Your Messenger Account 249
Making Contact 252
Using the Fancier Features 253
Technique 27: Polyglot IMing with Trillian 254
Weighing Trillian Against the Competition 254
Installing Trillian 255
Using Trillian 255
Table of Contents
xiii
Technique 32: No-Nonsense Music
Gathering 289
Adding Music to the Media Library 289
Making WMP search for music on your hard
drive 289
Adding new songs to the Library 290
Ripping CDs You Own 291
Ripping ethics 291
Choosing a file format and sampling rate 292
Ripping A to Z 293
Technique 33: Buying Music on the Web 296
What’s Going On Here? 296
Sorting through the Stores 297
So It “Plays for Sure”? 298
Technique 34: Tuning In the Radio 299
Tuning In a Station 299
Technique 35: Creating Your Own
Music CDs 302
Choosing the Type of CD to Burn 302
Picking Songs to Go on the CD 303
Burning the CD or DVD 304
Dealing with Hard Drive Space Issues 305
Technique 36: Transferring Music to MP3
Players 306
Choosing an MP3 Player 306
Copying Files to an MP3 Player 307
Keeping Backups 308
Part VI: Having Fun and Saving
Time with Visual Media 309
Technique 37: Taking Snapshots with a
Webcam 311
Taking the Shot 311
Setting Up the Shot — F/11 and Be There 313
Using Time Delay 313
Technique 38: Recording Video with a
Webcam 315
Installing Windows Movie Maker 2 315
Setting Up and Recording a Video 316
Recovering from a WMM 2 Freeze 318
Technique 39: Editing Your Home Movies 319
Understanding the Limitations of WMM 320
Importing and Combining Clips 320
Trimming Clips 322
Using Transitions and Effects 323
Adding Titles and Credits 324
Saving the Movie 324
Technique 40: Managing Pictures from a
Digital Camera 326
Transferring Pictures to Your PC Automatically 326
Transferring Pictures with Windows Explorer 329
Using a Camera’s Memory Card as a Storage
Device on Your PC 330
Technique 41: Doing More with Your Pics 333
Putting Your Pic on the Desktop 333
Using Your Pictures for a Screen Saver
Slideshow 334
Burning Pictures on a CD 335
Burning a Slideshow on a CD 337
Recovering Deleted Pictures on Your Camera 338
Technique 42: Decreasing Picture
Download Times 341
Understanding Digital Pic File Sizes 341
Changing the Resolution of Pictures 343
Technique 43: Printing and Posting
Pictures 345
Using the Photo Printing Wizard 345
Posting Pics on the Web 348
Technique 44: Using a Scanner Effectively 350
Getting Your Scanner to Work 350
Producing Quality Scans 351
Windows XP Timesaving Techniques For Dummies, 2nd Edition
xiv
Part VIII: Fast Security Techniques 391
Technique 49: Protecting Your PC from
Viruses While You Sleep 393
Understanding Viruses 393
Dissecting a virus 394
Discerning whether your PC’s infected 396
What to do next 397
Protecting Yourself — Quickly 398
Avoiding Hoaxes 399
Technique 50: Plugging and Unplugging
Windows Firewall 401
Coping with Windows Firewall 402
Changing Firewall Settings 404
Constructing a Firewall Lockdown Icon 406
Technique 51: Building a Better Firewall 409
Understanding Firewalls 409
What to Look for in a Software Firewall 411
Using Windows Firewall 411
Installing ZoneAlarm 413
Honing ZoneAlarm 414
Checking the Logs 415
Technique 52: Zapping Scumware 417
What Is Scum? 417
Knowing When You’ve Been Slimed 418
Running Spybot-S&D 418
Going Beyond Spybot 419
Technique 53: Canning Adware and
Obnoxious Cookies 420
Understanding Cookies 420
Gathering information with cookies 421
Passing information with spy cookies 422
Combining information with spy cookies 423
Looking for spy cookies on your PC 423
Zapping Advertising Junk with Ad-Aware 424
Using Internet Explorer’s Built-In Cookie
Catchers 426
Understanding P3P 426
Setting Internet Explorer’s cookie policy 427
Part VII: Ensuring Peak Network
Performance 355
Technique 45: Installing a Small Network 357
Putting the Pieces Together 357
Choosing the right hardware 358
Pulling cable through your office or house 359
Locating the hardware 359
Preparing for the Network Setup Wizard 359
Running the Network Setup Wizard 360
Checking the Pieces 363
Understanding Addresses 364
IP addresses on the Internet 364
IP addresses on your local network 364
Assigning local IP addresses 365
Technique 46: Securing Your Wireless
Network 367
Running the Wireless Network Setup Wizard 367
Making Manual Changes 369
Technique 47: Adding and Configuring a
New User 371
Grasping User Accounts 371
Recognizing account types 372
Working with account types 373
Increasing security with passwords 374
Using simple, common-sense protection 375
Creating a New Account 376
Modifying an Account 377
Using the Hidden Administrator Account 379
Hobbling the Guest Account 380
Technique 48: Sharing Drives and Folders 383
Keeping File Sharing Simple 383
Using the Four Levels of Protection 385
Making a folder Private 387
Making a folder Administrators Here Only 388
Making a folder or drive Read Only on the
Network 388
Making a folder or drive Wide Open 389
Table of Contents
xv
Technique 54: Checking Your Security
Perimeter 428
Approaching Your Security Perimeter 428
Running Steve Gibson’s ShieldsUp! 429
Running Microsoft’s Baseline Security
Analyzer 430
Part IX: Keeping Your PC Alive 433
Technique 55: Updating Windows on
Your Own Terms 435
Reining In Windows Update 436
Downloading the Big Updates 438
Checking for Small Updates 440
Retrieving and Installing a Declined Update 441
Technique 56: Running Disk Chores While
You Sleep 442
Setting Up an Account for Scheduler 442
Creating a new Scheduler account 443
Ensuring that your password doesn’t expire
in Windows XP Professional 444
Ensuring that your password doesn’t expire
in Windows XP Home 445
Hiding your dummy Scheduler account 446
Running Disk Cleanup Manually 446
Scheduling Automatic Cleanups 448
Technique 57: Keeping Your Hard Drive in
Shape 451
Scanning Your Hard Drive 451
Running Check Disk Automatically 453
Running Defrag Automatically 456
Technique 58: Updating Drivers Safely 458
Understanding Drivers 458
Choosing Your Drivers Wisely 459
Reasons (Some good, some bad) for
changing drivers 459
Evaluating driver reliability 460
Updating a Driver 462
Rolling Back a Bad Driver 463
Technique 59: Running Periodic
Maintenance 466
Making Your Maintenance Shopping List 466
Weekly Cleaning 467
Vacuuming strategies 467
Dusting tips 467
Cleaning screens 468
Ungunking the mouse 468
Checking the floppy drive 469
Monthly Cleaning 469
Fixing Components As Needed 470
Cleaning CDs 470
Recovering from spilled coffee or soda 470
Pulling out a stuck diskette 471
Pulling out a stuck CD 472
Technique 60: Making Backups — Fast 473
Understanding XP Home’s Backup Limitations 473
Automated System Recovery 474
What to do about backup limitations 474
Manually installing the backup program 474
Creating a Backup 475
Scheduling Backups 478
Restoring a Backup 480
Alternatives to Windows Backup 480
Technique 61: Requesting Remote
Assistance 482
Using Remote Assistance Wisely — Quickly 482
Coping with Remote Assistance Limitations 483
Requesting Remote Assistance 484
Sending a Remote Assistance SOS Using IM 484
Fine-Tuning Remote Assistance 486
Technique 62: Getting Help Fast 487
Exploring the Help and Support Center 487
Using Help Effectively 489
Getting to Help Sections — Quickly 490
Using Other Help Sources 492
Windows XP Timesaving Techniques For Dummies, 2nd Edition
xvi
Part XI: The Scary (Or Fun!) Stuff 527
Technique 68: Changing the Registry
without Getting Burned 529
Don’t Mess with This? 529
Understanding the Registry 530
Backing Up Data the Registry Way 532
Making Changes Safely 533
Running My Favorite Quick Registry Tweak 533
Technique 69: Updating Windows’
Registered Owner 536
Seeing Who Owns Your PC 536
Changing the Owner and Organization 537
Technique 70: Speeding Up Scanning for
Squishable Files 539
Scanning for Squishers 539
Speeding Up the Scan 540
Technique 71: Using Program
Compatibility Modes 542
Scanning for Program Compatibility 542
Setting Compatibility Modes 545
Installing the Retro Way 546
Technique 72: Fast, Easy, and Safe Online
Shopping 547
Searching Reliable E-Tailers 547
Paying It Safe 549
Choosing a payment method 549
Getting what you pay for 549
Using reputable Web sites 550
Handling credit card fraud 551
Keeping private information private 552
Complaining Effectively 553
Mastering eBay 553
Index 555
Part X: Fast (Nearly Painless)
Disaster Recovery 493
Technique 63: Getting Your PC to Boot
When It Doesn’t Want To 495
Running the System File Checker 496
Falling Back to Safe Mode 497
Using Safe Mode of your own volition 498
Using System Restore in Safe Mode 500
Using Help and Support in Safe Mode 501
Using smart techniques to keep the system
running at minimal levels 501
Using the Registry in Safe Mode 501
Using Recovery Console 501
Technique 64: Restoring Your System after
Calamitous Change 505
Understanding System Restore’s Limitations 505
Creating a Restore Point 506
Restoring to a Restore Point — Quickly 507
If Windows isn’t running and won’t start 508
If Windows runs 508
Technique 65: Recovering a Lost
Password 510
Creating a Password Reset Disk 510
Using Your Password Reset Disk 512
Getting Around Your Own Password 513
Technique 66: Surviving the Blue Screen
of Death 516
Encountering a Blue Screen of Death 517
Starting with Common-Sense Approaches 518
Digging into Specific Errors 519
Technique 67: Creating a Startup Disk 521
Getting the CD You Deserve 522
Creating a Boot File Bypass Disk 522
Using DOS Boot Disks — If You Can 524
Creating Windows XP Setup Disks 526
Introduction
T
ell me if you’ve heard this one before: You’re supposed to be at
your son’s school play in two hours. You’re typing away on the
computer, putting the finishing touches on a rush report, and all of
a sudden Windows XP freezes tighter than a drum, taking your work
along with it.
Blecch.
Whatever happened to the old-fashioned notion that PCs are supposed to
save time, not waste it by the bushelful? What can average people do to
make Windows work for them, not against them?
That’s where this book comes in. This book isn’t limited to dry “click
this, press that” tips: Windows XP Timesaving Techniques For Dummies
goes outside the traditional computer box to solve real-world problems
that Windows XP users encounter every day.
About This Book
Microsoft says that Windows XP contains 50,000,000 lines of program-
ming code. 400,000,000 PCs run Windows. Half of them use Windows XP,
and roughly half of them run Service Pack 2. Heaven only knows how
many people have used Windows. Nobody — absolutely nobody —
understands more than a tiny part of Windows XP. Yet everybody —
everybody outside of an ashram, anyway — has to come to grips with it.
Not an easy task, eh?
Windows XP Timesaving Techniques For Dummies concentrates on high-
payoff techniques that save you time. These techniques make Windows
work faster, more reliably, and more like the way you work, day in and
day out. Use these techniques to spend less time spluttering and futzing
with your machine.
Introduction
2
You should assume that I’m not going to waste your
time. I don’t dillydally around, explaining why you
may want to do something. Everything here has a
common theme: Use these techniques to save time.
What’s in This Book
To save you time, I organized this book into
techniques — groups of related tasks that make you
or your computer (or possibly both!) more efficient
and effective. Some techniques are short ’n’ sweet,
tackle one specific topic, and get you in and out of
the machine in record time. Other techniques are
more involved and explore the pros and cons of vari-
ous options.
Wherever an important ancillary topic, shorter tip,
or loosely related timesaver may be of use, I include
it. Watch for the icons. They can save you gobs of
time. And don’t be surprised if you bump into a tip
or two that urges you to change the way you work,
as opposed to simply making changes to your
computer.
This book is laid out in a unique, easy-to-read two-
column format full of figures and other visual cues
that make it easier for you to scan and jump into a
technique at the point most appropriate for your cir-
cumstances. Linear thinking is good. Nonlinear scan-
ning is better.
Lay the book flat so you can see exactly what
you’re doing without flipping a bunch of pages
(and tearing your hair out in the process).
You can read the book from front to back, or you can
dive right into the technique of your choice. Either
way works just fine. Anytime a concept is mentioned
that isn’t covered in depth in that technique, you’ll
find a cross-reference to another technique to find
out more. If you’re looking for something specific,
check out either the table of contents or the index.
Foolish Assumptions
I assume that you know how to use a computer and
you can navigate Windows XP without fretting or
asking a lot of questions. In fact, that’s the first way
this book saves you time: I don’t cover old ground.
I assume that you’re not scared to get under the
hood, monkey around, and make changes to
Windows XP — especially if those changes are going
to make your computing life easier, more productive,
and more hassle free in the long run.
I assume you’re using Windows XP, and most of the
techniques in this book apply to any version, partic-
ularly if you’ve installed Service Pack 2 or later (the
security and wireless networking techniques assume
that you use SP2). There are a few exceptions —
some techniques apply only to Windows XP Home
Edition or only Windows XP Professional Edition.
When a given technique only applies to a specific
version of Windows XP, I’ll be sure to give you some
advanced warning. But you should be aware of the
fact that a great schism is lurking here. Some people
think that there’s a big difference between Windows
XP Home Edition and Windows XP Professional
Edition, but the greatest gulf is the difference
between running a peer-to-peer network (what
Microsoft calls a workgroup) and a client-server net-
work (a domain in Microsoft parlance).
When there’s a difference in Windows XP between
the way it acts in a peer-to-peer setting and the way
it acts on a Big Corporate Network, I usually stick
with the peer-to-peer approach, simply because
that’s usually the only configuration you have con-
trol over. If you have to wrestle with your network
administrator, don’t use this book as a blunt instru-
ment, though. You can say, instead, “Hey, it says here
that I can do that in piddling little Windows XP Home
Edition; why can’t I do it with Windows XP
Professional Edition here at Flummox Corporation?”
What’s in This Book
3
The Cheat Sheet at the beginning of the book lists
my choices as the most important timesaving tech-
niques. Tear it out, tape it to your monitor, pass it
around to other folks at the office, and be sure to tell
’em Woody shares their pain.
All Gaul may have been divided into three parts, but
this book needs eleven (a particularly, uh, galling
admission). Here’s what you’ll find.
Part I: No-Bull Installation and Setup
If you haven’t yet set up Windows XP, or if you’re
still in the process of getting adjusted to Service
Pack 2, this is the place to start. In addition to advice
that gets you up and running in no time, I cover the
rarely discussed aspects of product registration,
retrieving your product key, and installing a legiti-
mate copy of Windows over the top of a pirate
copy — without losing all your settings or wiping out
your hard drive.
Part II: Making Windows Lean and Clean
Fine-tune Windows so that it helps you work faster.
Here you can decide which desktop settings really
make a difference and which ones don’t. I also show
you how to train Windows to respond to your needs.
You find out how to transfer your old settings to a
new PC, activate Passport without divulging your
personal information, set up (or avoid) ClearType,
“brand” your laptop computer to deter theft and
identify you as its owner if it somehow gets lost,
make your PC turn itself off when you shut down
Windows, and how to switch users in the blink of
an eye.
Part III: Convincing Windows to Work Your Way
You discover how to launch your most frequently
used programs quickly — both on the Windows
taskbar and by using hot keys, including hot keys
that you build yourself.
I also show you how to take good care of your data.
Discover quick file management techniques, such as
renaming a group of files en masse, finding files
quickly and effectively (and getting rid of Rover the
Search Companion in the bargain), printing a list of
files in a folder with a click, and much more.
Part IV: Making the Most of Internet and E-Mail
Take back control of the World Wide Timesink. You
can find out about configuring and customizing
Internet Explorer (including zapping pop-up, pop-
over, and pop-under ads for good), controlling cook-
ies to reduce spam, taking control of Windows/MSN
Messenger so everybody and their brothers don’t
bother you when you’re online, and keeping Outlook
Express running like a dream. I help you set up
Trillian, so you can run instant messaging with any-
one, anytime. I also show you how to make the most
of Google. And if you’ve got kids, this is the part
where I show you how to protect them online.
Part V: Optimizing Your Musical Entertainment
A surprising number of pitfalls await the unfortu-
nate. Here’s how to avoid them. Get no-nonsense,
person-to-person music gathering techniques; rec-
ommendations for buying music; and inside tips on
ripping and burning. Customize Windows Media
Player 10 and manipulate playlists, create your own
music CDs, transfer music to players and other PCs,
and tune in to WMP radio. Yes, the free radio is still
there, if you know where to find it.
Part VI: Having Fun and Saving Time
with Visual Media
Video and pictures take time to handle, but they’re
such fun. So here’s how to spend less time while hav-
ing more fun. Take snapshots and record videos with
a Webcam, edit your home movies, manage digital
pictures, and decrease picture download times. Ever
wonder how to retrieve pictures that you accidentally
Introduction
4
And what about keeping Windows up to date? I show
you why I don’t trust Microsoft to update my PCs
automatically. Decide which updates are critical and
which ones can wait, get Remote Assistance and
other forms of help, and make backups without a
problem.
Part X: Fast (Nearly Painless) Disaster Recovery
Has Windows gone to Hades in a handbasket?
Again? Here are the tricks you need to try in down-
to-earth language. Find out how to survive (and per-
manently stop) the dreaded Blue Screen of Death.
Find out how to get your PC to boot when it doesn’t
want to, restore your system to its pre-calamitous
condition, and recover lost passwords. It ain’t pretty,
but sometimes you have to take the Windows bull by
the horns.
Part XI: The Scary (Or Fun!) Stuff
Most of the techniques in the first ten parts are
pretty straightforward. In Part XI, I take you deep
into the belly of Windows XP. Find out how to make
changes to the Registry without getting burned, and
go through three of my favorite Registry tweaks that
aren’t covered by Microsoft’s programs. I also show
you how to use Program Compatibility Mode when
you absolutely, positively have to get an old program
to work.
Conventions Used in This Book
I try to keep the typographical conventions to a
minimum:
ߜ The first time a buzzword or concept appears in
text, I italicize it and define it immediately so that
you can easily find it again if you need to re-read
the definition.
ߜ When you see an arrow (➪) in text, it means you
should click, click, click to success. For example,
“Choose Start➪Control Panel➪Add or Remove
deleted from your camera? The answer’s here. You
can also find techniques for printing pictures and
using your scanner effectively.
Part VII: Ensuring Peak Network Performance
These days, everyone’s networked, or so it seems.
But how efficient is your network? Here you can find
out how to get the most out of your peer-to-peer net-
work, get home and small office network installation
tips, find out the best way to share one Internet con-
nection among several machines, and add (and con-
figure) new network users.
If you’re looking for help installing a wireless net-
work, look no further. I take you through the fastest
way to set up your network — and, far more impor-
tantly, secure it.
I also tell you the whole story — the real story —
behind Windows XP Simple File Sharing. It isn’t as
simple (or as secure) as you think.
Part VIII: Fast Security Techniques
This part contains full behind-the-scenes coverage of
the Windows Security Center, new in Service Pack 2.
It gives you common-sense approaches to solving
the rabidly hyped problem of computer security.
Protect your PC from real viruses; conduct fast, easy,
and safe online shopping transactions; and thwart
intruders with a firewall. Best of all, I show you how
to put an icon on your desktop that will “lock down”
your system in a split-second. If you need to set up
and monitor your security perimeter, look no further.
Part IX: Keeping Your PC Alive
An ounce of prevention is worth a ton of painful
cures. Here you can discover how to run periodic
maintenance automatically while you’re off lounging
somewhere (or meeting some insane deadline). I
show you how to decide how much maintenance is
enough and how to determine when to run mainte-
nance checks so that your workflow isn’t affected.
Where to Go from Here
5
Programs” means you should click Start, then
click Control Panel, and then click Add or
Remove Programs. Rocket science.
ߜ When I want you to type something, I put the let-
ters in bold. For example: Type myfirstfilename1.
doc to name your new file.
ߜ I set off Web addresses and e-mail IDs in mono-
space. For example, my e-mail address is
(true fact), and my Web
page is at
www.AskWoody.com (another true
fact).
ߜ All filenames, paths, and just about anything you
see on-screen are shown in monospace font, as
well. For example, this bad boy, found in the
Windows Registry, is set off like this:
HKEY_
LOCAL_MACHINE\SOFTWARE\Microsoft\
Windows NT\Current Version\WinLogons
ߜ I always, absolutely, adamantly include the file-
name extension — those letters (like
.doc or
.vbs or .exe) at the end of a filename — when
talking about a specific file. Yeah, I know that
Windows XP hides filename extensions unless
you go into the program and change it (which
I recommend in Technique 20).
Icons Used in This Book
While perusing this book, you’ll notice some icons in
the margins screaming for your attention. Each one
has a purpose.
Here’s how I call out the inside story —
pointed facts that Microsoft might find embar-
rassing, school-of-hard-knocks advice, the kind
of straight (sometimes politically incorrect) talk
that shows you what’s really happening. Hit
my Web site, AskWoody.com, for the latest.
When time is of the essence, this icon empha-
sizes the point. More than a tip, but not quite
a full technique, this icon points out a quick
trick that can save you time — either now or
later.
You don’t need to memorize the stuff marked
with this icon, but you should try to remember
that this icon indicates something special that
you need to know in future Windows XP
endeavors.
When I’m jumping up and down on one foot
with an idea so absolutely cool that I can’t
stand it any more — that’s when I stick in a Tip
icon. You can browse through any chapter and
hit the very highest points by jumping from
Tip to Tip.
Achtung! ¡Cuidado! Anyplace you see a
Warning icon, you can be sure that I’ve been
burnt — badly — in the past. Mind your fin-
gers. These are really, really mean suckers.
Where to Go from Here
If you want your voice to be heard, you can contact
the publisher of the For Dummies books by clicking
the Contact Us
link on the publisher’s Web site at
www.dummies.com or by sending snail mail to Wiley
Publishing, Inc., 10475 Crosspoint Boulevard,
Indianapolis, IN 46256.
You can contact Woody or Justin at
woody@Ask
Woody.com
. I can’t answer all the questions I get —
man, there ain’t enough hours in the day! — but I
take some of the best and post them on
AskWoody.com frequently.
Speaking of AskWoody.com, drop by! I bet you’ll be
pleasantly surprised by the straight story, and cov-
erage of important news items that you can’t find
anywhere else.
Confused about where to go next? Well, you can flip
the page. Or you can flip a coin. Or you could hire a
hundred monkeys and have them sit down at a hun-
dred PCs and see how long it takes them to come up
with the first technique.
Choices, choices . . .