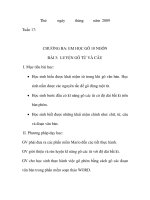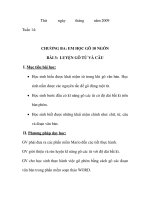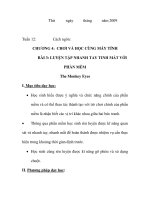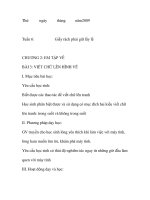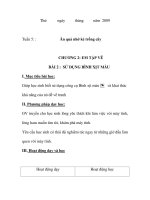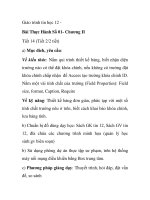Giáo án môn Tin học 12 - Bài thực hành số 4 (tiết 1)
Bạn đang xem bản rút gọn của tài liệu. Xem và tải ngay bản đầy đủ của tài liệu tại đây (401.67 KB, 4 trang )
<span class='text_page_counter'>(1)</span>gi¸o ¸n tin häc 12. TRƯỜNG PTTH LÊ THẾ HIẾU Tiết thứ 17. Ngày soạn:15-10-2008. BÀI THỰC HÀNH SỐ 4 (T1) A- MỤC TIÊU 1- Kiến thức: + Tạo biểu mẫu; Chỉnh sửa biểu mẫu trong chế độ thiết kế. + Nhập dữ liệu cho bảng bằng biểu mẫu. + Cập nhật, tìm kiếm thông tin trong chế độ trang dữ liệu của biểu mẫu. 2- Kĩ năng: + Luyện kĩ năng thao tác trên bảng; + Sử dụng các công cụ và thanh bảng chọn. 3- Thái độ + Nghiêm túc trong quá trình làm thực hành. B- PHƯƠNG PHÁP GIẢNG DẠY + Sử dụng phương pháp thuyết trình,vấn đáp,… C- CHUẨN BỊ GIÁO CỤ 1- Giáo viên: SGK, SGV, phòng máy để thực hành. 2- Học sinh: SGK, vở soạn và vở ghi nội dung bài thực hành. D- TIẾN TRÌNH BÀI DẠY 1- Ổn định lớp- Kiểm tra sĩ số: (1 phút) Lớp 12A Sĩ số. 12B1 12B2. 12B3. 2- Kiểm tra bài cũ: (không) 3- Nội dung bài mới: a- Đặt vấn đề: (1 phút) + Để biết được ứng dụng của biểu mẩu và tầm quan trọng phải có của Biểu mẩu hôm nay các em thực hành bài Biểu mẩu tiết 1 b- Nội dung thực hành: (38 phút). Bài 1 Tạo biểu mẫu để nhập dữ liệu cho bảng HOC_SINH theo mẫu: GVDG:. Thái Sanh. Lop11.com.
<span class='text_page_counter'>(2)</span> gi¸o ¸n tin häc 12. TRƯỜNG PTTH LÊ THẾ HIẾU. GV: Hướng dẫn - Tạo biểu mẫu bằng thuật sĩ; Nháy đúp vào Create form by using wizard để dùng thuật sĩ. Cũng có thể kết hợp cả việc dùng thuật sĩ và tự thiết kế để tạo biểu mẫu. Dưới đây chúng ta xét cách làm này. 1. Nháy đúp Create form by using wizard; 2. Trong hộp thoại Form Wizard (h. 36): Chọn bảng (hoặc mẫu hỏi) từ ô Tables/Queries; Chọn các trường đưa vào mẫu hỏi từ ô Available Fiels; Nháy Next để tiếp tục.. Hình 1. Tạo biểu mẫu dùng thuật sĩ. Trong các bước tiếp theo, chọn bố cục biểu mẫu (h. 37), chẳng hạn dạng Cột (Columnar) rồi chọn kiểu cho biểu mẫu, chẳng hạn kiểu Chuẩn (Standard) (h. 38).. GVDG:. Thái Sanh. Lop11.com.
<span class='text_page_counter'>(3)</span> gi¸o ¸n tin häc 12. TRƯỜNG PTTH LÊ THẾ HIẾU. Hình 2. Hình 3. Trong bước cuối cùng, có thể gõ tên mới cho biểu mẫu (h. 39). Đánh dấu chọn Open the form to view or enter information để xem hoặc nhập dữ liệu hoặc chuyển sang chế độ thiết kế để tiếp tục sửa (chọn Modify the form’s design). Cuối cùng nháy Finish. Ta đã có biểu mẫu dạng cột có dạng như hình 39.. Hình 4. Hình 5. - Chỉnh sửa phông chữ tiếng Việt; di chuyển các trường dữ liệu để có vị trí đúng. Chỉnh sửa biểu mẫu trong chế độ thiết kế Ta chuyển sang chế độ thiết kế (h. 41) để thay đổi hình thức biểu mẫu.. Hình 6. GVDG:. Thái Sanh. Lop11.com.
<span class='text_page_counter'>(4)</span> gi¸o ¸n tin häc 12. TRƯỜNG PTTH LÊ THẾ HIẾU. Tại đây ta có thể thực hiện: Thay đổi nội dung các tiêu đề; Sử dụng phông chữ tiếng Việt; Thay đổi kích thước trường (thực hiện khi con trỏ có dạng mũi tên hai đầu như các hình 41a và 41b); Di chuyển vị trí các trường (thực hiện khi con trỏ có dạng bàn tay như hình 41c),... a). b). c). Hình 7. Sau khi thay đổi, nháy nút để lưu biểu mẫu. Bài 2: Sử dụng biểu mẫu vừa tạo để nhập thêm các bản ghi cho bảng theo mẫu sau:. 5. Củng cố: (3 phút) - Tạo biểu mẫu; Chỉnh sửa biểu mẫu trong chế độ thiết kế; - Nhập dữ liệu cho bảng bằng biểu mẫu; - Nhận xét buổi thực hành. 6. Dặn dò: (2 phút) - Chuẩn bị bài: Bài tập và thực hành 4 - tiết 2. GVDG:. Thái Sanh. Lop11.com.
<span class='text_page_counter'>(5)</span>