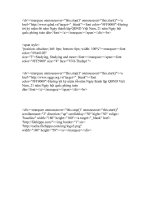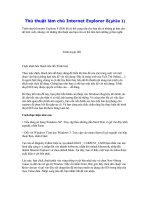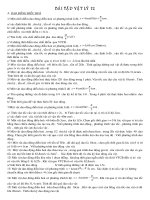Gián án Làm chủ Internet Explorer 8
Bạn đang xem bản rút gọn của tài liệu. Xem và tải ngay bản đầy đủ của tài liệu tại đây (123 KB, 6 trang )
Thủ thuật làm chủ Internet Explorer 8(phần I)
Trình duyệt Internet Explorer 8 (IE8) đã có thể cung cấp cho bạn tất cả những gì bạn cần
để lướt web, nhưng với những thủ thuật sau bạn còn có thể làm hơn những gì bạn nghĩ.
Trình duyệt IE8
Cách nhân hóa thanh tiêu đề (Tittle bar)
Theo mặc định, thanh tiêu đề được dùng để hiển thị tiêu đề của các trang web với một
đoạn văn bản (chẳng hạn tiêu đề với nội dung: Đây là trang web của Tuổi Trẻ Online,…).
Ít người biết rằng chúng ta có thể tùy biến thay tiêu đề đó thành nội dung mà mình yêu
thích một cách dễ dàng. Chẳng hạn như bạn có thể tạo một tiêu đề với nội dung: Trình
duyệt IE8 này thuộc quyền sở hữu của… dễ dàng.
Để thay đổi tiêu đề này, bạn phải tiến hành can thiệp vào Windows Registry để chỉnh, do
đó cần hết sức cẩn thận vì có thể ảnh hưởng đến hệ thống. Và cũng như bất cứ việc làm
nào liên quan đến chỉnh sửa registry, bạn cần tiến hành sao lưu một bản dự phòng cho
registry để phục hồi khi gặp sự cố. Và bạn cũng nên chắc chắn rằng lúc thực hiện thì trình
duyệt IE8 của bạn đã được đóng toàn bộ.
Cách thực hiện như sau:
+ Nếu đang sử dụng Windows XP: Truy cập theo đường dẫn Start>Run và gõ vào đây lệnh
regedit, nhấn Enter
+ Đối với Windows Vista hay Windows 7: Truy cập vào menu Start rồi gõ regedit vào hộp
thoại Run, nhấn Enter.
Tại cửa sổ Registry Editor hiện ra, tại nhánh HKEY_ CURRENT_USER bạn nhấn vào nút
hình dấu cộng (+), nhấp đôi vào nhánh Software, nhấp đôi nhánh Microsoft, nhấp đôi
nhánh Internet Explorer và chọn nhánh Main. Tại đây, bạn sẽ thấy một loạt các khóa được
xuất hiện ở cột bên phải.
Lúc này, bạn click chuột phải vào vùng trống ở cột bên phải này và chọn New>String
Value và đặt cho nó giá trị Window Title rồi nhấn Enter. Bây giờ, hãy click đôi chuột vào
khóa vừa tạo và gõ vào đây nội dung tiêu đề mà bạn muốn sử dụng cho IE8 trong hộp của
mục Value data. Nhập xong tiêu đề, bạn nhấn OK để xác nhận.
Bạn dễ dàng tạo tiêu đề trên trình duyệt
IE8 theo ý thích
Bây giờ, hãy đóng cửa sổ Registry Editor lại và khởi động IE8, bạn sẽ thấy tiêu đề mà bạn
tạo sẽ hiện ra trên thanh tiêu đề.
Lưu ý: Với trình duyệt IE7 bạn cũng có thể thực hiện được với cách làm tương tự. Và nếu
bạn sử dụng tiêu đề tiếng Việt thì tiêu đề này sẽ không hiển thị được dấu.
Tối đa không gian màn hình
Các menu trong IE8 (như File, Edit, Tools…) được xem là rất hữu ích cho quá trình lướt
web. Thế nhưng vì một lý do nào đó mà bạn muốn tối ưu không gian cho màn hình hiển thị
thì bạn có thể gỡ bỏ những menu này đi một cách dễ dàng và lấy lại nó khi cần thiết.
Một khi các menu này được hiển thị, bạn vào View>Toolbar và nhấp vào Menu Bar để bỏ
chọn nó. Và khi muốn các menu này có thể quay lại, bạn chỉ cần nhấn vào nút Alt trên bàn
phím là xong.
Tìm kiếm được nhanh hơn
Hầu hết các bộ máy tìm kiếm cung cấp cho người dùng một tính năng hữu ích giúp bạn có
thể tìm kiếm một cách chính xác từ mà bạn quên trong một tiêu đề. Chẳng hạn như với tiêu
đề nhật thực toàn phần mà bạn chỉ nhớ là nhật toàn phần thì có thể nhờ tính năng này tìm
kiếm khi nhập vào từ khóa có dấu hỏi (?) trong tiêu đề muốn tìm. Khi đó, từ khóa bạn tìm
cần điền tại hộp tìm kiếm của các bộ máy được tích hợp trong IE8 là nhật? toàn phần.
Tiết kiệm giấy và mực in khi in
Nếu như bạn muốn in một trang web nhưng lại không muốn rằng tất cả những hình ảnh
trên trang web đều được in gây lãng phí mực in thì bạn có thể sử dụng một công cụ mới
được Microsoft phát triển cho IE8. Để kích hoạt công cụ này, bạn nhấn phím F12 tại cửa
sổ trình duyệt.
Tại đây, bạn chọn tab Images và chọn Disable Images để vô hiệu hóa tất cả hình ảnh trên
trang web cũng như tốc độ in trang web sẽ nhanh hơn.
Ngoài ra, nếu muốn dễ dàng xem và sao chép các đường dẫn trên trang web, tại đây bạn có
thể nhấn chọn mục Link Paths trong tab View.
Duyệt web được dễ dàng hơn khi sử dụng netbook
Nếu bạn đang duyệt web trên một netbook với một màn hình hiển thị có kích thước nhỏ thì
bạn có thể giúp màn hình hiển thị của trình duyệt to lên bằng cách nhấn vào phím F11
(xem chế độ toàn màn hình). Lúc này, IE8 sẽ tiến hành giấu những thứ được xem là chiếm
dụng màn hình lướt web như thanh menu chẳng hạn. Khi muốn mở những thứ được giấu,
bạn có thể di chuyển chuột lên phía trên, chúng sẽ tạm thời hiện ra. Và muốn trở lại như
ban đầu, bạn chỉ cần nhấn vào phím F11 lại là xong.
Nếu như bạn muốn xem một trang web nào đó luôn ở trạng thái toàn màn hình và truy cập
một cách nhanh chóng thì bạn làm thế nào? Rất đơn giản, hãy làm như sau:
Đầu tiên bạn tạo một biểu tượng Shorcut của IE8 ra ngoài desktop. Tại biểu tượng shorcut
này, bạn nhấn chuột phải và chọn Properties. Hộp thoại hiện ra, tại trường Target, bạn
điền nội dung đằng sau chữ iexplore.exe” nội dung là –k (có dấu cách) cùng đường dẫn
trang web mà bạn muốn luôn xem ở chế độ toàn màn hình.
Bạn có thể dễ dàng tạo một shortcut truy cập
nhanh trang web nào đó ở chế độ toàn màn hình
Ví dụ: Với trang , bạn thực hiện điền nội dung đường dẫn là
"C:\Program Files\Internet Explorer\iexplore.exe" –k (đường
dẫn mặc định của IE).
(còn tiếp)
Thủ thuật làm chủ Internet Explorer 8 (phần II)
Ở phần này, chúng ta có thể tiến hành hiệu chỉnh cho các Header hay Footer, tạo
một shortcut để IE8 luôn chạy ở chế độ bảo mật, quản lý các add-on hoặc giải quyết các
vấn đề khi IE8 gặp sự cố.
Hiệu chỉnh Header và Footer trên phần in ra
IE8 mang lại cho bạn khả năng kiểm soát những gì sẽ xuất hiện ở phần đầu (Header) và
chân (Footer) của nội dung in ra. Cách thực hiện như sau: vào menu File - Page Setup (nếu
không thấy menu File, bạn có thể nhấn phím Alt để nó hiện ra).
Trong hộp thoại Page Setup, tại mục Header và Footer bạn có thể thêm cho phần giữa,
trên, dưới, bên trái, bên phải của các trang in ra những tiêu đề, đường dẫn đến địa chỉ trang
web, số trang, tổng số trang… hoặc các tùy chỉnh mà bạn mong muốn.
Chạy một trang web trong chế độ InPrivate Browsing
InPrivate Browsing là một chế độ duyệt web bảo mật được Microsoft đưa vào trong IE8,
nó sẽ loại bỏ tất cả dấu vết duyệt web bao gồm cả lịch sử duyệt, các tập tin tạm cũng như
các dữ liệu mà bạn tiến hành đăng nhập. Nhưng nếu bạn không muốn lúc nào cũng bật tính
năng này khi sử dụng IE8, bạn có thể tạo ra một shortcut để bắt đầu lướt web ở trình duyệt
được thiết lập sẵn chế độ InPrivate Browsing.
Với cách
này, bạn
dễ dàng
truy cập
một
website
ở chế độ
an toàn
Để thực hiện được việc này, bạn cũng tạo một shortcut từ tập tin thực thi của IE8 ra ngoài
desktop, nhấp chuột phải và chọnProperties. Tại trường Target, bạn điền thêm đằng sau
đường dẫn có sẵn là -private (có dấu cách), khi đó đường dẫn tại trường này sẽ có
dạng "C:\Program Files\Internet Explorer\iexplore.exe" -private.
Ngoài ra, nếu muốn luôn chạy một trang web ở chế độ InPrivate Browsing, bạn có thể
thêm đằng sau –private là trang web muốn thực hiện. Chẳng hạn với trang Nhịp Sống
Số thì nội dung tại trường Target sẽ là "C:\Program Files\Internet
Explorer\iexplore.exe" -private nhipsongso.tuoitre.com.vn.
Bây giờ, mỗi khi bạn nhấp đúp chuột vào biểu tượng vừa tạo, nó sẽ luôn để bạn ở chế độ
duyệt web an toàn.
Quản lý các addon trong IE8
IE8 cung cấp cho người dùng tính năng mới có tên Accelerators, một tính năng nhằm cung
cấp nhanh các thông tin lấy từ nhiều website khác nhau cho người dùng mà không cần phải
truy cập vào những website đó. Mặc dù tính năng này cung cấp cho bạn nhiều addon hỗ
trợ, nhưng bạn cũng có thể tải về và cài đặt nhiều addon hữu ích hơn cho tính năng này. Để
tải về, bạn truy cập vào địa chỉ
Cửa sổ
Manage
Add-ons
cho phép
bạn quản
lý dễ
dàng các
addon
Tuy nhiên, nếu lượng addon có vẻ như quá nhiều khiến trình duyệt nặng bạn có thể kiểm
soát chúng bằng cách truy cập vào đường dẫn Tools>Manage Add-on.
Tại đây, để có thể nhìn thấy toàn bộ addon hiện ra, bạn nhấn vào menu xổ xuống của
mục Show, chọn All Add-ons. Lúc này, bạn có thể dễ dàng lựa chọn các addon muốn gỡ bỏ
cũng như cài đặt các addon bổ sung mới cho IE8.
Tăng giới hạn tải về cho trình duyệt
Theo mặc định, do để đảm bảo băng thông cho việc lướt web cũng như các công việc liên
quan đến Internet khác mà IE8 chỉ cho bạn giới hạn 2 kết nối khi tải file mà thôi. Chính vì
vậy tốc độ tải file của IE8 sẽ rất "rùa bò".
Để tăng tốc cho việc tải file của IE8, bạn có thể tăng số lượng kết nối tải về cùng một lúc
bằng cách thiết lập trong Registry. Tuy nhiên cách làm này khá phức tạp và nhiều rủi ro.
Nắm được điều này, Microsoft đã cung cấp cho bạn một công cụ sửa lỗi này bằng cách
sau: truy cập vào địa chỉ tại đây bạn nhấn vào nút Fix this problem. Sau khi chữa lỗi này,
Microsoft sẽ tăng giới hạn kết nối tải file của IE8 lên thành con số 10.
Giải quyết các vấn đề xảy ra trong quá trình sử dụng
Nếu bạn gặp rắc rối với trình duyệt Internet Explorer 8 bị treo, có thể là do một số vấn đề
tương thích của các addon được cài đặt. Lúc này, giải pháp đặt ra của bạn là vô hiệu hóa
tất cả các addon để kiểm tra các vấn đề lỗi xảy ra.
Để có thể mở cửa sổ trình duyệt ở chế độ vô hiệu hóa tất cả các addon, bạn thực hiện như
sau: tạo một shortcut từ tập tin thực thi của IE8 ra ngoài desktop, nhấp chuột phải và
chọn Properties. Tại trường Target, bạn điền thêm đằng sau đường dẫn có sẵn –extoff (có
dấu cách) rồi nhấn OK.