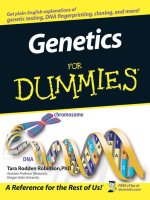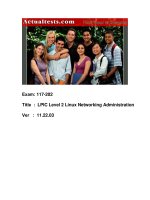Linux Networking Cookbook ™ (1st ed)
Bạn đang xem bản rút gọn của tài liệu. Xem và tải ngay bản đầy đủ của tài liệu tại đây (4.5 MB, 640 trang )
<span class='text_page_counter'>(1)</span><div class='page_container' data-page=1></div>
<span class='text_page_counter'>(2)</span><div class='page_container' data-page=2>
<b>Linux Networking Cookbook</b>
™<i><b>Carla Schroder</b></i>
</div>
<span class='text_page_counter'>(3)</span><div class='page_container' data-page=3>
<b>Linux Networking Cookbook</b>™
by Carla Schroder
Copyright © 2008 O’Reilly Media, Inc. All rights reserved.
Printed in the United States of America.
Published by O’Reilly Media, Inc., 1005 Gravenstein Highway North, Sebastopol, CA 95472.
O’Reilly books may be purchased for educational, business, or sales promotional use. Online editions
are also available for most titles (<i>safari.oreilly.com</i>). For more information, contact our
corporate/institutional sales department: (800) 998-9938 or<i></i>.
<b>Editor:</b> Mike Loukides
<b>Production Editor:</b> Sumita Mukherji
<b>Copyeditor:</b> Derek Di Matteo
<b>Proofreader:</b> Sumita Mukherji
<b>Indexer:</b> John Bickelhaupt
<b>Cover Designer:</b> Karen Montgomery
<b>Interior Designer:</b> David Futato
<b>Illustrator:</b> Jessamyn Read
<b>Printing History:</b>
November 2007: First Edition.
Nutshell Handbook, the Nutshell Handbook logo, and the O’Reilly logo are registered trademarks of
O’Reilly Media, Inc. The<i>Cookbook</i> series designations, <i>Linux Networking Cookbook</i>, the image of a
female blacksmith, and related trade dress are trademarks of O’Reilly Media, Inc.
Java™<sub> is a trademark of Sun Microsystems, Inc. .NET is a registered trademark of Microsoft</sub>
Corporation.
Many of the designations used by manufacturers and sellers to distinguish their products are claimed as
trademarks. Where those designations appear in this book, and O’Reilly Media, Inc. was aware of a
trademark claim, the designations have been printed in caps or initial caps.
While every precaution has been taken in the preparation of this book, the publisher and author assume
no responsibility for errors or omissions, or for damages resulting from the use of the information
contained herein.
This book uses RepKover™<sub>, a durable and flexible lay-flat binding.</sub>
</div>
<span class='text_page_counter'>(4)</span><div class='page_container' data-page=4></div>
<span class='text_page_counter'>(5)</span><div class='page_container' data-page=5></div>
<span class='text_page_counter'>(6)</span><div class='page_container' data-page=6>
<b>v</b>
<b>Table of Contents</b>
<b>Preface</b>
. . .<b>xv</b>
<b>1. Introduction to Linux Networking</b>
. . .<b>1</b>
1.0 Introduction 1
<b>2. Building a Linux Gateway on a Single-Board Computer</b>
. . .<b>12</b>
2.0 Introduction 12
2.1 Getting Acquainted with the Soekris 4521 14
2.2 Configuring Multiple Minicom Profiles 17
2.3 Installing Pyramid Linux on a Compact Flash Card 17
2.4 Network Installation of Pyramid on Debian 19
2.5 Network Installation of Pyramid on Fedora 21
2.6 Booting Pyramid Linux 24
2.7 Finding and Editing Pyramid Files 26
2.8 Hardening Pyramid 27
2.9 Getting and Installing the Latest Pyramid Build 28
2.10 Adding Additional Software to Pyramid Linux 28
2.11 Adding New Hardware Drivers 32
2.12 Customizing the Pyramid Kernel 33
2.13 Updating the Soekris comBIOS 34
<b>3. Building a Linux Firewall</b>
. . .<b>36</b>
3.0 Introduction 36
3.1 Assembling a Linux Firewall Box 44
3.2 Configuring Network Interface Cards on Debian 45
3.3 Configuring Network Interface Cards on Fedora 48
</div>
<span class='text_page_counter'>(7)</span><div class='page_container' data-page=7>
3.5 Building an Internet-Connection Sharing Firewall on a Dynamic
WAN IP Address 51
3.6 Building an Internet-Connection Sharing Firewall on a Static
WAN IP Address 56
3.7 Displaying the Status of Your Firewall 57
3.8 Turning an iptables Firewall Off 58
3.9 Starting iptables at Boot, and Manually Bringing Your Firewall
Up and Down 59
3.10 Testing Your Firewall 62
3.11 Configuring the Firewall for Remote SSH Administration 65
3.12 Allowing Remote SSH Through a NAT Firewall 66
3.13 Getting Multiple SSH Host Keys Past NAT 68
3.14 Running Public Services on Private IP Addresses 69
3.15 Setting Up a Single-Host Firewall 71
3.16 Setting Up a Server Firewall 76
3.17 Configuring iptables Logging 79
3.18 Writing Egress Rules 80
<b>4. Building a Linux Wireless Access Point</b>
. . .<b>82</b>
4.0 Introduction 82
4.1 Building a Linux Wireless Access Point 86
4.2 Bridging Wireless to Wired 87
4.3 Setting Up Name Services 90
4.4 Setting Static IP Addresses from the DHCP Server 93
4.5 Configuring Linux and Windows Static DHCP Clients 94
4.6 Adding Mail Servers to dnsmasq 96
4.7 Making WPA2-Personal Almost As Good As WPA-Enterprise 97
4.8 Enterprise Authentication with a RADIUS Server 100
4.9 Configuring Your Wireless Access Point to Use FreeRADIUS 104
4.10 Authenticating Clients to FreeRADIUS 106
4.11 Connecting to the Internet and Firewalling 107
4.12 Using Routing Instead of Bridging 108
4.13 Probing Your Wireless Interface Card 113
4.14 Changing the Pyramid Router’s Hostname 114
4.15 Turning Off Antenna Diversity 115
4.16 Managing dnsmasq’s DNS Cache 117
4.17 Managing Windows’ DNS Caches 120
</div>
<span class='text_page_counter'>(8)</span><div class='page_container' data-page=8>
<b>Table of Contents</b> <b>|</b> <b>vii</b>
<b>5. Building a VoIP Server with Asterisk</b>
. . .<b>123</b>
5.0 Introduction 123
5.1 Installing Asterisk from Source Code 127
5.2 Installing Asterisk on Debian 131
5.3 Starting and Stopping Asterisk 132
5.4 Testing the Asterisk Server 135
5.5 Adding Phone Extensions to Asterisk and Making Calls 136
5.6 Setting Up Softphones 143
5.7 Getting Real VoIP with Free World Dialup 146
5.8 Connecting Your Asterisk PBX to Analog Phone Lines 148
5.9 Creating a Digital Receptionist 151
5.10 Recording Custom Prompts 153
5.11 Maintaining a Message of the Day 156
5.12 Transferring Calls 158
5.13 Routing Calls to Groups of Phones 158
5.14 Parking Calls 159
5.15 Customizing Hold Music 161
5.16 Playing MP3 Sound Files on Asterisk 161
5.17 Delivering Voicemail Broadcasts 162
5.18 Conferencing with Asterisk 163
5.19 Monitoring Conferences 165
5.20 Getting SIP Traffic Through iptables NAT Firewalls 166
5.21 Getting IAX Traffic Through iptables NAT Firewalls 168
5.22 Using AsteriskNOW, “Asterisk in 30 Minutes” 168
5.23 Installing and Removing Packages on AsteriskNOW 170
5.24 Connecting Road Warriors and Remote Users 171
<b>6. Routing with Linux</b>
. . .<b>173</b>
6.0 Introduction 173
6.1 Calculating Subnets with ipcalc 176
6.2 Setting a Default Gateway 178
6.3 Setting Up a Simple Local Router 180
6.4 Configuring Simplest Internet Connection Sharing 183
6.5 Configuring Static Routing Across Subnets 185
6.6 Making Static Routes Persistent 186
6.7 Using RIP Dynamic Routing on Debian 187
6.8 Using RIP Dynamic Routing on Fedora 191
</div>
<span class='text_page_counter'>(9)</span><div class='page_container' data-page=9>
6.10 Logging In to Quagga Daemons Remotely 194
6.11 Running Quagga Daemons from the Command Line 195
6.12 Monitoring RIPD 197
6.13 Blackholing Routes with Zebra 198
6.14 Using OSPF for Simple Dynamic Routing 199
6.15 Adding a Bit of Security to RIP and OSPF 201
6.16 Monitoring OSPFD 202
<b>7. Secure Remote Administration with SSH</b>
. . .<b>204</b>
7.0 Introduction 204
7.1 Starting and Stopping OpenSSH 207
7.2 Creating Strong Passphrases 208
7.3 Setting Up Host Keys for Simplest Authentication 209
7.4 Generating and Copying SSH Keys 211
7.5 Using Public-Key Authentication to Protect System Passwords 213
7.6 Managing Multiple Identity Keys 214
7.7 Hardening OpenSSH 215
7.8 Changing a Passphrase 216
7.9 Retrieving a Key Fingerprint 217
7.10 Checking Configuration Syntax 218
7.11 Using OpenSSH Client Configuration Files for Easier Logins 218
7.12 Tunneling X Windows Securely over SSH 220
7.13 Executing Commands Without Opening a Remote Shell 221
7.14 Using Comments to Label Keys 222
7.15 Using DenyHosts to Foil SSH Attacks 223
7.16 Creating a DenyHosts Startup File 225
7.17 Mounting Entire Remote Filesystems with sshfs 226
<b>8. Using Cross-Platform Remote Graphical Desktops</b>
. . .<b>228</b>
8.0 Introduction 228
8.1 Connecting Linux to Windows via rdesktop 230
8.2 Generating and Managing FreeNX SSH Keys 233
8.3 Using FreeNX to Run Linux from Windows 233
8.4 Using FreeNX to Run Linux from Solaris, Mac OS X, or Linux 238
8.5 Managing FreeNX Users 239
8.6 Watching Nxclient Users from the FreeNX Server 240
</div>
<span class='text_page_counter'>(10)</span><div class='page_container' data-page=10>
<b>Table of Contents</b> <b>|</b> <b>ix</b>
8.8 Configuring a Custom Desktop 242
8.9 Creating Additional Nxclient Sessions 244
8.10 Enabling File and Printer Sharing, and Multimedia in Nxclient 246
8.11 Preventing Password-Saving in Nxclient 246
8.12 Troubleshooting FreeNX 247
8.13 Using VNC to Control Windows from Linux 248
8.14 Using VNC to Control Windows and Linux at the Same Time 250
8.15 Using VNC for Remote Linux-to-Linux Administration 252
8.16 Displaying the Same Windows Desktop to Multiple Remote Users 254
8.17 Changing the Linux VNC Server Password 256
8.18 Customizing the Remote VNC Desktop 257
8.19 Setting the Remote VNC Desktop Size 258
8.20 Connecting VNC to an Existing X Session 259
8.21 Securely Tunneling x11vnc over SSH 261
8.22 Tunneling TightVNC Between Linux and Windows 262
<b>9. Building Secure Cross-Platform Virtual Private Networks</b>
<b>with OpenVPN</b>
. . .<b>265</b>
9.0 Introduction 265
9.1 Setting Up a Safe OpenVPN Test Lab 267
9.2 Starting and Testing OpenVPN 270
9.3 Testing Encryption with Static Keys 272
9.4 Connecting a Remote Linux Client Using Static Keys 274
9.5 Creating Your Own PKI for OpenVPN 276
9.6 Configuring the OpenVPN Server for Multiple Clients 279
9.7 Configuring OpenVPN to Start at Boot 281
9.8 Revoking Certificates 282
9.9 Setting Up the OpenVPN Server in Bridge Mode 284
9.10 Running OpenVPN As a Nonprivileged User 285
9.11 Connecting Windows Clients 286
<b>10. Building a Linux PPTP VPN Server</b>
. . .<b>287</b>
10.0 Introduction 287
10.1 Installing Poptop on Debian Linux 290
10.2 Patching the Debian Kernel for MPPE Support 291
10.3 Installing Poptop on Fedora Linux 293
10.4 Patching the Fedora Kernel for MPPE Support 294
</div>
<span class='text_page_counter'>(11)</span><div class='page_container' data-page=11>
10.6 Adding Your Poptop Server to Active Directory 298
10.7 Connecting Linux Clients to a PPTP Server 299
10.8 Getting PPTP Through an iptables Firewall 300
10.9 Monitoring Your PPTP Server 301
10.10 Troubleshooting PPTP 302
<b>11. Single Sign-on with Samba for Mixed Linux/Windows LANs</b>
. . .<b>305</b>
11.0 Introduction 305
11.1 Verifying That All the Pieces Are in Place 307
11.2 Compiling Samba from Source Code 310
11.3 Starting and Stopping Samba 312
11.4 Using Samba As a Primary Domain Controller 313
11.5 Migrating to a Samba Primary Domain Controller from an
NT4 PDC 317
11.6 Joining Linux to an Active Directory Domain 319
11.7 Connecting Windows 95/98/ME to a Samba Domain 323
11.8 Connecting Windows NT4 to a Samba Domain 324
11.9 Connecting Windows NT/2000 to a Samba Domain 325
11.10 Connecting Windows XP to a Samba Domain 325
11.11 Connecting Linux Clients to a Samba Domain with
Command-Line Programs 326
11.12 Connecting Linux Clients to a Samba Domain with
Graphical Programs 330
<b>12. Centralized Network Directory with OpenLDAP</b>
. . .<b>332</b>
12.0 Introduction 332
12.1 Installing OpenLDAP on Debian 339
12.2 Installing OpenLDAP on Fedora 341
12.3 Configuring and Testing the OpenLDAP Server 341
12.4 Creating a New Database on Fedora 344
12.5 Adding More Users to Your Directory 348
12.6 Correcting Directory Entries 350
12.7 Connecting to a Remote OpenLDAP Server 352
12.8 Finding Things in Your OpenLDAP Directory 352
12.9 Indexing Your Database 354
12.10 Managing Your Directory with Graphical Interfaces 356
12.11 Configuring the Berkeley DB 358
</div>
<span class='text_page_counter'>(12)</span><div class='page_container' data-page=12>
<b>Table of Contents</b> <b>|</b> <b>xi</b>
12.13 Backing Up and Restoring Your Directory 364
12.14 Refining Access Controls 366
12.15 Changing Passwords 370
<b>13. Network Monitoring with Nagios</b>
. . .<b>371</b>
13.0 Introduction 371
13.1 Installing Nagios from Sources 372
13.2 Configuring Apache for Nagios 376
13.3 Organizing Nagios’ Configuration Files Sanely 378
13.4 Configuring Nagios to Monitor Localhost 380
13.5 Configuring CGI Permissions for Full Nagios Web Access 389
13.6 Starting Nagios at Boot 390
13.7 Adding More Nagios Users 391
13.8 Speed Up Nagios with check_icmp 392
13.9 Monitoring SSHD 393
13.10 Monitoring a Web Server 397
13.11 Monitoring a Mail Server 400
13.12 Using Servicegroups to Group Related Services 402
13.13 Monitoring Name Services 403
13.14 Setting Up Secure Remote Nagios Administration with OpenSSH 405
13.15 Setting Up Secure Remote Nagios Administration with OpenSSL 406
<b>14. Network Monitoring with MRTG</b>
. . .<b>408</b>
14.0 Introduction 408
14.1 Installing MRTG 409
14.2 Configuring SNMP on Debian 410
14.3 Configuring SNMP on Fedora 413
14.4 Configuring Your HTTP Service for MRTG 413
14.5 Configuring and Starting MRTG on Debian 415
14.6 Configuring and Starting MRTG on Fedora 418
14.7 Monitoring Active CPU Load 419
14.8 Monitoring CPU User and Idle Times 422
14.9 Monitoring Physical Memory 424
14.10 Monitoring Swap Space and Memory 425
14.11 Monitoring Disk Usage 426
14.12 Monitoring TCP Connections 428
14.13 Finding and Testing MIBs and OIDs 429
</div>
<span class='text_page_counter'>(13)</span><div class='page_container' data-page=13>
14.15 Monitoring Remote Hosts 432
14.16 Creating Multiple MRTG Index Pages 433
14.17 Running MRTG As a Daemon 434
<b>15. Getting Acquainted with IPv6</b>
. . .<b>437</b>
15.0 Introduction 437
15.1 Testing Your Linux System for IPv6 Support 442
15.2 Pinging Link Local IPv6 Hosts 443
15.3 Setting Unique Local Unicast Addresses on Interfaces 445
15.4 Using SSH with IPv6 446
15.5 Copying Files over IPv6 with scp 447
15.6 Autoconfiguration with IPv6 448
15.7 Calculating IPv6 Addresses 449
15.8 Using IPv6 over the Internet 450
<b>16. Setting Up Hands-Free Network Installations of New Systems</b>
. . .<b>452</b>
16.0 Introduction 452
16.1 Creating Network Installation Boot Media for Fedora Linux 453
16.2 Network Installation of Fedora Using Network Boot Media 455
16.3 Setting Up an HTTP-Based Fedora Installation Server 457
16.4 Setting Up an FTP-Based Fedora Installation Server 458
16.5 Creating a Customized Fedora Linux Installation 461
16.6 Using a Kickstart File for a Hands-off Fedora Linux Installation 463
16.7 Fedora Network Installation via PXE Netboot 464
16.8 Network Installation of a Debian System 466
16.9 Building a Complete Debian Mirror with apt-mirror 468
16.10 Building a Partial Debian Mirror with apt-proxy 470
16.11 Configuring Client PCs to Use Your Local Debian Mirror 471
16.12 Setting Up a Debian PXE Netboot Server 472
16.13 Installing New Systems from Your Local Debian Mirror 474
16.14 Automating Debian Installations with Preseed Files 475
<b>17. Linux Server Administration via Serial Console</b>
. . .<b>478</b>
17.0 Introduction 478
17.1 Preparing a Server for Serial Console Administration 479
17.2 Configuring a Headless Server with LILO 483
17.3 Configuring a Headless Server with GRUB 485
</div>
<span class='text_page_counter'>(14)</span><div class='page_container' data-page=14>
<b>Table of Contents</b> <b>|</b> <b>xiii</b>
17.5 Setting Up the Serial Console 489
17.6 Configuring Your Server for Dial-in Administration 492
17.7 Dialing In to the Server 495
17.8 Adding Security 496
17.9 Configuring Logging 497
17.10 Uploading Files to the Server 498
<b>18. Running a Linux Dial-Up Server</b>
. . .<b>501</b>
18.0 Introduction 501
18.1 Configuring a Single Dial-Up Account with WvDial 501
18.2 Configuring Multiple Accounts in WvDial 504
18.3 Configuring Dial-Up Permissions for Nonroot Users 505
18.4 Creating WvDial Accounts for Nonroot Users 507
18.5 Sharing a Dial-Up Internet Account 508
18.6 Setting Up Dial-on-Demand 509
18.7 Scheduling Dial-Up Availability with cron 510
18.8 Dialing over Voicemail Stutter Tones 512
18.9 Overriding Call Waiting 512
18.10 Leaving the Password Out of the Configuration File 513
18.11 Creating a Separate pppd Logfile 514
<b>19. Troubleshooting Networks</b>
. . .<b>515</b>
19.0 Introduction 515
19.1 Building a Network Diagnostic and Repair Laptop 516
19.2 Testing Connectivity with ping 519
19.3 Profiling Your Network with FPing and Nmap 521
19.4 Finding Duplicate IP Addresses with arping 523
19.5 Testing HTTP Throughput and Latency with httping 525
19.6 Using traceroute, tcptraceroute, and mtr to Pinpoint Network
Problems 527
19.7 Using tcpdump to Capture and Analyze Traffic 529
19.8 Capturing TCP Flags with tcpdump 533
19.9 Measuring Throughput, Jitter, and Packet Loss with iperf 535
19.10 Using ngrep for Advanced Packet Sniffing 538
19.11 Using ntop for Colorful and Quick Network Monitoring 540
19.12 Troubleshooting DNS Servers 542
19.13 Troubleshooting DNS Clients 545
</div>
<span class='text_page_counter'>(15)</span><div class='page_container' data-page=15>
19.15 Troubleshooting a POP3, POP3s, or IMAP Server 549
19.16 Creating SSL Keys for Your Syslog-ng Server on Debian 551
19.17 Creating SSL Keys for Your Syslog-ng Server on Fedora 557
19.18 Setting Up stunnel for Syslog-ng 558
19.19 Building a Syslog Server 560
<b>A. Essential References</b>
. . .<b>563</b>
<b>B. Glossary of Networking Terms</b>
. . .<b>566</b>
<b>C. Linux Kernel Building Reference</b>
. . .<b>590</b>
</div>
<span class='text_page_counter'>(16)</span><div class='page_container' data-page=16>
<b>xv</b>
<b>Preface</b>
So there you are, staring at your computer and wondering why your Internet
connec-tion is running slower than slow, and wishing you knew enough to penetrate the
endless runaround you get from your service provider. Or, you’re the Lone IT Staffer
in a small business who got the job because you know the difference between a
switch and hub, and now you’re supposed to have all the answers. Or, you’re really
interested in networking, and want to learn more and make it your profession. Or,
you are already knowledgeable, and you simply have a few gaps you need to fill. But
you’re finding out that computer networking is a subject with reams and reams of
reference material that is not always organized in a coherent, useful order, and it
takes an awful lot of reading just to figure out which button to push.
To make things even more interesting, you need to integrate Linux and Windows
hosts. If you want to pick up a book that lays out the steps for specific tasks, that
explains clearly the necessary commands and configurations, and does not tax your
patience with endless ramblings and meanderings into theory and obscure RFCs, this
is the book for you.
<b>Audience</b>
</div>
<span class='text_page_counter'>(17)</span><div class='page_container' data-page=17>
If you don’t already have basic Linux experience, I recommend getting the <i>Linux</i>
<i>Cookbook</i> (O’Reilly). The <i>Linux Cookbook</i> (which I authored) was designed as a
companion book to this one. It covers installing and removing software, user
account management, cross-platform file and printer sharing, cross-platform user
authentication, running servers (e.g., mail, web, DNS), backup and recovery,
system rescue and repair, hardware discovery, configuring X Windows, remote
administration, and lots more good stuff.
The home/SOHO user also will find some useful chapters in this book, and anyone
who wants to learn Linux networking will be able to do everything in this book with
a couple of ordinary PCs and inexpensive networking hardware.
<b>Contents of This Book</b>
This book is broken into 19 chapters and 3 appendixes:
Chapter 1,<i>Introduction to Linux Networking</i>
This is your high-level view of computer networking, covering cabling, routing
and switching, interfaces, the different types of Internet services, and the
funda-mentals of network architecture and performance.
Chapter 2,<i>Building a Linux Gateway on a Single-Board Computer</i>
In which we are introduced to the fascinating and adaptable world of Linux on
routerboards, such as those made by Soekris and PC Engines, and how Linux on
one of these little boards gives you more power and flexibility than commercial
gear costing many times as much.
Chapter 3,<i>Building a Linux Firewall</i>
Learn to use Linux’s powerful<i>iptables</i>packet filter to protect your network, with
complete recipes for border firewalls, single-host firewalls, getting services
through NAT (Network Address Translation), blocking external access to
inter-nal services, secure remote access through your firewall, and how to safely test
new firewalls before deploying them on production systems.
Chapter 4,<i>Building a Linux Wireless Access Point</i>
You can use Linux and a routerboard (or any ordinary PC hardware) to build a
secure, powerful, fully featured wireless access point customized to meet your
needs, including state-of-the-art authentication and encryption, name services,
and routing and bridging.
Chapter 5,<i>Building a VoIP Server with Asterisk</i>
</div>
<span class='text_page_counter'>(18)</span><div class='page_container' data-page=18>
<b>Preface</b> <b>|</b> <b>xvii</b>
from scratch: how to create user’s extensions and voicemail, manage custom
greetings and messages, do broadcast voicemails, provision phones, set up a
dig-ital receptionist, do PSTN (Public Switched Telephone Network) integration, do
pure VoIP, manage road warriors, and more.
Chapter 6,<i>Routing with Linux</i>
Linux’s networking stack is a powerhouse, and it includes advanced routing
capabilities. Here be recipes for building Linux-based routers, calculating
subnets (accurately and without pain), blackholing unwelcome visitors, using
static and dynamic routing, and for monitoring your hard-working little routers.
Chapter 7,<i>Secure Remote Administration with SSH</i>
OpenSSH is an amazing and endlessly useful implementation of the very secure
SSH protocol. It supports traditional password-based logins, password-less
public-key-based logins, and securely carries traffic over untrusted networks.
You’ll learn how to do all of this, plus how to safely log in to your systems
remotely, and how to harden and protect OpenSSH itself.
Chapter 8,<i>Using Cross-Platform Remote Graphical Desktops</i>
OpenSSH is slick and quick, and offers both text console and a secure X
Windows tunnel for running graphical applications. There are several excellent
programs (FreeNX, rdesktop, and VNC) that offer a complementary set of
capa-bilities, such as remote helpdesk, your choice of remote desktops, and Linux as a
Windows terminal server client. You can control multiple computers from a
sin-gle keyboard and monitor, and even conduct a class where multiple users view
or participate in the same remote session.
Chapter 9,<i>Building Secure Cross-Platform Virtual Private Networks with OpenVPN</i>
Everyone seems to want a secure, user-friendly VPN (Virtual Private Network).
But there is a lot of confusion over what a VPN really is, and a lot of commercial
products that are not true VPNs at all, but merely SSL portals to a limited
num-ber of services. OpenVPN is a true SSL-based VPN that requires all endpoints to
be trusted, and that uses advanced methods for securing the connection and
keeping it securely encrypted. OpenVPN includes clients for Linux, Solaris, Mac
OS X, OpenBSD, FreeBSD, and NetBSD, so it’s your one-stop VPN shop. You’ll
learn how to create and manage your own PKI (Public Key Infrastructure), which
is crucial for painless OpenVPN administration. And, you’ll learn how to safely
test OpenVPN, how to set up the server, and how to connect clients.
Chapter 10,<i>Building a Linux PPTP VPN Server</i>
</div>
<span class='text_page_counter'>(19)</span><div class='page_container' data-page=19>
Chapter 11,<i>Single Sign-on with Samba for Mixed Linux/Windows LANs</i>
Using Samba as a Windows NT4-style domain controller gives you a flexible,
reliable, inexpensive mechanism for authenticating your network clients. You’ll
learn how to migrate from a Windows domain controller to Samba on Linux,
how to migrate Windows user accounts to Samba, integrate Linux clients with
Active Directory, and how to connect clients.
Chapter 12,<i>Centralized Network Directory with OpenLDAP</i>
An LDAP directory is an excellent mechanism on which to base your network
directory services. This chapter shows how to build an OpenLDAP directory
from scratch, how to test it, how to make changes, how to find things, how to
speed up lookups with smart indexing, and how to tune it for maximum
performance.
Chapter 13,<i>Network Monitoring with Nagios</i>
Nagios is a great network monitoring system that makes clever use of standard
Linux commands to monitor services and hosts, and to alert you when there are
problems. Status reports are displayed in nice colorful graphs on HTML pages
that can be viewed on any Web browser. Learn to monitor basic system health,
and common servers like DNS, Web, and mail servers, and how to perform
secure remote Nagios administration.
Chapter 14,<i>Network Monitoring with MRTG</i>
MRTG is an SNMP-aware network monitor, so theoretically it can be adapted to
monitor any SNMP-enabled device or service. Learn how to monitor hardware
and services, and how to find the necessary SNMP information to create custom
monitors.
Chapter 15,<i>Getting Acquainted with IPv6</i>
Ready or not, IPv6 is coming, and it will eventually supplant IPv4. Get ahead of
the curve by running IPv6 on your own network and over the Internet; learn why
those very long IPv6 addresses are actually simpler to manage than IPv4
addresses; learn how to use SSH over IPv6, and how to auto-configure clients
without DHCP.
Chapter 16,<i>Setting Up Hands-Free Network Installations of New Systems</i>
</div>
<span class='text_page_counter'>(20)</span><div class='page_container' data-page=20>
<b>Preface</b> <b>|</b> <b>xix</b>
Chapter 17,<i>Linux Server Administration via Serial Console</i>
When Ethernet goes haywire, the serial console will save the day, both locally
and remotely; plus, routers and managed switches are often administered via the
serial console. Learn how to set up any Linux computer to accept serial
connections, and how to use any Linux, Mac OS X, or Windows PC as a serial
terminal. You’ll also learn how to do dial-up server administration, and how to
upload files over your serial link.
Chapter 18,<i>Running a Linux Dial-Up Server</i>
Even in these modern times, dial-up networking is still important; we’re a long
way from universal broadband. Set up Internet-connection sharing over dial-up,
dial-on-demand, use<i>cron</i>to schedule dialup sessions, and set up multiple
dial-up accounts.
Chapter 19,<i>Troubleshooting Networks</i>
Linux contains a wealth of power tools for diagnosing and fixing network
problems. You’ll learn the deep dark secrets of <i>ping</i>, how to use <i>tcpdump</i>and
Wireshark to eavesdrop on your own wires, how to troubleshoot the name and
mail server, how to discover all the hosts on your network, how to track
prob-lems down to their sources, and how to set up a secure central logging server.
You’ll learn a number of lesser-known but powerful utilities such as <i>fping</i>,
<i>httping</i>,<i>arping</i>, and<i>mtr</i>, and how to transform an ordinary old laptop into your
indispensible portable network diagnostic-and-fixit tool.
Appendix A,<i>Essential References</i>
Computer networking is a large and complex subject, so here is a list of books
and other references that tell you what you need to know.
Appendix B,<i>Glossary of Networking Terms</i>
Don’t know what it means? Look it up here.
Appendix C,<i>Linux Kernel Building Reference</i>
As the Linux kernel continues to expand in size and functionality, it often makes
sense to build your own kernel with all the unnecessary bits stripped out. Learn
the Fedora way, the Debian way, and the vanilla way of building a custom
kernel.
<b>What Is Included</b>
</div>
<span class='text_page_counter'>(21)</span><div class='page_container' data-page=21>
<b>Which Linux Distributions Are Used in the Book</b>
There are literally hundreds, if not thousands of Linux distributions: live
distribu-tions on all kinds of bootable media, from business-card CDs to USB keys to CDs to
DVDs; large general-purpose distributions; tiny specialized distributions for
fire-walls, routers, and old PCs; multimedia distributions; scientific distributions; cluster
distributions; distributions that run Windows applications; and super-secure
distri-butions. There is no way to even begin to cover all of these; fortunately for frazzled
authors, the Linux world can be roughly divided into two camps: Red Hat Linux and
Debian Linux. Both are fundamental, influential distributions that have spawned the
majority of derivatives and clones.
In this book, the Red Hat world is represented by Fedora Linux, the free
community-driven distribution sponsored by Red Hat. Fedora is free of cost, the core
distribution contains only Free Software, and it has a more rapid release cycle than
Red Hat Enterprise Linux (RHEL). RHEL is on an 18-month release cycle, is
designed to be stable and predictable, and has no packaged free-of-cost version,
though plenty of free clones abound. The clones are built from the RHEL SRPMs,
with the Red Hat trademarks removed. Some RHEL-based distributions include
CentOS, White Box Linux, Lineox, White Box Enterprise Linux, Tao Linux, and Pie
Box Linux.
Additionally, there are a number of Red Hat derivatives to choose from, like
Man-driva and PCLinuxOS. The recipes for Fedora should work for all of these, though
you might find some small differences in filenames, file locations, and package
names.
Debian-based distributions are multiplying even as we speak: Ubuntu, Kubuntu,
Edubuntu, Xandros, Mepis, Knoppix, Kanotix, and Linspire, to name but a few.
While all of these have their own enhancements and modifications, package
manage-ment with<i>aptitude</i> or Synaptic works the same on all of them.
Novell/SUSE is RPM-based like Red Hat, but has always gone its own way. Gentoo
and Slackware occupy their own unique niches. I’m not even going to try to include
all of these, so users of these distributions are on their own. Fortunately, each of
these is very well-documented and have active, helpful user communities, and
they’re not that different from their many cousins.
<b>Downloads and Feedback</b>
Doubtless this book, despite the heroic efforts of me and the fabulous O’Reilly team,
contains flaws, errors, and omissions. Please email your feedback and suggestions to
</div>
<span class='text_page_counter'>(22)</span><div class='page_container' data-page=22>
<b>Preface</b> <b>|</b> <b>xxi</b>
<b>Conventions</b>
<i>Italic</i>
Used for pathnames, filenames, program names, Internet addresses, such as
domain names and URLs, and new terms where they are defined.
Constant Width
Used for output from programs, and names and keywords in examples.
<i>Constant Width Italic</i>
Used for replaceable parameters or optional elements when showing a
com-mand’s syntax.
<b>Constant Width Bold</b>
Used for commands that should be typed verbatim, and for emphasis within
program code and configuration files.
Unix/Linux commands that can be typed by a regular user are preceded with a
regu-lar prompt, ending with$. Commands that must be typed as<i>root</i>are preceded with
a “root” prompt, ending with a#. In real life, it is better to use the<i>sudo</i>command
wherever possible to avoid logging in as <i>root</i>. Both kinds of prompts indicate the
username, the current host, and the current working directory (for example:
root@xena:/var/llibtftpboot #).
This icon signifies a tip, suggestion, or general note.
This icon indicates a warning or caution.
<b>Using Code Examples</b>
This book is here to help you get your job done. In general, you may use the code in
this book in your programs and documentation. You do not need to contact us for
permission unless you’re reproducing a significant portion of the code. For example,
writing a program that uses several chunks of code from this book does not require
permission. Selling or distributing a CD-ROM of examples from O’Reilly books<i>does</i>
</div>
<span class='text_page_counter'>(23)</span><div class='page_container' data-page=23>
If you feel your use of code examples falls outside fair use or the permission given
above, feel free to contact us at<i></i>.
<b>Comments and Questions</b>
Please address comments and questions concerning this book to the publisher:
O’Reilly Media, Inc.
1005 Gravenstein Highway North
Sebastopol, CA 95472
800-998-9938 (in the United States or Canada)
707-829-0515 (international or local)
707-829-0104 (fax)
We have a web page for this book, where we list errata, examples, and any
addi-tional information. You can access this page at:
<i> />
To comment or ask technical questions about this book, send email to:
<i></i>
For more information about our books, conferences, Resource Centers, and the
O’Reilly Network, see the web site:
<i></i>
<b>Safari® Books Online</b>
When you see a Safari® Books Online icon on the cover of your
favorite technology book, that means the book is available online
through the O’Reilly Network Safari Bookshelf.
</div>
<span class='text_page_counter'>(24)</span><div class='page_container' data-page=24>
<b>Preface</b> <b>|</b> <b>xxiii</b>
<b>Acknowledgments</b>
Writing a book like this is a massive team effort. Special thanks go to my editor,
Mike Loukides. It takes unrelenting patience, tact, good taste, persistence, and an
amazing assortment of geek skills to shepherd a book like this to completion. Well
done and thank you. Also thanks to:
James Lopeman
Dana Sibera
Kristian Kielhofner
Ed Sawicki
Dana Sibera
Gerald Carter
Michell Murrain
Jamesha Fisher
Carol Williams
Rudy Zijlstra
Maria Blackmore
Meredydd Luff
Devdas Bhagat
Akkana Peck
Valorie Henson
Jennifer Scalf
Sander Marechal
Mary Gardiner
Conor Daly
Alvin Goats
</div>
<span class='text_page_counter'>(25)</span><div class='page_container' data-page=25></div>
<span class='text_page_counter'>(26)</span><div class='page_container' data-page=26>
<b>1</b>
Chapter 1
<b><sub>CHAPTER 1</sub></b>
<b>Introduction to Linux</b>
<b>Networking</b>
<b>1.0</b>
<b>Introduction</b>
Computer networking is all about making computers talk to each other. It is simple
to say, but complex to implement. In this Introduction, we’ll take a bird’s-eye view
of Ethernet networking with Linux, and take a look at the various pieces that make it
all work: routers, firewalls, switches, cabling, interface hardware, and different types
of WAN and Internet services.
A network, whether it is a LAN or WAN, can be thought of as having two parts:
com-puters, and everything that goes between the computers. This book focuses on
connectivity: firewalls, wireless access points, secure remote administration, remote
helpdesk, remote access for users, virtual private networks, authentication, system and
network monitoring, and the rapidly growing new world of Voice over IP services.
We’ll cover tasks like networking Linux and Unix boxes, integrating Windows hosts,
routing, user identification and authentication, sharing an Internet connection,
con-necting branch offices, name services, wired and wireless connectivity, security,
monitoring, and troubleshooting.
<b>Connecting to the Internet</b>
</div>
<span class='text_page_counter'>(27)</span><div class='page_container' data-page=27>
The answer to the last question depends on the type of Internet service. Cable and
DSL are simple—a cable or DSL line connects to an inexpensive broadband modem,
which you connect to your Linux firewall/gateway, which connects to your LAN
switch, as Figure 1-1 shows.
In this introduction, I’m going to refer to the interface between your LAN and
out-side networks as the<i>gateway</i>. At a bare minimum, this gateway is a router. It might
be a dedicated router that does nothing else. You might add a firewall. You might
want other services like name services, a VPN portal, wireless access point, or remote
administration. It is tempting to load it up with all manner of services simply because
you can, but from security and ease-of-administration perspectives, it is best to keep
your Internet gateway as simple as possible. Don’t load it up with web, mail, FTP, or
authentication servers. Keep it lean, mean, and as locked-down as possible.
If you are thinking of upgrading to a high-bandwidth dedicated line, a T1 line is the
next step up. Prices are competitive with business DSL, but you’ll need specialized
interface hardware that costs a lot more than a DSL modem. Put a PCI T1 interface
inside your Linux gateway box to get the most flexibility and control. These come in
many configurations, such as multiple ports, and support data and voice protocols,
so you can tailor it to suit your needs exactly.
If you prefer a commercial router, look for bundled deals from your service provider
that include a router for free. If you can’t get a deal on a nice router, check out the
abundant secondhand router market. Look for a router with a T1 WAN interface
<b>Choosing an ISP</b>
Shop carefully for your ISP. This is not a place to pinch pennies, because a good
pro-vider will more than earn its fees. A bad one will cost you money. You need to be able
to depend on them for good service and advice, and to run interference for you with
the telcos and any other involved parties. Visit DSLReports (<i></i>) as
a starting point; this site contains provider reviews and lots of technical information.
An alternative to hosting your own servers is renting rack space in a commercial data
center—you’ll save money on bandwidth costs, and you won’t have to worry about
providing backup power and physical security.
<i>Figure 1-1. Broadband Internet connected to a small LAN</i>
Internet
Broadband
modem
Linux firewall/
router
Switch
</div>
<span class='text_page_counter'>(28)</span><div class='page_container' data-page=28>
<b>1.0</b> <b>Introduction</b> <b>|</b> <b>3</b>
card and a Channel Service Unit/Data Service Unit (CSU/DSU). Don’t expect much
from a low-end router—your Linux box with its own T1 interface has a lot more
horsepower and customizability.
A typical T1 setup looks like Figure 1-2.
Beyond T1, the sky’s the limit on service options and pricing. Higher-end services
require different types of hardware LAN interfaces. A good service provider will tell
you what you need, and provide optional on-site services. Don’t be too proud to hire
help—telecommunications is part engineering and part voodoo, especially because
we started pushing data packets over voice lines.
<b>Overview of Internet Service Options</b>
The hardworking network administrator has a plethora of choices for Internet
con-nectivity, if you are in the right location. A wise (though under-used) tactic is to
investigate the available voice and data services when shopping for an office
loca-tion. Moving into a space that is already wired for the services you want saves money
and aggravation. Otherwise, you may find yourself stuck with nothing but dial-up or
ISDN, or exotic, overpriced, over-provisioned services you don’t want.
<b>Cable, DSL, and Dial-Up</b>
Cable, DSL, and dial-up are unregulated services. These are the lowest-cost and most
widely available.
<b>Cable</b>
Cable Internet is usually bundled with television services, though some providers
offer Internet-only service. Cable’s primary attraction is delivering higher download
speeds than DSL. Many providers do not allow running public services, and even
block common ports like 22, 25, 80, and 110. Some vendors are notorious for
unreli-able service, with frequent outages and long downtimes. However, some cunreli-able
providers are good and will treat you well, so don’t be shy about shopping around.
Beware restrictive terms of service; some providers try to charge per-client LAN fees,
which is as silly as charging per-user fees for tap water.
<i>Figure 1-2. Connecting to a T1 line</i>
Linux firewall
Switch
LAN
Router
</div>
<span class='text_page_counter'>(29)</span><div class='page_container' data-page=29>
<b>DSL</b>
DSL providers are usually more business-friendly. Some DSL providers offer
busi-ness DSL accounts with SLAs, and with bandwidth and uptime guarantees. DSL isn’t
suitable for mission-critical services because it’s not quite reliable enough for these,
but it’s fine for users who can tolerate occasional downtimes.
DSL runs over ordinary copper telephone lines, so anyone with a regular landline is a
potential DSL customer. It is also possible to get a DSL line without telephone
ser-vice, though this is usually expensive. DSL is limited by distance; you have to be
within 18,000 wire-feet of a repeater, though this distance varies a lot between
pro-viders, and is affected by the physical quality of the line. Residential accounts are
often restricted to shorter distances than business accounts, presumably to limit
sup-port costs.
With DSL, you’re probably stuck with a single telco, but you should have a choice of
ISP.
DSL comes in two primary flavors: symmetric digital subscriber line (SDSL) and
asymmetric digital subscriber line (ADSL). SDSL speeds are the same upstream and
downstream, up to a maximum of 3 Mbps. ADSL downstream speeds go as high as 9
Mbps, but upstream maxes out at 896 Mbps. ADSL2+, the newest standard, can
deliver 24 Mbps downstream, if you can find a provider. Keep in mind that no one
ever achieves the full speeds; these are theoretical upper limits.
Longer distances means less bandwidth. If you’re within 5,000 feet you’re golden,
assuming the telco’s wires are healthy. 10,000 is still good. The reliability limit of the
connection is around 18,000 feet—just maintaining connectivity is iffy at this
distance.
<b>Dial-up</b>
Good old dial-up networking still has its place, though its most obvious limitation is
bandwidth. It’s unlikely you’ll get more than 48 Kbps. However, dial-up has its place
as a backup when your broadband fails, and may be useful as a quick, cheap
WAN—you can dial in directly to one of your remote servers, for example, and do a
batch file transfer or some emergency system administration, or set it up as a VPN
for your users.
<b>Cable, DSL, and dial-up gotchas</b>
</div>
<span class='text_page_counter'>(30)</span><div class='page_container' data-page=30>
<b>1.0</b> <b>Introduction</b> <b>|</b> <b>5</b>
networking software. Exhibit A is AOL, which supports only Windows and Mac,
and replaces the Windows networking stack with its own proprietary networking
software. This causes no end of fun when you try to change to a different ISP—it
won’t work until you reinstall Windows networking, which sometimes works, or
reinstall Windows, which definitely works, and is almost as much fun as it sounds.
<b>Regulated Broadband Services</b>
Regulated services include broadband networking over copper telephone lines and
fiber optic cable. These are supposed to be more reliable because the network
opera-tors are supposed to monitor the lines and fix connectivity problems without
customer intervention. When there is a major service interruption, such as a
wide-spread power outage, regulated services should be restored first. As always in the real
world, it depends on the quality of your service provider.
T1, T3, E-1, E-3, DS1, and DS3 run over copper lines. T1/T3 and DS1/DS3 are the
same things. These are symmetrical (same bandwidth upstream and downstream)
dedicated lines. Because it’s an unshared line, even a T1 handles a lot of traffic
satis-factorily. OC-3–OC-255 run over fiber optic cable; these are the super-high capacity
lines that backbone providers use. Table 1-1 shows a sampling of the many available
choices, including European standards (prefixed with an E).
Other common options are frame relay and fractional services, like fractional T1,
fractional T3, and fractional OC-3. Frame relay is used point-to-point, for example,
between two branch offices. It’s shared bandwidth, and used to be a way to save
money when a dedicated T1 was too expensive. These days, it’s usually not priced
low enough to make it worthwhile, and the hardware to interface with frame relay is
expensive. DSL or T1 is usually a better deal.
<i>Table 1-1. Regulated broadband service offerings</i>
<b>Service type</b> <b>Speed</b>
</div>
<span class='text_page_counter'>(31)</span><div class='page_container' data-page=31>
Fractional T1 is still an option for users on a budget, though DSL is often a good
lower-cost alternative. When you need more than a single T1, bonding two T1 lines
costs less than the equivalent fractional T3 because the T3 interface hardware costs a
mint. Linux can handle the bonding, if your interface hardware and service provider
support it. When you think you need more than two T1s, it’s time to consult with
your friendly service provider for your best options.
Always read the fine print, and make sure all fees are spelled out. The circuit itself is
often a separate charge, and there may be setup fees. If you’re searching online for
providers and information, beware of brokers. There are good ones, but as a general
rule, you’re better off dealing directly with a service provider.
<b>Private Networks</b>
As more service providers lay their own fiber optic networks, you’ll find interesting
options like Fast Ethernet WAN, even Gigabyte Ethernet WAN, and also high-speed
wireless services. Again, these depend on being in the right location. The nice part
about these private services is they bypass the Internet, which eliminates all sorts of
potential trouble spots.
<b>Latency, Bandwidth, and Throughput</b>
When discussing network speeds, there is often confusion between bandwidth,
latency, and throughput.<i>Broadband</i>means fat pipe, not necessarily a fast pipe. As us
folks out here in the sticks say, “Bandwidth is capacity, and latency is response time.
Bandwidth is the diameter of your irrigation line. Latency is waiting for the water to
come out.”
<i>Throughput</i>is the amount of data transferred per unit of time, like 100 Kbps. So, you
could say throughput is the intersection of bandwidth and latency.
Many factors affect latency, such as server speed, network congestion, and inherent
limitations in circuits. The <i>ping</i> command can measure latency in transit time
roundtrip:
<b>$ ping oreilly.com</b>
PING oreilly.com (208.201.239.37) 56(84) bytes of data.
64 bytes from www.oreillynet.com (208.201.239.37): icmp_seq=2 ttl=45 time=489 ms
64 bytes from www.oreillynet.com (208.201.239.37): icmp_seq=3 ttl=45 time=116 ms
Compare this to LAN speeds:
<b>$ ping windbag</b>
PING localhost.localdomain (127.0.0.1) 56(84) bytes of data.
64 bytes from localhost.localdomain (127.0.0.1): icmp_seq=1 ttl=64 time=0.040 ms
64 bytes from localhost.localdomain (127.0.0.1): icmp_seq=2 ttl=64 time=0.039 ms
</div>
<span class='text_page_counter'>(32)</span><div class='page_container' data-page=32>
<b>1.0</b> <b>Introduction</b> <b>|</b> <b>7</b>
latency breaks IP. Satellite providers play a lot of fancy proxying tricks to get latency
down to a workable level.
<b>Hardware Options for Your Linux Firewall/Gateway</b>
There are a lot of hardware choices for your gateway box. Linux supports more
hard-ware platforms than any other operating system, so you don’t have to stick with x86.
Debian in particular supports a large number of hardware architectures: Alpha,
ARM, HPPA, i386, ia64, m68k, MIPS, MIPSEL, PowerPC, SPARC, and s/390, so you
can use whatever you like. (If you build one on an s/390, please send photos to
<i></i>!)
Of course, you have the option of purchasing a commercial appliance. These range
from little SOHO devices like the Linksys, Netgear, and SMC broadband routers for
sharing a DSL or cable Internet line for under $100, to rackmount units that end up
costing several thousand dollars for software licenses and subscriptions. A growing
number of these are Linux-based, so your Linux skills will serve you well.
But, it’s not necessary to go this route—you can get unlimited flexibility, and
possi-bly save money by purchasing the bare hardware, or reusing old hardware, and
installing your own favorite Linux distribution on it.
There are many choices for form factor and hardware types: small embedded boards
like Soekris and PC Engines, Mini-ITX, microATX, blade, rackmount, and more.
The smaller units use less power, take up less space, and are fanless for peace and
quiet. Larger devices are more configurable and handle bigger loads.
A plain old desktop PC makes a perfectly good gateway box, and is a good way to
keep obsolete PCs out of landfills. Even old 486s can do the job for up to a hundred
or so users if they are just sharing an Internet connection and not running public
ser-vices. Repurposed PCs may be a bit questionable for reliability just from being old,
and you may not be able to get replacement parts, so if you’re nervous about their
reliability, they still work great for training and testing. An excellent use for one of
these is as a fully provisioned backup box—if your main one fails, plug in the backup
for minimal downtime.
<b>High-End Enterprise Routers</b>
When do you need an elite, hideously expensive, top-of-the-line Cisco or Juniper
router? To quote networking guru Ed Sawicki: “You don’t need more performance
than what you need.” Unless you’re an ISP handling multimegabyte routing tables,
need the fastest possible performance, highest throughput, good vendor support,
and highest reliability, you don’t need these superpowered beasts.
</div>
<span class='text_page_counter'>(33)</span><div class='page_container' data-page=33>
TCAM is<i>Ternary Content Addressable Memory</i>. This is very different from ordinary
system RAM. TCAM is several times faster than the fastest system RAM, and many
times more expensive. You won’t find TCAM in lower-cost devices, nor will you find
software that can shovel packets as fast as TCAM.
<b>Not-So-High-End Commercial Routers</b>
The mid-range commercial routers use hardware comparable to ordinary PC
hardware. However, their operating systems can make a significant performance
dif-ference. Routers that use a real-time operating system, like the Cisco IOS, perform
better under heavy loads than Linux-based routers, because no matter how hard
some folks try to make Linux a real-time operating system, it isn’t one.
But, for the average business user this is not an issue because you have an ISP to do
the heavy lifting. Your needs are sharing your Internet connection, splitting a T1 line
for voice and data, connecting to some branch offices, offsite backups, or a data
cen-ter. Linux on commodity hardware will handle these jobs just fine for a fraction of
the cost.
<b>Switches</b>
Switches are the workhorses of networking. Collision domains are so last
millen-nium; a cheap way to instantly improve LAN performance is to replace any lingering
hubs with switches. Once you do this, you have a switched LAN. As fiber optic lines
are becoming more common, look for cabling compatibility in switches. (And
rout-ers and NICs, too.)
Switches come in many flavors: dumb switches that simply move packets, smart
switches, and managed switches. These are marketing terms, and therefore
impre-cise, but usually, smart switches are managed switches with fewer features and lower
price tags. Higher-end features have a way of falling into lower-priced devices over
time, so it no longer costs a scary amount to buy managed or smart switches with
useful feature sets. There are all kinds of features getting crammed into switches
these days, so here is a list of some that I think are good to have.
<b>Management port</b>
</div>
<span class='text_page_counter'>(34)</span><div class='page_container' data-page=34>
<b>1.0</b> <b>Introduction</b> <b>|</b> <b>9</b>
<b>Serial port</b>
Most managed switches are configured via Ethernet with nice web interfaces. This is
good. But still, there may be times when you want to get to a command line or do
some troubleshooting, and this is when a serial port will save the day.
<b>MDI/MDI-X (Medium Dependent Interfaces)</b>
This is pretty much standard—it means no more hassles with crossover cables,
because now switches can auto-magically connect to other switches without needing
special uplink ports or the exactly correct crossover or straight-through cables.
<b>Lots of blinky lights</b>
Full banks of LEDs can’t be beat for giving a fast picture of whether things are working.
<b>Jumbo frames</b>
This is a nice feature on gigabit switches, if it is supported across your network.
Stan-dard frames are 1,500 bytes, which is fine for Fast Ethernet. Some Gigabit devices
support 9,000 byte frames.
<b>Port trunking</b>
This means combining several switch ports to create a fatter pipeline. You can
con-nect a switch to a switch, or a switch to a server if it has a NIC that supports link
aggregation.
<b>VLANs</b>
This is a feature that will have you wondering why you didn’t use it sooner.<i>Virtual</i>
<i>LANs</i>(VLANs) are logical subnets. They make it easy and flexible to organize your
LAN logically, instead of having to rearrange hardware.
<b>QoS</b>
Quality of Service, or traffic prioritization, allows you to give high priority to traffic
that requires low latency and high throughput (e.g., voice traffic), and low priority to
web-surfin’ slackers.
<b>Per-port access controls</b>
</div>
<span class='text_page_counter'>(35)</span><div class='page_container' data-page=35>
<b>Network Interface Cards (NICs)</b>
With Linux, it’s unlikely you’ll run into driver hassles with PCI and PCI-Express
NICs; most chipsets are well-supported. New motherboards commonly have 10/
100/1000 Ethernet onboard. Just like everything else, NICs are getting crammed
with nice features, like wake-on-LAN, netboot, QoS, and jumbo frame support.
USB NICs, both wired and wireless, are good for laptops, or when you don’t feel like
opening the box to install a PCI card. But beware driver hassles; a lot of them don’t
have Linux drivers.
Server NICs come with nice features like link aggregation, multiple ports, and fiber
Gigabit.
<b>Gigabit Ethernet Gotchas</b>
As Gigabit Ethernet becomes more common, it’s important to recognize the
poten-tial choke points in your network. Now we’re at the point where networking gear has
outstripped PC capabilities, like hard drive speeds, I/O, and especially bus speeds.
The PCI bus is a shared bus, so more devices result in slower performance. Table 1-2
shows how PCI has evolved.
PCI-Express is different from the old PCI, and will probably replace both PCI and
AGP. It is backward-compatible, so you won’t have to chuck all of your old stuff.
PCI-E uses a point-to-point switching connection, instead of a shared bus. Devices
talk directly to each other over a dedicated circuit. A device that needs more
band-width gets more circuits, so you’ll see slots of different sizes on motherboards, like
PCI-Express 2x, 4x, 8x, and 16x. PCI-E x16 can theoretically move 8 Gbps.
USB 1.1 tops out at 11 Mbps, and you’ll be lucky to get more than 6–8 Mbps. USB 2.0
is rated at 480 Mbps, which is fine for both Fast and Gigabit wired Ethernet. You
won’t get full Gigabit speeds, but it will still be faster than Fast Ethernet.
32-bit Cardbus adapters give better performance on laptops than the old 16-bit
PCMCIA, with a data transfer speed of up to 132 Mbps.
<i>Table 1-2. Evolution of PCI</i>
<b>Bits</b> <b>MHz</b> <b>Speed</b>
</div>
<span class='text_page_counter'>(36)</span><div class='page_container' data-page=36>
<b>1.0</b> <b>Introduction</b> <b>|</b> <b>11</b>
<b>Cabling</b>
Ordinary four-twisted-pair Cat5 should carry you into Gigabit Ethernet comfortably,
though Cat5e is better. Chances are your Cat5 is really Cat5e, anyway; read the cable
markings to find out. Watch out for cheapie Cat5 that has only two twisted pairs.
Cat6 twisted-pair cabling, the next generation of Ethernet cabling, is a heavier gauge
(23 instead of Cat5’s 24), meets more stringent specifications for crosstalk and noise,
and it always has four pairs of wires.
<b>Wireless Networking</b>
Wireless networking gear continues to be a source of aggravation for admins of
mixed LANs, which is practically all of them. Shop carefully, because a lot of devices
are unnecessarily Windows-dependent. Wireless gear is going to be a moving target
for awhile, and bleeding-edge uncomfortable. Go for reliability and security over
promises of raw blazing speeds. As far as security goes, <i>Wired Equivalent Privacy</i>
(WEP) is not suitable for the enterprise. WEP is far too weak.<i>Wi-Fi Protected Access</i>
(WPA) implementations are all over the map, but WPA2 seems to be fairly sane, so
when you purchase wireless gear, make sure it supports WPA2. Also, make sure it is
Wi-Fi Certified, as this ensures interoperability between different brands.
</div>
<span class='text_page_counter'>(37)</span><div class='page_container' data-page=37>
Chapter 2v
<b>CHAPTER 2</b>
<b>Building a Linux Gateway</b>
<b>on a Single-Board</b>
<b>Computer</b>
<b>2.0</b>
<b>Introduction</b>
Linux lends itself so readily to hacking on old hardware we often forget it is not
always the best hardware to use. While it is good to keep old PCs out of landfills,
there are disadvantages to using them as routers and firewalls. They’re big, they use a
lot of power, and they’re noisy, unless you have something of sufficient vintage to
run fanless. Old hardware is that much closer to failure, and what do you do if parts
fail? Even if you can find new parts, are they worth replacing?
Single-board computers (SBCs), like those made by Soekris Engineering (<i>http://www.</i>
<i>soekris.com</i>) and PC Engines (<i> are great for
rout-ers, firewalls, and wireless access points. They’re small, quiet, low-power, and
sturdy. You’ll find information on single-board computers and other small
form-factor computers at the LinuxDevices.com Single Board Computer (SBC) Quick
Reference Guide (<i> />
This chapter will show you how to install and configure Pyramid Linux (<i>http://</i>
<i>metrix.net/</i>) on a Soekris 4521 board. There are many small distributions designed to
power routers and firewalls; see Chapter 3 for more information on these, and to
learn how to build an Internet-connection sharing firewall.
Despite their small size, the Soekris and PC Engines boards are versatile. PC Engines’
and similar boards all operate in pretty much the same fashion, so what you learn
here applies to all of them. A cool-sounding shortcut for these boards is to call them
<i>routerboards</i>.
You might look at the specs of our little 4521 and turn your nose up in scorn:
• 133 MHz AMD ElanSC520 CPU
• 64 MB SDRAM, soldered on board
• 1 Mb BIOS/BOOT Flash
</div>
<span class='text_page_counter'>(38)</span><div class='page_container' data-page=38>
<b>2.0</b> <b>Introduction</b> <b>|</b> <b>13</b>
• CompactFLASH Type I/II socket, 8 MB Flash to 4 GB Microdrive
• 1 DB9 Serial port
• Power, Activity, Error LEDs
• Mini-PCI type III socket
• 2 PC-Card/Cardbus slots
• 8 bit general purpose I/O 14-pins header
• Board size 9.2" x 5.7"
• Option for 5V supply using internal connector
• Power over Ethernet
• Operating temperature 0–60˚C
You’ll find more raw horsepower in a low-end video card. But don’t let the numbers
fool you. Combined with a specialized Linux, BSD, or any embedded operating
system, these little devices are tough, efficient workhorses that beat the pants off
comparable (and usually overpriced and inflexible) commercial routers. You get
complete control and customizability, and you don’t have to worry about nonsense
like hardcoded misconfigurations or secret backdoors that are known to everyone
but the end user. These little boards can handle fairly hostile environments, and with
the right kind of enclosures can go outside.
The 4521 can handle up to five network interfaces: two PCMCIA, two Ethernet, and
one wireless in the mini-PCI slot. Six, if you count the serial interface. So, with this one
little board, you could build a router, firewall, and wireless access point, and throw in
some DMZs as well. All of these kinds of boards come in a variety of configurations.
You probably won’t see throughput greater than 17 Mbps with the Soekris 45xx
boards. The 48xx and PC Engines WRAP boards have more powerful CPUs and
more RAM, so you’ll see speeds up to 50 Mbps. This is far faster than most users’
Internet pipelines. Obviously, if you are fortunate enough to have an Ethernet WAN
or other super high-speed services, you’ll need a firewall with a lot more horsepower.
As a general rule, a 45xx set up as a firewall and router will handle around 50 users,
though of course this varies according to how hard your users hammer the little guy.
<b>Required Hardware</b>
In addition the board itself, you’ll need a Compact Flash card or microdrive for the
operating system, and a reader/writer on a separate PC to install the OS on your CF
or microdrive. Or, you may install the operating system from a PXE boot server
instead of using a CF writer. Also required are a power supply and a null-modem
DB9 serial cable. A case is optional.
</div>
<span class='text_page_counter'>(39)</span><div class='page_container' data-page=39>
<b>Software</b>
Your operating system size is limited by the size of your CF card or microdrive. The
CPU and RAM are soldered to the board, and are not expandable, so the operating
system must be lean and efficient. In this chapter, we’ll go for the tiny gusto and use
a little 64 MB CF card, so we’ll need a suitably wizened operating system. Pyramid
Linux fits nicely. The stock image occupies a 60 MB partition, and uses about 49
MB. It uses stock Ubuntu packages, so even though it does not come with any
pack-age manpack-agement tools, you can still add or remove programs.
<b>What to Do with Old PCs?</b>
Old PCs are still valuable as thin clients, test labs, and drop-in replacement boxes.
Keep some around configured and ready to substitute for a fried router, firewall, or
server.
<b>2.1</b>
<b>Getting Acquainted with the Soekris 4521</b>
<b>Problem</b>
You’re not familiar with these little boards, and aren’t sure where to start. How do
you talk to it? What do you do with it?
<b>Solution</b>
It’s easy. You will need:
• PC running Linux
• Null-modem serial cable
• Minicom installed on the Linux PC
Configure Minicom, connect the two machines, power up the Soekris, and you’re
ready.
Here are all the steps in detail. First, find out what physical serial ports your Linux
box has:
<b>$ setserial -g /dev/ttyS[0123]</b>
/dev/ttyS0, UART: 16550A, Port: 0x03f8, IRQ: 4
/dev/ttyS1, UART: unknown, Port: 0x02f8, IRQ: 3
/dev/ttyS2, UART: unknown, Port: 0x03e8, IRQ: 4
/dev/ttyS3, UART: unknown, Port: 0x02e8, IRQ: 3
</div>
<span class='text_page_counter'>(40)</span><div class='page_container' data-page=40>
<b>2.1</b> <b>Getting Acquainted with the Soekris 4521</b> <b>|</b> <b>15</b>
Now, set up Minicom:
<b># minicom -s</b>
---[configuration]---| Filenames and paths
| File transfer protocols
| Serial port setup
| Modem and dialing
| Screen and keyboard
| Save setup as dfl
| Save setup as..
| Exit
| Exit from Minicom
---Select “Serial port setup.” Your settings should look just like this, except you need to
enter your own serial port address. Soekris boards default to “Bps/Par/Bits 19200
8N1,” no flow control:
---| A - Serial Device : /dev/ttyS0
| B - Lockfile Location : /var/lock
| C - Callin Program :
| D - Callout Program :
| E - Bps/Par/Bits : 19200 8N1
| F - Hardware Flow Control : No
| G - Software Flow Control : No
|
| Change which setting?
---Next, select the “Modem and dialing” option, and make sure the “Init string” and
“Reset string” settings are blank. Finally, select “Save setup as dfl” to make this the
default, and then “Exit.” This takes you back to the main Minicom screen:
Welcome to minicom 2.1
OPTIONS: History Buffer, F-key Macros, Search History Buffer, I18n
Compiled on Nov 5 2005, 15:45:44.
Press CTRL-A Z for help on special keys
Now power up the Soekris, and you'll see something like this:
comBIOS ver. 1.15 20021013 Copyright (C) 2000-2002 Soekris Engineering.
net45xx
</div>
<span class='text_page_counter'>(41)</span><div class='page_container' data-page=41>
Slot Vend Dev ClassRev Cmd Stat CL LT HT Base1 Base2 Int
---0:00:0 1022 3000 06000000 0006 2280 00 00 00 00000000 00000000 00
0:16:0 168C 0013 02000001 0116 0290 10 3C 00 A0000000 00000000 10
0:17:0 104C AC51 06070000 0107 0210 10 3F 82 A0010000 020000A0 11
0:17:1 104C AC51 06070000 0107 0210 10 3F 82 A0011000 020000A0 11
0:18:0 100B 0020 02000000 0107 0290 00 3F 00 0000E101 A0012000 05
0:19:0 100B 0020 02000000 0107 0290 00 3F 00 0000E201 A0013000 09
4 Seconds to automatic boot. Press Ctrl-P for entering Monitor.
Boot into the comBIOS by pressing Ctrl-P:
comBIOS Monitor. Press ? for help.
>
Go ahead and hit ? to see the Help. You'll get a list of commands:
comBIOS Monitor Commands
boot [drive][:partition] INT19 Boot
reboot cold boot
download download a file using XMODEM
flashupdate update flash BIOS with downloaded file
time [HH:MM:SS] show or set time
date [YYYY/MM/DD] show or set date
d[b|w|d] [adr] dump memory (bytes/words/dwords)
e[b|w|d] adr value [...] enter bytes/words/dwords
i[b|w|d] port input from 8/16/32-bit port
o[b|w|d] port value output to 8/16/32-bit port
cmosread [adr] read CMOS RAM data
cmoswrite adr byte [...] write CMOS RAM data
cmoschecksum update CMOS RAM Checksum
set parameter=value set system parameter to value
show [parameter] show one or all system parameters
?/help show this help
Go ahead and set the time and date. Other than that, there’s not much to do until we
install the operating system.
If you do not have a CF card installed, a Soekris board will automatically boot to the
comBIOS menu.
<b>Discussion</b>
</div>
<span class='text_page_counter'>(42)</span><div class='page_container' data-page=42>
<b>2.3</b> <b>Installing Pyramid Linux on a Compact Flash Card</b> <b>|</b> <b>17</b>
<b>See Also</b>
The documentation for your routerboard:
• Soekris Engineering:<i></i>
• PC Engines:<i> />
• LinuxDevices.com Single Board Computer (SBC) Quick Reference Guide:
<i> />
<b>2.2</b>
<b>Configuring Multiple Minicom Profiles</b>
<b>Problem</b>
You have a laptop set up as a portable serial terminal and all-around networking
troubleshooting tool, so you need multiple connection profiles in Minicom to
con-nect to different servers.
<b>Solution</b>
As <i>root</i>, set up a new Minicom configuration just like in the previous recipe. Then,
instead of selecting “Save as dfl,” select “Save as...” and type in the name of your
choice, such as<i>pyramid</i>. Now, any user can use this configuration with this command:
<b>$ minicom pyramid</b>
<b>Discussion</b>
Ordinary users cannot change the serial port setup settings in Minicom, except for
bits per second, and cannot save configurations.
<b>See Also</b>
• man 1 minicom
<b>2.3</b>
<b>Installing Pyramid Linux on a Compact Flash</b>
<b>Card</b>
<b>Problem</b>
</div>
<span class='text_page_counter'>(43)</span><div class='page_container' data-page=43>
<b>Solution</b>
The two most common methods are via a<i>Compact Flash</i>(CF) writer, or
bootstrap-ping the operating system from a PXE boot server. This recipe tells how to install
Pyramid Linux using the first method. You need:
• A Compact Flash writer
• The Pyramid Linux<i>dd</i> image
The most common CF writers cost around $20 and connect to a USB port. This is
the easiest kind to use. Linux automatically recognizes and mounts the device when
you plug it in.
A second option is an IDE CF writer. You’ll know if you have one of these because
they take up an IDE slot on your system and a front drive bay. A system with one of
these needs to be booted with the CF card in the reader, or it won’t see it.
First, download the latest<i>dd</i> image:
<b>$ wget />
Next, find the <i>/dev</i> name of your CF card with thefdisk -l command. A USB CF
writer looks like this:
<b># fdisk -l</b>
Device Boot Start End Blocks Id System
/dev/sdb1 1 977 62512 83 Linux
An IDE CF writer looks like this:
Device Boot Start End Blocks Id System
/dev/hdc1 * 1 977 62512 83 Linux
Copy the image to your CF card with these commands, using your own correct
image and<i>/dev</i> names. Do not use any partition numbers:
<b># gunzip -c pyramid-1.0b1.img.gz | dd of=/dev/sdb bs=16k</b>
3908+0 records in
3908+0 records out
And that’s all there is to it. Now it’s ready to go in your routerboard.
<b>Discussion</b>
This requires a bootable operating system image. You can’t just copy files to the
Flash card because it needs a boot sector.<i>dd</i>does a byte-by-byte copy, including the
boot sector, which most other copy commands cannot do. The maintainers of
Pyra-mid thoughtfully provide a complete image, which makes for a simple installation.
<b>See Also</b>
</div>
<span class='text_page_counter'>(44)</span><div class='page_container' data-page=44>
<b>2.4</b> <b>Network Installation of Pyramid on Debian</b> <b>|</b> <b>19</b>
<b>2.4</b>
<b>Network Installation of Pyramid on Debian</b>
<b>Problem</b>
You would rather install Pyramid Linux via PXE boot because you have several
routerboards to install, or you have onboard nonremovable Compact Flash, or you
just prefer to do it this way. Your installation server runs Debian.
<b>Solution</b>
No problem, you can do this because the Soekris boards (and PC Engines and all
their little cousins) support netbooting. While the HTTP, TFTP, and DHCP services
in this recipe can be on different machines, the examples here assume they are all on
a single PC. Any PC will do (e.g., a workstation, your special network administrator
laptop, anything).
To get started, first download the latest Pyramid <i>dd</i> image or tarball from <i>http://</i>
<i>metrix.net/support/dist/</i> into the directory of your choice:
<b>$ wget />
Then, you need these services installed:
• DHCPD
• TFTP
• HTTP
• Subversion
You don’t need a big old heavyweight HTTP server like Apache. Lighttpd is great for
lightweight applications like this. Install them with this command:
<b># apt-get install lighttpd lighttpd-doc tftpd-hpa dhcp3-server subversion</b>
Copy this<i>/etc/dhcp3/dhcpd.conf</i> file exactly:
##/etc/dhcp3/dhcpd.conf
subnet 192.168.200.0 netmask 255.255.255.0 {
range 192.168.200.100 192.168.200.200;
allow booting;
allow bootp;
next-server 192.168.200.1;
filename "PXE/pxelinux.0";
max-lease-time 60;
default-lease-time 60;
}
</div>
<span class='text_page_counter'>(45)</span><div class='page_container' data-page=45>
Next, configure<i>tftpd</i> by editing<i> /etc/default/tftpd-hpa</i> like this:
##/etc/default/tftpd-hpa
RUN_DAEMON="yes"
OPTIONS="-a 192.168.200.1:69 -l -s -vv /var/lib/tftpboot/"
Change your working directory to<i>/var/lib/tftpboot</i> and download the PXE
environ-ment from Metrix’s Subversion repository:
<b>root@xena:/var/lib/tftpboot # svn export />
This is about a 45 MB download.
Next, inside your<i>httpd</i>document root directory,<i>/var/www</i>, make a symlink to the
Pyramid tarball or image you downloaded and name it “os”:
<b>root@xena:/var/www # ln -s /home/carla/downloads/pyramid-1.0b2.tar.gz os</b>
Then, temporarily change the IP address of your installation server with this command:
<b># ifconfig eth0 192.168.200.1 netmask 255.255.255.0 broadcast 192.168.200.255</b>
Now, start all these services:
<b># cd /etc/init.d</b>
<b># dhcp3-server start && lighttpd start && tftpd-hpa start</b>
Install the CF card, then connect the serial and Ethernet cables to your Soekris
board, and fire up Minicom. It doesn’t matter if something is already installed on the
CF card. Power up the board, and enter the comBIOS by pressing Ctrl-P when
prompted. Then, enterboot F0:
comBIOS Monitor. Press ? for help.
<b>> boot F0</b>
You’ll see it acquire a DHCP lease, a quick TFTP blink, and then you’ll be in the
installation menu:
Choose from one of the following:
1. Start the automated Pyramid Linux install process via dd image file
2. Start the automated Pyramid Linux install process via fdisk and tarball
3. Boot the Pyramid Linux kernel with a shell prompt
4. Boot the Pebble Linux install process
5. Boot the Pebble Linux kernel with a shell
6. Install the latest snapshot
Select either 1 or 2, according to what you downloaded. Go have a nice healthy walk,
and in 10 minutes, you’ll have a fresh Pyramid installation all ready to go.
Finally, restore your server’s IP address with<i>ifupdown</i>:
</div>
<span class='text_page_counter'>(46)</span><div class='page_container' data-page=46>
<b>2.5</b> <b>Network Installation of Pyramid on Fedora</b> <b>|</b> <b>21</b>
<b>Discussion</b>
A slick way to do this is to put it all on your special netadmin laptop. It’s portable,
and you can easily isolate it from the other servers on your network. You especially
don’t want to conflict with any existing DHCP servers. Just connect the routerboard
and laptop with a crossover Ethernet cable and null modem cable, and away you go.
If you’re using a LAN PC for this, you might want to configure the HTTP, DHCP,
and TFTP servers so that they do not automatically start at boot, especially the
DHCP server.
Pay close attention to your filepaths; this is the most common source of errors.
You should still have a CF writer handy in case of problems. For example, if a
non-Linux operating system is already installed on it, you’ll probably have to manually zero
out the Master Boot Record (MBR). So, you’ll need to be able to mount the card in a
CF writer, then use<i>dd</i> to erase the MBR. In this example, the Flash card is<i>/dev/hdc</i>:
<b># dd if=/dev/zero of=/dev/hdc bs=512 count=1</b>
Check your HTTP server configuration file for the location of the server’s
documen-tation root directory. On Apache, this is theDocumentRootdirective. Currently, you’ll
find this in <i>/etc/apache2/sites-available/default</i>. On Lighttpd, look for the server.
document-root directive in<i> /etc/lighttpd/lighttpd.conf.</i>
When your Pyramid image file or tarball is copied to your HTTP root directory,
ver-ify that it’s in the correct location by going to<i>http://192.168.200.1/os</i>. It should try to
download the file into your web browser, which will appear as a big gob of binary
gibberish.
<b>See Also</b>
• Pyramid Linux home page:<i> />
• man 8 tftpd
• man 8 dhcpd
• <i>/usr/share/doc/lighttpd-doc/</i>
<b>2.5</b>
<b>Network Installation of Pyramid on Fedora</b>
<b>Problem</b>
</div>
<span class='text_page_counter'>(47)</span><div class='page_container' data-page=47>
<b>Solution</b>
No problem, you can do this because the Soekris boards (and PC Engines, and all
their little cousins) support netbooting. While the HTTP, TFTP, and DHCP services
in this recipe can be on different machines, the examples here assume they are all on
a single PC.
To get started, first download the latest Pyramid dd image or tarball from <i>http://</i>
<i>metrix.net/support/dist/</i> into the directory of your choice:
<b>$ wget />
Then, you need these services installed:
• DHCPD
• TFTP
• HTTP
• Subversion
You don’t need a big old heavyweight HTTP server like Apache. Lighttpd is great for
lightweight applications like this. Install the necessary packages with this command:
<b># yum install dhcp lighttpd tftp-server subversion</b>
Copy this<i>/etc/dhcpd.conf</i>file exactly:
# dhcpd.conf
subnet 192.168.200.0 netmask 255.255.255.0 {
range 192.168.200.100 192.168.200.200;
allow booting;
allow bootp;
next-server 192.168.200.1;
filename "PXE/pxelinux.0";
max-lease-time 60;
default-lease-time 60;
}
next-server is the IP address of the boot server; it must be192.168.200.1.
Next, configure<i>tftp-server</i>. All you do is change two lines in<i>/etc/xinetd.d/tftp</i>. Make
sure they look like this:
disable = no
server_args = -svv /tftpboot -a 192.168.200.1:69
Change your working directory to <i>/tftpboot,</i> and download the PXE environment
from Metrix’s Subversion repository:
<b>root@penguina:/tftpboot # svn export />
</div>
<span class='text_page_counter'>(48)</span><div class='page_container' data-page=48>
<b>2.5</b> <b>Network Installation of Pyramid on Fedora</b> <b>|</b> <b>23</b>
Next, in your <i>httpd</i>root directory,<i>/srv/www/lighttpd/</i>, make a symlink to the
Pyra-mid tarball or image you downloaded and name it “os”:
<b>root@xena:/srv/www/lighttpd# ln -s /home/carla/downloads/pyramid-1.0b2.tar.gz os</b>
Then, start all these services:
<b># cd /etc/init.d/</b>
<b># xinetd start && lighttpd start && dhcpd start</b>
Finally, connect the serial and Ethernet cables to your Soekris board, and fire up
Minicom. Your CF card must be installed. It doesn’t matter if a Linux distribution is
already installed on it. Power up the board and enter the comBIOS. Enterboot F0:
comBIOS Monitor. Press ? for help.
<b>> boot F0</b>
You’ll see it acquire a DHCP lease, a quick TFTP blink, and then you’ll be in the
installation menu:
Choose from one of the following:
1. Start the automated Pyramid Linux install process via dd image file
2. Start the automated Pyramid Linux install process via fdisk and tarball
3. Boot the Pyramid Linux kernel with a shell prompt
4. Boot the Pebble Linux install process
5. Boot the Pebble Linux kernel with a shell
6. Install the latest snapshot
Select either 1 or 2, according to what you downloaded. Go have a nice healthy walk,
and in a few minutes you’ll have a fresh Pyramid installation all ready to go.
<b>Discussion</b>
You should still have a CF writer handy in case of problems. For example, if a
non-Linux operating system is already installed on it, you should manually zero out the
Master Boot Record (MBR). To do this, use a CF writer to mount the card on a PC,
then use<i>dd</i> to erase the MBR. In this example, the Flash card is<i>/dev/hdc</i>:
<b># dd if=/dev/zero of=/dev/hdc bs=512 count=1</b>
fdisk -L will tell you the<i>/dev</i> name of the card.
You can verify that<i>xinetd</i>is controlling Lighttpd and listening on port UDP 69 like
it’s supposed to with this command:
<b># netstat -untap | grep xinetd</b>
udp 0 0 0.0.0.:69 0.0.0.0.* 4214/xinetd
</div>
<span class='text_page_counter'>(49)</span><div class='page_container' data-page=49>
<b>See Also</b>
• Pyramid Linux home page:<i> />
• <i>/usr/share/doc/lighttpd</i>
• man 8 tftpd
• man 8 dhcpd
<b>2.6</b>
<b>Booting Pyramid Linux</b>
<b>Problem</b>
OK, so far so good—you have successfully installed Pyramid Linux on your
Com-pact Flash card and plugged it into your Soekris board. Now, how do you log in to
Pyramid and get to work?
<b>Solution</b>
You now have three ways to communicate with your Soekris board: serial link,
Ethernet, and Pyramid’s Web interface. The default login is <i>root</i>, password <i>root</i>.
Boot up with the serial terminal connected and Minicom running, and you’ll see a
nice GRUB boot screen:
GNU GRUB version 0.95 (639K lower / 64512K upper memory)
+---+
| Metrix |
| Shell |
| |
| |
| |
| |
| |
| |
+---+
Use the ^ and v keys to select which entry is highlighted.
Press enter to boot the selected OS, 'e' to edit the
commands before booting, or 'c' for a command-line.
By default, it will boot to Metrix, which is Pyramid Linux.<i>Shell</i>is for fixing
filesys-tem problems—it goes directly to a Bash shell without mounting any filesysfilesys-tems,
starting any services, or loading any network drivers.
On the Soekris 4521, eth0 is the Ethernet port immediately to the left of the serial
port. Pyramid’s default address for eth0 is 192.168.1.1. (If this doesn’t work with
your LAN addressing, you can easily change it via Minicom.)
SSH is enabled by default, so you can log in over SSH:
</div>
<span class='text_page_counter'>(50)</span><div class='page_container' data-page=50>
<b>2.6</b> <b>Booting Pyramid Linux</b> <b>|</b> <b>25</b>
Fire up a web browser on any connected PC, point it to <i>https://192.168.1.1</i>, and
you’ll be greeted by the welcome screen.
<b>Discussion</b>
A common task you’ll boot to the Bash shell for is running the filesystem checker.
This command turns on verbosity and answers “yes” to all questions:
<b># bash-3.00# /sbin/e2fsck -vy /dev/hda1</b>
It’s safe to let it go ahead and fix any filesystem problems it finds. Run this when you
see this warning at boot: “EXT2-fs warning: mounting unchecked fs, running e2fsck
is recommended,” or a warning that your filesystem was shut down uncleanly.
The web GUI offers limited functionality; you need the command line for complete
control. Figure 2-1 shows the web login screen.
From here on out, it’s plain old Ubuntu Linux, the same old configuration files and
startup scripts.
Pyramid is easily hackable for noncoders because you can grab whatever Ubuntu
packages you want and install them. To keep it small, there are none of the usual
Ubuntu package-management tools: no<i>apt</i>,<i>apt-get</i>, nor even<i>dpkg</i>. Recipe 2.10 tells
how to add software without these.
</div>
<span class='text_page_counter'>(51)</span><div class='page_container' data-page=51>
<b>See Also</b>
• Pyramid Linux home page:<i> />
<b>2.7</b>
<b>Finding and Editing Pyramid Files</b>
<b>Problem</b>
The web GUI doesn’t do everything you want it to, or you just prefer editing text
configuration files. Can you edit Pyramid files directly? How do you search for files
without nice package-querying tools?
<b>Solution</b>
Pyramid is just a stripped-down Ubuntu Linux. If you know your way around an
Ubuntu or Debian system (Ubuntu is a Debian derivative), Pyramid should be
famil-iar ground.
Pyramid runs entirely in RAM. It mounts the filesystem read-only to extend the life
of your Flash card, and to improve performance. To remount the filesystem read/
write for editing, run this command:
<b>pyramid:~# /sbin/rw</b>
When you’re finished, remount the filesystem read-only:
<b>pyramid:~# /sbin/ro</b>
You don’t have Ubuntu’s usual package-management tools for querying your
installed packages, like<i>dpkg</i>,<i>apt-cache</i>,<i>apt-get</i>, Adept, or Synaptic. How do you find
things? With that old-fashioned standby, thefindcommand. This example searches
the entire root filesystem for the file named<i>iptunnel</i>:
<b>pyramid:~# find / -name iptunnel</b>
/sbin/iptunnel
If you don’t remember the exact filename, you can do wildcard searches:
<b>pyramid:~# find / -name iptun*</b>
/sbin/iptunnel
<b>pyramid:~# find / -name *ptunn*</b>
<b>/sbin/iptunnel</b>
You can start your search in any directory, like so:find /sbin -name pppd. To search
the current directory, use a dot:
<b># find . -name foo-config</b>
<b>Discussion</b>
</div>
<span class='text_page_counter'>(52)</span><div class='page_container' data-page=52>
<b>2.8</b> <b>Hardening Pyramid</b> <b>|</b> <b>27</b>
<b>See Also</b>
• man 1 find
<b>2.8</b>
<b>Hardening Pyramid</b>
<b>Problem</b>
You want your little routerboard to be as hardened as you can make it. What steps
can you take to make it as secure as possible?
<b>Solution</b>
Your first job is to change <i>root</i>’s password to something a little less obvious than
“root,” the default password. Run these commands:
<b>pyramid:~# /sbin/rw</b>
<b>pyramid:~# passwd</b>
Then, add an unprivileged user for remote logins over SSH:
<b>pyramid:~# useradd -m alrac</b>
<b>pyramid:~# passwd alrac</b>
You’ll need to set thesetuidbit on thesucommand so that ordinary users cansuto
<i>root</i>:
<b>pyramid:~# chmod +s /bin/su</b>
Next, harden OpenSSH: disable root logins over SSH, disable password logins, and
set up public-key authentication. Chapter 7 tells how to do all this.
Turn off unnecessary services and network interfaces. If you’re not going to use the
web interface or SSH login, turn them off. SSH is disabled by changing its startup
command to a kill command, like this:
<b>pyramid:/etc/rc2.d# mv S20ssh K20ssh</b>
The web GUI is disabled by commenting out this line in<i>/etc/inittab</i>:
# Lighttpd (with FastCGI, SSL and PHP)
HT:23:respawn:/sbin/lighttpd -f /etc/lighttpd.conf -m /lib -D > /dev/null 2>&1
Pay close attention to your application security. Because this is a multihomed device,
configure your applications to use only the interfaces they need to, and allow only
authorized users. Keep your user accounts tidy, and don’t leave unused ones lying
around. Use good strong passwords, written down and stored in a safe place.
Run Netstat locally and Nmap remotely to see what services are listening, and to see
what the outside world sees.
</div>
<span class='text_page_counter'>(53)</span><div class='page_container' data-page=53>
<b>Discussion</b>
That’s right, the same old basic steps for any Linux. They work.
<b>See Also</b>
• Chapter 7, “Starting and Stopping Linux,” in<i>Linux Cookbook</i>, by Carla Schroder
(O’Reilly) to learn how to manage services
• Chapter 8, “Managing Users and Groups,” in<i>Linux Cookbook</i>
• Chapter 17, “Remote Access,” in<i>Linux Cookbook</i>
<b>2.9</b>
<b>Getting and Installing the Latest Pyramid Build</b>
<b>Problem</b>
You want to try out the latest Pyramid build from Metrix’s Subversion repository,
instead of the official stable release. It has some features you want, or you want to
contribute to the project by testing new builds.
<b>Solution</b>
You’ll need a PXE boot installation server to make this work. Use the <i></i>
<i>pyramid-export.sh</i> script available from <i> />download the latest build and roll it into a tarball. Then, copy the tarball to your
HTTP document root directory, and run the PXE boot installation in the usual way.
<b>Discussion</b>
It’s about a 100 MB download, and Subversion can be slow, so don’t be in a hurry.
<b>See Also</b>
• Recipe 2.4
• Recipe 2.5
• Pyramid Linux home page:<i> />
<b>2.10 Adding Additional Software to Pyramid Linux</b>
<b>Problem</b>
</div>
<span class='text_page_counter'>(54)</span><div class='page_container' data-page=54>
<b>2.10</b> <b>Adding Additional Software to Pyramid Linux</b> <b>|</b> <b>29</b>
<b>Solution</b>
The process is a bit fiddly, but not that bad. You can add user-space applications,
kernel modules, and even customized kernels. You need an Ubuntu liveCD and a PC
to run it on. You don’t need to install it to a hard drive; just boot it up on any PC,
and then copy off any files you want. I know in Recipe 2.8 I said to disable root
log-ins over SSH, but for this task, you need to re-enable them, because the Ubuntu
liveCD does not include an SSH server.
Suppose you want to install the Fortune program. Fortune displays a random
for-tune every time you run it, like this:
<b>$ fortune</b>
You will gain money by a fattening action.
Fortune comes with a number of different fortune databases, and you can easily
cre-ate your own custom fortunes. It’s a nice way to display a different Message of the
Day every time users log in.
First boot up the Ubuntu liveCD. Then, find out what packages you need with the
<i>dpkg</i> command:
<b>ubuntu@ubuntu:~$ dpkg -l| grep fortune</b>
ii fortune-mod 1.99.1-3 provides fortune cookies on demand
ii fortunes-min 1.99.1-3 Data files containing fortune cookies
Next, find out what files are in the Fortune packages:
<b>ubuntu@ubuntu:~$ dpkg -L fortune-mod</b>
/.
/usr
/usr/games
/usr/games/fortune
/usr/bin
/usr/bin/strfile
/usr/bin/unstr
/usr/share
/usr/share/man
/usr/share/man/man6
/usr/share/man/man6/fortune.6.gz
/usr/share/man/man1
/usr/share/man/man1/strfile.1.gz
/usr/share/doc
/usr/share/doc/fortune-mod
/usr/share/doc/fortune-mod/README.Debian
/usr/share/doc/fortune-mod/copyright
/usr/share/doc/fortune-mod/changelog.gz
/usr/share/doc/fortune-mod/README.gz
/usr/share/doc/fortune-mod/changelog.Debian.gz
/usr/share/menu
</div>
<span class='text_page_counter'>(55)</span><div class='page_container' data-page=55>
The only files you need are the executables and any libraries they depend on. Don’t
bother with manpages because Pyramid Linux has no manpage viewer. You may
omit all documentation and example files to save space.
For the Fortune program, all you need are<i>fortune</i>, <i>strfile</i>, and <i>unstr</i>. How do you
know? Because they are in<i>/usr/bin.</i>Anything in a<i>/bin</i>or<i>/sbin</i>directory is an
execut-able. Use the<i>du</i> command to see how big they are:
<b>ubuntu@ubuntu:~$ du - /usr/games/fortune</b>
21k /usr/games/fortune
The others are equally dinky, so there is no problem finding room on our little 60
MB Pyramid image.
We also need to know how much space the Fortune databases require. They are all
in a single directory, which is convenient:
<b>ubuntu@ubuntu:~$ du -sh /usr/share/games/fortunes</b>
127k /usr/share/games/fortunes
OK, now you know what files to copy. Next, configure the network card on Ubuntu,
using an address suitable for your own LAN addressing scheme:
<b>ubuntu@ubuntu:~$ sudo ifconfig eth0 192.168.1.100 netmask 255.255.255.0 broadcast</b>
<b>192.168.1.255</b>
Then, log in to Pyramid, and make the Pyramid filesystem writable:
<b>ubuntu@ubuntu:~$ ssh root@pyramid</b>
The authenticity of host '192.168.1.1 (192.168.1.1)' can't be established.
RSA key fingerprint is 6b:4a:6b:3c:5e:35:34:b2:99:34:ea:9d:dc:b8:b1:d7.
Are you sure you want to continue connecting (yes/no)? yes
Warning: Permanently added '192.168.1.1' (RSA) to the list of known hosts.
's password:
pyramid:~# /sbin/rw
Now, you can copy files to Pyramid with the<i>scp</i>command. Open a second terminal
on Ubuntu, and run the<i>scp</i>command. Ubuntu does not come with an SSH server, so
you cannot log in to Ubuntu from Pyramid. This example copies the files to the<i>/sbin</i>
directory on Pyramid:
<b>ubuntu@ubuntu:~$ scp /usr/games/fortune /usr/bin/strfile /usr/bin/unstr </b>
<b>1.1:/sbin/</b>
's password:
fortune 100% 18KB 17.8KB/s 00:00
strfile 100% 11KB 11.4KB/s 00:00
unstr 100% 5596 5.5KB/s 00:00
Mind your slashes and colons. Now, try running Fortune on Pyramid:
<b>pyramid:~# fortune</b>
</div>
<span class='text_page_counter'>(56)</span><div class='page_container' data-page=56>
<b>2.10</b> <b>Adding Additional Software to Pyramid Linux</b> <b>|</b> <b>31</b>
This tells you that you need <i>librecode.so.0</i>. Find it with the <i>locate</i> command on
Ubuntu, then copy it over:
<b>ubuntu@ubuntu:~$ locate librecode.so.0</b>
/usr/lib/librecode.so.0.0.0
/usr/lib/librecode.so.0
<b>ubuntu@ubuntu:~$ scp /usr/lib/librecode.so.0 :/usr/lib/</b>
Try it again:
<b>pyramid:~# fortune</b>
question = ( to ) ? be : ! be;
-- Wm. Shakespeare
Remember to run/sbin/ro on Pyramid when you’re finished.
<b>Discussion</b>
Pyramid is mostly unmodified Ubuntu binaries, so sticking with Ubuntu binaries and
source files is the safest and easiest method for modifying it. As long as your Ubuntu
CD is the same release as your Pyramid installation (Breezy, Dapper, and so forth)
you shouldn’t experience any compatibility problems.
You can copy applications and they will work. All you need are all the relevant
bina-ries or scripts, and whatever librabina-ries the applications depend on.
Rundf -h / to see how much available space you have on Pyramid.
You can use<i>ldd</i> to see what libraries your application depends on before you start
copying files:
<b>$ ldd /usr/games/fortune</b>
linux-gate.so.1 => (0xffffe000)
librecode.so.0 => /usr/lib/librecode.so.0 (0xb7df7000)
libc.so.6 => /lib/tls/i686/cmov/libc.so.6 (0xb7cc8000)
/lib/ld-linux.so.2 (0xb7f42000)
To see a new fortune every time you log in, place the Fortune command in your
per-sonal<i>~/.bash_profile</i>, or the systemwide<i>/etc/profile,</i>like this:
fortune
That’s right, a single word on a line by itself. You may modify this with any of the
Fortune command’s options.
<b>See Also</b>
• man 6 fortune
• Tips and Tricks For Hardworking Admins:
</div>
<span class='text_page_counter'>(57)</span><div class='page_container' data-page=57>
<b>2.11 Adding New Hardware Drivers</b>
<b>Problem</b>
You are using a network interface card (NIC) that is not supported in Pyramid, and
you want to install the driver.
<b>Solution</b>
You’ll need a loadable kernel module. The easy way is to boot up an Ubuntu liveCD,
find a module in <i>/lib/modules/[kernel-version]/kernel/drivers/net</i>, and copy it to the
same directory on Pyramid:
<b>ubuntu@ubuntu:~$ scp /lib/modules/2.6.15-26-386/kernel/drivers/net \ </b>
<b>1:/lib/modules/2.6.15.8-metrix/kernel/drivers/net/</b>
Then, on Pyramid, run:
<b>pyramid:~# update-modules</b>
To immediately load the module for testing use <i>modprobe</i>, like this example using
the fake<i>nicdriver.ko</i> module:
<b>pyramid:~# modprobe nicdriver</b>
Don’t use the file extension, just the module name. To load it automatically at boot,
place the module in<i> /etc/modules</i> with a comment telling what NIC it belongs to:
#driver for Foo wireless pcmcia
nicdriver
<b>Discussion</b>
What if Ubuntu does not include the module? If it’s a Linux kernel module, you’ll
have to build it from Ubuntu sources, then copy it to Pyramid. Use Ubuntu kernel
sources. If it’s a vendor module, follow their instructions for installation. But your
best option is to use an NIC that is well-supported in the Linux kernel.
<b>See Also</b>
• man 8 modprobe
• man 8 lsmod
• man 5 modules
• Appendix C
</div>
<span class='text_page_counter'>(58)</span><div class='page_container' data-page=58>
<b>2.12</b> <b>Customizing the Pyramid Kernel</b> <b>|</b> <b>33</b>
<b>2.12 Customizing the Pyramid Kernel</b>
<b>Problem</b>
You want to compile a custom kernel with everything built-in instead of hassling
with kernel modules. Your little routerboard runs only a limited set of hardware, and
it’s not something you’re going to be updating or modifying a lot. Additionally, this
will save a fair amount of storage space on your Compact Flash card.
<b>Solution</b>
No problem. You need a build environment on a PC, with kernel sources and build
tools. Build your kernel there, then copy it to your Pyramid board. Use Ubuntu
ker-nel sources with Ubuntu patches. Fetch Ubuntu kerker-nel sources and build tools with
this command:
<b>$ sudo apt-get install linux-source linux-kernel-devel</b>
That should get you everything you need.
If you want to start with the existing Pyramid kernel configuration, copy the<i>/proc/</i>
<i>config.gz</i> file to your build machine:
<b>pyramid:/# scp /proc/config.gz :downloads/</b>
Unpack it usinggunzip:
<b>$ gunzip config.gz</b>
Now you can build a new custom kernel and drop it into place on Pyramid.
Remem-ber to update<i>/boot/grub/menu.lst</i>with the new kernel name.
<b>Discussion</b>
Pyramid consists of mostly unmodified Ubuntu binaries, so sticking with Ubuntu
binaries and source files is the safest and easiest method for modifying it. As long as
your Ubuntu CD is the same release as your Pyramid installation (Breezy, Dapper,
and so forth), you shouldn’t experience any compatibility problems.
To see how much space<i>/lib/modules</i>occupies, use thedu command:
<b>pyramid:/# du --si -c /lib/modules/2.6.17.8-metrix</b>
...
6.3M /lib/modules/2.6.17.8-metrix
6.3M total
The kernel itself will occupy around 1 MB.
</div>
<span class='text_page_counter'>(59)</span><div class='page_container' data-page=59>
<b>See Also</b>
• Chapter 10, “Patching, Customizing, and Upgrading Kernels,” in <i>Linux </i>
<i>Cook-book</i>, by Carla Schroder (O’Reilly)
<b>2.13 Updating the Soekris comBIOS</b>
<b>Problem</b>
The comBIOS on your Soekris board is old, so you have downloaded a newer
version. How do you install it? Is it safe? Will you turn your routerboard into a
high-tech doorstop?
<b>Solution</b>
Relax, it’s fast and easy. The only risk is if the power fails during the actual
installa-tion; if that happens, your board could indeed be rendered useless. The installation
takes a few seconds, so the risk is minute.
First, download the updated comBIOS to your PC from <i> /><i>downloads.htm</i>.
Then, upload the file over the serial link to the Soekris board. To do this, enter the
comBIOS by pressing Ctrl-P before Pyramid boots. Next, at the BIOS command line,
enter thedownload - command (that’s download, space, hyphen). Then, hit Enter.
Next, press Ctrl-A, S (that’s Ctrl-A, release, S, release) to bring up Minicom’s
down-load menu. Select Xmodem from the list of protocols. Navigate to the upgrade file by
using the spacebar to select any directories you want to change to, and then the file
itself. (Sometimes it takes a couple of spacebar hits to change to a new directory.)
The file is small, but it takes a couple of minutes to upload. You’ll see something like
Figure 2-2.
When the file is finished downloading, and you are back at the BIOS command
prompt, typeflashupdate:
> flashupdate
.Erasing Flash.... Programming Flash... Verifying Flash.... Done.
>
Reboot, and that’s all there is to it.
<b>Discussion</b>
You’re using both comBIOS and Minicom commands to perform the upload. Press
Ctrl-A, Z at any time for Minicom help.
</div>
<span class='text_page_counter'>(60)</span><div class='page_container' data-page=60>
<b>2.13</b> <b>Updating the Soekris comBIOS</b> <b>|</b> <b>35</b>
If you are too slow, you’ll get a bunch of “Retry 0: NAK on sector” errors, and it will
time out. It’s rather impatient, so don’t dink around.
Read the changelog at<i> for useful information.
<b>See Also</b>
• man 1 minicom
</div>
<span class='text_page_counter'>(61)</span><div class='page_container' data-page=61>
Chapter 3
<b>CHAPTER 3</b>
<b>Building a Linux Firewall</b>
<b>3.0</b>
<b>Introduction</b>
In this chapter, you’ll learn how to build a Linux<i>iptables</i>firewall from scratch. While
the recipes are aimed at DSL and cable Internet users, they also work for T1/E1
cus-tomers. In fact, a Linux box with a T1 interface card is a great alternative to expensive
commercial routers. If you’re a normal business user and not an ISP that needs
Buick-sized routers handling routing tables with hundreds of thousands of entries, then
Linux on good-quality x86 hardware will serve your needs just fine.
A Linux border firewall can provide security and share an Internet connection for a
whole LAN, which can contain Linux, Windows, Mac, and other PCs. A host
firewall protects a single PC. There are a multitude of hardware choices for your
fire-wall box, from small single-board computers, to recycled old PCs, to rackmount
units. Any Linux distribution contains everything you need to build a sophisticated,
configurable, reliable firewall on any hardware.
Definitions and roles get a bit blurry, as an<i>iptables</i>firewall does both packet
filter-ing and routfilter-ing. You could call it a filterfilter-ing router.
<i>iptables</i>is the key to making everything work. Having a solid understanding of how
</div>
<span class='text_page_counter'>(62)</span><div class='page_container' data-page=62>
<b>3.0</b> <b>Introduction</b> <b>|</b> <b>37</b>
Firewalls and routers are often combined on the same device, which is often called
an<i>Internet gateway</i>. Strictly speaking, a gateway moves traffic between networks that
use different protocols, such as NETBEUI and TCP/IP, which is not something we
see much anymore. These days, it means any network devices that connect networks.
Routers forward traffic between networks. You always need a router between your
LAN and other networks. You may also add intrusion detection, traffic control,
proxies, secure remote access, DNS/DHCP, and any other services you want, though
in my opinion, it’s better to limit your firewall to routing, firewalling, and traffic
con-trol. Other services should sit on separate boxes behind your Internet firewall,
though of course this is up to you. In small shops, it’s not uncommon for a single
box to host a multitude of services. The risks are that any successful intruder will
have a feast of yummy services to exploit, or you may simply overload the box to the
point that performance suffers.
Any computer or network device that is exposed to untrusted networks is called a
<i>bastion host</i>. Obviously, bastion hosts have special needs—they must be
well-hardened, not share authentication services with your LAN hosts, and must have
strict access controls.
<b>Separating Private and Public</b>
If you are going to run Internet-accessible services, you need to isolate your public
servers from your private LAN. If you are sharing a single Internet connection, the
simplest way is to build a tri-homed (three network interfaces) Linux router; one
NIC connects to the Internet, the second one connects to your LAN, and the third
one connects to your demilitarized zone (DMZ). A <i>demilitarized zone</i> is a neutral
zone between two opposing groups. In computer terms, it’s a separate subnet where
you segegrate your public servers from your private LAN hosts, and your DMZ hosts
are treated as only slightly less untrustworthy than the big bad Internet.
Simply placing your public servers on a different subnet adds a useful layer of
protec-tion. DMZ hosts are not able to initiate connections back into the private network
without being explicitly allowed to do so. If a DMZ server is compromised, an
attacker should not find a path into your private network.
It doesn’t matter if your DMZ hosts have public or private IP addresses. Never run
public services from inside your LAN. The last thing you want to do is introduce a
big fat Internet hole into your LAN.
</div>
<span class='text_page_counter'>(63)</span><div class='page_container' data-page=63>
<b>Windows Security</b>
While firewalls are useful, remember to give a lot of attention to your
application-level and OS security. Some admins recommend configuring your servers as though
you have no firewall, and that is a good strategy. Linux and Unix servers can be
hardened to the point where they really don’t need a firewall. Windows systems are
impossible to harden to this degree. Nor is a firewall a cure-all. A nice strong<i>iptables</i>
firewall is a good umbrella to place over Windows hosts, but a firewall will not
pro-tect them from email-borne malware, infected web sites, or the increasing hordes of
spyware, adware, Trojan horses, and rootkits that come in legitimate commercial
software products, or the inability of commercial security products to detect all the
bad stuff.
<b>Iptables and NAT, SNAT, and DNAT</b>
Our Linux-based<i>iptables</i> firewall is going to perform several jobs:
• Packet filtering
• Routing
• Network Address Translation (NAT)
Packet filtering is an extremely powerful, flexible mechanism that lets us perform all
manner of mojo even on encrypted transmissions because TCP/IP packet headers are
not encrypted.<i>iptables</i> rules filter on addresses, protocols, port numbers, and every
other part of a TCP/IP packet header; it does not perform any sort of data inspection
or filtering.
Having routing built-in a nice convenience that lets you pack a lot of functionality
into a single device and into a few<i>iptables</i> rules.
NAT is the magic that lets you share a single public IP address with a whole private
subnet, and to run public servers with private nonroutable addresses. Suppose you
have a typical low-cost DSL Internet account. You have only a single public IP
address, and a LAN of 25 workstations, laptops, and servers, protected by a nice
<i>iptables</i>NAT firewall. Your entire network will appear to the outside world as a
sin-gle computer. (Canny network gurus can penetrate NAT firewalls, but it isn’t easy.)
Source NAT (SNAT) rewrites the source addresses of all outgoing packets to the
fire-wall address.
It works the other way as well. While having public routable IP addresses is
desir-able for public services, like web and mail servers, you can get by on the cheap
without them and run public servers on private addresses. Destination NAT (DNAT)
rewrites the destination address, which is the firewall address, to the real server
addresses, then<i>iptables</i> forwards incoming traffic to these servers.
</div>
<span class='text_page_counter'>(64)</span><div class='page_container' data-page=64>
<b>3.0</b> <b>Introduction</b> <b>|</b> <b>39</b>
IPv4 addresses, and unintentionally provides some security benefits. But, it also
cre-ates a host of routing problems. Protocols that have to traverse NAT, like FTP, IRC,
SMTP, and HTTP have all kinds of ingenious hacks built into them to make it
possi-ble. Peer protocols like BitTorrent, instant messaging, and session initiation protocol
(SIP) are especially challenging to get through NAT.
<b>iptables and TCP/IP Headers</b>
<i>iptables</i>reads the fields in packet headers, but not the data payload, so it’s no good
for content filtering.
When you’re studying the different protocols, you’ll run into conflicting
terminol-ogy. To be strictly correct, IP and UDP move datagrams, TCP exchanges segments,
and ICMP packets are messages. In the context of <i>iptables</i>, most admins just say
“packets,” though you run the risk of annoying pedantic network engineers. The
important part is understanding that every data transmission is broken into a series
of packets that travel independently over the network, often taking different routes.
Then, when they arrive at their destination, the TCP protocol reassembles them in
the correct order. Each packet contains in its headers all the information necessary
for routers to forward it to its destination. IP and UDP are unreliable protocols
because they do not have delivery confirmations, but this makes them very fast. TCP
takes care of delivery confirmations, sequence numbers, and error-checking, so it
incurs a bit of overhead, but gains reliability. TCP/IP together are extremely reliable.
If you have any questions about connecting to the Internet or networking hardware
basics, read the Introduction to this book.
<b>When Is a Firewall Needed?</b>
Do you even need a firewall? Short answer: if you connect to other networks, yes.
Ubuntu Linux, for one famous example, does not include a firewall configurator
dur-ing installation because it installs with no runndur-ing services. No services means no
points of attack. But, I think this is missing an important point: things change,
mis-takes happen, and layered defenses are a standard best practice. Why let your hosts
be pummeled and your LAN congested by outside attacks, even if they are futile?
Head all that junk off at your firewall. Even public services benefit from being
fire-walled. For example, there’s no need to subject your web server to the endless SSH
attacks and MS SQL Server worms infesting the Internet, so you can block
every-thing but port TCP 80. The same goes for all of your hosts: reduce the load and
potential compromises by diverting unwanted traffic before it hits them.
</div>
<span class='text_page_counter'>(65)</span><div class='page_container' data-page=65>
<b>iptables Overview</b>
<i>iptables</i> is part of the Netfilter project. Netfilter is a set of Linux kernel hooks that
communicate with the network stack.<i>iptables</i>is a command and the table structure
that contains the rulesets that control the packet filtering.
<i>iptables</i>is complex. It filters packets by the fields in IP, TCP, UDP, and ICMP packet
headers. A number of different actions can be taken on each packet, so the key to
<i>iptables</i> happiness is simplicity. Start with the minimum necessary to get the job
done, then add rules as you need them. It’s not necessary to build vast <i>iptables</i>
edifices, and in fact, it’s a bad idea, as it makes it difficult to maintain, and will hurt
performance.
<b>iptables Policies and Rules</b>
Policies are the default actions applied to packets that do not match any rules. There
are three built-in tables: filter, NAT, and mangle. You will use the filter table the
most, the NAT table a little, and the mangle table perhaps not at all (it is for
advanced packet manipulation). Each table contains a number of built-in chains.
You may also create custom chains. A<i>chain</i>is a list of rules that defines the actions
applied to packets. Rules end with a target specification that tells what to do with the
packet. This is done with the jump (-j) command, like this simple example that
per-mits all loopback traffic with theACCEPT target:
iptables -A INPUT -i lo -j ACCEPT
Once a packet reaches theACCEPTtarget, that is the end of the road, and it does not
traverse any more chains. Rules can be run from the command line or put in a script.
This is what each part of this rule means:
• iptables = The<i>iptables</i> command
• No table is specified, so the default filter table is used
• -A INPUT = Append this rule to the built-inINPUT chain
• -i lo = Apply this rule to packets going to interfacelo
• -j ACCEPT= Jump to the built-inACCEPTchain, which moves packets to their final
destinations
</div>
<span class='text_page_counter'>(66)</span><div class='page_container' data-page=66>
<b>3.0</b> <b>Introduction</b> <b>|</b> <b>41</b>
to connection attempts from the outside, not initiate them. These things would be
difficult to do without stateful packet inspection.
<i>iptables</i>is extensible with the addition of custom kernel modules, so<i>iptables</i>features
vary by Linux distribution and user modifications. To see what your installation
sup-ports, check your<i>/boot/config-*</i>file. If you’re not thrilled by the notion of managing a
bunch of kernel modules (and <i>iptables</i> can use quite a few), build a custom kernel
with the<i>iptables</i> functions you want built-in.
<b>Tables Overview</b>
There are three tables in<i>iptables</i>. Any rules or custom chains that you create will go
into one of these tables. The filter table is the default, and is the one you’ll use the
most. You can think of it as the firewalling portion of<i>iptables</i>. The filter table
con-tains these built-in chains:
INPUT
Processes incoming packets
FORWARD
Processes packets routed through the host
OUTPUT
Processes outgoing packets
The NAT table is used only to change the packet’s Source Address field or
Destina-tion Address field. If you have a single public, routable IP address in front of a LAN
that uses private addresses, which is common, NAT translates the source IP
addresses on outgoing packets to the public address. It doesn’t matter if you have a
hundred hosts sharing the connection—it will appear that all your traffic is coming
from a single host. Conversely, you may use it to enable access to public services
with private IPs. The NAT table has these built-in chains:
PREROUTING
Alters incoming packets before routing
OUTPUT
Alters locally-generated packets before routing
POSTROUTING
Alters packets after routing
The mangle table lets you alter packet headers as you like. This has a host of uses
that we will not cover in this book, but here are a few ideas for inspiration:
• Change the TOS field of packets for QoS (there are now better ways for
manag-ing QoS, but there it is)
</div>
<span class='text_page_counter'>(67)</span><div class='page_container' data-page=67>
It has these built-in chains:
PREROUTING
Alters incoming packets before routing
OUTPUT
Alters locally generated packets before routing
INPUT
Alters packets destined for the local machine
FORWARD
Processes packets routed through the host
POSTROUTING
Alters packets on their way out, after routing
Packets coming into your network must first pass through the mangle table, then the
NAT table, and finally, the filter table.
User-defined chains can improve performance because packets traverse your rules
and chains in the order they are listed. Defining your own chains lets you create
shortcuts, so packets can jump directly to the chains you want them to traverse,
instead of passing through a bunch of irrelevant rules and chains first. Or, you may
save some configuration steps by building a custom chain to use over and over.
<b>Specialized Linux Firewall and Routing Distributions</b>
While you can customize any Linux distribution any way you like, there are a
number of specialized Linux distributions designed to serve as Internet routers and
firewalls. They are stripped-down to the essentials. Some are small enough to fit on a
floppy disk. Typically, these include <i>iptables</i>, DNS/DHCP servers, secure remote
access, intrusion detection, logging, port forwarding, and Internet connection
shar-ing. Here are a few of the more popular ones:
<i>Freesco ( />
The name means FREE ciSCO. It is a free replacement for commercial routers. It
supports up to 10 Ethernet/arcnet/Token Ring/arlan network cards, and up to
10 modems. It is easy to set up, and can be run from a single write-protected
dis-kette, or from a hard drive, if you want additional functionality.
<i>IPCop ( />
An excellent prefab Internet gateway. It has a web-based administration
inter-face, supports SSH and console access, and, in addition to the usual gateway
services, it supports dial-up networking and DynDNS.
<i>The Sentry Firewall CD ( />
</div>
<span class='text_page_counter'>(68)</span><div class='page_container' data-page=68>
<b>3.0</b> <b>Introduction</b> <b>|</b> <b>43</b>
<i>Pyramid Linux ( />
Pyramid Linux, a descendant of the popular Pebble Linux, is maintained by
Metrix Communications, and is based on Ubuntu Linux. It is optimized for
wireless access points, and serves equally well as a wired-network firewall. The
stock installation occupies under 50 MB, so it’s perfect for single-board
comput-ers without expandable storage. Because it uses stock Ubuntu packages, you can
easily add applications by copying the binaries and any dependent libraries from
the Ubuntu liveCD.
<i>Bering uClibc ( />
Bering achieves its small size by using modified libraries. Because it is so
custom-ized, you have to rely on the Bering package repositories for additional application.
This shouldn’t be a problem for most admins, as they offer a large number of
addi-tional packages.
<i>Voyage Linux ( />
Based on Debian, Voyage can be shrunken to as small as 64 MB, or expanded as
desired. Optimized for wireless access points, routers, and firewalls.
<i>Debian Router ( />
This is a work in progress. It is an interesting Debian implementation that takes
a slimmed-down, stock Debian, and adapts it to boot from a flash drive and run
entirely in memory.
It is equally important to harden your systems, and a great tool for this is Bastille
Linux (<i> Bastille is a set of scripts that walk you
through a number of steps to harden your entire system. It is designed to be
educa-tional and funceduca-tional. You can run through it a couple of times without actually
changing anything, and it also has an undo feature so that you can practice without
running the risk of locking yourself out of your system. It examines almost every
aspect of your system, including file permissions, PAM settings, services, and remote
access.
<b>Important Disclaimer</b>
</div>
<span class='text_page_counter'>(69)</span><div class='page_container' data-page=69>
<b>3.1</b>
<b>Assembling a Linux Firewall Box</b>
<b>Problem</b>
You want to build your own Internet firewall box for your cable or DSL Internet line,
on ordinary x86 hardware, using your favorite Linux distribution. You want Internet
connection sharing and a firewall, and you need to know what hardware
compo-nents to use. You already have installation disks, or some other method of installing
the operating system.
<b>Solution</b>
The Linux distribution you want to use determines your hardware requirements.
Some distributions require more horsepower than others, so don’t assume you can
use some feeble old antique PC without checking. This chapter’s Introduction lists a
number of specialized firewall distributions.
You’ll need these items to build and set up your firewall box:
• A PC with at least two Ethernet interfaces
• A second PC and a crossover cable for testing
You’ll connect only the LAN interface until your firewall has been installed and
configured.
Go ahead and install your chosen Linux distribution, then follow the recipes in this
chapter to configure your network interfaces and firewall.
Install <i>net-tools</i> and Nmap because you will use them a lot in this chapter. They
should also be installed on a second PC for testing. Debian users will also need to
install the<i>ifrename</i> package.
<b>Discussion</b>
Repurposing old PCs saves money and keeps them out of landfills. They can be
customized any way you like. They also make dandy test-and-practice boxes. The
drawbacks are size, noise, power consumption, and the fact that they may not be
reliable, just from being old.
An excellent alternative to an old PC is a single-board computer like the PC Engine
WRAP boards or Soekris boards. These cost between $150 and $400, depending on
which features and accessories you get. They use little power, are small and silent,
and very sturdy. (See Chapter 2 to learn how to use one of these.)
</div>
<span class='text_page_counter'>(70)</span><div class='page_container' data-page=70>
<b>3.2</b> <b>Configuring Network Interface Cards on Debian</b> <b>|</b> <b>45</b>
An inexpensive but powerful option is the Linksys WRT54G and its cousins, such as
the Buffalo WHR series, the ASUS WL-500 boxes, and other similar products. These
are little four-port broadband router and wireless access points targeted at home DSL
or cable users. You can find these for well under $100, and even under $50. They’re
not so hot with their stock firmwares, but when you turborcharge them with the
OpenWRT or DD-WRT firmwares, they perform like $500 commercial routers.
<b>Cabling</b>
Youngsters may not remember the olden days before auto-detecting MDI/MDI-X
(medium-dependent interface/crossover ports) on Ethernet switches, and even some
network interface cards, though these are rare. Back in the bad old days, network
admins had to deal with two types of Ethernet cabling: straight cables and crossover
cables. Straight cables connected PCs to hubs and switches, and crossover cables
were for PC-to-PC and hub-to-hub or switch-to-switch connections. In these modern
times, we still need crossover cables for PC-to-PC connections (with rare
excep-tions), but most hubs and switches can use either one.
<b>Network interfaces</b>
Ordinary Fast Ethernet interfaces are easiest, both PCI and onboard. You may use
ISA NICs, if that’s all you have. But that puts a greater load on the CPU, and the ISA
bus is very slow, around 8 Mb per second. This is still faster than the typical cable or
DSL Internet line, so use it as your WAN interface. (Yes, you can find 100BaseTX
ISA network cards, which is silly, because they’ll still be limited by the ISA bus
speed.)
Don’t use wireless interfaces unless you are a wireless guru. Wireless interfaces need
special handling, so I recommend sticking with plain old wired Ethernet until you
have your firewall running satisfactorily.
<b>See Also</b>
• <i>Repairing and Upgrading Your PC</i>, by Robert Bruce Thompson and Barbara
Fritchman Thompson (O’Reilly)
<b>3.2</b>
<b>Configuring Network Interface Cards on Debian</b>
<b>Problem</b>
</div>
<span class='text_page_counter'>(71)</span><div class='page_container' data-page=71>
<b>Solution</b>
In Debian, you’ll edit <i>/etc/network/interfaces</i> and <i>/etc/iftab. /etc/iftab</i> is part of the
<i>ifrename</i> package.
First, configure the LAN NIC with a static IP address appropriate for your private
addressing scheme. Don’t use DHCP to assign the LAN address. Configure the
WAN interface with the account information given to you by your ISP. These
exam-ples show you how to set a static local IP address and a dynamic external address.
Do not connect the WAN interface yet.
In this example,eth0 is the LAN interface, andeth1 is the WAN interface:
##/etc/network/interfaces
# The loopback network interface
auto lo
iface lo inet loopback
#lan interface
auto eth0
iface eth0 inet static
address 192.168.1.26
netmask 255.255.255.0
network 192.168.1.0
broadcast 192.168.1.255
#wan interface
auto eth1
iface eth1 inet dhcp
If your WAN address is a static public routable IP address, configure the WAN
inter-face using the information supplied by your ISP. This should include your ISP’s
gateway address, and your static IP address and netmask, like this:
auto eth1
iface eth1 inet static
address 1.2.3.4
netmask 255.255.255.0
gateway 1.2.3.55
Then, add your ISP’s DNS servers to<i>/etc/resolv.conf</i>(don’t do this for a DHCP WAN
address):
##/etc/resolv.conf
nameserver 1.2.3.44
nameserver 1.2.3.45
</div>
<span class='text_page_counter'>(72)</span><div class='page_container' data-page=72>
<b>3.2</b> <b>Configuring Network Interface Cards on Debian</b> <b>|</b> <b>47</b>
<b>$ ifconfig -a</b>
eth0 Link encap:Ethernet HWaddr 00:0B:6A:EF:7E:8D
[...]
The MAC address is theHWaddr. Enter your two MAC addresses and interface names
in<i>/etc/iftab</i>:
##/etc/iftab
eth0 mac 11:22:33:44:55:66
eth1 mac aa:bb:cc:dd:ee:ff
If<i>/etc/iftab</i>does not exist, you must create it.
<b>Discussion</b>
The LAN address of your firewall is the gateway address you’ll be setting on all of
your LAN PCs, so don’t complicate your life by using a dynamically assigned
address.
Using<i>ifrename</i>is the easiest way to make sure your network cards keep the correct
configurations on Debian systems. Usually, interfaces will come up in the same
order, and the kernel will assign them the same names, but sometimes this can
change (e.g., after a kernel upgrade or adding another network card). Your nice
Linux firewall won’t work with the network interfaces mixed up, so it is best to nail
them down. An additional bonus is you can easily name your interfaces anything you
want with<i>ifrename</i>. You might give them descriptive names like “lan” and “wan,”
instead of<i>eth0</i> and<i>eth1</i>.
Routers typically run headless, without a keyboard or monitor. If your
Ethernet-working gets all goofed up, and you cannot log in to your router, the serial console
will save the day. See Chapter 17 to learn how to set this up.
<b>Configuration definitions</b>
auto
Start the NIC when ifup -a is run, typically in boot scripts. Interfaces are
brought up in the order they are listed. You may bring interfaces up and down
manually with<i>ifup</i> and<i>ifdown</i>, likeifdown eth0 andifup eth0.
iface
Name of the interface.
inet
The name of the address family;inet = IPv4. Other choices areipx andinet6.
static
</div>
<span class='text_page_counter'>(73)</span><div class='page_container' data-page=73>
<b>See Also</b>
• man 5 interfaces
• man 8 ifconfig
• man 8 ifrename
• Chapter 10, “Network Configuration,” of the Debian Reference Manual (<i>http://</i>
<i>www.debian.org/doc/manuals/reference/</i>), available in several languages
<b>3.3</b>
<b>Configuring Network Interface Cards on Fedora</b>
<b>Problem</b>
You have installed Fedora Linux on your firewall box, and now you’re ready to give
your network interface cards their final, working configurations.
<b>Solution</b>
Fedora gives each network interface a separate configuration file. You’ll be editing<i>/etc/</i>
<i>sysconfig/network-scripts/ifcfg-eth0</i> and<i>/etc/sysconfig/network-scripts/ifcfg-eth1.</i>
First, configure the LAN interface with a static IP address appropriate for your
private addressing scheme. Don’t use DHCP to assign the LAN address.
Configure the WAN interface with the account information given to you by your ISP.
These examples show how to set a static local IP address and a dynamic external IP
address.
Do not connect the WAN interface yet.
In this example,<i>eth0</i> is the LAN interface and<i>eth1</i> is the WAN interface:
##/etc/sysconfig/network-scripts/ifcfg-eth0
#use your own MAC address and LAN addresses
DEVICE=eth0
HWADDR=11:22:33:44:55:66
BOOTPROTO=none
ONBOOT=yes
NETMASK=255.255.255.0
IPADDR=192.168.1.23
NETWORK=192.168.1.0
USERCTL=no
##/etc/sysconfig/network-scripts/ifcfg-eth1
#use your real MAC address
DEVICE=eth1
HWADDR=AA:BB:CC:DD:EE:FF
BOOTPROTO=dhcp
</div>
<span class='text_page_counter'>(74)</span><div class='page_container' data-page=74>
<b>3.3</b> <b>Configuring Network Interface Cards on Fedora</b> <b>|</b> <b>49</b>
How do you get the MAC addresses and interface names? Runifconfig -a:
<b>$ ifconfig -a</b>
eth0 Link encap:Ethernet HWaddr 00:0B:6A:EF:7E:8D
[...]
And that’s all you need to do, because you’ll get all your WAN configurations from
your ISP’s DHCP server.
If your WAN address is a static IP address, configure the WAN NIC the same way as
the LAN address using the information supplied by your ISP. This should include
your ISP’s gateway address, and your static IP address and netmask. Then, add your
ISP’s DNS servers to<i> /etc/resolv.conf</i>:
##/etc/resolv.conf
nameserver 11.22.33.44
nameserver 11.22.33.45
Restart networking or reboot, and you’re ready for the next steps.
<b>Discussion</b>
The LAN IP address of your firewall is the gateway address you’ll be setting on all of
your LAN PCs, so don’t complicate your life by using a dynamically assigned
address.
Routers typically run headless, without a keyboard or monitor. If your
Ethernet-working gets all goofed up, the serial console will save the day. See Chapter 17 to
learn how to set this up.
Every Linux distribution comes with a number of graphical network configuration
tools. Feel free to use these, though it’s always good to understand the underlying
text configuration files and scripts.
When you have two NICs on a Linux box, they are usually brought up in the same
order on boot, and given the same names (e.g.,<i>eth0</i>,<i>eth1</i>, etc.). But sometimes, the
order is reversed, which will render your nice firewall box useless, so binding the
device names to their MAC addresses ensures that the configurations always stay
put. That’s what theDEVICE directive is for.
You can even give your interfaces names of your own choosing, like “lan” and “wan.”
You may also rename the configuration file to help you remember, like<i>/etc/sysconfig/</i>
<i>network-scripts/ifcfg-lan</i>. You must use “ifcfg” in the filename, or it won’t work.
This is what the configuration options mean:
DEVICE
Name of the physical device.
HWADDR
</div>
<span class='text_page_counter'>(75)</span><div class='page_container' data-page=75>
you want to change a MAC address? There aren’t many legitimate reasons,
though it is a good reminder to see how easy it is to spoof a MAC address, and
why you should not rely on MAC addresses as secure identifiers.
BOOTPROTO
Boot protocol, which isnone,dhcp, orbootp.
ONBOOT
Bring the NIC up at boot,yes orno.
NETMASK
Address mask for your network. Unfortunately, CIDR addressing is not yet
supported.
IPADDR
The IP address that you choose for the NIC.
USERCTL
Allow unprivileged users to control the NIC,yes orno.
Broadcast addresses are automatically calculated with<i>ifcalc</i>, so it’s not necessary to
specify them.
<b>See Also</b>
• The Discussion in the previous recipe for more discussion of hardware
requirements
• man 8 ifconfig
• Red Hat maintains a complete archive of manuals online at<i> /><i>docs/manuals/</i>; look for the Networking chapters in the Reference Guides
<b>3.4</b>
<b>Identifying Which NIC Is Which</b>
<b>Problem</b>
You have successfully installed two NICs in your new soon-to-be Linux firewall, but
you realize that you don’t know how to tell which physical card is<i>eth0</i>and which
one is<i>eth1</i>.
<b>Solution</b>
</div>
<span class='text_page_counter'>(76)</span><div class='page_container' data-page=76>
<b>3.5</b> <b>Building an Internet-Connection Sharing Firewall on a Dynamic WAN IP Address</b> <b>|</b> <b>51</b>
<b>Discussion</b>
If your needs grow to where you need three or four Ethernet adapters, consider
pur-chasing two- or four-port Ethernet adapters. They are configured and managed in
exactly the same way as single-port cards, with the advantages of using fewer PCI
slots, and requiring fewer interrupts. They’re more expensive because they are
designed for server duties, so they are more robust, and come with more features.
Soekris single-board computers can have up to eight 10/100 Ethernet ports.
There is no instant method for identifying which NIC is<i>eth0</i>or<i>eth1</i>when you install
them for the first time, or afterward. It takes just a couple of minutes to do the<i>ping</i>
test and label them, and it will save many hassles down the road.
USB Ethernet adapters are worth considering if you shop carefully and purchase only
models with native Linux drivers. Don’t use<i>ndiswrapper</i>, which is a Linux wrapper
that lets you use the device’s binary Windows drivers on Linux. It is difficult to
install, difficult to upgrade, and using closed, binary device drivers leaves you at the
mercy of the vendor for bugfixes and security patches.
Be sure to get USB 2.0 devices, or you won’t see any speed at all, because USB 1.1
supports a maximum line speed of 12 Mbps. Most likely you’ll top out at 6–8 Mbps,
which in these modern times is slower than slow. USB 2.0 supports a theoretical
maximum of 480 Mbps. On an unshared USB 2.0 bus, you should hit data transfer
rates of around 320 Mbps or so, or around 40 MBps.
<b>See Also</b>
• man 8 ping
• Chapter 5, “Discovering Hardware from Outside the Box,” in<i>Linux Cookbook</i>,
by Carla Schroder (O’Reilly)
<b>3.5</b>
<b>Building an Internet-Connection Sharing</b>
<b>Firewall on a Dynamic WAN IP Address</b>
<b>Problem</b>
</div>
<span class='text_page_counter'>(77)</span><div class='page_container' data-page=77>
<b>Solution</b>
It’s all done with<i>iptables</i>.
Don’t connect the WAN interface yet. Make sure there are no open ports on your
firewall machine. Test this by running <i>netstat</i> on the firewall box. This command
shows all listening and TCP and UDP sockets and established connections:
<b>admin@firewall:~# netstat -untap</b>
If you find any open ports, close them. Any services you want to run can be restarted
later, but for now, it’s safer to shut them off, with one exception: you need a DHCP
client running so the WAN interface will work correctly. DHCP clients run by
default on all Linux distributions, so you shouldn’t have to enable it.
Next, edit<i>/etc/sysctl.conf</i> so that it has these kernel parameters. The first one is the
most important because you must have it to enable sharing your Internet connection:
net.ipv4.ip_forward = 1
net.ipv4.icmp_echo_ignore_broadcasts = 1
net.ipv4.tcp_syncookies = 1
net.ipv4.conf.all.accept_source_route = 0
Next, copy the following script, call it<i>/usr/local/bin/fw_nat</i>, and make it read/write/
executable for<i>root</i> only, mode 0700:
#!/bin/sh
##/usr/local/bin/fw_nat
#iptables firewall script for sharing
#broadband Internet, with no public services
#define variables
ipt="/sbin/iptables"
mod="/sbin/modprobe"
LAN_IFACE="eth0"
WAN_IFACE="eth1"
#basic set of kernel modules
$mod ip_tables
$mod ip_conntrack
$mod iptable_filter
$mod iptable_nat
$mod iptable_mangle
$mod ipt_LOG
$mod ipt_limit
$mod ipt_state
$mod ipt_MASQUERADE
#add these for IRC and FTP
$mod ip_nat_ftp
</div>
<span class='text_page_counter'>(78)</span><div class='page_container' data-page=78>
<b>3.5</b> <b>Building an Internet-Connection Sharing Firewall on a Dynamic WAN IP Address</b> <b>|</b> <b>53</b>
# Flush all active rules and delete all custom chains
$ipt -F
$ipt -t nat -F
$ipt -t mangle -F
$ipt -X
$ipt -t nat -X
$ipt -t mangle -X
#Set default policies
$ipt -P INPUT DROP
$ipt -P FORWARD DROP
$ipt -P OUTPUT ACCEPT
$ipt -t nat -P OUTPUT ACCEPT
$ipt -t nat -P PREROUTING ACCEPT
$ipt -t nat -P POSTROUTING ACCEPT
$ipt -t mangle -P PREROUTING ACCEPT
$ipt -t mangle -P POSTROUTING ACCEPT
#this line is necessary for the loopback interface
#and internal socket-based services to work correctly
$ipt -A INPUT -i lo -j ACCEPT
#Enable IP masquerading
$ipt -t nat -A POSTROUTING -o $WAN_IFACE -j MASQUERADE
#Enable unrestricted outgoing traffic, incoming
#is restricted to locally-initiated sessions only
$ipt -A INPUT -m state --state RELATED,ESTABLISHED -j ACCEPT
$ipt -A FORWARD -i $WAN_IFACE -o $LAN_IFACE -m state --state ESTABLISHED,RELATED -j
ACCEPT
$ipt -A FORWARD -i $LAN_IFACE -o $WAN_IFACE -m state --state NEW,ESTABLISHED,RELATED
-j ACCEPT
# Accept important ICMP messages
$ipt -A INPUT -p icmp --icmp-type echo-request -j ACCEPT
$ipt -A INPUT -p icmp --icmp-type time-exceeded -j ACCEPT
$ipt -A INPUT -p icmp --icmp-type destination-unreachable -j ACCEPT
#Reject connection attempts not initiated from inside the LAN
$ipt -A INPUT -p tcp --syn -j DROP
Now, load the new<i>sysctl</i> settings and execute the<i>fw_nat</i> script as<i>root</i>:
<b># /sbin/sysctl -p</b>
<b># fw_nat</b>
Then, connect the WAN interface to your broadband modem, and bring up the
WAN interface:
<b># /sbin/ifup eth1</b>
</div>
<span class='text_page_counter'>(79)</span><div class='page_container' data-page=79>
Now, connect a second PC to your LAN port, either with a switch or a crossover
cable. It needs a static address on the same network as the firewall’s LAN port, using
the firewall’s LAN address as the gateway.
You should be able to web surf,<i>ping</i>remote sites, and ping each other. Once
every-thing is working correctly, go to Recipe 3.9 to learn how to start your<i>iptables</i>script
at boot, and how to stop and restart your firewall.
<b>Discussion</b>
If running/sbin/ifup eth1 gives you this message:
ifup: interface eth1 already configured
run/sbin/ifdown eth1, then/sbin/ifup eth1.
A typical response to running/sbin/ifup eth1 looks like this:
<b># ifup eth1</b>
Internet Systems Consortium DHCP Client V3.0.2
Copyright 2004 Internet Systems Consortium.
All rights reserved.
For info, please visit />sit0: unknown hardware address type 776
sit0: unknown hardware address type 776
Listening on LPF/eth1/00:01:02:03:04:05
Sending on LPF/eth1/00:01:02:03:04:05
Sending on Socket/fallback
DHCPDISCOVER on eth1 to 255.255.255.255 port 67 interval 3
DHCPOFFER from 1.2.3.4
DHCPREQUEST on eth1 to 255.255.255.255 port 67
DHCPACK from 1.2.3.4
bound to 1.2.3.44 -- renewal in 34473 seconds.
If none of this happens, make sure your cables are connected correctly. If they are,
try rebooting. It’s usually quicker than dinking around with the network starting/
stopping peculiarities of your particular Linux distribution.
TheRELATED,ESTABLISHEDrules are examples of the power of stateful packet filtering.
<i>iptables</i>’ connection tracking knows which TCP packets belong to an established
connection, so we can lock down incoming traffic tightly and still have unfettered
functionality with just a few rules.
The default policies apply when no specific rules apply to a packet. The NAT and
mangle tables should default toACCEPT because packets traverse these tables before
the filter table. If your NAT and mangle policies are DROP, you will have to create
additional rules to allow packets to reach the filter table.
</div>
<span class='text_page_counter'>(80)</span><div class='page_container' data-page=80>
<b>3.5</b> <b>Building an Internet-Connection Sharing Firewall on a Dynamic WAN IP Address</b> <b>|</b> <b>55</b>
<i>iptables</i> does not run as a daemon, but operates at the kernel level. The rules are
loaded into memory by theiptables command. You may run all the commands in
the above script from the command line, which is one way of testing. However, they
will not survive a reboot. My preference is to script all rules even for testing; it’s easy
enough to edit and rerun the script. If things go excessively haywire, run the flush
script from Recipe 3.8 to delete all rules and reset everything toACCEPT. If for some
reason that does not work, rebooting will clear out everything, provided you have no
firewall scripts that run at boot. Then, you need to reexamine your scripts to figure
out what went wrong.
Because<i>iptables</i>is implemented in the kernel, stock kernels vary in how many
mod-ules are built-in, and how many are loadable modmod-ules. Check your<i>/boot/config-*</i>file
to see how yours was built. It’s unnecessary to include kernel modules in your
fire-wall script that are built-in to the kernel, though it doesn’t hurt anything. You may
wish to build a custom kernel with all the<i>iptables</i>modules you need built-in to save
the hassle of managing modules. There are no performance differences either way,
it’s just a matter of personal preference.
It is common to see kernel parameters set in<i>iptables</i> scripts, like this:
echo 1 > /proc/sys/net/ipv4/icmp_echo_ignore_broadcasts
echo 0 > /proc/sys/net/ipv4/conf/all/accept_redirects
echo 0 > /proc/sys/net/ipv4/conf/all/accept_source_route
I prefer to control these options with<i>sysctl</i> because that is what it is designed to
do, and I prefer that they operate independently of my <i>iptables</i> script. The <i>echo</i>
commands are nice for command-line testing, as they override configuration files.
They won’t survive a reboot, so any settings you want to keep permanently should
go in<i>/etc/sysctl.conf</i>.
A common point of confusion is dots and slashes. You may use either, like this:
net.ipv4.tcp_syncookies = 1
net/ipv4/tcp_syncookies = 1
<b>See Also</b>
• Recipe 3.10
• The Discussion in Recipe 3.15 to learn what the kernel parameters in<i>/etc/sysctl.</i>
<i>conf</i>mean
• <i>ip-sysctl.txt</i> in your kernel documentation
• man 8 iptables
• Chapter 1, “Overview of TCP/IP,” in<i>TCP/IP Network Administration</i>, by Craig
Hunt (O’Reilly)
</div>
<span class='text_page_counter'>(81)</span><div class='page_container' data-page=81>
<b>3.6</b>
<b>Building an Internet-Connection Sharing</b>
<b>Firewall on a Static WAN IP Address</b>
<b>Problem</b>
Your Linux firewall box is assembled and ready to go to work. But first, you must
configure a firewall and Internet connection sharing. You’re still on IPv4, and your
LAN uses mostly nonroutable, private IP addresses, so you want a NAT (Network
Address Translation) firewall. You have the type of Internet account that gives you a
static, public IP address.
<b>Solution</b>
The<i>fw_nat</i>script from the previous recipe needs one line changed. Find:
$ipt -t nat -A POSTROUTING -o $WAN_IFACE -j MASQUERADE
and replace it with:
$ipt -t nat -A POSTROUTING -o $WAN_IFACE -j SNAT --to-source 1.2.3.4
Use your own WAN IP address, of course.
<b>Discussion</b>
Static addresses are good candidates for being put in variables at the beginning of the
script, like this:
WAN_IP="1.2.3.4"
Then, your rule looks like this:
$ipt -t nat -A POSTROUTING -o $WAN_IFACE -j SNAT --to-source $WAN_IP
You could still use theMASQUERADE target, but that incurs more overhead because it
checks which IP address to use for every packet.
Source network address translation (SNAT) rewrites the source address of every
packet, leaving your network to the IP address of your firewall box. This is necessary
for hosts with private-class addresses to be able to access the Internet.
You can see your NAT-ed addresses with<i>netstat-nat</i>:
<b># netstat-nat</b>
Proto NATed Address Foreign Address State
tcp stinkpad.alrac.net:41435 64.233.163.99:www ESTABLISHED
tcp stinkpad.alrac.net:45814 annyadvip3.doubleclick.net:www TIME_WAIT
tcp stinkpad.alrac.net:45385 annymdnvip2.2mdn.net:www TIME_WAIT
tcp stinkpad.alrac.net:50392 63.87.252.186:www ESTABLISHED
udp stinkpad.alrac.net:32795 auth.isp.net:domain ASSURED
udp stinkpad.alrac.net:32794 auth.isp.net:domain ASSURED
</div>
<span class='text_page_counter'>(82)</span><div class='page_container' data-page=82>
<b>3.7</b> <b>Displaying the Status of Your Firewall</b> <b>|</b> <b>57</b>
Use the-n flag to display IP addresses instead of hostnames.
<b>See Also</b>
• man 8 iptables
• man 8 netstat
• Chapter 1, “Overview of TCP/IP,” in<i>TCP/IP Network Administration</i>, by Craig
Hunt (O’Reilly)
• Oskar Andreasson’s Iptables Tutorial:<i> />
<b>3.7</b>
<b>Displaying the Status of Your Firewall</b>
<b>Problem</b>
You want a quick way to check the status of your firewall so you can see if it’s up,
and what rules are active.
<b>Solution</b>
These<i>iptables</i> commands tell all:
<b># /sbin/iptables -t filter -L -v -n --line-numbers</b>
<b># /sbin/iptables -t nat -L -v -n --line-numbers</b>
<b># /sbin/iptables -t mangle -L -v -n --line-numbers</b>
You need to specify all three tables to see all rules. This is easy to script, like this<i>/usr/</i>
<i>local/bin/fw_status script</i>:
#!/bin/sh
##/usr/local/bin/fw_status script
#displays all active rules and chains
#define variables
ipt="/sbin/iptables"
echo "These are the currently active rules, chains, and packet and
bytecounts:"
$ipt -t filter -L -v --line-numbers
$ipt -t nat -L -v --line-numbers
$ipt -t mangle -L -v --line-numbers
Make it owned by<i>root</i>, mode 0700, and run it whenever you want to see what your
firewall is doing:
<b># fw_status</b>
<b>Discussion</b>
</div>
<span class='text_page_counter'>(83)</span><div class='page_container' data-page=83>
<b>See Also</b>
• man 8 iptables
• Chapter 1, “Overview of TCP/IP,” in<i>TCP/IP Network Administration</i>, by Craig
Hunt (O’Reilly)
• Oskar Andreasson’s Iptables Tutorial:<i> />
<b>3.8</b>
<b>Turning an iptables Firewall Off</b>
<b>Problem</b>
Turning on your firewall is easy, just run the<i>fw_nat</i>script. But you also want an easy
way to turn it off. This will allow you to quickly determine if a problem is caused by
the firewall, and to make and test changes easily.
<b>Solution</b>
Use the following script, which I call<i>/usr/local/bin/fw_flush</i>. This example deletes all
the rules in the filter, NAT, and mangle tables; all chains; and resets all packet and
byte counters to zero. It also resets all the default policies toACCEPT(so that nothing
is blocked), and turns off forwarding. It’s like having no firewall at all:
#!/bin/sh
##/usr/local/bin/fw_flush
#flush script, which deletes all active rules
#and chains, and resets default policies to "accept"
#this is like having no firewall at all
#define variables
ipt="/sbin/iptables"
echo "The firewall is now being shut down. All policies are set to
ACCEPT, all rules and chains are deleted, all counters are set to zero."
#Set default policies to ACCEPT everything
</div>
<span class='text_page_counter'>(84)</span><div class='page_container' data-page=84>
<b>3.9</b> <b>Starting iptables at Boot, and Manually Bringing Your Firewall Up and Down</b> <b>|</b> <b>59</b>
#Zero out all counters
$ipt -Z
$ipt -t nat -Z
$ipt -t mangle -Z
# Flush all rules, delete all chains
$ipt -F
$ipt -X
$ipt -t nat -F
$ipt -t nat -X
$ipt -t mangle -F
$ipt -t mangle -X
Remember to make this script owned by<i>root</i>only, mode 0700. Run this anytime you
want to turn your firewall off:
<b># fw_flush</b>
The firewall is now being shut down. All policies are set to ACCEPT, all rules and
chains are deleted, all counters are set to zero, and routing is turned off.
This leaves you wide open, so you should not be connected to untrusted networks.
<b>Discussion</b>
<i>iptables</i>is not a daemon, so turning off an<i>iptables</i>firewall is complicated. Rules are
loaded into memory. If you just flush all the rules, your default policies will still be
active, and as the default policy is usuallyDROP, no traffic will get through. So, the
easy way is to use a script like the one in this recipe, which flushes all rules and sets
the defaults toACCEPT.
If you have no firewall scripts activated at boot, rebooting really turns the firewall
off—kernel modules are unloaded, and no <i>iptables</i> rules of any kind remain in
memory.
<b>See Also</b>
• man 8 iptables
• Oskar Andreasson’s Iptables Tutorial:<i> />
<b>3.9</b>
<b>Starting iptables at Boot, and Manually Bringing</b>
<b>Your Firewall Up and Down</b>
<b>Problem</b>
Your three new<i>iptables</i>scripts (see previous recipes) are tested and ready to be put
to work—you have <i>fw_nat</i>, a <i>fw_status</i> script, and the <i>fw_flush</i> script. You want
your firewall to start automatically at boot, and you want to start, stop, and check
</div>
<span class='text_page_counter'>(85)</span><div class='page_container' data-page=85>
<b>Solution</b>
First, get rid of any existing firewall scripts, including any that came with your Linux
distribution. On Fedora Linux and all of its relatives, also remove the <i>iptables-save</i>
and<i>iptables-restore</i>scripts to prevent conflicts and accidental changes.
The different Linux distributions manage starting and stopping<i>iptables</i>in all sorts of
different ways. This<i>init</i>script, called<i>firewall</i>, is as simple as it gets, and it works on
any Linux. It calls the scripts used in the previous three recipes, so be sure you
already have those tested and ready to use:
#!/bin/sh
##/etc.init.d/firewall
# simple start-stop init script for iptables
# start builds the firewall, stop flushes
# all rules and resets default policies to ACCEPT
# restart runs the start and stop commands
# status displays all active rules, and packet and byte counters
# chkconfig: 2345 01 99
startfile="/usr/local/bin/fw_nat"
stopfile="/usr/local/bin/fw_flush"
statusfile="/usr/local/bin/fw_status"
case "$1" in
start)
echo "Starting $startfile: iptables is now starting up"
/bin/sh $startfile start
;;
stop)
echo "Stopping $stopfile: iptables is now stopped, all rules and
chains are flushed, and default policies are set to ACCEPT"
/bin/sh $stopfile stop
;;
status)
/bin/sh $statusfile status
;;
restart)
/bin/sh $stopfile stop
echo "The firewall has stopped."
/bin/sh $startfile start
echo "The firewall has now restarted."
;;
esac
Put this script in<i>/etc/init.d,</i>then use your distribution’s runlevel manager to start it at
boot. On Debian, use the<i>updated-rc.d</i>command to start it on runlevels 2, 3, 4, and
5, and stop it on runlevels 0, 1, and 6:
</div>
<span class='text_page_counter'>(86)</span><div class='page_container' data-page=86>
<b>3.9</b> <b>Starting iptables at Boot, and Manually Bringing Your Firewall Up and Down</b> <b>|</b> <b>61</b>
On Fedora, use<i>chkconfig</i>:
<b># chkconfig firewall --add</b>
<b># chkconfig firewall on</b>
Now, you can manage it with the standard<i>init.d</i>-style commands:
<b># /etc/init.d/firewall start|stop|status|restart</b>
You may also run the scripts individually if you prefer. It’s a simple, flexible scheme
that is easy to customize.
<b>Discussion</b>
Give <i>/etc/init.d/firewall</i>the highest priority at startup, and lowest priority for
shut-down, because you want it to come up first and shut down last. Theoretically, if
networking started first, an attacker could exploit the unprotected milliseconds
before the firewall came up.
Keep in mind that you are not starting and stopping a daemon, but loading rules into
memory, then flushing rules out of memory and setting a default ACCEPT policy.
<i>iptables</i> works in the kernel—it’s not a service.
These scripts should work on any Linux, so you only need to learn one way to
manage <i>iptables</i>. They are as simple as possible to keep them understandable and
maintainable. Ace scripting gurus are welcome to add error and sanity checks, and
gussy them up as much as they like.
Every Linux distribution handles<i>iptables</i>a bit differently. Fedora and its ilk store the
rules in the <i>/etc/sysconfig/iptables</i> file, which is sourced from the <i>/etc/init.d/iptables</i>
script. The Red Hat manual teaches users to enter their <i>iptables</i> commands on the
command line, then use the/sbin/service iptables savecommand to write the rules
to the<i>/etc/sysconfig/iptables</i>file. This is a nice way to create, test, and edit new rules
if you are proficient enough to create them on the fly.
Debian Sarge has a different way of handling <i>iptables</i>. It does not use an <i>/etc/init.d</i>
script anymore, but instead expects the user to control <i>iptables</i>with<i>ifupdown</i>. This
means adding inline directives in<i>/etc/network/interfaces</i>, or placing scripts in the<i>/etc/</i>
<i>network/*.d</i>directories, and then<i>iptables</i> goes up or down with the network interfaces.
<b>See Also</b>
• man 8 iptables
• The Red Hat System Administration Manual:<i>htpps://www.redhat.com/docs/</i>
• Debian users read<i>/usr/share/doc/iptables/examples/oldinitdscript.gz</i>and<i>/usr/share/</i>
<i>doc/iptables/README.Debian.gz</i>
• Chapter 1, “Overview of TCP/IP,” in<i>TCP/IP Network Administration</i>, by Craig
Hunt (O’Reilly)
</div>
<span class='text_page_counter'>(87)</span><div class='page_container' data-page=87>
<b>3.10 Testing Your Firewall</b>
<b>Problem</b>
You want to be able to test your Linux firewall from inside your LAN and outside it
so you can see your network from both sides of your firewall. You especially want to
see your network the same way the big bad outside world sees it. What are some
good ways to do this?
<b>Solution</b>
Simply network with a second PC and run your tests. Assume your firewall box is
named<i>firewall</i>, with a WAN IP address of 172.16.0.10, and your PC is called<i>testpc</i>
at 192.168.2.10. Connect<i>testpc</i>to the WAN port of<i>firewall</i>with a crossover cable.
Then, give them temporary IP addresses and routes to each other:
<b>root@testpc:~# ifconfig eth0 192.168.2.10 netmask 255.255.255.0 up</b>
<b>root@firewall:~# ifconfig eth0 172.16.0.10 netmask 255.255.255.0 up</b>
<b>root@testpc:~# route del default</b>
<b>root@testpc:~# route add -net 172.16.0.0/24 gw 192.168.2.10 eth0</b>
<b>root@firewall:~# route del default</b>
<b>root@firewall:~# route add -net 192.168.2.0/24 gw 172.16.0.10 eth0</b>
Run<i>ping</i> to confirm connectivity.
Here are some quick tests you can run for debugging your new Linux firewall. These
commands, run on<i>firewall</i>, show your active<i>iptables</i> rules:
<b># /sbin/iptables -t filter -L -v --line-numbers</b>
<b># /sbin/iptables -t nat -L -v --line-numbers</b>
<b># /sbin/iptables -t mangle -L -v --line-numbers</b>
Nmap is an excellent tool for seeing what your firewall looks like from the outside:
<b>root@testpc:~# nmap 172.16.0.10</b>
<b>root@testpc:~# nmap -P0 172.16.0.10</b>
Run<i>netstat</i> on<i>firewall</i> to see what sockets are open and listening for new connections:
<b>root@firewall:~# netstat -untap</b>
This shows the listening interfaces and port numbers, the program names, and user
IDs. The safe thing to do is turn off all services until you are satisfied with your
fire-wall. Then, bring them back up one at a time, testing your rules until everything
works right. You really shouldn’t be running a lot of services on a firewall anyway—
keep it lean and mean.
</div>
<span class='text_page_counter'>(88)</span><div class='page_container' data-page=88>
<b>3.10</b> <b>Testing Your Firewall</b> <b>|</b> <b>63</b>
<b>Discussion</b>
To get completely outside of your network, get a shell account on a PC on a
differ-ent network. The remote PC needs to be equipped with Nmap,<i>ping</i>,<i>traceroute</i>, and
text web browsers. If you can’t do this, the next best thing is a dial-up Internet
account, because this still gets you outside of your local network.
My own preference is to use remote shell accounts kindly provided by friends for
external testing, because this is more like a “live fire” exercise, with all the
complica-tions that come with connecting over the Internet.
Here are some sample command outputs from testing an<i>iptables</i>NAT firewall. This
Nmap command run from a remote PC to the WAN IP address shows that<i>iptables</i>is
blocking all inbound connections except port 80, and that the web server is up and
accepting connections:
<b>user@remotehost:~$ nmap 1.2.3.4</b>
Starting nmap 3.81 ( ) at 2007-10-01 07:11 = EST
Interesting ports on 1.2.3.4: (The 1662 ports scanned but not shown below are in
state: filtered)
PORT STATE SERVICE
80/tcp open http
According to Nmap, you should be able to point a web browser to<i>http://1.2.3.4</i>and
hit a web page. Lynx (or its cousins<i>links</i> and<i>elinks</i>, or<i>w3m</i>) is good overssh:
<b>user@remotehost:~$ lynx 1.2.3.4</b>
You cannot tell if the web server is on 1.2.3.4, or is sitting on a separate box
some-where behind the firewall, because to the world, a NAT-ed LAN looks like a single
computer. If you do not want to run a web server, this shows you better hunt it
down and turn it off.
Running Nmap from a neighboring LAN host on the LAN address shows a different
picture:
<b>user@lanhost:~# nmap 192.168.1.10</b>
Starting nmap 4.10 ( ) at 2007-10-01 13:51 =
PST
Interesting ports on 192.168.1.10:
(The 1657 ports scanned but not shown below are in state: filtered)
PORT STATE SERVICE
22/tcp open ssh
631/tcp open ipp
MAC Address: 00:01:02:03:04:05 (The Linksys Group)
Nmap finished: 1 IP address (1 host up) scanned in 22.645 seconds
So now we see that the SSH daemon and CUPS are running on the firewall. (Look in
</div>
<span class='text_page_counter'>(89)</span><div class='page_container' data-page=89>
this means the web server is on a different computer. If we run<i>netstat</i>on the firewall
itself, we can see which ports are open, and which interfaces they are listening to:
<b>admin@firewall:~# netstat -untap</b>
Active Internet connections (servers and established)
Proto Recv-Q Send-Q Local Address Foreign Address State User Inode
PID/Program name
tcp 0 0 192.168.1.10:22 0.0.0.0:* LISTEN 0 44420 12544/sshd
tcp 0 0 0.0.0.0:631 0.0.0.0:* LISTEN 0 142680 22085/cupsd
So we see that the SSH daemon is listening to the LAN IP address on TCP port 22,
and the CUPS daemon is listening on all interfaces on TCP 631. TCP port 80 is not
open because it is on a different machine.
Now we have a good picture of what is happening on both sides of our firewall.
<b>Application-level security</b>
The <i>netstat</i> output illustrates an important point—application security is separate
from the border security provided by a firewall. The SSH server has been configured
to listen only to the LAN IP address, but<i>cupsd</i> is listening to all interfaces. Nmap
showed us that the firewall is blocking both of those at the WAN interface. Don’t
feel too safe with just a firewall; the best practice is to use border<i>and</i>application-level
security. <i>iptables</i>can keep the bad bits out, but if someone succeeds in penetrating
your firewall, you don’t want them to find a wide-open welcome into your servers.
All Linux services have access controls, and most of them also incorporate various
types of authentication controls. This example from<i>/etc/ssh/sshd_config</i>shows how
interface access controls are configured:
# What ports, IPs and protocols we listen for
Port 22
# Use these options to restrict which interfaces/protocols
# sshd will bind to
ListenAddress 192.168.1.10
OpenSSH also restricts access by host, user, and domain, and gives the choice of
sev-eral different types of authentication. Security is a many-layered beast—don’t rely on
a firewall to be your entire security.
<b>See Also</b>
• Chapter 19 goes into detail on network testing and troubleshooting
• Chapter 7
• man 8 netstat
• man 1 nmap
• Chapter 14, “Printing with CUPS,” in <i>Linux Cookbook</i>, by Carla Schroder
(O’Reilly)
</div>
<span class='text_page_counter'>(90)</span><div class='page_container' data-page=90>
<b>3.11</b> <b>Configuring the Firewall for Remote SSH Administration</b> <b>|</b> <b>65</b>
<b>3.11 Configuring the Firewall for Remote SSH</b>
<b>Administration</b>
<b>Problem</b>
You want to SSH into your firewall to do remote administration. You might want to
log in from over the Internet, or you might want to restrict SSH to LAN access only.
You also want the option of restricting access to certain specific source IP addresses.
<b>Solution</b>
There are several ways to handle this. SSH has a number of access and
authentica-tion controls, so you should configure those first. Then, configureiptables to add
another layer of access controls.
To restrict SSH access to LAN hosts only, add this rule:
$ipt -A INPUT -i $LAN_IFACE -p tcp -s 192.168.1.0/24 --dport 22 --sport \
1024:65535 -m state --state NEW -j ACCEPT
Of course, you must use your own LAN address and SSH port. To allow SSH logins
via the WAN interface, use this rule:
$ipt -A INPUT -p tcp -i $WAN_IFACE --dport 22 --sport 1024:65535 \
-m state --state NEW -j ACCEPT
This rule accepts SSH logins on all interfaces:
$ipt -A INPUT -p tcp --dport 22 --sport 1024:65535 -m state --state NEW -j ACCEPT
Or, you may restrict SSH logins to a specific source IP address:
$ipt -A INPUT -p tcp -s 12.34.56.78 --dport 22 --sport 1024:65535 \
-m state --state NEW -j ACCEPT
If there are additional source IP addresses you wish to allow, each one needs its own
separate rule.
<b>Discussion</b>
Let’s take a look at what these rules do:
-A INPUT -p tcp ! --syn -mstate --state NEW -j DROP
A subtle<i>iptables</i>gotcha is that theNEWstate will allow TCP packets through that
do not have the SYN flag set, so we must make sure that only SYN-flagged
pack-ets are allowed. SYN is always the first step in initiating a new TCP session, so if
it isn’t present, we don’t want to accept the packet.
-A INPUT -i $LAN_IFACE -p tcp -s 192.168.1.0/24 --dport 22 --sport 1024:65535 -m
state --state NEW -j ACCEPT
</div>
<span class='text_page_counter'>(91)</span><div class='page_container' data-page=91>
-A INPUT -p tcp -i $WAN_IFACE -p tcp --dport 22 --sport 1024:65535 -mstate --state
NEW -j ACCEPT
This rule allows connections coming in on the WAN interface only, so LAN
access is not allowed.
-A INPUT -p tcp --dport 22 --sport 1024:65535 -m state --state NEW -j ACCEPT
This rule accepts all new SSH connections from any host anywhere. Again, the
new connection must come from an unprivileged port.
-A INPUT -p tcp -i $WAN_IFACE -s 12.34.56.78 --dport 22 --sport 1024:65535 -mstate
--state NEW -j ACCEPT
This rule accepts incoming SSH on the WAN interface only, from the named IP
address; all others are dropped.
You don’t need to add the RELATED,ESTABLISHED states to the rules because there
already is a global rule for this.
<b>See Also</b>
• Chapter 5, “Serverwide Configuration,” in<i>SSH, the Secure Shell: The Definitive</i>
<i>Guide</i>, Second Edition, by Richard E. Silverman and Daniel J. Barrett (O’Reilly)
• Chapter 17, “Remote Access,” in<i>Linux Cookbook</i>, by Carla Schroder (O’Reilly)
• man 8 iptables
<b>3.12 Allowing Remote SSH Through a NAT Firewall</b>
<b>Problem</b>
You want to open up remote SSH administration to your LAN so you can log in
remotely and access various random LAN hosts. You have the OpenSSH server
run-ning on the machines you want to remotely administer, but there is a problem—they
use nonroutable private IPs, so they are all source NAT-ed to the firewall IP address.
How do you get past your NAT firewall?
<b>Solution</b>
The simplest method uses any of the SSH rules in the previous recipe (except, of
course, the LAN-only rule) without requiring any changes. SSH into your firewall,
then SSH from there into whatever LAN hosts you need to get into. Your sessions
will look like this example, which demonstrates logging from a remote host into the
firewall named<i>windbag</i>, and then opening an SSH session from<i>windbag</i> to<i>stinkpad</i>:
<b>carla@remotehost:~$ ssh windbag.foo.net</b>
<b>'s password:</b>
Linux windbag 2.6.12-10-386 #1 Mon Sep 28 12:13:15 UTC 2007 i686 GNU/Linux
Last login: Mon Aug 21 17:07:24 2007 from foo-29.isp.net
</div>
<span class='text_page_counter'>(92)</span><div class='page_container' data-page=92>
<b>3.12</b> <b>Allowing Remote SSH Through a NAT Firewall</b> <b>|</b> <b>67</b>
Last login: Mon Sep 21 17:08:50 2007 from windbag.foo.net
[carla@stinkpad ~]$
Using this method avoids the problem of having to write additional<i>iptables</i> rules.
What if you have users who need remote SSH access to their PCs, and you deem them
worthy enough to have it? To use the two-step SSH login, they will need user accounts
on the firewall, which you may not want to allow. To avoid this, you can set up<i>port</i>
<i>forwarding</i>directly to LAN hosts. For example, you have<i>host1</i>at 192.168.1.21, and
<i>host2</i> at 192.168.1.22. Your remote users are at 12.34.56.78 and 12.34.56.79. You
accept remote SSH logins only from those IP addresses:
# allow to ssh directly to work PC
$ipt -t nat -A PREROUTING -i $WAN_IFACE -s 12.34.56.78 --sport 1024:65535 \
-p tcp --dport 10001 -j DNAT--to-destination 192.168.1.21:22
$ipt -A FORWARD -p tcp -i $WAN_IFACE -o $LAN_IFACE -d 192.168.1.21 \
--dport 22 -j ACCEPT
# allow to ssh directly to work PC
$ipt -t nat -A PREROUTING -i $WAN_IFACE -s 12.34.56.79 --sport \
1024:65535 -p tcp --dport 10002 -j DNAT --to-destination 192.168.1.22:22
$ipt -A FORWARD -p tcp -i $WAN_IFACE -o $LAN_IFACE -d 192.168.1.22 \
--dport 22 -j ACCEPT
Then, your users simply need to specify the port number and the fully qualified
domain name or IP address of the firewall to log in:
<b>:~$ ssh windbag.foo.net:10001</b>
or:
<b>:~$ ssh 1.2.3.4:10002</b>
What if you or your users need access to more than one LAN host? See Recipe 3.13.
<b>Discussion</b>
I like the second method because it gives the admin the most control. Handing out
user accounts just for remote SSH access on your firewall is a bad idea. You should
also configure the excellent access and authentication controls in OpenSSH to
further batten the hatches, and consider using public-key authentication instead of
system passwords. Your user’s source IP addresses are specified in the rules because
you do not want to leave LAN hosts open to the entire Internet, and you especially
don’t want them logging in from public machines in libraries or Internet cafes
(key-stroke loggers, anyone?).
</div>
<span class='text_page_counter'>(93)</span><div class='page_container' data-page=93>
<b>See Also</b>
• Chapter 7
• Chapter 17, “Remote Access,” in<i>Linux Cookbook</i>, by Carla Schroder (O’Reilly)
<b>3.13 Getting Multiple SSH Host Keys Past NAT</b>
<b>Problem</b>
You tried the second method in the previous recipe and it worked like a charm. Until
you tried to SSH into a second LAN host, that is. Because the remote SSH client sees
only a single IP address for your entire network, it freaks out when you try to log in
to a second host, displays this scary warning, and refuses to let you log in:
@@@@@@@@@@@@@@@@@@@@@@@@@@@@@@@@@@@@@@@@@@@@@@@@@@@
@ WARNING: REMOTE HOST IDENTIFICATION HAS CHANGED!@
@@@@@@@@@@@@@@@@@@@@@@@@@@@@@@@@@@@@@@@@@@@@@@@@@@@
IT IS POSSIBLE THAT SOMEONE IS DOING SOMETHING NASTY!
Every LAN host is going to have a different host key with the same IP address
because all outgoing traffic is source NAT-ed to the firewall address, so SSH is going
to think you’re trying to log in to a single PC that keeps changing the host key. What
are you going to do? Deleting the host key every single time doesn’t seem very
practi-cal, and you don’t want to turn offStrictHostKeyChecking.
<b>Solution</b>
Use OpenSSH’s elegant mechanism for managing multiple host keys that are bound
to the same IP address.
Create a<i>~/.ssh.config</i>file on your remote PC. This example manages the host keys
for<i>host1</i>and<i>host2</i>. TheHostentry can be anything you like; some sort of
descrip-tive name is good.HostNameis either the fully qualified domain name or IP address of
the firewall. Port is the port number from the corresponding <i>iptables</i> rule, and
UserKnownHostsFile is the name of file that you want to store the host key in:
Host host1
HostName firewall.domainname.net
Port 10001
UserKnownHostsFile ~/.ssh/host1
Host host2
HostName firewall.domainname.net
Port 10002
UserKnownHostsFile ~/.ssh/host2
Log in from the remote host like this:
</div>
<span class='text_page_counter'>(94)</span><div class='page_container' data-page=94>
<b>3.14</b> <b>Running Public Services on Private IP Addresses</b> <b>|</b> <b>69</b>
At the first login, it will ask you the usual:
The authenticity of host 'firewall.domainname.com (1.2.3.4)' can't be
established.
RSA key fingerprint is 00:01:02:03:04:05:00:01:02:03:04:05
Are you sure you want to continue connecting (yes/no)?
Type “yes,” and it will create<i>~/.ssh/host1</i>and copy the host key to it. Do the same
for all LAN hosts you want SSH access to, and both you and SSH will be happy and
will not generate scary warnings.
<b>Discussion</b>
This works for static and dynamic WAN IP addresses. Dynamic WAN IPs will
require a bit of extra work if you’re using the IP address as the HostName because,
obviously, when the address changes, you’ll need to change your remote<i>~/.ssh.config</i>
HostNamesetting. One way to avoid this is to register a domain name and use<i>Dyndns.</i>
<i>org</i>’s dynamic DNS service, which will allow you to use your FQDN instead of the IP
address.
Even better, get a static routable public WAN IP address.
Some folks like to disable StrictHostKeyChecking in <i>~/ssh.conf</i>, which means
dis-abling an important safety feature.
<b>See Also</b>
• Chapter 7
• Chapter 17, “Remote Access,” in<i>Linux Cookbook</i>, by Carla Schroder (O’Reilly)
<b>3.14 Running Public Services on Private IP Addresses</b>
<b>Problem</b>
You are running a public server on a private IP address, so it is not directly
accessi-ble to the Internet. So, you need to configure your<i>iptables</i>firewall to forward traffic
to your server.
<b>Solution</b>
First of all, you need to add a third network interface card to your firewall box. We’ll
call it <i>eth2</i>, and assign it a different subnet than the LAN interface. This is very
important—do not use the same subnet, or your networking will not work at all.
Let’s say the three interfaces have these addresses:
</div>
<span class='text_page_counter'>(95)</span><div class='page_container' data-page=95>
You have one server in the DMZ with an IP address of 192.168.2.50.
Set up your firewall according to the previous recipes, so you have the four scripts:<i>fw_</i>
<i>flush</i>,<i>fw_nat</i>,<i>fw_status</i>, and the firewall<i>init</i> script. Add the new interface to<i>fw_nat</i>:
DMZ_IFACE="eth2"
Add FORWARD rules to allow traffic between the DMZ, and your WAN and LAN
interfaces:
$ipt -A FORWARD -i $LAN_IFACE -o $DMZ_IFACE -m state \
--state NEW,ESTABLISHED,RELATED -j ACCEPT
$ipt -A FORWARD -i $DMZ_IFACE -o $LAN_IFACE -m state \
--state ESTABLISHED,RELATED -j ACCEPT
$ipt -A FORWARD -i $DMZ_IFACE -o $WAN_IFACE -m state \
--state ESTABLISHED,RELATED -j ACCEPT
$ipt -A FORWARD -i $WAN_IFACE -o $DMZ_IFACE -m state \
--state NEW,ESTABLISHED,RELATED -j ACCEPT
Now, you need to route incoming HTTP traffic to your server with aPREROUTING rule:
$ipt -t nat -A PREROUTING -p tcp -i $WAN_IFACE -d 11.22.33.44 \
--dport 80 -j DNAT --to-destination 192.168.2.50
If you are using more than one port on your web server, such as 443 for SSL, or some
alternate ports for testing like 8080, you can list them all in one rule with the
<i>multiport</i> match:
$ipt -t nat -A PREROUTING -p tcp -i $WAN_IFACE -d 11.22.33.44 \
-m multiport --dport 80,443,8080 -j DNAT --to-destination 192.168.2.50
Other services work in the same way, so all you need to do is substitute their port
numbers and addresses.
<b>Discussion</b>
You may use DNAT to send traffic to a different port, like this:
$ipt -t nat -A PREROUTING -p tcp -i $WAN_IFACE -d 11.22.33.44 \
--dport 80 -j DNAT --to-destination 192.168.2.50:100
Because your web server has a private, nonroutable address, it needs to be rewritten
using Destination Network Address Translation (DNAT) to the publicly routable
address that the Internet thinks your web server has. Because this is really your
router’s WAN address, it needs to be rewritten and forwarded to your real server
address. Then, on the way out, it needs to rewritten back to the your WAN address.
Our SNAT rule takes care of this by rewriting all outgoing packets to the WAN
address.
</div>
<span class='text_page_counter'>(96)</span><div class='page_container' data-page=96>
<b>3.15</b> <b>Setting Up a Single-Host Firewall</b> <b>|</b> <b>71</b>
LAN router. The hard way is to write a bunch more <i>iptables</i> rules that do more
address rewriting, which will drive you nuts, cost you your job, and ruin your life.
<b>See Also</b>
• Chapter 2 explains the need for a DMZ
• man 8 iptables
• Oskar Andreasson’s Iptables Tutorial: <i> />Look for the section on DNAT to learn more about the issues associated with
DNAT-ing private addresses
• Chapter 22, “Running an Apache Web Server,” in <i>Linux Cookbook</i>, by Carla
Schroder (O’Reilly)
<b>3.15 Setting Up a Single-Host Firewall</b>
<b>Problem</b>
You want to know how to build a firewall on a Linux computer that is running no
public services. Just an ordinary PC that may be directly connected to the Internet, or
it may be a laptop that travels a lot. You’re careful with your application-level security
and internal services, but you wisely believe in layered security and want a firewall.
<b>Solution</b>
You need to create an<i>iptables</i> script, and to edit the<i>/etc/sysctl.conf</i>file.
First, copy this <i>iptables</i> script, substituting your own IP addresses and interface
names, and make it owned by<i>root</i>, mode 0700. In this recipe we’ll call it<i>/usr/local/</i>
<i>bin/fw_host</i>:
#!/bin/sh
##/usr/local/bin/fw_host
#iptables firewall script for
#a workstation or laptop
#chkconfig: 2345 01 99
#define variables
ipt="/sbin/iptables"
mod="/sbin/modprobe"
#Flush all rules, delete all chains
$ipt -F
</div>
<span class='text_page_counter'>(97)</span><div class='page_container' data-page=97>
#Zero out all counters
$ipt -Z
$ipt -t nat -Z
$ipt -t mangle -Z
#basic set of kernel modules
$mod ip_tables
$mod ip_conntrack
$mod iptable_filter
$mod iptable_nat
$mod iptable_mangle
$mod ipt_LOG
$mod ipt_limit
$mod ipt_state
$mod ipt_MASQUERADE
#optional for irc and ftp
#$mod ip_conntrack_irc
#$mod ip_conntrack_ftp
#Set default policies
#Incoming is deny all,
#outgoing is unrestricted
$ipt -P INPUT DROP
$ipt -P FORWARD DROP
$ipt -P OUTPUT ACCEPT
$ipt -t nat -P OUTPUT ACCEPT
$ipt -t nat -P PREROUTING ACCEPT
$ipt -t nat -P POSTROUTING ACCEPT
$ipt -t mangle -P PREROUTING ACCEPT
$ipt -t mangle -P POSTROUTING ACCEPT
#this line is necessary for the loopback interface
#and internal socket-based services to work correctly
$ipt -A INPUT -i lo -j ACCEPT
#Reject connection attempts not initiated from the host
$ipt -A INPUT -p tcp --syn -j DROP
#Allow return traffic initiated from the host
$ipt -A INPUT -m state --state ESTABLISHED,RELATED -j ACCEPT
# Accept important ICMP packets
$ipt -A INPUT -p icmp --icmp-type echo-request -j ACCEPT
$ipt -A INPUT -p icmp --icmp-type time-exceeded -j ACCEPT
$ipt -A INPUT -p icmp --icmp-type destination-unreachable -j ACCEPT
Add this script to your desired runlevels. This command adds it to runlevels 2–5 on
Debian:
<b># update-rc.d firewall start 01 2 3 4 5 . stop 99 0 1 6 .</b>
</div>
<span class='text_page_counter'>(98)</span><div class='page_container' data-page=98>
<b>3.15</b> <b>Setting Up a Single-Host Firewall</b> <b>|</b> <b>73</b>
<b># chkconfig firewall --add</b>
<b># chkconfig firewall on</b>
Note that both of these commands turn off the firewall on runlevels 0, 1, and 6. This
is a standard practice, as typically networking is also shut down on these runlevels,
and only a bare set of services are started.
Now, add these kernel parameters to<i>/etc/sysctl.conf</i>:
net.ipv4.ip_forward = 0
net.ipv4.icmp_echo_ignore_broadcasts = 1
net.ipv4.tcp_syncookies = 1
net.ipv4.conf.all.rp_filter = 1
net.ipv4.conf.all.send_redirects = 0
net.ipv4.conf.all.accept_redirects = 0
net.ipv4.conf.all.accept_source_route = 0
If you are using dial-up networking or are on DHCP, add this parameter as well:
net.ipv4.conf.all.ip_dynaddr = 1
To activate everything without rebooting, run these commands:
<b># firewall_host</b>
<b># /sbin/sysctl -p</b>
And you now have a nice restrictive host firewall. See the previous recipes in this
chapter to learn how to start the firewall at boot, manually stop and start it, and
dis-play its current status. All you do is follow the recipes, replacing the <i>fw_nat</i> script
with<i>fw_host.</i>
<b>Discussion</b>
You may wish to add rules to allow various peer services such as instant messaging
or BitTorrent, or to allow SSH. Use this rule with the appropriate port ranges for the
protocol you want to allow incoming client requests from:
$ipt -A INPUT -p tcp --destination-port [port range] -j ACCEPT
Then, delete this rule:
#Reject connection attempts not initiated from the host
$ipt -A INPUT -p tcp --syn -j DROP
and add this one:
#Drop NEW tcp connections that are not SYN-flagged
$ipt -A INPUT -p tcp ! --syn -m state --state NEW -j DROP
To simplify maintaining the script, you may create whatever variables you like in the
#define variablessection. Commands, network interfaces, and IP addresses are the
most common variables used in<i>iptables</i> scripts.
</div>
<span class='text_page_counter'>(99)</span><div class='page_container' data-page=99>
Necessary kernel modules must be loaded. Check your <i>/boot/config-*</i> file to see if
your kernel was compiled with them already built-in, or as loadable modules, so you
don’t try to load modules that aren’t needed. It doesn’t really hurt anything to load
unnecessary modules; it’s just a bit of finicky housekeeping.
<i>ip_tables</i>and<i>iptable_filter</i>are essential for<i>iptables</i>to work at all. The<i>ip_conntrack_irc</i>
and<i>ip_conntrack_ftp</i>modules assist in maintaining IRC and FTP connectivity through
a NAT firewall. You can omit these if you don’t use IRC or FTP.
The default policies operate on any packets that are not matched by any other rules.
In this recipe, we have a “deny all incoming traffic, allow incoming as needed”
pol-icy combined with an unrestricted outbound polpol-icy.
The loopback interface must not be restricted, or many system functions will break.
The next two rules are where the real action takes place. First of all, because you’re
not running any public services, there is no reason to accept incoming SYN packets.
A SYN packet’s only job is to initiate a new TCP session. The next rule ensures that
you can initiate and maintain connections, such as web surfing, checking email, SSH
sessions, and so forth, but still not allow incoming connection attempts.
While some folks advocate blocking all ICMP packets, it’s not a good idea. You need
the ones listed in the firewall scripts for network functions to operate correctly.
The <i>/etc/sysctl.conf</i> directives are important kernel security measures. This is what
the kernel parameters in the file mean:
net.ipv4.ip_forward = 0
This box is not a router, so make sure forwarding is turned off.
net.ipv4.icmp_echo_ignore_broadcasts = 1
Don’t respond to<i>ping</i>broadcasts. Ping broadcasts and multicasts are usually an
attack of some kind, like a Smurf attack. You may want to use a<i>ping</i>broadcast
to see what hosts on your LAN are up, but there are other ways to do this. It is a
lot safer to leave this disabled.
net.ipv4.tcp_syncookies = 1
This helps to protect from a syn flood attack. If your computer is flooded with
SYN packets from different hosts, the syn backlog queue may overflow. So, this
sends out cookies to test the validity of the SYN packets. This is not so useful on
a heavily loaded server, and it may even cause problems, so it’s better to use it
only on workstations and laptops.
net.ipv4.conf.all.rp_filter = 1
</div>
<span class='text_page_counter'>(100)</span><div class='page_container' data-page=100>
<b>3.15</b> <b>Setting Up a Single-Host Firewall</b> <b>|</b> <b>75</b>
net.ipv4.conf.all.send_redirects = 0
Only routers need this, so all others can turn it off.
net.ipv4.conf.all.accept_redirects = 0
ICMP redirects are important to routers, but can create security problems for
servers and workstations, so turn it off.
net.ipv4.conf.all.accept_source_route = 0
Source-routed packets are a security risk because they make it all too easy to
spoof trusted addresses. The legitimate uses of source-routed packets are few;
they were originally intended as a route debugging tool, but their nefarious uses
far outweigh the legitimate uses.
It is common to see kernel parameters set in<i>iptables</i> scripts, like this:
echo 1 > /proc/sys/net/ipv4/icmp_echo_ignore_broadcasts
echo 0 > /proc/sys/net/ipv4/conf/all/accept_redirects
echo 0 > /proc/sys/net/ipv4/conf/all/accept_source_route
I prefer to control these options with<i>sysctl</i>because that is what it is designed to do,
and I like that they operate independently of my firewall. This is a question of taste;
do it however you like.
Using the <i>echo</i> commands on the command line overrides configuration files, so
they’re great for testing. They go away with a reboot, which makes it easy to start
over.
A common point of confusion is dots and slashes. You may use either, like this:
net.ipv4.tcp_syncookies = 1
net/ipv4/tcp_syncookies = 1
<b>See Also</b>
• man 8 sysctl
• man 5 sysctl.conf
• Chapter 7, “Starting and Stopping Linux,” in<i>Linux Cookbook</i>, by Carla Schroder
(O’Reilly) for more information on what each runlevel is for, and how to manage
them
• man 8 iptables
• Chapter 1, “Overview of TCP/IP,” in<i>TCP/IP Network Administration</i> by Craig
Hunt (O’Reilly)
</div>
<span class='text_page_counter'>(101)</span><div class='page_container' data-page=101>
<b>3.16 Setting Up a Server Firewall</b>
<b>Problem</b>
You want to implement an<i>iptables</i> firewall on a server. You may have an external
firewall already, and you want to do the fine-tuning on the server, or you have a
server directly connected to the Internet. You pay careful attention to hardening your
server, and are confident it could survive without a firewall. This is an extra layer of
defense in case of mistakes. You want to drop all traffic that doesn’t belong on your
server, like all the automated brute-force attacks and worms that pummel the
Inter-net unceasingly.
<b>Solution</b>
This script allows only traffic destined for the correct ports, such as port 80 for a web
server, or port 25 for an SMTP server, and so on:
#!/bin/sh
##/usr/local/bin/fw_server
#for a server
#chkconfig: 2345 01 99
#define variables
ipt="/sbin/iptables"
mod="/sbin/modprobe"
#Flush all rules, delete all chains
$ipt -F
$ipt -X
$ipt -t nat -F
$ipt -t nat -X
$ipt -t mangle -F
$ipt -t mangle -X
#Zero out all counters
$ipt -Z
$ipt -t nat -Z
$ipt -t mangle -Z
#basic set of kernel modules
$mod ip_tables
$mod ip_conntrack
$mod iptable_filter
$mod iptable_nat
$mod iptable_mangle
$mod ipt_LOG
$mod ipt_limit
$mod ipt_state
</div>
<span class='text_page_counter'>(102)</span><div class='page_container' data-page=102>
<b>3.16</b> <b>Setting Up a Server Firewall</b> <b>|</b> <b>77</b>
#Set default policies
$ipt -P INPUT DROP
$ipt -P FORWARD DROP
$ipt -P OUTPUT ACCEPT
$ipt -t nat -P OUTPUT ACCEPT
$ipt -t nat -P PREROUTING ACCEPT
$ipt -t nat -P POSTROUTING ACCEPT
$ipt -t mangle -P PREROUTING ACCEPT
$ipt -t mangle -P POSTROUTING ACCEPT
#these lines are necessary for the loopback interface
#and internal socket-based services to work correctly
$ipt -A INPUT -i lo -j ACCEPT
#custom tcp allow chain
$ipt -N ALLOW
$ipt -A ALLOW -p TCP --syn -j ACCEPT
$ipt -A ALLOW -p TCP -m state --state ESTABLISHED,RELATED -j ACCEPT
$ipt -A ALLOW -p TCP -j DROP
#Accept important ICMP packets
$ipt -A INPUT -p icmp --icmp-type echo-request -j ALLOW
$ipt -A INPUT -p icmp --icmp-type time-exceeded -j ALLOW
$ipt -A INPUT -p icmp --icmp-type destination-unreachable -j ALLOW
Then, you need to add rules for the specific services you are running. For an FTP
server, you need to add the <i>ip_conntrack_ftp</i> and <i>ip_nat_ftp</i> modules. Next, add
these rules to allow incoming connections to your server, and the outgoing
responses:
#FTP control port
$ipt -A INPUT -p tcp --dport 21 -j ALLOW
#FTP data port
$ipt -A INPUT -p tcp --sport 20 -j ACCEPT
Passive FTP transfers are a bit of pain, because they use unpredictable
high-numbered ports. You may configure your FTP server to use only a limited range of
ports, then specify them in your<i>iptables</i> rule:
$ipt -A INPUT -p TCP --destination-port 62000:64000 -j ACCEPT
SSH looks like this:
$ipt -A INPUT -p tcp --dport 22 --sport 1024:65535 -j ALLOW
IRC servers need the<i>ip_conntrack_irc</i> module, and this rule:
$ipt -A INPUT -p tcp --dport 6667 --sport 1024:65535 -j ALLOW
This rule is for a web server:
$ipt -A INPUT -p tcp --dport 80 --sport 1024:65535 -j ALLOW
If you are using multiple ports, such as SSL or a test port, list them all with the
multi-port match:
</div>
<span class='text_page_counter'>(103)</span><div class='page_container' data-page=103>
Email servers can also use single or multiport rules, as these two examples show:
$ipt -A INPUT -p tcp --dport 25 --sport 1024:65535 -j ALLOW
$ipt -A INPUT -p tcp -m multiport --dport 25,110,143 --sport 1024:65535 -j ALLOW
DNS servers need these rules:
$ipt -A INPUT -p udp --dport 53 -j ACCEPT
$ipt -A INPUT -p tcp --dport 53 -j ALLOW
If your server needs to perform DNS lookups, add these rules:
$ipt -A OUTPUT -p udp --dport 53 -j ACCEPT
$ipt -A OUTPUT -p tcp --dport 53 -j ACCEPT
<b>Discussion</b>
TheALLOW chain accepts only TCP packets with the SYN flag set. A subtle <i>iptables</i>
gotcha is that theNEWstate will allow TCP packets through that do not have the SYN
flag set, so we must make sure that only SYN-flagged packets are allowed. SYN is
always the first step in initiating a new TCP session, so if it isn’t present, we don’t
want to accept the packet.
Opening holes in a host firewall for services is easy, as you’re not hassling with NAT
or forwarding. Be sure of your port numbers, and whether you need UDP or TCP.
Most services have UDP and TCP ports reserved for them, but the majority only
need one or the other, so check the documentation of your server to make sure.
Connection requests almost always come from high-numbered source ports (i.e.,
1024:65535). Anything from a privileged port is suspect, so you don’t want to accept
those unless you are certain that your server is supposed to accept them, such as
FTP.
Be careful about getting theACCEPTandALLOWchains mixed up. Use theALLOWchain
only for filtering incoming SYN packets, which doesn’t happen with the FTP data
ports or UDP datagrams.
<b>See Also</b>
• man 8 sysctl
• man 5 sysctl.conf
• man 8 iptables
• Chapter 1, “Overview of TCP/IP,” in<i>TCP/IP Network Administration</i>, by Craig
Hunt (O’Reilly)
</div>
<span class='text_page_counter'>(104)</span><div class='page_container' data-page=104>
<b>3.17</b> <b>Configuring iptables Logging</b> <b>|</b> <b>79</b>
<b>3.17 Configuring iptables Logging</b>
<b>Problem</b>
You have tested your firewall scripts and everything works, and you understand
what all the rules do, and are confident of your firewall-editing skills. Now you want
to know how to configure some logfiles to help with debugging and monitoring.
<b>Solution</b>
<i>iptables</i> has a built-in logging target that is applied to individual rules. By default,
<i>iptables</i>messages are dumped into<i>/var/log/kern.log</i>. An easy way to see this in action
is to log one of the ICMP rules:
$ipt -A INPUT -p icmp --icmp-type echo-request -j LOG \
--log-level info --log-prefix "ping "
$ipt -A INPUT -p icmp --icmp-type echo-request -j ACCEPT
Ping the host a few times, then read<i>/var/log/kern.log</i>, or follow along with the <i>tail</i>
command:
<b>$ tail -f /var/log/kern.log</b>
Oct 3 17:36:35 xena kernel: [17213514.504000]ping IN=eth1 OUT= MAC=00:03:6d:00:83:
cf:00:0a:e4:40:8b:fd:08:00 SRC=192.168.1.12 DST=192.168.1.10 LEN=60 TOS=0x00
PREC=0x00 TTL=128 ID=4628 PROTO=ICMP TYPE=8 CODE=0 ID=512 SEQ=1280
Oct 3 17:36:36 xena kernel: [17213515.500000] ping IN=eth1 OUT= MAC=00:03:6d:00:83:
cf:00:0a:e4:40:8b:fd:08:00 SRC=192.168.1.12 DST=192.168.1.10 LEN=60 TOS=0x00
PREC=0x00 TTL=128 ID=4629 PROTO=ICMP TYPE=8 CODE=0 ID=512 SEQ=1536
If you create only one rule with a log target, the packets will be logged and dropped,
which is a safe way to test a new rule. To shoo the packets along to their final
desti-nation, create a second rule. The log target takes all the standard syslog levels:debug,
info,notice,warning,err,crit,alert, andemerg.
<i>iptables</i>uses Linux’s built-in<i>syslog</i>, which is pretty limited. The log target’s<i>--log-prefix</i>
is one way to make<i>kern.log</i>more parsable. A better way is to use<i>syslog-ng</i>, which is
more configurable, and has built-in networking support, so it makes an excellent
log-ging server.
Adding these lines to<i>/etc/syslog-ng/syslog-ng.conf</i>directs all<i>iptables</i>log messages to
<i>/var/log/iptables.log</i>. Note the match on "IPT="; this is what tells <i>syslog-ng</i> which
messages to put in<i>/var/log/iptables.log</i>. So, you will need to include IPT in all of your
<i>-</i>-log-prefix options:
destination iptables { file("/var/log/iptables.log"); };
filter f_iptables { match("IPT="); };
</div>
<span class='text_page_counter'>(105)</span><div class='page_container' data-page=105>
<b>See Also</b>
• man 8 syslogd
• man 5 syslog.conf
• man 8 syslog-ng
• man 8 iptables
• Chapter 1, “Overview of TCP/IP,” in<i>TCP/IP Network Administration</i>, by Craig
Hunt (O’Reilly)
• Oskar Andreasson’s Iptables Tutorial:<i> />
<b>3.18 Writing Egress Rules</b>
<b>Problem</b>
You prefer having an OUTPUT ACCEPT policy, and you want to add some egress
filtering rules to block traffic destined for known bad ports from leaving your
net-work. You also want to add some basic precautions, such as not allowing NetBIOS
traffic or private addresses to escape your network.
<b>Solution</b>
Here are some example egress filter rules that go with an OUTPUT ACCEPT policy.
You could add these to any of the firewall scripts in this chapter.
First, create variables containing your desired port numbers. EVILPORTS are port
numbers known to be used by various malware. GOODPORTS are for preventing
certain types of LAN traffic from escaping:
EVILPORTS="587,666,777,778,1111,1218"
GOODPORTS="23,137,138,139,177"
<i>iptables</i> doesn’t seem to like lists longer than 15 port numbers.
Now, you can use these in rules like these examples:
$ipt -A OUTPUT -i $LAN_IFACE -p --dport $EVILPORTS -j DROP
$ipt -A OUTPUT -i $LAN_IFACE -p --dport $GOODPORTS -j DROP
Or, you can specify source addresses instead of the interface name:
$ipt -A OUTPUT -s 192.168.2.0/24 -p all --dport $EVILPORTS -j DROP
The Discussion goes into more detail on what ports to block.
You can block specific addresses, or entire networks:
</div>
<span class='text_page_counter'>(106)</span><div class='page_container' data-page=106>
<b>3.18</b> <b>Writing Egress Rules</b> <b>|</b> <b>81</b>
RFC 1918 addresses, and broadcast and multicast addresses should not leak out of
your network:
$ipt -A OUTPUT -s 10.0.0.0/8 -j DROP
$ipt -A OUTPUT -s 172.16.0.0/12 -j DROP
$ipt -A OUTPUT -s 192.168.0.0/16 -j DROP
$ipt -A OUTPUT -s 224.0.0.0/4 -j DROP
$ipt -A OUTPUT -s 240.0.0.0/5 -j DROP
$ipt -A OUTPUT -s 127.0.0.0/8 -j DROP
$ipt -A OUTPUT -s 0.0.0.0/8 -j DROP
$ipt -A OUTPUT -d 255.255.255.255 -j DROP
$ipt -A OUTPUT -s 169.254.0.0/16 -j DROP
$ipt -A OUTPUT -d 224.0.0.0/4 -j DROP
Nor should traffic without the correct source address, which is your WAN address:
$ipt -A OUTPUT -o $WAN_INTERFACE -s !33.44.55.66 -j DROP
<b>Discussion</b>
Blocking potentially dangerous outgoing ports is what good netizens do. If you have
infected hosts on your network, you should do your best to prevent them from
join-ing the World Wide Botnet and spreadjoin-ing further contagion.
Deciding which destination ports to block is a moving target. You’ll need to figure
these out yourself, so check your favorite security sites periodically. A Web search
for “dangerous TCP/IP ports” is a good way to start.
Check<i>/etc/services</i>to decide which local services you want to keep fenced in. Here
are explanations for the partial list used for GOODPORTS:
<i>23</i>
<i>telnet</i> client. <i>telnet</i> is completely insecure because it transmits entirely in
cleartext.
<i>137–139</i>
Windows NetBIOS and Samba broadcasts go out on these ports.
<i>177</i>
The X Display Manager Control Protocol (XDMCP) is completely insecure. For
remote X sessions, tunnel X over SSH.
While<i>iptables</i>is useful for basic protections like these, it is a blunt tool for filtering
outgoing traffic. A lot of malware uses ports that are registered for legitimate
services, so blocking those ports means no access to those services.<i>iptables</i>can’t
per-form any content inspection, and doesn’t have access control lists. If you want a lot
of control over the traffic leaving your network and what your users can do,
con-sider using a proxy server like Squid.
<b>See Also</b>
</div>
<span class='text_page_counter'>(107)</span><div class='page_container' data-page=107>
Chapter 4
<b>CHAPTER 4</b>
<b>Building a Linux Wireless</b>
<b>Access Point</b>
<b>4.0</b>
<b>Introduction</b>
Wireless networking is everywhere. Someday, we’ll have built-in wireless receivers in
our heads. Meanwhile, times are improving for Linux wireless administrators, if you
shop carefully and buy wireless interface cards with good Linux support and WPA2
support. Using well-supported wireless interfaces means you’ll be able to dive
directly into configuring your network instead of hassling with funky driver
prob-lems. This chapter shows how to build a secure, flexible, robust combination
wireless access point/router/Internet firewall using Pyramid Linux on a Soekris
single-board computer. It supports wireless and wired Linux, Windows, and Mac OS
X clients sharing a broadband Internet connection and LAN services. Just one big
happy clump of wired and wireless clients together in harmony.
Why go to all this trouble? Because you’ll have more control, all the powerful
fea-tures you could ever want, and save money.
You don’t have to have an all-in-one-device. The recipes in this chapter are easy to
split apart to make separate devices, such as a dedicated firewall and a separate
wire-less access point.
I use Pyramid Linux, Soekris or PC Engines WRAP boards, and Atheros wireless
interfaces because they are battle-tested and I know they work well. See Chapter 2 to
learn how to use these excellent little routerboards.
The example configurations for the different services, such as DHCP, DNS,
authenti-cation,<i>iptables</i>, and so forth work fine on other Debian Linux-based distributions,
and any x86 hardware. Adapting them for other distributions means figuring out
dif-ferent ways of configuring network interface cards; configuring applications like
<i>hostapd</i>,<i>dnsmasq</i>, and<i>iptables</i> is pretty much the same everywhere.
</div>
<span class='text_page_counter'>(108)</span><div class='page_container' data-page=108>
<b>4.0</b> <b>Introduction</b> <b>|</b> <b>83</b>
interface card with native Linux support. It’s only good on the client side, doesn’t
support all devices or features, and extracting the Windows binary drivers is a fair bit
of work. Even worse, it rewards vendors who don’t support Linux customers.
Currently, the Linux-friendliest wireless chipset manufacturers, in varying degrees,
are Ralink, Realtek, Atheros, Intel, and Atmel. Then there are reverse-engineered
GPL Linux drivers for the popular Broadcom and Intersil Prism chips.
While all of these have open source drivers (<i></i>), the Atheros chips
require a closed binary Hardware Access Layer (HAL) blob in the Linux kernel.
Older Intel chips need a proprietary binary regulatory daemon in user-space, but the
current generation do not. Ralink and Realtek handle this job in the radio’s
firm-ware. Supposedly, this is to meet FCC requirements to prevent users from changing
frequencies and channels outside of the allowed range. Putting a closed blob in the
kernel makes writing and debugging drivers for Linux more difficult, as key parts of
the radio’s functions are hidden. Some additional concerns are that the binary blob
taints the kernel, a buggy kernel blob can cause a kernel panic, and only the vendor
can fix it. Buggy firmware is not as problematic because it just means the device
won’t work. The issue of the regulatory blob is a moving target and subject to
change. (Go to the See Also section for some interesting reading on these issues.)
I use the Wistron CM9 mini-PCI interface (based on the Atheros AR5213) in my
wireless access points because it gives full functionality: client, master, ad hoc, raw
mode monitoring, WPA/WPA2, and all three WiFi bands (a/b/g) are supported. On
the Linux client side, any of the supported wireless interfaces will work fine. Be
care-ful with USB WICs—some work fine on Linux, some don’t work at all. Get help
from Google and the resources listed at the end of this introduction.
Discovering the chipset in any particular device before purchase is a real pain—most
vendors don’t volunteer the information, and love to play “change the chipset”
without giving you an easy way to find out before making a purchase. To get up and
running with the least hassle, consult a hardware vendor that specializes in
Linux-supported wireless gear.
</div>
<span class='text_page_counter'>(109)</span><div class='page_container' data-page=109>
<b>Security</b>
Security is extra important when you’re setting up wireless networking. Your bits are
wafting forth into the air, so it’s dead easy for random snoops to eavesdrop on your
network traffic. Unsecured wireless access points expose you to two different threats:
• LAN intrusions. Your data might get stolen, or your LAN hosts turned into
malware-spewing botnets, or used as rogue MP3 and porn servers.
• Loss of bandwidth. It’s nice to share, but why allow your network performance
to suffer because of some freeloader? Or worse, allow your bandwidth to be used
for ill purposes?
If you wish to provide an open access point for anyone to use, do it the smart way.
Wall it off securely from your LAN, and limit its bandwidth. One way to do this is to
use a second wireless interface, if your routerboard supports it, or a dedicated access
point, then use<i>iptables</i>to forward traffic from it to your WAN interface and block
access to your LAN. Pyramid Linux comes with the WiFiDog captive portal, which
you can use to remind your visitors of your generosity. Use the web interface to set it
up; it takes just a few mouse clicks.
Encrypting and authenticating your wireless traffic is your number one priority. How
do you do this? In the olden days, we had Wired Equivalent Privacy (WEP). Using
WEP is barely better than nothing—it is famously weak, and can be cracked in less
than 15 minutes with tools that anyone can download, like AirSnort and WEPCrack.
Don’t use WEP. Upgrade to devices that support Wi-Fi Protected Access (WPA).
There are two flavors of WPA: WPA and WPA2. WPA is an upgrade of WEP; both
use RC4 stream encryption. It was designed to be a transitional protocol between
WEP and WPA2. WPA is stronger than WEP, but not as strong as WPA2. WPA2
uses a new strong encryption protocol called Counter Mode with CBC-MAC
Proto-col (CCMP), which is based on Advanced Encryption Standard (AES). WPA2 is the
complete implementation of the 802.11i standard. See Matthew Gast’s excellent
book<i>802.11 Wireless Networks: The Definitive Guide</i> (O’Reilly) for more
informa-tion on these. The short story is that using WPA2 gives the best protecinforma-tion.
Using modern wireless devices that support WPA2 makes it easy to encrypt and
authenticate all of your wireless traffic. WPA supports two different types of
authen-tication: WPA-PSK (aka WPA-Personal, which uses preshared keys) and WPA-EAP
(aka WPA-Enterprise, which uses the Extensible Authentication Protocol).
</div>
<span class='text_page_counter'>(110)</span><div class='page_container' data-page=110>
<b>4.0</b> <b>Introduction</b> <b>|</b> <b>85</b>
and it includes a simple mechanism for managing multiple keys. This is a slick,
sim-ple way to imsim-plement some good, strong security.
WPA-Enterprise requires an authentication server, most commonly a RADIUS
server. It’s more work to set up, but once it’s up, it’s easier to manage users and keys.
A RADIUS server is overkill if you’re running a single access point, but it’s a
life-saver if your network has several points of entry, such as dial-up, a VPN gateway,
and multiple wireless access points, because all of them can use a single RADIUS
server for authentication and authorization.
HostAP includes an embedded RADIUS server. Other access points can use it just
like a standalone RADIUS server.
<i>wpa_supplicant</i> handles the interaction between the client and the server. <i>wpa_</i>
<i>supplicant</i> is included in virtually all Linux distributions, though it may not be
installed by default. Mac OS X and Windows also have supplicants. The word
<i>supplicant</i>was chosen deliberately, with its connotations of humbly requesting
per-mission to enter your network.
<b>See Also</b>
These articles discuss the “binary blob” issue:
• “OpenBSD: wpi, A Blob Free Intel PRO/Wireless 3945ABG Driver”:
<i> />
• “Feature: OpenBSD Works To Open Wireless Chipsets”:
<i> />
For building your own wireless access points and getting product information in
plain English without marketing guff, check out specialty online retailers like:
• Metrix.net at <i> offers customized wireless access points
and accessories based on Pyramid Linux, and custom services
• Netgate.com:<i> />
• Mini-box.com:<i> />
• Routerboard.com:<i></i>
• DamnSmallLinux.org store:<i> />
These sites identify wireless chipsets by brand name and model number:
• MadWifi.org for Atheros devices:<i> />
• Atheros.com:<i> />
• rt2x00 Open Source Project for Ralink devices:
<i> />
• FSF-approved wireless interface cards:
</div>
<span class='text_page_counter'>(111)</span><div class='page_container' data-page=111>
General wireless resources:
• Ralinktech.com:<i> />
• Linux on Realtek:<i> />
• Realtek.com:<i> />
• FS List of supported wireless cards:<i> /><i>cards.html</i>
• Seattle Wireless, a great resource for all things wireless, and especially building
community networks:<i> />
• LiveKiosk:<i></i>
• Wireless LAN resources for Linux, the gigantic mother lode of information for
wireless on Linux:<i> />
<b>4.1</b>
<b>Building a Linux Wireless Access Point</b>
<b>Problem</b>
You don’t want to dink around with prefab commercial wireless access points.
They’re either too simple and too inflexible for your needs, or too expensive and
inflexible. So, like a good Linux geek, you want to build your own. You want a nice
quiet little compact customizable box, and you want to be able to add or remove
features as you need, just like on any Linux computer. For starters, you want
every-thing on a single box: authenticated wireless access point, broadband Internet
connection sharing,<i>iptables</i> firewall, and name services.
<b>Solution</b>
• Install Pyramid Linux on a Soekris or PC Engines WRAP single-board computer.
• Install an Atheros-based wireless mini-PCI card and connect an external
antenna.
• Configure and test LAN connectivity, and DHCP and DNS.
• Keep your router off the Internet until it’s properly hardened, firewalled, and
tested.
• Add Internet connectivity, and voilà! It is done.
Continue on to the next recipes to learn how to do all of these things.
<b>Discussion</b>
</div>
<span class='text_page_counter'>(112)</span><div class='page_container' data-page=112>
<b>4.2</b> <b>Bridging Wireless to Wired</b> <b>|</b> <b>87</b>
Soekris has two series of routerboards: 45xx and 48xx. Choose whatever model
meets your needs. At a minimum, you need 64 MB RAM, a Compact Flash slot, a
mini-PCI slot, and two Ethernet ports. More powerful CPUs and more RAM are
always nice to have. A second mini-PCI slot lets you add a second wireless interface.
PCMCIA slots give you more flexibility because these support both wired and
wire-less interfaces.
The 45xx boards have 100 or 133 MHz CPUs and 32 to 128 MB SDRAM. The 48xx
boards have 233 or 266 MHz processors and 128 to 256 MB SDRAM. You’ll see
net-work speeds top out on the 45xx boards around 17 Mbps, and the more powerful
48xx boards will perform at up to 50 Mbps. 17 Mbps is faster than most cable or
DSL Internet connections. For ordinary web surfing and email, the 45xx boards are
fine. If you’re running VoIP services, doing online gaming, serving more than 50
users, or running any peer protocols like BitTorrent, then go for the 48xx boards.
PC Engines WRAP boards are similar to the Soekris boards, and are usually a bit less
expensive. Both use Geode CPUs, are about the same size, and similarly featured.
Both vendors will customize the boards pretty much however you want.
<b>See Also</b>
• Chapter 2
• Chapter 17
• Soekris.com:<i> />
• MadWifi.org:<i> />
<b>4.2</b>
<b>Bridging Wireless to Wired</b>
<b>Problem</b>
How do you integrate your wired and wireless clients so that they share an Internet
connection and LAN services all in one big happy subnet? You know that when you
have multiple Ethernet interfaces on the same box they cannot all be on the same
subnet, but must all have addresses from separate subnets. You want everyone all in
a single subnet, and don’t want a lot of administration headaches, so how will you
do this?
<b>Solution</b>
</div>
<span class='text_page_counter'>(113)</span><div class='page_container' data-page=113>
What we will do is build an Ethernet bridge between<i>ath0</i>and<i>eth0</i>. Copy this
exam-ple <i>/etc/network/interfaces</i>, substituting your own LAN addresses and your own
ESSID. Remember to run/sbin/rw first to make the Pyramid filesystem writable:
<b>pyramid:~# /sbin/rw</b>
<b>pyramid:~# nano /etc/network/interfaces</b>
##/etc/network/interfaces
## wireless bridge configuration
auto lo
iface lo inet loopback
auto br0
iface br0 inet static
address 192.168.1.50
network 192.168.1.0
netmask 255.255.255.0
broadcast 192.168.1.255
bridge_ports ath0 eth0
post-down wlanconfig ath0 destroy
pre-up wlanconfig ath0 create wlandev wifi0 wlanmode ap
pre-up iwconfig ath0 essid "alrac-net" channel 01 rate auto
pre-up ifconfig ath0 up
pre-up sleep 3
You can test this now by networking with some LAN hosts that have static IP
addresses. First restart networking on the router:
<b>pyramid:~# /etc/init.d/networking restart</b>
This creates a wide-open wireless access point. Point your clients to 192.168.1.50 as
the default gateway, and you should be able to easily join any wireless clients to your
LAN, and <i>ping</i> both wired and wireless PCs. When you’re finished, remember to
return the filesystem to read-only:
<b>pyramid:~# /sbin/ro</b>
<b>Discussion</b>
This recipe is totally insecure, but it lets you test your bridge and wireless
connectiv-ity before adding more services.
Let’s review the options used in this configuration:
bridge_ports
Define the two interfaces to bridge.
post-down wlanconfig ath0 destroy
</div>
<span class='text_page_counter'>(114)</span><div class='page_container' data-page=114>
<b>4.2</b> <b>Bridging Wireless to Wired</b> <b>|</b> <b>89</b>
pre-up wlanconfig ath0 create wlandev wifi0 wlanmode ap
<i>wifi0</i>is the name the kernel gives to your Atheros interface, which you can see
with <i>dmesg</i>. Next, <i>wlanconfig</i> creates the virtual access point, <i>ath0</i>, on top of
<i>wifi0</i>.
pre-up iwconfig ath0 essid "alrac-net" channel 01 rate auto
Assign the ESSID, channel, and bit-rate. To see the channels, frequencies, and
bit-rates supported by your interface card, use this command:
<b>pyramid:~# wlanconfig ath0 list chan</b>
How do you know which channel to use? If you have only one access point, channel
1 should work fine. If you have up to three, try using channels 1, 6, and 11. For more
complex networks, please refer to Matthew Gast’s excellent book, <i>802.11 Wireless</i>
<i>Networks: The Definitive Guide</i> (O’Reilly):
pre-up ifconfig ath0 up
Bring up<i>ath0</i> before the bridge comes up.
pre-up sleep 3
Brief pause to make sure that everything comes up in order.
You don’t have to build the bridge in the traditional way, by configuring eth0 with a
zero-IP address, or bringing it up before the bridge is built, because scripts in<i>/etc/</i>
<i>network/if-pre-up.d</i>handle that for you.
I’m sure some of you are wondering about<i>ebtables</i>.<i>ebtables</i>is like<i>iptables</i>for Ethernet
bridges.<i>iptables</i>cannot filter bridge traffic, but<i>ebtables</i>can. There are many ingenious
ways to use<i>ebtables</i>and Ethernet bridges in your network. In this chapter, I’m leaving
<i>ebtables</i>out on purpose because we will be running an<i>iptables</i>Internet firewall on our
access point.<i>ebtables</i>is not suitable for an Internet firewall, and trying to use both
on the same box is too complicated for this old admin.
<b>See Also</b>
• Pyramid Linux does not include manpages, so you should either install the
appli-cations in this chapter on a PC, or rely on Google
• <i>wlanconfig</i> is part of MadWiFi-ng
• man 8 brctl for bridge options
• <i>iwconfig</i> is part of the wireless-tools package
• man 8 iwconfig
• Pyramid Linux:<i> />
• Recipe 3.2
</div>
<span class='text_page_counter'>(115)</span><div class='page_container' data-page=115>
<b>4.3</b>
<b>Setting Up Name Services</b>
<b>Problem</b>
Your LAN is going to have a combination of hosts with static IP addresses and
DHCP clients that come and go, especially wireless clients. And, you want DHCP
cli-ents to automatically be entered into DNS so they can be accessed by hostname just
like the hosts with static IP addresses.
<b>Solution</b>
You don’t want much. Fortunately, you can have it all. Pyramid comes with
<i>dnsmasq</i>, which handles DHCP and DNS, and automatically enters DHCP clients
into DNS. This requires the clients to send their hostnames when they are
request-ing a DHCP lease. Windows clients do this by default. Most Linux clients do not, so
go to Recipe 4.5 to learn about client configuration.
Now, we’ll edit <i>/etc/dnsmasq.conf</i> on your Pyramid box. First make the filesystem
writeable by running/sbin/rw. Copy this example, using your own network name
instead of alrac.net, whatever DHCP range you prefer, and your own upstream
nameservers:
<b>pyramid:~# /sbin/rw</b>
<b>pyramid:~# nano /etc/dnsmasq.conf</b>
domain-needed
bogus-priv
local=/alrac.net/
expand-hosts
domain=alrac.net
interface=br0
listen-address=127.0.0.1
#upstream nameservers
server=22.33.44.2
server=22.33.44.3
dhcp-range=lan,192.168.1.100,192.168.1.200,12h
dhcp-lease-max=100
Next, add all of your hosts that already have static IP addresses to<i>/etc/hosts</i>on your
Pyramid box, using only their hostnames and IP addresses. At a minimum, you must
have an entry for localhost and your Pyramid router:
## /etc/hosts
</div>
<span class='text_page_counter'>(116)</span><div class='page_container' data-page=116>
<b>4.3</b> <b>Setting Up Name Services</b> <b>|</b> <b>91</b>
Restart<i>dnsmasq</i>:
<b>pyramidwrap:~# killall dnsmasq</b>
To test your new nameserver,<i>ping</i> your LAN hosts from each other:
<b>$ ping pyramid</b>
<b>$ ping xena</b>
<b>$ ping uberpc</b>
You should see responses like this:
PING pyramid.alrac.net (192.168.1.50) 56(84) bytes of data.
64 bytes from pyramid.alrac.net (192.168.1.50): icmp_seq=1 ttl=64 time=0.483 ms
64 bytes from pyramid.alrac.net (192.168.1.50): icmp_seq=2 ttl=64 time=0.846 ms
You should be able to<i>ping</i>both wired and wireless clients, and DHCP clients should
be entered automatically into the DNS table as well.
Finally, verify that their domain names are correctly assigned by DNS:
<b>$ hostname</b>
xena
<b>$ hostname -f</b>
xena.alrac.net
<b>$ dnsdomainname</b>
alrac.net
<b>Discussion</b>
Pyramid Linux mounts a number of files into a temporary, writeable filesystem,
like<i>/etc/resolv.conf</i>. You can see which ones they are by looking in<i>/rw</i>, or running
ls -l /etcto see which ones are symlinked to<i>/rw</i>. These are copied over from <i>/ro</i>
on boot. It’s designed to keep flash writes down. So, you can either edit <i>/ro</i>, or
make the files in<i>/etc</i>immutable.
<i>dnsmasq.conf</i> crams a lot of functionality into a few lines, so let’s take a closer look:
domain-needed
Do not forward requests for plain hostnames that do not have dots or domain
parts to upstream DNS servers. If the name is not in <i>/etc/hosts</i> or DHCP, it
returns a “not found” answer. This means that incomplete requests (for
exam-ple, “google” or “oreilly” instead of <i>google.com</i> or <i>oreilly.com</i>) will be cut off
before they leave your network.
bogus-priv
</div>
<span class='text_page_counter'>(117)</span><div class='page_container' data-page=117>
local=/alrac.net/
Put your local domain name here so queries for your local domain will only be
answered from<i>/etc/hosts</i>and DHCP, and not forwarded upstream. This is a nice
bit of magic that lets you choose any domain name for your private network and
not have to register it. To make this work right, you also need theexpand-hosts
anddomain options.
expand-hosts
This automatically adds the domain name to the hostnames.
domain=alrac.net
expand-hosts looks here for the domain name.
interface
Define which interface <i>dnsmasq</i> should listen to. Use one line per interface, if
you have more than one.
listen-address=127.0.0.1
This tells <i>dnsmasq</i> to also use its own local cache instead of querying the
upstream nameservers for every request. This speeds up lookups made from the
router, and it also allows the router to use your local DNS. You can verify this by
pinging your LAN hosts from the router by their hostnames or FQDNs.
server
The server option is used for several different purposes; here, it defines your
upstream DNS servers.
dhcp-range=lan,192.168.1.100,192.168.1.200,12h
Define your pool of DHCP leases and lease time, and define a network zone
called “lan.” Using named zones lets you assign servers and routes to groups of
clients and different subnets; see Recipe 3.13 to see this in action.
dhcp-max-lease
Maximum limit of total DHCP leases. The default is 150. You may have as many
as your address range supports.
<b>See Also</b>
• Recipe 4.12 for an example of using named zones
• man 8 dnsmasq contains a wealth of helpful information about all the available
command-line options, many of which are also<i>dnsmasq.conf</i> options
• <i>dnsmasq.conf</i> is also a great help resource
• <i>dnsmasq</i>home page is where you’ll find mailing list archives and excellent help
documents:<i> />
</div>
<span class='text_page_counter'>(118)</span><div class='page_container' data-page=118>
<b>4.4</b> <b>Setting Static IP Addresses from the DHCP Server</b> <b>|</b> <b>93</b>
<b>4.4</b>
<b>Setting Static IP Addresses from the DHCP Server</b>
<b>Problem</b>
You want to manage your LAN computers from DHCP instead of configuring them
individually, so you don’t have to run around tweaking individual computers all the
time. You want to assign static and dynamic IP addresses, gateways, and servers all
via DHCP.
<b>Solution</b>
<i>dnsmasq</i> does it all. There are a couple of ways to assign static IP addresses from
<i>dnsmasq.conf</i>. One is to use the client’s MAC address as the client identifier, like
this:
dhcp-host=11:22:33:44:55:66,192.168.1.75
My favorite way is to set it by hostname:
dhcp-host=penguina,192.168.1.75
Make sure you do not have entries for these in<i>/etc/hosts</i>.
The only client configuration that’s necessary is the hostname, and for DHCP clients
to send the hostname to the DHCP server when they request a new lease. Once you
have that, you can control everything else from the server.
Remember to runkillall dnsmasq every time you change<i>dnsmasq.conf</i>.
There are some tricky bits to client configuration, so see Recipe 4.5 for this.
<b>Discussion</b>
Changes in<i>dnsmasq.conf</i>are easy to test. After restarting<i>dnsmasq</i>, try the following
commands on your Linux clients.
<i>ifupdown</i> stops and restarts interfaces:
<b># ifdown eth0</b>
<b># ifup etho</b>
Sometimes, that doesn’t quite do the job, so you can also try:
<b># /etc/init.d/network restart</b>
<b># /etc/init.d/networking restart</b>
The first one is for Fedora, the second for Debian. You’ll see it acquire the address
you assigned it from the DHCP server, and it will write the correct DNS server or
servers to<i>/etc/resolv.conf</i>.
</div>
<span class='text_page_counter'>(119)</span><div class='page_container' data-page=119>
Find MAC addresses with <i>ifconfig</i>for wired NICs, and <i>iwconfig</i> for wireless NICs.
<i>ifconfig</i>sees both, but it doesn’t differentiate them.<i>iwconfig</i>identifies only wireless
interfaces.
When you use the MAC address, don’t forget to change the entry in<i>dnsmasq.conf</i>if
you replace the client’s network interface card.
MAC addresses are unique, but hostnames are not, so you have to be careful not to
have duplicate hostnames. You can’t have duplicate hostnames, anyway.
MAC addresses are ridiculously easy to spoof, so don’t think you’re adding any
secu-rity by relying on them as secure, unique identifiers.
<b>See Also</b>
• man 8 dnsmasq contains a wealth of helpful information about all the available
command-line options, many of which are also<i>dnsmasq.conf</i> options
• <i>dnsmasq.conf</i> is also a great help resource
• <i>dnsmasq</i> home page (<i> is where
you’ll find mailing list archives and excellent help documents
• Chapter 24, “Managing Name Resolution,” in<i>Linux Cookbook</i>, by Carla Schroder
(O’Reilly)
<b>4.5</b>
<b>Configuring Linux and Windows Static DHCP</b>
<b>Clients</b>
<b>Problem</b>
What with having both Linux and Windows clients, and various Linux distributions
that like to do things their own way, you’re a bit befuddled as to how to configure
them to have<i>dnsmasq</i> give them static IP addresses.
<b>Solution</b>
The key to getting static IP addresses from DHCP is for the clients to send their
host-names to the DHCP server when they request a lease.
Windows 2000, 2003, and XP clients do this automatically. All you do is configure
them for DHCP in the usual manner.
First, on all Linux machines, make sure there is nothing in<i>/etc/hosts</i>other than the
localdomain entry.
Most Linux distributions are not configured to send the hostname by default. To fix
this, add one line to their DHCP client files. On Debian, this is the <i>/etc/dhcp3/</i>
<i>dhclient.conf</i> file. This example is for the computer named Penguina:
</div>
<span class='text_page_counter'>(120)</span><div class='page_container' data-page=120>
<b>4.5</b> <b>Configuring Linux and Windows Static DHCP Clients</b> <b>|</b> <b>95</b>
You must also enter the hostname in<i>/etc/hostname</i>:
penguina
Just the hostname and nothing else. Then, set up the normal DHCP configuration
in<i>/etc/network/interfaces</i>, like this:
##/etc/network/interfaces
auto lo
iface lo inet loopback
auto eth0
iface eth0 inet dhcp
On Fedora, each interface gets its own DHCP client file, like<i>/etc/dhclient-eth1</i>. You
may need to create this file. This takes the same send host-name "penguina";entry.
Then, add this line to<i>/etc/sysconfig/network-scripts/ifcfg-eth0</i>:
DHCP_HOSTNAME=penguina
Make sure theHOSTNAME line in<i>/etc/sysconfig/network</i> is empty.
The sure way to test your new configurations is to reboot, then run these commands:
<b>$ hostname</b>
penguina
<b>$ hostname -f</b>
penguina.alrac.net
<b>$ dnsdomainname</b>
alrac.net
Ping will look like this:
<b>carla@xena:~$ ping penguina</b>
PING penguina.alrac.net (192.168.1.75) 56(84) bytes of data.
64 bytes from penguina.alrac.net (192.168.1.75): icmp_seq=1 ttl=128 time=8.90 ms
<b>carla@penguina:~$ ping penguina</b>
PING penguina.alrac.net (192.168.1.75) 56(84) bytes of data.
64 bytes from penguina.alrac.net (192.168.1.75): icmp_seq=1 ttl=64 time=0.033 ms
<b>Discussion</b>
The most common cause of problems with this is not configuring the hostname
cor-rectly. Check all of your pertinent configuration files.
Here is a complete example Fedora configuration for<i>eth0</i>:
##/etc/sysconfig/network-scripts/ifcfg-eth0
DEVICE=eth0
ONBOOT=yes
BOOTPROTO=dhcp
HWADDR=11.22.33.44.55.66
DHCP_HOSTNAME=penguina
TYPE=wireless
</div>
<span class='text_page_counter'>(121)</span><div class='page_container' data-page=121>
Either edit Fedora configuration files directly, or use the graphical network
configu-rator, but don’t use both because the graphical tool overwrites your manual edits.
<i>dnsmasq</i>automatically enters DHCP clients into DNS. This is a great convenience,
and when you deploy IPv6, it will be more than a convenience—it will be a
neces-sity, unless you’re comfortable with remembering and typing those long IPv6
addresses.
<i>dnsmasq</i>combines a lot of complex functions into a short configuration file, and can
be used in conjunction with BIND, <i>djbdns</i>, MaraDNS, and other nameservers. Use
<i>dnsmasq</i>for your private LAN services, and one of the others for a public
authorita-tive server. This makes it easy to keep the two completely separate, as they should
be. Remember the number one DNS server rule: keep your authoritative and
cach-ing servers strictly separated, which means uscach-ing two physically separate network
interfaces and different IP addresses. Authoritative servers do not answer queries for
other domains; that is the job of a caching resolver like<i>dnsmasq</i>. Maintaining two
separate servers might sound like more work, but in practice, it’s easier and safer
than trying to configure a single server to handle both jobs.
<b>See Also</b>
• man 5 dhclient
• <i>dnsmasq.conf</i>is a great help resource
• <i>dnsmasq</i> home page (<i> is where
you’ll find mailing list archives and excellent help documents
• Chapter 24, “Managing Name Resolution,” in<i>Linux Cookbook</i>, by Carla Schroder
(O’Reilly)
<b>4.6</b>
<b>Adding Mail Servers to dnsmasq</b>
<b>Problem</b>
You have some local mail servers that you want your LAN hosts to know about.
How do you do this with<i>dnsmasq</i>?
<b>Solution</b>
<i>dnsmasq</i> has a special record type for mailservers. You need these three lines:
mx-host=alrac.net,mail.alrac.net,5
mx-target=mail.alrac.net
localmx
</div>
<span class='text_page_counter'>(122)</span><div class='page_container' data-page=122>
<b>4.7</b> <b>Making WPA2-Personal Almost As Good As WPA-Enterprise</b> <b>|</b> <b>97</b>
<b>Discussion</b>
A priority number of 5 means the server is higher priority than servers with larger
numbers, typically 10 and then multiples of 10. If you have only one mail server, you
should still give it a priority to keep clients happy.
<b>See Also</b>
• man 5 dhclient
• <i>dnsmasq.conf</i>is also a great help resource
• <i>dnsmasq</i> home page (<i> is where
you’ll find mailing list archives and excellent help documents
• Chapter 24, “Managing Name Resolution,” in<i>Linux Cookbook</i>, by Carla Schroder
(O’Reilly)
<b>4.7</b>
<b>Making WPA2-Personal Almost As Good As</b>
<b>WPA-Enterprise</b>
<b>Problem</b>
You’re nervous about sitting there with an unsecured wireless access point, and you
really want to lock it up before you do anything else. You’ve made sure that all of
your wireless network interfaces support WPA2, so you’re ready to go. You don’t
want to run a RADIUS authentication server, but using the same shared key for all
clients doesn’t seem very secure. Isn’t there some kind of in-between option?
<b>Solution</b>
Yes, there is. Pyramid Linux comes with<i>hostapd</i>, which is a user space daemon for
access point and authentication servers. This recipe will show you how to assign
dif-ferent pre-shared keys to your clients, instead of everyone using the same one. And,
we’ll use a nice strong AES-CCMP encryption, instead of the weaker RC4-based
ciphers that WPA and WEP use.
First, run/sbin/rwto make the Pyramid filesystem writeable, then create or edit the
<i>/etc/hostapd.conf</i>file:
</div>
<span class='text_page_counter'>(123)</span><div class='page_container' data-page=123>
wpa=1
wpa_psk_file=/etc/hostapd_wpa_psk
wpa_key_mgmt=WPA-PSK
wpa_pairwise=CCMP
Next, create<i>/etc/hostapd_wpa_psk</i>, which holds the shared plaintext passphrase:
00:00:00:00:00:00 waylongpassword
Then, edit<i>/etc/network/interfaces</i>so that<i>hostapd</i>starts when the<i>br0</i>interface comes
up. Add these lines to the end of your<i>br0</i> entry:
up hostapd -B /etc/hostapd.conf
post-down killall hostapd
Run/sbin/ro, then restart networking:
pyramid:~# /etc/init.d/networking restart
Now, grab a Linux client PC for testing. On the client, create an <i>/etc/wpa_</i>
<i>supplicant.conf</i>file with these lines, using your own ESSID and super-secret passphrase
from<i>/etc/hostapd_wpa_psk</i>:
##/etc/wpa_supplicant.conf
network={
ssid="alrac-net"
psk="waylongpassword"
pairwise=CCMP
group=CCMP
key_mgmt=WPA-PSK
}
Shut down the client’s wireless interface, then test the key exchange:
<b># ifdown ath0</b>
<b># wpa_supplicant -iath0 -c/etc/wpa_supplicant.conf -Dmadwifi -w</b>
Trying to associate with 00:ff:4a:1e:a7:7d (SSID='alrac-net' freq=2412 MHz)
Associated with 00:ff:4a:1e:a7:7d
WPA: Key negotiation completed with 00:ff:4a:1e:a7:7d [PTK=CCMP GTK=CCMP]
CTRL-EVENT-CONNECTED - Connection to 00:2b:6f:4d:00:8e
This shows a successful key exchange, and it confirms that the CCMP cipher is being
used, which you want to see because it is much stronger than the RC4 stream
encryption used by WEP. Hit Ctrl-C to end the key exchange test. So, you can add
more clients, giving each of them a unique key. All you do is line them up in<i>/etc/</i>
<i>hostapd_wpa_psk</i>, and match their passphrases to their MAC addresses:
00:0D:44:00:83:CF uniquetextpassword
00:22:D6:01:01:E2 anothertextpassword
23:EF:11:00:DD:2E onemoretextpassword
</div>
<span class='text_page_counter'>(124)</span><div class='page_container' data-page=124>
<b>4.7</b> <b>Making WPA2-Personal Almost As Good As WPA-Enterprise</b> <b>|</b> <b>99</b>
You can make it permanent on the clients by configuring their wireless interfaces to
call<i>wpa_supplicant</i> when they come up. On Debian, do this:
##/etc/network/interfaces
auto ath0
iface ath0 inet dhcp
pre-up wpa_supplicant -iath0 -Dmadwifi -Bw -c/etc/wpa_supplicant/wpa_supplicant.conf
post-down killall -q wpa_supplicant
On Fedora, add this line to<i>/etc/sysconfig/network-scripts/ifup-wireless</i>:
wpa_supplicant -ieth0 -c/etc/wpa_supplicant/wpa_supplicant.conf -Dmadwifi -Bw
Make sure your filepath to <i>wpa_supplicant.conf</i> is correct, that you specify the
correct interface with -i, and that you specify the correct driver for your wireless
interface with the-D option.
<b>Discussion</b>
When you test the key exchange, you need to specify the driver for your WIC (in the
example, it’s- Dmadwifi).man 8 wpa_supplicantlists all options. The<i>wext</i>driver is a
generic Linux kernel driver. You’ll see documentation recommending that you use
this. It’s better to try the driver for your interface first, then give<i>wext</i> a try if that
causes problems.
The example passphrases are terrible, and should not be used in real life. Make yours
the maximum length of 63 characters, no words or names, just random jumbles of
letters and numbers. Avoid punctuation marks because some Windows clients don’t
handle them correctly. There are all kinds of random password generators floating
around if you want some help, which a quick web search will find.
Windows XP needs SP2 for WPA support, plus client software that comes with your
wireless interfaces. Older Windows may be able to get all the necessary client
soft-ware with their wireless interfaces. Or maybe not—shop carefully.
It takes some computational power to encrypt a plaintext passphrase, so using
plaintext passphrases could slow things down a bit. You can use <i>wpa_password</i>to
encrypt your passphrases, then copy the encrypted strings into place:
$ wpa_passphrase alrac-net w894uiernnfif98389rbbybdbyu8i3yenfig87bfop
network={
ssid="alrac-net"
#psk="w894uiernnfif98389rbbybdbyu8i3yenfig87bfop"
psk=48a37127e92b29df54a6775571768f5790e5df87944c26583e1576b83390c56f
}
Now your clients and access point won’t have to expend so many CPU cycles on the
passphrase. Encrypted keys do not have quotation marks in <i>wpa_supplicant.conf</i>;
plaintext passphrases do.
</div>
<span class='text_page_counter'>(125)</span><div class='page_container' data-page=125>
You can see your keys in action with the iwlist ath0 keycommand on the access
point and clients.
Your access point supports virtually all clients: Linux, Mac OS X, Windows, Unix,
the BSDs...any client with a supplicant and support for the protocols will work.
NetworkManager and Kwlan are good graphical network management tools for
Linux clients. NetworkManager is designed for all Linux desktops and window
man-agers, and comes with Gnome; Kwlan is part of KDE. Both support profiles, key
management, and easy network switching.
When you’re using an Ethernet bridge, make sure that you enter your wireless and
bridge interfaces in<i>/etc/hostapd.conf.</i>
<i>hostapd.conf</i>supports access controls based on MAC addresses. You’re welcome to
use these; however, I think they’re a waste of time because MAC addresses are so
easy to spoof your cat can do it.
HostAP was originally a project that supported only Prism wireless chips, but now it
supports these drivers:
• Host AP driver for Prism2/2.5/3
• madwifi (Atheros ar521x)
• Prism54.org (Prism GT/Duette/Indigo)
• BSD net80211 layer
<b>See Also</b>
• Pyramid Linux does not include manpages, so you should install the
applica-tions in this chapter on a PC to get the manpages, or rely on Google
• <i>wlanconfig</i> is part of MadWiFi-ng
• man 8 wlanconfig
• The default<i>hostapd.conf</i> is full of informative comments
• The default<i>wpa_supplicant.conf</i> is helpful
• <i>802.11 Wireless Networks: The Definitive Guide</i>, by Matthew Gast (O’Reilly)
• MadWiFi.org:<i> />
<b>4.8</b>
<b>Enterprise Authentication with a RADIUS Server</b>
<b>Problem</b>
</div>
<span class='text_page_counter'>(126)</span><div class='page_container' data-page=126>
<b>4.8</b> <b>Enterprise Authentication with a RADIUS Server</b> <b>|</b> <b>101</b>
more flexibility. You’ll be able to use it for all network authentication if you want to,
not just wireless, and you can scale up at your own pace. So, how do you use a
RADIUS server for wireless authentication?
<b>Solution</b>
Use FreeRADIUS together with OpenSSL. There are four steps to this:
1. Install and configure the FreeRADIUS server
2. Create and distribute OpenSSL server and client certificates
3. Configure your wireless access point
4. Configure client supplicants
Your WAP becomes a Network Access Server (NAS) because it passes along the job
of user authentication to the FreeRADIUS server.
To ensure the least hair loss and lowest blood pressure, use your distribution’s
pack-age manpack-ager to install FreeRADIUS. If you prefer a source installation, refer to the
<i>INSTALL</i> document in the source tarball.
This recipe requires a PKI using Extensible Authentication Protocol-Transport Layer
Security (EAP-TLS) authentication, which means the server and client must
authenti-cate to each other with X.509 certifiauthenti-cates. So, you’ll need:
• Your own certificate authority
• Server private key and CA-signed certificate
• A unique private key and a CA-signed certificate for each client
This is the strongest authentication you can use. See Recipe 9.5 to learn how to do this
the easy way, with OpenVPN’s excellent helper scripts. If you don’t have OpenVPN,
you can get the scripts from OpenVPN.net (<i> />
There are two things you will do differently. First, use password-protected client
certificates:
<b># ./build-key-pass [client hostname]</b>
And, you will have to create PK12 certificates for Windows clients:
<b># ./build-key-pkcs12 [client hostname]</b>
In this recipe, the certificate authority, private server key, and public server key are
kept in<i>/etc/raddb/keys</i>. This directory should be mode 0750, and owned by<i>root</i>and
the FreeRADIUS group created by your Linux distribution. On Debian, this is<i>root:</i>
<i>freerad</i>. On Fedora,<i>root:radiusd</i>. You’ll be editing these FreeRADIUS files:
</div>
<span class='text_page_counter'>(127)</span><div class='page_container' data-page=127>
Debian users, look in<i>/etc/freeradius</i> instead of<i>/etc/raddb</i>.
First, tell FreeRADIUS about your wireless access point or points in <i>clients.conf</i>,
using one section per WAP. You can start over with a clean new file instead of
add-ing to the default file:
##/etc/raddb/clients.conf
client 192.168.1.50 {
secret = superstrongpassword
shortname = wap1
nastype = other
}
Then, make a list of authorized users’ login names in the<i>users</i>file, and a nice reject
message for users who are not in this file. The usernames are the Common Names on
their client certificates. Add them to the existing<i>users</i> file:
##/etc/raddb/users
"alrac sysadmin" Auth-Type := EAP
"terry rockstar" Auth-Type := EAP
"pinball wizard" Auth-Type := EAP
DEFAULT Auth-Type := Reject
Reply-Message = "I hear you knocking, but you can't come in"
Now, create two files containing random data, which EAP needs to do its job. These
must be owned by <i>root</i>and the FreeRADIUS group, and readable only to the file
owners:
<b># openssl dhparam -check -text -5 512 -out /etc/raddb/dh</b>
<b># dd if=/dev/random of=/etc/raddb/random count=1 bs=128</b>
<b># chown root:radiusd /etc/raddb/dh</b>
<b># chown root:radiusd /etc/raddb/random</b>
<b># chmod 0640 /etc/raddb/dh</b>
<b># chmod 0640 /etc/raddb/random</b>
Make sure you use the correct RADIUS group for your distribution.
<i>eap.conf</i>is where you configure the EAP module. Find and edit these lines in your
existing file, using your own filenames:
##/etc/raddb/eap.conf
default_eap_type = tls
tls {
private_key_password = [your password]
private_key_file = /etc/raddb/keys/xena.crt
certificate_file = /etc/raddb/keys/xena.key
CA_file = /etc/raddb/keys/ca.crt
dh_file = /etc/raddb/keys/dh2048.pem
random_file = /etc/raddb/keys/random
fragment_size = 1024
</div>
<span class='text_page_counter'>(128)</span><div class='page_container' data-page=128>
<b>4.8</b> <b>Enterprise Authentication with a RADIUS Server</b> <b>|</b> <b>103</b>
<i>radiusd.conf</i>is huge and replete with helpful comments, so I will show just the bits
you may need to change. In the Authorization module, make sure the eap line is
uncommented:
##/etc/raddb/radiusd.conf
# Authorization. First preprocess (hints and huntgroups files),
authorize {
...
eap
...
}
Then, in the Authentication module, make sure theeap line is uncommented:
# Authentication.
authenticate {
...
eap
...
}
Finally, make sure these lines are uncommented and the correct user and group are
entered. These vary, so check your own distribution:
user = radiusd
group = radiusd
Shut down FreeRADIUS if it is running, then run these commands to test it:
<b># freeradius -X</b>
...
"Ready to process requests"
<b># radtest test test localhost 0 testing123</b>
The first command starts it in debugging mode. The second command sends it a fake
authentication test, which should fail. What you want to see is FreeRADIUS
responding to the test. Debugging mode emits reams of useful output, so if there are
any errors in your configurations, you’ll be able to track them down.
<b>Discussion</b>
The trickiest bit is getting your certificates right, but fortunately, the Easy-RSA
scripts make the process easy. A good alternative is the excellent graphical PKI
man-ager TinyCA (<i> />
A slick FreeRADIUS feature is that you don’t need to use a Certification Revocation
List (CRL), though nothing’s stopping you if you want to because revoking a user is
as simple as removing them from the<i>users</i> file.
</div>
<span class='text_page_counter'>(129)</span><div class='page_container' data-page=129>
If you have several WAPs, you may control access by subnet instead of individual
WAP:
##/etc/raddb/clients.conf
client 192.168.0.0/24 {
secret = superstrongpassword
shortname = wap_herd
nastype = other
This is less secure because it uses the same secret for all access points, but it’s easier
to manage.
<b>See Also</b>
• man 1 openssl
• man dhparam
• The default<i>eap.conf, radiusd.conf, clients.conf</i>, and<i>users</i>files are excellent help
references
• <i>RADIUS</i>, by Jonathan Hassell (O’Reilly) for a good in-depth tour of running a
RADIUS server
• The FreeRADIUS Wiki:<i> />
• TinyCA (<i> is a nice graphical tool for creating and
man-aging PKIs, and for importing and exporting certificates and keys
• Recipe 9.5
<b>4.9</b>
<b>Configuring Your Wireless Access Point to Use</b>
<b>FreeRADIUS</b>
<b>Problem</b>
OK, setting up FreeRADIUS was fun, now what do you do to make your WAP use it?
<b>Solution</b>
Your nice Pyramid Linux-based WAP needs but a few lines in<i>/etc/hostapd.conf</i>. In
this example, the IP address of the FreeRADIUS server is 192.168.1.250:
</div>
<span class='text_page_counter'>(130)</span><div class='page_container' data-page=130>
<b>4.9</b> <b>Configuring Your Wireless Access Point to Use FreeRADIUS</b> <b>|</b> <b>105</b>
auth_algs=0
eap_server=0
eapol_key_index_workaround=1
own_ip_addr=192.168.1.50
nas_identifier=pyramid.alrac.net
auth_server_addr=192.168.1.250
auth_server_port=1812
auth_server_shared_secret=superstrongpassword
wpa=1
wpa_key_mgmt=WPA-EAP
wpa_pairwise=TKIP
wpa_group_rekey=300
wpa_gmk_rekey=640
Edit <i>/etc/network/interfaces</i> so that <i>hostapd</i>starts when your LAN interface comes
up. Add these lines to the end of your LAN interface stanza:
pre-up hostapd -B /etc/hostapd.conf
post-down killall hostapd
Restart networking:
<b>pyramid:~# /etc/init.d/networking restart</b>
And you’re almost there. See the next recipe for client configuration.
<b>Discussion</b>
All the different wireless access points are configured in different ways. The three
things common to all of them are:
• FreeRADIUS Server IP Address
• FreeRADIUS Port: 1812 is the default
• FreeRADIUS Key: shared secret
Remember, you don’t have to worry about keys and certificates on the access point.
It’s just a go-between.
<b>See Also</b>
• <i>RADIUS</i>, by Jonathan Hassell (O’Reilly) for a good in-depth tour of running a
RADIUS server
• The FreeRADIUS Wiki:<i> />
</div>
<span class='text_page_counter'>(131)</span><div class='page_container' data-page=131>
<b>4.10 Authenticating Clients to FreeRADIUS</b>
<b>Problem</b>
Now that you have your access point and FreeRADIUS server ready to go to work,
how do your clients talk to it?
<b>Solution</b>
All clients need a copy of<i>ca.crt</i>. Mac and Linux clients get their own<i>[hostname].crt</i>
and<i>[hostname].key</i>files. Windows clients use<i>[hostname].p12</i>.
Your Windows and Mac clients have built-in graphical tools for importing and
manag-ing their certificates, and configurmanag-ing their supplicants. What do you do on Linux? I
haven’t found anything that makes the job any easier than editing plain old text files.
Go back to Recipe 4.7, and start with the configuration for<i>/etc/wpa_supplicant.conf</i>.
Change it to this:
## /etc/wpa_supplicant.conf
network={
ssid="alrac-net"
scan_ssid=1
key_mgmt=WPA-EAP
pairwise=CCMP TKIP
group=CCMP TKIP
eap=TLS
identity="alice sysadmin"
ca_cert="/etc/cert/ca.crt"
client_cert="/etc/cert/stinkpad.crt"
private_key="/etc/cert/stinkpad.key"
private_key_passwd="verysuperstrongpassword"
}
The value for<i>identity</i>comes from<i>/etc/raddb/users</i>on the FreeRADIUS server.
Certifi-cates and keys can be stored anywhere, as long as<i>wpa_supplicant.conf</i>is configured
correctly to point to them.
Continue with the rest of Recipe 4.7 to test and finish configuring<i>wpa_supplicant</i>.
<b>Discussion</b>
Be sure that <i>.key</i>files are mode 0400, and owned by your Linux user. <i>.crt</i>files are
0644, owned by the user.
You can have multiple entries in<i>wpa_supplicant.conf</i>for different networks. Be sure
to use the:
network{
}
</div>
<span class='text_page_counter'>(132)</span><div class='page_container' data-page=132>
<b>4.11</b> <b>Connecting to the Internet and Firewalling</b> <b>|</b> <b>107</b>
NetworkManager (<i> is the best Linux
tool for painlessly managing multiple network profiles. It is bundled with Gnome, and
is available for all Linux distributions.
<b>See Also</b>
• man 8 wpa_supplicant
• man 5 wpa_supplicant.conf
<b>4.11 Connecting to the Internet and Firewalling</b>
<b>Problem</b>
It’s high time to finish up with these LAN chores and bring the Internet to your
LAN. Your wireless is encrypted, your LAN services are working, and your users
want Internet. So you’re ready to configure your WAN interface and build a nice
stout<i>iptables</i> firewall.
<b>Solution</b>
Easy as pie. First, configure your WAN interface, then set up an<i>iptables</i>firewall. (See
Chapter 3 to learn how to do these things.) You’ll need to make some simple
changes to<i>/usr/local/bin/fw-nat</i>to enable traffic to flow across your bridge. Add these
two lines:
$ipt -A INPUT -p ALL -i $LAN_IFACE -s 192.168.1.0/24 -j ACCEPT
$ipt -A FORWARD -p ALL -i $LAN_IFACE -s 192.168.1.0/24 -j ACCEPT
Use your own subnet, of course. Then, change the value ofLAN_IFACE tobr0:
LAN_IFACE="br0"
Restart and test everything according to Chapter 3, and you are set.
<b>Discussion</b>
Ethernet bridges join subnets into a single broadcast domain, with broadcast traffic
going everywhere at once. A bridge is easy to set up and is transparent to your users.
Your subnets function as a single network segment, so LAN services work without
any additional tweaking, such as network printing, Samba servers, and Network
Neighborhood. You can move computers around without having to give them new
addresses.
</div>
<span class='text_page_counter'>(133)</span><div class='page_container' data-page=133>
Routing gives more control over your network segments; you can filter traffic any
way you like. It’s more efficient than bridging because it’s not spewing broadcasts all
over the place. Routing scales up indefinitely, as demonstrated by the existence of
the Internet. Its main disadvantage in the LAN is it’s a bit more work to implement.
See Recipe 4.12 to learn how to use routing instead of bridging on your wireless
access point.
<b>See Also</b>
• Chapter 6
<b>4.12 Using Routing Instead of Bridging</b>
<b>Problem</b>
You would rather use routing between your two LAN segments instead of bridging
because it gives better performance and more control. For example, you might set up
a separate link just to give Internet access to visitors and easily keep them out of your
network. Or, you want some separation and different sets of LAN services for each
network segment. You know it’s a bit more work to set up, but that doesn’t bother
you, you just want to know how to make it go.
<b>Solution</b>
The example access point in this chapter has three Ethernet interfaces: <i>ath0</i>, <i>eth0</i>,
and<i>eth1</i>. Instead of bridging<i>ath0</i>and<i>eth0</i>to create the<i>br0</i>LAN interface,<i>ath0</i>and
<i>eth0</i> are going to be two separate LAN interfaces, and<i>eth1</i> will still be the WAN
interface.<i>iptables</i>will forward traffic between<i>ath0</i> and<i>eth0</i>, and<i>dnsmasq.conf</i>will
need some additional lines to handle the extra subnet.
This recipe assumes you are using either WPA-PSK or WPA-Enterprise with a separate
RADIUS server. (See the previous recipes in this chapter to learn how to configure
encryption and authentication.) You may create an open access point for testing by
commenting out the two lines that control<i>hostapd</i>:
##/etc/network/interfaces
auto lo
iface lo inet loopback
auto ath0
iface ath0 inet static
address 192.168.2.50
network 192.168.2.0
netmask 255.255.255.0
broadcast 192.168.2.255
</div>
<span class='text_page_counter'>(134)</span><div class='page_container' data-page=134>
<b>4.12</b> <b>Using Routing Instead of Bridging</b> <b>|</b> <b>109</b>
pre-up wlanconfig ath0 create wlandev wifi0 wlanmode ap
pre-up iwconfig ath0 essid "alrac-net" channel 01 rate auto
pre-up ifconfig ath0 up
pre-up sleep 3
up hostapd -B /etc/hostapd.conf
post-down killall hostapd
auto eth0
iface eth0 inet static
address 192.168.1.50
network 192.168.1.0
netmask 255.255.255.0
broadcast 192.168.1.255
auto eth1
iface eth1 inet static
address 12.169.163.241
gateway 12.169.163.1
netmask 255.255.255.0
##/etc/dnsmasq.conf
domain-needed
bogus-priv
local=/alrac.net/
expand-hosts
domain=alrac.net
listen-address=127.0.0.1
listen-address=192.168.1.50
listen-address=192.168.2.50
server=12.169.174.2
server=12.169.174.3
dhcp-range=lan,192.168.1.100,192.168.1.200,255.255.255.0,12h
dhcp-range=wifi,192.168.2.100,192.168.2.200,255.255.255.0,12h
dhcp-lease-max=100
#default gateway
dhcp-option=lan,3,192.168.1.50
dhcp-option=wifi,3,192.168.2.50
#DNS server
dhcp-option=lan,6,192.168.1.50
dhcp-option=wifi,6,192.168.2.50
#assign static IP addresses
dhcp-host=stinkpad,192.168.2.74,net:wifi
dhcp-host=penguina,192.168.2.75,net:wifi
dhcp-host=uberpc,192.168.1.76,net:lan
dhcp-host=xena,192.168.1.10,net:lan
</div>
<span class='text_page_counter'>(135)</span><div class='page_container' data-page=135>
<b>Discussion</b>
This <i>iptables</i> example forwards all traffic freely between your two LAN segments,
and makes name services available to all. This is a liberal configuration with no
restrictions.
Remember that broadcast traffic does not cross routes, and some network protocols
are nonroutable, such as Samba and other NetBIOS traffic. All routable traffic, such
as SSH, <i>ping</i>, mail and web servers, and so forth will travel between your subnets
with no problems.
By routing between your wired and wireless network segments, your options are
legion: limit the services available to either network segment, filter on individual
hosts, do some fine-grained traffic shaping—anything you want to do is possible.
<i>dnsmasq.conf</i>uses RFC 2132 numbers to represent servers, so refer to it for a
com-plete list. Some common servers are:
dhcp-option=2,[<i>offset</i>]
Time offset from UTC (Coordinated Universal Time). You’ll have to manually
adjust this twice per year if you are afflicted with daylight saving time. But at
least you’ll control everything from the server. For example, pacific standard
time is written asdhcp-option=2,-28800, which equals UTC -8 hours.
dhcp-option=3,[<i>IP address</i>]
Send clients the default route. Use this when<i>dnsmasq</i>is not on the same box as
your router.
dhcp-option=7, [<i>IP address</i>]
Syslog server.
dhcp-option=33, wifi, [<i>destination IP address</i>,<i>router address</i>]
Assign a static route to the “wifi” group. You may list as many routes as you
want. Each route is defined by a pair of comma-separated IP addresses.
dhcp-option=40, [<i>domain</i>]
NIS domain name.
dhcp-option=41,[<i>IP address</i>]
NIS domain server.
dhcp-option=42,[<i>IP address</i>]
NTP server.
dhcp-option=69,[<i>IP address</i>]
SMTP server.
dhcp-option=70,[<i>IP address</i>]
POP server.
</div>
<span class='text_page_counter'>(136)</span><div class='page_container' data-page=136>
<b>4.12</b> <b>Using Routing Instead of Bridging</b> <b>|</b> <b>111</b>
Because our LAN routes pass through an<i>iptables</i>firewall with a defaultDROPpolicy,
permitted traffic must be explicitly accepted and forwarded.
If you followed Chapter 3 to build your<i>iptables</i>firewall, don’t forget you can use/etc/
init.d/firewall/stop|start|restart when you’re testing new rules.
Here is a complete example <i>/usr/local/bin/fw-nat</i> that gives the wired and wireless
subnets nearly unlimited access to each other:
#!/bin/sh
#iptables firewall script for sharing a cable or DSL Internet
#connection, with no public services
#define variables
ipt="/sbin/iptables"
mod="/sbin/modprobe"
LAN_IFACE="eth0"
WAN_IFACE="eth1"
WIFI_IFACE="ath0"
#load kernel modules
$mod ip_tables
$mod iptable_filter
$mod iptable_nat
$mod ip_conntrack
$mod ipt_LOG
$mod ipt_limit
$mod ipt_state
$mod iptable_mangle
$mod ipt_MASQUERADE
$mod ip_nat_ftp
$mod ip_nat_irc
$mod ip_conntrack_ftp
$mod ip_conntrack_irc
# Flush all active rules and delete all custom chains
$ipt -F
$ipt -t nat -F
$ipt -t mangle -F
$ipt -X
</div>
<span class='text_page_counter'>(137)</span><div class='page_container' data-page=137>
#this line is necessary for the loopback interface
#and internal socket-based services to work correctly
$ipt -A INPUT -i lo -j ACCEPT
#Allow incoming SSH from the wired LAN only to the gateway box
$ipt -A INPUT -p tcp -i $LAN_IFACE -s 192.168.1.0/24 --dport 22 \
-m state --state NEW -j ACCEPT
#Enable IP masquerading
$ipt -t nat -A POSTROUTING -o $WAN_IFACE -j SNAT --to-source 12.34.56.789
#Enable unrestricted outgoing traffic, incoming
#is restricted to locally-initiated sessions only
#unrestricted between WIFI and LAN
$ipt -A INPUT -m state --state RELATED,ESTABLISHED -j ACCEPT
$ipt -A FORWARD -i $WAN_IFACE -o $LAN_IFACE -m state --state \
ESTABLISHED,RELATED -j ACCEPT
$ipt -A FORWARD -i $LAN_IFACE -o $WAN_IFACE -m state --state \
NEW,ESTABLISHED,RELATED -j ACCEPT
#$ipt -A FORWARD -i $LAN_IFACE -o $WIFI_IFACE -m state --state \
NEW,ESTABLISHED,RELATED -j ACCEPT
#$ipt -A FORWARD -i $WIFI_IFACE -o $LAN_IFACE -m state --state \
NEW,ESTABLISHED,RELATED -j ACCEPT
#$ipt -A FORWARD -i $WIFI_IFACE -o $WAN_IFACE -m state --state \
NEW,ESTABLISHED,RELATED -j ACCEPT
#$ipt -A FORWARD -i $WAN_IFACE -o $WIFI_IFACE -m state --state \
ESTABLISHED,RELATED -j ACCEPT
#Enable internal DHCP and DNS
$ipt -A INPUT -p udp -i $LAN_IFACE -s 192.168.1.0/24 --dport 53 -j ACCEPT
$ipt -A INPUT -p tcp -i $LAN_IFACE -s 192.168.1.0/24 --dport 53 -j ACCEPT
$ipt -A INPUT -p udp -i $LAN_IFACE --dport 67 -j ACCEPT
$ipt -A INPUT -p udp -i $WIFI_IFACE -s 192.168.2.0/24 --dport 53 -j ACCEPT
$ipt -A INPUT -p tcp -i $WIFI_IFACE -s 192.168.2.0/24 --dport 53 -j ACCEPT
$ipt -A INPUT -p udp -i $WIFI_IFACE --dport 67 -j ACCEPT
#allow LAN to access router HTTP server
$ipt -A INPUT -p tcp -i $LAN_IFACE --dport 443 -j ACCEPT
$ipt -A INPUT -p tcp -i $WIFI_IFACE --dport 443 -j ACCEPT
# Accept ICMP echo-request and time-exceeded
$ipt -A INPUT -p icmp --icmp-type echo-request -j ACCEPT
$ipt -A INPUT -p icmp --icmp-type time-exceeded -j ACCEPT
$ipt -A INPUT -p icmp --icmp-type destination-unreachable -j ACCEPT
#Reject connection attempts not initiated from inside the LAN
$ipt -A INPUT -p tcp --syn -j DROP
</div>
<span class='text_page_counter'>(138)</span><div class='page_container' data-page=138>
<b>4.13</b> <b>Probing Your Wireless Interface Card</b> <b>|</b> <b>113</b>
<b>See Also</b>
• Chapter 3
• man 5 dhclient
• <i>dnsmasq.conf</i> is a great help resource
• <i>dnsmasq</i> home page (<i> is where
you’ll find mailing list archives and excellent help documents
• Chapter 24, “Managing Name Resolution,” in<i>Linux Cookbook</i>, by Carla Schroder
(O’Reilly)
<b>4.13 Probing Your Wireless Interface Card</b>
<b>Problem</b>
Your wireless interface card came in a colorful box and wads of multilanguage
docu-mentation. But none of it gives you the technical specs that you really want, such as
supported channels, encryption protocols, modes, frequencies—you know, the
use-ful information.
<b>Solution</b>
Both<i>wlanconfig</i>, which is part of the MadWiFi driver package, and<i>iwlist</i>, which is
part of<i>wireless-tools</i>, will probe your wireless card and tell you what it can do, like
this command that displays what protocols the card supports:
<b>pyramid:~# wlanconfig ath0 list caps</b>
ath0=7782e40f<WEP,TKIP,AES,AES_CCM,HOSTAP,TXPMGT,SHSLOT,SHPREAMBLE,\
TKIPMIC,WPA1,WPA2,WME>
This means this is a nice modern card that supports all of the important encryption
and authentication protocols, and it can serve as an access point.
This command shows all of the channels and frequencies the card supports:
<b>pyramid:~# wlanconfig ath0 list chan</b>
Find out what kind of keys your card supports:
<b>pyramid:~# iwlist ath0 key</b>
Which card functions are configurable:
<b>pyramid:~# iwlist ath0 event</b>
This particular card supports variable transmission power rates:
</div>
<span class='text_page_counter'>(139)</span><div class='page_container' data-page=139>
What bit-rates are supported?
<b>pyramidwrap:~# iwlist ath0 rate</b>
The<i>iwconfig</i> command shows the card’s current configuration:
<b>pyramidwrap:~# iwconfig ath0</b>
<b>Discussion</b>
What does this output mean?
ath0=7782e40f<WEP,TKIP,AES,AES_CCM,HOSTAP,TXPMGT,SHSLOT,SHPREAMBLE,\
TKIPMIC,WPA1,WPA2,WME>
It means this particular card supports WEP encryption, Temporal Key Integrity
Pro-tocol (TKIP), Advanced Encryption Standard with Counter Mode with CBC-MAC
Protocol (AES and AES_CCM), can function as an Access Point, has variable
transmission power, supports TKIP Message Identity Check, WPA/WPA2, frame
bursting, and Wireless Media Extensions.
SHSLOTandSHPREAMBLEstand for “short slot” and “short preamble,” which have to do
with faster transmission speeds. Matthew Gast’s <i>802.11 Wireless Networks: The</i>
<i>Definitive Guide</i> (O’Reilly) tells you all about these.
<b>See Also</b>
• Pyramid Linux does not include manpages, so you should install the
applica-tions in this chapter on a PC to obtain them, or rely on Google
• <i>wlanconfig</i> is part of MadWiFi-ng
• man 8 iwlist
• man 8 wlanconfig
• <i>802.11 Wireless Networks: The Definitive Guide</i>, by Matthew Gast (O’Reilly)
<b>4.14 Changing the Pyramid Router’s Hostname</b>
<b>Problem</b>
Pyramid is a nice name, but you really want to change it to something else. You tried
editing<i>/etc/hostname</i>, but the name reset to Pyramid after reboot. Arg! How do you
make it what you want?
<b>Solution</b>
The files listed in<i>/etc/rw/</i>are mounted in a temporary writeable filesystem, and are
copied from<i>/etc/ro</i>at boot.<i>/etc/hostname</i>is symlinked to<i>/rw/etc/hostname</i>:
<b>pyramid:~# ls -l /etc/hostname</b>
</div>
<span class='text_page_counter'>(140)</span><div class='page_container' data-page=140>
<b>4.15</b> <b>Turning Off Antenna Diversity</b> <b>|</b> <b>115</b>
So, you can make <i>/etc/hostname</i> immutable (remove the symlink to <i>/rw/etc/</i>
<i>hostname</i>), or edit<i>/ro/etc/hostname</i>.
<b>Discussion</b>
The filesystem is set up this way to reduce writes, because Compact Flash supports a
limited number of writes.
You can use<i>find</i> to see which files in<i>/etc</i>are symlinks:
<b>pyramid:~# find /etc -maxdepth 1 -type l -ls</b>
6051 0 lrwxrwxrwx 1 root root 14 Oct 4 2006 /etc/mtab -> ../proc/
mounts
6052 0 lrwxrwxrwx 1 root root 21 Oct 4 2006 /etc/resolv.conf -> ../
rw/etc/resolv.conf
6079 0 lrwxrwxrwx 1 root root 30 Dec 31 2006 /etc/localtime -> /usr/
share/zoneinfo/US/Pacific
6081 0 lrwxrwxrwx 1 root root 18 Oct 4 2006 /etc/hostname -> ../rw/
etc/hostname
6156 0 lrwxrwxrwx 1 root root 15 Oct 4 2006 /etc/issue -> ../rw/
etc/issue
6195 0 lrwxrwxrwx 1 root root 17 Oct 4 2006 /etc/zebra -> ../usr/
local/etc/
6227 0 lrwxrwxrwx 1 root root 16 Oct 4 2006 /etc/resolv -> ../rw/
etc/resolv
6426 0 lrwxrwxrwx 1 root root 19 Oct 4 2006 /etc/issue.net -> ../
rw/etc/issue.net
6427 0 lrwxrwxrwx 1 root root 17 Oct 4 2006 /etc/adjtime -> ../rw/
etc/adjtime
<b>See Also</b>
• man 1 find
• m an 1 ls
<b>4.15 Turning Off Antenna Diversity</b>
<b>Problem</b>
Your wireless interface supports using two antennas, but you’re using just one. You
know that this means half of your broadcast and unicast packets are hitting a dead
end, which can hurt performance. How do you send power only to one antenna?
<b>Solution</b>
Set Pyramid’s filesystem to read/write, then add the following lines to<i>/etc/sysctl.conf</i>:
</div>
<span class='text_page_counter'>(141)</span><div class='page_container' data-page=141>
Then, load the new configuration:
<b>pyramid:~# /sbin/sysctl -p</b>
If the antenna is connected to the second port, just change 1 to 2 and reload<i>sysctl</i>.
<b>Discussion</b>
The Linux kernel sees the wireless interface as<i>wifi0</i>, which you can see by running
dmesg | grep wifi. The MadWiFi driver creates a virtual interface namedath0.
Using two antennas might improve the quality of your wireless service, or it might
not. Only one is used at a time, the one with the stronger signal.
Polarization diversity is when one antenna receives a stronger signal because it is
lined up differently than the other one. Spatial diversity refers to distance between
two antennas. A few inches might make a difference because of reflections, fading,
physical barriers, and interference.
The radio hardware evaluates the signal strength at the beginning of the
transmis-sion and compares both antennas. Then, it selects the stronger antenna to receive the
rest of the transmission. The only user-configurable options are to turn diversity on
or off.
Multiple-input/multiple-output (MIMO) technology promises higher data rates and
better performance by using both antennas at the same time. Different vendors
mean different things when they say MIMO.
Some are referring to multiple data streams, while others use it to mean plain old
channel bonding. The goal is the same: more bandwidth and reliability for
deliver-ing video, VoIP, and other high-demand applications.
There is considerable controversy and endless arguments over antenna placement,
what kind of antennas to use, and how many. Pointless arguments can be fun; when
that gets dull, whip out your 802.11 network analyzer and collect some useful data
to help you figure it out.
<b>See Also</b>
• Chapter 16, “802.11 Hardware,” in <i>802.11 Wireless Networks: The Definitive</i>
<i>Guide</i>, Second Edition, by Matthew Gast (O’Reilly)
</div>
<span class='text_page_counter'>(142)</span><div class='page_container' data-page=142>
<b>4.16</b> <b>Managing dnsmasq’s DNS Cache</b> <b>|</b> <b>117</b>
<b>4.16 Managing dnsmasq’s DNS Cache</b>
<b>Problem</b>
You know that<i>dnsmasq</i>automatically creates a local DNS cache. How do you know
it’s working? How do you see what’s in it, and how do you flush it when you’re
mak-ing changes to DNS and want to be sure it’s cachmak-ing fresh data?
<b>Solution</b>
It’s easy to see if it’s working. From any Linux client or from your Pyramid server,
query any Internet site with the<i>dig</i> command twice:
<b>$ dig oreilly.com</b>
<snip much output>
;; Query time: 75 msec
;; SERVER: 192.168.1.50#53(192.168.1.50)
<b>$ dig oreilly.com</b>
<snip much output>
;; Query time: 3 msec
;; SERVER: 192.168.1.50#53(192.168.1.50)
The second request is answered from your local<i>dnsmasq</i>cache, so it is faster. This
also verifies that your clients are querying the correct DNS server.
What if you want to flush<i>dnsmasq</i>’s cache? Just restart it:
<b>pyramid:~# killall dnsmasq</b>
<i>dnsmasq</i> is controlled from<i> /etc/inittab</i>, so it will automatically restart.
To view the contents of the cache, first open<i>/etc/inittab</i> and comment out the line
that starts<i>dnsmasq</i>:
<b>pyramid:~# /sbin/rw</b>
<b>pyramid:~# nano /etc/inittab</b>
# dnsmasq. This should always be on.
# DN:23:respawn:/sbin/dnsmasq -k > /dev/null 2>&1
Tell <i>init</i> to reread <i>inittab</i>, stop the active <i>dnsmasq</i> process, then start <i>dnsmasq</i> in
debugging mode:
pyramid:~# telinit q
pyramid:~# killall dnsmasq
pyramid:~# dnsmasq -d
This runs it in the foreground, so the next thing you need to do is open a second SSH
session, or log in on the serial console, and run this command:
</div>
<span class='text_page_counter'>(143)</span><div class='page_container' data-page=143>
This dumps the cache contents to your first screen. You should see just your localhosts.
This line tells you your cache is empty:
dnsmasq: cache size 150, 0/0 cache insertions re-used unexpired cache entries.
Start <i>dnsmasq</i> again, visit some web sites from client PCs to generate some cache
entries, then dump the cache again to see what they look like. You should see a lot
more entries now. When you’re finished, put <i>/etc/inittab</i> back the way it was, and
reruntelinit q and/sbin/ro.
<b>Discussion</b>
It’s unlikely that you’ll ever have to do anything with your <i>dnsmasq</i>cache because
it’s pretty much self-maintaining. There are three options in <i>/etc/dnsmasq.conf</i> for
configuring cache behavior:
local-ttl
The default is zero, which means do not cache responses from <i>/etc/hosts</i> and
your DHCP leases. This ensures fresh local data all the time. If your network is
stable and doesn’t have DHCP clients popping in and out a lot, you can set a
Time To Live (TTL) value to speed up local look ups.
no-negcache
Do not cache negative responses. Caching negative responses speeds up
perfor-mance by caching “no such domain” responses, so your clients don’t wait for
additional lookups to fail. <i>dnsmasq</i> handles negative caching well, so you
shouldn’t disable negative caching unless it causes problems.
cache-size
The default is 150 names. The maximum is around 2,000. Because the cache is
stored in RAM, having a too large cache will hurt router performance without
appreciable gain. 150 is just fine for most sites; I wouldn’t go over 300.
You are at the mercy of the administrators of the authoritative servers for domains
that you visit. If they make changes to their DNS without setting short TTL values,
stale data will be cached all over the Internet until their TTLs expire. It can be
help-ful to flush your<i>dnsmasq</i>cache when you’re debugging DNS and trying to figure out
if a DNS problem is local or remote.
Here are some examples of the output you’ll see. This is an empty cache showing
only local DNS:
<b>pyramidwrap:~# dnsmasq -d</b>
dnsmasq: started, version 2.23 cachesize 150
dnsmasq: compile time options: IPv6 GNU-getopt ISC-leasefile no-DBus
dnsmasq: DHCP, IP range 192.168.1.100 -- 192.168.1.200, lease time 10h
dnsmasq: using local addresses only for domain alrac.net
</div>
<span class='text_page_counter'>(144)</span><div class='page_container' data-page=144>
<b>4.16</b> <b>Managing dnsmasq’s DNS Cache</b> <b>|</b> <b>119</b>
dnsmasq: using local addresses only for domain alrac.net
dnsmasq: cache size 150, 0/0 cache insertions re-used unexpired cache entries.
dnsmasq: Host Address Flags Expires
dnsmasq: stinkpad.alrac.net 192.168.1.102 4FRI H
dnsmasq: localhost 127.0.0.1 4F I H
dnsmasq: xena.alrac.net 192.168.1.10 4FRI H
dnsmasq: pyramid.alrac.net 192.168.1.50 4FRI H
dnsmasq: stinkpad 192.168.1.102 4F I H
dnsmasq: xena 192.168.1.10 4F I H
dnsmasq: localhost.alrac.net 127.0.0.1 4FRI H
dnsmasq: pyramid 192.168.1.50 4F I H
This is a snippet from a populated cache:
dnsmasq: cache size 150, 0/178 cache insertions re-used unexpired cache entries.
dnsmasq: Host Address Flags Expires
dnsmasq: stinkpad.alrac.net 192.168.1.102 4FRI H
dnsmasq: localhost 127.0.0.1 4F I H
dnsmasq: i.cnn.net 64.236.16.137 4F Wed Jan 24 15:36:42
2007
dnsmasq: i.cnn.net 64.236.16.138 4F Wed Jan 24 15:36:42
2007
dnsmasq: bratgrrl.com 67.43.0.135 4F Wed Jan 24 17:45:49
2007
dnsmasq: a.tribalfusion.com 204.11.109.63 4F Wed Jan 24 15:29:08
2007
dnsmasq: a.tribalfusion.com 204.11.109.64 4F Wed Jan 24 15:29:08
2007
dnsmasq: ad.3ad.doubleclick.net 216.73.87.52 4F Wed Jan 24 15:27:29
2007
dnsmasq: ads.cnn.com 64.236.22.103 4F Wed Jan 24 16:21:41
2007
Table 4-1 shows what the flags mean.
• BothF andR may be set for names from DHCP or<i>/etc/hosts</i>.
<i>Table 4-1. dnsmasq cache flags and their meanings</i>
<b>Flag</b> <b>Meaning</b>
4 IPv4 address
6 IPv6 address
C CNAME
F Forward (name➝ address) mapping
R Reverse (address➝ name) mapping
I Immortal (no expiry time)
D Originates from DHCP
N Negative (name known not to have address)
X No such domain (name known not to exist)
</div>
<span class='text_page_counter'>(145)</span><div class='page_container' data-page=145>
<b>See Also</b>
• man 8 dnsmasq contains a wealth of helpful information about all the available
command-line options, many of which are also<i>dnsmasq.conf</i>options
• <i>dnsmasq.conf</i>is also a great help resource
• <i>dnsmasq</i> home page (<i> is where
you’ll find mailing list archives and excellent help documents
• Chapter 24, “Managing Name Resolution,” in<i>Linux Cookbook</i>, by Carla Schroder
(O’Reilly)
<b>4.17 Managing Windows’ DNS Caches</b>
<b>Problem</b>
You know that Windows 2000, XP, and 2003 Server include DNS resolver caches by
default. Which is a big surprise to most Windows users, who sometimes get stuck
with stale data and don’t understand why some addresses are not resolving correctly.
Most of the time you don’t even have to think about it, but when you’re making
changes, you want to be sure that your clients are receiving fresh DNS information.
How do you handle this?
<b>Solution</b>
On Windows clients, open a DOS window and run this command to see the
con-tents of the cache:
<b>C:\> ipconfig /displaydns | more</b>
This command clears the cache:
<b>C:\> ipconfig /flushdns</b>
The default TTL is 86,400 seconds, or one day, for positive responses. Answers to
negative queries are stored for 300 seconds (5 minutes). You may change these
val-ues, or disable caching entirely by editing the Windows Registry. On Windows 2000,
open the Registry Editor and change the TTL for positive entries by creating or
modi-fying theDWORD value in:
HKEY_LOCAL_MACHINE\SYSTEM\CurrentControlSet\Services\Dnscache\Parameters
DWORD: MaxCacheEntryTtlLimit
Value: 14400
14,400 seconds is four hours, which is typical for most ISPs these days. 0 disables all
caching. Be sure you enter your values as Decimal Base, not Hexadecimal Base.
Disable negative answers with this key:
HKEY_LOCAL_MACHINE\SYSTEM\CurrentControlSet\Services\Dnscache\Parameters
DWORD: NegativeCacheTime
</div>
<span class='text_page_counter'>(146)</span><div class='page_container' data-page=146>
<b>4.18</b> <b>Updating the Time at Boot</b> <b>|</b> <b>121</b>
On Windows XP and 2003, change the TTL for positive entries with a different
DWORD:
HKEY_LOCAL_MACHINE\SYSTEM\CurrentControlSet\ Services\Dnscache\Parameters
DWORD: MaxCacheTtl
Value: 14400
Turn off negative caching with this one:
HKEY_LOCAL_MACHINE\SYSTEM\CurrentControlSet\Services\Dnscache\Parameters
DWORD: MaxNegativeCacheTtl
Value: 0
You may disable caching entirely by setting both values to zero. Reboot, as always, to
activate the changes.
<b>Discussion</b>
Linux clients do not activate their own DNS caches by default; you have to set these
up on purpose. Client-side caching is a nice thing that speeds up lookups. All those
caches cause problems only when DNS is changed and the caches get stale.
<b>See Also</b>
• The documentation for your particular flavors of Windows; a quick Google
search on “windows dns cache” should get you all the information you need
<b>4.18 Updating the Time at Boot</b>
<b>Problem</b>
You have one of those newfangled routerboards that doesn’t have a CMOS battery.
BIOS settings are written to nonvolatile RAM, but the time and date are lost with
every power-cycle. How do you make it set the time correctly at boot?
<b>Solution</b>
With good ole<i>ntpdate</i>. First, edit<i>/etc/default/ntp-servers</i>so that it points to<i>pool.ntp.org</i>:
<b># /sbin/rw</b>
<b># nano /etc/default/ntp-servers</b>
NTPSERVERS="pool.ntp.org"
Then create a startup link so it will run at boot:
<b># ln /etc/init.d/ntpdate /etc/rc2.d/S90ntpdate</b>
Now every time you boot up your routerboard, it will set the correct time. You can
verify this with the date command:
<b># date</b>
</div>
<span class='text_page_counter'>(147)</span><div class='page_container' data-page=147>
<b>Discussion</b>
If you are familiar with the NTP documentation, you’re aware that the fine NTP
folks keep trying to get rid of<i>ntpdate</i>and replace it with thenptd -gcommand.
How-ever,<i>ntpdate</i> still works best for large time corrections.
<b>See Also</b>
• man 1 ntpdate
</div>
<span class='text_page_counter'>(148)</span><div class='page_container' data-page=148>
<b>123</b>
Chapter 5
<b><sub>CHAPTER 5</sub></b>
<b>Building a VoIP Server with</b>
<b>Asterisk</b>
<b>5.0</b>
<b>Introduction</b>
This chapter introduces Asterisk, the Private Branch eXchange (PBX) implemented
entirely in software. Asterisk is the hot new darling of the telephony set; it’s both a
replacement for existing outmoded and overpriced PBX systems, and it’s a doorway
to the future. Our current telephone system (at least in the U.S.) is excellent because
it’s pretty much the same technology invented by Mr. Bell. It has been extensively
refined over the years, but hasn’t seen much in the way of invention. We won’t see
videophones, video conferencing, or integration with all manner of software and
por-table devices on the old-fashioned public switched telephone network (PSTN).
That’s coming with Voice-over-Internet-Protocol (VoIP), packet-switched networks,
and broadband Internet.
Asterisk is a PBX and a powerful IP telephony server. Asterisk supports multiple
tele-phony protocols (including SIP, IAX, and H.323), integrates the PSTN with VoIP,
and allows you to mix-and-match services and devices (analog, digital, wired,
wire-less, IP). You may use it as little more than a glorified answering machine, or as a
local PBX that is integrated with your existing telephone service, or as part of a
wide-area IP telephone network that spans continents. Anywhere the Internet goes,
Asterisk goes.
</div>
<span class='text_page_counter'>(149)</span><div class='page_container' data-page=149>
Asterisk is free in two ways: free of cost and licensed under the GPL. Don’t let the
word<i>free</i>steer you in the wrong direction. VoIP call processing requires a
substan-tial amount of processing power, so don’t look to Asterisk as a way to keep old 486s
in service. You’ll want good-quality hardware and network bandwidth sufficient to
handle your workload. How much capacity do you need? There are so many variables
involved in calculating this that I’m going to dodge the question entirely, and refer you
to the Asterisk support page (<i> and the Voip-info.org
Wiki (<i> These are the mother lodes of Asterisk help and
information.
<b>Test-lab Hardware and Software</b>
Asterisk’s flexibility is its strength and main drawback—there are so many options
that you can easily get lost. You can put together a three-node test lab for practically
no money, if you have some old PCs lying around. We’ll build one in this chapter
consisting of an Asterisk server running on Linux, and two client PCs running
software IP phones (<i>softphones</i>). You’ll need a switch to connect the three PCs,
sound cards, and sets of speakers and microphones or headsets. If you get USB
head-sets you won’t need sound cards, speakers, or microphones.
You’ll need a broadband Internet connection to place calls over the Internet. VoIP
calls consume 30–90 Kbps each way. T1/E1 gives the best call quality. DSL is a
decent option, especially if you have a dedicated DSL line just for VoIP. Even better
is symmetric DSL instead of the usual ADSL, if you can get it. Cable Internet also
works well, if you have a good service provider, and can get adequate upstream
bandwidth.
<b>Production Hardware and Software</b>
Asterisk was designed to take advantage of all the cheap power we get in x86
hard-ware. Asterisk is CPU and memory-intensive, so don’t skimp on these. The alternative
is much-more-expensive specialized digital sound-processing hardware, so if you find
yourself wishing for interface cards that take some of the load off your system’s CPU,
just remember that they cost more than a PC upgrade.
The types of IP phones you choose can either make your life easy or make it heck
because they have a big effect on call quality. Hardware IP phones (<i>hardphones</i>) have
Ethernet ports and plug directly into your network. Good ones start around $100,
and offer all manner of options: speakerphones, headset ports, wireless, and
multi-ple lines. They smooth out echo and jitter, and look and operate like normal office
phones.
</div>
<span class='text_page_counter'>(150)</span><div class='page_container' data-page=150>
<b>5.0</b> <b>Introduction</b> <b>|</b> <b>125</b>
want to test them first because there are considerable differences in call quality and
usability. A common flaw in many of them is a tiny, cluttered, nonresizable
inter-face. Another factor to watch out for is putting them on underpowered or
overworked PCs—it takes a fair number of CPU cycles to process VoIP calls, so the
computer must be able to handle call-processing and whatever other jobs the user
needs to do.
If you have analog phones you can’t bear to part with, you can get individual analog
telephone adapters (ATA), or PCI adapters that install in the Asterisk server, like the
Digium, Sangoma, or Rhino PCI analog interface cards. You can even get channel
banks to handle large numbers of analog phones. There are a wealth of standalone
multiport analog adapters with all manner of bells and whistles. These are nice and
easy, but watch out for high prices and protocol support. Many of them do not
sup-port Inter-Asterisk Exchange (IAX), which is a useful and efficient native Asterisk
protocol. Everything should support Session Initiation Protocol (SIP), which has
become the most popular VoIP protocol.
Visit the Asterisk and AstLinux user list archives to get information on specific
brands and models.
<b>Call Quality</b>
The debate over which type of IP phone to use rages on endlessly, but the reality is
there are more differences between brands than between types of phones. In general,
hardphones sound and perform the best. Good softphones coupled with
decent-quality sound gear perform well. Analog phones require adapters, and have problems
with echo. Analog adapter cards should have hardware echo cancellation, and
Digium also offers a software High Performance Echo Canceller (HPEC). This is free
to Digium customers, and $10 per channel for users of other PCI analog adapters.
Latency is the enemy of VoIP, so you need to ensure that your LAN is squeaky-clean:
no hubs, because collision domains kill call quality, and are so last-millennium
anyway; no antique cabling, incorrect cabling, flaky NICs, or virus-infected hosts
clogging the wires with mass quantities of contagion.
You cannot control what happens when your VoIP bits leave your network. Talk to
your ISP to see what it can do to help with your VoIP. It might even offer a
service-level agreement with guarantees.
<b>Digium, Asterisk, and the Zapata Telephony Project</b>
</div>
<span class='text_page_counter'>(151)</span><div class='page_container' data-page=151>
That gap was filled when Jim Dixon of the Zapata Telephony Project invented an
interface card to do just that. That first card was called<i>Tormenta</i>, or hurricane.
Asterisk and Zapata came together like chocolate and peanut butter and became
Digium, Inc. The Tormenta card evolved into the Digium line of T1/E1 cards.
Digium also supplies analog adapters for analog telephone lines and analog
telephones.
Digium is not the only supplier of interface cards and adapters; a brief Google search
will find all sorts of VoIP hardware vendors.
There are recipes in this chapter for recording your own voice prompts. Digium will
also sell you professionally recorded custom voice prompts in English, French, or
Spanish. English and Spanish voice prompts are recorded by Allison Smith. You can
hear her voice in the sound files that come with Asterisk. French and English
record-ings are made by June Wallack.
<b>Asterisk Implementations</b>
AsteriskNOW (<i> is a software appliance that includes
Asterisk, an rPath Linux-based operating system, and excellent web-based
adminis-tration interfaces for both Asterisk and rPath Linux. It is freely available from
Digium.
Asterisk Business and Enterprise Editions (<i> are the
commer-cially-supported versions available from Digium. These are closer to turnkey than the
free edition, and Digium’s support is good.
Trixbox (<i></i>) is another popular Asterix bundle. This comes with
everything: the CentOS operating system, a graphical management console, MySQL
database backend, SugarCRM, HUDLite, and many more nicely integrated goodies.
This is a large package—you’ll need a couple of gigabytes of drive space just for the
installation. The latest release has a modular installer that lets you choose which bits
you want to install.
AstLinux (<i> is a specialized Linux distribution that contains
the operating system and Asterisk in about 40 MB, which makes it a perfect
candi-date to run on single-board computers like Soekris, PC Engines WRAP boards, and
Gumstix Way Small Computers. It also runs fine on small form-factor boxes like Via,
and ordinary PC hardware.
FreePBX (<i> is a web-based graphical management interface to
Asterisk. It used to be called AMP (Asterisk Management Portal), and is included in
Trixbox.
</div>
<span class='text_page_counter'>(152)</span><div class='page_container' data-page=152>
<b>5.1</b> <b>Installing Asterisk from Source Code</b> <b>|</b> <b>127</b>
for developing customized embedded PBXs. It’s a complete package that includes an IP
phone, all manner of documentation and training, and even Asterisk memorabilia.
This is targeted at resellers, and businesses that have the in-house talent to develop a
customized appliance.
<b>Using Asterisk</b>
You can have a test lab up and running in a couple of hours. Asterisk has a rather
steep learning curve, so you’ll pick it up more quickly if you have both telephony and
Linux networking experience. But don’t let a lack of experience stop you. Make a
lit-tle test lab and learn your way around it before trying to build a production system.
It’s fun, it’s endlessly flexible, and having control over your own systems is always
good.
While you can compile and run Asterisk on any operating system (or try to), Asterisk
works best on Linux. Asterisk is such a fast-moving target that by the time you read this
it might run perfectly on all operating systems, so check the current documentation.
AsteriskNOW is an excellent Asterisk implementation that claims it will have you up
and running in 30 minutes. See Recipes 5.22 and 5.23 near the end of this chapter for
a good introduction to using AsteriskNOW.
<b>See Also</b>
• The History of Zapata Telephony and How It Relates to the Asterisk PBX:
<i> />
<b>5.1</b>
<b>Installing Asterisk from Source Code</b>
<b>Problem</b>
You’re not sure what the best way to install Asterisk is—should you install from your
distribution’s packages, or do a source install?
<b>Solution</b>
Currently, there are packages only for Debian, and they are behind the current
sta-ble release. In this chapter, we’re going to install Asterisk on CentOS 5.0. CentOS is
a Red Hat Enterprise Linux clone. It’s very stable, and Asterisk runs well on it.
See Recipe 5.2 for apt-getting your way to Asterisk on Debian.
</div>
<span class='text_page_counter'>(153)</span><div class='page_container' data-page=153>
Hardware requirements:
• A PC with at least a 500 MHz CPU
• 256 MB RAM
• CD drive
• 10 GB hard drive
• Sound card and speakers, or a USB headset
• An Internet connection for downloading additional sound files during the
instal-lation (optional)
Software requirements:
The standard Linux build environment, which includes <i>gcc</i>, <i>automake</i>, <i>glibc-devel</i>,
<i>glibc-headers</i>,<i>glibc-kernheaders</i>,<i>binutils</i>,<i>doxygen</i>, and<i>kernel-devel</i>. Grab all of them
at once by installing the Development Tools package group:
<b># yum groupinstall "Development Tools"</b>
Then, install these packages to satisfy Asterisk dependencies:
<b># yum install ncurses ncurses-devel openssl openssl-devel zlib zlib-devel newt </b>
<b>newt-devel</b>
Now, download the current releases of the three main source tarballs from Asterisk.org
(<i> into the<i>/usr/src</i>directory. This example uses the
1.4.4 release:
<b>[root@asterisk1 src]# wget /><b>4.tar.gz \</b>
<b> \</b>
<b> />
Unpack them:
<b>[root@asterisk1 src]# tar zxvf asterisk-1.4.4.tar.gz</b>
<b>[root@asterisk1 src]# tar zxvf zaptel-1.4.3.tar.gz</b>
<b>[root@asterisk1 src]# tar zxvf libpri-1.4.0.tar.gz</b>
As always, look in each source directory for READMEs, installation notes, and other
important information, and review them before starting installation.
The three Asterisk packages must be installed in order. First, enter the Zaptel
direc-tory, and run these commands:
<b># cd zaptel-1.4.3</b>
<b># make clean</b>
<b># ./configure</b>
<b># make</b>
<b># make install</b>
Then, change to the<i>libpri</i> directory and install it:
</div>
<span class='text_page_counter'>(154)</span><div class='page_container' data-page=154>
<b>5.1</b> <b>Installing Asterisk from Source Code</b> <b>|</b> <b>129</b>
<b># make</b>
<b># install</b>
Now comes the big fun—installing Asterisk:
<b># cd ../asterisk-1.4.4</b>
<b># make clean</b>
<b># ./configure</b>
<b># make menuselect</b>
make menuselectis a good place to spend a bit of time reviewing your options. This is
where you customize Asterisk, unlike previous versions that came in monolithic blobs:
*************************************
Asterisk Module Selection
*************************************
Press 'h' for help.
---> 1. Applications
2. Call Detail Recording
3. Channel Drivers
4. Codec Translators
5. Format Interpreters
6. Dialplan Functions
7. PBX Modules
8. Resource Modules
9. Voicemail Build Options
10. Compiler Flags
11. Module Embedding
12. Core Sound Packages
13. Music On Hold File Packages
14. Extras Sound Packages
Navigate with these commands:
scroll => up/down arrows
(de)select => Enter
select all => F8
deselect all => F7
back => left arrow
quit => q
save and quit => x
In the Module Selection menu, XXX means dependencies have not been met.
<i>menuselect</i>tells you what you need to satisfy missing dependencies, as this example
shows:
*************************************
Asterisk Module Selection
*************************************
Press 'h' for help.
</div>
<span class='text_page_counter'>(155)</span><div class='page_container' data-page=155>
[*] 6. codec_ilbc
[*] 7. codec_lpc10
XXX 8. codec_speex
[*] 9. codec_ulaw
[*] 10. codec_zap
Speex Coder/Decoder
Depends on: speex
In this example, I need to install the<i>speex-devel</i> package to satisfy the dependency.
(Speex is great little patent-free compression format designed especially for voice
communications.) These must be installed before Asterisk. To save time, go through
all the <i>menuselect</i>options and note what packages, if any, you need to install. You
want the <i>-devel</i>packages, which in this example is <i>speex-devel</i>. Install them all at
once, then rerunmake clean,./configure, andmake menuselect.
<i>menuselect</i>is a bit overwhelming, so if you don’t understand all the options, accept
the defaults. You can always redo it later.
Then run these commands:
<b># make</b>
<b># make install</b>
<b># make config</b>
<b># make progdocs</b>
You’re all finished, and ready to start learning how to run your Asterisk server.
<b>Discussion</b>
If you are used to Asterisk 1.2, please note that the installation procedure is
differ-ent. Now there are<i>./configure</i>options for the Zaptel drivers and Asterisk, which you
can view with./configure --help.
Soundfiles are installed differently than in 1.2. The Asterisk 1.4 tarball package
includes English prompts in GSM format and the FreePlay MOH (Music-on-Hold)
files in WAVE format. You may select more from <i>menuselect</i>. You might elect to
install only the defaults, then add others later because some of the tarballs are huge.
For example,<i>asterisk-extra-sounds-en-wav-1.4.1.tar.gz</i>is 144 MB.
It might seem unnecessary to run make clean on a new installation, but there are
often the odd object files and other random leftover bits floating around.make clean
ensures that you start with a clean slate.
Asterisk helpfully makes it clear when an installation command has succeeded, and
tells you what to do next:
</div>
<span class='text_page_counter'>(156)</span><div class='page_container' data-page=156>
<b>5.2</b> <b>Installing Asterisk on Debian</b> <b>|</b> <b>131</b>
It is important to read the READMEs and other informational files in the source trees.
Zaptel drivers control the Digium interface cards, so you might think you don’t need
to bother with the drivers if you’re not using Digium hardware. But you still need a
timing device for functions like music on hold and conferencing. The<i>ztdummy</i>
mod-ule provides this. In 2.6 kernels, it interacts directly with the system’s hardware
clock. In 2.4 kernels, it took its timing from the<i>usb-uhci</i>kernel module. Documents
that refer to the<i>usb-uhci</i>module are outdated. You should be running Asterisk on a
Linux distribution with a 2.6 kernel in any case. See the <i>README</i> in the Zaptel
source directory to see which modules go with which hardware.
To see a list of the package groups on CentOS, use Yum:
<b>$ yum grouplist</b>
This command displays a list of packages in a group:
<b>$ yum groupinfo "Development Tools"</b>
<b>See Also</b>
• Asterisk Documentation Project:<i> />
• Asterisk Support:<i> />
• Chapter 2, “Installing and Managing Software on RPM-Based Systems,” in<i>Linux</i>
<i>Cookbook</i>, by Carla Schroder (O’Reilly)
<b>5.2</b>
<b>Installing Asterisk on Debian</b>
<b>Problem</b>
You want to run your Asterisk server on Debian. Can you use<i>apt-get</i>? What are the
package names?
<b>Solution</b>
Asterisk installs nicely on Debian with<i>apt-get</i>, with one exception: you still need to
compile the Zaptel modules manually. And even that is easy, thanks to the<i></i>
<i>module-assistant</i> utility. First, install Asterisk with these commands:
<b># apt-get install asterisk asterisk-sounds-main asterisk-sounds-extra asterisk-config</b>
<b>asterisk-doc zaptel</b>
Then, you will have to compile the Zaptel drivers from sources. The easy way is to
use<i>module-assistant</i>. This is a slick little program that pulls in everything you need
to compile and build kernel modules. Run these commands to install <i></i>
<i>module-assistant</i>, and then build and install the Zaptel drivers:
<b># apt-get install module-assistant</b>
<b># module-assistant prepare</b>
</div>
<span class='text_page_counter'>(157)</span><div class='page_container' data-page=157>
This takes a short time if you already have a build environment on your PC; longer if
<i>module-assistant</i>needs to download a lot of packages. When it’s finished, run this
command:
<b># update-modules</b>
The last step is to configure Asterisk to start at boot, with the<i>update-rc.d</i>command:
<b># update-rc.d asterisk start 40 2 3 4 5 . stop 60 0 1 6 .</b>
And that’s it. Now you can start learning your way around your Asterisk server.
<b>Discussion</b>
What are these Zaptel thingies for, anyway? Zaptel drivers control the Digium
inter-face cards, so you might think you don’t need to bother with the drivers if you’re not
using Digium hardware. But, you still need a timing device for functions like music
on hold and conferencing.
The<i>ztdummy</i>module provides this. In 2.6 kernels, it interacts directly with the
sys-tem’s hardware clock. In 2.4 kernels, it took its timing from the<i>usb-uhci</i>kernel
mod-ule. Documents that refer to the<i>usb-uhci</i>module are outdated.
Debian packages are usually a bit behind the Asterisk releases, especially in Stable.
To get newer Asterisk releases, you’ll want Testing or Unstable.
Or, you can build Asterisk from the official Asterisk tarballs on Debian just like any
other distribution.
<b>See Also</b>
• Asterisk Documentation Project:<i> />
• Asterisk Support:<i> />
• man 8 module-assistant
• Chapter 2, “Installing and Managing Software on Debian-Based Systems,” in
<i>Linux Cookbook</i>, by Carla Schroder (O’Reilly)
• Chapter 7, “Starting and Stopping Linux,” in<i>Linux Cookbook</i>
<b>5.3</b>
<b>Starting and Stopping Asterisk</b>
<b>Problem</b>
</div>
<span class='text_page_counter'>(158)</span><div class='page_container' data-page=158>
<b>5.3</b> <b>Starting and Stopping Asterisk</b> <b>|</b> <b>133</b>
<b>Solution</b>
There are several ways to stop and start Asterisk, depending on what you want to do.
You’ll have two different command interfaces to use: the Linux command line, and
the Asterisk command console. You should use the Asterisk console to control Asterisk.
After installing Asterisk, first reboot the system, then check to see if it is running with<i>ps</i>:
<b>$ ps ax | grep asterisk</b>
It should be, if you ran themake config command during installation, because this
creates the files necessary to start up automatically at boot.
Then, all you do is attach to the running Asterisk server and open the console with
this command:
<b>[root@asterisk1 ~]# asterisk -rvvv</b>
Asterisk 1.4.4, Copyright (C) 1999 - 2007 Digium, Inc. and others.
Created by Mark Spencer <>
Asterisk comes with ABSOLUTELY NO WARRANTY; type 'show warranty' for details.
This is free software, with components licensed under the GNU General Public
License version 2 and other licenses; you are welcome to redistribute it under
certain conditions. Type 'show license' for details.
=========================================================================
== Parsing '/etc/asterisk/asterisk.conf': Found
== Parsing '/etc/asterisk/extconfig.conf': Found
Connected to Asterisk 1.4.4 currently running on asterisk1 (pid = 31461)
Verbosity was 0 and is now 3
You can exit from the Asterisk console and return to the Linux Bash shell with the
quit or exit commands.
Type help to see a list of Asterisk commands. The list is probably too long for your
screen, so page up and down by holding down the Shift key and pressing Page Up/Page
Down.
Type help [commandname] to get information on specific commands:
asterisk1*CLI> help stop gracefully
Usage: stop gracefully
Causes Asterisk to not accept new calls, and exit when all
active calls have terminated normally.
Asterisk installs with the usual startup files, and is controlled from the Linux
com-mand line with these comcom-mands:
</div>
<span class='text_page_counter'>(159)</span><div class='page_container' data-page=159>
These are all right to use in testing, but they disrupt service so they’re not
appropri-ate for a production system. Use the Asterisk console commands to reload changes
in the following configuration files without interrupting active calls:
<i>sip.conf, sip_notify.conf</i>
reload chan_sip.so
<i>iax.conf, iaxprov.conf</i>
reload chan_iax2.so
<i>extensions.conf</i>
dialplan reload
<i>dnsmgr.conf</i>
dnsmgr reload
<i>extensions.ael</i>
ael reload
<i>Reload all configuration files</i>
reload
Changes in<i>zaptel.conf</i>are reloaded with this command:
!/sbin/ztcfg
The exclamation point is used to execute external Linux commands from the
Aster-isk console. You can also open a Linux shell inside the AsterAster-isk console:
<b>*CLI> !</b>
[root@asterisk1 ~]#
Typeexit to return to Asterisk.
There are several ways to shutdown Asterisk:
restart gracefully
Stop accepting new calls and cold-restart when all active calls have ended.
restart now
Restart Asterisk immediately, callers be danged.
restart when convenient
Restart Asterisk when there is no activity.
stop gracefully
Stop accepting new calls and cold-restart when all active calls have ended.
stop now
Shut down Asterisk immediately.
stop when convenient
Stop Asterisk when there is no activity.
abort halt
</div>
<span class='text_page_counter'>(160)</span><div class='page_container' data-page=160>
<b>5.4</b> <b>Testing the Asterisk Server</b> <b>|</b> <b>135</b>
<b>Discussion</b>
Making and loading configuration changes on a running server with a minimum of
disruption is one of Asterisk’s nicer features, as cutting off callers in mid-stream
won’t win you any friends. However, on a busy system, you might find yourself
wait-ing a long time for a graceful shutdown, sostop now is a useful option.
If you don’t have startup files for Asterisk, or don’t want it to start at boot, use this
command to start up the Asterisk server:
<b># asterisk -cvvv</b>
<b>See Also</b>
• Asterisk Documentation Project:<i> />
• Asterisk Support:<i> />
<b>5.4</b>
<b>Testing the Asterisk Server</b>
<b>Problem</b>
You’re ready to start using your Asterisk server and learning your way around it.
Where is a good starting point?
<b>Solution</b>
Start at the Asterisk console on the server (previous recipe). Don’t change any
config-uration files yet. If you have a headset or microphone and speakers, you can test all
functions. With a USB headset, you won’t even need a sound card.
First, listen to the introductory message:
<b>asterisk1*CLI> dial 1000</b>
This will walk you through the basic calling features: calling a remote server at
Digium, performing an echo test, and recording and retrieving voicemail. Use the
dial,console answer, andconsole hangup commands to simulate using a telephone.
Typinghelp in the Asterisk console displays all the Asterisk commands.
<b>Discussion</b>
</div>
<span class='text_page_counter'>(161)</span><div class='page_container' data-page=161>
<b>See Also</b>
• Asterisk Documentation Project:<i> />
• Asterisk Support:<i> />
<b>5.5</b>
<b>Adding Phone Extensions to Asterisk and Making</b>
<b>Calls</b>
<b>Problem</b>
Playing around on the Asterisk server is fun, but you’re ready to set up some user
accounts and make real phone calls. How do you set this up?
<b>Solution</b>
First, we’ll set up some local user accounts including voicemail, and test them on the
server. (In Recipe 5.6, we’ll set up some softphones for some real calling.) You’ll be
editing these files on the Asterisk server:
• <i>/etc/asterisk/sip.conf</i>
• <i>/etc/asterisk/extensions.conf</i>
• <i>/etc/asterisk/voicemail.conf</i>
The default files are huge and full of helpful comments, but rather a chore to edit, so
let’s move them out of the way:
<b># mv sip.conf sip.conf.old</b>
<b># mv extensions.conf extensions.conf.old</b>
<b># mv voicemail.conf voicemail.conf.old</b>
We’ll create three users: Ellen Ripley, Sarah Connor, and Dutch Schaeffer. Create a
new<i>sip.conf</i>with these entries. Note that semicolons are used to comment out lines,
not hash marks:
;;/etc/asterisk/sip.conf;;
[general]
</div>
<span class='text_page_counter'>(162)</span><div class='page_container' data-page=162>
<b>5.5</b> <b>Adding Phone Extensions to Asterisk and Making Calls</b> <b>|</b> <b>137</b>
secret=4545
host=dynamic
context=local-users
[sarahc]
;Sarah Connor
type=friend
username=sarahc
secret=5656
host=dynamic
context=local-users
[dutchs]
;Dutch Schaeffer
type=friend
username=dutchs
secret=6767
host=dynamic
context=local-users
Then, create a new<i>extensions.conf</i>with these entries:
;;/etc/asterisk/extensions.conf;;
[general]
autofallthrough=yes
clearglobalvars=yes
[globals]
CONSOLE=Console/dsp
[default]
;no entries yet
[local-users]
exten => 250,1,Dial(SIP/ellenr,10)
exten => 250,2,VoiceMail(250@local-vm-users,u)
exten => 251,1,Dial(SIP/sarahc,10)
exten => 251,2,VoiceMail(251@local-vm-users,u)
exten => 252,1,Dial(SIP/dutchs,10)
exten => 252,2,VoiceMail(252@local-vm-users,u)
;Internal users can call each other directly with their 3-digit extensions:
exten => _2XX,1,Dial(SIP/${EXTEN},30)
exten => _2XX,n,Voicemail(${EXTEN})
exten => _2XX,n,Hangup
;retrieve messages by dialing ext. 550
exten => 550,1,VoiceMailMain(@local-vm-users)
Finally, set up voicemail boxes in<i>voicemail.conf</i>:
</div>
<span class='text_page_counter'>(163)</span><div class='page_container' data-page=163>
format=wav49
skipms=3000
maxsilence=10
silencethreshold=128
maxlogins=3
[local-vm-users]
;mailbox number, password, username
250 => 1234,Ellen Ripley
251 => 3456,Sarah Connor
252 => 4567,Dutch Schaeffer
Load the new configurations, then make some calls:
<b>asterisk1*CLI> reload</b>
<b>asterisk1*CLI> dial 250@local-vm-users</b>
<b>asterisk1*CLI> console hangup</b>
You’ll see a lot of console output between these commands, and hear voice prompts
that tell you what to do. Leave some voicemail messages, then retrieve them like this
example for Ellen, who is at extension 250. You will be prompted for the mailbox
number and password:
<b>asterisk1*CLI> dial 550</b>
<b>asterisk1*CLI> dial 250</b>
<b>asterisk1*CLI> dial 1234</b>
<b>asterisk1*CLI> console hangup</b>
Follow the prompts to listen to the messages. Remember, you have to use thedial
command every time you need to enter some numbers. When everything works,
you’re ready to install and use some softphones.
<b>Discussion</b>
Type help at the Asterisk CLI to see the current command set. The <i>README</i>s,
<i>changes</i>, and<i>UPGRADE.txt</i>files in the source tarballs are full of useful information,
and will tell you what has changed between releases.
A verbosity of 3 (asterisk -rvvv) is just right for monitoring call activities on the
server. If there are any errors, you can see them live. Console output and<i>/var/log/</i>
<i>asterisk/messages</i> are the same.
<b>sip.conf</b>
This file defines all the SIP channels you’ll be using. This is where you set up
inter-nal users and exterinter-nal trunks. It also contains options for selecting hold music, NAT
firewall tweaks, codecs, jitter buffering, and proxies.
</div>
<span class='text_page_counter'>(164)</span><div class='page_container' data-page=164>
<b>5.5</b> <b>Adding Phone Extensions to Asterisk and Making Calls</b> <b>|</b> <b>139</b>
bindaddr=0.0.0.0means listen on all interfaces. You may change this if your
Aster-isk server has more than one network interface.
Codecs (coder/decoders) convert analog signals to digital formats. In <i>sip.conf</i> and
<i>iax.conf,</i>you must first deny all codecs withdisallow=all, then specify the ones you
wish to allow in order of preference. Which ones do you allow? This depends on
what people calling your network use, what your service provider requires (if you
have one), and your own requirements for your network. Any incoming call that uses
a codec your server does not support will be transcoded into a format that your
server does support. This incurs a CPU hit, and might cause some voice-quality
problems. It’s most efficient to use the same codec from endpoint to endpoint,
though that may not always be possible.
This list shows the most commonly used Asterisk-supported voice codecs and the
correct configuration file syntax:
Codec name = configuration file entry
G.711u ulaw = ulaw
G.711a alaw = alaw
G.726 = g726
G.729 = g729
GSM = gsm
iLBC = ilbc
LPC10 = lpc10
Speex = speex
VoIP codecs are compromises between bandwidth and CPU usage. Compressed
codecs require less bandwidth, but at a cost of more CPU cycles. Less compression =
less CPU and more bandwidth:
<i>G.711u/a</i>
G.711 ulaw is used in the U.S. and Japan, while G.711 alaw is used the rest of
the world. It is a high-quality companded codec; this is the native language of
the modern digital telephone network, and is almost universally supported in
VoIP networks and devices. A T1 trunk carries 24 digital PCM (Pulse Code
Mod-ulation) channels, and the European E1 standard carries 30 channels. It requires
less CPU power, but consumes more bandwidth. It runs at a fixed bitrate of 64
Kbps per call each way, plus around 20 Kbps for packet headers. G.711 has an
open source license, and delivers the best voice quality and least latency.
<i>G.726</i>
</div>
<span class='text_page_counter'>(165)</span><div class='page_container' data-page=165>
<i>G.729</i>
A high-quality compressed proprietary codec that is easy on bandwidth, with a
bitrate of 8 Kbps. (Add about 20 Kbps for headers.) The price for this is more
CPU cycles. For example, AstLinux on a Soekris 48xx board can handle about
eight concurrent G.711 calls, but only two G.729 calls. Plus, there are patent
encumbrances—using G.729 on Asterisk requires a licensing fee of $10 per
channel, which you can purchase from Digium.
<i>GSM</i>
GSM stands for Global System for Mobile communications, which is a cellular
phone system standard. It includes a voice codec, and that is the bit that
Aster-isk uses. It is proprietary, but royalty-free, so anyone can use it. It has a bitrate of
13 Kbps, and uses about 30 Kbps total. GSM delivers acceptable voice quality.
(GSM is also the file format of the free voice prompts included with Asterisk.)
There are three flavors of the GSM codec. The royalty-free edition is also known
as GSM Full-Rate. There are two newer versions that are patent-encumbered:
Enhanced Full Rate (EFR) and Half Rate (HR).
<i>iLBC</i>
iLBC is designed for low-bandwidth high-packet loss networks. It has better
voice quality than G.729 for about the same computational price, and it uses a
total of about 20–30 Kbps per call each way. Its special strength is graceful
deg-radation over poor-quality networks, so even with packet losses as high as 10
percent, it still sounds good. It is free of cost, and comes with a liberal license
that allows modifications.
<i>LPC-10</i>
This delivers low but clear voice quality, or, as the sample <i>iax.conf</i> files says
“disallow=lpc10; Icky sound quality...Mr. Roboto.” Developed by the U.S.
Department of Defense, its main virtue is very low bandwidth and CPU
require-ments; it uses as little as 2.5 Kbps per call, and you can stuff up to three times as
many calls over the wires as you can with GSM. So, don’t forget that Asterisk
supports it—you just may find yourself in a situation where it will be useful.
(OK, so most desert islands don’t have Internet. But you never know.)
<i>Speex</i>
Speex is a high-quality, BSD-style licensed, dynamically variable bitrate codec
that was developed as an alternative to restrictive patent-encumbered codecs. It
is very flexible, and can be manually fine-tuned in <i>/etc/asterisk/codecs.conf</i>. Its
one drawback is it’s the most computationally expensive of the codecs. It has an
active developer and user community, and is finding widespread acceptance, so
it’s bound to continue to improve.
</div>
<span class='text_page_counter'>(166)</span><div class='page_container' data-page=166>
<b>5.5</b> <b>Adding Phone Extensions to Asterisk and Making Calls</b> <b>|</b> <b>141</b>
“Username” and “secret” are the login and password that users will use in their
soft-phone configurations to register the soft-phone with the server.
Usinghost=dynamictells the server that the phone needs to be registered. This
hap-pens every time you start or restart your phone. Then, a timeout is negotiated each
time a device registers, usually 3,600 seconds (60 minutes). The device must
reregis-ter, or Asterisk removes the registry entry.
You need to name a default context for each user; this tells Asterisk where to start in
the dialplan to process calls for each user. This is a nice mechanism for providing
dif-ferent sets of privileges for difdif-ferent groups of users.
<b>Dialplans</b>
<i>extensions.conf</i>is the heart of your Asterisk server because it contains your dialplan.
A dialplan has four elements—extensions, contexts, priorities, and applications:
<i>Extensions</i>
The word <i>extensions</i>is a bit unfortunate because it sounds like plain old
num-bered telephone extensions. But Asterisk extensions are sturdy little workhorses
that do all kinds of things. Extension syntax looks like this:
exten => name,priority,application( )
Names can be words or numbers. Usually, multiple extensions are required to
handle a single call; these are called<i>contexts</i>.
<i>Contexts</i>
Named groups of extensions are called<i>contexts</i>. Each context is a separate unit,
and does not interact with other contexts unless you configure it to do so, with
theinclude directive.
<i>Priorities</i>
You must always specify a number one priority; this is the first command
Aster-isk follows when processing a call.
<i>Applications</i>
Asterisk comes with a large assortment of applications; these are built-in Asterisk
commands. You can see a list of applications by running thecore list applications
command on the Asterisk console.
The<i>extensions.conf</i>file has these sections:
[general]
[globals]
[contexts]
</div>
<span class='text_page_counter'>(167)</span><div class='page_container' data-page=167>
The [general] context contains system-wide variables. In this recipe,
autofallthrough=yes terminates calls withBUSY,CONGESTION, orHANGUPin case the
con-figuration is not clear on what the next step is supposed to be.
clearglobalvars=yes means that variables will be cleared and reparsed on an
extensions reload or Asterisk reload. Otherwise, global variables will persist through
reloads, even if they are deleted from<i>extensions.conf</i>.
Global constants are set in the[globals]section, such as dialplan and environment
values.CONSOLE=Console/dsp sets the default sound device.
Now, we get into the good stuff: user-defined contexts. Contexts define call routing
and what users can do. The [local-users]context in this recipe defines the
exten-sion numbers for our users, and does their call routing. These examples are as simple
as they can be—dial the extension numbers, and if no one answers, you are sent to
the appropriate voicemail context. Theuvoicemail option means “play the
unavail-able message when no one answers.”
The underscores in extensions mean wildcards ahead. In the example that allows
users to call each other by their three-digit extensions, the first number dialed must
be 2, then the next two numbers dialed are matched to existing extensions.EXTENis a
channel variable that passes in the numbers you dial.
Sequence in contexts is very important—the steps must be numbered or listed in
order (you can use “n” for “next” to do so). Using numbered priorities lets you jump
around to different priorities, as you’ll see later in this chapter.
Extension 550 is configured in the recipe to be the number users dial to retrieve
voicemail. You may use any number you want. The recipe uses the VoiceMailMain
application, which is Asterisk’s built-in voicemail retrieval application, and points to
the appropriate voicemail context. When you have more than one voicemail
con-text, you need to specify the correct one, like in the recipe with@local-vm-users:
<i>voicemail.conf</i>
The[general] section defines global constants.
<i>format</i>
The options for this arewav49, gsm, andwav. Voicemails will be recorded in as
many formats as you name here. Asterisk will choose the optimum format for
playback. If you want to attach voicemail messages to email, usewav49.wav49is
identical to gsm; the difference is it has Microsoft Windows-friendly headers,
which makes the file readable to virtually all client software. It creates files about
one-tenth the size of WAVE files.
</div>
<span class='text_page_counter'>(168)</span><div class='page_container' data-page=168>
<b>5.6</b> <b>Setting Up Softphones</b> <b>|</b> <b>143</b>
<b>See Also</b>
• Asterisk config<i> sip.conf</i>:
<i> />
• Asterisk config<i>extensions.conf</i>:
<i> />
• Asterisk config<i>voicemail.conf</i>:
<i> />
• Asterisk cmd VoiceMailMain:
<i> />
• Asterisk cmd Dial:
<i> />
• The default<i>extensions.conf, sip.conf</i>, and<i>voicemail.conf</i>
<b>5.6</b>
<b>Setting Up Softphones</b>
<b>Problem</b>
You’re ready to connect some software telephones and do some real IP telephony in
your test lab, using Windows and Linux PCs. Where do you find some good
soft-phones, and how do you set them up?
<b>Solution</b>
There are many softphones you can try. This recipe uses the Twinkle softphone for
Linux, and the X-Lite softphone for Windows. Both are free of cost. Twinkle is open
source, X-Lite is not. Twinkle runs on Linux only, while X-Lite runs on Windows,
Linux, and Mac OS X.
Twinkle has a good feature set, a nice easy-on-the-eyes interface, is easy to use, and
has good documentation. X-Lite is a bit squinty to read and rather convoluted to
configure. But it is very configurable, sound quality is good, and it has volume
con-trols right on the main interface.
You will need the user’s login name and password from<i>/etc/asterisk/sip.conf,</i>and the
IP address of the Asterisk server, as Figure 5-1 for Twinkle shows.
</div>
<span class='text_page_counter'>(169)</span><div class='page_container' data-page=169>
In X-Lite, go to the Main Menu ➝ System Settings ➝ SIP Proxy ➝ Default, like
Figure 5-2.
Be sure to set Enabled:Yes.
<i>Figure 5-1. Twinkle configuration</i>
</div>
<span class='text_page_counter'>(170)</span><div class='page_container' data-page=170>
<b>5.6</b> <b>Setting Up Softphones</b> <b>|</b> <b>145</b>
Close X-Lite, then reopen it to activate the changes.
Now, you can try out all the tests you did in the last recipe on the Asterisk console,
plus have the two extensions call each other. You can even call the outside world. To
do this, copy the[demo]context in the sample<i>/etc/asterisk/extensions.conf</i>into your
working<i>extensions.conf</i>. Then, add it to the[local-users] context like this:
[local-users]
include => demo
Reload the changes in the Asterisk console:
<b>asterisk1*CLI> dialplan reload</b>
Dial 1000 on your softphone to play the Asterisk demonstration. This will walk you
through a number of different tasks: an echo test, calling Digium’s demonstration
server, and testing voicemail. The voicemail test won’t work without the default
<i>voicemail.conf</i>, but because you already tested this in Recipe 5.4 and successfully set
up your own<i>voicemail.conf</i>, it should be good to go.
<b>Discussion</b>
You’ll probably want to test some different softphones, as they vary a lot in usability
and sound quality. You’ll especially want decent sound gear. Good headsets like
Plantronics sound warm and natural, block background noise, and have mute
but-tons and volume controls. USB headsets don’t need sound cards, but contain their
own sound-processing circuitry.
Watch out for branded softphones that are customized for a vendor (like Vonage, for
example), and can’t be used as you like without some serious hacking.
On Linux systems, it’s important to use only the Advanced Linux Sound Architecture
(ALSA) soundsystem. Don’t use aRtsd (the KDE sound server) or the Enlightened
Sound Daemon (ESD), which comes with the Gnome desktop. Disable them because
they create latency, and latency is the enemy of VoIP sound quality. Additionally,
don’t use Open Sound System (OSS) because it is obsolete. ALSA provides an OSS
emulator for applications and devices that think they need OSS, like the Asterisk
console.
<b>See Also</b>
• The documentation for your softphones
• man 1 alsactl
• man 1 alsamixer
</div>
<span class='text_page_counter'>(171)</span><div class='page_container' data-page=171>
<b>5.7</b>
<b>Getting Real VoIP with Free World Dialup</b>
<b>Problem</b>
You want to get your Asterisk server up and running and connected to the outside
world as quickly as you can. So, you want to start off with some basic VoIP services
and start making calls over the Internet.
<b>Solution</b>
Connect your Asterisk server to Free World Dialup (FWD). With Free World Dialup,
you can make free calls to other FWD users, and to the users on the networks that
FWD peers with. (A notable exception is the party pooper Vonage, which does not
wish to associate with other VoIP networks.)
First, go to Free World Dialup (<i> and sign up for an
account. When you receive your welcome email, log in and change your password.
Then, go to the Extra Features link and enable IAX because you’ll be setting up an
IAX trunk for FWD.
Now, fire up your trusty text editor and configure <i>/etc/asterisk/iax.conf</i> and <i>etc/</i>
<i>asterisk/extensions.conf</i>. We’ll use<i>/etc/asterisk/sip.conf</i>and<i>/etc/asterisk/voicemail.conf</i>
from Recipe 5.5.
In these examples, the FWD login is asteriskuser, password 67890, FWD phone
number123456. Incoming FWD calls are routed to Ellen Ripley at extension 250.
;;iax.conf;;
[general]
context=default
port=4569
bindaddr=0.0.0.0
disallow=all
allow=gsm
allow=ulaw
allow=alaw
register => 123456:
[fwd-trunk]
type=user
context=fwd-iax-trunk
auth=rsa
inkeys=freeworlddialup
;;extensions.conf;;
[general]
</div>
<span class='text_page_counter'>(172)</span><div class='page_container' data-page=172>
<b>5.7</b> <b>Getting Real VoIP with Free World Dialup</b> <b>|</b> <b>147</b>
[globals]
CONSOLE=Console/dsp
;free world dialup settings
FWDNUMBER=123456
FWDCIDNAME=asteriskuser
FWDPASSWORD=67890
FWDRINGS=SIP/ellenr
[default]
include => fwd-iax-trunk
[local-users]
include => default
include => outbound
exten => 250,1,Dial(SIP/ellenr,10)
exten => 250,2,VoiceMail(250@local-vm-users,u)
exten => 251,1,Dial(SIP/sarahc,10)
exten => 251,2,VoiceMail(251@local-vm-users,u)
exten => 252,1,Dial(SIP/dutchs,10)
exten => 252,2,VoiceMail(252@local-vm-users,u)
;Internal users can call each other directly with their 3-digit extensions:
exten => _2XX,1,Dial(SIP/${EXTEN},30)
exten => _2XX,n,Voicemail(${EXTEN})
exten => _2XX,n,Hangup
;retrieve messages by dialing ext. 550
exten => 550,1,VoiceMailMain(@local-vm-users)
[fwd-iax-trunk]
;incoming Free World Dialup
exten => ${FWDNUMBER},1,Dial,${FWDRINGS}
[outbound]
;outgoing FWD
exten => _393.,1,SetCallerId,${FWDCIDNAME}
exten => _393.,2,Dial(IAX2/${FWDNUMBER}:${FWDPASSWORD}@iax2.fwdnet.net/${EXTEN:3},60)
exten => _393.,3,Congestion
Load the new dialplan:
<b>asterisk1*CLI> dialplan reload</b>
</div>
<span class='text_page_counter'>(173)</span><div class='page_container' data-page=173>
<b>Discussion</b>
This gives you an easy way to practice setting up an IAX trunk, and to make and
receive pure VoIP calls. Friends and associates can call your FWD number with a SIP
or IAX phone and avoid toll charges.
Because Ellen doesn’t want to play receptionist forever, Recipe 5.9 tells how to set up
a digital receptionist to route incoming calls.
Asterisk 1.4 comes with an encryption key for Free World Dialup in<i>/var/lib/asterisk/</i>
<i>keys/freeworlddialup.pub</i>. If you have any problems with the key, download a fresh
one from FWD.
This recipe shows how to use user-defined variables in Asterisk. These go in the
[globals] section of<i>extensions.conf</i>.
<b>See Also</b>
• The Discussion in Recipe 5.5 for explanations of configuration options
• Recipe 5.9
• Recipe 5.21
<b>5.8</b>
<b>Connecting Your Asterisk PBX to Analog Phone</b>
<b>Lines</b>
<b>Problem</b>
You’re running a small shop with fewer than 10 analog phone lines. You’re not quite
ready to give up your nice reliable analog phone service, but you do want to set up
an Asterisk server for your local PBX, and to integrate some VoIP services. Your first
job is connecting Asterisk to your analog lines—how do you do this?
<b>Solution</b>
First, follow the previous recipes to install and test Asterisk’s basic functions. In this
recipe, we’ll route incoming and outgoing calls through Asterisk. Incoming calls will
be routed to our existing extension 250, which is probably not how you want to set
up your system permanently, but it’s fine for testing. Later in this chapter, we’ll set
up a proper digital receptionist.
</div>
<span class='text_page_counter'>(174)</span><div class='page_container' data-page=174>
<b>5.8</b> <b>Connecting Your Asterisk PBX to Analog Phone Lines</b> <b>|</b> <b>149</b>
Install the TDM400P in your Asterisk server. Then, you’ll edit<i>/etc/zaptel.conf</i>and<i>/etc/</i>
<i>asterisk/zapata.conf</i>. First, make a backup copy of the original<i>/etc/zaptel.conf:</i>
<b># mv zaptel.conf zaptel.conf-old</b>
Then, make a new <i>zaptel.conf</i> file with these lines in it. Use your own country
code—you’ll find a complete list in the<i>zonedata.c</i> file in the Zaptel source tree:
;zaptel.conf
loadzone = us
defaultzone=us
fxsks=1,2,3
Now, load the<i>wctdm</i> module and verify that it loaded:
<b># modprobe wctdm</b>
<b># lsmod</b>
Module Size Used by
wctdm 34880 0
To ensure that the Zaptel module loads automatically at boot, go back to the Zaptel
source directory and install the configuration and startup files:
<b># cd /usr/src/zaptel-1.4.3</b>
<b># make config</b>
The next file to edit is<i>/etc/asterisk/zapata.conf.</i> Back up the original:
<b># mv zapata.conf zapata.conf.old</b>
Then, enter these lines in a new empty<i>zapata.conf</i>:
## zapata.conf
[channels]
context=pstn-test-in
signalling=fxs_ks
language=en
usecallerid=yes
echocancel=yes
transfer=yes
immediate=no
group=1
channel => 1-3
Now, add the lineTRUNK=Zap/g1 to the[globals] section of<i>/etc/asterisk/extensions.conf</i>.
Then, create a new [pstn-test-in] context in <i>/etc/asterisk/extensions.conf</i>. This
example routes all incoming calls to the existing extension 250:
[pstn-test-in]
;incoming calls go to ext. 250
exten => s,1,Dial(SIP/250,30)
exten => s,n,Voicemail(250)
exten => s,n,Hangup
Now, create an[outbound] context so your local users can dial out:
</div>
<span class='text_page_counter'>(175)</span><div class='page_container' data-page=175>
exten => _9NXXXXXX,1,Dial(TRUNK/${EXTEN:1})
exten => _91NXXNXXXXXX,1,Dial(TRUNK/${EXTEN:1})
exten => 911,1,Dial(TRUNK/911)
exten => 9911,1,Dial(TRUNK/911)
Add the[pstn-test-in] context to the[default] context:
include => pstn-test-in
Add the[outbound] context to the[local-users] context.
include => outbound
Load the new configurations:
<b>asterisk1*CLI> dialplan reload</b>
Now, give it a test drive. You should be able to make calls in the usual way: dial 9 for
an outside line, then dial your normal 7-digit local numbers or 10-digit long-distance
numbers. This is normal for the U.S., at any rate; you can adapt this as you need for
different calling areas.
<b>Discussion</b>
<i>ignorepat</i>(ignore pattern) means keep playing a dial tone after dialing whatever
num-ber or numnum-bers you specify.
In<i>zapata.conf,</i>we lumped all three channels into a single hunt group, group 1. This
means that callers will always be routed to the first available line.
All the Zaptel modules are loaded when you use the default configuration files. This
doesn’t hurt anything, but you can configure your system to load only the module
you need. On CentOS (and Fedora and Red Hat), comment out all the unnecessary
modules in<i>/etc/sysconfig/zaptel</i> (on Debian, it’s<i>/etc/default/zaptel</i>).
A fundamental security measure is to never include an outbound context in any
inbound context because you don’t want to provide toll calling services to the world.
If you’re trying to make sense of this FXS/FXO stuff, you’re noticing that the
TDM400P has three FXO modules, but the configurations specify FXS signaling.
Think of it this way: it accepts and translates FXO signaling on incoming calls, but
has to transmit FXS signaling.
Office users are usually accustomed to dialing 9 for an outside line. With Asterisk,
it’s not necessary, so you don’t have to set it up this way. In the example, 911 is
pro-grammed to work both ways, so users don’t have to remember which is which. This
line shows how to configure dialing out without pressing 9 first:
exten => _NXXXXXX,1,Dial(TRUNK/${EXTEN})
</div>
<span class='text_page_counter'>(176)</span><div class='page_container' data-page=176>
<b>5.9</b> <b>Creating a Digital Receptionist</b> <b>|</b> <b>151</b>
Because faxing over VoIP is still a big pain, keeping an ordinary analog fax machine
with an attached telephone would solve two problems.
<b>See Also</b>
• The sample<i>extensions.conf, sip.conf</i>, and<i>voicemail.conf</i>
• Asterisk Variables:
<i> />
• Asterisk config<i>zapata.conf</i>:
<i> />
• Asterisk config<i>zaptel.conf</i>:
<i> />
• Asterisk config<i>extensions.conf</i>:
<i> />
<b>5.9</b>
<b>Creating a Digital Receptionist</b>
<b>Problem</b>
So far, our incoming calls are routed to extension 250, Ellen Ripley. Ellen has been
gracious at playing receptionist, but she has her own work to do. How do you
con-figure Asterisk to take over as a reliable, always courteous digital receptionist?
<b>Solution</b>
Instead of routing all incoming calls to Ellen, program your dialplan to route calls
according to an interactive menu, and then record suitable greetings and
instruc-tions. (See the next recipe to learn how to use Asterisk to record custom prompts.)
Fire up your trusty text editor and open <i>/etc/asterisk/extensions.conf</i>. Change the
[pstn-test-in] context to look like this:
[pstn-test-in]
;interactive menu for incoming calls
exten => s,1,Answer( )
exten => s,2,Set(TIMEOUT(digit)=5)
exten => s,3,Set(TIMEOUT(response)=15)
exten => s,4 Background(local/main-greeting)
;user extensions
</div>
<span class='text_page_counter'>(177)</span><div class='page_container' data-page=177>
exten => i,1,Playback(local/invalid-option)
exten => i,2,Goto(s,2)
;hangup if the timeouts are exceeded
exten => t,1,Hangup
Now, record the greetings that will be played for callers. The first one is <i></i>
<i>main-greeting</i>, which says something like “Thank you for calling Excellence Itself, Limited.
Please press 1 to speak to Ellen Ripley. Press 2 for Sarah Connor, or press 3 for
Dutch Schaeffer.”
<i>invalid-option</i>responds to incorrect key presses with “I’m sorry, that is not a valid
option. Please listen to the available options and try again.”
Reload the new dialplan:
<b>asterisk1*CLI> dialplan reload</b>
Call your server from an outside line and take your new digital receptionist for a test
drive.
<b>Discussion</b>
There’s a whole lot going on here in a few lines:
Set(TIMEOUT(digit)=5)
Set(TIMEOUT(response)=15)
Asterisk will hang up if the user takes too long to enter key presses, or too long to
respond at all. The defaults are 5 seconds and 10 seconds.
TheBackgroundcommand plays a soundfile, then stops playing the soundfile when it
is interrupted by a key press from the caller and goes to the next step in the dialplan.
Thet, or<i>timeout</i>extension is a special extension that tells Asterisk what to do when
timeouts are exceeded.
Thei, or<i>invalid</i> extension handles incorrect input from callers.
When a caller is routed to a valid user’s extension, that’s the end of the road. Then,
someone either picks up the call, or it goes to voicemail.
<b>See Also</b>
• Asterisk config extensions.conf:
<i> />
</div>
<span class='text_page_counter'>(178)</span><div class='page_container' data-page=178>
<b>5.10</b> <b>Recording Custom Prompts</b> <b>|</b> <b>153</b>
<b>5.10 Recording Custom Prompts</b>
<b>Problem</b>
You’ve done a bit of research on how to create your own custom prompts for
Aster-isk, and you know that Digium will sell you nice, professionally recorded custom
prompts for a reasonable fee. You know that you can go nuts with recording gear
and do it yourself. Both sound like nice options, but for now, you just want quick
and cheap.
<b>Solution</b>
You can have quick and cheap. You’ll need sound support on your Asterisk server.
This can be a sound card plus a microphone and speakers, or a sound card and
head-set, or a USB headset. (A USB headset replaces a sound card, microphone, and
speakers.) Or, call into your server from a client’s phone. Then you’ll create a
con-text in Asterisk just for recording custom prompts.
First, create two new directories:
<b># mkdir /var/lib/asterisk/sounds/local</b>
<b># mkdir /var/lib/asterisk/sounds/tmp</b>
Then, create this context for recording your custom prompts in <i>/etc/asterisk/</i>
<i>extensions.conf</i>:
[record-prompts]
;record new voice files
exten => s,1,Wait(2)
exten => s,2,Record(tmp/newrecord:gsm)
exten => s,3,Wait(2)
exten => s,4,Playback(tmp/newrecord)
exten => s,5,wait(2)
exten => s,6,Hangup
;record new messages
exten => 350,1,Goto(record-prompts,s,1)
Reload the dialplan:
<b>asterisk1*CLI> dialplan reload</b>
</div>
<span class='text_page_counter'>(179)</span><div class='page_container' data-page=179>
Next, move the file from the <i>tmp/</i>folder to <i>local/</i>, and rename it to whatever you
want. In this example, it is called<i>r-make-new-recording</i>:
<b># mv /var/lib/asterisk/sounds/tmp/newrecord.gsm \</b>
<b>/var/lib/asterisk/sounds/local/r-make-new-recording.gsm</b>
Now, record a second message that says, “If you are satisfied with your new recording,
press 1. If you wish to record it again, press 2,” and rename it<i>r-keep-or-record.gsm</i>.
Record a third message that says, “Thank you, your new recording has been saved.
Press 2 to record another message, or 3 to exit.” Call this one<i></i>
<i>r-thank-you-message-saved.gsm.</i>
Then, revise your dialplan to use the new soundfiles:
[record-prompts]
;record new voice files
exten => s,1,Wait(1)
exten => s,2,Playback(local/r-make-new-recording)
exten => s,3,Wait(1)
exten => s,4,Record(tmp/znewrecord:gsm)
exten => s,5,Wait(1)
exten => s,6,Playback(tmp/znewrecord)
exten => s,7,Wait(1)
exten => s,8,Background(local/r-keep-or-record)
;copy file to local/ directory and give unique filename
exten => 1,1,System(/bin/mv /var/lib/asterisk/sounds/tmp/znewrecord.gsm /var/lib/
asterisk/sounds/local/${UNIQUEID}.gsm)
exten => 1,2,Background(local/r-thank-you-message-saved)
exten => 2,1,Goto(record-prompts,s,2)
exten => 3,1,Playback(goodbye)
exten => 3,2,Hangup
Add this to the[local-users] context:
;record new messages
exten => 350,1,Goto(record-prompts,s,1)
Reload the dialplan:
<b>asterisk1*CLI> dialplan reload</b>
Now, give it a try by dialing extension 350. This lets you listen to and rerecord your
new soundfile until you are satisfied with it, and to record several new soundfiles in a
single session without redialing.
<b>Discussion</b>
If you record soundfiles at the Asterisk console instead of from an IP phone on a
cli-ent PC, you need to specify the context like this:
</div>
<span class='text_page_counter'>(180)</span><div class='page_container' data-page=180>
<b>5.10</b> <b>Recording Custom Prompts</b> <b>|</b> <b>155</b>
Let’s take a quick walk through the new [record-prompts] context. The s (start)
extension is a special extension that kicks in when a specific destination is not
named. I think of it as Asterisk answering the call personally, instead of handing it
off to a user.
The soundfile names can be anything you want. I prefix them withr-to indicate that
they are used for recording.<i>znewrecord.gsm</i>puts the temporary sound file last
alpha-betically in case I get confused and want to find it in a hurry. Asterisk has hundreds
of soundfiles, so it’s helpful to have a naming convention that keeps them somewhat
sorted.
The Goto application jumps to different parts of the dialplan, and to different contexts.
If you’re an ace programmer, you probably don’t think much of Goto, but for Asterisk,
it’s a simple way to reuse contexts. Without it, dialplans would be unmanageable.
Goto syntax takes a number of options:
exten => 100,1,Goto(context,extension,priority)
At a minimum, you need a priority. The default is to go to the extension and priority
in the current context. I like to make it explicit and spell out everything.
The Playback application plays a soundfile. The default Asterisk soundfile directory
is<i>/var/lib/asterisk/sounds/.</i>So, Asterisk assumes that <i>tmp/</i>and <i>local/</i>are
subdirecto-ries of<i>/var/lib/asterisk/sounds/</i>.
The Background application plays soundfiles that can be interrupted by keypresses,
so this is where you use the “press 1, press 2” instruction soundfiles.
Playback and Background don’t need the soundfile extension specified because
Asterisk will automatically select the most efficient file available.
Using the colon with the Record command, as in znewrecord:gsm, means record a
new sound file named<i>znewrecord</i>in the GSM format. You may also use the formats
g723, g729, gsm, h263, ulaw, alaw, vox, wav, or WAV. WAV is wav49, which is a
GSM-compressed WAVE format. wav49 and GSM files are about one-tenth the size of
WAVE files. For recording voice prompts,gsmorwav49 work fine, and save a lot of
disk space. GSM is the format for the free prompts that come with Asterisk.
This recipe should help make clear why the different parts of a dialplan are called
contexts. The numbers that you dial operate according to context. The familiar
“press 1, press 2” dance works because pressing 1 and 2 work differently in different
contexts, so you can use the same numbers over and over for different jobs.
The Wait values are in seconds, and can be adjusted to suit. You can leave them out
if you like; they give you a chance to take a breath and get ready to talk.
</div>
<span class='text_page_counter'>(181)</span><div class='page_container' data-page=181>
<b>See Also</b>
• Asterisk commands:
<i> />
• Asterisk variables:
<i> />
<b>5.11 Maintaining a Message of the Day</b>
<b>Problem</b>
You have certain greetings that need to be changed a lot, like the welcome greeting
that callers first hear, a greeting that tells your schedule, an inspirational message of
the day for staffers—whatever it is, they need to be changed often, so you want an
easy way to change them, and you want to restrict who can change them.
<b>Solution</b>
Create a context for listening to and recording each message, then password-protect it.
Start by creating a directory to store your custom prompts in, like <i>/var/lib/asterisk/</i>
<i>sounds/local/.</i>Then, record some instructional prompts using the context created in
the previous recipe. Suppose your message tells callers your hours and holiday
sched-ule, and you have named it<i>store-schedule.gsm</i>. You’ll need instructions like these:
<i>r-schedule-welcome.gsm</i>
“Welcome to the store schedule management menu. Please enter your password.”
<i>r-listen-or-record.gsm</i>
“To listen to the current store schedule, press 1. To go directly to the recording
menu press 2.”
<i>r-record-at-tone.gsm</i>
“To record a new store schedule message, begin speaking after the beep. When
you’re finished, press the pound key.”
<i>r-accept-or-do-over.gsm</i>
“To rerecord your message, press 2. If you are finished, press 3.”
<i>r-thankyou-newschedule.gsm</i>
“Thank you for updating the store schedule, and have a pleasant day.”
<i>r-invalid-option.gsm</i>
“I’m sorry, that is not a valid option, so I’m sending you back to the beginning.”
<i>r-thankyou-new-schedule.gsm</i>
</div>
<span class='text_page_counter'>(182)</span><div class='page_container' data-page=182>
<b>5.11</b> <b>Maintaining a Message of the Day</b> <b>|</b> <b>157</b>
This is a complete example[record-schedule] context:
[record-schedule]
;log in and review existing message
exten => s,1,Wait(1)
exten => s,2,Playback(local/r-schedule-welcome)
exten => s,3,Set(TIMEOUT(digit)=5)
exten => s,4,Set(TIMEOUT(response)=15)
exten => s,5,Authenticate(2345)
exten => s,6,Background(local/r-listen-or-record)
exten => s,7,Background(local/r-accept-or-do-over)
exten => 1,1,Wait(1)
exten => 1,2,Playback(local/store-schedule)
exten => 1,3,Goto(s,6)
;record store-schedule
exten => 2,1,Wait(1)
exten => 2,2,Playback(local/r-record-at-tone)
exten => 2,3,Wait(1)
exten => 2,4,Record(local/store-schedule:gsm)
exten => 2,5,Wait(1)
exten => 2,6,Playback(local/store-schedule)
exten => 2,7,Wait(1)
exten => 2,8,Goto(s,7)
;accept the new message
exten => 3,1,Playback(local/r-thankyou-new-schedule)
exten => 3,2,Hangup
;hangup if the timeouts are exceeded
exten => t,1,Hangup
;send the caller back to the beginning
;if they enter an invalid option
exten => i,1,Playback(local/r-invalid-option)
exten => i,2,Goto(s,2)
Put it in your[local-users] context:
;record new store schedule
exten => 351,1,Goto(record-schedule,s,1)
Now, any of your local-users who have the password can update the store schedule.
<b>Discussion</b>
Contexts can be password-protected with the Authenticate command.
</div>
<span class='text_page_counter'>(183)</span><div class='page_container' data-page=183>
<b>See Also</b>
• Asterisk commands:
<i> />
<b>5.12 Transferring Calls</b>
<b>Problem</b>
You want your users to be able to transfer calls.
<b>Solution</b>
Just add thet option to their extensions in<i> extensions.conf</i>, like this:
exten => 252,1,Dial(SIP/dutchs,10,t)
To transfer a call, press the pound key on your telephone, then enter the extension
number. Asterisk will say “transfer” after you press the pound key, then play a dial
tone until you dial the extension number.
<b>Discussion</b>
Giving your users mighty transfer powers is a nice thing, especially when they’re
helping a customer. Forcing a caller who has gotten lost to call back and navigate
your digital receptionist a second time isn’t a very nice thing to do.
<b>See Also</b>
• Asterisk cmd Dial:
<i> />
<b>5.13 Routing Calls to Groups of Phones</b>
<b>Problem</b>
You want callers to be directed to departments, instead of individuals, where they
will be answered by whoever picks up first. Or, you have more than one phone, like
a desk phone and cell phone, and you want your incoming calls to ring all of them.
<b>Solution</b>
</div>
<span class='text_page_counter'>(184)</span><div class='page_container' data-page=184>
<b>5.14</b> <b>Parking Calls</b> <b>|</b> <b>159</b>
[tech-support]
exten => 380,1,Dial(SIP/604&SIP/605&SIP/606,40,t)
exten => 380,2,VoiceMail(220@local-vm-users)
The caller dials extension 380. The listed extensions all ring at the same time. If no
one answers it within 40 seconds, it goes to voicemail. Extensions 604, 605, and 606
must already exist, and a voicemail box configured. Transferring is enabled with the
lowercaset.
This example is for ringing a desk phone and a cell phone sequentially:
[find-carla]
exten => 100,1,Dial(SIP/350,20,t)
exten => 100,2,Dial(Zap/1/1231234567,20,t)
exten => 100,3,VoiceMail(350@local-vm-users)
If there is no answer at the first number, Asterisk tries the second number. If Carla is
slacking and doesn’t answer that one either, it goes to voicemail.
Both phones can be configured to ring at the same time:
exten => 100,1,Dial(SIP/350&Zap/1/1231234567,20)
exten => 100,2,VoiceMail(350@local-vm-users)
<b>Discussion</b>
This recipe demonstrates that extension numbers and voicemail boxes don’t need to
be the same.
The Dial command will dial anything that you can dial manually—whatever your
Asterisk server supports, Dial can dial it. Well, technically it’s not dialing. Funny
how old terminology hangs on, isn’t it?
<b>See Also</b>
• Asterisk cmd Dial:
<i> />
<b>5.14 Parking Calls</b>
<b>Problem</b>
</div>
<span class='text_page_counter'>(185)</span><div class='page_container' data-page=185>
<b>Solution</b>
Yes, it would, and you can. Asterisk has 20 reserved<i>parking</i>slots, 701–720. Activate
parking by adding theparkedcallscontext to your desired internal context, such as
the[local-users] context used in this chapter:
[local-users]
include => parkedcalls
Make sure you have mighty transfer powers with thet option:
exten => 252,1,Dial(SIP/dutchs,10,t)
Enabling parked calls requires a server restart:
<b>asterisk1*CLI> restart gracefully</b>
Test it by calling your extension. An easy way to do this is to have a second
soft-phone on your test PC configured with a different user account. Cell soft-phones are also
great for testing Asterisk.
Transfer the call to extension 700, and Asterisk will automatically park it in the first
empty slot. It will tell you the number of the parked extension—to resume the call,
pick up another extension, and dial the parked extension number.
If it times out, it will ring the extension originally called, where it will be treated like
any call, and go to voicemail if it’s not answered.
The lowercasetoption allows only the person receiving the call to transfer it. This
means you can park a call only once. If you add an uppercaseT, like this:
exten => 252,1,Dial(SIP/dutchs,10,tT)
then you can make transfers whether you’re on the receiving or the calling end. So,
when you un-park a call, you can park and transfer it yet again.
<b>Discussion</b>
Call parking is configured in<i>/etc/asterisk/features.conf</i>. While there are a number of
configurable options, the only one that really matters to most folks is theparkingtime
option, which sets the timeout value.
The default is 45 seconds, which means if you don’t pick up within 45 seconds, the
call will ring back to your original extension.
<b>See Also</b>
</div>
<span class='text_page_counter'>(186)</span><div class='page_container' data-page=186>
<b>5.16</b> <b>Playing MP3 Sound Files on Asterisk</b> <b>|</b> <b>161</b>
<b>5.15 Customizing Hold Music</b>
<b>Problem</b>
You want to add your own custom tunes to the hold music that comes with
Aster-isk, or replace it entirely.
<b>Solution</b>
Easy as falling asleep. Just plunk your own WAVE- or GSM-formatted soundfiles
into the<i>/var/lib/asterisk/moh</i>directory. Then, configure<i>/etc/asterisk/musiconhold</i>like
this:
[default]
mode=files
directory=/var/lib/asterisk/moh
random=yes
Next, set up a test context for testing your hold music:
exten => 1000,1,Answer
exten => 1000,n,SetMusicOnHold(default)
exten => 1000,n,WaitMusicOnHold(30)
exten => 1000,n,Hangup
Changes to hold music require a server restart:
asterisk1*CLI> restart gracefully
Then, dial 1000 to hear your music. It will play for 30 seconds, then hang up.
<b>Discussion</b>
Hold music is enabled globally by default, so you don’t need to explicitly turn it on.
<b>See Also</b>
• Asterisk cmd Musiconhold:
<i> />
<b>5.16 Playing MP3 Sound Files on Asterisk</b>
<b>Problem</b>
</div>
<span class='text_page_counter'>(187)</span><div class='page_container' data-page=187>
<b>Solution</b>
Download the <i>asterisk-addons</i>package to get Asterisk’s<i>format_mp3</i> player. Follow
the instructions in the<i>/usr/src/asterisk-addons-1.4.[version]/format_mp3/README</i>to
install<i>format_mp3</i>.
Now, your MP3 files will play just fine.
MP3 files eat more CPU cycles than WAVE or GSM, so don’t use them on marginal
systems. MP3 files can easily be converted to WAVE format with<i>lame</i>:
<b>$ lame --decode musicfile.mp3 musicfile.wav</b>
Do this to batch-convert all the MP3 files in the current directory:
<b>$ for i in *.mp3; do lame --decode $i `basename $i .mp3`.wav; done</b>
<b>See Also</b>
• man lame
<b>5.17 Delivering Voicemail Broadcasts</b>
<b>Problem</b>
You want to broadcast inspirational messages to your entire staff with a single call.
Or, you might have important information to deliver. At any rate, you want the
abil-ity to set up voicemail groups to receive voicemail broadcasts.
<b>Solution</b>
With Asterisk, it’s easy. First, create a mailbox group in<i>/etc/asterisk/voicemail.conf</i>:
;broadcast mailbox
375 => 1234,StaffGroup
Then, create an extension in <i>/etc/asterisk/extensions.conf</i>that contains all the
mail-boxes that belong to the group:
;broadcast voicemail extension
exten =>
300,1,VoiceMail(375@local-vm-users&250@local-vm-users&251@local-vm-users&252@local-vm-users)
Now, all you do is call extension 375, record your stirring communiqué, and it will
copied to all the mailboxes in the group.
A useful option is to delete the master voicemail after it has been sent to the group,
like this:
</div>
<span class='text_page_counter'>(188)</span><div class='page_container' data-page=188>
<b>5.18</b> <b>Conferencing with Asterisk</b> <b>|</b> <b>163</b>
<b>Discussion</b>
Voicemail contexts have four fields:
extension_number => voicemail_password,user_name,user_email_address,user_pager_email_
address,user_options
The minimum needed to set up a voicemail box is<i>extension_number => voicemail_</i>
<i>password,user_name</i>. Any field that you skip needs a comma placeholder, as in this
example that sends the user a copy of the voicemail attached to email:
103 => 1234,John Gilpin,,,attach=yes
If you use more than one user option, separate them with a pipe symbol:
103 => 1234,John Gilpin,,,attach=yes|delete=1
If your users want voicemails emailed to them, you’ll want to use the compressed
wav49 soundfile format. It’s one-tenth the size of uncompressed WAVE files.
<b>See Also</b>
• Asterisk config<i>voicemail.conf</i>:
<i> />
• The sample<i>voicemail.conf</i>
<b>5.18 Conferencing with Asterisk</b>
<b>Problem</b>
One of the reasons you’re using Asterisk is to get inexpensive, easy conferencing.
The commercial conferencing services cost a lot, and trying to do it yourself with
tra-ditional PBX systems is usually difficult. So, how do you set up conferencing with
Asterisk?
<b>Solution</b>
There are two types of conferences: local conferences inside your LAN, and
confer-ences with people outside your organization.
Using conferencing (or <i>meetme</i>, as it’s often called), inside the LAN is as easy as
falling asleep. This is a sample <i>/etc/asterisk/meetme.conf</i> configuration that sets up
three conference rooms:
;;/etc/asterisk/meetme.conf
[general]
[conferences]
</div>
<span class='text_page_counter'>(189)</span><div class='page_container' data-page=189>
conf => 8000,1234
conf => 8001,4567
conf => 8002,7890
Create extensions for the conference rooms in the [local-users] context in <i>/etc/</i>
<i>asterisk/extensions.conf</i>:
;conference rooms 8000, 8001, 8002
exten => 8000,1,Meetme(${EXTEN})
exten => 8001,1,Meetme(${EXTEN})
exten => 8002,1,Meetme(${EXTEN},,7890)
Do the usual:
<b>asterisk1*CLI> dialplan reload</b>
And give your new conference rooms a test-drive. You’ll be greeted by the voice of
Allison Smith, who will ask you for the pincode and tell you how many people are
present in the conference. The example for room 8002 enters the pincode for you.
What if you want people outside of your LAN to join the conference? As long as they
have the conference number and pincode, and your incoming context includes the
conference room extension, all they do is call your office the normal way, then enter
the extension and passcode.
<b>Discussion</b>
The extension that you set up to dial the conference room doesn’t have to be the
same as the conference room number because the room number is an option for the
MeetMe application, like this:
<b>exten => 100,1,Meetme(8000)</b>
Another way to set up conference rooms is to create a single extension for all
confer-ence rooms, like this:
<b>exten => 8000,1,Meetme( )</b>
You can use this single extension for all conference rooms because users will be
prompted for both the room number and the pincode. You can limit access further
with contexts. For example, you could have two separate user contexts, and each
group gets its own conference room:
[developers]
exten => 8001,1,Meetme(${EXTEN})
[accounting]
exten => 8002,1,Meetme(${EXTEN})
<b>See Also</b>
• The sample<i>meetme.conf</i>
• Asterisk cmd MeetMe:
</div>
<span class='text_page_counter'>(190)</span><div class='page_container' data-page=190>
<b>5.19</b> <b>Monitoring Conferences</b> <b>|</b> <b>165</b>
<b>5.19 Monitoring Conferences</b>
<b>Problem</b>
You want to keep an eye on conferences, and have mighty administrator powers to
mute or even kick users out of the conference.
<b>Solution</b>
Use the<i>meetme</i>command on the Asterisk CLI. You can see all the options with the
<i>help</i> command:
<b>asterisk1*CLI> help meetme</b>
Usage: meetme (un)lock|(un)mute|kick|list [concise] <confno> <usernumber>
Executes a command for the conference or on a conferee
This command shows all running conferences:
<b>asterisk1*CLI> meetme</b>
Conf Num Parties Marked Activity Creation
8001 0002 N/A 00:01:10 Static
* Total number of MeetMe users: 2
This command lists the users in a conference:
<b>asterisk1*CLI> meetme list 8001</b>
User #: 01 250 Ellen Ripley Channel: SIP/ellen-08d6dc20
(unmonitored) 00:01:58
User #: 02 dutch dutch schaeffer Channel: SIP/dutch-08d86350
(unmonitored) 00:01:46
2 users in that conference.
meetme lock prevents any new users from joining.
To<i>kick</i> or<i>mute</i> a user, use the conference and user numbers:
<b>asterisk1*CLI> meetme kick 8001 02</b>
<b>Discussion</b>
Hopefully, your users won’t need this sort of babysitting, and you’ll only need it to
correct technical problems, like a channel not hanging up when the user leaves the
conference.
<b>See Also</b>
• The sample<i>meetme.conf</i>
• Asterisk cmd MeetMe:
</div>
<span class='text_page_counter'>(191)</span><div class='page_container' data-page=191>
<b>5.20 Getting SIP Traffic Through iptables NAT</b>
<b>Firewalls</b>
<b>Problem</b>
You’re having fits with SIP traffic because it’s difficult to get it past NAT firewalls.
You could put your Asterisk server in your DMZ, if you have a spare routable public
IP address. Or, you could use some kind of a SIP proxy, but those come with a
differ-ent kind of pain. Can’t you just schlep those SIP packets through your NAT-ed
<i>iptables</i> firewall with connection tracking?
<b>Solution</b>
Yes, you can, thanks to the shiny new <i>iptables</i> SIP connection-tracking module. It
comes with the 2.6.18 Linux kernel, or, you can use Netfilter’s Patch-O-Matic to
apply it to older kernels. If you have a 2.6.18 kernel or newer, look in<i></i>
<i>/boot/config-[kernel version]</i> to see if SIP connection tracking is already enabled. Look for:
CONFIG_IP_NF_NAT_SIP=y
CONFIG_IP_NF_SIP=y
If you see those magic words, then all you need are a few <i>iptables</i> rules in your
<i>iptables</i>script, and to load the kernel modules. This example is for a standalone NAT
firewall and router that forwards your SIP traffic to a separate Asterisk server with a
private IP address of 192.168.1.25, and follows the conventions in Chapter 3:
$ipt -t nat -A PREROUTING -p tcp -i $WAN_IFACE --dport 5060 -j DNAT --to-destination
192.168.2.25:5060
$ipt -A FORWARD -p tcp -i $WAN_IFACE -o $DMZ_IFACE -d 192.168.2.25 --dport 5060 -j
ACCEPT
These rules are for an Asterisk server with a public IP address that is directly exposed
to the Internet:
$ipt -A INPUT -p udp --dport 5060 -j ACCEPT
$ipt -A FORWARD -o eth0 -p udp --dport 5060 -j ACCEPT
Put this in your<i>iptables</i> script to load the modules:
modprobe ip_conntrack_sip
modprobe ip_nat_sip
Reload your<i>iptables</i> rules, and you’re in business.
<b>Discussion</b>
If you don’t have kernel support already, you can patch kernels back to version 2.6.11.
You need complete kernel sources (not just headers), a 2.6.11 kernel or newer, and
</div>
<span class='text_page_counter'>(192)</span><div class='page_container' data-page=192>
<b>5.20</b> <b>Getting SIP Traffic Through iptables NAT Firewalls</b> <b>|</b> <b>167</b>
Once you have a kernel build environment ready to go, fetch the current stable
<i>iptables</i> source tarball from Netfilter.org (<i> /><i>downloads.html</i>). Verify the<i>md5sum</i>, and unpack the tarball into whatever directory
you want.
Then, download the latest Patch-O-Matic (<i> /><i>snapshot/ snapshot</i>). Verify the <i>md5sum</i>. Unpack the tarball into a directory of your
choice, and change to its top-level directory. Apply the<i>sip-conntrack-nat</i>patch to the
kernel sources with this command. You’ll need to tell it the filepaths to your kernel
and<i>iptables</i> sources:
<b>$ ./runme sip-conntrack-nat</b>
/home/carla/lib/iptables/
Hey! KERNEL_DIR is not set.
Where is your kernel source directory? [/usr/src/linux]
Hey! IPTABLES_DIR is not set.
Where is your iptables source code directory? [/usr/src/iptables]
Welcome to Patch-o-matic ($Revision$)!
You’ll get some informational output, and then:
The SIP conntrack/NAT modules support the connection tracking/NATing of
the data streams requested on the dynamic RTP/RTCP ports, as well as mangling
of SIP requests/responses.
---Do you want to apply this patch [N/y/t/f/a/r/b/w/q/?]
Typey, and the patch is applied.
Now, you must compile a new kernel. When you configure your kernel, be sure to
select the SIP support option in Networking ➝Networking support ➝ Networking
options➝ Network packet filtering➝ IP: Netfilter Configuration.
Install the new kernel, make and reload your<i>iptables</i> rules, and you’re in business.
You may install<i>iptables</i> sources with Yum on CentOS:
<b># yum install iptables-devel</b>
On Debian, run:
<b># apt-get install iptables-dev</b>
<b>See Also</b>
• Every Linux distribution has its own kernel-building tools—Debian users can
follow Chapter 7 of the Debian Reference Manual (<i> /><i>manuals/reference/ch-kernel.en.html</i>); CentOS (and Red Hat and Fedora) users
can refer to the instructions in their release notes
• Chapter 10, “Patching, Customizing, and Upgrading Kernels,” in<i>Linux </i>
<i>Cook-book</i>, by Carla Schroder (O’Reilly)
</div>
<span class='text_page_counter'>(193)</span><div class='page_container' data-page=193>
<b>5.21 Getting IAX Traffic Through iptables NAT</b>
<b>Firewalls</b>
<b>Problem</b>
You need to know what rules to use to let IAX traffic through<i>iptables</i> firewalls.
<b>Solution</b>
Use these rules for an Asterisk server that sits behind a standalone<i>iptables</i> firewall
and router:
$ipt -t nat -A PREROUTING -p tcp -i $WAN_IFACE --dport 4569 -j \
DNAT --to-destination 192.168.2.25:4569
$ipt -A FORWARD -p tcp -i $WAN_IFACE -o $DMZ_IFACE -d 192.168.2.25 \
--dport 4569 -j ACCEPT
These rules are for an Asterisk server with a public IP address that is directly exposed
to the Internet, and is running<i>iptables</i>:
$ipt -A INPUT -p udp --dport 4569 -j ACCEPT
$ipt -A FORWARD -o eth0 -p udp --dport 4569 -j ACCEPT
Reload your rules, and you’re in business.
These examples follow the conventions in Chapter 3.
<b>Discussion</b>
IAX is a native Asterisk protocol that is efficient, firewall friendly, and able to carry a
number of SIP calls over a single IAX trunk.
<b>See Also</b>
• Chapter 3
<b>5.22 Using AsteriskNOW, “Asterisk in 30 Minutes”</b>
<b>Problem</b>
</div>
<span class='text_page_counter'>(194)</span><div class='page_container' data-page=194>
<b>5.22</b> <b>Using AsteriskNOW, “Asterisk in 30 Minutes”</b> <b>|</b> <b>169</b>
<b>Solution</b>
There is indeed, and it is a product of Digium itself. AsteriskNOW is a software
appliance that includes the operating system, Asterisk, and good web-based
graphi-cal interfaces for the Asterisk server and the operating system.
Visit AsteriskNOW.org (<i> to download the installation
image. You’ll have a choice of several different images, including x86-32 and x86-64,
a Xen guest image, a VMWare guest image, and a liveCD image.
The installer will look for a DHCP server. Log on to the server to find its IP address
with the username<i>admin</i>, password<i>password</i>. It should tell you the IP address right
on the console. If it doesn’t, because gosh knows Asterisk is evolving faster than
sci-ence fiction critters, use the<i>ifconfig</i> command.
Alt-F9 takes you to the familiar Asterisk CLI, and Alt-F1 takes you back to the
console menu.
Then, log in to the web administration interface from a neighboring PC. Fire up a
Firefox web browser, and go to<i>https://[ip address]</i>. You’ll get a bunch of scary
warn-ings about the server certificate. Accept the certificate, and continue. Log in with
<i>admin</i>,<i>password</i>. This is not the same<i>admin</i>user as on the server console, but the
web GUI<i>admin</i>user. You’ll be required to change the password, then relog in and
run a setup wizard before you can do anything else. You can quickly skip through
the setup wizard if you want to get right into exploring the interface.
On the top right of the AsteriskNOW web GUI, click System Configuration to get
into the rPath Linux control panel. This has yet a third separate<i>admin</i> user.
An SSH server runs by default, so you can log in remotely this way:
<b>$ ssh admin@[ip address]</b>
AsteriskNOW does not come with a root password. You can use <i>sudo</i> for most
chores, but you should still have a root password on the server. On the
Asterisk-NOW console, create one this way:
<b>[admin@localhost ~]$ sudo passwd root</b>
<b>Discussion</b>
</div>
<span class='text_page_counter'>(195)</span><div class='page_container' data-page=195>
AsteriskNOW comes with one-click purchase and provisioning of Polycom IP phones,
one-click setup with VoicePulse, and you can upgrade from the free AsteriskNOW to
the supported Asterisk Business Edition. Watch for more integration with hardware
and service vendors with new AsteriskNOW releases and upgrades.
<b>See Also</b>
• Here be Wikis, forums, and all manner of usefulness:
AsteriskNOW support:<i> />
<b>5.23 Installing and Removing Packages on</b>
<b>AsteriskNOW</b>
<b>Problem</b>
Even though AsteriskNOW runs on Linux, it’s not the Linux you know. It looks
somewhat like Red Hat, but there are no RPM or Yum commands for installing and
removing packages. It uses the familiar Bash shell, and<i>/bin</i>and<i>/sbin</i>contain all the
familiar Linux commands. So, how do you manage the software?
<b>Solution</b>
AsteriskNOW uses rPath Linux, which is a specialized Linux distribution designed
for building software appliances like AsteriskNOW. It’s designed to be easily
cus-tomizable and efficient, containing only the packages needed to run your appliance.
It uses the Conary build system, which includes custom package repositories and
commands.
These commands show short and extended help lists:
<b>[admin@localhost ~]$ conary</b>
<b>[admin@localhost ~]$ conary help</b>
You can see a list of all packages installed on your system:
<b>[admin@localhost ~]$ conary query | less</b>
<i>grep</i> helps you find a specific installed program:
<b>[admin@localhost ~]$ conary query | grep speex</b>
speex=1.1.10-2-0.1
Get information on an installed package:
<b>admin@localhost ~]$ conary q speex --info</b>
Conary calls dependencies and related packages <i>troves</i>. View installed <i>troves</i> with
this command:
</div>
<span class='text_page_counter'>(196)</span><div class='page_container' data-page=196>
<b>5.24</b> <b>Connecting Road Warriors and Remote Users</b> <b>|</b> <b>171</b>
This command shows all<i>troves</i>, including those that are not installed:
<b>[admin@localhost ~]$ conary q speex --all-troves</b>
This command displays dependencies:
<b>[admin@localhost ~]$ conary q speex --deps</b>
You can see what is available to install:
<b>[admin@localhost ~]$ conary rq | less</b>
This command installs a new package or updates an installed package:
<b>[admin@localhost ~]# conary update [packagename]</b>
This command removes a package:
<b>[admin@localhost ~]# conary erase [packagename]</b>
This command updates the whole system:
<b>[admin@localhost ~]# conary updateall</b>
<b>Discussion</b>
The rPath web control panel controls network configuration, backups, system
updates,<i>admin</i>password, and the time and date. You’ll need the CLI commands for
everything else.
<b>See Also</b>
• You’ll find a complete administration manual at Conary system administration:
<i> />
<b>5.24 Connecting Road Warriors and Remote Users</b>
<b>Problem</b>
You want your traveling staff to be able to log in to your Asterisk server from
wher-ever they may roam, or you have far-flung friends and family that you wish to share
your server with so you can keep in touch and avoid toll charges.
<b>Solution</b>
</div>
<span class='text_page_counter'>(197)</span><div class='page_container' data-page=197>
Using softphones means your users will need their own computers with sound gear
and access to broadband Internet. And, if they are behind firewalls, they’ll need
those configured to allow their VoIP traffic. Follow Recipe 5.6. Make sure your
server has a proper, publicly routable IP address.
The IAXy and the SPA-1001 are very small, so users can easily travel with them.
They’ll need analog phones and broadband Internet to use these. The IAXy uses the
IAX protocol, and costs around $100. The SPA-1001 is a SIP device, and is about
$70. Both come with good configuration instructions. Your Asterisk server supports
IAX and SIP, so either device works fine.
Good-quality hard phones start around $100. These are usually big, multiline desk
phones, and not very portable for road warriors. But, they might be nice for Mom and
Dad. They’ll be easy to use, and have good sound quality. Not many hardphones
sup-port IAX, so you’ll probably have to set up a SIP account for Mom and Dad.
<b>Discussion</b>
You’ll want to configure these remote accounts carefully, so that you are not
expos-ing internal or outbound callexpos-ing services to the world. If you have PSTN termination
on your server, your remote users will have your local calling area for free, and any
other services you give them access to. The recipes in this chapter show you how to
separate services and privileges.
<b>See Also</b>
• Search VoIP-info.org (<i> and the Asterisk mailing lists
(<i> for information and user
reviews on specific products
• These are some sites to get you started on shopping:
VoIP Supply:<i></i>
</div>
<span class='text_page_counter'>(198)</span><div class='page_container' data-page=198>
<b>173</b>
Chapter 6
<b><sub>CHAPTER 6</sub></b>
<b>Routing with Linux</b>
<b>6.0</b>
<b>Introduction</b>
Linux on ordinary commodity hardware can handle small to medium routing needs
just fine. The low- to mid-range commercial routers use hardware comparable to
ordinary PC hardware. The main difference is form factor and firmware. Routers that
use a real-time operating system, like the Cisco IOS, perform a bit better under heavy
loads than Linux-based routers. Big companies with large, complex routing tables
and ISPs need the heavy-duty gear. The rest of us can get by on the cheap just fine.
You don’t want poor-quality hardware; that’s always a bad idea. You just don’t need
to spend the moon for simple routing like this chapter covers.
The highest-end routers use specialized hardware that is designed to move the
maxi-mum number of packets per second. They come with multiple fat data buses, multiple
CPUs, and Ternary Content Addressable Memory (TCAM) memory. TCAM is several
times faster than the fastest system RAM, and many times more expensive. TCAM is
not used in lower-cost devices, and no software can shovel packets as fast as TCAM.
But, for the majority of admins, this is not an issue because you have an ISP to do the
heavy lifting. Your routing tables are small because you’re managing only a few
net-works that are directly under your care.
In this chapter, we’re going to perform feats of static routing using the<i>route</i> and<i>ip</i>
commands, and dynamic routing using two interior routing protocols, Routing
Infor-mation Protocol (RIP) and Open Shortest Path First (OSPF).
</div>
<span class='text_page_counter'>(199)</span><div class='page_container' data-page=199>
RIP works fine for managing stable, less-complex networks.
OSPF is a<i>link-state</i>algorithm, which means a router multicasts its information when
changes have occurred, and routine updates every 30 minutes. Each OSPF router
contains the entire topology for the network, and is able to calculate on its own the
best path through the network.
As your network grows, it becomes apparent that updates are the bottlenecks. When
you’re riding herd on 50 or 100 or more routers, they’re going to spend a lot of time
and bandwidth talking to each other. OSPF solves this problem by allowing you to
divide your network into <i>areas.</i> These must all be connected to a common
back-bone, and then the routers inside each area only need to contain the topology for
that area, and the border routers communicate between each area.
<b>Exterior Protocols</b>
You’ve probably heard of exterior routing protocols like Border Gateway Protocol
(BGP) and Exterior Gateway Protocol (EGP). Quagga supports BGP. We’re not
going to get into these in this chapter because if you need BGP, you’ll have a service
provider to make sure you’re set up correctly. When do you need BGP? When you’re
a service provider yourself, or when you have two or more transit providers, and you
want them configured for failover and redundancy. For example, ISPs boast of things
like “four Tier-One Internet connectivity providers...multiple connections,
man-aged with Border Gateway Protocol to optimize routing across connections, ensures
low-latency delivery to users worldwide.”
If you’re in a situation where you need high-availability and no excuses, you might
first consider using a hosting service instead of self-hosting. Then someone else has
all the headaches of security, maintaining equipment, providing bandwidth, and
load-balancing.
There are all kinds of excellent specialized router Linux distributions. See the
Intro-duction to Chapter 3 for a partial list.
<b>Linux Routing and Networking Commands</b>
You’ll need to know several similar methods for doing the same things. The<i>net-tools</i>
package is the old standby for viewing, creating and deleting routes, viewing
infor-mation on interfaces, assigning addresses to interfaces, bringing interfaces up and
down, and viewing or setting hostnames. The<i>netstat</i>command is a utility you’ll use
a lot for displaying routes, interface statistics, and showing listening sockets and
active network connections. These are the commands that come with<i>net-tools</i>:
• <i>ifconfig</i>
</div>
<span class='text_page_counter'>(200)</span><div class='page_container' data-page=200>
<b>6.0</b> <b>Introduction</b> <b>|</b> <b>175</b>
• <i>plipconfig</i>
• <i>rarp</i>
• <i>route</i>
• <i>slattach</i>
• <i>ipmaddr</i>
• <i>iptunnel</i>
• <i>mii-tool</i>
• <i>netstat</i>
• <i>hostname</i>
Debian puts <i>hostname</i> in a separate package. <i>dnsdomainname</i>, <i>domainname</i>,
<i>nisdomainname</i>, and<i>ypdomainname</i> are all part of<i>hostname</i>.
In fact, the different Linux distributions all mess with <i>net-tools</i>in various ways, so
yours may include some different commands.
<i>iproute2</i> is supposed to replace <i>net-tools</i>, but it hasn’t, and probably never will.
<i>iproute2</i>is for policy routing and traffic shaping, plus it has some nice everyday
fea-tures not found in<i>net-tools</i>, and it has the functionality of<i>net-tools</i>. It includes these
commands:
• <i>rtmon</i>
• <i>ip</i>
• <i>netbug</i>
• <i>rtacct</i>
• <i>ss</i>
• <i>lnstat</i>
• <i>nstat</i>
• <i>cbq</i>
• <i>tc</i>
• <i>arpd</i>
<i>ip</i>and<i>tc</i>are the most commonly used<i>iproute2</i>commands.<i>ip</i>does the same jobs as
<i>route</i>,<i>ifconfig</i>,<i>iptunnel</i>, and<i>arp</i>. Just like<i>net-tools</i>,<i>iproute2</i>varies between
distribu-tions.<i>tc</i> is for traffic-shaping.
</div>
<!--links-->
<a href=''>are also available for most titles (</a>
<a href=' /><a href=' /><a href=''>’s </a>
<a href=' /><a href=''>(</a>
student writing handbook 1st edition
- 187
- 412
- 0