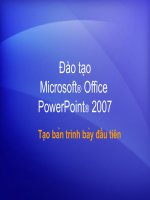Hướng dẫn sử dụng Microsoft Teams
Bạn đang xem bản rút gọn của tài liệu. Xem và tải ngay bản đầy đủ của tài liệu tại đây (2.28 MB, 34 trang )
<span class='text_page_counter'>(1)</span><div class='page_container' data-page=1>
HƯỚNG DẪN SỬ DỤNG
MICROSOFT TEAMS
TRƯỜNG THPT VÕ THÀNH TRINH
BAN CÔNG NGHỆ THÔNG TIN
</div>
<span class='text_page_counter'>(2)</span><div class='page_container' data-page=2>
<i> 0865711319 </i> <i>Hướng dẫn sử dụng Microsoft Teams - Trang 1 </i>
II. CÀI ĐẶT, SỬ DỤNG MICROSOFT TEAMS ... 4
<b>1. Trên máy tính cá nhân ... 4</b>
<b>2. Trên điện thoại thơng minh, máy tính bảng ... 8</b>
III. MỘT SỐ TÍNH NĂNG CỦA MICROSOFT TEAMS ... 8
IV. THIẾT LẬP VÀ TÙY CHỈNH NHÓM CỦA BẠN ... 9
<b>1. Tạo nhóm ... 9</b>
<b>2. Quản lý Teams ... 11</b>
<b>3. Thêm thành viên ... 11</b>
<b>4. Thêm kênh ... 14</b>
<b>5. Thêm hình đại diện của lớp ... 14</b>
<b>6. Rời khỏi lớp ... 15</b>
<b>7. Hội thoại (Conversation) ... 15</b>
<b>8. Quản lí các tệp ... 16</b>
a) Thư viện tập tin ... 16
b) Tải lên các file có sẵn ... 16
c) Tạo một tập tin mới ... 17
d) Cộng tác trên các tệp ... 17
e) Chia sẻ các tệp cho người ngồi nhóm ... 17
<b>9. Thêm Tab ... 17</b>
<b>10. Tính năng Chat ... 17</b>
a) Cuộc trị chuyện một – một ... 18
b) Cuộc trị chuyện nhóm... 18
c) Thêm thành viên vào cuộc trò chuyện ... 18
d) Chia nhóm thảo luận trong Microsoft Teams ... 19
<b>11. Cuộc gọi Calls ... 19</b>
a) Cuộc gọi một – một ... 19
b) Cuộc gọi nhóm... 20
<b>12. Lên lịch cuộc họp ... 20</b>
<b>13. Tham gia cuộc họp ... 21</b>
<b>14. Chia sẻ màn hình trong cuộc họp ... 22</b>
<b>15. Ghi lại cuộc họp ... 24</b>
a) Ghi lại cuộc họp hoặc cuộc gọi nhóm ... 24
b) Ai có thể bắt đầu và dừng việc ghi ... 26
</div>
<span class='text_page_counter'>(3)</span><div class='page_container' data-page=3>
<i> 0865711319 </i> <i>Hướng dẫn sử dụng Microsoft Teams - Trang 2 </i>
<b>16. Bài tập trong Teams ... 26</b>
a) Tạo và giao bài tập ... 26
b) Review, return, turn in ... 28
V. ỨNG DỤNG MICROSOFT TEAMS TRÊN ĐIỆN THOẠI ... 30
<b>1. Tạo một lớp học mới ... 30</b>
<b>2. Thêm học sinh vào lớp ... 31</b>
<b>3. Thêm kênh ... 32</b>
<b>4. Rời khỏi lớp ... 32</b>
VI. CẬP NHẬT CÁC TÍNH NĂNG MỚI ... 33
</div>
<span class='text_page_counter'>(4)</span><div class='page_container' data-page=4>
<i> 0865711319 </i> <i>Hướng dẫn sử dụng Microsoft Teams - Trang 3 </i>
<b>tạo với ngữ cảnh, liên tục và minh bạch một cách nhanh chóng và dễ dàng. Teams giải quyết </b>
các nhu cầu riêng biệt của các nhóm khác nhau cho phép họ làm việc cùng nhau dễ dàng và
hồn thành cơng việc:
▪ <b>Quản lý dự án, nhiệm vụ và nội dung bằng các ứng dụng bạn sử dụng hàng ngày - tất cả </b>
đều có sẵn trong từng khơng gian làm việc có thể tùy chỉnh.
▪ <b>Thông tin theo thời gian thực và những cập nhật được chia sẻ trong các cuộc trò chuyện </b>
nhóm, các cuộc trị chuyện riêng tư (những cuộc trị chuyện này có thể được kiểm duyệt,
nếu cần), các cuộc họp và các kênh khác.
▪ <b>Hỗ trợ cộng tác phong phú và trải nghiệm liền mạch với các ứng dụng tích hợp từ Office </b>
365 như Word, Excel, PowerPoint và Sổ tay lớp học OneNote, và các đối tác giáo dục như
Quizlet, Canvas, Flipgrid và Kahoot!
<b>Office 365 cho Giáo dục hiện bao gồm Teams. Điều này có nghĩa là Teams miễn phí cho tất </b>
<b>cả giảng viên, giáo viên và học sinh thông qua Office 365 cho Giáo dục! </b>
Bảng dưới đây mô tả một vài ví dụ về cách các giáo viên có thể làm việc cùng nhau trong các
<b>Teams, để hỗ trợ các phương pháp giảng dạy sáng tạo và có thực hành tốt nhất trong các lớp </b>
học hay trường hợp tác.
<b>Scenario </b>
<b>Kịch bản</b>
<b>Description </b>
<b>Mô tả</b>
<b>Tăng cường trải </b>
<b>nghiệm lớp học </b>
Tiết kiệm thời gian và dễ dàng tổ chức các cuộc thảo luận trong lớp, quản lý
bài tập và cộng tác với học sinh để tạo môi trường học tập cá nhân hóa và giải
quyết nhu cầu học tập và phát triển của học sinh.
<b>Lập kế hoạch bài học </b> Xây dựng kế hoạch bài học cho các môn học và cấp lớp khác nhau yêu cầu
sự giao tiếp và hợp tác hiệu quả giữa các giáo viên trong toàn trường hoặc hệ
thống.
<b>Cộng đồng học tập </b>
<b>chuyên nghiệp </b>
Hợp tác trong các cộng đồng học tập chuyên nghiệp (PLC) và chia sẻ những
thực hành tốt nhất để giúp tạo nên cơ hội phát triển nghề nghiệp và hỗ trợ cho
các đồng nghiệp của bạn.
<b>Các chương trình sau </b>
<b>giờ học </b>
Một nghiên cứu gần đây cho thấy các chương trình sau giờ học cải thiện đáng
kể kiến thức nghề nghiệp STEM của học sinh (80%), thúc đẩy thái độ tích
cực hơn về STEM (78%), và tăng sự kiên trì và kỹ năng tư duy phản biện
(72%) . Giáo viên có thể làm việc cùng nhau để liên tục tạo ra các hoạt động
thú vị , khuyến khích học sinh tham gia vào các chương trình quan trọng mang
tính chất tình nguyện này.
<b>Đây là lý do, tại sao bạn nên sử dụng Microsoft Teams: </b>
▪ Trò chuyện phong phú với chia sẻ văn bản, âm thanh, video và tệp.
</div>
<span class='text_page_counter'>(5)</span><div class='page_container' data-page=5>
<i> 0865711319 </i> <i>Hướng dẫn sử dụng Microsoft Teams - Trang 4 </i>
▪ Tích hợp các ứng dụng yêu thích của bạn — Công cụ lập kế hoạch, Trello, GitHub và nhiều
ứng dụng khác.
<b>Một số tính năng chính nổi bật của Teams để giúp tăng năng suất tổ chức của bạn như là: </b>
▪ Nhóm và kênh: Tìm kênh thuộc về hoặc tạo kênh của riêng bạn. Bên trong các kênh, bạn có
thể tổ chức các cuộc họp tại chỗ, trò chuyện và chia sẻ tệp.
▪ Cuộc họp: Xem mọi thứ bạn đã sắp xếp cho mỗi ngày hoặc tuần hoặc lên lịch cuộc họp tức
thì. Lịch này đồng bộ với lịch Outlook của bạn.
▪ Cuộc gọi: Trong một số trường hợp, nếu tổ chức của bạn đã thiết lập, bạn có thể gọi cho bất
<b>kỳ ai từ Teams, ngay cả khi họ khơng sử dụng nó. </b>
▪ Hoạt động: Cập nhật tất cả tin nhắn chưa đọc, @mentions, trả lời và hơn thế nữa.
bit.ly/videointroMSTeams
II. CÀI ĐẶT, SỬ DỤNG MICROSOFT TEAMS
<b>1. Trên máy tính cá nhân </b>
<b>Cách 1. Tải phần mềm về cài đặt và sử dụng </b>
Mở trình duyệt web và truy cập theo đường link để tải
<b>xuống phần mềm Microsoft Teams và cài đặt cho máy tính cá nhân. </b>
<b>Lưu ý: Tùy theo hệ điều hành của máy tính cá nhân mà có sự lựa chọn bản cài đặt phù hợp với </b>
</div>
<span class='text_page_counter'>(6)</span><div class='page_container' data-page=6>
<i> 0865711319 </i> <i>Hướng dẫn sử dụng Microsoft Teams - Trang 5 </i>
Memory 2.0 GB RAM.
Hard disk 3.0 GB of available disk space.
Display 1024 x 768 screen resolution.
Graphics hardware Minimum of 128 MB graphics memory.
Operating system Windows Server 2012 R2+, Windows 10, or Windows 8.1 in
32-bit and 64-bit. For the best experience, use the latest version
of your operating system.
.NET version Requires .NET 4.5 CLR or later.
Video USB 2.0 video camera.
Devices Standard laptop camera, microphone, and speakers.
Video calls and meetings • For a better experience with video calls and online
meetings, we recommend using a computer that has a 2.0
GHz processor and 4.0 GB RAM (or higher).
• <b>The optional Blur my background video effect requires </b>
a processor with Advanced Vector Extensions 2 (AVX2)
support. See Hardware decoder and encoder driver
recommendations for a list of unsupported decoders and
encoders.
• Joining a meeting using proximity detection in a
Microsoft Teams Room requires Bluetooth LE, which
requires Bluetooth to be enabled on the client device, and
for Windows clients requires the 64-bit Teams client. It's
not available on 32-bit Teams clients.
Teams live events If you are producing a Teams live events, we recommend using
a computer that has a Core i5 Kaby Lake processor, 4.0 GB
RAM (or higher) and hardware encoder. See Hardware decoder
and encoder driver recommendations for a list of unsupported
decoders and encoders.
▪ <b>Yêu cầu tối thiểu đối với máy tính Mac </b>
<b>Thành phần</b> <b>Yêu cầu</b>
Processor Minimum Intel processor, Core 2 Duo or higher.
</div>
<span class='text_page_counter'>(7)</span><div class='page_container' data-page=7>
<i> 0865711319 </i> <i>Hướng dẫn sử dụng Microsoft Teams - Trang 6 </i>
Hard disk 1.5 GB of available disk space.
Display 1280 x 800 or higher resolution.
Operating system Mac OS X 10.11 El Capitan or later.
Video Compatible webcam.
Voice Compatible microphone and speakers, headset with
microphone, or equivalent device.
Video calls and meetings For better experience with video calls and online meetings, we
recommend using a computer that has a 2.0 GHz processor and
4.0 GB RAM (or higher).
• <b>The optional Blur my background video effect requires </b>
a processor with Advanced Vector Extensions 2 (AVX2)
support, supported on most late 2013 Mac devices and
later. See Hardware decoder and encoder driver
recommendations for a list of unsupported decoders and
encoders.
• Joining a meeting using proximity detection in a
Microsoft Teams Room is not available on Mac OS.
Giao diện trên máy tính
<b>Cách 2. Sử dụng trực tiếp trên trình duyệt web </b>
Có thể thực hiện theo các cách sau:
</div>
<span class='text_page_counter'>(8)</span><div class='page_container' data-page=8>
<i> 0865711319 </i> <i>Hướng dẫn sử dụng Microsoft Teams - Trang 7 </i>
▪ Mở một trình duyệt web, truy cập nhập địa chỉ tài khoản
office 365 do nhà trường cung cấp vào ơ bắt đầu. Nếu chưa có tài khoản có thể click vào ơ
“Đăng ký miễn phí” để đăng ký tài khoản miễn phí mới.
<b>Lưu ý: Việc sử dụng Microsoft Teams trên trình duyệt web có thể khơng đầy đủ các tính năng, </b>
</div>
<span class='text_page_counter'>(9)</span><div class='page_container' data-page=9>
<i> 0865711319 </i> <i>Hướng dẫn sử dụng Microsoft Teams - Trang 8 </i>
<b>2. Trên điện thoại thơng minh, máy tính bảng </b>
Truy cập CH Play (đối với máy sử dụng hệ điều hành Android) hoặc App Store (đối với máy sử
<b>dụng hệ điều hành iOS) vào mục tìm kiếm gõ cụm từ “Microsoft Teams” để tìm kiếm ứng dụng </b>
và cài đặt.
Giao diện trên thiết bị di động
III. MỘT SỐ TÍNH NĂNG CỦA MICROSOFT TEAMS
Dọc phía bên trái, bạn có thể điều hướng đến các khu vực khác nhau trong Teams. Chẳng hạn như
Trò chuyện (Chat), Cuộc họp (Meeting), Tệp (Files) và Hoạt động (Activity).
<b>Hoạt động (Activity): Hiển thị cho bạn các hoạt động mới nhất của Nhóm mà bạn tham gia. Giúp </b>
bạn ln cập nhật thơng tin.
<b>Trị chuyện (Chat): Nơi lưu giữ các cuộc hội thoại của bạn. Cung cấp lịch sử trò chuyện đầy đủ. </b>
<b>Tuy nhiên, để trò chuyện trong một team, bạn nên sử dụng Teams menu và tổ chức trị chuyện </b>
nhóm trong “Conversation”.
<b>Teams: Tổng quan về tất cả các Team của bạn mà bạn là thành viên và cho phép bạn đi sâu vào </b>
</div>
<span class='text_page_counter'>(10)</span><div class='page_container' data-page=10>
<i> 0865711319 </i> <i>Hướng dẫn sử dụng Microsoft Teams - Trang 9 </i>
<b>Cuộc họp (Meeting): Tab Meeting đồng bộ các cuộc họp của bạn từ Outlook và cũng cho phép </b>
<b>bạn lên lịch các cuộc họp trong tab Meeting được gửi đến Team. Nếu bạn muốn lên lịch các cuộc </b>
<b>họp khác với người dùng hoặc cá nhân bên ngồi, bạn vẫn sẽ cần sử dụng Outlook, vì tab Teams </b>
<b>meeting chỉ để lên lịch cuộc họp trong Team. (Hãy nhớ mục đích là hợp tác nhóm, khơng phải </b>
quản lý lịch làm việc).
<b>Tệp (File): Trong Tệp, bạn có thể nhanh chóng tìm và xem tệp trên OneNote, OneDrive và trong </b>
<b>Teams (được lưu trữ trong các trang SharePoint riêng). Ngồi ra cịn có một tab rất hữu ích </b>
<b>Tab Recent để bạn có thể nhanh chóng truy cập các tài liệu mới nhất mà bạn đang làm việc cũng </b>
<b>như một lối tắt đến khu vực Tải xuống (Download) của bạn. </b>
IV. THIẾT LẬP VÀ TÙY CHỈNH NHÓM CỦA BẠN
<b>1. Tạo nhóm </b>
▪ <b>Bước 1. Mở ứng dụng Microsoft Teams chọn “Join or create a team”. Đây là nơi bạn tạo </b>
nhóm của riêng mình hoặc khám phá các nhóm hiện có.
</div>
<span class='text_page_counter'>(11)</span><div class='page_container' data-page=11>
<i> 0865711319 </i> <i>Hướng dẫn sử dụng Microsoft Teams - Trang 10 </i>
<b>Lưu ý: Nếu bạn khơng nhìn thấy “Create a team” thì có thể bạn khơng được phép tạo </b>
nhóm riêng cho cá nhân. Hãy liên hệ với người quản trị CNTT hệ thống cấp quyền tạo nhóm.
▪ <b>Bước 3. Chọn một “team type”. </b>
<b>Có 4 sự lựa chọn. Nếu muốn tạo nhóm theo kiểu “Lớp học” thì ta chọn “Class” sẽ có đầy </b>
đủ cơng cụ quản lý lớp học. Ngược lại ta có thể chọn các tùy chọn cịn lại tùy theo mục đích
(nhóm cộng đồng học tập chuyên nghiệp, nhóm nhân viên, khác). Những loại nhóm này
<b>theo mặc định, nhóm của bạn là Private, nghĩa là bạn sẽ phải thêm người hoặc nhóm bạn </b>
<b>muốn vào nhóm. Chọn Public nếu bạn muốn bất kỳ ai trong tổ chức có thể tìm và tham gia </b>
nhóm.
▪ <b>Bước 4. Đặt “Tên lớp học” và viết “Mô tả” cho lớp học (bạn có thể viết mơ tả hoặc khơng). </b>
<b>Nhấp chọn “Next”. </b>
▪ <b>Bước 5. Thêm thành viên “Học sinh”, “Giáo viên”. </b>
<b>Tên lớp học </b>
</div>
<span class='text_page_counter'>(12)</span><div class='page_container' data-page=12>
<i> 0865711319 </i> <i>Hướng dẫn sử dụng Microsoft Teams - Trang 11 </i>
Để thêm học sinh và giáo viên vào lớp, ta gõ tên học sinh, giao viên cần thêm. Hệ thống sẽ
tự động tìm kiếm những học sinh, giáo viên có tên đó và đưa ra các gợi ý. Nhấp chọn học
<b>sinh, giáo viên phù hợp sau đó bấm nút Add để thêm học sinh, giáo biên vào lớp. Nếu chưa </b>
<b>muốn thêm học sinh, giáo viên vào lớp, bấm Skip. </b>
Như vậy, ta đã tạo được một nhóm lớp học trên Microsoft Teams.
<b>2. Quản lý Teams </b>
<b>Nhấp chọn More options </b> bên cạnh tên nhóm.
▪ <b>Tab Members để quản lý, tìm kiếm, thêm thành viên của nhóm. </b>
▪ <b>Tab Pending Requests quản lý các yêu cầu tham gia nhóm. </b>
▪ <b>Tab Channel để quản lý, tìm kiếm, thêm các kênh chanel của nhóm. </b>
▪ <b>Tab Settings để thiết lập các tùy chọn của nhóm. </b>
▪ <b>Tab Analytics để thống kê, phân tích dữ liệu của nhóm. </b>
▪ <b>Tab Apps quản lý các ứng dụng của nhóm. </b>
<b>3. Thêm thành viên </b>
Để thêm học sinh hoặc giáo viên vào lớp, bạn có thể thực hiện theo một trong các cách dưới đây:
<b>a) Cách 1: Sử dụng lệnh Add member. </b>
▪ <b>Bước 1. Nhấp chọn More options </b> <b> bên cạnh tên nhóm. </b>
</div>
<span class='text_page_counter'>(13)</span><div class='page_container' data-page=13>
<i> 0865711319 </i> <i>Hướng dẫn sử dụng Microsoft Teams - Trang 12 </i>
▪ <b>Bước 3. Thực hiện giống bước 5, mục IV.1. </b>
<b>b) Cách 2: Sử dụng liên kết đến nhóm. </b>
▪ <b>Bước 1. Nhấp chọn More options </b> <b> bên cạnh tên nhóm. </b>
▪ <b>Bước 2. Chọn Get link to team. </b>
</div>
<span class='text_page_counter'>(14)</span><div class='page_container' data-page=14>
<i> 0865711319 </i> <i>Hướng dẫn sử dụng Microsoft Teams - Trang 13 </i>
▪ <b>Bước 3. Nhấp chọn tab Settings. Tại mục Team code, chọn Generate để tạo mã nhóm cho </b>
<b>lớp. </b>
Sau khi tạo xong mã nhóm tùy theo mong muốn của mình bạn có thể chọn các tùy chọn dưới đây:
<b>- Nhấp chọn Copy để sao chép mã nhóm. Bạn dán mã nhóm đã được sao chép vào tin nhắn, thư </b>
điện tử… để gửi cho học sinh.
<b>- Nhấp chọn Full screen để phóng to mã nhóm. </b>
<b>- Nhấp chọn Reset để tạo lại một mã khác cho nhóm. </b>
<b>- Nhấp Remove để xóa mã nhóm này. </b>
<b>Lưu ý: Trong trường hợp bạn gửi liên kết đến nhóm hoặc mã nhóm để học sinh tham gia vào lớp, </b>
</div>
<span class='text_page_counter'>(15)</span><div class='page_container' data-page=15>
<i> 0865711319 </i> <i>Hướng dẫn sử dụng Microsoft Teams - Trang 14 </i>
<b>4. Thêm kênh </b>
<b>Theo mặc định, mọi nhóm đều có kênh General, một kênh tốt để sử dụng cho các thông báo và </b>
thông tin mà cả nhóm cần. Để thêm nhiều hơn ta thực hiện như sau:
▪ <b>Bước 1. Nhấp chọn More options </b> bên cạnh tên nhóm.
▪ <b>Bước 2. Chọn Add chanel. </b>
▪ <b>Bước 3. Nhập tên và mô tả cho kênh của bạn. Bạn có thể xây dựng một kênh xung quanh </b>
một chủ đề, dự án, tên bộ phận hoặc bất kỳ thứ gì bạn thích.
▪ <b>Bước 4. Chọn Automatically favorite this channel for the whole team nếu bạn muốn </b>
kênh này tự động hiển thị trong danh sách kênh của mọi người.
▪ <b>Bước 5. Chọn Add. </b>
<b>Lưu ý: Trong ơ thả Privacy có 2 tùy chọn là Standard mọi người trong nhóm đều có thể vào </b>
<b>kênh này, tùy chọn thứ hai là Private (Riêng tư) chỉ có một số người trong nhóm được chỉ định </b>
mới nhìn thấy và vào được kênh này.
<b>5. Thêm hình đại diện của lớp </b>
▪ <b>Bước 1. Nhấp chọn More options </b> bên cạnh tên nhóm.
</div>
<span class='text_page_counter'>(16)</span><div class='page_container' data-page=16>
<i> 0865711319 </i> <i>Hướng dẫn sử dụng Microsoft Teams - Trang 15 </i>
<b>6. Rời khỏi lớp </b>
Khi không muốn tham gia vào quản lý một lớp nào đó nữa, bạn có thể rời khỏi lớp theo các bước
dưới đây:
▪ <b>Bước 1. Nhấp chọn More options </b> bên cạnh tên nhóm.
▪ <b>Bước 2. Chọn Leave the team. </b>
▪ <b>Bước 3. Nếu chắc chắn muốn rời khỏi lớp, nhấp chọn xác nhận rời nhóm. </b>
<b>7. Hội thoại (Conversation) </b>
</div>
<span class='text_page_counter'>(17)</span><div class='page_container' data-page=17>
<i> 0865711319 </i> <i>Hướng dẫn sử dụng Microsoft Teams - Trang 16 </i>
Việc sử dụng @mentions cho phép bạn gắn thẻ người tham gia hoặc thậm chí cả nhóm để thơng
báo tới người khác. Người dùng trong Hội thoại sẽ dễ dàng thấy họ được đề cập thông qua biểu
tượng @ màu đỏ. Trên hết, ứng dụng máy tính để bàn của bạn sẽ thông báo cho bạn. Cũng như gắn
<b>thẻ, người dùng có thể “thích” nội dung và chia sẻ biểu tượng cảm xúc hoặc ảnh động GIF. </b>
<b>8. Quản lí các tệp </b>
Khi nhóm của bạn làm việc cùng nhau, chắc chắn sẽ có các tệp mà bạn bạn muốn chia sẻ và cộng
<b>tác. Teams sẽ giúp việc chia sẻ và làm việc với tệp một cách dễ dàng. Nếu các tệp của bạn là các </b>
tệp Word, Excel, PowerPoint thì các thành viên trong nhóm có thể xem, chỉnh sửa và cộng tác với
<b>các tệp này ngày trên Teams. </b>
a) Thư viện tập tin
Trong mỗi nhóm có các kênh. Mỗi kênh là một nơi để thảo luận về một vấn đề chung nào đó hay
<b>một tiết học nào đó. Mỗi một kênh sẽ có một tab File để lưu trữ, chia sẻ các tệp của kênh đó. </b>
<b>Lưu ý: Đảm bảo sử dụng tab File ở đầu cửa sổ hội thội thay vì sử dụng nút File ở bên trái của ứng </b>
dụng. Nút đó cho phép ta truy cập tất cả các tệp đã lưu trữ trên đám mây của mình, thay vì chỉ các
tệp cho một kênh cụ thể.
b) Tải lên các file có sẵn
Có hai cách chính:
▪ <b>Drag and drop: sử dụng chuột kéo tệp từ vị trí lưu trữ trên máy tính rồi thả vào cửa số </b>
<b>Teams. </b>
▪ <b>Upload: chọn nút Upload, tìm thư mục lưu trữ tệp cần tải lên, chọn tệp cần tải lên, sau đó </b>
</div>
<span class='text_page_counter'>(18)</span><div class='page_container' data-page=18>
<i> 0865711319 </i> <i>Hướng dẫn sử dụng Microsoft Teams - Trang 17 </i>
d) Cộng tác trên các tệp
Các tệp được lưu trữ trong thư viện tệp của nhóm được mọi thành viên của nhóm truy cập. Do đó
mọi thành viên trong nhóm có thể cùng nhau chỉnh sửa các tệp này trên các thiết bị có hỗ trỡ Office
để chỉnh sửa.
e) Chia sẻ các tệp cho người ngồi nhóm
Việc chia sẻ các tệp trên nhóm cho một ai đó khơng là thành viên của nhóm được thực hiện chia sẻ
giống như việc chia sẻ Word, Excel, PowerPoint online.
<b>9. Thêm Tab </b>
Để thêm một Tab mới ta chọn dấu cộng (+) bên cạnh các Tab. Tìm một ứng dụng mà ta cần sử
dụng.
<b>10. Tính năng Chat </b>
</div>
<span class='text_page_counter'>(19)</span><div class='page_container' data-page=19>
<i> 0865711319 </i> <i>Hướng dẫn sử dụng Microsoft Teams - Trang 18 </i>
a) Cuộc trò chuyện một – một
Chọn <b>New chat </b> và nhập tên một người vào, soạn nội dung tin nhắn ở hộp hội thoại bên dưới
<b>của sổ Chat. Để mở các tùy chọn định dạng cho nội dung tin nhắn ta chọn Format </b> <b> bên dưới </b>
hộp hội thoại.
Sau khi đã soạn xong nội dung, chọn Send .
b) Cuộc trị chuyện nhóm
Chọn <b>New chat </b> . Chọn mũi tên xuống ở bên phải trong hộp nhập tên, sau đó nhập tên nhóm
<b>trị chuyện ở phần Group name, và nhập tên thành viên ở ơ phía dưới To. </b>
Nhóm trị chuyện có thể lên đến 100 thành viên.
c) Thêm thành viên vào cuộc trò chuyện
<b>Để thêm nhiều người vào cuộc trò chuyện chỉ cần click Add people </b> <b> (hoặc View and add </b>
<b>participants trong nhóm trị chuyện) ở phía trên góc phải của Teams. Sau đó gõ tên người cần </b>
</div>
<span class='text_page_counter'>(20)</span><div class='page_container' data-page=20>
<i> 0865711319 </i> <i>Hướng dẫn sử dụng Microsoft Teams - Trang 19 </i>
d) Chia nhóm thảo luận trong Microsoft Teams
<i><b>Cách làm: </b></i>
• Lớp học/Meeting diễn ra bình thường, học sinh khơng Hang up/Leave.
• Mỗi nhóm lập 1 Group chat, add giáo viên vào.
• Trong Group chat, các thành viên thảo luận, có thể thực hiện: Video Call, Audio Call, Share
screen. Lập 1 file chung và làm việc (nhập liệu, chỉnh sửa) trên file chung.
• Trong thời gian các nhóm thảo luận tại Group chat:
o Giáo viên có thể nói mà tất cả học sinh đều nghe được.
o Giáo viên có thể tham gia vào từng group chat để xem học sinh thảo luận, join vào cuộc
gọi của các group bất kỳ lúc nào, và cũng có thể rời đi sang group khác.
o GV có thể gửi tin nhắn chung cho cả lớp trong meeting lớp, hoặc tin nhắn riêng trong từng
group chat.
• Nội dung thảo luận này vẫn lưu trong group kể cả khi đã kết thúc buổi học, các nhóm có thể
tiếp tục thảo luận trong buổi học kế tiếp mà không cần thao tác phức tạp.
<b>11. Cuộc gọi Calls </b>
Ta có thể thực hiện cuộc gọi một – một hoặc cuộc gọi nhóm với bất kỳ cá nhân nào thuộc tổ chức
của mình. Những cuộc gọi này là riêng tư sẽ không xuất hiện trong bất kỳ cuộc hội thồi nào của
nhóm.
a) Cuộc gọi một – một
</div>
<span class='text_page_counter'>(21)</span><div class='page_container' data-page=21>
<i> 0865711319 </i> <i>Hướng dẫn sử dụng Microsoft Teams - Trang 20 </i>
<b>Cách 2. Chọn ứng dụng Calls </b> <b> ta thấy mục Make a call, gõ tên người cần gọi vào ơ tìm kiếm, </b>
<b>Sau đó click chọn Video call </b> <b> hoặc Audio call </b> để bắt đầu một cuộc gọi.
b) Cuộc gọi nhóm
<b>Cách 1. Chọn New chat </b> , tạo nhóm theo thao tác giống như trên, rồi bắt đầu cuộc hội thoại. Sau
<b>đó click chọn Video call </b> <b> hoặc Audio call </b> để bắt đầu một cuộc gọi.
<b>Cách 2. Chọn ứng dụng Calls </b> <b> ta thấy mục Make a call, gõ tên từng người cần tạo nhóm gọi </b>
<b>vào ơ tìm kiếm, Sau đó click chọn Video call </b> <b> hoặc Audio call </b> để bắt đầu một cuộc gọi.
Cuộc gọi Video có thể thực hiện cho nhóm lến đến 50 người.
<b>12. Lên lịch cuộc họp </b>
Có một vài cách để lên lịch cuộc họp.
▪ <b>Chọn Schedule a meeting </b> ở dịng chat (ở phía dưới phần gõ nội dung tin nhắn) để lên lịch
cuộc họp.
▪ <b>Chọn ứng dụng Calendar </b> <b> và chọn New meeting ở góc trên bên phải.</b>
</div>
<span class='text_page_counter'>(22)</span><div class='page_container' data-page=22>
<i> 0865711319 </i> <i>Hướng dẫn sử dụng Microsoft Teams - Trang 21 </i>
Mời người tham dự cuộc họp có thể thực hiện theo một số cách sau:
▪ Mời trực tiếp bằng email cùng tổ chức.
▪ Mời trực tiếp bằng email không cùng tổ chức (những người này là khách guest trong cuộc
họp).
▪ Mời tham gia bằng link: vào chi tiết cuộc họp, phía dưới phần mơ tả có dịng Join Microsoft
Teams Meeting, nháy phải chuột chọn copy link, lấy link này gửi đến những người mình
muốn mời dự họp.
<b>Lưu ý: nếu muốn mời những người chưa có tài khoản trong trường họp này trước hết ta vào chi </b>
tiết cuộc họp, vào Meeting option chọn Open link để thiết lập cho bất cứ cá nhân nào có link đều
có thể tham gia cuộc họp với tư cách là khách guest.
<b>13. Tham gia cuộc họp </b>
Theo như cách tạo cuộc họp ở trên thì mỗi cá nhân có thể tham gia cuộc họp bằng cách sau:
▪ <b>Nếu đã là thành viên của Teams thì khi có một cuộc họp đã lên lịch thì bạn sẽ nhận được </b>
một email thông báo về thời gian cuộc họp diễn ra. Nếu chấp nhận tham gia cuộc họp chỉ
<b>cần nhấn chọn Accept, nếu khơng muốn tham dự thì chọn Decline, nếu phân vân thì chọn </b>
<b>Tentative. </b>
Người dự họp
Thời gian diễn ra
Kênh tổ chức họp
Địa điểm họp
</div>
<span class='text_page_counter'>(23)</span><div class='page_container' data-page=23>
<i> 0865711319 </i> <i>Hướng dẫn sử dụng Microsoft Teams - Trang 22 </i>
▪ Nếu được mời bằng đường link thì ta chỉ cần click vào đường link để tham gia. Nếu có tài
khoản Office thì có thể đăng nhập, ngược lại có thể tham gia với vai trò là khách guest.
<b>14. Chia sẻ màn hình trong cuộc họp </b>
<b>Tại giao diện Teams trong cuộc họp, click chọn biểu tượng Share như hình. </b>
<b>Khi giao diện Share hiện ra, chọn Desktop để chia sẻ màn hình của bạn. </b>
</div>
<span class='text_page_counter'>(24)</span><div class='page_container' data-page=24>
<i> 0865711319 </i> <i>Hướng dẫn sử dụng Microsoft Teams - Trang 23 </i>
Bạn có thể chỉ share màn hình của cửa sổ một ứng dụng đang bật mà khơng cần share tồn bộ màn
hình. Lúc này cửa sổ được share cho mọi người thấy sẽ ở trong khung viền đỏ. Ngoài khung viền
đỏ này ra, người xem sẽ không thấy được những phần khác của màn hình của bạn.
</div>
<span class='text_page_counter'>(25)</span><div class='page_container' data-page=25>
<i> 0865711319 </i> <i>Hướng dẫn sử dụng Microsoft Teams - Trang 24 </i>
<b>15. Ghi lại cuộc họp </b>
<b>Ghi lại các cuộc họp của bạn trong Teams để ghi lại hoạt động chia sẻ âm thanh, video và màn </b>
hình. Việc ghi cuộc họp xảy ra trong đám mây và được lưu vào Microsoft Stream, do đó bạn có thể
chia sẻ nó một cách an tồn trên tồn tổ chức của mình.
<b>Lưu ý: Whiteboard và những ghi chú được chia sẻ hiện không được ghi lại trong bản ghi cuộc họp. </b>
Bạn có thể ghi lại cuộc họp và cuộc gọi nhóm, nhưng khơng thể ghi lại cuộc gọi trực tiếp (một –
một).
a) Ghi lại cuộc họp hoặc cuộc gọi nhóm
▪ Bắt đầu hoặc tham gia cuộc họp.
▪ Để bắt đầu ghi lại cuộc họp hoặc cuộc gọi ta đến bảng điều khiển cuộc họp, chọn <b>More </b>
<b>options </b> <b> > Start recording.</b>
</div>
<span class='text_page_counter'>(26)</span><div class='page_container' data-page=26>
<i> 0865711319 </i> <i>Hướng dẫn sử dụng Microsoft Teams - Trang 25 </i>
Thông báo cuộc họp cũng được đăng vào lịch sử trò chuyện.
<b>Lưu ý: Bạn không thể tạo nhiều bản ghi âm của cùng một cuộc họp cùng một lúc. Nếu một </b>
người bắt đầu ghi âm cuộc họp, bản ghi âm đó sẽ được lưu trữ trên đám mây và có sẵn cho tất
cả người tham gia.
</div>
<span class='text_page_counter'>(27)</span><div class='page_container' data-page=27>
<i> 0865711319 </i> <i>Hướng dẫn sử dụng Microsoft Teams - Trang 26 </i>
b) Ai có thể bắt đầu và dừng việc ghi
Bất cứ ai đáp ứng các tiêu chí sau đây đều có thể bắt đầu hoặc dừng việc ghi, ngay cả khi người tổ
chức cuộc họp khơng có mặt.
▪ Có tài khoản Office 365.
▪ Được cấp quyền ghi từ người quản trị CNTT của hệ thống.
▪ Không là khách mời hay một cá nhân từ tổ chức khác.
Người dùng Quyền ghi Quyền dừng ghi
Người tổ chức cuộc họp Có Có
Người cùng tổ chức Có Có
Người từ tổ chức khác Không Không
Guest Không Khơng
Anonymous Khơng Khơng
<b>Lưu ý: </b>
• Việc ghi vẫn tiếp tục thực hiện ngay cả khi người bắt đầu ghi đã rời cuộc họp.
• Việc ghi sẽ tự động dừng lại khi mọi người rời khỏi cuộc họp.
• Nếu ai đó qn rời cuộc họp, việc ghi sẽ tự động kết thúc sau 4 giờ.
c) Riêng tư
<b>Khi bắt đầu ghi một cuộc họp, Teams sẽ hiển thị thông báo cho tất cả người tham gia trên máy </b>
<b>tính, trình duyệt web và ứng dụng di động của Teams. </b>
Ở một số nơi, bạn cần phải có sự cho phép của mọi người trước khi bạn có thể ghi lại chúng. Hãy
chắc chắn rằng bạn biết các quy tắc trước khi bạn bắt đầu.
<b>16. Bài tập trong Teams </b>
a) Tạo và giao bài tập
Ta có thể tạo bài tập cho học sinh trong Microsoft Teams. Mục giao bài tập này ta có thể quản lý
thời gian để học sinh hoàn thành bài tập, các hướng dẫn, nguồn tài nguyên, học liệu, nộp bài, phản
hồi bài làm và nhiều hơn nữa.
</div>
<span class='text_page_counter'>(28)</span><div class='page_container' data-page=28>
<i> 0865711319 </i> <i>Hướng dẫn sử dụng Microsoft Teams - Trang 27 </i>
▪ Thêm tiêu đề bài tập (yêu cầu bắt buộc).
▪ Thêm các thông tin về phần bài tập.
</div>
<span class='text_page_counter'>(29)</span><div class='page_container' data-page=29>
<i> 0865711319 </i> <i>Hướng dẫn sử dụng Microsoft Teams - Trang 28 </i>
• Thêm phần hướng dẫn thực hiện bài tập.
• Thêm nguồn tài nguyên học liệu <b>Add resources</b>.
• Thêm thời gian để hoàn thành bài tập.
▪ Chọn Assign nếu muốn giao bài tập.
▪ Chọn Discard nếu muốn hủy bỏ bài tập.
<b>Ngoài cách chọn Create > Assignment, ta có thể chọn Create > Quiz để kiểm tra bằng Microsoft </b>
<b>Forms, hoặc chọn Create > From existing từ những bài tập đã tạo trước đó. </b>
b) Review, return, turn in
Mỗi nhà giáo dục có cách tiếp cận riêng của họ để đưa ra phản hồi. Bởi vì chúng ta biết rằng sự
tham gia và học tập thường xảy ra thơng qua một q trình soạn thảo lặp đi lặp lại, kết hợp phản
<b>hồi và gửi bản sửa đổi, Assignments được xây dựng xung quanh cách các lớp học thực sự hoạt </b>
động. Lần lượt, xem lại và trả về quy trình xử lý các tình huống học tập như sau:
▪ <b>Undo turn in: Một học sinh quyết định cải thiện bài tập sau khi họ đã hoàn thành bài tập </b>
trước ngày hết hạn.
▪ <b>Return và Turn in again: Giáo viên trả lại bài tập của học sinh trước ngày hết hạn và yêu </b>
cầu bổ sung hoặc sửa đổi, cho phép học sinh nộp lại bài tập một lần nữa.
▪ <b>Assignment timeline: Mốc thời gian quyết định khi nào bài tập sẽ gửi cho học sinh và liệu </b>
bạn có chấp nhận đăng ký sau khi hết hạn hay không.
▪ <b>Checkboxes: Trả lại bài tập và đánh giá điểm số trên cơ sở thay vì tất cả cùng một lúc.</b>
▪ <b>View grades: Theo dõi sự tham gia của học sinh đối với các bài tập để xem có bao nhiêu đã </b>
xem và nộp bài.
▪ <b>Student view: Xem các bài tập của bạn xuất hiện cho học sinh.</b>
<i>Review và return </i>
▪ <b>Trong kênh General của lớp học, chọn Assignments. </b>
▪ <b>Assignments với các bài tập được giao cho học sinh, sẽ được sắp xếp tự động vào đầu danh </b>
sách của bạn. Mở một bài nào đó để bắt đầu chấm điểm.
▪ Xem chi tiết về bài làm của học sinh:
<b>Name </b> <sub>Tên của mỗi học sinh có một hộp kiểm bên cạnh để bạn có thể chọn từng học </sub>
sinh để return. Hộp kiểm ở trên cùng chọn tên của mỗi học sinh. Chọn mũi tên
để sắp xếp học sinh theo thứ tự bảng chữ cái tăng dần hoặc giảm dần.
<b>Student work </b> <b><sub>Bất kỳ tài liệu nào bạn chỉ định turned in đều được đính kèm tại đây. Chọn </sub></b>
</div>
<span class='text_page_counter'>(30)</span><div class='page_container' data-page=30>
<i> 0865711319 </i> <i>Hướng dẫn sử dụng Microsoft Teams - Trang 29 </i>
▪ Chọn hộp Feedback để thêm lời phê chi tiết về bài làm của học sinh.
▪ Cho điểm số.
▪ Chọn checkbox trên cùng để trả lại công việc cho tất cả học sinh hoặc chọn checkbox bên
cạnh tên học sinh để trả cho từng cá nhân.
▪ <b>Chọn Return. Khi đó học sinh sẽ nhận được một thơng báo về bài tập của mình. </b>
<i>Nộp bài và chỉnh sửa lại bài nộp đối với học sinh </i>
▪ <b>Trong kênh chung General của lớp học, chọn Assignments. </b>
▪ Các bài tập được giao sẽ hiển thị ở đây với thời gian để hoàn thành. Chọn một bài tập và
xem chi tiết về bài tập đó.
▪ Nếu giáo viên yêu cầu học sinh nộp một tệp bài làm nào của cá nhân học sinh thì học sinh
nhấn vào <b>+Add work để upload tệp lên.</b>
▪ <b>Sau thi hồn thành xong thì chọn Turn in. </b>
Một số tùy chọn khác:
<b>Undo turn in </b> Làm lại bài tập mà bạn đã thực hiện để thay đổi cho phần việc đã
</div>
<span class='text_page_counter'>(31)</span><div class='page_container' data-page=31>
<i> 0865711319 </i> <i>Hướng dẫn sử dụng Microsoft Teams - Trang 30 </i>
<b>Turn in again </b> Turn in lại công việc sau khi sửa đổi bài tập mà bạn đã thực hiện.
Ví dụ: Giáo viên đã returned cho bạn và yêu cầu học sinh sửa lại,
hoặc học sinh quyết định sửa lại.
<b>Turn in late </b> Turn in phần công việc sau ngày hết hạn cho nhiệm vụ được giao.
Điều này có nghĩa là giáo viên chấp nhận cho việc nộp bài muộn.
<b>Not turned in </b> Giáo viên khơng cịn chấp nhận turn in cho bài tập và học sinh sẽ
không thể turn in công việc.
V. ỨNG DỤNG MICROSOFT TEAMS TRÊN ĐIỆN THOẠI
<b>1. Tạo một lớp học mới </b>
<b>Để tạo một nhóm kiểu lớp học trên Microsoft Teams ta thực hiện lần lượt các bước dưới đây: </b>
▪ <b>Bước 1. Sau khi đăng nhập Microsoft Teams, nhấp chọn Teams ở phía dưới của màn hình. </b>
▪ <b>Bước 2. Nhấp chọn Thêm tùy chọn ở góc trên cùng bên phải của màn hình. Chọn Create </b>
<b>new team để tạo nhóm mới. </b>
▪ <b>Bước 3. Nhấp chọn Class để tạo nhóm mới kiểu lớp học. </b>
▪ <b>Bước 4. Viết tên lớp vào mục Team name và mô tả lớp học vào mục Description (tùy </b>
</div>
<span class='text_page_counter'>(32)</span><div class='page_container' data-page=32>
<i> 0865711319 </i> <i>Hướng dẫn sử dụng Microsoft Teams - Trang 31 </i>
▪ <b>Bước 5: Để thêm học sinh vào lớp, ta gõ tên học sinh cần thêm. Hệ thống sẽ tự động tìm </b>
kiếm những học sinh có tên đó và đưa ra các gợi ý.
<b>Nhấp chọn học sinh phù hợp sau đó bấm nút dấu tick ở góc trên cùng bên phải của màn hình </b>
để thêm học sinh vào lớp.
<b>2. Thêm học sinh vào lớp </b>
▪ <b>Bước 1: Nhấp chọn Thêm tùy chọn bên cạnh tên nhóm. </b>
▪ <b>Bước 2: Chọn Manage Members. </b>
</div>
<span class='text_page_counter'>(33)</span><div class='page_container' data-page=33>
<i> 0865711319 </i> <i>Hướng dẫn sử dụng Microsoft Teams - Trang 32 </i>
<b>3. Thêm kênh </b>
▪ <b>Bước 1: Nhấp chọn Thêm tùy chọn bên cạnh tên nhóm. </b>
▪ <b>Bước 2: Chọn Manage Channels. </b>
▪ <b>Bước 3: Nhấp chọn biểu tượng thêm kênh ở góc dưới cùng bên phải màn hình. </b>
<b>4. Rời khỏi lớp </b>
</div>
<span class='text_page_counter'>(34)</span><div class='page_container' data-page=34>
<i> 0865711319 </i> <i>Hướng dẫn sử dụng Microsoft Teams - Trang 33 </i>
VI. CẬP NHẬT CÁC TÍNH NĂNG MỚI
Các tính năng mới của Microsoft Teams sẽ được cập nhật tại địa chỉ:
/>
VII. GIẢI ĐÁP THẮC MẮC
Trong quá trình sử dụng, quý thầy cơ có những khó khăn chưa thể giải quyết thì có thể đặt câu hỏi
tại mục này.
</div>
<!--links-->