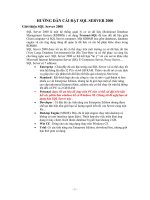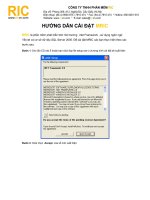- Trang chủ >>
- THPT Quốc Gia >>
- Lý
Tài liệu: Hướng Dẫn Cài Đặt Zoom Trên Điện thoại và máy tính
Bạn đang xem bản rút gọn của tài liệu. Xem và tải ngay bản đầy đủ của tài liệu tại đây (1.37 MB, 9 trang )
<span class='text_page_counter'>(1)</span><div class='page_container' data-page=1>
<b>2. Tải và cài đặt trên điện thoại</b>
</div>
<span class='text_page_counter'>(2)</span><div class='page_container' data-page=2>
<b>Bước 2. Tìm kiếm ứng dụng với từ khóa Zoom</b>
</div>
<span class='text_page_counter'>(3)</span><div class='page_container' data-page=3>
<b>Bước 3. Chọn cài đặt để cài Zoom</b>
</div>
<span class='text_page_counter'>(4)</span><div class='page_container' data-page=4>
<b>Bước 4. Nhấn mở để mở ứng dụng</b>
</div>
<span class='text_page_counter'>(5)</span><div class='page_container' data-page=5>
<b>Bước 5. Tương tự trên máy tính</b>
<b>+ Join a meeting: tham gia </b>
<b>Cuộc họp k cần tài khoản</b>
<b>+ Sign up: đăng ký</b>
<b>+ Sign in: đăng nhập</b>
<b>Học sinh có thể nhấn join để</b>
<b>Tham gia lớp học luôn</b>
<b>Đối với giáo viên ta chọn </b>
<b>Sign In để đăng nhập</b>
</div>
<span class='text_page_counter'>(6)</span><div class='page_container' data-page=6>
<b>Bước 6. Chọn google để đăng nhập bằng tài </b>
<b>khoản Gmail.</b>
</div>
<span class='text_page_counter'>(7)</span><div class='page_container' data-page=7>
<b>Bước 7. </b>
<b>- Chọn tài khoản để đăng </b>
<b>nhập</b>
</div>
<span class='text_page_counter'>(8)</span><div class='page_container' data-page=8>
<b>Bước 8. Đợi để phần mềm hoàn thành đăng </b>
<b>nhập</b>
</div>
<span class='text_page_counter'>(9)</span><div class='page_container' data-page=9>
<b>Bước 9. Giao diện khi đăng nhập thành công</b>
</div>
<!--links-->